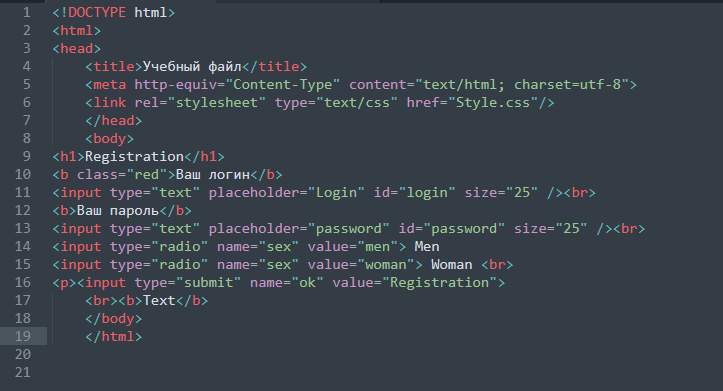Как изменить фон раздела с помощью Elementor
Если вы новичок в WordPress и вам нужна помощь в начале работы, это руководство для вас. Вы можете быстро и легко изменить внешний вид своего веб-сайта, используя параметры фона Elementor . Честно говоря, настройки Elementor являются наиболее адаптируемыми и простыми в реализации. Вы всегда можете вернуться к этому «инструкции», если у вас все еще есть вопросы относительно Elementor в целом.
Из этого руководства вы узнаете, как изменить фон разделов с помощью конструктора страниц Elementor с функцией перетаскивания.
Изменить фон раздела в Elementor
Сначала перейдите к конструктору страниц Elementor . Откройте опцию Pages> All Pages в левой части панели управления WordPress. Отредактируйте страницу, созданную с помощью Elementor, открыв ее в браузере. Откройте страницу и выберите редактировать с помощью elementor.
Вы можете инициировать изменение фона раздела, наведя на него курсор. Он будет окружен синей рамкой с тонкой синей каймой. Параметры раздела (значки) также будут отображаться вверху рамки.
Параметры раздела (значки) также будут отображаться вверху рамки.
Создавайте потрясающие сайты
С лучшим бесплатным конструктором страниц Elementor
Начать сейчасТеперь щелкните значок редактирования, и слева появится окно редактирования. затем перейдите на вкладку «Стиль».
Найдите раздел «Фон». Здесь вы можете настроить фоновое изображение раздела. Вы можете изменить цвет фона раздела, когда кто-то наводит на него курсор, изменив режим с обычного на режим наведения. Оба могут быть настроены, или оба могут иметь одинаковый фон. Это полностью зависит от вас, что работает лучше всего для вас.
Здесь доступны два типа выбора фона.
Один из них классический — представляет собой классический цвет и фон изображения. Вы можете выбрать цвета и применить их к фону раздела. Более того, вы можете установить положение изображения, вложение и другие необходимые настройки.
Другой стиль — «Градиент» — примените градиент к фону раздела. В этом разделе вы можете выбрать любые два цвета для использования в качестве градиента, выбрать нужную область и установить соответствующий тип и угол градиента, чтобы получить желаемый эффект.
В этом разделе вы можете выбрать любые два цвета для использования в качестве градиента, выбрать нужную область и установить соответствующий тип и угол градиента, чтобы получить желаемый эффект.
Видео может быть использовано в качестве фона раздела здесь. Фоновое резервное изображение (выбранное из медиатеки) также можно использовать для замены видео на мобильных устройствах и планшетах.
Elementor подарил нам новую возможность создавать разные фоны для разных размеров экрана. Это означает, что вы можете отображать разные изображения для разных устройств в определенном разделе.
Этот фон для настольной версии.
Теперь изображение можно изменить на планшетной версии.
Наконец, вы можете добавить еще одно фоновое изображение для мобильной версии.
Наложение фона
Наложение — это то, что устанавливается поверх яркого фона и делает всплывающим передний контент. Наши последние изображения имеют наложения. Теперь мы покажем, как вы можете использовать опцию наложения фона elementor.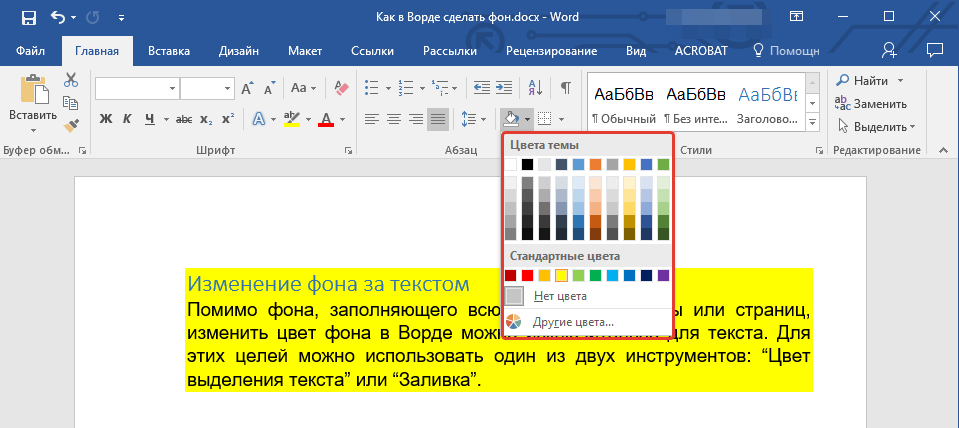
Настройки наложения фона находятся под фоновым блоком. Их можно использовать, чтобы выделить текст на ярком фоне. Здесь можно установить наложение как для обычного режима, так и для режима наведения. Используйте оба, переключаясь между ними. Если вы хотите использовать фон определенного типа, вы можете сделать это в поле «Тип фона». Классический или градиентный фон также являются приемлемыми вариантами. Давайте посмотрим в обоих направлениях.
Обычным способом вы можете добавить другое изображение или просто цвет поверх него, который всегда остается постоянным. Вот пример наложения цвета.
Вот пример наложения изображений.
Кроме того, вы можете добавить наложение градиентного изображения.
Настройка наложения при наведении стоит рядом с обычными настройками. вы можете добавить как градиент, так и обычный цвет при наведении. Вот пример.
И это все, что касается изменения фона любого раздела в элементоре.
Окончание мыслей
Таким образом, вы можете сделать динамический фон раздела в Elementor и удивить своего посетителя. Надеюсь, что это руководство поможет вам в предстоящие дни проекта. Если вы хотите узнать больше, дайте нам знать в комментариях.
Надеюсь, что это руководство поможет вам в предстоящие дни проекта. Если вы хотите узнать больше, дайте нам знать в комментариях.
Как изменить цвет фона изображения онлайн, очень быстро
Оглавление
Изменение цвета фона изображения может пригодиться во время презентаций, создания рекламных материалов и составления списка фотографий веб-сайта. Обычно это делается для настройки изображения в соответствии с тем, как и когда оно будет использоваться, часто в соответствии с определенным брендом или темой. Если вы планируете сделать то же самое, вот руководство, которое вы можете использовать.
Независимо от используемых вами инструментов, вы можете выполнить следующие общие шаги:
Шаг 1. Разделите основной объект и фоновое изображениеВам нужно создать файл для переднего плана. Для этого вам нужно удалить фон. Вам нужно убедиться, что края чистые, а объекты, которые вы хотите разместить на переднем плане, завершены. У вас есть два варианта удаления фона. Для тех, у кого больше опыта в редактировании фотографий, вы можете использовать любой редактор фотографий. Это может быть тот же инструмент для редактирования фотографий, который вы будете использовать при изменении цвета фона. Для более простого и быстрого способа вы можете использовать clickmajic.com, поскольку он автоматически и аккуратно удаляет фон.
У вас есть два варианта удаления фона. Для тех, у кого больше опыта в редактировании фотографий, вы можете использовать любой редактор фотографий. Это может быть тот же инструмент для редактирования фотографий, который вы будете использовать при изменении цвета фона. Для более простого и быстрого способа вы можете использовать clickmajic.com, поскольку он автоматически и аккуратно удаляет фон.
Теперь, когда у вас есть отдельные файлы для переднего плана и фона, создайте слои изображений за две фотографии. Если вы использовали clickmajic.com для удаления фона, воспользуйтесь для этого фоторедактором.
Если вы хотите сохранить исходный фон, просто загрузите исходный файл фотографии, которую хотите использовать. Затем откройте фотографию основного объекта как еще один слой. Обязательно отрегулируйте размещение основного объекта на фотографии так, чтобы он перекрывал то же изображение, что и на исходной фотографии. При этом фон будет основным файлом, а основной объект — вторым слоем.
При этом фон будет основным файлом, а основной объект — вторым слоем.
Вместо использования исходного фона у вас также есть возможность выбрать новый фон того цвета, который вы хотите использовать. Выберите файл фотографии нужного вам цвета и загрузите его в качестве основного слоя. Затем добавьте файл для основного объекта в качестве еще одного слоя.
Иногда бывает сложно найти доступную фотографию с однотонным фоном выбранного вами цвета. Таким образом, вы также можете начать с простого белого фона для основного слоя. Затем добавьте файл фотографии основного объекта в качестве дополнительного слоя.
Шаг 3: Настройте и измените цвет фона изображенияЭтот шаг применим только в том случае, если вы используете исходный или простой белый фон. Теперь, когда у вас есть два слоя, не забудьте выбрать фоновый слой и выбрать цвет, который вы хотите использовать для своего фона. Команды могут отличаться в зависимости от редактора фотографий, который вы используете при изменении цвет фона изображения.
Однако некоторые редакторы предпочли бы вместо этого использовать фильтр, добавив еще один слой между фоном и основным объектом и отрегулировав цвет и непрозрачность этого нового слоя, таким образом достигнув желаемого цвета или эффекта. Обратной стороной этого подхода является то, что он повлияет на резкость фонового изображения.
При изменении цвета фона фотографии или изображения важно знать психологию цветов и определить, какой цвет лучше всего описывает ваш бренд или сообщение, которое вы хотите передать. Вот некоторые часто используемые цвета и их соответствующие значения.
- Черный — обозначает силу, изысканность или загадочность.
- Синий — излучает ощущение стабильности, гармонии или умиротворения и ассоциируется с чем-то мужским.
- Коричневый — ассоциируется с чем-то земным и может означать комфорт, смирение и безопасность.
- Зеленый — обозначает деньги или природу и может означать плодородие, рост или щедрость.

- Серый — обычно означает баланс и нейтралитет
- Оранжевый — добавляет образу веселья и ассоциируется с творчеством, энтузиазмом, успехом и приключениями.
- Розовый — ассоциируется с чем-то женским, но также может использоваться, чтобы придать значение игривости или незрелости.
- Пурпурный — обозначает королевскую власть и может использоваться, чтобы показать благородство, мудрость или роскошь.
- Красный — привлекает внимание и ассоциируется с сильными эмоциями, такими как гнев, страсть, возбуждение и опасность.
- Белый — олицетворяет спокойствие, чистоту, чистоту и добро.
- Желтый — издает чувство оптимизма, позитива и счастья.
Это та часть, где вы очищаете свою работу, чтобы фон и передний план выглядели более естественно. Если вы использовали clikcmajic.com, скорее всего, края фотографии основного объекта уже чистые. В противном случае вам придется выбрать слой с основным объектом и стереть или растушевать края. После того, как края будут очищены, вы можете отрегулировать контраст между двумя слоями, чтобы придать им более естественный вид. В зависимости от угла освещения двух слоев вы можете выбрать слой фона и отредактировать тень для вашего основного изображения.
После того, как края будут очищены, вы можете отрегулировать контраст между двумя слоями, чтобы придать им более естественный вид. В зависимости от угла освещения двух слоев вы можете выбрать слой фона и отредактировать тень для вашего основного изображения.
Будьте осторожны при нанесении этих последних штрихов, чтобы не исказить и основной объект, и фон.
Шаг 5: Экспорт и загрузка цвета фонаПосле этого экспортируйте фотографию. При этом вы должны выбрать качество фотографии и размер файла изображения. Помните, что больше не обязательно означает лучше. Особенно для фотографий веб-сайтов, очень большие изображения говорят о том, что около 5000 пикселей могут повлиять на время загрузки, и это повлияет на взаимодействие с пользователем. Таким образом, вы должны учитывать, для каких целей будет использоваться финальное изображение.
Если изображение предназначено для покрытия всего экрана слева направо, рекомендуемый размер составляет 2400 на 1600 пикселей.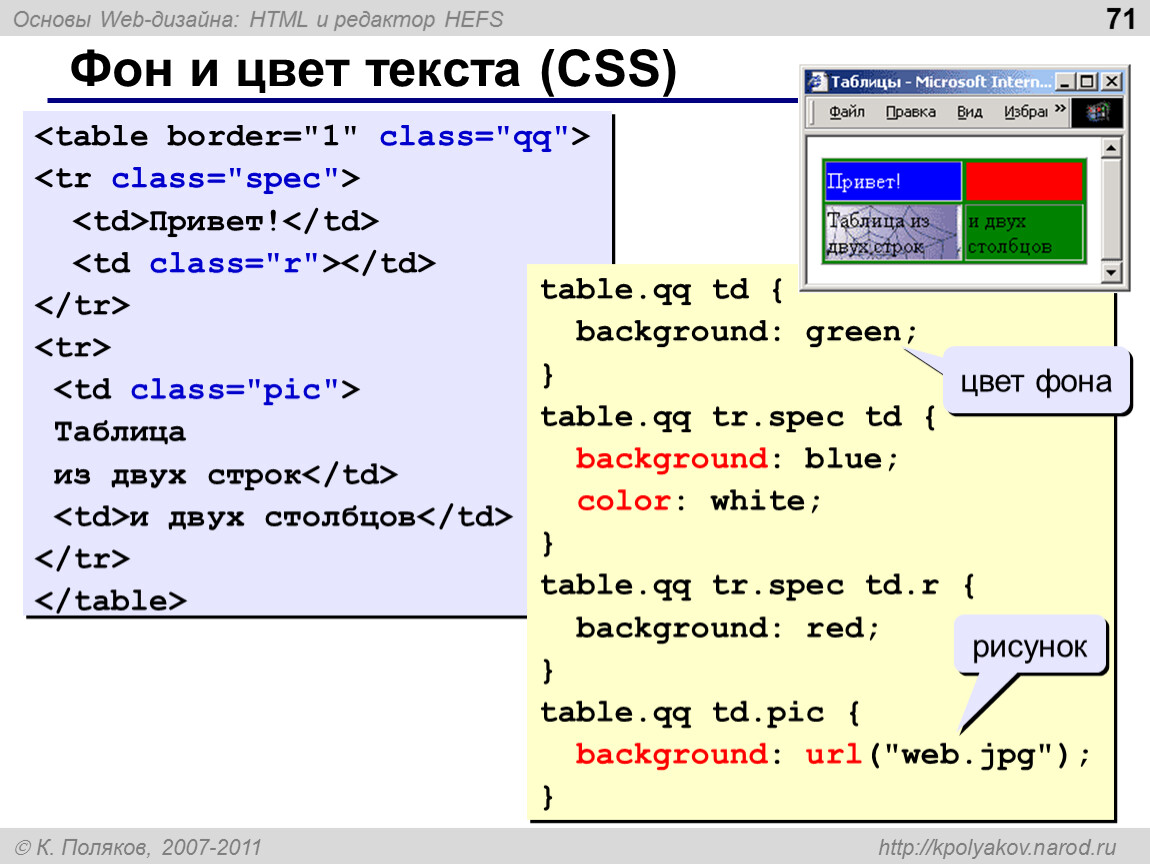
Независимо от размера фотографии необходимо сохранять в формате jpeg, PNG или, если применимо, GIF. Убедитесь, что вы выбрали опции «Сохранено для Интернета» и «Оптимизировано», если они доступны.
Вы также можете настроить масштаб качества окончательного изображения. В большинстве случаев нет необходимости использовать максимальное качество фотографии. Таким образом, вы можете снизить качество изображения до 25%, или ровно настолько, чтобы изображение на фотографиях оставалось резким.
Просто следуйте этим советам, и вы никогда не ошибетесь при изменении цвета фона изображения.
Вернуться к началу: Изменить цвет фона изображения
Советы и хитрости
Shopify Простой размер баннера темы
Размер баннера Shopify Simple Theme Если вы хотите изменить размер баннера Shopify Simple Theme, выполните несколько простых шагов.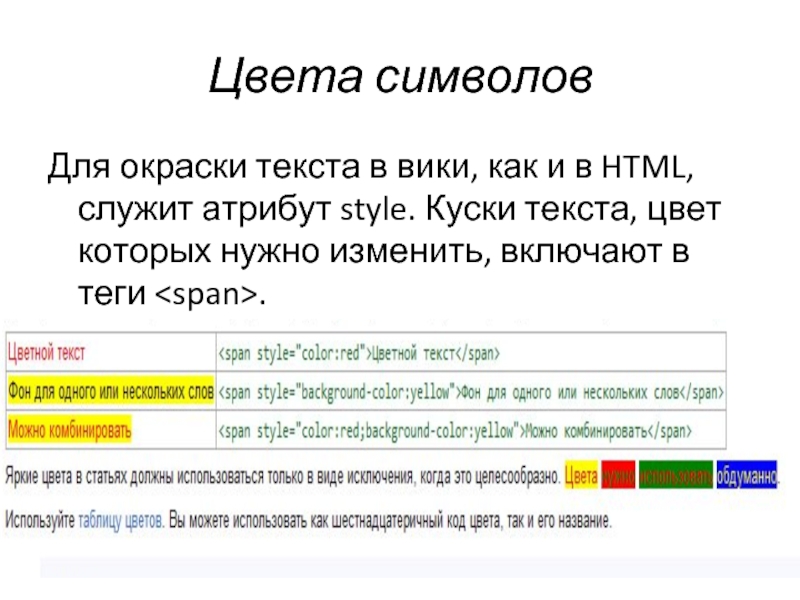
Марк Меллер 29 апреля 2022 г.
Советы и хитрости
Должен ли я использовать Shopify или Woocommerce
Должен ли я использовать Shopify или Woocommerce Как владелец малого бизнеса, у вас, несомненно, есть два конкурирующих варианта для вашей платформы электронной коммерции: Shopify и Woocommerce.
Марк Меллер 27 апреля 2022 г.
Как изменить цвет фона веб-сайта в Edge, Chrome и Firefox
В Chrome, Edge, Safari и Firefox на удивление отсутствуют параметры для изменения цвета фона веб-сайта. А жаль, так как опции для изменения цвета фона на сайтах со странными цветовыми схемами пригодились бы для того, чтобы сделать текст и содержимое страницы более четким.
Тем не менее, вам не нужно полагаться на веб-дизайнеров в реализации хороших цветовых схем на своих веб-сайтах. Вы можете самостоятельно изменить цвет фона на веб-сайтах с помощью некоторых расширений браузера. Вот как вы можете настроить цвета фона на сайтах с тремя альтернативными расширениями Chrome, Edge и Firefox.
Как изменить цвет фона на веб-сайтах с помощью Stylebot
Stylebot — одно из лучших расширений для настройки цвета веб-сайтов для Chrome, Firefox и Edge. Это расширение позволяет настраивать цвет фона и текста на веб-страницах для создания новых стилей. Вы можете применять лучшие цветовые тенденции дизайна веб-сайтов к сайтам с его многочисленными настройками и функциями. Кроме того, Stylebot также позволяет настраивать текст на сайтах с этим расширением.
Чтобы добавить это расширение в свой браузер, откройте страницу загрузки Stylebot для Chrome, Firefox или Edge, ссылка на которую приведена ниже. Нажмите Получить или Добавить кнопку на странице загрузки расширения, чтобы добавить его в браузер. Чтобы закрепить надстройку на панели инструментов в Chrome, нажмите кнопку Extensions , щелкните правой кнопкой мыши Stylebot и выберите Pin .
Теперь попробуйте это расширение, открыв страницу видео на YouTube. Нажмите кнопку Stylebot на панели инструментов и выберите параметр Open Stylebot . Затем переместите курсор в верхний левый угол страницы, чтобы вся (или большая часть) страницы была выделена, и щелкните кнопку мыши, чтобы выбрать этот фоновый элемент.
Нажмите кнопку Stylebot на панели инструментов и выберите параметр Open Stylebot . Затем переместите курсор в верхний левый угол страницы, чтобы вся (или большая часть) страницы была выделена, и щелкните кнопку мыши, чтобы выбрать этот фоновый элемент.
Выбрав основной элемент фона, щелкните поле Фон на боковой панели Stylebot. Затем выберите цвет на палитре. Выбранный фоновый элемент на сайте изменится на выбранный вами цвет.
Важно отметить, что Stylebot позволяет изменять цвет фона для различных областей элементов страницы. Таким образом, вам может потребоваться изменить несколько элементов, чтобы получить одинаковый цвет фона на страницах некоторых сайтов. Чтобы выбрать другой элемент, вам нужно нажать кнопку Выберите элемент на странице, чтобы стилизовать его. кнопка на боковой панели.
Вы можете настроить текст на сайте, нажав кнопку Выбрать элемент и щелкнув абзац на странице. Затем щелкните поле Текст , чтобы применить к выделению другой цвет. Нажмите Текст на боковой панели, чтобы открыть дополнительные параметры настройки. Вы можете изменить текст, выбрав альтернативные параметры шрифта , размера и стиля 9.0012 вариантов.
Затем щелкните поле Текст , чтобы применить к выделению другой цвет. Нажмите Текст на боковой панели, чтобы открыть дополнительные параметры настройки. Вы можете изменить текст, выбрав альтернативные параметры шрифта , размера и стиля 9.0012 вариантов.
Stylebot имеет горячую клавишу для включения и выключения стиля страницы, который вы применили. Нажмите горячую клавишу Alt + Shift + T , чтобы включить или выключить стиль. Вы также можете нажать кнопку панели инструментов Stylebot и щелкнуть тумблер для веб-сайта, чтобы включить или выключить стиль.
Вы можете удалить стили, нажав кнопку расширения и выбрав Параметры . Для этого нажмите Styles слева от Stylebot 9.0012 вкладка. Затем выберите Удалить для стиля, который вы хотите удалить.
Stylebot также включает в себя редактор CSS, который позволяет пользователям изменять цветовые схемы веб-сайтов с помощью кода. Вы можете получить к нему доступ, нажав кнопку Code в нижней части боковой панели Stylebot. В нашем руководстве по изменению цвета фона с помощью CSS рассказывается, как применять такие изменения цвета с помощью языка программирования Cascading Style Sheet.
Вы можете получить к нему доступ, нажав кнопку Code в нижней части боковой панели Stylebot. В нашем руководстве по изменению цвета фона с помощью CSS рассказывается, как применять такие изменения цвета с помощью языка программирования Cascading Style Sheet.
Для получения дополнительной информации о том, как использовать Stylebot, ознакомьтесь с руководством по этому расширению. Вы можете просмотреть его инструкции, нажав «Справка» на вкладке «Stylebot». Это 9Вкладка 0011 Справка содержит обзор функций расширения и сочетаний клавиш.
Скачать : Stylebot для Google Chrome | Фаерфокс | Edge (бесплатно)
Как изменить цвет фона на веб-сайтах с помощью Color Changer
Color Changer — это несколько более простое расширение, чем Stylebot, с помощью которого вы можете изменять цвет фона и текста на веб-страницах. Однако одно предостережение заключается в том, что это расширение не сохраняет изменения цвета, примененные к сайтам. Тем не менее, он все еще может пригодиться для изменения неудобных цветовых схем на страницах, которые вы посещаете реже.
Тем не менее, он все еще может пригодиться для изменения неудобных цветовых схем на страницах, которые вы посещаете реже.
Вы можете добавить Color Changer в Chrome и Edge со страницы, ссылка на которую приведена в конце этого раздела. После установки расширения откройте сайт, чтобы попробовать его. Затем нажмите кнопку Color Changer и опцию Background ; перетащите ползунки на панели Red , Green и Blue , чтобы изменить цвет фона страницы.
Таким же образом можно изменить цвет текста на странице. Нажмите кнопку Font , чтобы отобразить полосы RGB для текста. Затем перетащите ползунки на этих полосах, чтобы изменить цвет текста на странице.
Скачать : Преобразователь цвета для Google Chrome | Edge (бесплатно)
Как изменить цвет фона на веб-сайтах с помощью Color Changer
Color Changer — это расширение для Firefox и Chrome (также доступное для Edge) для изменения фона, текста и цветов ссылок на веб-сайтах.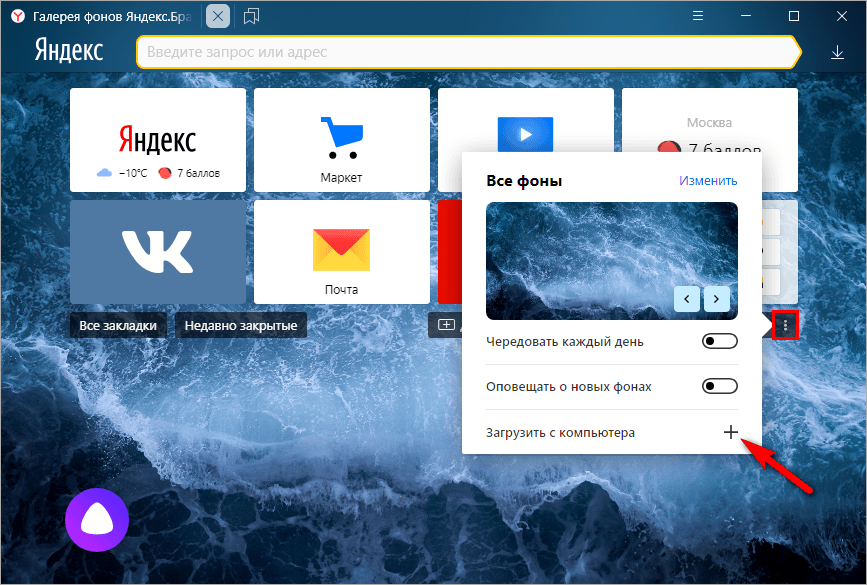 Это дополнение является еще одним более простым в использовании, чем Stylebot, потому что оно позволяет вам изменять цвета фона на веб-сайтах без необходимости выбирать элементы страницы. Таким образом, некоторые пользователи могут предпочесть более прямую простоту Color Changer.
Это дополнение является еще одним более простым в использовании, чем Stylebot, потому что оно позволяет вам изменять цвета фона на веб-сайтах без необходимости выбирать элементы страницы. Таким образом, некоторые пользователи могут предпочесть более прямую простоту Color Changer.
Щелкните одну из ссылок Color Changer для вашего браузера ниже, чтобы установить это расширение с одной из его страниц загрузки. Затем вы увидите кнопку Color Changer на панели инструментов браузера или меню Extensions . Если оно находится в меню Extensions , выберите, чтобы закрепить расширение на панели инструментов.
Откройте поисковую систему Google.com в своем браузере с простым белым фоном, который идеально подходит для опробования Color Changer. Нажмите на Color Changer 9Кнопка 0012 для просмотра параметров расширения. Нажмите кнопку Цвет фона . Затем выберите один из цветов на его палитре, чтобы применить к фону. Перетащите ползунок на панели, чтобы отрегулировать уровень контрастности/яркости цвета.
Перетащите ползунок на панели, чтобы отрегулировать уровень контрастности/яркости цвета.
Чтобы попробовать варианты изменения цвета текста и ссылок, введите ключевое слово в поле поиска Google и нажмите «Поиск». Затем вы увидите множество ссылок и текста для применения изменения цвета в результатах поиска. Вы можете изменить их цвета почти так же, как фон, нажав кнопку Текст или Цвет ссылки варианты.
Color Changer сохраняет изменения, которые вы вносите в веб-сайты. Если вы хотите восстановить исходную цветовую схему веб-сайта, откройте страницу на сайте и снимите флажок Изменить цвета . Или вы можете нажать кнопку расширения Reset .
Скачать : Преобразователь цвета для Google Chrome | Край | Firefox (бесплатно)
Применение улучшенных цветов фона к веб-сайтам в Chrome, Firefox и Edge
Не все сайты имеют самые идеальные цветовые схемы фона и текста. Теперь вы можете исправить конфликты цветов на веб-сайтах, открытых в Chrome, Firefox и Edge, изменив их фон и цвет текста с помощью расширений, описанных в этом руководстве.
Stylebot является самым продвинутым из трех, но с другими расширениями немного проще применить полное изменение фона и цвета текста. Есть также варианты изменить цвет самого браузера.
Как изменить цвет фона любой веб-страницы, чтобы уменьшить нагрузку на глаза
от Криса Томаса 4 июня 2016 г. · 35326 просмотров
Любой, кто много читает в Интернете, знает, что связанное с компьютером напряжение глаз может сильно раздражать, особенно если у вас уже есть другие проблемы со зрением или проблемы со зрением в условиях низкой освещенности. Одна из основных причин, по которой ваши глаза устают от долгих часов чтения на электронном устройстве, даже больше, чем если бы вы читали тот же текст из книги, связана с контрастом текста, который вы читаете, по сравнению с невнятным текстом. , более темный фон стены или вашего стола. На самом деле, исследования доказали, что чтение на ярком экране в темной комнате может вызвать трудности с засыпанием и получением быстрого сна хорошего качества.
Компьютеры и мобильные устройства отображают тысячи крошечных пикселей, которые намного ярче, чем цвета, к которым мы привыкли смотреть в реальном мире. Таким образом, один из наилучших способов уменьшить нагрузку на глаза, связанную с компьютером, – это изменить фон страниц, чтобы сделать его менее контрастным, или выбрать цвет, на который вашим глазам будет удобнее смотреть в течение длительного периода времени. С учетом сказанного, это в значительной степени зависит от личных предпочтений, поскольку некоторые люди могут терпеть страницы с черным фоном, в то время как другие предпочитают белый фон. Возможность выбора в веб-браузере — хорошая функция.
Вот несколько способов изменить цвет фона любой веб-страницы в Chrome, Firefox, Opera и Internet Explorer с помощью нескольких полезных расширений, плагинов и настроек:
Для пользователей Chrome
Установите и используйте один или больше следующих расширений:
Care your Eyes .
 Это удобное расширение позволяет легко настроить фоновое изображение/цвет и цвет шрифта любой страницы одним нажатием кнопки. После установки эту функцию можно включить через контекстное меню или щелкнув значок зеленых солнцезащитных очков в правом верхнем углу браузера.
Это удобное расширение позволяет легко настроить фоновое изображение/цвет и цвет шрифта любой страницы одним нажатием кнопки. После установки эту функцию можно включить через контекстное меню или щелкнув значок зеленых солнцезащитных очков в правом верхнем углу браузера.Deluminate — здесь не так много вариантов настройки цвета. Вместо этого он просто инвертирует яркость фона каждой страницы, чтобы облегчить чтение для глаз.
Turn off the Lights – это расширение больше подходит для просмотра видео на таких сайтах, как YouTube, поскольку оно заменяет яркий фон эффектом приглушенного театрального освещения.
Hacker Vision – довольно простой, но высоко оцененный: более 150 000 пользователей поставили ему 5 звезд. Он применяет темный фон и жирный цвет текста ко всем веб-страницам. Также есть возможность указать, какие страницы вы хотите отображать в режиме высокой контрастности.

Для пользователей Firefox
Установите и используйте одно или несколько из следующих дополнений:
Раскрась этот сайт! — это один из моих любимых, так как он позволяет использовать ползунки для настройки точных цветов фона и переднего плана любого сайта. Это действительно делает Интернет более визуально настраиваемым местом и является отличным инструментом для веб-дизайнеров, которые ищут простой способ протестировать цветовые концепции на своих сайтах.
Диммер экрана . Позволяет легко затемнять фон любой веб-страницы с помощью удобных комбинаций горячих клавиш. Вы также можете полностью изменить цвет наложения или щелкнуть правой кнопкой мыши страницу, чтобы получить доступ к настройкам наложения в контекстном меню.
Stylish – Из всех перечисленных здесь расширений и надстроек это обеспечивает наиболее гибкие возможности настройки.
 По сути, это позволяет вам изменить дизайн ваших любимых веб-сайтов и сохранить эти настройки, чтобы каждый раз, когда вы посещаете YouTube или Facebook, например, вы видели цвета фона и стили макета, которые вы выбрали лично. Он даже позволяет настраивать интерфейс самого браузера Firefox.
По сути, это позволяет вам изменить дизайн ваших любимых веб-сайтов и сохранить эти настройки, чтобы каждый раз, когда вы посещаете YouTube или Facebook, например, вы видели цвета фона и стили макета, которые вы выбрали лично. Он даже позволяет настраивать интерфейс самого браузера Firefox.Очистите монитор + Easy Reading – BYM – это отличное расширение, позволяющее быстро переключать цвет фона сайта с помощью кнопки в строке состояния, пункта контекстного меню, вызываемого правой кнопкой мыши, или комбинации горячих клавиш «Ctrl+Alt+». З.»
Для пользователей Opera
Вот несколько расширений Opera, которые также будут выполнять свою работу:
- Ночной режим — Добавляет кнопку с лампочкой в правом верхнем углу браузера. При нажатии на нее можно переключаться между режимами «День» и «Ночь», при этом в ночном режиме отображается черный фон, что облегчает чтение для некоторых людей.

- Dark Skin for YouTube — изменяет цвет фона YouTube на темно-серый для более кинематографического эффекта просмотра.
Стоит отметить, что Theme-up Webpage и Dressup Webpage — это два устаревших расширения Opera, созданные одним и тем же разработчиком. Хотя они по-прежнему доступны в магазине расширений Opera, они не работают с текущими версиями браузера. Просто подумал, что мы должны упомянуть об этом, прежде чем вы тратите свое время на их попытки.
Для пользователей Internet Explorer
В IE процесс немного проще, так как опция встроена прямо в настройки браузера. Выполните следующие действия, чтобы настроить цвет фона и шрифт любой веб-страницы в Internet Explorer:
1. Щелкните колесо настроек в правом верхнем углу и выберите «Свойства обозревателя»
2. В разделе «Общие» », нажмите кнопку «Специальные возможности» в правом нижнем углу, затем установите все флажки в разделе «Форматирование»:
3.


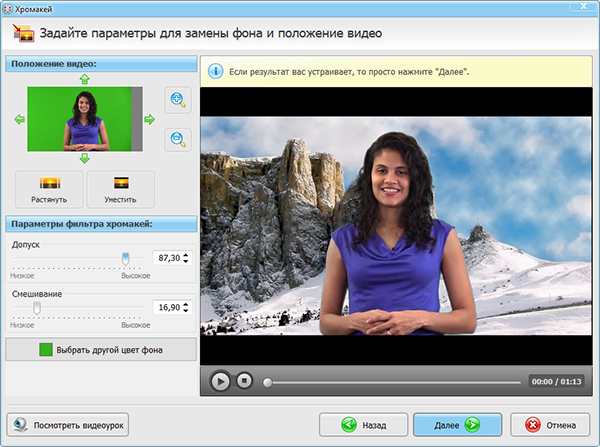 Это удобное расширение позволяет легко настроить фоновое изображение/цвет и цвет шрифта любой страницы одним нажатием кнопки. После установки эту функцию можно включить через контекстное меню или щелкнув значок зеленых солнцезащитных очков в правом верхнем углу браузера.
Это удобное расширение позволяет легко настроить фоновое изображение/цвет и цвет шрифта любой страницы одним нажатием кнопки. После установки эту функцию можно включить через контекстное меню или щелкнув значок зеленых солнцезащитных очков в правом верхнем углу браузера.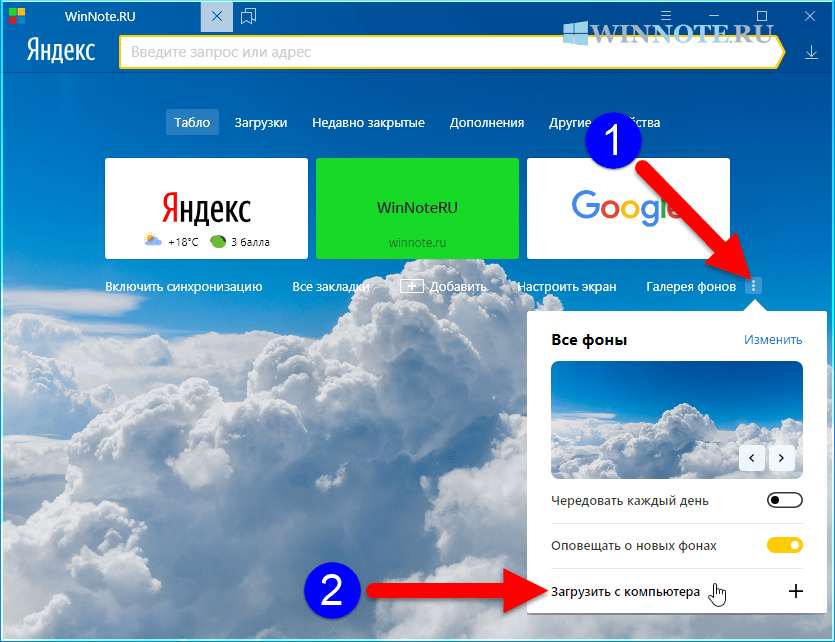
 По сути, это позволяет вам изменить дизайн ваших любимых веб-сайтов и сохранить эти настройки, чтобы каждый раз, когда вы посещаете YouTube или Facebook, например, вы видели цвета фона и стили макета, которые вы выбрали лично. Он даже позволяет настраивать интерфейс самого браузера Firefox.
По сути, это позволяет вам изменить дизайн ваших любимых веб-сайтов и сохранить эти настройки, чтобы каждый раз, когда вы посещаете YouTube или Facebook, например, вы видели цвета фона и стили макета, которые вы выбрали лично. Он даже позволяет настраивать интерфейс самого браузера Firefox.