что это такое, как его сделать, виды оформления на примерах
Есть проблемы с ранжированием, проект не растет, хотите проверить работу своих специалистов по продвижению? Закажите профессиональный аудит в Семантике
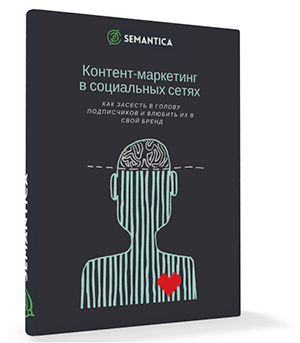
Получи нашу книгу «Контент-маркетинг в социальных сетях: Как засесть в голову подписчиков и влюбить их в свой бренд».
Подпишись на рассылку и получи книгу в подарок!
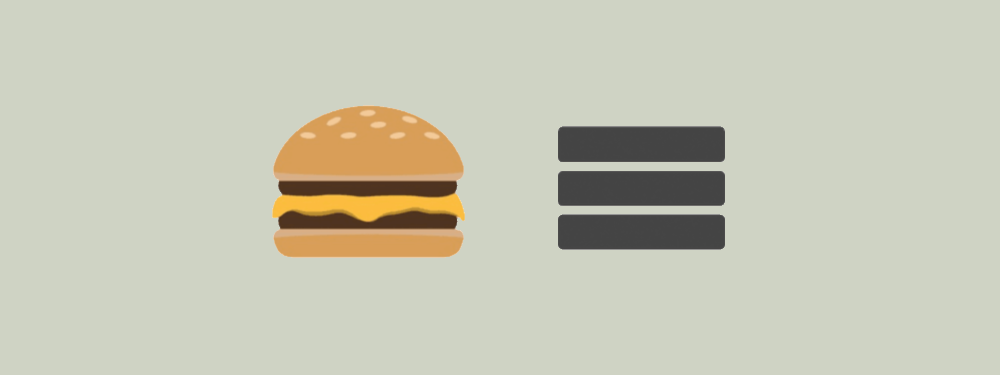
Меню сайта — это сгруппированный набор ссылок с названиями разделов, облегчающий переход на другие страницы.
Они называются пунктами меню и могут обозначаться текстом или графическими значками — иконками.
Меню должно быть у каждого сайта. Оно дает возможность попасть из одного раздела на другой, узнать, какая еще есть информация, и что интересного можно почитать. Современный пользователь привык все получать быстро, и продуманные ориентиры на сайте — залог того, что он останется с вами дольше.
Главная задача разработчиков — оптимально проработать структуру и сделать удобную навигацию. Поэтому часто используют термин навигационное меню сайта в контексте его основного предназначения.
Виды меню сайта
Разные виды обозначают принцип организации меню на веб-сайте. Вот две основных разновидности, которые выделяют в зависимости от объема и задач ресурса:
Главное
Главное меню сайта, это то, что отображается в любых разделах ресурса, основное, верхнеуровневое. Но для крупных интернет проектов с множеством страниц одного уровня навигации недостаточно.
Второстепенное
В случае сложной структуры добавляют дополнительное меню второго уровня, или второстепенное.
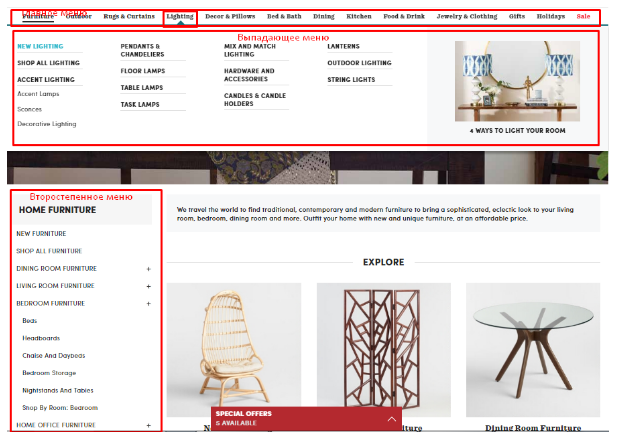
По способу реализации выделяют:
- Выпадающее меню для сайта, его используют в целях экономии места на странице. Актуально, если у интернет-портала сложная многоуровневая организация, и нужно сделать максимально информативную навигацию. Понятно, что размещать пункты в 5 рядов – не вариант. Принцип работы следующий: при наведении курсора на название пункта из него выпадают подпункты.
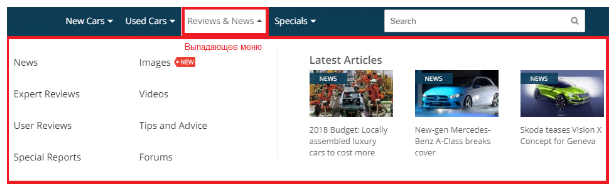
- В раскрывающемся меню вывод дополнительных полей происходит по клику.
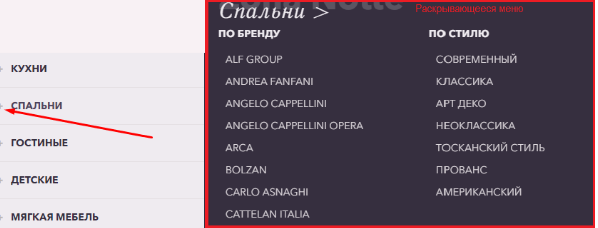
В зависимости от ориентации и дизайна, используют горизонтальное и вертикальное меню для сайта.
Первое располагают, как правило, вверху. Может быть на прозрачном фоне, либо статично закрепленным.
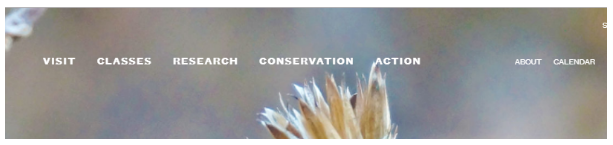
Второе бывает левым либо правым, либо комбинацией обоих.
Варианты дизайна меню
Стили отвечают за внешний вид, то есть за то, как видим элементы мы с вами. Варианты оформления меню сайта:
- с динамическими эффектами при наведении;
- с иконками, картинками;
- стиль «метро»;
- аккордеон.

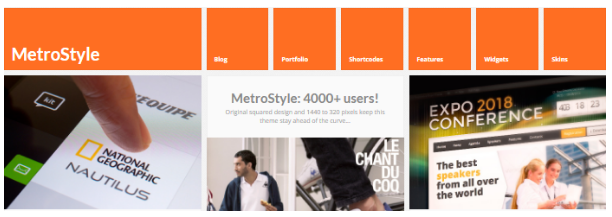
Меню — один из важных структурных и навигационных элементов web-сайта. Оно должно обладать набором качеств и характеристик, удовлетворяющих потребности посетителей и решающих задачи интернет-ресурса.
Основные правила и ошибки
- Меню должно быть заметным. Это может быть выделение оформлением или цветом. Ссылки, иконки должны контрастировать с фоном настолько, чтобы при считывании не возникло проблем. Откажитесь от скрытого или недостаточно контрастного меню, даже если очень хочется воплотить оригинальную дизайнерскую мысль. Если реализовали, оцените по счетчикам аналитики показатель отказов, просмотрите по вебвизору, как люди ведут себя на сайте. И расставьте приоритеты: супер-креатив или понятный дружелюбный интерфейс.
- Дизайн. Разные средства: цвет, шрифты, тени— помогают добиться удобства восприятия. При этом помните, что нужно сделать элемент заметным, а не пестрым и аляповатым.
- Единство оформления. На всех страницах ресурса стиль меню должен оставаться неизменным. Разные варианты будут сбивать пользователя, ухудшать восприятие информации.
- Стандарты верстки. Располагайте меню в общепринятых местах: вверху, справа, слева. Внизу в футере могут быть дублирующие ссылки, но никак не единственный элемент навигации. Пользователи не будут его искать, они просто уйдут. Был пример размещения элемента Корзина на сайте не в стандартном правом верхнем углу, а в левом нижнем. Результат — ее просто не находили.
- Тестирование. Если на старте трудно оценить, какой вариант будет оптимальным, подсмотрите у лидеров в топе. При вводе серьезных многоуровневых веб-проектов полезно проводить тесты на предмет доступности, удобства и т.д.
- Индикация. Настройка отображения меню таким образом, чтобы посетитель ориентировался, в каком разделе находится. Для этого используют выделение активного пункта графикой или цветом.

- Четкие ориентиры. Люди приходят не всегда сразу на главную, могут начинать с любого подраздела. Грамотное навигационное меню должно показать, где они сейчас и как попасть в раздел любого уровня. Размещение ссылки/иконки на главную страницу на каждом URL в заметном месте обязательно.
- Меню должно быть понятным. Не пишите неизвестные аббревиатуры, сокращения, иностранные аналоги только потому, что они короче и оригинальнее смотрятся. Посетитель не должен догадываться, что скрывается в разделе Print: печатная продукция или размещение в прессе. Если рассчитываете таким образом заинтриговать, чтобы человек перешел и посмотрел, получите процент отказов под 100.
- Удобство. Если ваше меню многоуровневое с выпадайками, позаботьтесь о настройке, приемлемой скорости отображения вспомогательных секций. Иногда очень сложно со скоростью света уловить всю цепочку из 4 подразделов. Ставьте себя на место ваших клиентов. Даже если пунктов много, оставьте только основные.
- Не мельчите, шрифт должен быть хорошо читаемым, высота и ширина плашек достаточной для комфортного попадания по ним курсором. Выпадающий список должен уместиться в высоту одного экрана. В противном случае не все будут напрягаться, пытаясь одновременно удерживать его открытым и осуществлять прокрутку.
- Сегодня правило хорошего тона – верстать сайты с учетом адаптивных версий под мобильные устройства с отличными разрешениями.
- Статичное меню. Если настройки и дизайн позволяют это реализовать, закрепите панель на странице неподвижно относительно остального контента. Так навигация всегда будет перед глазами пользователя и избавит от необходимости возвращаться каждый раз наверх, чтобы перейти в другой раздел. Или как минимум используйте заметные значки, при нажатии на которые автоматом можно перейти на первый экран.
Роль меню в процессе продвижения сайта
На итоговые результаты выдачи в поиске могут влиять следующие критерии:
- Удачная навигация и грамотная внутренняя перелинковка являются факторами внутренней оптимизации. Это удобство для людей и положительная оценка от поисковиков. Понятная перелинковка поможет пользователю сориентироваться, увидеть ссылки на интересные разделы. Удобным считается такой вариант, когда добраться до нужного материала можно в 3 клика.
- Если содержимое заинтересовало, человек проведет на веб-сайте дольше времени. Поисковые системы учтут это, как положительный результат для поведенческих факторов.
- Есть еще один важный момент. В web-разработке при проектировании сайтов правильным считается разрабатывать структуру на основе семантического ядра. То есть, сначала нужно собрать и структурировать информацию обо всех тематических поисковых запросах. Самые высокочастотные лягут в основу заголовков разделов. Соответственно, названия пунктов меню лучше не изобретать с креативным копирайтером, а согласовывать с seo-специалистом. Он подскажет, насколько часто люди ищут ту или иную информацию, это поможет сформировать интуитивно понятные названия.
- Если ссылки оформлены в виде графических элементов, нужно прописывать alt и title к ссылкам. Тогда роботы при индексации смогут учесть эти пункты.
Как сделать меню сайта
Если вы владелец бизнеса, можете поучаствовать на этапе сбора и структурирования информации о вашем бизнесе и услугах. Нужно ориентироваться на основные сценарии взаимодействия покупателя с продуктом. Например, для магазина обязательны:
- Каталог, где клиент сможет ознакомиться с ассортиментом продукции.
- Карточка товара даст более детальную информацию о предмете покупки.
- Корзина поможет купить.
- Сервисы доставки, удобной оплаты и т.д. помогут покупателю принять окончательное решение в вашу пользу.
- Вне зависимости от типа бизнеса должен быть раздел, в котором описаны ваши преимущества, сопутствующие товары и услуги.
Техническая часть ляжет на программиста. Если сайт разрабатывают на базе cms и шаблона, вы изначально можете увидеть, как будет выглядеть ваше будущее меню, какого оно будет цвета.
Реализацию меню может быть разной, важно соблюдать принципы четкой структуры и понятной навигации. Это ускорит поиск информации и заодно улучшит поведенческие факторы вашего веб-ресурса.
Создание меню сайта с помощью движка и html-кода

От автора: Меню – пожалуй, самый важный элемент сайта для пользователей, поскольку именно благодаря ему возможна навигация по ресурсу и быстрый переход в интересующие разделы. Давайте посмотрим, как происходит создание меню сайта.
Навигация в wordpress
В любом шаблоне вы можете в визуальном режиме создать свое меню и поставить его в одну из возможных областей. Для этого перейдите Внешний вид – Меню. Тут вы можете создать новое или редактировать уже имеющееся.
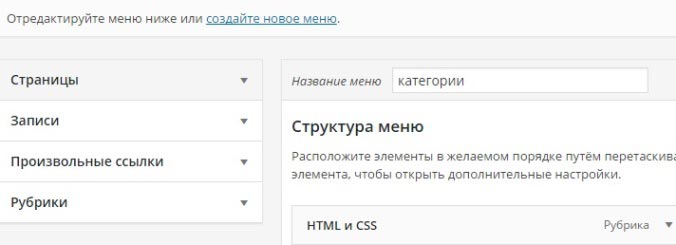
В навигацию можно добавить рубрики, страницы, а также ссылки на любые другие страницы, в том числе и вншние. То есть этими произвольными ссылками могут быть любые ссылки, как бы примитивно это ни звучало. В том числе ссылающиеся на другие сайты или на какие-то ваши записи.
В визуальном режиме вы можете просто наполнить навигацию ссылками, а также выбрать область для ее отображения. Вообще количество и позиции таких областей зависят от шаблоне. В одном 1 такая область, в другом может быть 4-6.
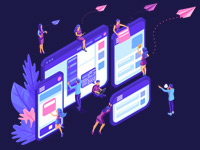
JavaScript. Быстрый старт
Изучите основы JavaScript на практическом примере по созданию веб-приложения
Узнать подробнееЧто делать, если вы хотите изменить именно внешний вид? Для этого полезно будет воспользоваться инструментом для разработчиков – отладчиком. Хотя вы не разработчик, он вам пригодится.
Для его запуска в Google Chrome или Яндекс. Браузере нажмите F12. Вам нужно найти, какой кусочек кода ответственен за вывод блока меню. А точнее, нам нужно обнаружить стилевой класс или идентификатор у навигационного блока. Если это получится, то можно будет найти в css стили для этого элемента и изменить их на свои.
При наведении на html-код отладчик будет подсвечивать вам элемент, который он формирует. Так можно найти нужный элемент быстро и просто. Всего лишь в 2 клика нашли, что наше меню находится в блоке с классом all-width и лежит в теге nav.
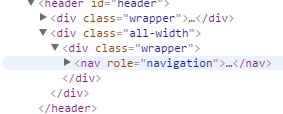
Справа будет отображаться css-код элемента. Например, вы можете выбрать сам список, его пункты или ссылки, кликнув по ним в отладчике, а справа появятся стили для них. Редактируя стили, вы сразу сможете видеть результат. Это очень полезно. Вы можете сразу изменить внешний вид меню так, как вам надо. Но помните, что изменение кода в отладчике никак не влияет на реальный внешний вид меню. После этого вам нужно зайти на сервер и отредактировать style.css вручную, внеся нужные поправки.

Меню с помощью html
Теперь можно посмотреть, как на самом деле в коде выглядит практически любое меню. Для его создания сегодня принято использовать контейнер nav. Это парный html-тег, в который обычно помещают важные ссылки, которые есть на странице. Выводят такие ссылки обычно маркированным списком, в нем располагаются пункты списка, а уже в них – сами ссылки, то есть теги <a> с указанием обязательного атрибута href и прочих атрибутов, если они будут необходимы.
По умолчанию такое меню будет вертикальным. Уже в css выполняется настройка внешнего вида. Во-первых, убирают маркеры у списка. Во-вторых, отображают меню таким образом, как оно должно быть отображено. То есть если оно должно быть горизонтальным, то блочные элементы преобразуют в строчно-блочные, либо делают их плавающими.
В общем, создание меню сайта в html выглядит примерно так:
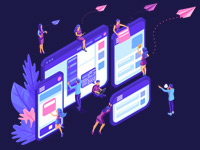
JavaScript. Быстрый старт
Изучите основы JavaScript на практическом примере по созданию веб-приложения
Узнать подробнее<nav id = «menu»> <ul> <li><a href = «#»>Пункт 1</a></li> <li><a href = «#»>Пункт 2</a></li> <li><a href = «#»>Пункт 3</a></li> <li><a href = «#»>Пункт 4</a></li> </ul> </nav>
<nav id = «menu»> <ul> <li><a href = «#»>Пункт 1</a></li> <li><a href = «#»>Пункт 2</a></li> <li><a href = «#»>Пункт 3</a></li> <li><a href = «#»>Пункт 4</a></li> </ul> </nav> |
И выглядит вот так:
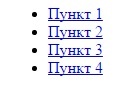
В реальном меню, разумеется, в атрибуте href должны быть рабочие ссылки на различные страницы. Идентификатор можно задать как для nav, так и для самого контейнера списка, это не так важно.
Собственно, дальнейшая работа происходит в css. Например, если вам нужно убрать маркеры и сделать все пункты в ряд, то используют следующие свойства:
#menu ul{ list-style: none; } #menu li{ float: left; padding: 15px; }
#menu ul{ list-style: none; } #menu li{ float: left; padding: 15px; } |
И вот наша навигация выглядит уже более цивилизованно. А именно, вот так:

Остается сделать наши ссылки блочными элементами и применить к ним нужные стили. Например, это может быть цвет фона, отступы, цвет текста и т.д. Также для того, чтобы оживить навигацию, обычно стили меняют при наведении на пункт.
#menu li a{ display: block; background: purple; padding: 10px; color: #fff; } #menu li a:hover{ background: #333; }
#menu li a{ display: block; background: purple; padding: 10px; color: #fff; } #menu li a:hover{ background: #333; } |
И теперь навигация приобрела человеческий вид:

Можно и дальше продолжать работать со стилями и довести оформление до того состояния, которое вам необходимо. Если вы верстаете меню чисто для себя, то просто можете выбрать для себя оптимальные цвета, выбрать оптимальные размеры ссылок и реализовать все это в коде. Ну а если вышеприведенный код был для вас не очень понятен, рекомендую вам пройти серию уроков по css для новичков, это позволит вам научиться оформлять html-элементы и понимать, как работают эти технологии в связке.
Что ж, у меня на этом все. Теперь можно практиковаться и создавать свое уникальное оформление для навигации на любом веб-ресурсе.
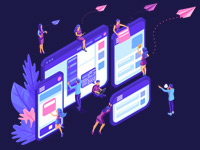
JavaScript. Быстрый старт
Изучите основы JavaScript на практическом примере по созданию веб-приложения
Узнать подробнее
PSD to HTML
Верстка сайта на HTML5 и CSS3 с нуля
СмотретьПримеры дизайна меню сайтов
Навигация — важный элемент дизайна, который помогает пользователю быстро получать доступ к нужным ему частям сайта. В этой статье мы расскажем, почему планирование навигации заслуживает особого внимания, и продемонстрируем лучшие дизайны меню сайта.
Попав на сайт впервые, пользователь не обязательно видит вашу начальную страницу. Он мог прийти по поисковому запросу или кликнуть ссылку на товар или статью в социальной сети. Поэтому на всех страницах сайта должна присутствовать навигация, которая позволит посетителям узнать о существовании других потенциально интересных им разделов. Например, любой сайт электронной коммерции должен содержать информацию об условиях оплаты и доставки.
Хороший веб-сайт не может обойтись без навигации по следующим причинам:
- Она помогает понять, чему посвящен сайт, не просматривая все страницы.
- Благодаря навигации сайт выглядит логичным и упорядоченным, повышается его юзабилити.
- Навигация призывает пользователя задержаться, чтобы изучить другие разделы.
- Хорошая навигация полезна для SEO, потому что помогает поисковым роботам индексировать содержимое сайта.
Мы разделили отобранные примеры дизайна меню на три группы: горизонтальные, вертикальные и раскрывающиеся (выпадающие). Однако на сайте можно одновременно использовать и несколько видов меню — все зависит от того, насколько разветвленная у него структура.
Горизонтальное меню
Горизонтальное меню подходит для сайтов с небольшим количеством разделов, а также одноколоночных сайтов. Обычно оно располагается под или над шапкой. Вот несколько вариантов дизайна такого меню:
В виде вкладок:
В виде ссылок с тем или иным оформлением:
С использованием иконок:
При этом с точки зрения юзабилити важно выделить текущий раздел в меню, чтобы пользователь понимал, в какой части сайта он сейчас находится:
То же самое касается пункта, на который наведен курсор. В этом примере он на Notes:
Если сайт достаточно длинный, горизонтальное меню можно зафиксировать, чтобы оно не прокручивалось:
Недостаток горизонтальных меню состоит в том, что количество ссылок, которые можно в них добавить, ограничено. Поэтому сайты со сложной структурой используют либо раскрывающиеся меню, либо разделяют разные уровни навигации на два меню. Например, на этом сайте используется и раскрывающееся меню-гамбургер, и второе горизонтально меню (оно выполнено в виде вкладок Magazine, Popular и Recommended):
А здесь присутствуют два горизонтальных меню, причем «раскрывается» только один из подпунктов верхнего меню — последний. Это не случайно, ведь больше всего внимания привлекают первые и последние пункты, Features и Resources:
А вот пример одновременного использования горизонтального и вертикального меню:
Вертикальное меню
Соотношение сторон у современных мониторов таково, что ширина значительно больше высоты. Разместив меню сбоку, мы освобождаем пространство для контента вверху страницы. При этом вертикальная навигация обычно располагается слева, поскольку так она лучше воспринимается носителями языков с письмом слева на право.
В отличие от горизонтального меню, дизайн вертикального меню сайта не так часто выполняется в виде вкладок:
Но зато здесь гораздо чаще используется группирование ссылок:
Использование иконок также распространено. Кроме того, иногда вертикальное меню можно минимизировать и отображать только иконки:
Из-за того, что вертикальные меню могут вместить большое количество ссылок, иногда они разрастаются просто до гигантских размеров. В таких случаях следует задуматься над тем, чтобы использовать раскрывающееся вертикальное или горизонтальное меню.
Раскрывающееся меню
Раскрывающиеся меню подходят для сайтов с разветвленной структурой: магазинов с широким ассортиментом и большим количеством групп товаров. Они помогают скрыть подразделы и не захламлять пространство сайта:
Частный случай раскрывающегося меню — это меню-гамбургер, которое теперь используют не только на мобильных, но и на настольных версиях сайтов. В нем может прятаться несколько пунктов:
Или же полный набор разделов и подразделов:
В примере выше используется много свободного пространства, чтобы облегчить восприятие большого количества ссылок.
Недостаток такого типа меню — незаметность, поэтому в нем размещают второстепенные данные. При этом дизайнер должен позаботиться о том, чтобы пользователю было понятно, что перед ним именно меню:
А в случае с комбинированными типами меню потребуется решить, какие части меню будут раскрываться и содержать в себе дополнительные подразделы:
В больших раскрывающихся меню можно использовать графические элементы, которые помогу направить внимание пользователя. Пример использование изображений в горизонтальном меню:
В вертикальном меню:
Упоминания также заслуживает инновационный дизайн для меню сайтов, который пока еще не получил широкого распространения, но вызывает интерес. Например, элементы навигации на сайте компании Unlabel расположены по все четыре стороны от основного содержимого страницы:
Такой вариант навигации неудобно использовать на экране ПК или ноутбука, поскольку для перехода по разделам пользователю придется совершать слишком много движений рукой с мышкой, но это уникальное меню подойдет для мобильных устройств:
Идея выезжающего меню интересно реализована в теме Wordie для WordPress:
На сайте веб-приложения Issuefly реализована возможность переключаться между уже посещенными разделами, как если бы они были открытыми окнами в операционной системе, используя меню-гамбургер:
Надеемся, что примеры дизайна меню из этой статьи помогут вам понять, как улучшить навигацию на сайте.
Мы, студия stfalcon.com, разрабатываем дизайны с удобной и функциональной навигацией и будем рады создать веб-сайт или приложение для вашего бизнеса.
Об авторе
Дизайнер
Олег работал в студии в 2011-2016 годах и за это время успел поучаствовать во множестве проектов в качестве UI/UX дизайнера.
CSS меню для начинающих / Хабр
Данное руководство поможет Вам создать CSS меню для вашего сайта, оно не будет обычным, оно будет привлекать внимание пользователей, не сомневайтесь. И так приступим…
Фон для меню
Для начала создадим background, я конечно не мастер PhotoShop’a, но вот что у меня получилось за пару минут:
Графические кнопочки
Создаем изображения которые у нас будут использовать как ссылки в меню. Для этого воспользуемся PhotoShop’ом:
HTML код
Закончили строить из себя дизайнеров, пора начинать кодить — создадим не нумерованный список — :
- элементу <ul> присвоеим id=«menu»
- каждой ссылке <a> присвоим уникальное имя класса
- Внутрь тэга <a> закинем пустой тэг <span> (понадобиться для реализации подсказок к ссылкам)
<ul id=«menu»>
<li><a href=»#» class=«home»>Home <span></span></a></li>
<li><a href=»#» class=«about»>About <span></span></a></li>
<li><a href=»#» class=«rss»>RSS <span></span></a></li>
</ul>
CSS код
#menu
Для начала убираем padding и margin у меню, list-style выставляем в none, position указываем как relative. Указываем высоту и ширину меню (см. размеры menu-bg.jpg). Добавляем фоновое изображение.
#menu {
list-style: none;
padding: 0;
margin: 0;
width: 774px;
height: 210px;
background: url(images/menu-bg.jpg) no-repeat;
position: relative;
}
#menu span
Для элементов span параметр display выставляем в none (по умолчанию не будут отображаться). Так же выставляем position как absolute.
#menu span {
display: none;
position: absolute;
}
#menu a
Для ссылок нам необходимо спрятать текст, для этого параметру text-indent присваиваем негативное значение (-900%), и текст будет скрыт.
#menu a {
display: block;
text-indent: -900%;
position: absolute;
outline: none;
}
#menu a:hover
Теперь мы хотим сдвинуть картинку на линке по событию mouseover, для этого добавим в CSS следующий код:
#menu a:hover {
background-position: left bottom;
}
#menu a:hover span
Так же по событию mouseover необходимо отобразить подсказку
#menu a:hover span {
display: block;
}
#menu .home
Теперь нам необходимо правильно расставить элементы меню. Для начала укажем размер элемента и фоновое изображение, а затем займемся позиционированием, будем изменять параметры left и top пока не почувствуем морального удовлетворения от внешнего вида меню:
#menu .home {
width: 144px;
height: 58px;
background: url(images/home.gif) no-repeat;
left: 96px;
top: 96px;
}
#menu .home span
Теперь проведем подобную операцию для всплывающей подсказки
#menu .home span {
width: 86px;
height: 14px;
background: url(images/home-over.gif) no-repeat;
left: 28px;
top: -20px;
}
#menu .about
Копируем всё что мы сделали для элемента .home и переименовываем в .about. Подгоняем размер и расположение, так же заменяем фон.
#menu .about {
width: 131px;
height: 51px;
background: url(images/about.gif) no-repeat;
left: 338px;
top: 97px;
}
#menu .about span {
width: 40px;
height: 12px;
background: url(images/about-over.gif) no-repeat;
left: 44px;
top: 54px;
}
#menu .rss
Повторим для .rss
#menu .rss {
width: 112px;
height: 47px;
background: url(images/rss.gif) no-repeat;
left: 588px;
top: 94px;
}
#menu .rss span {
width: 92px;
height: 20px;
background: url(images/rss-over.gif) no-repeat;
left: 26px;
top: -20px;
}
Всё в одном
#menu {
list-style: none;
padding: 0;
margin: 0;
width: 774px;
height: 210px;
background: url(images/menu-bg.jpg) no-repeat;
position: relative;
}
#menu span {
display: none;
position: absolute;
}
#menu a {
display: block;
text-indent: -900%;
position: absolute;
outline: none;
}
#menu a:hover {
background-position: left bottom;
}
#menu a:hover span {
display: block;
}
#menu .home {
width: 144px;
height: 58px;
background: url(images/home.gif) no-repeat;
left: 96px;
top: 73px;
}
#menu .home span {
width: 86px;
height: 14px;
background: url(images/home-over.gif) no-repeat;
left: 28px;
top: -20px;
}
#menu .about {
width: 131px;
height: 51px;
background: url(images/about.gif) no-repeat;
left: 338px;
top: 97px;
}
#menu .about span {
width: 40px;
height: 12px;
background: url(images/about-over.gif) no-repeat;
left: 44px;
top: 54px;
}
#menu .rss {
width: 112px;
height: 47px;
background: url(images/rss.gif) no-repeat;
left: 588px;
top: 94px;
}
#menu .rss span {
width: 92px;
height: 20px;
background: url(images/rss-over.gif) no-repeat;
left: 26px;
top: -20px;
}
Это всё, протестировать меню можете тут, а скачать пример тут.
Вольный перевод: http://www.webdesignerwall.com/tutorials/advanced-css-menu/
Кросспост: CSS меню в стиле Web 2.0
Как сделать навигационное меню — учебник CSS
Навигация присутствует на любом хорошем сайте, даже если он одностраничный. В зависимости от ситуации, навигационные ссылки могут вести на различные разделы сайта либо отправлять к закладке (якорю), расположенной на текущей странице. Грамотное составление навигации, в которой не запутается пользователь, требует определенных знаний и опыта. К дизайну навигационной панели также нужно подходить с умом, и в этом уроке мы расскажем вам, как создать удобное навигационное меню.
Создание навигации
Что такое навигация? Это набор ссылок, зачастую упорядоченных и сгруппированных по смыслу. Навигационное меню часто создается с использованием HTML-тега списка <ul>, где в каждом пункте <li> содержится одна ссылка <a>. В HTML5 для навигации ввели отдельный тег <nav>, куда можно просто помещать теги ссылок. После создания HTML-каркаса можно переходить к его стилизации с помощью CSS, где вы можете определять, каким будет ваше меню — вертикальным, горизонтальным, выпадающим и т. п.
Допустим, у нас есть простая навигация с пятью ссылками, созданная в HTML на основе маркированного списка:
<ul> <li><a href="#">Home</a></li> <li><a href="#">About</a></li> <li><a href="#">Gallery</a></li> <li><a href="#">News</a></li> <li><a href="#">Contacts</a></li> </ul>
Изначально, без стилей наша навигация выглядит, как обычный список:

Чтобы сделать этот элемент более похожим на навигационную панель, необходимо проделать несколько обязательных шагов. Во-первых, возле пунктов меню не нужны маркеры, а во-вторых, стандартные значения margin и padding, заданные браузером для списка, могут мешать, поэтому мы обнуляем их. В итоге получается следующее:
.menu {
list-style-type: none;
margin: 0;
padding: 0;
}

По сути, идентичные действия по отношению к спискам делает файл сброса стилей Reset.css, поэтому, если вы используете его на вашем сайте, то код выше можно не записывать.
После обнуления стандартных стилей списка можно приступать непосредственно к созданию стилей для навигации. Мы покажем, как делать вертикальные и горизонтальные панели.
Вертикальное меню
Создание вертикальной навигационной панели считается более легким занятием, нежели создание горизонтального меню. Главным образом потому, что нет необходимости задавать горизонтальное расположение ссылок. Это просто вертикальный список страниц сайта. И всё же некоторые важные стили применить придется.
Блочные ссылки
Прежде всего нужно сделать все теги <a> блочными элементами:
.menu a { display: block; }
Существует несколько причин для этого:
- Вы сможете задавать отступы для ссылок.
Блочный элемент занимает всю ширину контейнера, тогда как ширина строчного элемента зависит от его содержимого. Из-за этого могут появиться проблемы, если вы, например, решите установить для ссылок фоновый цвет:

GIFСтрочные ссылки могут быть разной длины, что негативно отразится на внешнем виде.
- Исходя из второго пункта, можно отметить еще один положительный момент. Когда ссылка является блочным элементом, область ее кликабельности расширяется: даже если кликнуть по месту, где нет текста, она все равно сработает. Это удобно, потому что не надо прицеливаться по маленькой ссылке. А с помощью вертикальных отступов
paddingможно увеличить область кликабельности еще и по высоте.
Ширина меню
Следующее, что нам понадобится сделать — это задать ширину меню. Если у вас заранее не была определена ширина навигационной панели, и она не находится в контейнере, который ограничивает ее, то меню будет растянуто на всю ширину окна (как в нашем примере выше) — ведь блочный элемент по умолчанию ведет себя именно так. Вы можете задать необходимую ширину для элемента .menu, например:
.menu { width: 300px; }

Вместо этого можно установить ширину для пунктов <li> либо для ссылок <a> — визуально эффект может быть одинаковый, но учтите, что в таком случае ширина элемента .menu всё равно останется 100%.
Разделение пунктов
Чтобы визуально разделить пункты меню, можно задать каждому из них нижнюю или верхнюю границу. В зависимости от того, какую из них вы используете, у вас будет не хватать границы сверху или снизу меню. Это можно исправить, добавив еще одну границу к самому блоку .menu:
.menu a {
border-top: 1px solid blue;
}
.menu {
border-bottom: 1px solid blue;
}

Высота пунктов и вертикальное выравнивание
Сейчас ссылки меню выглядят слишком низкими, расположенными близко друг к другу. Если текст каждой ссылки не будет занимать более одной строки, то увеличить их высоту и сохранить при этом текст вертикально по центру можно с помощью свойств height и line-height:
.menu a {
height: 30px;
line-height: 30px;
}

GIF
Как видно на анимации, свойство height влияет на высоту ссылки, а межстрочный интервал line-height изменяет уже высоту самой текстовой строки. Обязательно задавайте одинаковые значения для этих двух свойств, если хотите, чтобы текст ссылки был вертикально отцентрирован.
Горизонтальное меню
Основная задача при создании горизонтальной навигации — расположить пункты меню в один ряд. Это можно сделать несколькими способами.
Способ первый
Первый вариант — задать пунктам списка свойство display со значением inline либо inline-block:
.menu li {
display: inline;
}

При этом теги <a> внутри <li> нельзя делать блочными, иначе пункты перестанут выстраиваться горизонтально и снова встанут в вертикальную позицию. Ссылкам можно также задать значение inline или inline-block. Выберите второе, если вы собираетесь в дальнейшем создавать отступы для ссылок.
После этого можно заняться оформлением ссылок. Например, можно сделать такой стиль:
.menu a {
text-decoration: none;
font-family: sans-serif;
color: #5757a0;
display: inline-block;
padding: 10px 20px;
background-color: lavender;
border-bottom: 5px solid #5757a0;
}

Мы добавили фоновый цвет и нижнюю границу для каждой ссылки, а также увеличили ее размеры при помощи внутренних отступов padding. Заметьте, что между пунктами меню есть небольшие промежутки, хоть мы и не добавляли их через стили. Они возникают, потому что браузер так воспринимает символ возврата каретки между закрывающим и открывающим тегами <li>. Эти промежутки можно убрать, записав HTML-код списка в одной строке:
<ul> <li><a href="#">Home</a></li><li><a href="#">About</a></li><li><a href="#">Gallery</a></li> ... </ul>

Однако это неудобно, ведь эти изменения придется вносить в HTML вручную, да и чтение кода затрудняется. Поэтому попробовать избавиться от промежутков можно с помощью отрицательного значения margin-right:
.menu li {
margin-right: -5px;
}
Этот код не убирает промежутки, а прикрывает их за счет сдвига элементов на пять пикселей влево. Данный способ нельзя назвать очень надежным, потому что размер промежутка может варьироваться в зависимости от других стилей.
Если промежутки между пунктами не запланированы в вашем дизайне, лучше воспользоваться вторым методом горизонтального выстраивания элементов.
Способ второй
Возможно, вы уже догадались, что второй вариант создания горизонтального меню заключается в использовании свойства float. Для этого добавьте стиль для тегов <li>:
.menu li {
float: left;
}

Как видим, промежутков между пунктами уже нет. Все остальные стили работают, как и прежде. Но если вы добавите после навигации другой HTML-элемент (допустим, <h2>), то на него повлияет обтекание и он встанет в один ряд с пунктами меню. Отменить это действие можно, добавив заголовку свойство clear: left. Но при разработке сайта с большим количеством разных страниц может стать сложно следить за тем, нигде ли вы не забыли указать данное свойство. Гораздо легче отменить обтекание со стороны навигации. В этом поможет такая запись:
.menu {
overflow: hidden;
}
Это также поможет вернуть нормальную высоту родителя плавающих элементов. Мы уже говорили об этой проблеме в предыдущих уроках, но тогда мы решали ее через специальный хак с использованием псевдоэлемента :after. Пример выше — это еще один способ решить вопрос с исчезнувшей высотой контейнера.

GIF
Примечание: если вы установите фон для элемента .menu, то вы не увидите его до тех пор, пока не примените к нему overflow: hidden. Логично, ведь как можно увидеть фон элемента, чья высота равна нулю?
В следующем уроке мы более детально расскажем о возможностях селекторов атрибутов, с помощью которых можно задавать стили ссылкам в зависимости от атрибутов и их значений.
Меню сайта — Поддержка
Меню сайта — это список ссылок, которые обычно отображаются в качестве основной навигации для вашего сайта. Расположение меню может отличаться в зависимости от вашей темы, а некоторые темы предлагают дополнительные меню, такие как меню социальных ссылок.
Содержание
Это пример раскрывающегося меню в теме Ривингтон.
- Щелкните Мои сайты , затем Дизайн 🠒 Настроить .
- В настройщике щелкните вкладку Menus .
- Если в вашей теме уже есть стандартное / основное меню, вы можете щелкнуть по нему, чтобы начать редактирование.
 В этом примере щелкните Primary , чтобы добавить элементы в свое меню.
В этом примере щелкните Primary , чтобы добавить элементы в свое меню.- Если ваша тема еще не имеет меню по умолчанию или основного меню, нажмите Создать новое меню
- Дайте своему меню имя
- Выберите, где вы хотите отображать меню (ваши параметры будут зависеть от вашей темы)
- Нажмите Далее , чтобы начать добавлять элементы в ваше новое меню
Расположение меню , доступное в теме Rivington, — это основное меню и меню социальных ссылок .
The Social Links menu стилизует пункты меню в виде значков социальных сетей. В этом случае нам нужно Primary Menu.
 Создать новое меню Назовите меню и выберите его расположение.
Создать новое меню Назовите меню и выберите его расположение.↑ Содержание ↑
В дополнение к уже опубликованным страницам вы можете добавить в свое пользовательское меню несколько различных типов пунктов:
- Custom Link — настраиваемый URL-адрес, указывающий на другой сайт.
- Страницы — ссылка на другую страницу вашего сайта.
- Сообщений — запись в блоге на вашем сайте.
- Отзывы — ссылка на отзывы.
- Проекты — ссылка на страницу вашего портфолио проектов.
- Категории — лента сообщений блога из заданной категории.
- Теги — лента сообщений в блоге по заданному тегу.
- Типы проектов — ссылка на определенный тип проекта портфолио.
- Теги проекта — ссылка на конкретный тег проекта портфолио.
Чтобы добавить один из этих пунктов меню:
- Нажмите кнопку + Добавить элементы .
- Выберите тип пункта меню из списка. Например: страниц .
- Выберите один из вариантов, отображаемых для этого типа. Например, щелкните + Home , чтобы добавить в меню ссылку на свою домашнюю страницу.
- Добавьте дополнительные элементы в пользовательское меню, щелкнув значок плюса рядом с каждым элементом.
- Нажмите Сохранить изменения , чтобы сохранить изменения.
Если вы хотите добавить новую страницу или сообщение в свое меню, вы можете добавить его заголовок в поле для Добавить новую страницу или Добавить новое сообщение . Пустая страница / сообщение будет добавлено на ваш сайт и автоматически добавлено в ваше меню.
Затем вы можете добавить контент на страницу или публиковать сообщения через страницы / сообщения сайта
↑ Содержание ↑
Если вы хотите, чтобы это меню отображалось на вашем сайте, выберите Расположение меню .Правильная настройка основной навигации зависит от вашей темы. Часто он указывается как основной, заголовок или верхний.
Если ваша тема предлагает меню социальных ссылок, она автоматически преобразует пункты меню в соответствующие значки для популярных сайтов социальных сетей.
Здесь вы можете прочитать, как настроить меню социальных ссылок.
↑ Содержание ↑
В разделе Опция меню s , отметьте «Автоматически добавлять новые страницы верхнего уровня в это меню», если вы хотите, чтобы вновь созданные страницы автоматически добавлялись в меню.

Если вы не установите этот флажок, вы захотите не забыть отредактировать свое пользовательское меню, чтобы добавить новые страницы в вашу навигацию.
↑ Содержание ↑
Чтобы изменить порядок элементов в меню, переместите элемент меню, щелкнув ссылку Изменить порядок :
- Щелкните ссылку Изменить заказ на .
- Нажимайте стрелки вверх или вниз, чтобы перемещать пункт меню вверх и вниз в меню.
- Щелкайте стрелки вправо и влево, чтобы вкладывать или отключать страницы от других страниц.
- Нажмите Сохранить изменения вверху, чтобы сохранить изменения.
Вы также можете перетащить элемент меню в нужное место, не нажимая сначала кнопку Изменить порядок .

↑ Содержание ↑
Вложение страницы создает подменю , или раскрывающееся меню , .
- Щелкните ссылку Изменить заказ на .
- Щелкните стрелку> вправо, чтобы вложить страницу под родительскую страницу, создав раскрывающееся меню.
- Когда вас устраивает раскрывающееся меню, нажмите Готово
- Затем нажмите Сохранить изменения , чтобы применить изменения в реальном времени.
↑ Содержание ↑
Вы можете удалить пункты меню, щелкнув по ним в настройках слева. Когда вы это сделаете, они развернутся и покажут кнопку Удалить . Щелкните по нему, чтобы удалить пункт меню.
Щелкните раскрывающийся список рядом с элементом меню, чтобы открыть ссылку Remove для удаления определенного элемента.↑ Содержание ↑
Вы можете изменить название пункта меню, которое отображается на вашем сайте, отредактировав ярлык навигации. Для этого нажмите на элемент в настройках в левой части Настройщика. Он развернется и покажет поле для ярлыка навигации.
Здесь введите текст, как вы хотите, чтобы этот пункт меню отображался на вашем сайте.

↑ Содержание ↑
Сохраните изменения
После того, как вы организовали свое меню, не забудьте нажать кнопку Сохранить изменения , чтобы сохранить меню вашего сайта.
↑ Содержание ↑
Часто задаваемые вопросы
Тип элемента меню, который мне нужен, не поддерживается, что мне делать?Если вы получаете предупреждение о том, что ваш тип элемента не поддерживается, или вы не видите нужный тип в списке типов, вы все равно можете редактировать эти типы в WP Admin → Меню. В настоящее время некоторые форматы сообщений не поддерживаются на новой странице меню, но по-прежнему поддерживаются в WP Admin.
Он показывает меню, но когда я захожу на свой сайт, меню там нет, как мне это исправить?Если ваша тема не отображает меню по умолчанию, попробуйте внести какие-либо изменения в меню и повторно сохранить — это должно заставить тему использовать это меню.
Где функция X, которая была раньше?Если вам нужны расширенные функции, такие как добавление описаний пунктов меню, классов CSS, изменение цели ссылки или атрибутов заголовка — используйте WP Admin → Menus.
Как создать неактивную родительскую вкладку для моего подменюЧтобы создать элемент меню, который нельзя щелкнуть, но будет содержать элементы подменю, добавьте элемент меню Custom Link и добавьте символ # в поле URL .

Было ли это руководство полезным? Оставьте отзыв об этом руководстве.
Следующая страница: Меню в WP Admin
Страниц: 1 2 3 Показать все
.Как добавить меню навигации в WordPress (Руководство для начинающих)
Хотите добавить меню навигации на свой сайт WordPress?
WordPress поставляется с интерфейсом меню с перетаскиванием, который можно использовать для создания меню заголовков, меню с раскрывающимися параметрами и многого другого.
В этом пошаговом руководстве мы покажем вам, как легко добавить меню навигации в WordPress.

Что такое меню навигации?
Меню навигации — это список ссылок, указывающих на важные области веб-сайта.Обычно они представлены в виде горизонтальной полосы ссылок вверху каждой страницы веб-сайта.
Меню навигации придает структуру вашего сайта и помогает посетителям найти то, что они ищут. Вот как выглядит меню навигации на WPBeginner:

WordPress позволяет очень легко добавлять меню и подменю. Вы можете добавлять ссылки на свои самые важные страницы, категории или темы, сообщения в блогах и даже настраиваемые ссылки, такие как ваш профиль в социальных сетях.
Точное расположение вашего меню будет зависеть от вашей темы WordPress.У большинства тем будет несколько опций, поэтому вы можете создавать разные меню, которые могут отображаться в разных местах.
Например, большинство тем WordPress имеют главное меню, которое отображается вверху. Некоторые темы могут включать дополнительное меню, нижний колонтитул или меню мобильной навигации.
Видеоурок
Подписаться на WPBeginner
Если вы предпочитаете письменные инструкции, просто продолжайте читать.
Создание вашего первого пользовательского меню навигации
Чтобы создать меню навигации, вам необходимо посетить страницу Внешний вид »Меню на панели администратора WordPress.

Во-первых, вам нужно указать имя для вашего меню, например «Главное меню навигации», а затем нажать кнопку «Создать меню». Это расширит область меню, и она будет выглядеть так:

Далее вы можете выбрать страницы, которые хотите добавить в меню.Вы можете либо автоматически добавить все новые страницы верхнего уровня, либо выбрать определенные страницы из левого столбца.
Сначала перейдите на вкладку «Просмотреть все», чтобы просмотреть все страницы своего сайта. После этого установите флажок рядом с каждой из страниц, которые вы хотите добавить в свое меню, а затем нажмите кнопку «Добавить в меню».

После того, как ваши страницы были добавлены, вы можете перемещать их, перетаскивая их.

Примечание: Пункты всех меню перечислены в вертикальном (сверху вниз) списке в редакторе меню.Когда вы размещаете меню на своем сайте, оно будет отображаться либо вертикально, либо горизонтально (слева направо), в зависимости от выбранного вами местоположения.
У большинства тем есть несколько разных мест, куда вы можете поместить меню. В этом примере мы используем тему 2020 по умолчанию, которая имеет 5 разных местоположений.
После добавления страниц в меню выберите место, где вы хотите отобразить меню, и нажмите кнопку «Сохранить меню».

Совет: Если вы не знаете, где находится каждое из мест, попробуйте сохранить меню в разных местах, а затем посетите свой сайт, чтобы посмотреть, как оно выглядит.Вероятно, вы не захотите использовать все местоположения, но, возможно, захотите использовать более одного.
Вот наше готовое меню на сайте:

Создание раскрывающихся меню в WordPress
Выпадающие меню, иногда называемые вложенными меню, представляют собой меню навигации с родительскими и дочерними элементами меню. Когда вы наводите курсор на родительский элемент, все дочерние элементы появляются под ним в подменю.
Чтобы создать подменю, перетащите элемент под родительским элементом, а затем слегка перетащите его вправо.Мы сделали это с помощью трех подпунктов под «Услуги» в нашем меню:

Вот подменю на сайте:

Вы даже можете добавить несколько уровней раскрывающегося списка, чтобы ваше подменю могло иметь подменю. Это может выглядеть немного загроможденным, а многие темы не поддерживают многослойные раскрывающиеся меню.
В этом примере вы можете видеть, что «Дизайн логотипа» (дочерний элемент «Услуги») имеет два собственных дочерних элемента.

Добавление категорий в меню WordPress
Если вы используете WordPress для ведения блога, вы можете добавить категории блогов в раскрывающемся меню WordPress.Делаем это на WPBeginner:

Вы можете легко добавлять категории в свое меню, щелкнув вкладку «Категории» в левой части экрана «Меню». Вам также может потребоваться щелкнуть вкладку «Просмотреть все», чтобы увидеть все свои категории.
Просто выберите категории, которые хотите добавить в меню, а затем нажмите кнопку «Добавить в меню».

Категории появятся как обычные пункты меню внизу вашего меню. Вы можете перетащить их на место.Мы собираемся поместить все эти категории в пункт меню «Блог».

Вы хотите, чтобы на вашем сайте была страница блога, отдельная от вашей домашней страницы? Если да, ознакомьтесь с нашим руководством о том, как создать отдельную страницу для сообщений в блоге в WordPress.
Добавление пользовательских ссылок в меню навигации WordPress
Помимо категорий и страниц, WordPress также упрощает добавление пользовательских ссылок в ваше меню. Вы можете использовать его для ссылки на свои профили в социальных сетях, ваш интернет-магазин и / или другие веб-сайты, которыми вы владеете.
Вам нужно будет использовать вкладку «Пользовательские ссылки» на экране меню. Просто добавьте ссылку вместе с текстом, который хотите использовать в своем меню.

Вы даже можете проявить творческий подход и добавить в свое меню значки социальных сетей.

Редактирование или удаление пункта меню в меню навигации WordPress
Когда вы добавляете страницы или категории в пользовательское меню навигации, WordPress использует заголовок страницы или название категории в качестве текста ссылки. Вы можете изменить это, если хотите.
Любой пункт меню можно редактировать, щелкнув расположенную рядом с ним стрелку вниз.

Здесь вы можете изменить название пункта меню. Здесь также можно нажать «Удалить», чтобы полностью убрать ссылку из меню.
Если у вас возникли проблемы с интерфейсом перетаскивания, вы также можете перемещать элемент меню, щелкнув соответствующую ссылку «Переместить».
Добавление меню WordPress в боковые панели и нижние колонтитулы
Вам не нужно просто придерживаться места отображения вашей темы.Вы можете добавить меню навигации в любую область, в которой используются виджеты, например в боковую панель или нижний колонтитул.
Просто перейдите к Внешний вид »Виджеты и добавьте виджет« Меню навигации »на свою боковую панель. Затем добавьте заголовок для виджета и выберите нужное меню из раскрывающегося списка «Выбрать меню».

Вот пример настраиваемого меню нижнего колонтитула WordPress, созданного на веб-сайте Сайеда Балхи.

Дальше с меню навигации
Если вы хотите создать действительно эпическое меню с множеством ссылок, у нас есть руководство о том, как создать мегаменю в WordPress.Это позволяет создать раскрывающийся список с множеством элементов, включая изображения.

Мега-меню — отличный вариант, если у вас большой сайт, например интернет-магазин или новостной сайт. Этот тип меню используется такими сайтами, как Reuters, Buzzfeed, Starbucks и т. Д.
Мы надеемся, что эта статья помогла вам узнать, как добавить меню навигации в WordPress. Вы также можете ознакомиться с нашими руководствами о том, как стилизовать меню навигации в WordPress и как создать липкое плавающее меню навигации в WordPress.
Если вам понравилась эта статья, то подпишитесь на наш канал YouTube для видеоуроков по WordPress. Вы также можете найти нас в Twitter и Facebook.
.Как изменить цвет меню в WordPress — WordPress.com
Когда дело доходит до создания лучшего пользовательского опыта, ваше меню навигации играет решающую роль. Это помогает посетителям видеть и получать доступ к различным областям вашего веб-сайта.
Таким образом, важно, чтобы ваше меню навигации выглядело и работало так, как вы этого хотите. Если у вас есть сайт WordPress.com в плане Premium или Business, у вас есть возможность добавить собственный CSS. Вот как вы можете создать собственное меню с помощью CSS, чтобы посетители могли легко перемещаться по вашему сайту.
Если редактирование CSS вашего сайта кажется вам слишком техническим для ваших предпочтений, есть другие способы внести базовые изменения в навигацию по сайту.
Посмотрите видео ниже, чтобы узнать, как настроить меню на веб-сайте WordPress.com без редактирования кода:
Создать собственный фон меню CSS WordPress
Чтобы изменить цвет фона меню, нажмите Мои сайты > Персонализировать > Настроить .После загрузки экрана настройщика щелкните CSS .
Щелкните правой кнопкой мыши в меню навигации и выберите Inspect . Внизу экрана появится панель «Инспектор», где вы сможете просмотреть основной код своего веб-сайта. Левая часть будет отражать HTML, тогда как правая часть будет отображать код CSS, который вам нужно изменить.

Найдите идентификатор CSS вашей темы или класс, который ваша тема использует для контейнера, который окружает ваше меню навигации.Это код, который нужно использовать для изменения цвета фона. В одном примере код выглядит так:
.main-navigation {
цвет фона: # 012e43;
} Обратите внимание, что на скриншоте ниже цвет фона меню теперь темно-синий.

Изменить цвета шрифта
Изменение цвета фона меню может затруднить чтение пунктов меню. Вам нужно настроить цвет шрифта элементов меню и ссылок, чтобы посетители по-прежнему могли их видеть.Вы можете сделать это с помощью следующего кода:
.main-navigation li.menu-item a {
цвет: #fff;
} Стиль отдельного пункта меню
Если у вас есть страница, на которую вы хотите привлечь посетителей (например, страница «Наймите меня»), вы можете стилизовать ее по-другому, чтобы выделить ее.
Сначала добавьте класс CSS к пункту меню, который нужно стилизовать. Перейдите в раздел Customize , щелкните Menus , затем щелкните значок шестеренки и установите флажок рядом с CSS Classes .

Опубликуйте изменения и выберите меню, стиль которого вы хотите изменить. Щелкните элемент меню, который хотите стилизовать, и в классе CSS введите короткое имя, например «.custom» или «.cta». Опубликуйте изменения, а затем вернитесь в раздел CSS в настройщике.
На странице вашего веб-сайта щелкните правой кнопкой мыши пункт меню, который вы хотите изменить, и воспользуйтесь инструментом «Проверить», чтобы найти код. Затем вы можете использовать следующий код, чтобы изменить его внешний вид:
.custom {
граница: 2px solid # b4dff8;
радиус границы: 3 пикселя;
} Добавить эффекты наведения к пунктам меню
Вы также можете добавить эффекты наведения к своим пользовательским пунктам меню CSS WordPress. Для этого используйте следующий код:
.custom: hover {
цвет фона: # b4dff8;
} В этом примере вид настраиваемой ссылки при наведении курсора изменяется, но вы также можете использовать его для любого другого пункта меню, заменив класс «.custom» следующим:
ли.пункт меню a: hover.

Сделайте всплывающее меню навигации с помощью настраиваемого CSS
Правильная навигация по веб-сайту гарантирует, что вашим посетителям будет легче находить ваш контент и услуги, что увеличивает вероятность того, что они останутся на вашем сайте в течение более длительных периодов времени. Используйте приведенные выше советы, чтобы выделить свои меню и обеспечить максимальное удобство для пользователей.
Хотите вывести свой сайт на новый уровень?
Зарегистрируйтесь на официальном сайте WordPress.com Growth Summit, виртуальная конференция, которая пройдет с 11 по 12 августа 2020 г.
Будьте готовы. Расти.
Разместите свою идею в Интернете с советами и рекомендациями отраслевых экспертов, успешных блоггеров, руководителей бизнеса и творческих людей.
.java — Как сделать так, чтобы меню параметров отображалось внизу экрана?
Переполнение стека- Около
- Товары
- Для команд
- Переполнение стека Общественные вопросы и ответы
- Переполнение стека для команд Где разработчики и технологи делятся частными знаниями с коллегами
- Вакансии Программирование и связанные с ним технические возможности карьерного роста
- Талант Нанимайте технических специалистов и создавайте свой бренд работодателя
- Реклама Обратитесь к разработчикам и технологам со всего мира

