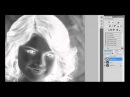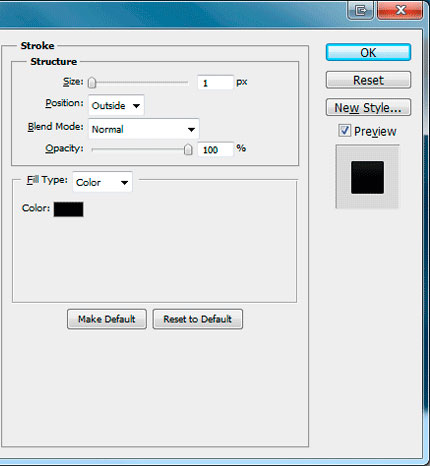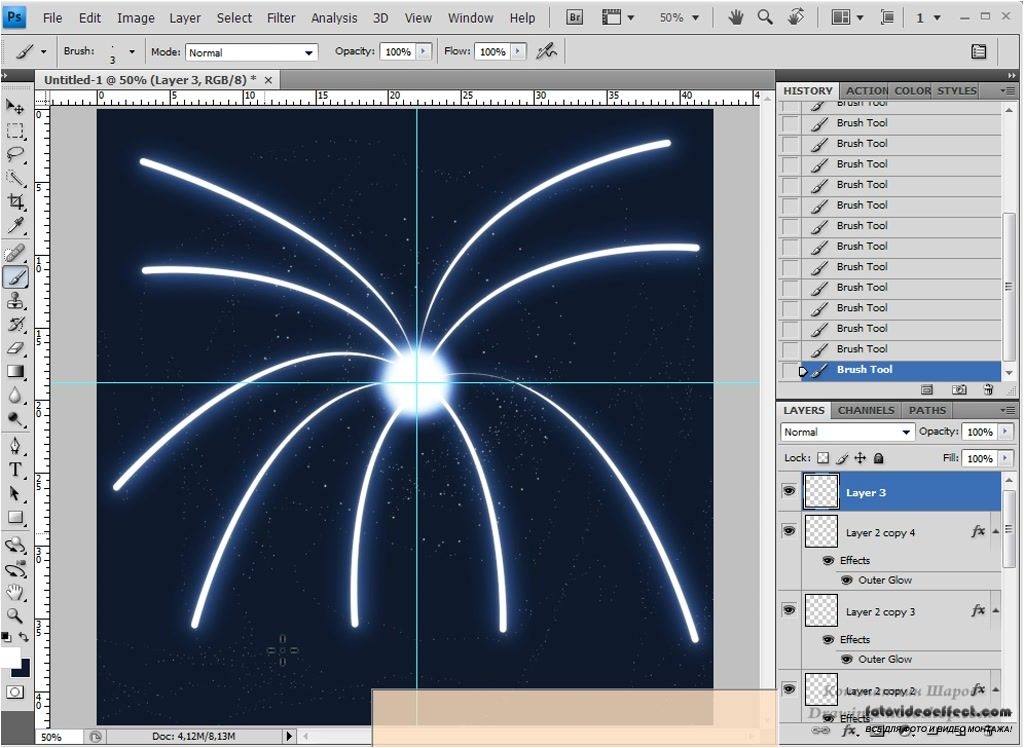Пошаговое создание макета сайта в фотошопе — шаблон для сайта
8,989 просмотров всего, 2 просмотров сегодня
Оглавление
- Как в Фотошопе сделать дизайн сайта
- Подготовительный этап
- Начинаем рисовать
- Делаем шаблон для сайта
Итак, вы решили поднять бизнес на новый уровень и запустить свой собственный сайт. У вас есть несколько вариантов:
- Заказать ресурс в web-студии. Вы получите качественный продукт с продуманным юзабилити и чистым кодом. Он будет работать без багов на любом устройстве: от ноутбука вашей бабушки до айфона последней серии. Однако такое вложение требует денег, которые не всегда есть в наличии.
- Нанять фрилансера. Найти хорошего дизайнера на фрилансе – все равно что искать спонсоров для стартапа. Работа настоящего специалиста стоит дорого (см. пункт выше), а тратить время на постоянные переделки, доработки и споры с дилетантом, наверняка, не очень хочется.

- Воспользоваться онлайн-конструктором. Не рекомендуем, т.к. такие сайты практически не поддаются SEO-продвижению, а перспективу годами платить за целевой трафик из контекстной рекламы радужной не назовешь.
- Заняться созданием сайта своими руками с нуля. Владея минимальными навыками верстки работы в Фотошопе, вы сможете легко нарисовать простой макет. А затем сверстать и выложить его в Интернет.
Одним из самых популярных графических редакторов на сегодня является Adobe Photoshop. Не самый простой для новичка, но обладающий широким функционалом и разнообразным набором инструментов. Профессионалы годами постигают тонкости программы, оттачивая мастерство дизайна. Но для создания простого макета начинающему автору достаточно базовых знаний, фантазии и хорошего пошагового урока.
Как в Фотошопе сделать дизайн сайта
Прежде, чем приступить к рисованию, продумайте структуру будущего сайта. А именно – количество и сценарий типовых страниц, которые вам предстоит создать.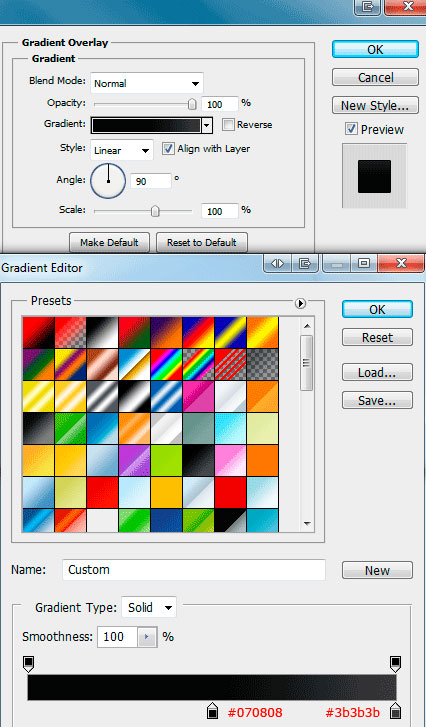 Вы можете подсмотреть примеры готовых макетов сайтов на или проанализировать решения конкурентов. Главное – чтобы все страницы одного ресурса были выдержаны в едином стиле и цветовой гамме, отвечали потребностям потенциальных клиентов и отвечали корпоративному стилю.
Вы можете подсмотреть примеры готовых макетов сайтов на или проанализировать решения конкурентов. Главное – чтобы все страницы одного ресурса были выдержаны в едином стиле и цветовой гамме, отвечали потребностям потенциальных клиентов и отвечали корпоративному стилю.
Прежде, чем начать: подготовительный этап
Создайте файл будущего макета и придумайте для него понятное имя. Для этого нажмите «Файл – создать».
На готовом макете сайта клеток не будет. Линии видны только во время работы с макетом и используются для того, чтобы ровно располагать элементы будущего шаблона. Сетку можно настроить самостоятельно (тут: «Редактирование – Настройки – Направляющие, сетка и фрагменты») или скачать готовое решение в Интернете.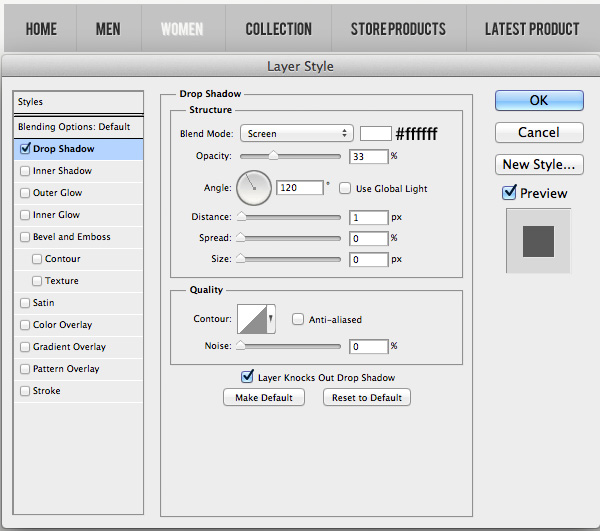
Теперь нужно установить направляющие, между которыми будет находиться Тело, или основная часть будущего ресурса. Для этого нажмите «Просмотр-Новая направляющая» и выберите ориентацию «Вертикальная» и укажите положение от левого края будущей страницы (по линейке).
Направляющих нужно две, и расстояние между ними должно составлять не более чем 1003 пикселей (для дисплеев расширением 1024 х 720).
Начинаем рисовать
Создание красивого сайта – это больше чем про искусство. Это наука Usability, помноженная на опыт разработки интернет-проектов для разных тематик. Но порядок выполнения работ в Фотошопе практически одинаков.
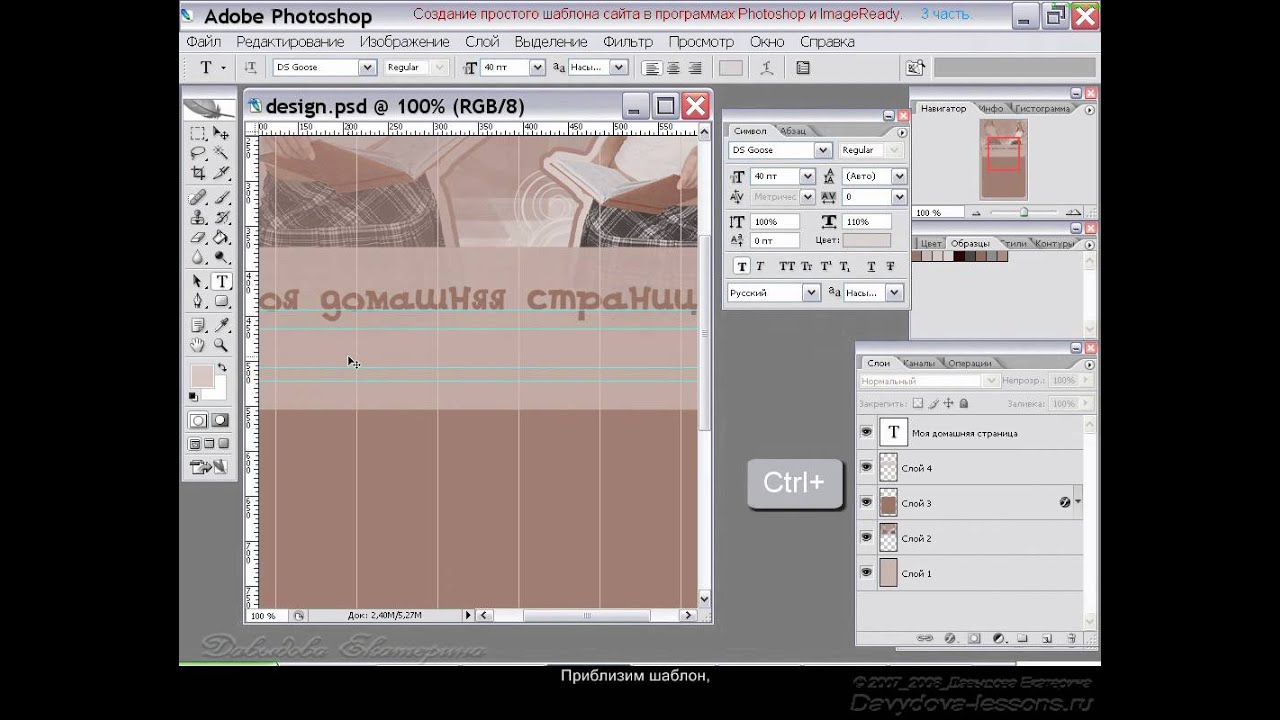
Чтобы добавить фон, откройте рисунок в Фотошопе и выделите изображение (Ctrl+A). Скопируйте картинку (Ctrl+С) и вставьте в будущий шаблон (Ctrl+V). Справа внизу вы увидите новый слой, который можно переименовать («Параметры слоя») и изменить («Параметры наложения»).
С помощью готовых стилей, инструментов и настроек вы полностью преобразите стандартную текстуру, придумаете оригинальное дизайнерское решение. Не рекомендуем использовать в качестве фона глубокий черный цвет и ядовито-насыщенные оттенки – это не лучшим образом скажется на читабельности текста.
Делаем шаблон для сайта
Теперь мы будем создавать дизайн сайта, разбивая слои на группы.
Важно: Создавая группы слоев, давайте им понятные названия. Иначе специалист, который будет заниматься версткой (да и вы сами в ходе работы) обязательно запутаетесь.
Разберем на примере хедера (header) и создания меню сайта. Создадим группу, назовем ее «Хедер» и в ней создадим подгруппу «Верхнее меню» с новым слоем «Фон».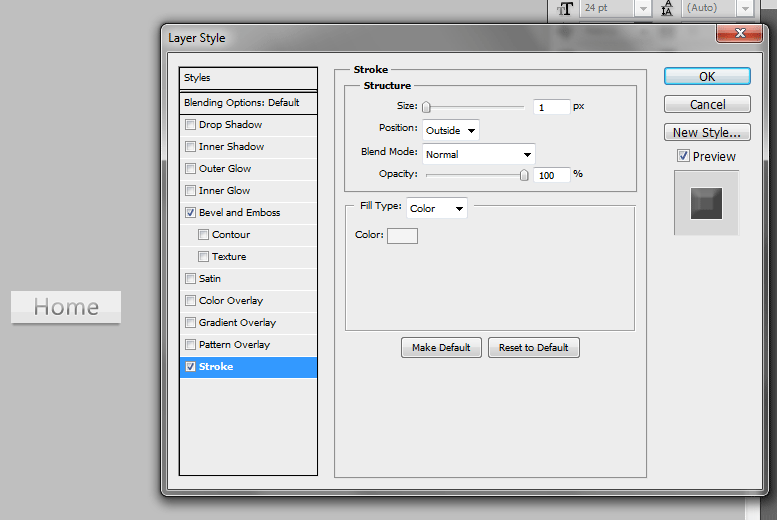
Вот что у вас должно получиться:
Затем выставляем горизонтальные направляющие, выделяем прямоугольную область и выполняем заливку фона выбранным цветом, после чего снимаем выделение.
Теперь добавляем пункты меню – кликаем на инструмент «Текст», выбираем нужный шрифт и цвет и пишем. Далее добавляем изображения и текстовый контент. Не забываем добавить лого, номер телефона, кнопки соцсетей. Получится примерно следующее:
В этой статье мы не будем подробно описывать, как в Photoshop отрисовать кнопки или добавить визуальные эффекты (об этом можно прочитать в специальных уроках для начинающих дизайнеров). Не будем подробно разбирать каждый из элементов страницы (от Хедера до Футера). Постарайтесь разместить на странице информацию, которая заинтересует ваших потенциальных клиентов. И не забудьте про точки захвата и формы обратной связи.
В результате вашей работы вы получите дизайн сайта, готового к верстке с помощью html и css. А о том, как сверстать макет, в нашем блоге уже выходила отдельная статья
А о том, как сверстать макет, в нашем блоге уже выходила отдельная статья
Как самому создать сайт или «не боги горшки обжигают».
Дизайн макета сайта в Photoshop. Детальное руководство
Что нужно знать о рисовке макета сайта в Photoshop?
Главным образом, почти 98% проектов функциональных сайтов начинаются с разработки и рисовки веб-дизайна в Фотошопе.
Дизайн-макет сайта – будущий Интернет-ресурс на стадии разработки. В будущем его можно применить к порталу, блогу или к торговой Интернет площадке. Также, это может быть лендинг страницей, отдельно прорисованным графическим образом и т.п. Дизайн сайта может быть как нейтральным, так и иметь функцию – главного представителя образа предоставленной продукции в нем или информационного контента.
На выходе получится многослойная раскладка, которая дальше пойдет в верстку и кодирование. Потому дизайн сайта имеет свой ряд обязательных элементов:
- шапка;
- расположение меню;
- навигация;
- цветовая гамма;
- шрифты и т.
 д.
д.
Первое что тебе нужно – концепция.
Ответь себе на вопрос: «Для чего\кого тебе нужно создать дизайн веб-сайта?». Про рисуй целевую аудиторию и просчитай в уме перечень функций и задач, которые должен обязательно выполнять сайт.
Однако существуют каноны — дизайн сайта должен быть максимально функционален, практичен и эстетичен.
Пошаговое создание дизайна сайта в Photoshop
Нарисовать сайт в фотошопе — неотъемлемая часть жизни веб-дизайнера. Итак, мы пошагово разберем как создавать веб сайта. В этом уроке для новичков начнем разбирать пошагово шапку будущего сайт, а в следующем уроке для начинающих – основную часть. Итак, макет сайта в Photoshop.
Шаг №1
Делаем новый проект для чайников. Начни с создания план-эскиза будущего макета. Его можно как нарисовать от руки на листке бумаги, так и создать в Photoshop. Он представляет собой приблизительный будущий вид веб-сайта.
Шаг №2
Твой макет сайте будет шириной в 960 пикселов (px). Нажми «Файл» — «Создать» (> File > New Document) или комбинацию клавиш «Ctrl+N». Поставь размер 1200х1500 пикселов и разрешение 72 пиксела. Цвет RGB, 8 бит, фон – белый.
Нажми «Файл» — «Создать» (> File > New Document) или комбинацию клавиш «Ctrl+N». Поставь размер 1200х1500 пикселов и разрешение 72 пиксела. Цвет RGB, 8 бит, фон – белый.
Шаг №3
Выдели весь документ при помощи инструмента «Прямоугольная область» (> Rectangular Marque Tool) или нажми комбинацию клавиш «Ctrl+A» -она автоматически выделит всю область документа без исключений.
Шаг №4
Перейди в меню «Выделение» – «Трансформировать выделенную область» (> Select > Transform Selection).
Сверху, на панели настроек установи значение ширины – 960 px. Это будет главная рабочая область макета, в которой тебе предстоит работать.
Шаг №5
Установи линейки (направляющие) точно по границам выделения. Перетащи их вручную указателем мыши. Если у тебя в Фотошопе не включены линейки, зайди в «Просмотр» и нажми галочку напротив — «Линейки» (> View > Rulers).
Шаг №6
Далее, сделай отступ между краями рабочей области макета и зоной главного контента. Перейди в меню «Выделение» – «Трансформировать выделенную область» (Select > Transform Selection). Уменьши выделение по ширине до отметки в 920 пикселов.
Перейди в меню «Выделение» – «Трансформировать выделенную область» (Select > Transform Selection). Уменьши выделение по ширине до отметки в 920 пикселов.
Шаг №7
Следующее, что нужно сделать – создать выделение высотой в 465 пикселов, как это показано на примере.
Шаг №8
Создай новый слой и залейте выделенную область серым, используя, например, «Инструмент Кисть» (> Brush Tool) или «Инструмент Заливка» (> Paint Bucket Tool).
Шаг №9
Выбери цвета для градиента, используя палитру цветов – она на панели инструментов слева.
Шаг №10
Примени градиент. Его можно найти также на панели инструментов или кликнув два раза мышкой по необходимому слою. На примере пошагово объяснено что за чем нужно кликать – 1. «Наложение градиента», 2. «Градиент», 3. Выбрать ваши цвета из палитры «Набор». 4. Указать желаемый угол градиента.
Шаг №11
Твоей шапке сайта нужна подсветка. Кстати, не забывай именовать и сортировать новые слои, чтобы потом не перепутать что где находиться.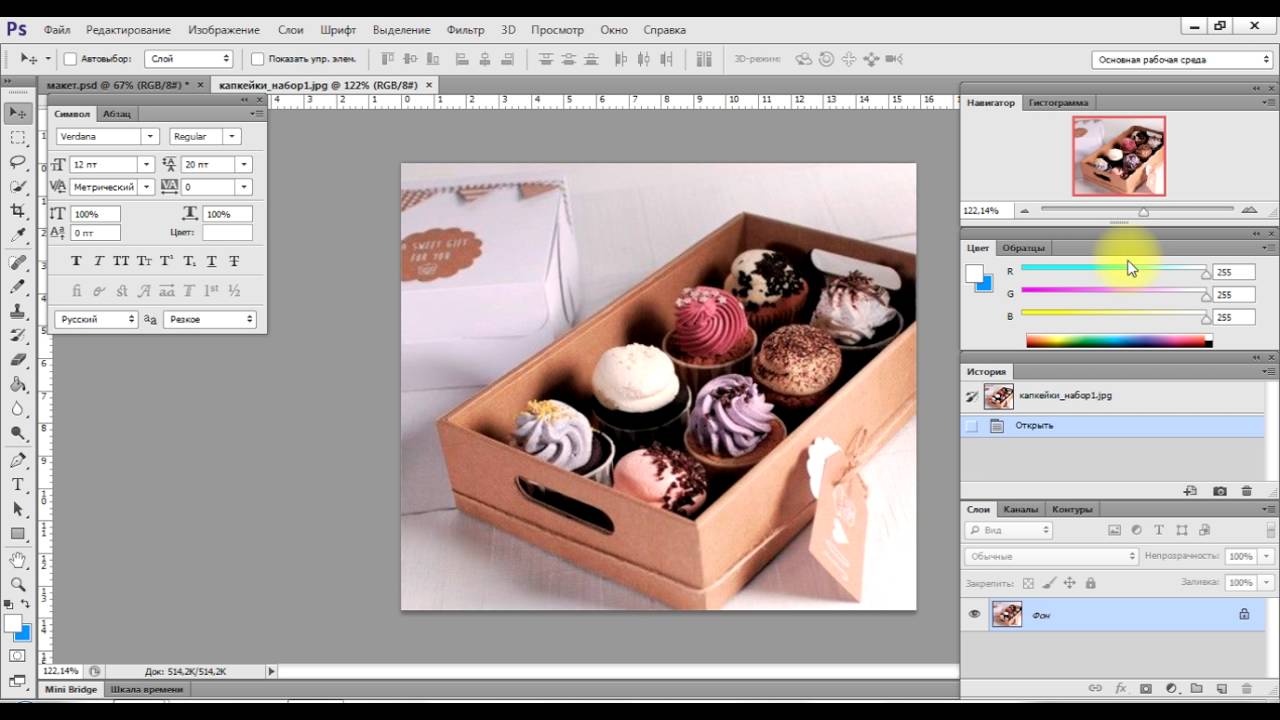
Итак, продолжи. Создай новый слой (сразу его проименуй!) – «Ctrl + Alt + Shift + N»и выберите мягкую кисть, размер, например около 600 пикселов (можешь менять размеры по своем вкусу).
Шаг №12
Передвинь все слои в следующем порядке – «Подсветка» — «Шапка» — «Фон».
Шаг №13
Кликни кистью один раз в центре шапки. Поставь прозрачность и удали потом часть пятна – разруби его, например, инструментом «Прямоугольная область» и нажмите клавишу «Delete». Слой с подсветкой сожми по вертикали и растяни (комбинация клавиш «Ctrl + T»).
Шаг №14
Чтобы отцентрировать необходимые слои – выбери их и выбери инструмент «Перемещение» (> Move Tool) или клавиша «V». На панели свойств (вверху) нажми «Выравнивание центров по горизонтали» (> Align Horizontal Centers).
Шаг №15
Создай новый слой («Shift + Ctrl + N»). Поставь карандашом (> Pencil Tool) точку. Растяни ее по горизонтали («Ctrl+T») и сгладь края градиентом как делал это ранее.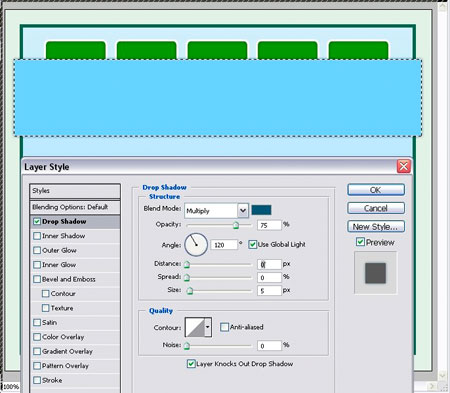
Шаг №16
Временно отключи видимость фонового слоя. Ставим там две точки инструментом «Каранадш» (Pencil Tool), размером в 2 пиксела. Жми далее «Редактирование» – «Определить узор» (Edit > Define Pattern).
Шаг №17
Создаем новый слой («Shift + Ctrl + N») и нажми «Редактирование» — «Выполнить заливку».
Шаг №18
Выбери далее «Регулярный» и кликни на созданный тобой узор.
Шаг №19
Выбери область как указанно на примере и примени задачу.
Шаг №20
Как видишь, у нас получилась «шашечка», непрозрачность которой стоит уменьшить.
Шаг №21
Далее, выделяй узор в произвольном порядке инструментом «Овальная область» (> Elliptical Marquee Tool). Применяй инверсию выделенной области и при помощи «Растушевки» (> Feather) сгладь края и удаляй ненужную область узора.
Шаг №22
Затем пишем название логотипа при помощи инструмента «Горизонтальный текст».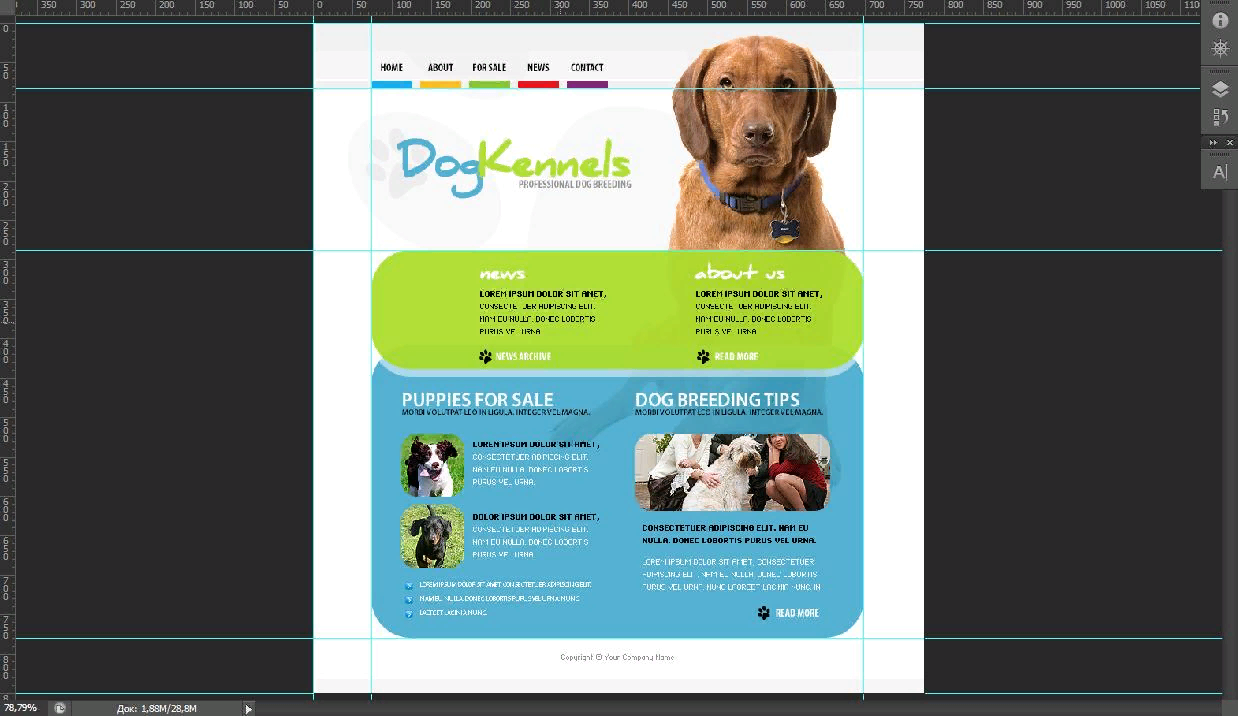 К слою с логотипом можно также добавить стиль слоя «Тень» (>Drop Shadow), что находится в меню слоя (два раза жми кнопкой мыши на нужный слой).
К слою с логотипом можно также добавить стиль слоя «Тень» (>Drop Shadow), что находится в меню слоя (два раза жми кнопкой мыши на нужный слой).
Шаг №23
Добавь новые области границ линейкой, чтобы визуально текст не прыгал в разных абзацах друг от друга.
Шаг №24
Напиши название для будущих кнопок.
Шаг №25
Здесь в дальнейшем будет так званный – слайдер для контента. Выдели область размером 580х295 пикселов и помести туда любой снимок.
Шаг №26
Далее, создай визуальный эффект к слайдеру. Создай новый слой («Shift + Ctrl + N»), выбери «Кисть» (> Brush Tool) и по тому же принципу, что и с точкой – поставь точку диаметром около 400 пикселов и растяни ее (Ctrl+T).
Шаг №27
Продублируй слой и помести его за слайдер, который, кстати, тоже не помешает отрегулировать по цвету.
Шаг №28
Убираем ненужные края, чтобы смотрелось аккуратнее.
Шаг №29
Делай два новых слой и рисуй прямоугольные кнопки для слайдера. Делай их полупрозрачными.
Делай их полупрозрачными.
Шаг №30
Добавь указательные стрелки инструментом «Произвольная фигура».
Шаг №31
Создай новый слой и прямоугольником выдели область внизу слайдера — инструмент «Прямоугольная область выделения» (> Rectangular Marqee Tool). Сделай ее полупрозрачной (непрозрачность — 50%). Напиши текст.
Шаг №32
Добавь описание сайта или проекта.
Команда онлайн школы WebDesGuru прилагает все усилия для того, чтобы отойти от стандартных методов обучения, которые годами вырабатывались в системе образования. Мы ежедневно делаем шаг вперед и идём навстречу новым знаниям, которыми готовы поделиться с нашими клиентами. Оцените наши старания! Записывайтесь на курсы web-дизайна для начинающих, и учиться Вам теперь станет в удовольствие!
Профессиональный макет сайта в фотошоп / Creativo.one
Создание привлекательных и функциональных веб-макетов – неотъемлемая часть жизни веб-дизайнера. В этом уроке мы будем создавать профессиональный макет сайта с нуля. В процессе урока Вы узнаете некоторые полезные трюки при создании дизайна.
В этом уроке мы будем создавать профессиональный макет сайта с нуля. В процессе урока Вы узнаете некоторые полезные трюки при создании дизайна.
Ресурсы урока:
- Набор иконок (wefunction.com)
Альтернативный набор иконок - Иконка Twitter (iconeden.com)
- Шрифт Bebas (dafont.com)
Архив
Шаг 1. Mockup
Прежде, чем мы начнем создавать макет сайта, нужно создать план-эскиз будущего макета, на котором будет видна его функциональность и приблизительный внешний вид.
Шаг 2. Создаем документ.
Мы будем создавать макет сайта шириной в 960 пикселов. Для этого, создайте новый документ размером 1200х1500 пикселов. Разрешение 72 пиксела.
Так, как макет сайта будет шириной в 960 пикселов, нам нужно определить эту область, добавив направляющие. Выделите весь документ (Ctrl+A).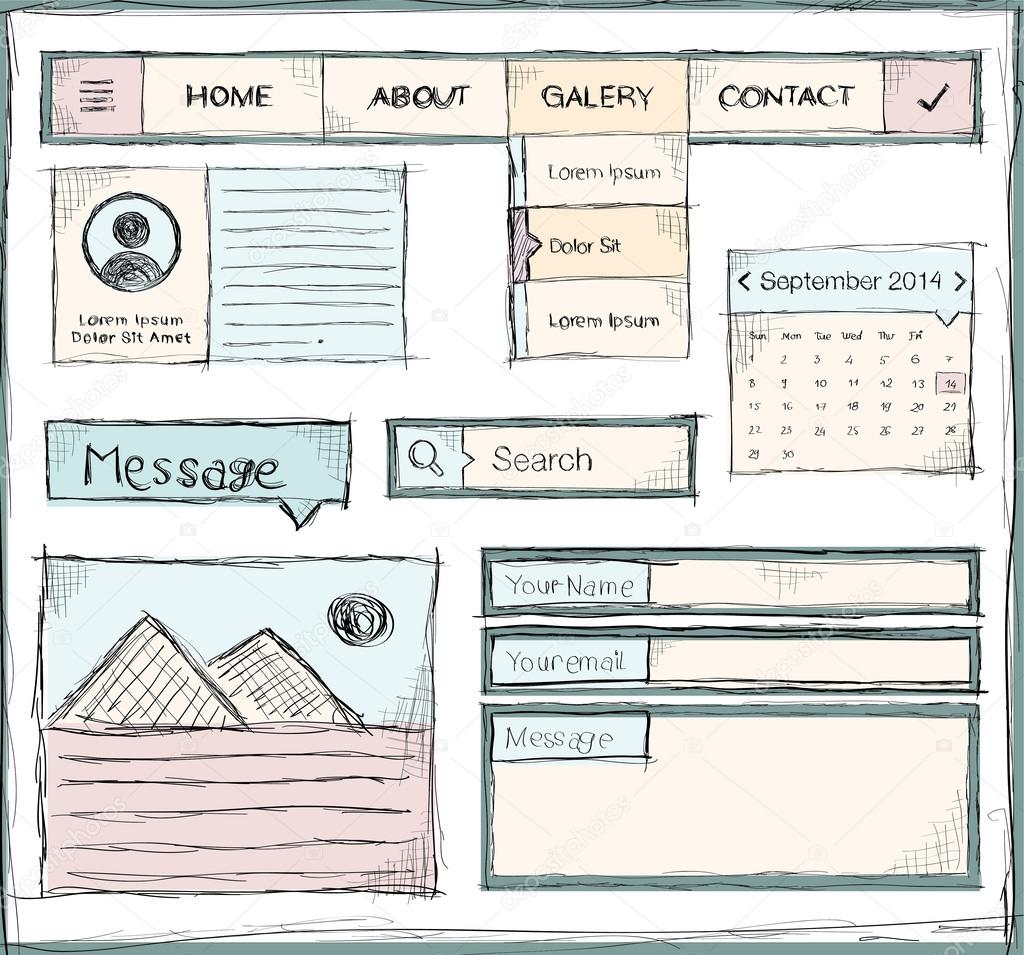
Перейдите в меню Выделение – Трансформировать выделенную область (Select > Transform Selection). На панели свойств в верхней части экрана установите значение ширины 960 пикселов. Это и будет рабочая область макета.
Установите направляющие точно по границам выделения.
Нам нужно создать отступ между краями рабочей области макета и областью контента, который мы добавим позже. При активном выделении документа, снова перейдите в меню Выделение – Трансформировать выделенную область (Select > Transform Selection). Уменьшите выделение по ширине до 920 пикселов. Это означает, что с каждой стороны макета будет отступ в 20 пикселов, в итоге всего это 40 пикселов.
Установите направляющие по новому выделению:
Шаг 3. Создаем шапку сайта.
Переходим к созданию шапки сайта. Создайте выделение высотой в 465 пикселов в верхней части макета.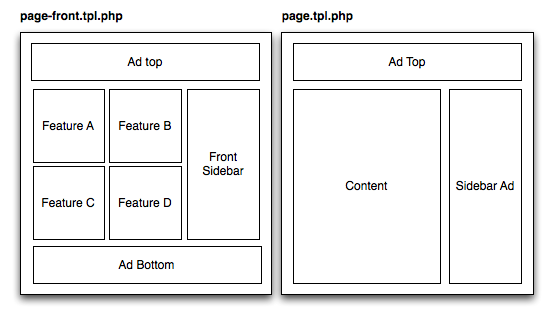
Залейте выделение серым цветом, а в дальнейшем используйте стили слоя, чтобы применять цвета и градиенты.
К шапке добавим градиентную заливку через стиль слоя Наложение градиента (Gradient Overlay). Создайте градиент из двух цветов.
Теперь шапка будет выглядеть так:
К шапке теперь нужно добавить подсветку. Создайте новый слой (Ctrl + Alt + Shift + N) и выберите мягкую кисть размером 600 пикселов. Выберите цвет #19535a и кистью кликните один раз в верхней центральной части шапки.
Создайте на шапке выделение в 110 пикселов.
Нажмите клавишу Delete, чтобы удалить выделенную часть.
Слой с подсветкой сожмите по вертикали (Ctrl + T).
Нужно убедиться, что световое пятно на шапке находится ровно по центру. Для этого, сделайте активными слои с шапкой и подсветкой и выберите инструмент Перемещение (Move Tool) (V). На панели свойств в верхней части экрана нажмите кнопку Выравнивание центров по горизонтали (Align Horizontal Centers).
Для этого, сделайте активными слои с шапкой и подсветкой и выберите инструмент Перемещение (Move Tool) (V). На панели свойств в верхней части экрана нажмите кнопку Выравнивание центров по горизонтали (Align Horizontal Centers).
Создайте новый слой (Shift + Ctrl + N) и нарисуйте инструментом Карандаш (Pencil Tool) точку, размером в 1 пиксел. Для рисования используйте цвет #01bfd2.
Сгладим края этого слоя, используя градиентную маску. Выберите инструмент Градиент (Gradient Tool) и создайте градиент, как показано ниже:
Примените новый слой с маской, которую залейте только что созданным градиентом.
Шаг 4. Создаем узор
Теперь создадим простой узор, который добавим к шапке. Инструментом Карандаш (Pencil Tool) размером в 2 пиксела нарисуйте две точки, как показано на рисунке. Отключите на время видимость фонового слоя (кликните по иконке глаза около фонового слоя) и создайте узор (Редактирование – Определить узор) (Edit > Define Pattern):
Отключите на время видимость фонового слоя (кликните по иконке глаза около фонового слоя) и создайте узор (Редактирование – Определить узор) (Edit > Define Pattern):
Создайте новый слой (Shift + Ctrl + N) и поместите его под слой с подсветкой. Выделите область, к которой Вы хотите применить узор и откройте окно Выполнить заливку (Fill) (Shift + F5). Нажмите ОК.
После добавления текстуры шапка выглядит так:
Сделайте плавный переход от узора к шапке: к слою с узором добавьте маску и мягкой кистью белого цвета (#ffffff) с непрозрачностью 60% пройдитесь по маске.
Результат:
Шаг 5. Добавляем логотип
Переходим к добавлению логотипа. Выберите мягкую кисть с цветом #19535a и нарисуйте пятно.
Напишите текст:
К слою с логотипом добавьте стиль слоя Тень (Drop Shadow).
Шаг 6. Навигация
Добавьте текст для навигации.
Нарисуйте кнопку навигации, используя инструмент Прямоугольная область выделения (Rectangular Marquee Tool). Залейте выделение любым цветом и уменьшите параметр Заливка до нуля.
К слою с кнопкой добавьте стиль Наложение градиента (Gradient Overlay).
Шаг 7. Слайдер для контента
Создайте выделение размером 580х295 пикселов.
Залейте выделение любым оттенком серого.
Поместите изображение. Закрепите его со слоем, который создали ранее.
Теперь к слайдеру добавим эффект. Создайте новый слой (Shift + Ctrl + N), выберите Кисть (Brush Tool) с диаметром 400 пикселов. Откройте палитру Кисть (F5) и установите те параметры, которые показаны на скриншоте:
Выберите черный цвет (#000000) и нарисуйте пятно:
Для смягчения краев примените фильтр Размытие по Гауссу (Gaussian Blur).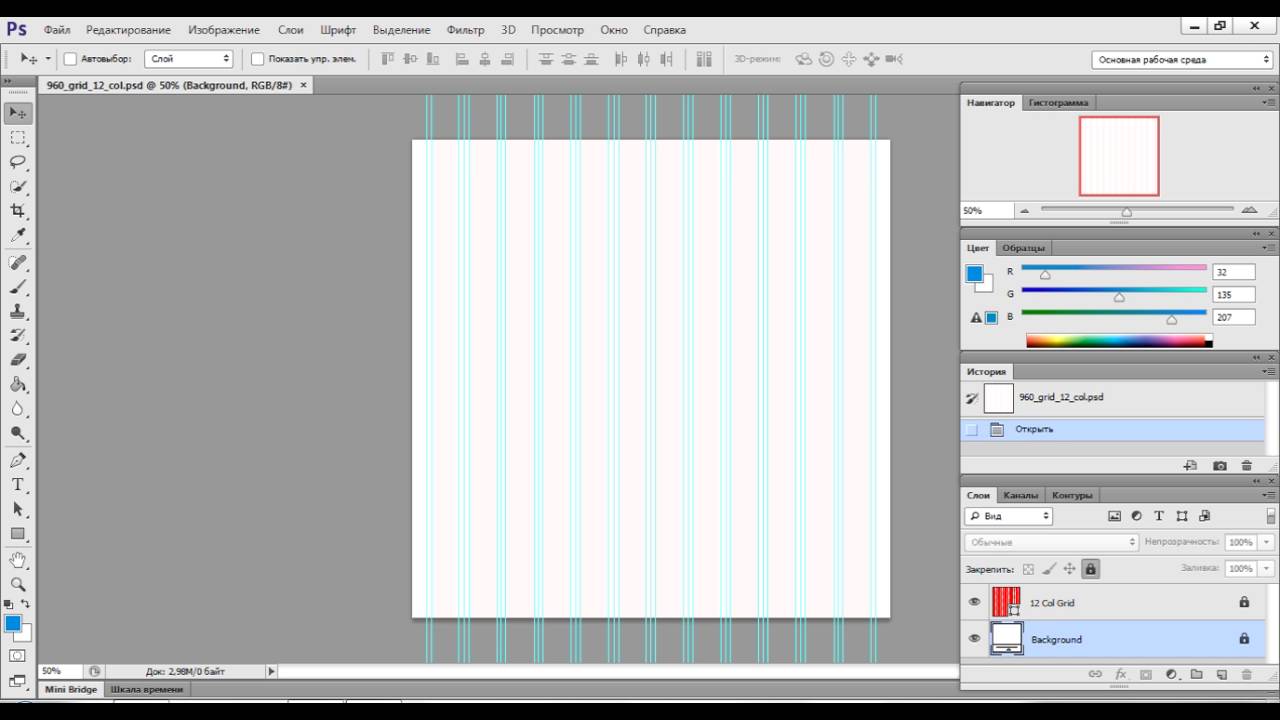
Выделите нижнюю половину тени и удалите (Delete).
Поместите слой с тенью над слайдером:
Сожмите слой с тенью за средний маркер (Ctrl + T), а затем снова отцентрируйте слой с тенью: выделите оба слоя и в панели свойств нажмите на кнопку Выравнивание центров по горизонтали (Align Horizontal Centers).
Дублируйте слой с тенью (Ctrl + J) и поместите дубликат на нижний край слайдера.
Нарисуйте кнопки на слайдере, используя инструмент Прямоугольная область выделения (Rectangular Marqee Tool). Залейте кнопки черным цветом (#000000).
Уменьшите непрозрачность слоя с кнопками до 50%.
Добавьте фигуру стрелки на кнопки слайдера:
На нижней части слайдера нарисуйте полосу и залейте ее черным цветом (#000000).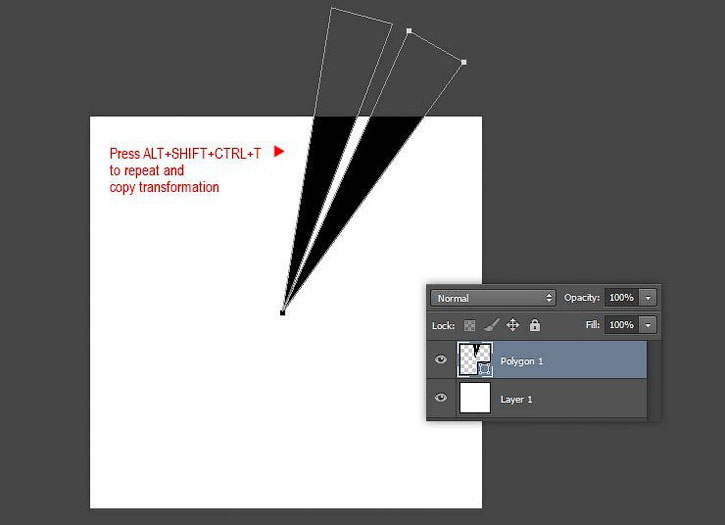
Уменьшите непрозрачность слоя с полосой до 50%.
На эту полосу добавьте описание Вашего проекта:
Шаг 8. Добавляем текст с приветствием
Напишите текст с приветствием:
Шаг 9. Завершаем работу над шапкой сайта
Мы почти закончили работу над шапкой сайта. Добавьте еле заметную тень при помощи инструмента Кисть (Brush Tool).
Оставьте между тенью и заголовком пропуск в 1 пиксел.
Создайте новый слой под слоем с шапкой (Shift + Ctrl + N) и примените к нему градиент.
Шаг 10. Добавляем кнопки для слайдера
Нарисуйте кнопки смены слайдов.
К одной кнопке добавьте стиль слоя Внутренняя тень (Inner Shadow), а затем дублируйте слой с кнопкой нужное количество раз (Ctrl + J).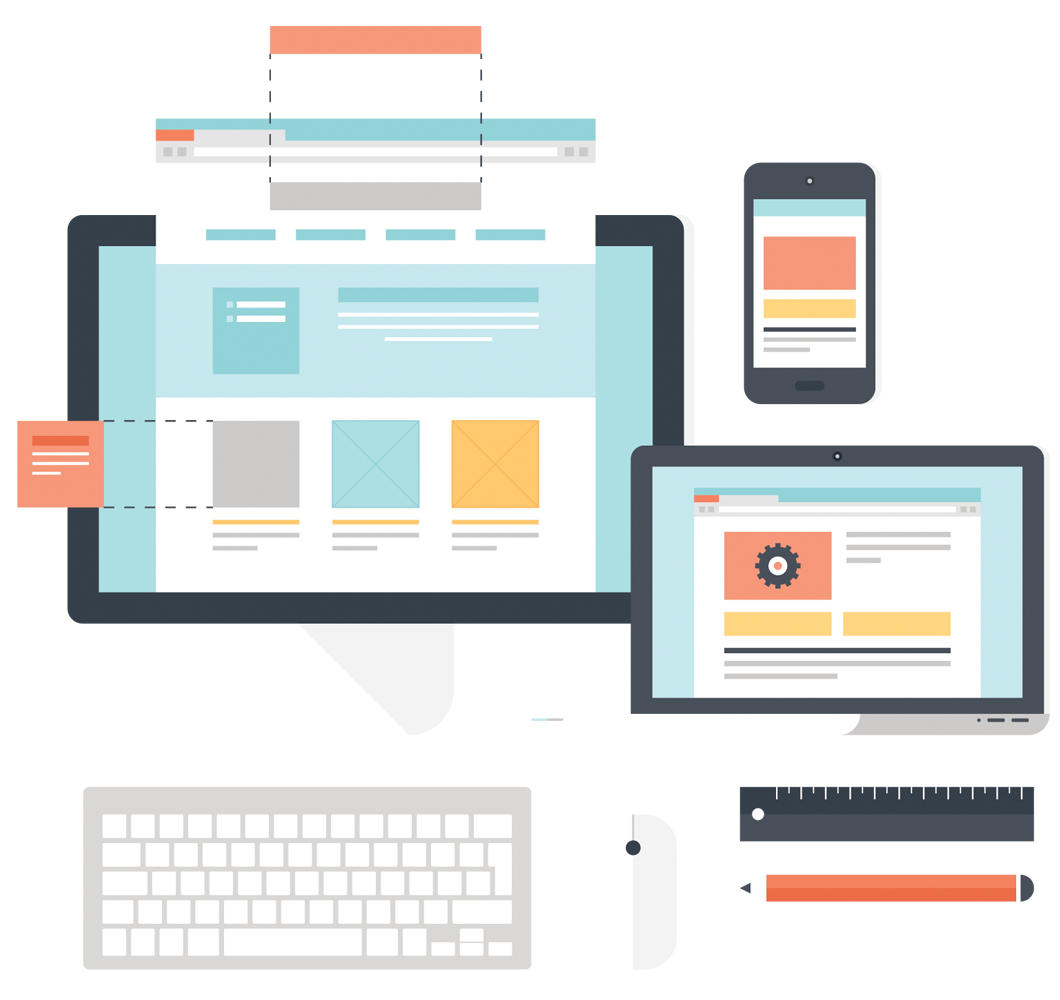
Шаг 12. Создаем разделитель для контента
Инструментом Карандаш (Pencil Tool) и нарисуйте светло-серую (#aaaaaa) линию шириной в 1 пиксел.
Добавьте к слою с линией маску и при помощи градиента сделайте плавный переход на краях.
Шаг 13. Добавляем контент
Пришло время добавить области под контент. Область контента будет разделена на 3 колонки с равным отступом. Между каждой колонкой будет отступ в 25 пикселов.
Добавьте направляющие по обеим сторонам колонок.
Добавьте в колонки список услуг. Украсьте текст с услугами иконками.
Нарисуйте кнопку «Read More» при помощи инструмента Прямоугольник со скругленными углами (Rounded Rectangle Tool) в режиме слой-фигуры.
К слою с кнопкой примените стили слоя Наложение градиента (Gradient Overlay) и Обводка (Stroke).
Дублируйте слой с кнопкой (Ctrl + J).
В нижней части этих трех колонок нарисуйте серые прямоугольники и добавьте к ним стиль Обводка (Stroke), размером в 3 пиксела.
Добавьте изображения в эти серые области:
Создайте тень, как делали это ранее и поместите ее под области с фотографиями:
Добавьте описание проекта:
Поместите в одну из колонок иконку Twitter.
Добавьте сообщение о Twitter.
Нарисуйте кнопку More Tweets.
Примените к этой кнопке стили слоя:
Добавьте текст.
Шаг 14. Создаем футер
Создайте выделение в нижней части макета – это будет область под футер, и залейте выделение серым цветом.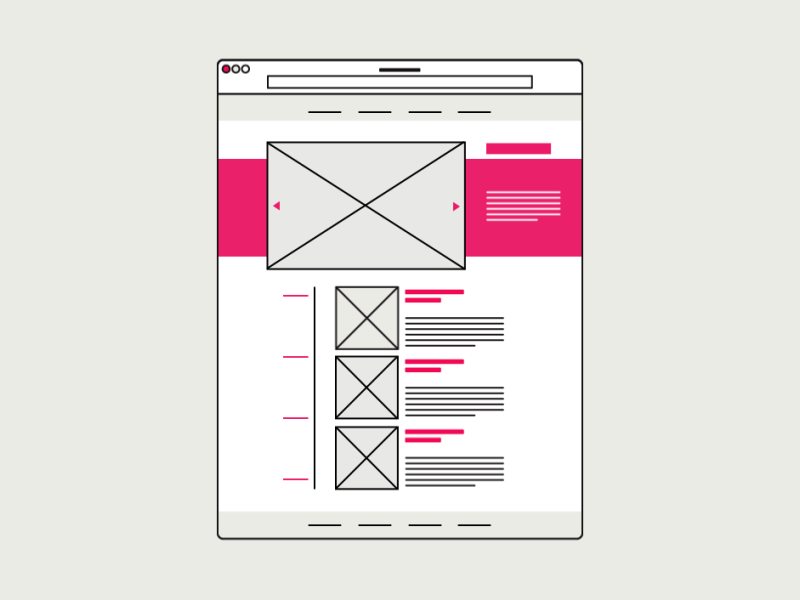
Примените к этой области стиль слоя Наложение цвета (Color Overlay).
В финале, добавьте на футер навигацию и копирайт.
Финальное изображение:
Автор урока: Niranth
Источник: photoshoptutorials.ws
для чего нужен макет, и с чего начать работу
От автора: добрый день, друзья! Сегодня у нас на очереди непростая и очень объемная тема — создание дизайна сайта в Photoshope. В целом, все, что касается создания рабочих макетов сайтов, это практические уроки, и в интернете информации об этом крайне мало. Умельцев много, много рекламы и платных курсов, вебинаров… но, по сути, бесплатно делиться секретами и тонкостями никто не хочет. Типа, попробуйте, помучайтесь, и убедитесь, что «без меня» вам не справиться.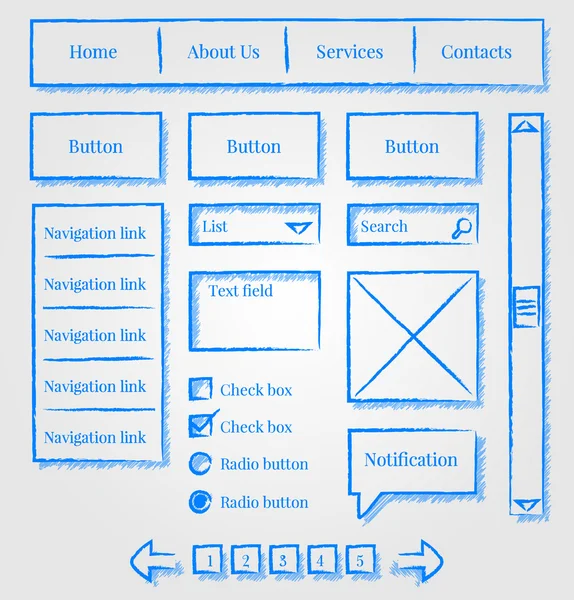
В этой статье я постараюсь ответить на самые распространенные вопросы, осветить, так сказать, общее направление. Уверен, мои советы вам пригодятся!
Photoshop и веб-дизайн
С создания функциональных макетов будущих сайтов начинается 98% проектов веб-дизайна, и практически все они сейчас рисуются в Фотошопе. Что же такое макет?
Дизайн-макет сайта — это прототип интернет-ресурса (портала, блога, торговой площадки и т. д.), отдельно взятой его странички, лендинга, графический образ с прорисованными деталями различных уровней. Картинка может быть общей, а может достаточно подробно давать представление обо всем структурном наполнении сайта, навигации и даже информационном контенте.
В идеале, на выходе должна получиться многослойная раскладка, полностью готовая к верстке и кодированию. Дизайн сайта в Фотошопе имеет ряд обязательных элементов:
Веб-дизайн. Быстрый старт
Изучите курс и узнайте, как создать дизайн и протопип сайта в Figma
Узнать подробнеешапка;
расположение меню;
навигация;
цветовая гамма;
шрифты и т. д.
д.
Но начинается все, естественно, с концепции. Тут может быть два варианта: или дизайнер получает готовый плоский рисунок, который необходимо воплотить в объеме, или «концепцию». Под концепцией каждый заказчик понимает свое: название, целевую аудиторию, просто общий перечень неких функций и задач, что угодно.
Но дизайн-макет — это уже не бла-бла-бла, а функциональный интерфейс, с готовой формой подачи информации, эстетичный и практичный.
С чего начать разработку макета?
Заказчики не всегда попадаются люди творческие, не все окончательно могут объяснить чего хотят, и как это должно выглядеть. Задача веб-дизайнера — задавать умные вопросы и получать умные ответы! Чем умнее спросишь, тем меньше будешь переделывать
Как я предлагаю подойти к разработке дизайна сайта в photoshop, буквально по шагам.
Пункт номер раз. Макет надо прорисовать на бумаге. Общими графическими формами — квадратиками, кружочками, прямоугольниками расставить по местам шапку, основное меню, статьи, фото, разделы, сайдбары, рекламу. Детали здесь не важны, главное — распланировать пространство.
Детали здесь не важны, главное — распланировать пространство.
У любого макета есть технические требования, вот на них и нужно нанизать ваш скелет. Сделайте несколько набросков, в сравнении все познается лучше. Какие-то варианты могут быть отвергнуты категорично, это тоже хорошо, отрицательный результат — тоже результат. Двигаемся дальше.
Пункт второй. Бумажный вариант в карандаше согласован, можно переходить к цветовому решению. Опять-таки можно обойтись рисунками, но более профессионально уже будет работать в графических программах. Можно в плоских, не принципиально.
Пункт три. Для того чтобы сделать действительно качественный дизайн-макет, не постесняйтесь зайти на ресурсы конкурентов. Определились с нишей и основными ключевыми запросами, забиваем их в Google или Yandex.
Нас интересует максимум ТОП-10. Проанализируйте функционал этих сайтов. В контент особо не вникайте, тестируйте навигацию. Станьте на время обыкновенным пользователем, который пришел на сайт по запросу и ищет для себя самый удобный и релевантный ресурс.
Если все ваши передвижения интуитивно понятны, и вы не тратите время на поиск необходимых кнопок, указателей, то постарайтесь отметить, с помощью чего достигнут такой результат. И наоборот, зафиксируйте себе, что вас раздражало, мешало, может меню кривое или много баннеров, рекламы. Ну и т. д. Ваша задача — объективно оценить основных конкурентов, взять на заметку достоинства и исключить явные недостатки.
Ну, это, как вы понимаете, теория, уделим время практике, и посмотрим, как создать дизайн сайта в Фотошопе, когда уже точно знаешь, что нужно нарисовать.
Дизайн-макет в Photoshope
Создание дизайна сайта в фотошопе, неважно, примитивного или мега крутого, всегда начинается с создания документа.
Документ
Стандартный макет имеет ширину 960 пикселей. Открываем «Документ» — Новый — задаем размеры. 1200*1500 пикселей будет достаточно, разрешение оставляем 72.
Веб-дизайн. Быстрый старт
Изучите курс и узнайте, как создать дизайн и протопип сайта в Figma
Узнать подробнееТеперь выделяем весь документ (клавиши Ctrl+A), нам нужно определить область в 960 пикселей и добавить направляющие.
В меню программы выбираем «Select/Выделение» — «Transform Selection/Трансформировать выделенную область». В свойствах устанавливаем значение ширины — 960 и фиксируем рабочую область макета. Направляющие оставляем на границах выделения.
Распространенной ошибкой дизайнеров является расположение контента в пределах рабочей области макета и ручной отступ. На стандартном экране это допустимо, но при открытии страницы на телефоне или планшете текст просто-напросто прилипнет к краю. Как это исправить?
Заходим «Select/Выделение» — «Transform Selection/Трансформировать выделенную область», и уменьшаем выделение до 920 пикселей. Макет автоматически разместится по центру, и у вас получится отступ в 20 пикселей с каждой стороны. При изменении ширины не забывайте переустанавливать направляющие.
2. Шапка и текстура
Для создания шапки надо отделить пространство в верхней части макета, например в 460 пикселей. Достаточно эффектно смотрятся градиенты цвета. Делаются они так:
выделенная область заливается 1 цветом;
в меню выбираются стили слоя;
«Gradient Overlay/Наложение градиента».
Объем можно добавить подсветкой:
создается новый слой;
выбирается мягкая кисть размером 600 px;
для кисти устанавливается цвет #19535a;
в 1 клик в нужной части шапки рисуется блик.
Расскажу еще про одну функцию — текстуру. Из любого цвета можно сделать текстурную картинку:
инструментом «Pencil Tool/Карандаш» рисуем 2 точки;
видимость фонового слоя временно отключаем;
через меню «Edit/Редактирование» — «Define Pattern/Определить узор» получаем готовую текстуру.
Приблизительно так:
Ну как, получилось? Увлекает процесс? Начало положено, вы на пути потрясающих экспериментов, которые открывает для вас графический Photoshop.
Теперь самое время открыть Фотошоп, который для веб-дизайна давно стал незаменимым помощником, и сделать набросок какого-нибудь простенького макета из 2–3 цветов и шапки Уверен, у вас все получится, и совсем скоро вам не придется подглядывать, что умеет тот или иной инструмент.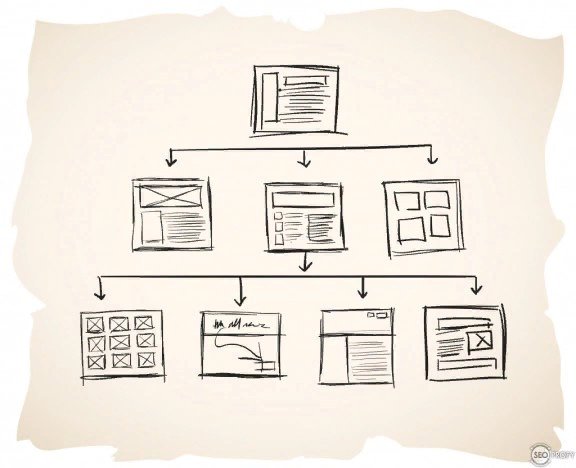 Практика и искренний интерес к делу — залог успеха! Желаю вам удачи. На этом у меня все! Подписывайтесь на обновления, и вы не пропустите самый интересные статьи. Пока, до новых встреч!
Практика и искренний интерес к делу — залог успеха! Желаю вам удачи. На этом у меня все! Подписывайтесь на обновления, и вы не пропустите самый интересные статьи. Пока, до новых встреч!
Веб-дизайн. Быстрый старт
Изучите курс и узнайте, как создать дизайн и протопип сайта в Figma
Узнать подробнееВеб-дизайн. Быстрый старт
Изучите курс и узнайте, как создать дизайн и протопип сайта в Figma!
Смотреть видеоСоздание дизайна сайта в фотошопе, размеры макета
Приветствую всех на fotodizart.ru. В сегодняшней небольшой статье я бы хотел поговорить о размерах, которые необходимо выбирать при создание дизайна сайта в фотошопе. А также об одном подводном камне, который многие либо попросту не учитывают, либо не знают о нем. В одной из своих предыдущих статей я уже рассказывал об основных моментах, которые нужно учитывать при разработке макета.
Прочитать об этих моментах можно в статье, что нужно знать для разработки дизайна сайта кроме photoshop. Сегодня же речь пойдет о конкретной задаче, которую мы будем решать и узнаем какие нужно выбирать размеры, почему именно такие, а не другие. Рассматривать мы будим создание дизайна сайта с фиксированной шириной по центру.
Сегодня же речь пойдет о конкретной задаче, которую мы будем решать и узнаем какие нужно выбирать размеры, почему именно такие, а не другие. Рассматривать мы будим создание дизайна сайта с фиксированной шириной по центру.
Итак, допустим, у нас есть техническое задание, в котором заказчик просит нас реализовать сайт с фиксированной шириной тела сайта, а по бокам должен быть какой-то фон, который будет резиновым и будет растягиваться в зависимости от разрешения монитора пользователя зашедшего на будущий сайт.
Исходя из поставленной задачи мы понимаем, что нам необходимо рисовать под минимальное разрешение монитора, которого придерживаются на сегодняшний день, это 1024х768 пикселей.
Вот тут то и скрыт наш с вами подводный камень, о котором многие не задумываются и начинают работу над дизайном. Нас интересует конкретно ширина разрешения монитора, а не высота. Высота может быть любая из расчета наполнения контентом сайта. Следовательно, высота на Ваше усмотрение.
А вот о ширине следует призадуматься, так какого размера делать то ее???? А рисовать ширину тела сайта необходимо в 1003 пикселя, Вы спросите, почему 1003 пикселя, а не 1024, да потому как нужно учитывать боковой скроллинг у браузера, а он составляет немного не мало 21 пиксель.
Вот и получается, что тело нашего сайта должно быть 1003 пикселя, этот параметр гарантирует, что у вас не появится горизонтальный скроллинг у сайта. Так как бывают случаи, когда верстальщик верстает макет, под разрешение 1024х768 пикселей, после чего появляется горизонтальный скроллинг, благодаря которому небольшая, но все же, часть сайта находится вне пределов монитора пользователя.
А это уже как вы наверное понимаете мало того что некорректно смотрится но и вызывает неудобство для пользователя сайтом (потенциального клиента), это большой минус. Этот скроллинг появляется из-за того что дизайнер не учел что фиксированная ширина макета сайта 1003 пикселя, а верстальщик сверстал макет на 1024 пикселя.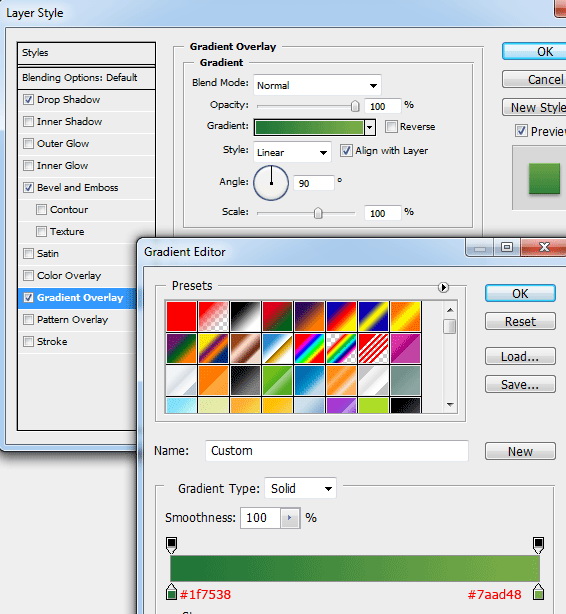 Конечно, это может быть и ошибка верстальщика, но сейчас не о верстке.
Конечно, это может быть и ошибка верстальщика, но сейчас не о верстке.
Итак, я думаю, мы поняли, что фиксированная часть макета максимально должна быть 1003 пикселя, она может быть и меньше, мы рассматриваем корректное отображение будущего сайта на минимальном разрешение монитора с 1024х768 пикс.
Я при создание дизайна сайта в фотошопе, использую размеры холста равные 1200 х 1800 пикс. Фиксированную ширину делаю в 1000 пикселей, а оставшиеся 200 пикселей разделяю пополам по 100 на правую и левую стороны соответственно, которые будут выполнять функцию резинки для остальных разрешений мониторов. Ниже я привел схему, каких размеров я создаю холст и разметку.
Статья получилась небольшая, постарался максимально понятно дать описание, если возникнут вопросы, пишите в комментариях.
Небольшое дополнение: как заметил один из читателей, размеры бокового скроллинга у браузеров изменились. Если будет необходимо точно просчитать размер до пикселя, то учтите этот факт.
Дополнительный материал: для разработки адаптивного дизайна, вам потребуется создать не один макет как в примере выше, а гораздо больше. Разобраться в этом вопросе поможет небольшой дополнительный материал о размерах макета при создание адаптивного дизайна сайта.
Дизайн сайта в Фотошопе (Photoshop)
Если вы хотите освоить Adobe Photoshop, то я рекомендую вам не тратить время на самостоятельно изучение, а найти хорошие курсы Фотошопа.
Вообще, стоит сказать, что изучение Фотошопа с нуля может занять у вас несколько месяцев, а может быть и лет, если вы не знаете одного простого секрета. А секрет в том, что в Фотошопе есть определенный набор функций, изучив которые вы уже сможете сделать свой первый сайт, даже абсолютно с нуля. И сегодня я о них расскажу и покажу, как сделать дизайн сайта в Фотошопе пошагово. На самом-то деле, секрет в том, что сайт состоит из фигур, текста и картинок.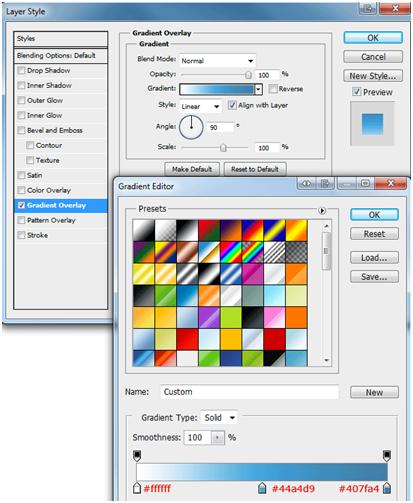 Дальше вы делаете с этими объектами какие-то манипуляции. В принципе, все базовые вещи необходимые для быстрого старта работы в Фотошопе с нуля, которые мы сегодня и обсудим.
Дальше вы делаете с этими объектами какие-то манипуляции. В принципе, все базовые вещи необходимые для быстрого старта работы в Фотошопе с нуля, которые мы сегодня и обсудим.
Во-первых, поговорим про настройку фотошопа для веб-дизайна, про простые фигуры, текст, картинки, простые манипуляции с объектами, про разметку, про экспорт, про горячие клавиши и еще несколько фишек (рис.1). Также вы можете записаться на мой видео-курс по веб-дизайну
Рис.1 Быстрый старт в Фотошоп
Поехали!
Дизайн сайта в Фотошопе: с нуля за 60 минут!
Для начала, это настройка рабочей области. Прежде всего, стоит зайти во вкладку “Window” в верхней панели и отключить все лишнее и включить все нужное. Во-первых — это “Character” — символы, цвета, слои, “Options” — опции и “Tools”- инструменты. Просто поставьте эти галочки, дальше мы чуть подробнее про каждый инструмент поговорим. Просто бывает частая ошибка — очень много всего включено, на рабочей области бардак и совет такой — отключите все лишнее, включите вот только это, действительно необходимые инструменты (рис. 2).
2).
Рис.2 Настройка рабочей области
В фотошопе при создании дизайна сайта мы создаем макет (рис.3), где горячая клавиша ⌘N (Command N), вот таким образом я буду обозначать горячую клавишу в презентации — ⌘N на Mac-е, если вы пользуетесь Windows — то это CTRL+N (Control N). То есть вот этот вот “цветочек”- это CTRL на Windows. Стоит установить единицу измерения пиксели, разрешение — 72 пикселя на дюйм, режим цвета (цветовая палитра) — RGB 8 bit.
Кстати, рекомендую посмотреть прямо сейчас:
Рис.3 Настройка макета
Обязательно посмотрите мой видеоуроки, где я подробно рассказываю о настройках Фотошоп.
Как создать дизайн сайта в фотошопе: фигуры и трансформацияФигуры. Горячая клавиша “U”. Фигуры — это прямоугольник, прямоугольник с округленными углами, эллипс, многоугольник, прямая и фигура произвольной формы (рис. 4).
4).
Рис.4 Фигуры
Этот инструмент часто применяется в photoshop при создании дизайна сайта, и находится он на панели инструментов, да, вот он выделен, горячая клавиша “U”. С формами, с фигурами можно производить трансформации, мы сейчас это рассмотрим на примере фигур, то же самое можно делать и с картинками. Горячая клавиша ⌘Т — свободная трансформация (рис.5), т.е. мы двигаем объект, он у нас свободно изменяет свои размеры. Если мы нажимаем тоже ⌘Т и берем за краешек и двигаем с SHIFT-ом (вот такой вот стрелочкой я буду обозначать нажатую клавишу SHIFT), мы видим, что размер, точнее пропорция объекта сохраняется.
Рис.5 Трансформация
У нас был квадрат, он остается квадратом. Прямоугольник с округленными углами (рис.6,7) так ресайтить нельзя, нельзя так трансформировать, потому что радиусы округления, мы видим, что при трансформации они нарушаются.
Рис.6 Прямоугольник с округленными углами (неправильно)
Рис. 7 Прямоугольник с округленными углами (правильно)
7 Прямоугольник с округленными углами (правильно)
При дизайне сайта в фотошопе прямоугольник с округленными углами правильно трансформировать по точкам. Это горячая клавиша “А”. Мы выделяем точки и дальше уже начинаем их двигать стрелочками SHIFT-ом. В общем, стоит запомнить, что прямоугольник с округленными углами нельзя просто так взять и трансформировать, его нужно трансформировать по точкам.
Выделение, перемещение. Вообще, для выделения объекта — горячая клавиша “V” для выделения и перемещения она называется move to и есть клавиша “А” для точечного перемещения (рис.8). В предыдущем примере мы видели, когда я выделял точки в прямоугольнике с округленными углами, вот я как раз нажимал эту горячую клавишу “А”, выделял точки и с ним уже дальше работал.
Рис.8 Выделение, перемещение
Копирование. Вот этот значок “⌥” — это на Mac-е “option” , если вы работаете на Windows, то это клавиша Alt (рис.9).
Рис. 9 Копирование
9 Копирование
Там нажимаете Alt и начинаете перетаскивать объект. Видим, как курсор изменяется, становится два курсорчика, сейчас будет видно, анимация пройдет… вот, я наживаю Alt, начинаю двигать и мы видим, что курсор меняется, если курсор поменялся, значит, объект будет копироваться. Для того, чтобы понять, как правильно проводится создание сайта в Фотошоп, нужно понять все эти фигуры.
Прозрачность. Клавишами от 1 до 0 мы можем изменять прозрачность объекта, “opacity” , так называемая. Вот я сейчас просто нажимаю сейчас будет 1 — это 10, 2 — 20, 30 и так далее и так до 100, т.е. 0 — это 100% прозрачности (рис.10).
Рис.10 Прозрачность
Дизайн сайта в photoshop: текст, выравнивание и цветТекст. Работа с текстом — горячая клавиша “Т”. Вот так в панели инструментов выглядит сам инструмент работы с текстом — шрифт, размер там и так далее. Вообще есть два варианта работы с текстом в фотошопе при создании дизайна сайта — текстовой блок и текстовая строка. Текстовой блок — это когда мы задаем размер этого блока и текст автоматически в этом блоке переносится, перемещается, заполняет все это пространство. В строку, в бесконечно длинную строку придется вот эти переносы на следующую строку делать вручную, т.е. ставить курсор, нажимать Enter и переносить. В тексте можем просто потянуть и изменить размер и текст сам подстроится под размер блока. Вообще удобнее для параграфов, т.е. для набора использовать текстовой блок. Текстовую строку удобно использовать для (давайте еще раз ее включу) каких-то очень коротких слов — либо одно слово, либо два слова, либо три слова и так далее, т.е. для каких-то коротких вещей. Та же самая горячая клавиша “Т” (рис.11,12).
Текстовой блок — это когда мы задаем размер этого блока и текст автоматически в этом блоке переносится, перемещается, заполняет все это пространство. В строку, в бесконечно длинную строку придется вот эти переносы на следующую строку делать вручную, т.е. ставить курсор, нажимать Enter и переносить. В тексте можем просто потянуть и изменить размер и текст сам подстроится под размер блока. Вообще удобнее для параграфов, т.е. для набора использовать текстовой блок. Текстовую строку удобно использовать для (давайте еще раз ее включу) каких-то очень коротких слов — либо одно слово, либо два слова, либо три слова и так далее, т.е. для каких-то коротких вещей. Та же самая горячая клавиша “Т” (рис.11,12).
Рис.11 Текст
Рис.12 Текст
При создании сайтов в Photoshop большую роль имеет выравнивание. Если у вас есть несколько объектов хаотичных, мы можем их выделить и выровнять. Сейчас я еще раз покажу, как это делается. Т.е. я выделяю все объекты, нажимаю “выровнять по верхнему краю” и равномерно распределить, беря за размер, за точку отсчета центр изображения.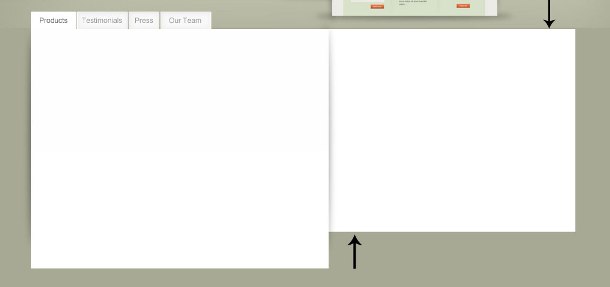 Т.е. по верхнему краю, посередине, по нижнему, то же самое по вертикали и так далее — это чтобы равномерно распределить объекты по, ну то есть равномерно распределить от первого к последнему (рис.13).
Т.е. по верхнему краю, посередине, по нижнему, то же самое по вертикали и так далее — это чтобы равномерно распределить объекты по, ну то есть равномерно распределить от первого к последнему (рис.13).
Рис.13 Выравнивание
Дальше группы слоев еще есть (рис.14). “ ⌘G” — сгруппировать, “ ⌘ SHIFT G” — разгруппировать.
Рис.14 Группа слоев
Давайте продолжим создание сайта в фотошопе с нуля. Есть несколько эллипсов, несколько объектов, я их выделяю и группирую, они у меня находятся в папочке все. Можно группы в группы заносить, можно создавать папку из нескольких папок и так далее. Горячая клавиша “⌘ G”.
Цвет. Палитра с цветами, стоит установить цветовые координаты Hue, Saturation, Brightness , т.е. тон, насыщенность и яркость в палитре, в инструменте вот эта маленькая кнопочка, маленькая иконочка, нажмите на нее и установите HSB Sliders (рис.15).
Рис.15 Цвет
Вот эти цветовые координаты HSB, просто удобнее с ними обращаться, т.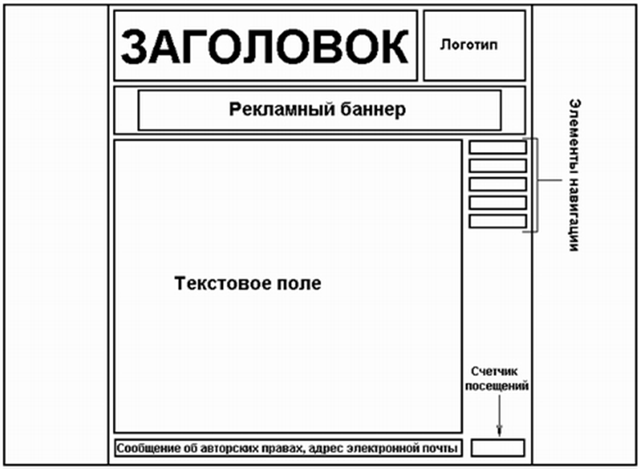 е. в чем здесь прелесть? Вы сначала устанавливаете тон, сначала определяете цвет, который вам нужен, а потом этот цвет подстраиваете по насыщенности и по яркости. С остальными работать гораздо сложнее, потому что там все-таки перемещение цветов идет. Попереключайте, посмотрите, как они работают. В общем, рекомендую установить цветовые координаты — тон, насыщенность и яркость.
е. в чем здесь прелесть? Вы сначала устанавливаете тон, сначала определяете цвет, который вам нужен, а потом этот цвет подстраиваете по насыщенности и по яркости. С остальными работать гораздо сложнее, потому что там все-таки перемещение цветов идет. Попереключайте, посмотрите, как они работают. В общем, рекомендую установить цветовые координаты — тон, насыщенность и яркость.
Картинки и смарт-объекты. Что важно сказать про это — смарт-объект не теряет в качестве при изменении размера, растровая картинка превращается в пятно (рис.16,17).
Рис.16 Картинки и смарт-объекты
Рис.17 Картинки и смарт-объекты
Давайте еще раз закрепим важные пункты о дизайне сайта в Фотошопе из прошедшей части урока. Я просто изменяю размер, смарт-объект, растровая картинка, увеличиваю, видим цветовое пятно. Смарт-объекты не теряют в качестве после уменьшения размера и последующего увеличения, т.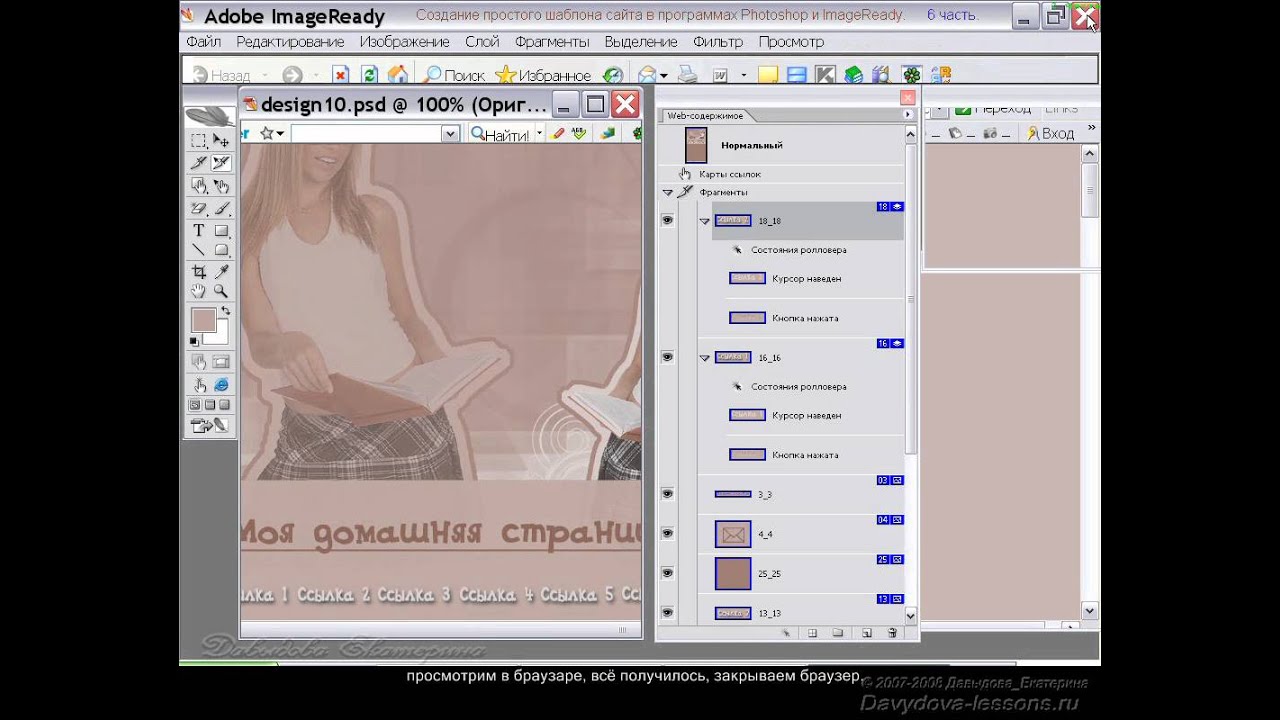 е. можно спокойно их трансформировать и ресайдить. Картинки в дизайне сайта автоматически импортируются в Фотошоп как смарт-объекты, т.е. если вы добавляете картинку в Фотошоп, она превращается в смарт-объект. Особенность в том, что смарт-объекты нельзя редактировать. Имею ввиду, кисточкой что-то подтереть, подретушировать смарт-объекты не получится. Нужно либо заходить внутрь смарт-объекта, т.е. двойным кликом, либо просто, самый простой варинт — это кликнуть “растризовать”, кликнуть по изображению правой кнопкой мыши в слоях “Rastrize” и “Convert to smart oject”. Видим, когда “Растр” — это у нас просто изображение, когда “Smart object”, здесь появляется такая маленькая икононочка, надеюсь, вам видно. Нет иконочки, смарт-объект — есть иконочка.
е. можно спокойно их трансформировать и ресайдить. Картинки в дизайне сайта автоматически импортируются в Фотошоп как смарт-объекты, т.е. если вы добавляете картинку в Фотошоп, она превращается в смарт-объект. Особенность в том, что смарт-объекты нельзя редактировать. Имею ввиду, кисточкой что-то подтереть, подретушировать смарт-объекты не получится. Нужно либо заходить внутрь смарт-объекта, т.е. двойным кликом, либо просто, самый простой варинт — это кликнуть “растризовать”, кликнуть по изображению правой кнопкой мыши в слоях “Rastrize” и “Convert to smart oject”. Видим, когда “Растр” — это у нас просто изображение, когда “Smart object”, здесь появляется такая маленькая икононочка, надеюсь, вам видно. Нет иконочки, смарт-объект — есть иконочка.
Маски. Alt click между слоями, т.е. мы наживаем Alt и кликаем между слоями(рис.18).
Рис.18 Маски
Рис.19 Маски
И просто поймите сейчас, как это работает, на следующем слайде я покажу в чем суть. Т.е. у нас есть два слоя, есть эллипс, есть картинка. Мы наводим курсор, нажимаем Alt, появляется вот такая вот стрелочка и просто кликаем. Вот как это работает.
Т.е. у нас есть два слоя, есть эллипс, есть картинка. Мы наводим курсор, нажимаем Alt, появляется вот такая вот стрелочка и просто кликаем. Вот как это работает.
Давайте далее рассмотрим дизайн сайта в photoshop по шагам. Опять же эллипс, картинка, давайте я на паузу поставлю, когда мы превращаем эллипс в маску, у нас верхняя картинка заполняет форму этого эллипса. Соответственно, когда вы хотите сделать что-то похожее, внизу у вас должен быть, как бы, родительский объект, тот объект, формы которого вы хотите заимствовать, а сверху уже накладываете картинку, которая будет его перекрывать. Это очень распространено в фотографиях, т.е. как сделать фотографию в круге? Очень просто! Нужно сделать несколько кружочков, наложить на них фотографии и включить маску.
Настройка фотошопа для веб-дизайна: направляющиеНаправляющие. Горячая клавиша “⌘R”, чтобы скрыть и показать линейки (рис.20).
Рис.20 Направляющие
При создании сайта в фотошопе используйте линейку — это черные штучки с цифрами, это они и есть.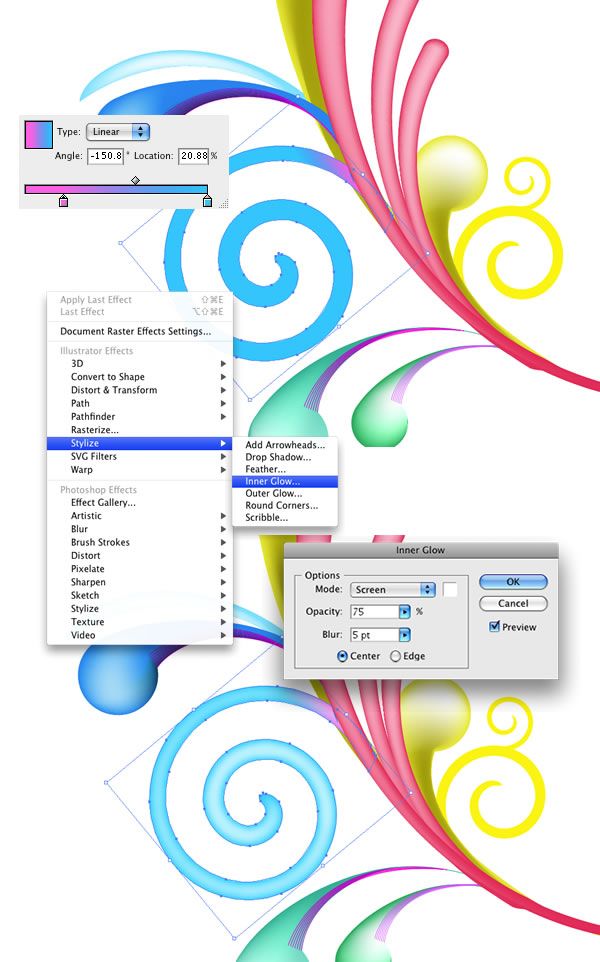 И горячая клавиша “ ⌘;” , чтобы скрыть и показать направляющие. Т.е. давайте на скриншоте на примере, я открываю линейки и просто перетаскиваю из углов направляющие, опять же направляющие нужны, чтобы ваш макет выглядел ровно, чтобы вы могли по этим направляющим ваши текстовые блоки, картинки и фигуры уметь выровнять. И стоит еще здесь проверить, чтобы единица измерения была “пиксели”. Нужно просто нажать правой кнопкой мыши на линейке и установить пиксели(рис.21). У нас везде все в пикселях должно быть.
И горячая клавиша “ ⌘;” , чтобы скрыть и показать направляющие. Т.е. давайте на скриншоте на примере, я открываю линейки и просто перетаскиваю из углов направляющие, опять же направляющие нужны, чтобы ваш макет выглядел ровно, чтобы вы могли по этим направляющим ваши текстовые блоки, картинки и фигуры уметь выровнять. И стоит еще здесь проверить, чтобы единица измерения была “пиксели”. Нужно просто нажать правой кнопкой мыши на линейке и установить пиксели(рис.21). У нас везде все в пикселях должно быть.
Рис.21 Направляющие
Для экспорта мы заходим — “Файл”, “save for web”(сохранить для веб) и сохраняйте ваш макет, если вы делаете сайты, проще всего, самый простой формат, который не требует настроек дополнительных — это “PNG 24” (рис.22).
Рис.22 Экспорт файла
В чем его прелесть? Т.е. в чем минус GPEG-а , все знаем, что картинки принято хранить в GPEG-е. GPEG — ломает шрифты, т.е. если у вас макет сайта, где много шрифтов, много текста, в GPEG-е шрифты будут размываться, шрифты будут, так называемыми артефактами.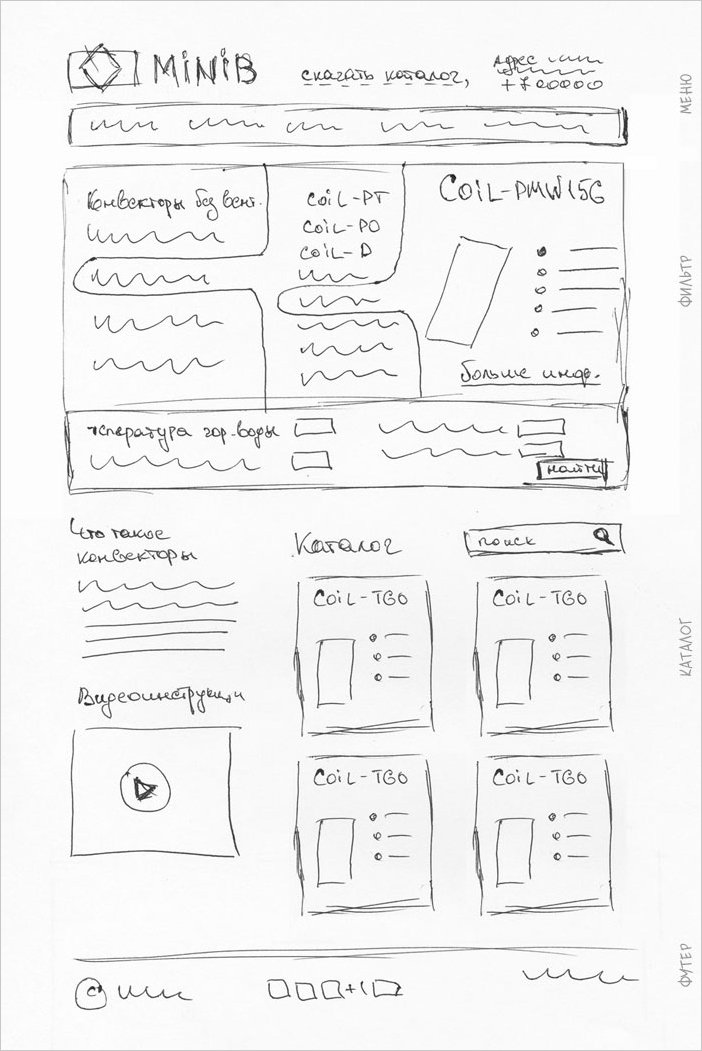 Если мы сохраняем в PNG 24, то картинка выглядит гораздо чище. Она может занимать чуть больше места, но на первых порах, на первых этапах , чтобы не перегрузить себя какими-то настройками , ставьте PNG 24 и смело сохраняйте ваши макеты в этом формате.
Если мы сохраняем в PNG 24, то картинка выглядит гораздо чище. Она может занимать чуть больше места, но на первых порах, на первых этапах , чтобы не перегрузить себя какими-то настройками , ставьте PNG 24 и смело сохраняйте ваши макеты в этом формате.
И я напомню про горячие клавиши (рис.23).
Горячие клавиши в photoshop значительно ускорят работу при создании дизайна сайта.
“U” — прямоугольник, эллипс, фигуры.
“Т” — это текст.
“В” — выделение, перемещение объекта.
Клавиша “А” — для точечного выделения, помним про прямоугольник с округленными углами.
Alt с перемещением, т.е. мы копируем объект, зажимаем Alt и начинаем его двигать, он начинает копироваться.
Alt clic между слоями — мы превращаем слои в маску, нижний слой становится маской, верхний слой на него накладывается.
“⌘Т” — трансформация, изменение размера.
“ ⌘G”, “ ⌘ SHIFT G” — группировка, разгруппировка в папки.
“ ⌘R” — скрыть и показать линейки.
“ ⌘;” — скрыть и показать направляющие.
И, думаю, всем известная клавиша “ ⌘Z” — отменить предыдущее действие и если мы зажимаем “Option” или “Alt” на Windows , ALT+Z — мы можем шагать назад по нашей истории изменений, а если мы зажимаем ⌘SHIFT и нажимаем Z, то мы делаем шаг вперед. Т.е. с ALT-ом мы двигаемся назад, с SHIFT-ом мы можем сделать вперед, потом снова назад, вперед. Нажимаем ⌘Z, откатываемся на предыдущее изменение.
Итак, мы рассмотрели дизайн сайта в фотошопе пошагово. И давайте на примере реального макета посмотрим вместе, как это работает.
Требования к дизайн-макетам сайтов | Студия Флаг
Маша Радионова
Опубликовано: 17 Апр 2018
Вернуться в блогБыстрее и дешевле работать с правильно собранными дизайн-макетами, поэтому мы подготовили требования, которые помогут дизайнеру сделать макеты удобными для верстки, соответственно сэкономить время и деньги.
Основное
- Важно.
 Исходник в Figma (предпочтительно) или в фотошопе (psd).
Исходник в Figma (предпочтительно) или в фотошопе (psd). - У всех слоев должны быть человеко-понятные имена и каждый элемент должен находиться в отдельном слое.
- Организовывать слои по папкам, делать человеко-понятную структуру (например, Header).
- Удалять все ненужное, если оно нигде не используется, а не просто скрывать слои.
- Дизайн страницы должен быть с максимально реальным наполнением, то есть все тексты и картинки должны быть реальными и настоящими.
- Если данных нет или они не в полном объеме, то необходимо прикидывать что будет, если текста будет больше/меньше, больше/меньше элементов или картинки будут не того формата (соотношения длина/ширина). Если на странице набор элементов, лучше задать им разное количество контента (длина названий товаров, формат картинок товаров и т.д .) Это можно реализовать через дополнительные слои или дополнительные макеты для исключительных случаев.
- Типизируйте все объекты на макете.
 Если это заголовок Open Sans 1.2em, то пусть он везде будет Open Sans 1.2em. Аналогично поступите с кнопками, абзацами, интерлиньяжем и отступами. Мы не говорим, что всё должно выглядеть одинаково — нет. Вы должны понимать, что чем больше у вас типизированных объектов, тем проще верстальщику с ними работать.
Если это заголовок Open Sans 1.2em, то пусть он везде будет Open Sans 1.2em. Аналогично поступите с кнопками, абзацами, интерлиньяжем и отступами. Мы не говорим, что всё должно выглядеть одинаково — нет. Вы должны понимать, что чем больше у вас типизированных объектов, тем проще верстальщику с ними работать. - Оставляйте комментарии для элементов, поведение которых сложно передать статическим изображением.
- Макет .psd не должен весить больше 100 Мб.
Сетка, размеры, ширина контента
- Ширина макета (не контентной области) должна быть 1920px или 2560px.
- Минимальная ширина контентной (информационной) области — 1240 px (для десктопа).
- Максимальная высота для области контента (если блоки сайта делаются экранами) 700 px, включая отступы.
Изображения и иконки
- Изображения в фигме выносить на отдельный слой и сверху накладывать эффекты, чтобы можно было экспортировать исходник изображения.

- Стараться не делать больших растровых изображений, они утяжеляют страницу.
- Изображения, которые можно сделать в векторе — делать в векторе.
- Иконки должны быть в векторном формате (svg).
Адаптив и ретина
- Если требуется адаптивная (респонсивная) верстка, нужны макеты для реперных точек и комментарии по поведению верстки между этими точками, например:
— 320—480px
— 480—1024px
— 1024—2520px - Для ретины всё просто: все, что можно — делаем в svg, если для изображения такой возможности нет — нужны иконки и картинки в два раза больше чем они есть. Зашить в исходники большие картинки сразу. Например, если в макете иконка у кнопки 100х100 пикселей, то нам ее необходимо предоставить 200х200 пикселей под ретину.
Styleguide или UI KIT
- Нарисовать активные состояния элементов (меню, кнопки, поля форм и тд):
— hover (наведение)
— focus/active (клик)
— preloader (для ajax-кнопок) - Нарисовать как будут выглядеть стандартные элементы форматирования текста: параграф, абзац, заголовки с 1 по 4 уровень, маркированный список, нумерованный список, подчеркнутый текст (ссылка), жирный, курсив и др.

- Обязательно изобразить все всплывающие окна, прелоадеры, всплывающие меню, информационные сообщения, валидации в формах и прочие эффекты.
- Использовать конечное число цветов в макете и описать их в styleguide (то есть не использовать 50 оттенков серого для цвета текста и т.д.). Желательно сразу создать палитру в фигме.
- Параметр прозрачности задавать только для тех элементов страницы, которые действительно должны быть частично прозрачными. Не использовать параметр прозрачности для задания цвета заливки элементов, которые должны быть непрозрачными на странице.
Тексты и шрифты
- Использовать «безопасные» шрифты предустановленные в Windows, подробнее тут. При необходимости использовать нестандартные, указывать запасные безопасные.
- Если используются кастомные шрифты — сократить их количество и количество начертаний до минимально необходимого.
- Сглаживание шрифтов всегда должно быть отключено.

- Шрифты можно выбрать на сайте. Их можно с легкостью использовать и подключать на сайтах.
- Шрифт должен быть бесплатным или должна быть приобретена лицензия на его использование.
Комплект для верстки
- Макет в фигме
- Шрифты
- favicon в формате .svg
Будем рады вашим комментариям и вопросам!
Последние записи блога
Please enable JavaScript to view the comments powered by Disqus.
25 отличных уроков по макету в Photoshop для веб-дизайна
Photoshop — популярный инструмент веб-дизайна. С его помощью вы можете создавать макеты веб-дизайна, которые впоследствии можно преобразовать в функциональный шаблон HTML / CSS.
В этом сборнике руководств представлены передовые методы создания макетов веб-дизайна с помощью Photoshop.
1. Макет портфолио в чистом стиле
Пошаговое руководство по веб-дизайну в Photoshop с использованием основных техник.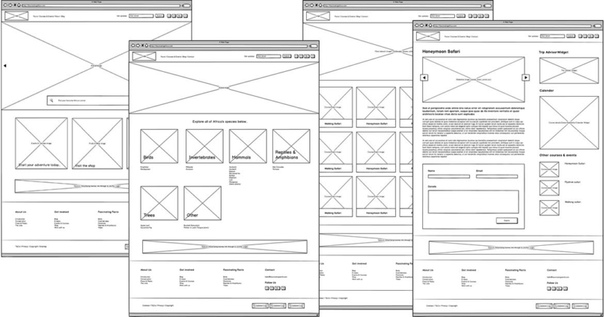
2.Чистый макет блога в Photoshop
Узнайте, как создать макет блога на темную тему в этом уроке Photoshop.
3. Создание веб-макета портфолио в Photoshop
Узнайте, как использовать узоры в макетах веб-сайтов из этого учебного пособия по Photoshop.
4. Как создать яркий веб-дизайн портфолио в Photoshop
В этом уроке Photoshop используется сетка 960 для компоновки веб-страницы.
5.Создайте элегантный веб-макет фотографии в Photoshop
В этом простом руководстве показано, как применять фоновые текстуры в веб-дизайне.
6. Макет сайта фотогалереи в Photoshop
Научитесь создавать темную фотогалерею с помощью этого превосходного урока по Photoshop.
7. Создание веб-сайта потокового видео с фильмами
В этом уроке Photoshop вы будете использовать стили слоев для создания отличных элементов веб-дизайна.
8.
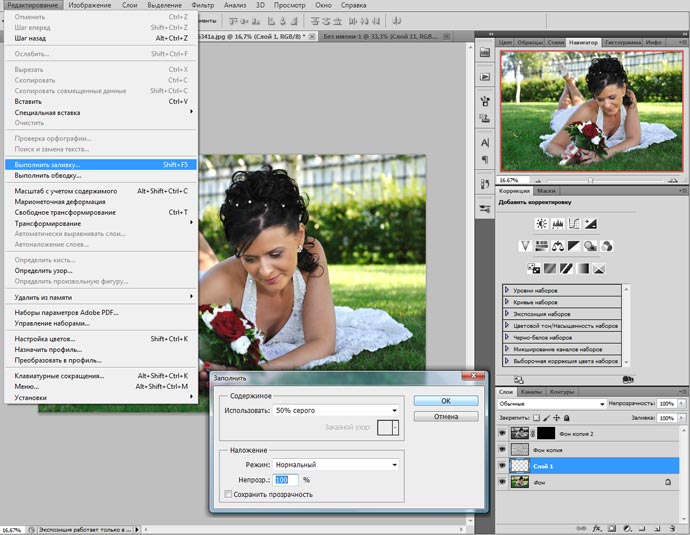 Как создать стильное портфолио, концепция веб-дизайна
Как создать стильное портфолио, концепция веб-дизайнаИзучите методы создания элегантного веб-дизайна в Photoshop с помощью этого руководства.
9. Создание современной лабораторной темы веб-дизайна в Photoshop
Из этого туториала Вы узнаете, как создавать удобные веб-макеты.
10. Создайте чрезвычайно простой темный веб-дизайн в Photoshop
В этом руководстве вы познакомитесь с множеством техник, например, как создать веб-кнопку.
11. Как создать элегантный дизайн веб-сайта на основе сетки
От бумаги до Photoshop: научитесь размещать веб-дизайн на сетке.
12. Как создать винтажный макет веб-сайта Photoshop
Создайте стильный винтажный дизайн, прочитав это замечательное руководство по Photoshop.
13. Создайте простой чистый макет портфолио в Photoshop
Это руководство по макету Photoshop идеально подходит для сайтов портфолио, а также сайтов веб-приложений.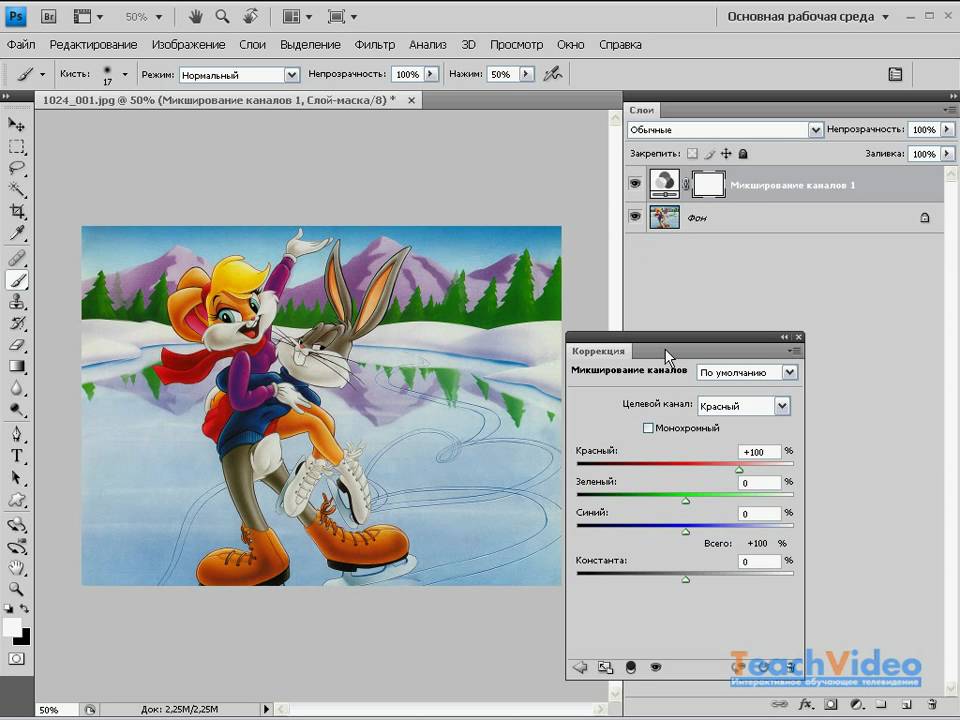
14. 3D портфолио Dark Layout в Photoshop
В этом руководстве по веб-дизайну вы будете использовать руководства Photoshop, стили слоев и многое другое.
15. Создайте чистый и красочный макет электронной коммерции в Photoshop
Из этого туториала Вы узнаете, как создать дизайн страницы продукта электронного магазина.
16. Разработка инновационного сайта-портфолио с использованием альтернативного пользовательского интерфейса / пользовательского интерфейса
Из этого туториала Вы узнаете, как создать веб-страницу с уникальным пользовательским интерфейсом.
17. Создайте элегантный веб-сайт мобильного приложения
Создайте простой макет веб-дизайна на темную тему, используя базовые приемы Photoshop.
18. Создайте теплый, веселый интерфейс веб-сайта в Adobe Photoshop
В этом превосходном руководстве по веб-макету есть продолжение преобразования PSD в HTML.
19. Впечатляющий макет портфолио видеооператора в Photoshop
В этом уроке вы будете использовать инструмент Custom Shape Tool, чтобы создать фоновый узор.
20. Как создать тему WordPress в Photoshop
Научитесь создавать простой макет блога с помощью Photoshop.
21. Создайте смелое и яркое портфолио
Это руководство по веб-макету проведет вас через создание красочного сайта-портфолио.
22. Создайте элегантный узорчатый веб-дизайн в Photoshop
В этом уроке вы узнаете, как создавать узоры в Photoshop.
23.Создайте чистый корпоративный макет веб-сайта
Из этого руководства вы узнаете, как добавить стоковые фотографии в заголовок вашего веб-сайта.
24. Как создать красочный бизнес-макет
Этот урок Photoshop продемонстрирует, как включать значки в ваш веб-дизайн.
25. Создайте текстурированную веб-страницу «Скоро появится» в Photoshop
В этом уроке Photoshop научитесь создавать простой веб-дизайн с красивыми текстурами.
Связанное содержимое
- 70 Превосходные ресурсы для Photoshop
- 10 отличных программ с открытым исходным кодом и бесплатных альтернатив Photoshop
- 30 уроков по созданию красивых текстовых эффектов в Photoshop
48 отличных руководств по созданию веб-сайтов в Photoshop
Эта страница может содержать ссылки на наших спонсоров или партнерские ссылки. Учить больше.Если вы хотите узнать больше о веб-дизайне или улучшить свои навыки, следуя подробным пошаговым инструкциям, вы можете хорошо провести время.Несмотря на то, что существует множество ресурсов и курсов, где вы можете заплатить за изучение дизайна, есть также множество качественных учебных пособий, доступных бесплатно.
В этом посте мы продемонстрируем 48 различных руководств, которые, по нашему мнению, лучше всего покажут вам, как создать веб-сайтов в Photoshop . Вы найдете учебные пособия, в которых рассказывается, как создавать самые разные типы сайтов и в самых разных стилях дизайна. Найдите несколько, которые вам нравятся, проработайте их, и вы обязательно узнаете хотя бы несколько новых вещей, которые сможете применить на практике в своей собственной дизайнерской работе.Многие веб-дизайнеры, программисты и другие люди выбирают фотошоп, чтобы создавать свои веб-сайты так, как они хотят.
Найдите несколько, которые вам нравятся, проработайте их, и вы обязательно узнаете хотя бы несколько новых вещей, которые сможете применить на практике в своей собственной дизайнерской работе.Многие веб-дизайнеры, программисты и другие люди выбирают фотошоп, чтобы создавать свои веб-сайты так, как они хотят.
Одностраничные сайты — популярный выбор для сайтов-портфолио, и в этом руководстве показано, как создать превосходный одностраничный макет. Некоторые простые инструменты фотошопа позволяют создать прекрасную, чистую и настраиваемую веб-страницу, которую можно легко настроить в соответствии с предпочтениями клиента.Одностраничный ретро-веб-дизайн наиболее распространен и широко используется для демонстрации удивительных продуктов или услуг на главной странице вашего веб-сайта.
Создание текстурированного веб-сайта на открытом воздухе в Photoshop Вам нужно добавить несколько фоновых текстур, чтобы создать веб-страницу, изображающую конкретный город, пункт назначения или какой-либо продукт. Вы можете классифицировать различные элементы вместе с изображением, а также предоставить подробное описание.
Вы можете классифицировать различные элементы вместе с изображением, а также предоставить подробное описание.
В этом руководстве вы узнаете, как разработать макет, который будет хорошо работать с новостным сайтом или блогом.Это очень просто и легко сделать, так как вам просто нужно нарисовать несколько прямоугольников, чтобы должным образом классифицировать каждый предмет.
Как создать отличительный текстурированный веб-макет в PhotoshopМягкий текстурированный фон, жирная типографика и простой макет придают этому сайту привлекательный вид. Вы можете создавать красочные фоны с соответствующими шрифтами и правильным размещением, чтобы поразить зрителей.
Создайте элегантный темный веб-сайт мобильного приложения Этот учебник является своего рода уникальным, поскольку он показывает процесс создания реального сайта для реального приложения, а не для вымышленного образца веб-сайта. Создайте логотип, импортируйте несколько снимков экрана, используйте простые инструменты, чтобы создать несколько блоков с текстом на них, создать и вставить несколько значков, и все готово.
Создайте логотип, импортируйте несколько снимков экрана, используйте простые инструменты, чтобы создать несколько блоков с текстом на них, создать и вставить несколько значков, и все готово.
Этот темный дизайн поможет сделать фотографии яркими, и вы узнаете, как его создать в этом уроке. Фотографы должны предоставить подробное описание услуг, которые они предлагают. Веб-сайт фотографии обычно делится на разные разделы, и вы можете создать каждый раздел с помощью простых инструментов фотошопа.
Создание инновационного сайта-портфолио с использованием альтернативного пользовательского интерфейса / пользовательского интерфейса С помощью этого руководства вы сможете создать уникальный сайт-портфолио, который поможет вам выделиться из толпы. Вы сможете продемонстрировать больше, чем обычно может содержать обычная веб-страница. Пользователь сможет очень легко перейти на сайт портфолио и получить максимум информации за меньшее время.
Из этого туториала Вы узнаете, как создать уникальный сайт в стиле портфолио или резюме с временной шкалой.Вы можете отображать свою работу, создавая различные прямоугольные слои и вставляя скриншоты своей работы. Вы также можете создать боковую панель, чтобы пользователь мог легко перемещаться по вашему сайту.
Создание профессионального макета блога в PhotoshopВ этом подробном руководстве показано, как создать потрясающий макет блога с сеткой 960 и базовой сеткой. Вы должны использовать прямоугольный инструмент, чтобы создавать прямоугольники различной формы и настраивать эти прямоугольники для отображения нужной информации.Вам также необходимо создать баннер заголовка и вставить различные значки социальных сетей.
Создайте чистый интерфейс веб-сайта электронной коммерции в Photoshop Многие сайты электронной коммерции страдают от плохого дизайна. Если вы хотите узнать, как создать привлекательный сайт электронной коммерции, это руководство может вам помочь. Как и другие аналогичные уроки по фотошопу, этот урок действительно прост, и вы можете использовать разные цвета, чтобы ваш интернет-магазин выглядел действительно красиво.
Если вы хотите узнать, как создать привлекательный сайт электронной коммерции, это руководство может вам помочь. Как и другие аналогичные уроки по фотошопу, этот урок действительно прост, и вы можете использовать разные цвета, чтобы ваш интернет-магазин выглядел действительно красиво.
Это руководство проведет вас через процесс создания красивого сайта-портфолио, хотя вы можете использовать тот же макет и дизайн для других типов сайтов. Для этого вы должны четко обозначить, как должно выглядеть ваше портфолио. Вы должны создать идеальный уголок и правильно разделить каждую категорию, чтобы веб-сайт портфолио выглядел действительно чистым и красивым.
Создание элегантного макета блога в Photoshop В этом руководстве показан процесс создания чистого, современного макета блога.Создать аккуратный узор и разработать простой логотип и область содержимого — это просто и легко. Это руководство легко понять новичкам. После того, как вы изучите основы, вам не составит труда разработать этот элегантный макет блога.
Это руководство легко понять новичкам. После того, как вы изучите основы, вам не составит труда разработать этот элегантный макет блога.
Создайте красивый дизайн с большим количеством изображений, следуя этому пошаговому руководству. В руководстве также рассматривается дизайн мобильной версии.Вы можете сделать это, импортировав несколько фотографий, выровняв их по сетке, и этот веб-макет также удобен для мобильных устройств.
Как создать профессиональный и чистый веб-макет Это руководство включает процесс проектирования в Photoshop, а также преобразование PSD в HTML. Иногда становится очень сложно отсортировать всю информацию из профессиональной базы данных на одной странице. Вы можете набросать веб-макет в уме или на листе бумаги. Затем вы можете использовать несколько простых приемов фотошопа для создания фантастического веб-макета.
Это руководство является частью серии, состоящей из двух частей. Во втором руководстве рассматривается преобразование PSD в HTML. Вы легко можете сделать это сами, организовав все вещи и расставив все по своим местам.
Создание иллюстративной целевой страницы iPhone / iPad в PhotoshopПри наличии всех имеющихся приложений есть вероятность, что в какой-то момент вам понадобится разработать сайт для приложения.Это руководство проведет вас через процесс создания привлекательной целевой страницы. Вам нужно создать несколько коробок или подобных структур, а также добавить несколько изображений.
Разработка семейства веб-сайтов Из этого урока Коллиса Таида вы узнаете, как создать простой, но профессиональный дизайн. Вы сможете изучить несколько новых и удивительных приемов, таких как добавление полосы сообщения в правом верхнем углу поля, добавление тени к разнообразным элементам и несколько других приемов фотошопа.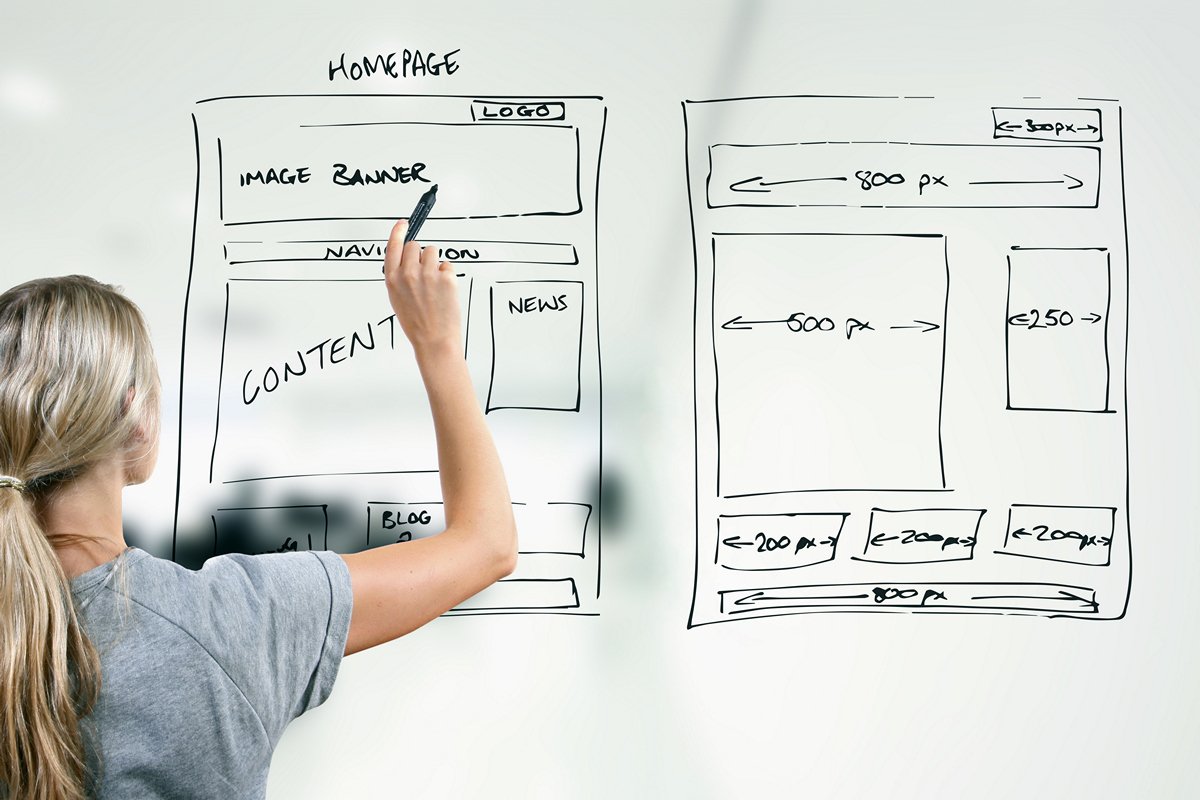 В конце вы сможете затемнить весь сайт, включая верхний колонтитул, область содержимого и нижний колонтитул.
В конце вы сможете затемнить весь сайт, включая верхний колонтитул, область содержимого и нижний колонтитул.
В этом уроке вы пройдете через процесс создания тонкой текстуры и использования ее для создания красивого сайта-портфолио. Это уникальное руководство по фотошопу научит вас добавлять слайдер изображений на свой сайт.
Создание профессионального макета Web 2.0Создайте сайт-портфолио с большим слайдером, следуя этому руководству.Теперь вы можете создавать профессионально выглядящие сайты в кратчайшие сроки, правильно используя небольшие и простые инструменты фотошопа. Вы должны правильно выполнять каждый шаг, чтобы достичь желаемых результатов.
Создание гранжевого полупрозрачного веб-дизайна портфолио Позвольте этому уроку показать вам, как создать красочный макет, который использует мазки кисти для текстуры. Этот урок по фотошопу научит вас создавать отличный градиентный фон с использованием различных цветов.Вы также научитесь создавать прозрачный мазок кисти, чтобы создать грязный, красочный и прозрачный дизайн, на котором стоит вся область содержимого.
Этот урок по фотошопу научит вас создавать отличный градиентный фон с использованием различных цветов.Вы также научитесь создавать прозрачный мазок кисти, чтобы создать грязный, красочный и прозрачный дизайн, на котором стоит вся область содержимого.
Вы ищете учебное пособие, которое проведет вас через процесс проектирования сайта, не похожего на формочку для печенья? Это руководство для вас. Креативный заголовок дизайна придает ему действительно уникальный вид. Вы нарисуете часть веб-страницы, добавите кисть и воспользуетесь простыми приемами, которые использовались в других уроках по фотошопу.
Создание дизайна веб-сайта в Photoshop Это руководство проведет вас через процесс создания темного макета для веб-приложения. Это руководство научит вас разрешать пользователям воспроизводить видео на веб-странице. Веб-приложение должно выглядеть профессионально и продуманно.
В этом руководстве рассматривается процесс разработки образца макета, а в части 2 рассматривается процесс кодирования.Вы научитесь настраивать цвета веб-страницы, изменяя непрозрачность, создавая раздел формы и делая веб-страницу очень удобной для пользователя.
Как создать эффективную Скоро СтраницаСкоро страницы могут быть полезны для создания списка адресов электронной почты перед запуском, и это руководство покажет вам, как создать его в Photoshop. Они также очень полезны для обычных веб-сайтов, которые ежедневно посещают тонны посетителей. Вам нужно нанести уникальный слой, чтобы создать потрясающий логотип, чтобы посетители, посещающие страницу «Скоро», не заскучали.
Создание страницы «Скоро в программе Photoshop» Вот еще один учебник для следующей страницы, на этот раз в видеоформате.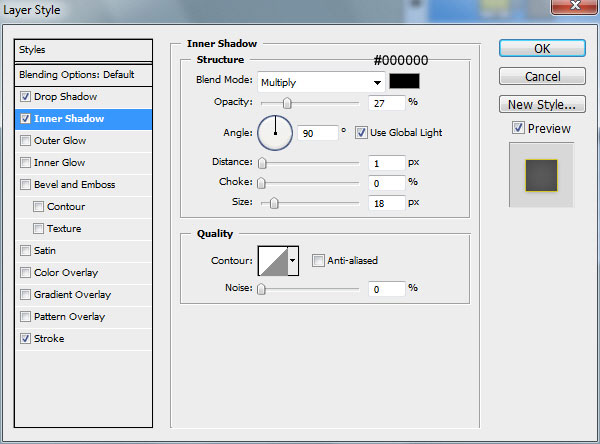 Вы научитесь создавать таймер обратного отсчета для любого сайта.
Вы научитесь создавать таймер обратного отсчета для любого сайта.
Крис Спунер показывает, как создать простой, но стильный сайт-портфолио. Стильный дизайн портфолио подходит для блогов о приключениях или путешествиях. Вы также можете продемонстрировать свои творческие работы, такие как фотография.
Создайте стильно элегантное портфолио Веб-дизайн в PhotoshopЭто руководство проведет вас через процесс создания стильного веб-сайта-портфолио с уникальным заголовком. Вы научитесь создавать коробки и добавлять эскизы изображений. Вы также научитесь придавать изображению вашего логотипа гранжевый эффект, создавать внутренние тени и несколько связанных техник,
Создание темного веб-дизайна портфолио в Photoshop В этом уроке создайте темное портфолио с большим слайдером и модной лентой.Вы также научитесь создавать ленту и слайдер навигации. Вы также научитесь создавать темный фон и темный веб-макет. Этот урок очень важен для новичков, а также для людей, которые хотят специализироваться на различных навыках фотошопа.
Вы также научитесь создавать темный фон и темный веб-макет. Этот урок очень важен для новичков, а также для людей, которые хотят специализироваться на различных навыках фотошопа.
Многие веб-сайты, посвященные фотографии, используют очень чистый и простой дизайн, чтобы удерживать внимание посетителей на фотографиях. Из этого туториала Вы узнаете, как создать элегантный сайт с фотографиями, дизайн которого не будет мешать фотографиям.Вы изучите удивительные приемы работы с фотошопом, такие как создание раскрывающегося меню, создание уникального слайдера и другие простые приемы, как описано в других руководствах.
Создание рекламного сайта приложения для iPhone в Photoshop В этом руководстве показано, как создать веб-сайт, имеющий макет и стиль дизайна, аналогичные сайтам многих приложений. Этот урок по фотошопу действительно творческий, и вы научитесь использовать разные стили слоя.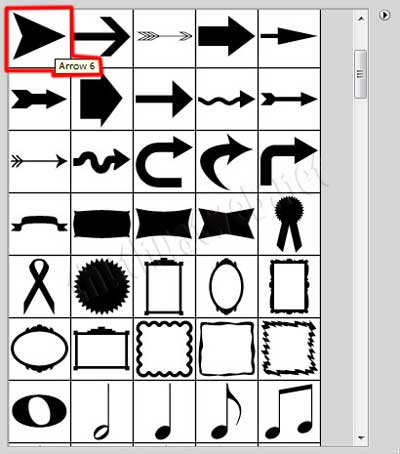
Макет и дизайн в этом руководстве можно использовать для веб-сайта-портфолио или для другого типа бизнеса.Учебник охватывает преобразование PSD в HTML, а также дизайн. Вы научитесь создавать просторную веб-страницу с белым фоном. Каждый шаг в этом руководстве четко объясняется для разных веб-дизайнеров.
Как создать чистый и красочный веб-макетЭтому руководству несколько лет, но его все же стоит изучить, если вы заинтересованы в создании сайта с уникальным фоном. Вы будете применять разные градиенты, создавать разные слои, создавать область содержимого, которую можно легко дифференцировать, создавая панель для меню навигации и аналогичные тактики фотошопа.
Создание нарисованного фона в стиле природы в Photoshop Этот классический учебник Генри Джонса существует уже много лет, но его стоит посмотреть, если вы заинтересованы в создании дизайна, вдохновленного природой. Вы можете использовать акварельные кисти, чтобы нарисовать красивый фон для вашего нового веб-макета.
Вы можете использовать акварельные кисти, чтобы нарисовать красивый фон для вашего нового веб-макета.
Дизайн, созданный в этом руководстве, может быть использован для самых разных сайтов благодаря чистому макету и стилю.Как мы знаем, практика делает человека совершенным. так что вам также следует практиковаться в этом чистом макете портфолио. Вы научитесь создавать уникальный слайдер галереи и создавать красивый логотип, используя простые шрифты с небольшой настройкой.
Макет портфолио, вдохновленный Windows 8Если вы настолько любите Windows 8, что хотите, чтобы ваш веб-сайт выглядел так же, это руководство для вас. Вы можете легко создать любой веб-дизайн, если набросали его в уме или на любом листе бумаги.Вы можете создать несколько коробок, используя прямоугольный инструмент окна. Вы можете раскрасить эти поля, используя наложение градиента.
Узнайте, как создать тематический макет приложений для iPadВ этом руководстве показано, как создать макет для веб-сайта приложения с макетом iPad и приложения. Вы научитесь добавлять пользовательские формы в свой веб-макет и создавать красивый веб-макет на основе популярной ниши.
Научитесь создавать игровой макет в PhotoshopСоздайте дизайн с четким фоном и темной цветовой схемой, следуя инструкциям этого руководства.Вы также можете использовать этот веб-макет для других развлекательных блогов. Этот учебник немного сложен, но каждый шаг описан подробно.
Макет блога в стиле журналаИз этого туториала Вы узнаете, как создать макет домашней страницы, который идеально подходит для блогов, публикующих большое количество контента. Вы можете создать макет блога в стиле журнала, используя все простые методы, которые вы узнали в предыдущих уроках по фотошопу.
Создание веб-сайта с шероховатой текстурой бумагиИз этого руководства вы узнаете, как создать текстуру бумаги с нуля, а затем использовать ее для создания этого образца дизайна.Будет действительно интересно узнать, как создать свою текстуру в фотошопе.
Дизайн портфолио с гладкой текстурой в синем цветеВ этом руководстве показано, как создать красочный дизайн сайта-портфолио с большой областью слайдера. Вы сможете объединять, дублировать, вставлять разные слои в другие слои и делать со слоями много разных вещей. Вы сможете вставить свою работу в область содержимого.
Как создать профессиональный веб-макет в PhotoshopВ этом руководстве показан процесс создания стильного сайта-портфолио с темным заголовком.Вы научитесь создавать красивый фон, добавляя и управляя различными слоями и наложениями градиента. Вы также научитесь создавать расширенный и настраиваемый слайдер галереи. Этот урок научит вас создавать внутренние тени с помощью кисти.
Создание минималистского макета блога в PhotoshopС помощью этого руководства вы можете создать первую страницу блога с текстурированным фоном. По мере прохождения урока вы создадите красивый текстурированный фон.Вы сможете создать темное меню навигации и различные категории, разделенные с помощью инструмента карандаша.
Создайте тему Tumblr в стиле леса в PhotoshopВы сможете создать красивую портретную фотографию на боковой панели. Вы научитесь создавать слой и размещать на нем несколько значков. Вы также научитесь добавлять деревянную текстуру на боковую панель, чтобы макет блога выглядел более очаровательно.
Как создать текстурированный макет сайта в PhotoshopРазличные настройки фотошопа позволяют нам создавать сильно текстурированный макет сайта.Слияние разных слоев друг с другом поможет вам создать сильно текстурированный макет сайта в фотошопе. Простые техники, такие как выжигание логотипа с использованием режима наложения, дублирование слоев, обрезка слоев и аналогичные методы.
Создание творческого портфолио в PhotoshopВы можете использовать разные слои-фигуры для создания красочного и креативного фона. Вы также научитесь создавать роботизированную фигуру, группируя различные фигуры вместе.Вы научитесь создавать креативную инфографику для своего сайта.
Создайте крутой пиксельный макет веб-сайтаВы знаете, как создать темно-серую стрелку, выходящую из области нижнего колонтитула? Вы знаете, как растянуть тело на веб-макете? Этот урок по фотошопу поможет вам освоить несколько удивительных приемов, о которых вы даже не догадывались.
Простой и облачный макет портфолио в PhotoshopВы научитесь создавать простую контактную форму в разделе содержимого, создавать заголовок облака и использовать инструмент эллиптической области для создания форм облаков.
Красивый дизайн веб-сайтов для потоковой передачи музыки в PhotoshopВам нужно будет добавить кнопку воспроизведения с помощью инструмента эллиптической области, создать стильный заголовок, создать окно списка воспроизведения и многое другое.
50 лучших уроков по интерфейсу веб-сайта по Photoshop
Photoshop — отличный инструмент для создания веб-сайтов , но он также очень сложен. Всегда появляются новые дизайнерские тенденции и техники. Тем не менее, благодаря щедрым дизайнерам, которые делятся своими методами в Интернете, вы можете легко улучшить свои навыки работы с Photoshop с помощью некоторых полезных руководств .
Неважно, хотите ли вы создать веб-сайт-портфолио, корпоративную тему, шаблоны веб-страниц или простые личные веб-сайты, всегда есть руководство по Photoshop с пошаговым руководством , показывающее, как превратить пустой холст в полный макет.
Вот обзор некоторых из лучших руководств по Photoshop, связанных с дизайном интерфейса веб-сайтов .
100 лучших руководств по текстовым эффектам в Photoshop100 лучших руководств по текстовым эффектам в Photoshop
Текстовые эффекты — это, пожалуй, одна из наиболее часто используемых, а также самых универсальных техник в… Читать далее
Тема Shopify для товаров ручной работы в Photoshop — В этом уроке вы собираетесь создать тему веб-сайта Shopify для товаров ручной работы. Он ориентирован на шрифты и выбор цвета .
Создание целевой страницы туристического стартапа с помощью Photoshop — Эта статья проведет вас через процесс создания быстрого туристического стартапа. У него чистый профессиональный дизайн и много отрицательного пространства .
Стильная страница портфолио с временной шкалой с использованием Photoshop — В этом уроке вы увидите процесс создания красивого портфолио с временной шкалой для дизайнеров , фотографов, иллюстраторов и других креативщиков.
Создание макета портфолио в чистом стиле — В этом руководстве вы узнаете, как создать красивую страницу портфолио с ползунком изображения в заголовке, текстовых блоках, боковой панели и меню .
Макет веб-сайта фотогалереи в Photoshop — Это руководство научит вас создавать веб-сайт галереи с темной цветовой схемой в Photoshop. Вы можете использовать этот учебник как отправную точку для для создания собственного портфолио плоского дизайна .
Создание элегантного макета блога в Photoshop — В этом уроке вы увидите процесс создания чистого минималистичного макета журнала в Photoshop с полужирным шрифтом в заголовке и элегантной типографикой .
Простое портфолио на основе Instagram в Photoshop — Это руководство по созданию веб-сайта портфолио в стиле Instagram. Вы собираетесь на использовать привлекательные изображения, чистый макет и красивые шрифты .
Построение адаптивного портфолио временной шкалы Страница — Вот еще один аналогичный учебник по портфолио временной шкалы, но на этот раз он имеет адаптивный дизайн. Вы будете использовать некоторую адаптивную технологию вместе с анимацией CSS3, Sass и немного jQuery .
Создание профессионального веб-макета в Photoshop — В этом уроке Photoshop вы создадите красивый чистый макет веб-сайта с нуля. Он использует слайдер изображения, логотип и текстовые блоки .
Создание одностраничного макета веб-дизайна в стиле ретро в Photoshop — В этом руководстве вы найдете объяснение того, как создать винтажный одностраничный веб-сайт с различными лентами и формами .
Текстурированный веб-сайт на открытом воздухе в Photoshop — В этой статье вы увидите, как создать веб-сайт на открытом воздухе в Photoshop.Он использует градиенты, текстуры и текстовые блоки .
Как создать различимый текстурированный веб-макет в Photoshop — В этом уроке вы узнаете, как создать текстурированный веб-сайт из бумажного эскиза. Вы научитесь использовать стили слоя .
Элегантный, темный веб-сайт мобильного приложения — В этом руководстве вы увидите процесс создания элегантного элегантного веб-сайта для мобильных приложений любого типа. Вы будете использовать различные техники , такие как формы, текстуры, маски, настраиваемые значки и настраиваемую типографику.
Создайте инновационный сайт-портфолио с использованием альтернативного UI / UX — Создайте уникальное портфолио, которое будет выделяться из толпы в Photoshop, используя это краткое руководство.
Создание профессионального макета блога в Photoshop — В этой статье вы узнаете, как создать профессиональный минималистичный макет блога в Photoshop. Вы увидите , как сочетать шрифты, цвета и узоры .
Создайте чистый спортивный веб-сайт в журнальном стиле с помощью Photoshop . В этом уроке Photoshop вы увидите процесс создания красивого спортивного веб-сайта в журнальном стиле .Он имеет избранных изображений, боковую панель и текстуру фона .
Создание минималистского макета блога в Photoshop — Это быстрый и простой урок о том, как создать минималистский макет блога в Photoshop. Вы узнаете, как работать с текстурами, создавать заголовок и выбирать подходящие шрифты .
Создание макета веб-сайта блога — Вот полное пошаговое руководство о том, как создать веб-сайт блога в Photoshop. Он включает бесплатный PSD и HTML-шаблон .
Как создать яркое портфолио Веб-дизайн в Photoshop — Это простой, но длинный урок о том, как создать портфолио дизайнера в Photoshop.
Как создать гладкий дизайн веб-сайта на основе сетки — Это простой урок о том, как создать темный гладкий макет веб-сайта в Photoshop. Вы будете использовать дизайн на основе сетки , градиенты и столбцы .
Создайте винтажный файл Photoshop — Вот пошаговые инструкции о том, как создать винтажный веб-сайт в Photoshop. Вы будете использовать ленты, логотип, воображаемую и креативную типографику .
Создайте теплый и веселый интерфейс веб-сайта в Adobe Photoshop — Здесь вы узнаете, как создать веселый и уютный интерфейс веб-сайта с помощью Photoshop. Вы будете работать с узорами, простыми формами, стилями абзаца и многим другим.
Создание профессионального и чистого веб-макета (с преобразованием PSD в HTML) — Это руководство по созданию веб-сайтов разделено на две части: в первой вы создадите красивый веб-сайт в Photoshop.А во второй части вы собираетесь преобразовать свой веб-сайт из файла PSD в полный HTML .
Веб-сайт чистого бизнеса с помощью Photoshop — В этом руководстве вы пройдете через процесс создания веб-сайта чистого бизнеса с помощью Photoshop. Вы будете использовать основных техник, таких как добавление текста, создание и поворот фигур .
Создание шероховатого полупрозрачного веб-портфолио. — В этом руководстве вы научитесь создавать шероховатый веб-сайт с помощью Photoshop с использованием узоров и акварельных брызг. Он имеет слайдер изображений, текстовые блоки и меню .
Создание профессионального макета Web 2.0 — Урок Photoshop о том, как создать профессиональный высококачественный веб-сайт. Он содержит многих популярных техник Photoshop, покрытых , так что вы можете улучшить свои навыки.
Создание страницы «Скоро будет» в Photoshop — Страницы веб-сайта «Скоро будут» созданы, чтобы заинтриговать посетителей новыми функциями, дизайном веб-сайта или любыми другими изменениями. В этом руководстве вы увидите процесс создания простой страницы , которая скоро появится, с таймером обратного отсчета .
Создайте чистый интерфейс веб-сайта электронной коммерции в Photoshop — В этом уроке вы узнаете, как создать веб-сайт электронной коммерции в Photoshop. Автор также делится своими советами из первых рук, которые вам обязательно пригодятся.
Создайте темный, чистый дизайн веб-сайта в Adobe Photoshop — В этом руководстве вы узнаете, как создать чистый темный веб-сайт в Photoshop. Вы будете работать с простыми формами, слоями, стилями, узорами и многим другим.
Макет блога в стиле журнала — В этом уроке вы создадите простую страницу журнала с предстоящими сообщениями, изображениями, добавленными сообщениями, меню, логотипом и полем поиска .
Создайте стильно элегантное портфолио Веб-дизайн в Photoshop — Творцам важно иметь впечатляющее онлайн-портфолио. Создайте потрясающий веб-сайт-портфолио, следуя этому руководству.
Дизайн синего портфолио с гладкой текстурой — Это руководство о том, как создать элегантное портфолио с текстурами и креативным макетом.Вы будете использовать текстуры, стили слоев, формы и режимы наложения .
Создайте элегантный веб-сайт фотографии в Photoshop — Здесь вы научитесь создавать простое элегантное портфолио фотографии в Photoshop. Этот веб-сайт использовался в качестве темы WordPress, и вы можете сделать то же самое.
Создайте элегантный веб-дизайн портфолио в Photoshop — Вот еще один урок по фотографии портфолио, но с темной цветовой схемой. Все изображения, значки и шрифты, используемые в этом руководстве, указаны как , поэтому вы тоже можете их использовать.
Веб-руководство: проектирование и кодирование чистого многоцелевого веб-сайта — Вот подробное руководство о том, как создать, а затем кодировать чистый элегантный веб-сайт. Его можно использовать для любого бизнеса, так как имеет универсальную конструкцию .
Как создать красивую целевую страницу с помощью Photoshop — Научитесь создавать потрясающую целевую страницу для любого продукта или услуги в Photoshop, следуя этому руководству.
Учебное пособие по дизайну веб-сайтов в Photoshop — Стильное портфолио с зернистой текстурой — Это бесплатный видео-урок о том, как создать портфолио с зернистой текстурой в Photoshop.Он имеет темную цветовую схему и текстурированный зернистый фон с градиентами .
Афро-портфолио Дизайн веб-сайтов в Photoshop — Учебник по Photoshop CC — Вот 51-минутный видеоурок о том, как создать одностраничный веб-сайт в CC Photoshop. Он имеет яркий смелый дизайн, креативные шрифты и галерею изображений .
Дизайн одностраничного веб-сайта о путешествиях с помощью Photoshop — В этом уроке вы собираетесь создать красивый одностраничный веб-сайт о путешествиях. Вы будете использовать обтравочную маску для , создавая заголовок, настраиваемые направляющие сетки и стили оформления .
Create A Basic Web For Beginners — Это отличное руководство по Photoshop для начинающих, которое поможет вам создать базовый веб-сайт. Вы создадите заголовок изображения, меню, блок услуг и контактную форму .
Создайте чистый веб-сайт портфолио в Photoshop — это высококачественный видеоурок о том, как создать чистое темное портфолио для креативщиков с помощью Photoshop. Он имеет креативных фотоэффектов и потрясающую типографику .
Создание одностраничного веб-дизайна в Photoshop — это простое руководство по созданию одностраничного веб-сайта для креативного агентства или дизайн-студии.Вы будете создавать различные текстовые блоки, фотоэффекты и нижний колонтитул .
Создание профессионального веб-сайта (часть 1) — Это первая часть видеоурока, который научит вас создавать профессиональный веб-сайт с нуля. Вы будете использовать простые формы, значки и шрифты .
Одностраничный веб-сайт с плоским дизайном — Вот подробное часовое руководство о том, как создать веб-сайт с плоским дизайном в Photoshop и Illustrator. Вы будете использовать Photoshop для создания веб-сайтов и Illustrator для работы с векторными иконками .
Учебное пособие по веб-дизайну: Как создать веб-сайт в Photoshop — Это краткое видео-руководство о том, как создать веб-сайт спортивного ресторана. Вы будете использовать простые формы , цвета, типографику и изображения .
Как создать веб-сайт в Photoshop — В этом уроке вы увидите процесс создания простого веб-сайта в Photoshop. Вы будете использовать макет ноутбука, простые формы и текстовую трансформацию .
Создание плоского дизайна веб-сайта в Photoshop с использованием плоского пользовательского интерфейса — Вот видеоурок от Designmodo о том, как создать веб-сайт с использованием плоского пользовательского интерфейса.Вы будете использовать популярные приемы Photoshop, которые дизайнеры используют для создания современного плоского дизайна .
Создание креативного портфолио Макет веб-дизайна в Photoshop — В этом видеоуроке вы узнаете, как создать красный креативный макет портфолио. Вы будете использовать градиентов, простые формы и векторные иконки .
Создание стильного туристического веб-сайта в Photoshop CC — Используйте Photoshop CC, чтобы создать эту удивительную страницу туристического веб-сайта. Вы увидите, как создать красивую галерею изображений, поместить видео в заголовок и добавить текстовые блоки.
Создание шаблона макета журнала в Photoshop — Вот простое руководство Photoshop о том, как создать красивый веб-сайт журнала. Вы также можете загрузить бесплатный шаблон веб-сайта, показанный в этом видео .
Читайте также: 20 свежих руководств по Adobe Illustrator, которые стоит изучить в 2020 году
30 лучших уроков по макету веб-дизайна по Photoshop
Со временем создание макетов веб-сайтов в Photoshop становится необходимостью для каждого дизайнера.По этой причине я хочу помочь всем, кто хочет стать веб-дизайнером, представив некоторые из лучших руководств по макету веб-сайтов, сделанных в Photoshop.
Этот обзор включает 30 лучших руководств по макету веб-дизайна, созданных в Photoshop : макеты портфолио, макеты для блогов, бизнес-макеты и многое другое… Я уверен, что вы узнаете несколько отличных методов проектирования, следуя любому из этих руководств.
Как создать уникальный красочный макет сайта
Создайте красивый веб-сайт с нуля
Создайте тематический веб-дизайн Magic Night с нуля в Photoshop
Создайте простой дизайн
Создайте креативный необычный макет в Photoshop
Как сделать зеленый и гладкий веб-макет в Photoshop
Создайте чистый и красочный веб-макет в Photoshop
Создайте тему wordpress в стиле гранж с помощью Photoshop
Создайте макет WordPress, вдохновленный природой
Создайте потрясающий макет с использованием текстур
Учебное пособие по шаблону Softblue
Портфолио Softblue Учебник
Создайте макет портфолио с деревянным фоном в Photoshop
Учебник по модному бизнесу и финансам
Учебник по макету программного обеспечения
000 Создайте креативную тему WordPress 9 Создайте чистый и эффективный макет продукта
Макет дизайна корзины для покупок
Создайте простой современный веб-шаблон в Photoshop
Как создать веб-макет «изношенной бумаги» с помощью Photoshop
Как создать гладкий и текстурированный веб-макет в Photoshop
Макет бизнес-сайта в Photoshop
Стильный макет веб-сайта портфолио в Photoshop
Создайте чистый макет PSD с 3D-эффектом
Создайте реалистичный макет веб-сайта в Photoshop
Создайте расширенный макет игры или клана
Создайте 9000 clean3 макет хостинга
Web 2.0 руководство по макету фотошопа
Руководство RocknRolla Blog Design
Это все на сегодня, друзья мои. Приходите завтра для другой статьи, связанной с дизайном. Или вы можете подписаться на меня в Твиттере или подписаться на мой RSS Кормить.
[Всего: 0 Среднее: 0/5]Как создать чистый макет веб-сайта в Photoshop
Привет, ребята!
Мы являемся огромным ресурсом по веб-дизайну, и на самом деле мы до некоторой степени были чертовски скучными.Но мы уже над этим работаем. И будьте уверены, что сегодняшний урок принесет вам некоторые полезные навыки веб-дизайна.
Это руководство среднего уровня, в котором используется такой замечательный учебный ресурс, как бесплатные шаблоны веб-сайтов, и некоторые вещи здесь могут показаться сложными, но почему бы не попробовать? Давайте начнем 🙂
Но прежде чем мы начнем, ознакомьтесь с полезными ресурсами, которые помогут вам создать потрясающий макет веб-дизайна:
Прежде всего, посмотрите на окончательный результат нашего урока.Сегодня мы собираемся создать этот прекрасный макет сайта:
Чтобы создать подобный веб-макет, вы должны загрузить «Linecons Free — Vector Icons Pack»
Кстати, вы можете бесплатно скачать шаблон на основе этого дизайна: Free Business Template.
Подпишитесь на нашу рассылку, и раз в две недели получайте огромный пакет бесплатных дизайнерских материалов и полезных руководств:
Шаг 1
Начнем с начала. Просто запустите Photoshop и создайте новый документ ( CTRL + N ).См. Параметры ниже.
Шаг 2
Теперь вам нужно добавить узор на свой фон.
Стиль слоя -> Параметры наложения-> Наложение узора . Посмотрите на скриншоты ниже:
Шаг 3
Мы хотим создать потрясающий дизайн, да? Вот почему мы должны использовать систему сеток для проектирования. Вы можете легко создать прочный визуальный и структурный баланс веб-сайтов с сеточным дизайном.
Поместите несколько сеток в свой дизайн с интервалом 60 пикселей и 20 пикселей.
Шаг 4
Итак … пришло время разработать меню вашего будущего веб-сайта. Используйте инструмент Прямоугольник со скругленными углами, чтобы создать его (радиус — 3 пикселя). Ширина вашего меню — 940 пикселей, высота — 34 пикселя.
Я считаю, что создать меню сайта — несложная задача. Чтобы быть уверенным, посмотрите изображения ниже:
Чтобы сделать это меню более привлекательным, перейдите в Blending Options -> Drop Shadow .Используйте настройки, которые вы видите на скриншотах:
Параметры наложения-> Внутренняя тень
Я выбрал цвет # 6bafff для этой строки меню.
Шаг 5
Давайте добавим текст в наше меню. Используйте для этого инструмент Horizontal Type Tool.
Вы можете создать свой дизайн с любым шрифтом, который вам нравится. Я использовал шрифт Aller [жирный]. Размер 14px.
Шаг 6
Все кнопки меню являются ссылками, и дизайнер должен показать, как выглядит их состояние при наведении курсора.Итак, создайте прямоугольник (я использовал для него цвет # 5a90e5).
Наш результат:
Шаг 7
На каждом приличном сайте есть форма поиска. Давай тоже создадим 🙂
Используйте инструмент Прямоугольник со скругленными углами (радиус — 3 пикселя), чтобы создать форму поиска со следующими размерами: 124 пикселя и 26 пикселя
Добавьте внутреннюю тень: Параметры наложения-> Внутренняя тень
Параметры наложения-> Наложение цвета , цвет- # 5a90e5
Воспользуйтесь нашим любимым инструментом Photoshop еще раз 🙂 Создайте один прямоугольник размером 41px и 32px
Параметры наложения -> Тень
Параметры наложения -> Внутренняя тень
Параметры наложения -> Наложение цвета (цвет — # 6bafff)
Теперь пора использовать значки, которые мы скачали в начале этого урока.Откройте «Linecons Free — Vector Icons Pack» и найдите там значок поиска. Просто примените к нему несколько наворотов.
Вот наш окончательный результат для формы поиска:
Шаг 8
Социальные сети очень полезны и важны для каждого веб-сайта. Вот почему сегодня мы также узнаем, как создать простую кнопку Facebook. Снова с помощью инструмента Прямоугольник со скругленными углами (радиус — 3 пикселя) создадим кнопку
.Затем используйте инструмент «Прямоугольник» (с закругленными углами), чтобы создать квадрат (удерживая кнопку Shift) со следующим размером — 16 пикселей
Выберите Pen Tool и отрежьте половину этого квадрата.
Edit-> Transform-> Rotate , чтобы переместить этот треугольник и поместить его в левую часть прямоугольника
Выделите все ваши слои «Facebook» и объедините их (Ctrl + E).
Параметры наложения-> Внутренняя тень:
Параметры наложения-> Наложение цвета (# c1cac5)
Теперь добавьте текст «Follow» к нашей кнопке Facebook и поиграйте с его параметрами наложения.
Попробуйте создать для этой кнопки свой логотип Facebook. Например, вы можете создать букву «F», украсив ее синим цветом (# 5a90e5).
Поиграйте с параметрами наложения (добавьте белую тень)
ВАУ! Мы сделали это 🙂 Посмотрите на окончательный результат в нашей строке меню:
Шаг 9
Создайте новую форму: ширина 940 пикселей, высота 372 пикселей
Как всегда, добавляем тень:
И граница: Параметры наложения-> Обводка (20 пикселей, цвет- # 6bafff)
Шаг 10
Чтобы создать красивый слайдер, мы должны добавить к нему несколько изображений.С помощью сочетания клавиш Ctrl + Alt + G создайте обтравочную маску.
Шаг 11
Снова используйте кучу бесплатных иконок. Я выбрал следующие значки: «настройки», «пузырь», «фото», «мир»
Добавляем их в наш дизайн (не забываем использовать сетку), расстояние — 180 пикселей
Шаг 12
Добавьте текст. Вы должны использовать тот же шрифт, что и для строки меню. Установите размер шрифта 30 пикселей.
Поиграйте с параметрами наложения: добавьте белую тень, наложение цвета (# 6aaefd) и внутреннюю тень.
Скопируйте стили этого слоя и добавьте его ко всем своим значкам:
ВАУ! Посмотрите на этот потрясающий результат!
Шаг 13
Заполните эти четыре столбца (ширина каждого — 240 пикселей) некоторым текстом «loremipsum». Лучше добавить в каждый столбец свой текст.
Шаг 14
Создайте кнопку «Подробнее» с помощью инструментов, которые мы использовали ранее.
Параметры наложения -> Внутренняя тень, Падающая тень, Наложение цвета (# 919392).
Шаг 15
Добавьте текст «Читать дальше» к нашей кнопке.
Шаг 16
Теперь мы должны отделить основное содержание нашего будущего сайта. Создайте линию 1px и добавьте к ней стили вашего макета «Читать дальше».
Шаг 17
Вашим следующим блоком может быть раздел под названием «Партнеры», или вы можете захотеть продемонстрировать свои последние сообщения в блоге.
Используйте инструмент «Прямоугольник со скругленными углами», чтобы создать квадрат (удерживая нажатой кнопку Shift).
Радиус — 3 пикселя, ширина и высота — 138 пикселей.
Перейдите к Параметры наложения -> Обводка , чтобы создать границу со следующими параметрами:
Размер — 20 пикселей, цвет # 919392
Скопируйте и вставьте этот элемент 5 раз 🙂 Разместите эти квадраты с интервалом 20 пикселей.
Шаг 18
С помощью обтравочной маски вставьте изображение в квадрат.
Как видите, вы действительно можете использовать этот блок для самых разных целей. Результат:
Шаг 19
Нижний колонтитул веб-сайта так же важен, как и заголовок, если не больше. Спросите себя: «Что вы хотите, чтобы ваши посетители делали, когда они достигают конца страницы?» Ответ, который вы придумаете, станет отличной отправной точкой для разработки нижнего колонтитула вашего сайта.
Теперь пришло время создать крутой нижний колонтитул для нашего симпатичного макета веб-сайта.Сделаем ярким 🙂
Добавьте градиент, например # 3a8df1 — # 6bafff, и внутреннюю тень
Шаг 20
Мы добавим три блока в нижний колонтитул: Быстрые ссылки, О нас и Подписывайтесь на нас
Используйте шрифт Arial Regular для заголовков (30 пикселей) и добавьте стили, как на скриншотах ниже:
Используйте шрифт Arial Regular для текста в разделе «О нас» (12 пикселей).
Текст раздела быстрых ссылок — 22px.
Поместите несколько стандартных значков в раздел Follow — RSS, Google Plus + и Twitter
Woohoo! Мы сделали это! Окончательный результат нашего урока:
Как создать простой макет веб-дизайна с помощью Photoshop
Халява: бесплатный HTML-шаблон
Загрузите этот бесплатный HTML-шаблон для бизнеса здесь. А здесь вы найдете множество замечательных бесплатных веб-шаблонов. Не забывайте нажимать кнопки «Поделиться», потому что делиться — это сексуально;)
Создайте чистый современный дизайн веб-сайта в Photoshop
Создайте полный макет веб-сайта для вымышленной дизайн-студии, начиная с создания первоначального макета, а затем переходя к разработке отдельных элементов страницы.В результате получается современный, четкий и чистый макет веб-страницы, готовый для написания кода.
Вдохновленные различными современными дизайнами веб-сайтов, мы создадим этот чистый и четкий макет веб-сайта. Ключевые особенности включают горизонтальные полосы для разделения контента на определенные области; красочная область заголовка, представляющая сайт; дружеское приветственное сообщение с примерами работ; основной макет с двумя столбцами и нижний колонтитул с заполнением ресурса.
Хорошее начало любого дизайна — набросать планы на бумаге, свободное владение карандашом помогает с легкостью конкретизировать грубый макет.
Планирование каркаса также помогает разработать иерархию и дает представление о лучших позициях для ключевых элементов дизайна.
Создавая новый документ в Adobe Photoshop, я стараюсь сделать рисунок похожим на размер обычного широкоформатного монитора, чтобы дать хорошее представление об общем виде сайта.
Разместите направляющие шириной 960 пикселей в центре документа и создайте базовую сетку для размещения элементов страницы.
Начнем с создания панели заголовка. Нарисуйте выделение по всей ширине документа и залейте его белым цветом. Дважды щелкните слой, чтобы открыть стили слоя и добавить наложение градиента от серого к белому, идущее вертикально.
Затем нарисуйте основную область заголовка, в которой будет размещаться избранный контент. На новом слое нарисуйте выделение, затем добавьте наложение градиента с выделением двух ярких цветов. Также добавьте тонкую внутреннюю тень, чтобы добавить глубины дизайну.
Тонкие штрихи текстуры могут действительно оживить дизайн. Выделив область заголовка с помощью маски, нажмите CMD + SHIFT + C, чтобы скопировать объединенное, затем вставьте на новый слой. Перейдите в меню «Фильтр»> «Шум»> «Добавить шум», чтобы создать простую текстуру, затем установите режим наложения на «Умножение» и уменьшите непрозрачность в соответствии с требованиями.
Вставьте логотип компании, расположите на экране в соответствии с сеткой, затем добавьте немного стиля с помощью параметров стиля слоя. Добавьте наложение градиента, чтобы оно соответствовало цвету заголовка объекта, а затем создайте очень мягкую внутреннюю тень.
Используйте инструмент «Текст», чтобы создать текст основной навигации, установите его в средне-серый цвет, используя более темную версию для активной ссылки.
Заголовок функции — отличное место для знакомства с веб-сайтом, с ярким цветом фона он дает пользователю основное внимание. Используйте это пространство, чтобы разместить мгновенный вводный заголовок пользовательским шрифтом, который соответствует бренду компании.
Продолжайте конкретизировать вводный контент, но на этот раз используйте Arial или Helvetica в качестве шрифта, чтобы текст можно было установить в обычном старом HTML без каких-либо методов замены изображения.
Поместите ноутбук в выделенную область (здесь можно найти ряд примеров). Это хорошо вписывается в характер вымышленной компании и создает отличную фокусную область для отображения примеров работы на экране ноутбука.
Подчеркните эту точку фокусировки радиальным градиентом, исходящим из-за ноутбука. Это добавляет небольшую дополнительную деталь, которая приподнимает элемент со страницы.
Под основным заголовком нарисуйте еще одно выделение и залейте серо-белым градиентом.
Разделите среднюю часть страницы на два столбца с направляющими по отношению к линиям сетки. Слева у нас будет основная панель содержимого, а справа — более тонкая боковая панель. Используйте инструмент «Текст», чтобы добавить фиктивный контент. Измените размер и интерлиньяж, чтобы текст был удобоваримым и легко читаемым.
Под этой областью основного содержимого может находиться область для отображения последних сообщений в блоге. Разделите столбец на еще два столбца и составьте выборку примеров записей сообщений.Ссылки заголовка должны выделяться для пользователя как что-то интерактивное, поэтому измените их цвет, чтобы дать визуальную подсказку.
Используйте инструмент «Прямоугольник со скругленными углами», чтобы нарисовать рамку на боковой панели. Исходный цвет не имеет большого значения, на следующем этапе мы изменим его стиль.
Дважды щелкните слой и добавьте ряд стилей слоя, включая серо-белый градиент, тонкую серую обводку и мягкую внутреннюю тень.
Используйте эту боковую панель для разработки раздела «Избранные проекты».Элементы могут включать небольшой снимок экрана и отрывок текста.
Нарисуйте еще один прямоугольник с закругленными углами для использования в качестве кнопки, добавьте пару стилей слоя, таких как наложение градиента и обводку, чтобы стилизовать кнопку в соответствии с общей чистой / серой темой.
Создайте короткую описательную метку для кнопки, предлагающую пользователю продолжить просмотр сайта для просмотра других проектов.
Обозначьте конец содержимого, нарисовав на экране область нижнего колонтитула.Заполните область светло-серым цветом, чтобы отличить ее от области основного содержимого.
Нарисуйте круговую маску и залейте ее радиальным градиентом от черного к прозрачному. Нажмите CMD + T, чтобы трансформировать выделение, сжать и растянуть градиент, чтобы сформировать длинную тонкую теневую графику.
Расположите тень по центру экрана, затем удалите лишнюю область над нижним колонтитулом. В результате получается легкая тень, которая приподнимает главную страницу, добавляя дизайну немного деталей.
Область нижнего колонтитула — отличное место для хранения второстепенных элементов страницы, одним из примеров может быть область входа клиента. Измените дизайн с помощью инструмента «Текст», затем нарисуйте пару полей ввода. Добавьте к коробкам мягкую внутреннюю тень.
Используйте центральную часть нижнего колонтитула для отображения сообщения о компании. Установите текст, используя одинаковые размеры шрифта заголовка и основного текста.
Наконец, добавьте точку контакта в правом нижнем углу.Эти данные будут доступны пользователю на всем сайте. Сделайте акцент на наиболее важных аспектах с помощью размера, более сильного веса или цвета.
Окончательный дизайн аккуратно умещает все желаемые элементы на странице, сохраняя при этом все выравнивание по базовой сетке. В результате получается структурированный и чистый макет с множеством тонких оттенков серого для добавления глубины. Затем цвет используется для выделения функциональных областей и важного контента.
Следите за новостями в будущем руководстве, в котором мы рассмотрим кодирование визуального элемента в полную веб-страницу XHMTL / CSS.
Как создать профессиональный веб-макет в Photoshop
Как создать профессиональный веб-макет в Photoshop
Как создать профессиональный веб-макет в Photoshop
Создание красивых, чистых и функциональных веб-макетов — неотъемлемая часть жизни веб-дизайнеров.В этом уроке мы собираемся создать чистый и профессиональный веб-макет в Photoshop с нуля. Попутно вы узнаете полезные методы создания дизайнов. Итак, приступим!
Предварительный просмотр окончательных результатов
Создание профессионального веб-макета Учебное пособие по Photoshop
Ресурсы
Шаг 1. Мокап
Прежде чем мы начнем проектировать, нам нужно спланировать требования, внешний вид и функциональность. Затем нам нужно вписать эти идеи в макет, чтобы воплотить их визуально.Мокапы и каркасы очень полезны для создания макетов с большой гибкостью. Это лучшая практика, которую очень поощряют в отрасли.
Я собрал нижний, используя только серые тона. Таким образом мы устраняем цвет со сцены на этом этапе. Так что мы можем сосредоточиться на макете в целом и не испортить цвета. Это дает большую свободу быстро изменять и переставлять вещи. Макет может быть сколь угодно подробным. Для этого я использую следующий.Просто вкратце определим макет и то, что куда идет.
Шаг 2. Настройка холста
Итак, у нас есть предварительный план для нашего макета. Давайте на самом деле создадим дизайн! Мы собираемся создать макет шириной 960 пикселей. Создайте новый документ размером 1200 x 1500.
Это макет шириной 960 пикселей, поэтому нам нужно определить рабочую область, добавив направляющие. Нажмите Ctrl + A , чтобы выделить весь документ.
Перейдите к Select> Transform Selection.Уменьшите выделение до 960 пикселей в ширину. Это рабочая область макета.
Добавьте направляющие линии к выделению.
Нам нужно создать отступ между границей и контентом, который мы добавим позже! С активным выделением снова выберите Transform Selection. Измените размер выделения до 920 пикселей в ширину. Это означает, что 20 пикселей заполнения с каждой стороны, всего 40 пикселей заполнения.
Добавить направляющие к выбору.
Шаг 3. Создайте заголовок
Создадим шапку макета! Сделайте выделение высотой 465 пикселей.
Сначала залейте выделение серым цветом, а затем используйте стили слоя, чтобы добавить цвета и градиенты. Следуйте этому принципу на протяжении всего дизайна, чтобы поддерживать визуальную иерархию.
Добавьте градиент в заголовок. Дважды щелкните миниатюру слоя. Выберите Gradient Overlay. Создайте двухцветный градиент ниже. Воспользуйтесь настройками.
Это должно выглядеть так.
Далее нужно добавить подсветку в шапку. Создайте новый слой, нажав Ctrl + Alt + Shift + N .Выберите мягкую кисть диаметром 600 пикселей. Выберите цвет кисти # 19535a. Просто щелкните один раз в центре заголовка.
Сделайте выделение сверху высотой 110 пикселей.
Нажмите кнопку «Удалить», чтобы удалить выбранную часть. Это выглядит как показано ниже.
Уменьшите его по вертикали, нажав Ctrl + T .
Нам нужно убедиться, что выделенное пятно идеально отцентрировано по отношению к заголовку.Выберите слои, заголовок и выделите и нажмите «V», чтобы переключиться на инструмент «Перемещение». На панели параметров нажмите кнопку «Выровнять по горизонтали по центру».
Создайте новый слой, нарисуйте линию выделения в один пиксель с помощью Pencil Tool с цветом # 01bfd2.
Плавно скройте края, используя маску градиента. Выберите инструмент «Градиент», создайте градиент ниже на панели параметров.
Примените вышеуказанный градиент.
Шаг 4: Создание узора текстуры
Теперь создайте простой узор в клетку и примените его к заголовку.Выберите инструмент «Карандаш», установите размер кисти на 2 пикселя и добавьте две точки, соприкасающиеся друг с другом углами. Выключите фон и выделите точки. Выберите «Правка»> «Определить узор».
Создайте новый слой и поместите его ниже слоя с подсветкой. Выберите область, в которой мы хотим применить узор. Нажмите Shift + F5, чтобы загрузить диалоговое окно «Заливка». Выберите только что созданный узор. И хорошо.
Выбор заполнен узором. Присмотритесь.
Плавно перетяните узор в верхний колонтитул. Добавьте маску слоя к слою с узором. Возьмите мягкую кисть и рисуйте большой мягкой кистью. Выберите цвет кисти #ffffff. Уменьшите непрозрачность кисти примерно до 60% и раскрасьте. Если он окажется слишком сильным, отрегулируйте непрозрачность слоя индивидуально.
Красиво смешано.
Сводка
Название статьи
Как создать профессиональный веб-макет в Photoshop
Описание
Создание красивых, чистых и функциональных веб-макетов — неотъемлемая часть жизни веб-дизайнеров.В этом уроке мы собираемся создать чистый и профессиональный веб-макет в Photoshop с нуля. Попутно вы узнаете полезные методы создания дизайнов. Итак, приступим!
Автор
Нирант М
Имя издателя
Уроки Photoshop
Логотип издателя
.
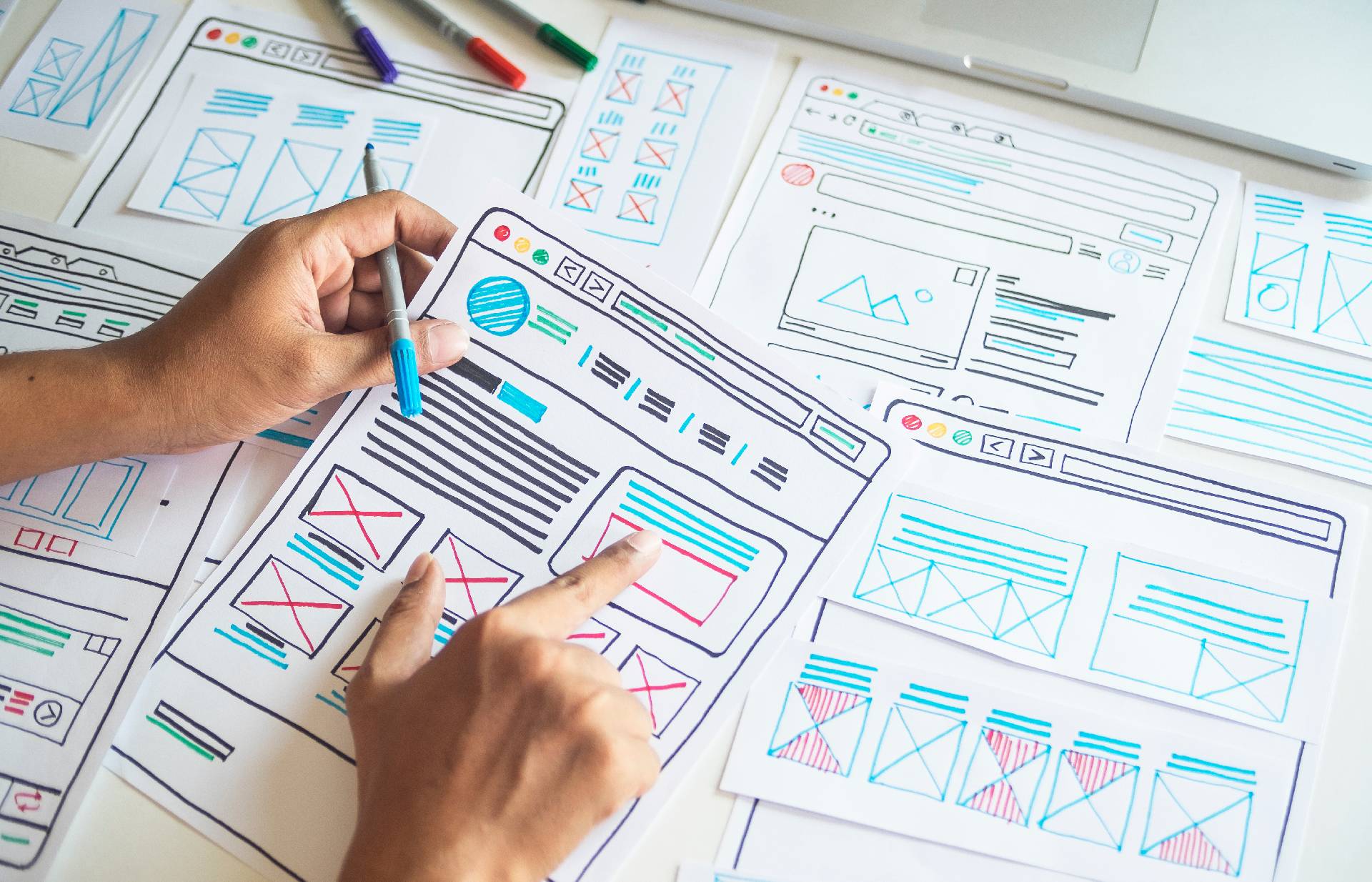
 д.
д.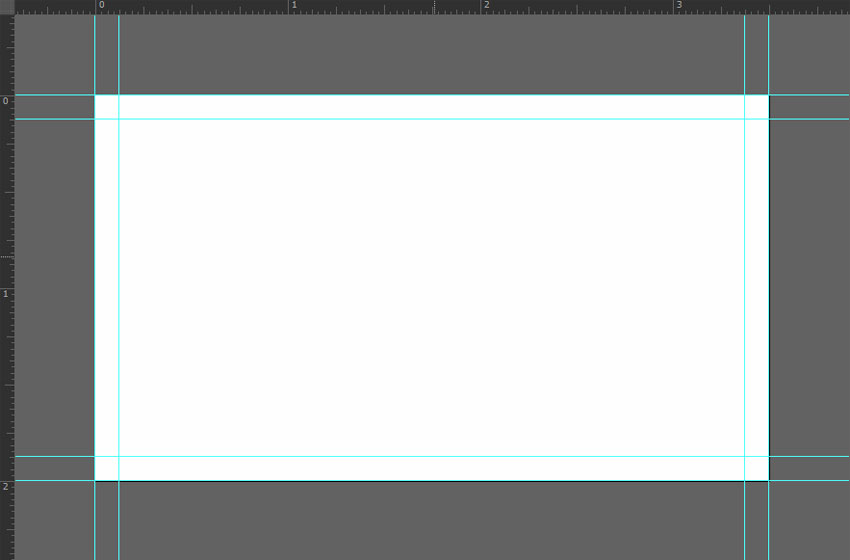 Исходник в Figma (предпочтительно) или в фотошопе (psd).
Исходник в Figma (предпочтительно) или в фотошопе (psd).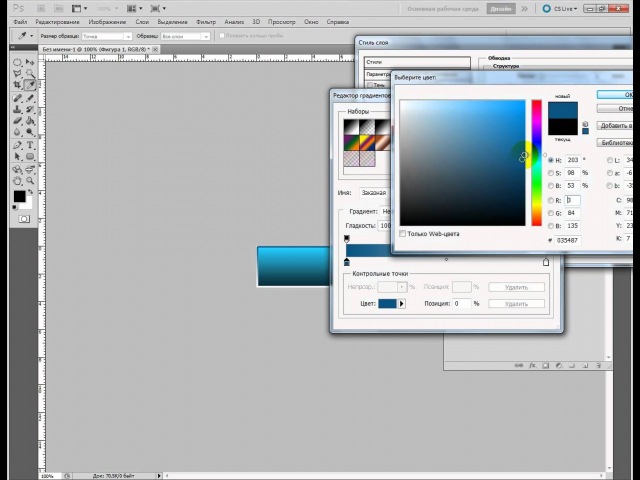 Если это заголовок Open Sans 1.2em, то пусть он везде будет Open Sans 1.2em. Аналогично поступите с кнопками, абзацами, интерлиньяжем и отступами. Мы не говорим, что всё должно выглядеть одинаково — нет. Вы должны понимать, что чем больше у вас типизированных объектов, тем проще верстальщику с ними работать.
Если это заголовок Open Sans 1.2em, то пусть он везде будет Open Sans 1.2em. Аналогично поступите с кнопками, абзацами, интерлиньяжем и отступами. Мы не говорим, что всё должно выглядеть одинаково — нет. Вы должны понимать, что чем больше у вас типизированных объектов, тем проще верстальщику с ними работать.