Как добавить фоновое изображение в редактор блоков: Учебник Gutenberg
Вы можете придать своему веб-сайту WordPress привлекательный внешний вид, просто добавив интерактивное изображение в качестве фона . А в редакторе Gutenberg добавить фоновые изображения очень просто, если вы знаете, как! Сегодня мы поможем вам добавить фоновое изображение в блочный редактор без программирования.
Редактор Gutenberg уже несколько лет является редактором по умолчанию для WordPress. И это тоже становится популярным. Но одна распространенная проблема, с которой сталкивается большинство пользователей, — это когда они пытаются добавить фоновое изображение в редактор Гутенберга или другие настройки. Мы постараемся предоставить подробные инструкции по добавлению фоновых изображений в блочный редактор без каких-либо рекомендаций по коду. Давайте начнем.
Удивительная гибкость веб-дизайна в Gutenberg Чтобы обеспечить гибкость в создании и управлении сообщениями, был разработан блочный редактор Gutenberg. Он отлично справляется со своей задачей. Кроме того, редактор Gutenberg развивается таким образом, что предоставляет так много настроек.
Он отлично справляется со своей задачей. Кроме того, редактор Gutenberg развивается таким образом, что предоставляет так много настроек.
🌟 Вы получите расширенную навигацию в виде списка, чтобы вы могли управлять всеми своими блоками, обновлять их и т. д. Это поможет вам с легкостью проектировать и размещать блоки.
🌟 Для каждого блока по умолчанию Гутенберг предоставляет размер, цвет, настройку выравнивания, цвет фона и т. д. Используя их, вы можете придать своим страницам и сообщениям потрясающий вид.
🌟 Получите поддержку от популярной библиотеки Gutenberg , чтобы упростить получение эксклюзивно разработанных блоков для украшения вашего сайта.
🌟 Кроме того, по умолчанию Gutenberg предоставляет HTML-якоря раздела для каждого блока, с помощью которых вы можете легко добавлять разметку пользовательского дизайна.
Как добавить фоновое изображение в редактор блоков? [3 способа] Хотя вы можете добавлять универсальные цветовые палитры для своих страниц и сообщений, вы не можете добавлять фоновые изображения. Если вы внимательно посмотрите на настройки Гутенберга, то увидите, что вы можете создавать группы, объединяющие несколько блоков. Поэтому, если вы хотите добавить фоновое изображение для отдельного блока, раздела или всей страницы, будут разные процессы.
Если вы внимательно посмотрите на настройки Гутенберга, то увидите, что вы можете создавать группы, объединяющие несколько блоков. Поэтому, если вы хотите добавить фоновое изображение для отдельного блока, раздела или всей страницы, будут разные процессы.
В зависимости от них мы добавили руководство Гутенберга для добавления фоновых изображений тремя различными способами.
1. Руководство по добавлению фонового изображения для разделаКак мы упоминали ранее, вы можете объединить несколько блоков в группу и создать раздел. Это может быть раздел героя, раздел призыва к действию, раздел услуг и многое другое. По умолчанию вы можете использовать общий цвет фона для сгруппированных блоков.
Если вы используете подключаемый модуль Essential Blocks For Gutenberg, то с помощью его блока Wrapper вы можете легко добавлять фоновые изображения, наложения и т. д. Вот рекомендация:
Добавить фоновое изображение через оболочку основных блоков Во-первых, установите и активируйте основные блоки на своем веб-сайте WordPress, если у вас их еще нет.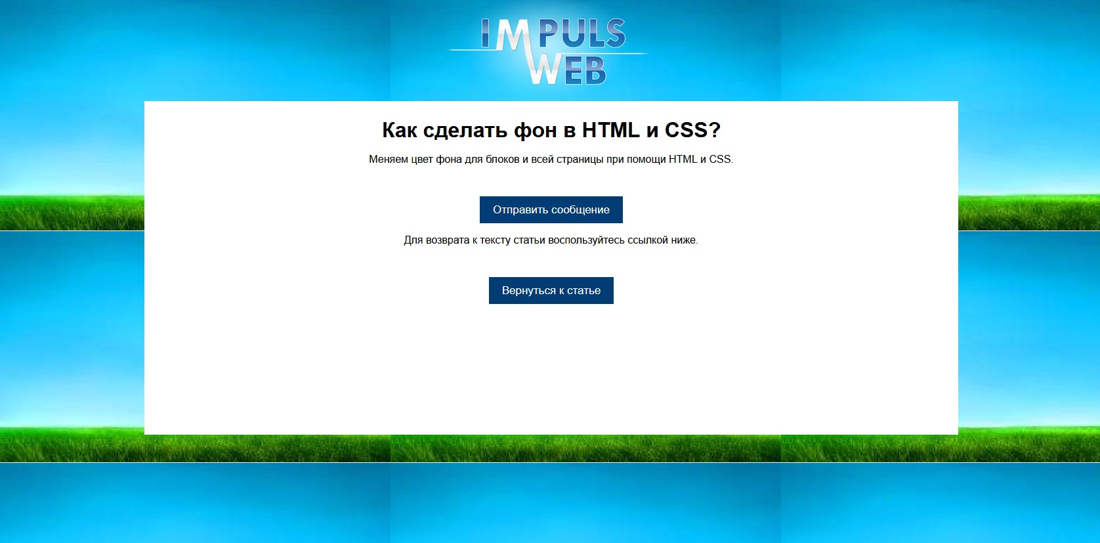 Затем включите блок ‘Wrapper’ . Теперь, нажав значок «+» , добавьте блок Wrapper на свою страницу. Добавьте столько блоков, сколько хотите. Затем перейдите на вкладку «Настройки » → «Стиль» → «Фон ». Оттуда вы найдете поле для добавления фонового изображения.
Затем включите блок ‘Wrapper’ . Теперь, нажав значок «+» , добавьте блок Wrapper на свою страницу. Добавьте столько блоков, сколько хотите. Затем перейдите на вкладку «Настройки » → «Стиль» → «Фон ». Оттуда вы найдете поле для добавления фонового изображения.
Вот как легко можно добавлять фоновые изображения для разделов без кодирования в блочном редакторе Гутенберга. Чтобы ознакомиться с подробным руководством, читайте здесь. 👇
Использовать изображения в фоновом режиме для строкКроме того, вы можете добавить фоновые изображения для одной строки из редактора блоков. Для этого наиболее подходящим является блок Row плагина Essential Blocks. С помощью этого блока вы можете добавить фоновые изображения для отдельных строк и сделать свой сайт более запоминающимся. Чтобы узнать больше, перейдите по ссылке ниже. 👇
Добавить фоновое изображение через блок обложки по умолчанию Среди стандартных блоков Гутенберга только блок обложки поддерживает фоновые изображения. Таким образом, используя этот блок, вы можете легко добавлять изображения в фоновом режиме. Этот блок обложки лучше всего подходит для создания раздела с призывом к действию, раздела с интерактивным текстом и т. д.
Таким образом, используя этот блок, вы можете легко добавлять изображения в фоновом режиме. Этот блок обложки лучше всего подходит для создания раздела с призывом к действию, раздела с интерактивным текстом и т. д.
Чтобы добавить фоновое изображение раздела с блоком обложки, нажмите значок «+» на своей странице. Затем найдите Обложку и добавьте ее. Вам будет предложено загрузить изображение или использовать его из медиатеки. Вы также можете настроить положение фонового изображения, выравнивание и т. д. здесь. Вы также можете использовать другие блоки, вложенные в блок Cover.
Благодаря своему творчеству вы можете использовать этот блок Обложки для различных целей и придать потрясающий вид своему веб-сайту.
2. Используйте фоновое изображение для всей страницы По умолчанию вы не можете добавлять фоновые изображения для страниц или сообщений в Гутенберге. Но чтобы добавить фоновые изображения для всей страницы, вы снова можете воспользоваться помощью блока Essential Blocks Wrapper . Вы можете создать один единственный контейнер с этим блоком, а затем добавить под него все остальные блоки и разделы. Затем в целом вы можете добавлять фоновые изображения или легко настраивать их.
Вы можете создать один единственный контейнер с этим блоком, а затем добавить под него все остальные блоки и разделы. Затем в целом вы можете добавлять фоновые изображения или легко настраивать их.
Предположим, вам не нужно использовать фоновое изображение для раздела или страницы, только для определенного блока. Что делать? Редактор блоков Gutenberg обеспечивает только цвета фона для блоков , а не изображений. Давайте проверим, как вы можете это сделать.
Хорошей новостью является то, что вы можете добавлять фоновые изображения для отдельных блоков , если вы используете их из библиотеки Essential Blocks.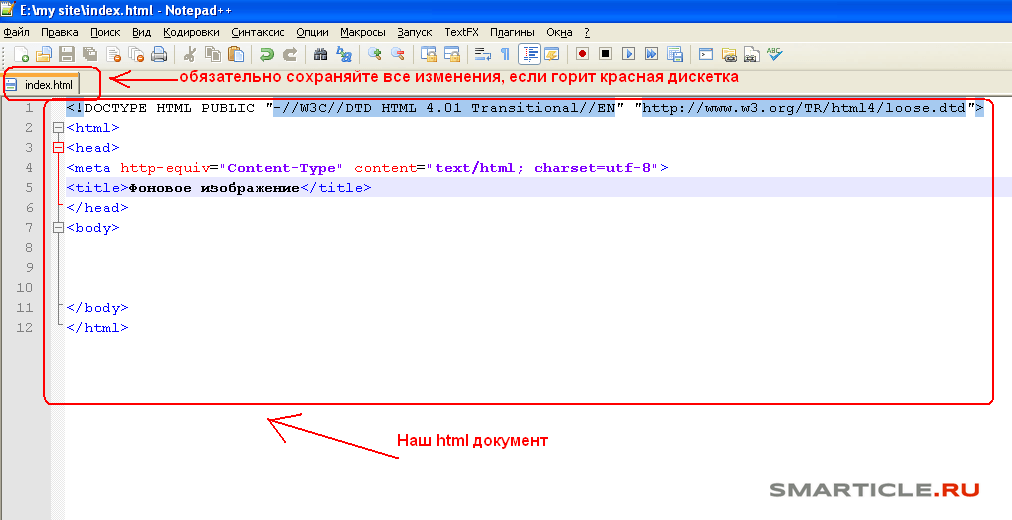 Все поддерживающие изображения блоки этой библиотеки Гутенберга имеют встроенные параметры добавления фонового изображения. Таким образом, вам не нужно добавлять пользовательские разметки, чтобы добавить фоновое изображение для определенного блока.
Все поддерживающие изображения блоки этой библиотеки Гутенберга имеют встроенные параметры добавления фонового изображения. Таким образом, вам не нужно добавлять пользовательские разметки, чтобы добавить фоновое изображение для определенного блока.
В учебных целях давайте выберем блок Info Box . Чтобы добавить фоновое изображение для этого отдельного блока, перейдите в «Настройки » → «Дополнительно» → «Фон». Включите параметр «Наложение» , чтобы добавить фоновое изображение. Эту поддержку фонового изображения вы также получите для интерактивных промо, призывов к действию, переключателей, аккордеонов и т. д. популярных блоков Essential Blocks.
Лучшие места для поиска фоновых изображений для вашего сайта WordPress Теперь проблема заключается в том, где найти потрясающие изображения для использования в качестве фона. Если вы хотите избежать проблем, то лучший вариант — выбрать изображения без лицензионных отчислений, бесплатные изображения с авторскими правами, бесплатные стоковые фотографии и т.
Вот список популярных бесплатных источников изображений, которые вы можете проверить:
- Openverse – Получите более 600 миллионов бесплатных творческих работ.
- Unsplash — бесплатная библиотека изображений, кредит не требуется.
- Pexels — бесплатный сайт для сбора фотографий без указания авторства.
- Pixabay – Быстро, бесплатно, без указания авторства для большинства изображений.
- iStockphoto — Предоставляет бесплатные изображения по относительно низкой цене.
- Shutterstock — предлагает бесплатные изображения за разумную ежемесячную абонентскую плату.
Довольно часто возникают проблемы при добавлении фоновых изображений или других настроек.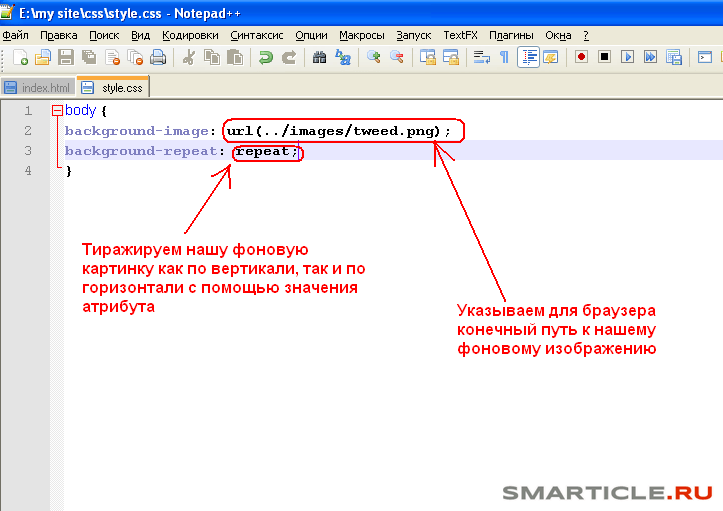 Здесь мы выбрали 3 популярные проблемы с решениями здесь. Давайте проверим их.
Здесь мы выбрали 3 популярные проблемы с решениями здесь. Давайте проверим их.
Если ваша тема ограничивает возможность добавления фонового изображения или не включает настраиваемые фоны, обратите внимание на следующие параметры:
- Замените текущую тему на тему, поддерживающую настраиваемые фоны. При покупке или загрузке тем проверьте списки функций для пользовательских фонов.
- Также обратите внимание на плагины, которые позволяют добавлять фоновые изображения. В большинстве случаев плагины построены таким образом, что поддерживают все темы.
Многие параметры, которые работают вместе с самим фоновым изображением, могут привести к более темному фоновому изображению. В большинстве случаев проблема связана с плохо окрашенным фоном или с наложенным фильтром.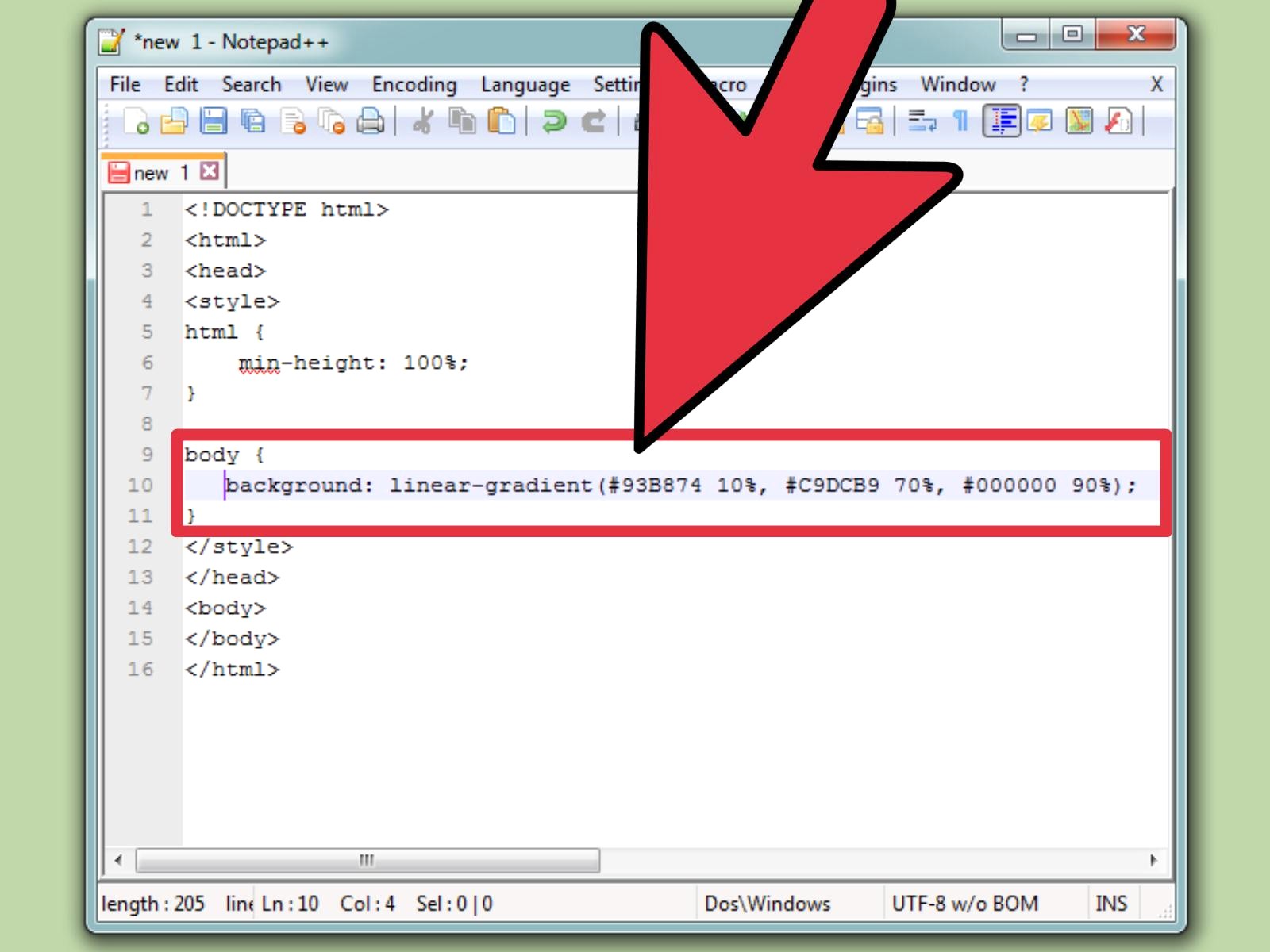
- Вы должны проверить свою тему или плагин, который сам управляет фоном, если в большинстве случаев фон обесцвечивается.
- Найдите параметр, который запрашивает фильтр или наложение рядом с фоновым полем. Кроме того, вы можете столкнуться с функцией непрозрачности, которую необходимо отключить для правильного отображения фона.
- Если ничего не помогает, фоновый фильтр может быть жестко запрограммирован в файлах темы. В этой ситуации свяжитесь с создателем темы, чтобы узнать, что можно сделать, чтобы изменить цвет фона.
Если фоновое изображение повторяется снова и снова или растягивается, это означает, что размер изображения был слишком маленьким или неподходящим. Давайте проверим процедуру:
- Вместо выбора предустановки Повторить при использовании загруженного фонового изображения попробуйте такие предустановки, как Заполнить экран , По размеру экрана или Пользовательский .

Надеемся, что это подробное руководство поможет вам легко добавлять фоновые изображения. И так, чего же ты ждешь? Начните добавлять фоновые изображения в разделы, блоки или страницы и сделайте свой сайт более привлекательным.
Кроме того, подпишитесь на наш блог , чтобы получать больше подобных руководств, советов и рекомендаций по Гутенбергу.
Просмотров сообщений: 938
Как разместить изображение за текстом в Документах Google
Документы Google — это облачная система обработки текстов, предлагаемая Google. Несмотря на множество достоинств, у Docs есть и обратная сторона: он имеет относительно ограниченный набор функций.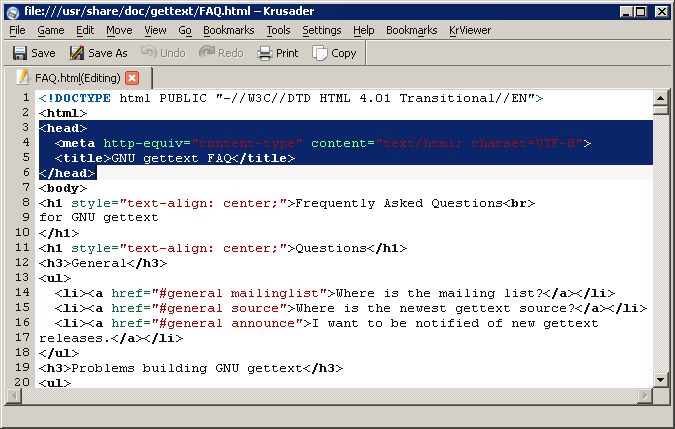 В отличие от Microsoft Word, у которого есть гигантский список функций, Google Docs фокусируется на выполнении нескольких основных задач и выполнении их хорошо. Для 99% пользователей в 99% случаев этого более чем достаточно; однако иногда мы полагаемся на обходные пути для достижения наших целей документа.
В отличие от Microsoft Word, у которого есть гигантский список функций, Google Docs фокусируется на выполнении нескольких основных задач и выполнении их хорошо. Для 99% пользователей в 99% случаев этого более чем достаточно; однако иногда мы полагаемся на обходные пути для достижения наших целей документа.
В этой статье будут показаны все известные способы добавления фоновой фотографии в документ.
Как добавить текст поверх изображений в Документах Google
Если вы хотите добавить текст поверх изображения в документе Google, выполните следующие действия:
- Откройте Документы Google , войдите в систему и нажмите Перейдите к Документам .
- Нажмите кнопку + , чтобы открыть новый документ.
- Нажмите Вставьте .
- Нажмите на изображение . Затем выберите расположение файла вашего изображения.
- Выберите изображение и нажмите Открыть .

- Нажмите на изображение в Документах Google. Затем нажмите на три вертикальные точки в подменю. Вы увидите небольшое всплывающее окно с надписью Image Options .
- Нажмите Все параметры изображения .
- Щелкните Настройки .
- Переместите ползунок вправо, чтобы настроить прозрачность .
- Затем нажмите Обтекание текстом .
- Щелкните поле над За текстом . Затем щелкните X в верхнем правом углу, чтобы закрыть редактор.
- Поместите курсор над изображением и с помощью клавиши со стрелкой вниз на клавиатуре поместите курсор в то место, где вы хотите начать текст.
Три лучших обходных пути Google Docs для добавления изображений за текст
Если по какой-то причине описанный выше метод не работает для вас, существует как минимум три способа добавления фонового изображения в ваш файл Google Docs. Если у вас есть другие предложения или подходы, обязательно поделитесь ими с нами в разделе комментариев в конце этой статьи!
Если у вас есть другие предложения или подходы, обязательно поделитесь ими с нами в разделе комментариев в конце этой статьи!
Три обходных пути для добавления изображения за текстом в Документы Google включают:
- Используйте Microsoft Word, чтобы добавить фоновое изображение, затем отрегулируйте прозрачность изображения при импорте файла в Документы.
- Используйте Google Slides, чтобы добавить изображение.
- Используйте Документы Google, используя функцию «Рисунки».
Давайте разберем эти три варианта.
Вариант 1. Используйте Microsoft Word для добавления фона Google Docs
Метод MS Word требует наличия лицензионной копии Microsoft Word в розничном пакете, Microsoft 365 (ранее Office 365) или бесплатного программного обеспечения Office Online.
- Создайте свой документ в Документах Google с текстом (но без фоновых изображений) и другими элементами, которые вы хотите для своей окончательной копии.
- Скопируйте содержимое своего документа Документов и вставьте его в документ Word или сохраните файл как файл .
 docx (наиболее точный), выбрав Файл > Загрузить как > Microsoft Word (.docx).
docx (наиболее точный), выбрав Файл > Загрузить как > Microsoft Word (.docx). - Откройте файл .docx в Word и выберите Вставка > Изображение на главной ленте.
- Выберите изображение во всплывающем окне File Explorer и выберите Insert . Ваше изображение появится в документе Word.
- Щелкните изображение правой кнопкой мыши и выберите Перенос текста > Перед текстом , так как Документы Google не поддерживают параметр За текстом .
- Сохраните файл Word и закройте Word.
- Вернитесь в Документы Google и выберите Файл > Открыть . Выберите Загрузить и выберите файл Word, который вы только что сохранили. Изображение будет вставлено в Google Docs.
- Щелкните правой кнопкой мыши изображение и выберите Параметры изображения .
 Отрегулируйте ползунок прозрачности в соответствии с вашими потребностями, а затем сохраните документ. Теперь у вас есть (вроде) фоновое изображение в вашем документе Документов.
Отрегулируйте ползунок прозрачности в соответствии с вашими потребностями, а затем сохраните документ. Теперь у вас есть (вроде) фоновое изображение в вашем документе Документов.
Вариант 2. Используйте Google Slides для добавления фона Google Docs
Другой вариант создания простого документа с фоновым изображением с использованием только инструментов Google — использовать Google Slides. Этот вариант хорошо работает, когда вам не нужно много текста и не нужен редактируемый текст, если только вы не поместите его вокруг изображения.
- Создайте новую пустую презентацию в Google Slides.
- В пустом документе слайда нажмите Файл > Параметры страницы , затем выберите Пользовательский и задайте высоту, соответствующую размеру страницы Документов Google. Отрегулируйте размеры на основе настроек полей, поэтому ширина 11 дюймов равна 9 дюймам с полями 1 дюйм.
- Перейдите на вкладку Слайд и выберите Изменить фон .

- В диалоговом окне Background Google Slides нажмите Выберите изображение . Найдите на своем компьютере изображение, которое хотите добавить, и нажмите «Открыть». После загрузки изображения нажмите Готово .
- Повторите описанные выше шаги для каждой страницы Google Slides, затем добавьте текстовые поля и вставьте содержимое Google Docs.
- Завершив размещение и редактирование текста, сделайте скриншот слайда. Затем откройте новый документ Google Docs и вставьте изображение. Это нередактируемый текст, но он работает. При необходимости отрегулируйте размер изображения.
Вариант 3. Использование функции «Рисунки» в Документах для добавления фона
Если вы предпочитаете использовать Документы Google для создания фонового изображения под текстом, вы можете использовать функцию «Рисунки» и добавить текстовые поля.
- В текущем файле Документов поместите курсор и выберите Вставка > Рисунок > + Создать .

- Нажмите кнопку Изображение и выберите файл, который хотите использовать в качестве фона.
- При необходимости измените прозрачность изображения, щелкнув значок карандаша и щелкнув Прозрачный .
- Нажмите кнопку Добавить текстовое поле и поместите текстовое поле в то место, где должен отображаться текст переднего плана. Затем введите текст переднего плана, установив его шрифт, цвет и размер по своему усмотрению. Presto, мгновенное фоновое изображение!
Используя шаги, описанные выше, вам может понадобиться возиться с вашими изображениями и получить текст, соответствующий существующему содержимому. Этот метод лучше подходит для очень простых текстовых наложений, чем прозрачное фоновое изображение в стандартном текстовом документе, но он работает.
Часто задаваемые вопросы
Здесь приведены ответы на другие ваши вопросы о Документах Google.
Как использовать одно и то же изображение для каждой страницы моего Документа Google?
Если у вас несколько страниц и вы хотите, чтобы за текстом на каждой странице стояло одно и то же изображение, вам повезло. Когда вы копируете картинку, настройки уходят вместе с ней. Это означает, что вам нужно скопировать исходное изображение только один раз после выбора параметра За текстом .
Нажмите на изображение на первой странице и используйте Control + C или Command + C сочетание клавиш, чтобы скопировать изображение в буфер обмена. Затем перейдите на следующую страницу и используйте сочетание клавиш Control + V или Command + V , чтобы вставить изображение.
Как удалить изображение?
Если вы решите, что больше не хотите размещать изображение на странице, все, что вам нужно сделать, это щелкнуть изображение (вокруг изображения появится рамка) и нажать кнопку Backspace на клавиатуре.



 docx (наиболее точный), выбрав Файл > Загрузить как > Microsoft Word (.docx).
docx (наиболее точный), выбрав Файл > Загрузить как > Microsoft Word (.docx). 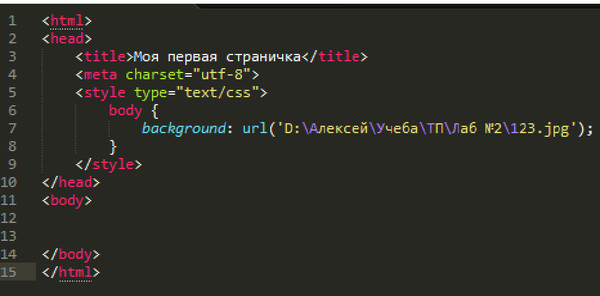 Отрегулируйте ползунок прозрачности в соответствии с вашими потребностями, а затем сохраните документ. Теперь у вас есть (вроде) фоновое изображение в вашем документе Документов.
Отрегулируйте ползунок прозрачности в соответствии с вашими потребностями, а затем сохраните документ. Теперь у вас есть (вроде) фоновое изображение в вашем документе Документов. 
