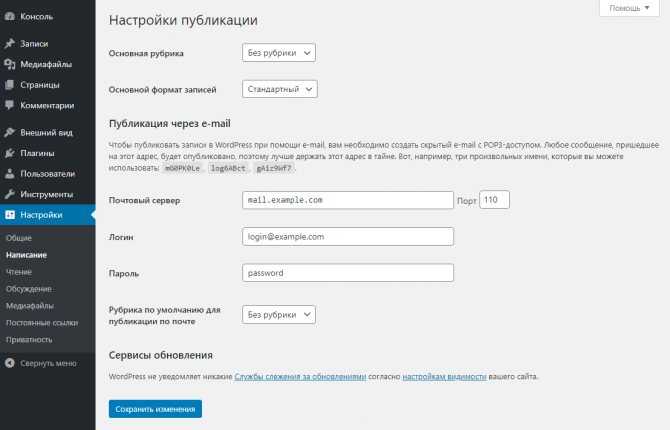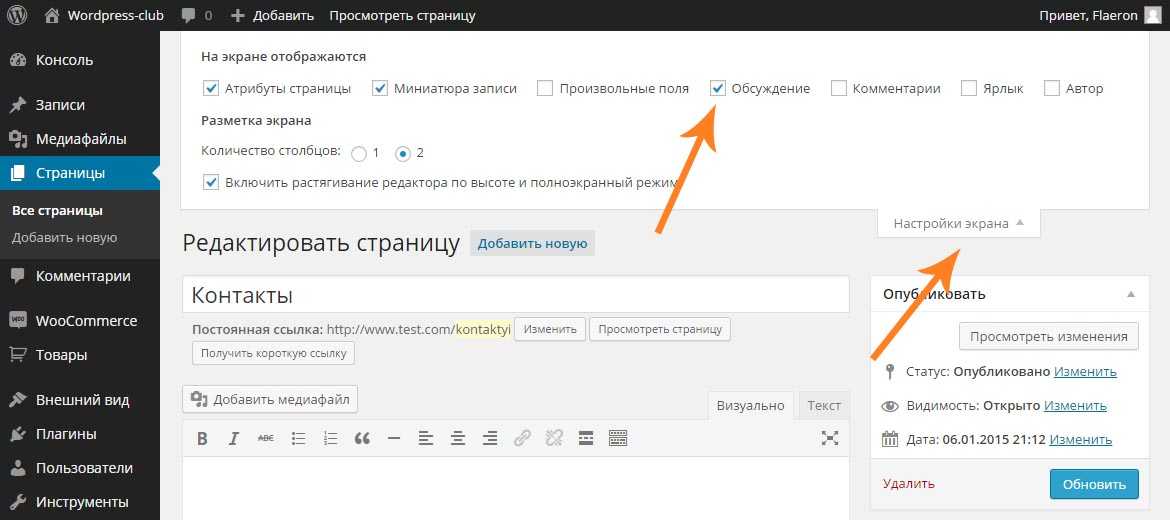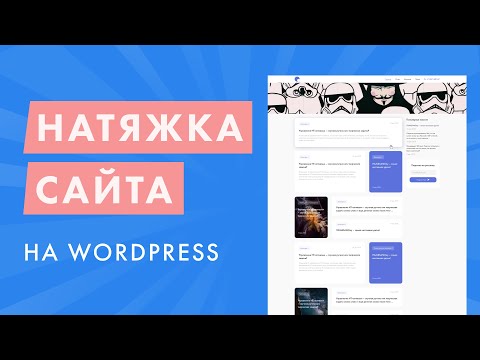Зачем натягивать лендинг на WordPress?
Можно на поставленный в названии статьи вопрос, ответить одним словом – из-за админки. Вам конечно, скажет любой программист, не делайте этого! Это неправильно, на какой-то там одностраничник вешать такую тяжелую CMS.
Но мы не будем обращать внимание на умных программистов, ведь на кону стоят деньги заказчика, которые вы можете не получить, отказавшись от заказа, по причине незнания, как делаются админки.
Зачем заказчику админка для лендинга?
Вероятнее всего, что под модным словом лендинг скрывается одностраничник с услугами, а не просто одноразовая страница с продажей зеленого кофе для похудения, срок жизни которой, ограниченный по времени рекламной компании.
Заказчик хотел бы иметь возможность, сам редактировать информацию на сайте, в случае необходимости. А как он будет это делать? Далеко не все заказчики разбираются в HTML и что, там на хостинге. Скорее всего он будет к вам обращаться, что-то там изменить и не факт, что вы получите за это деньги.
Скорее всего он будет к вам обращаться, что-то там изменить и не факт, что вы получите за это деньги.
Да, что там менять, на лендинге?
Современный лендинг, имеет набор стандартных секций: блоки с ценами, отзывы счастливых клиентов, портфолио, команда сотрудников, слайдер с фотографиями, контакты. И все это, время от времени надо дополнять или менять.
Все лендинги в обязательном порядке имеют форму заказа, которая вероятнее всего будет работать на плагине, например Contact Form 7. Заказчик с легкостью сможет сам управлять этой формой: сменить контакты, добавить или убрать поля. И не надо за каждой мелочью обращаться к специалистам.
На фриланс биржах, я постоянно вижу заказы на интеграцию лендинга с WordPress
Почему заказчики так любят WordPress?
На то, есть как минимум две причины. CMS WordPress бесплатная, а это значит, что конечный продукт обойдется ему дешевле, чем сайт с индивидуальной, собственной разработки или купленной админкой, исполнителем заказа.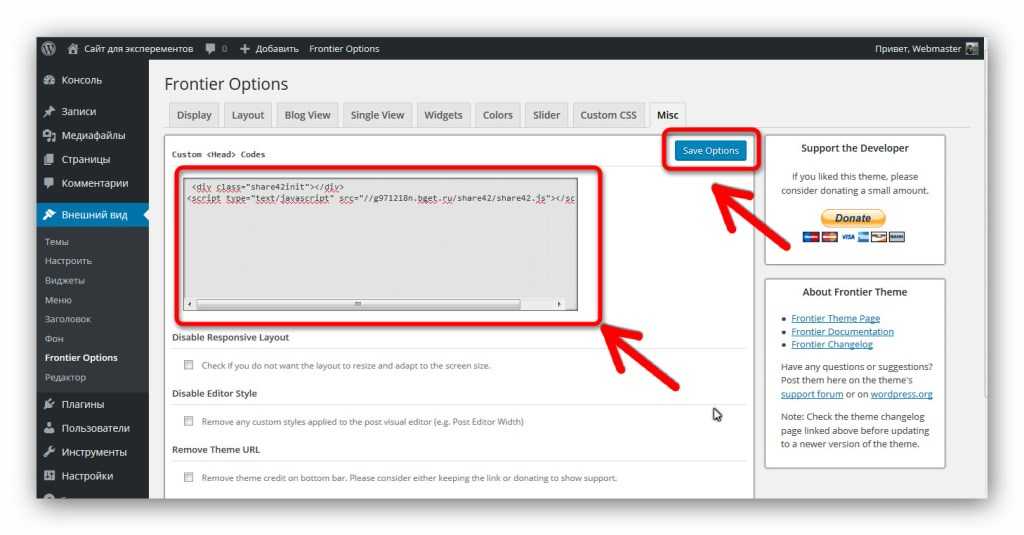 Веб-разработчик возьмет деньги только за верстку и за натяжку её на WordPress, а это бюджетно.
Веб-разработчик возьмет деньги только за верстку и за натяжку её на WordPress, а это бюджетно.
Вторая причина кроется в популярности WordPress, как сам заказчик, так и будущий администратор, хорошо знают, как устроена админка. А если не знают, то легко смогут в ней разобраться.
Чего хочет заказчик?
Верстка или сайт под ключ?
И ежу понятно, что сайт под ключ делать выгоднее, чем просто верстку. Это на фрилансе заказчики более продвинутые. А если заказчик по поиску, напрямую вышел на ваш сайт с услугой по верстке макета.
Обычно заказчику нужен сайт, а не верстка, да он понятия не имеет, что такое макет или верстка, которую ещё надо куда-то там натягивать.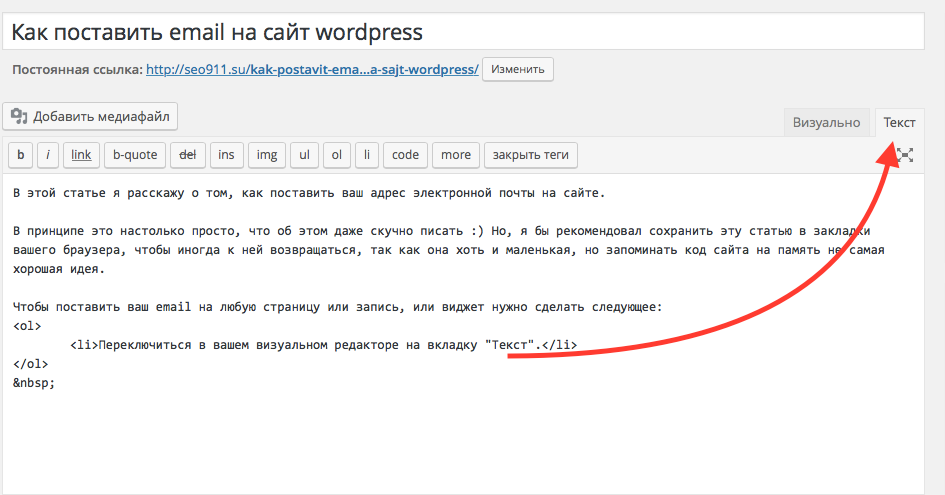
Что делать, если вы верстальщик?
Не бояться брать заказы под ключ, если они не сложные, например лендинги.
Научиться натягивать лендинги на WordPress, чтобы у заказчика была панель управления сайтом.
А как быть с дизайн макетом? Глупо давать советы типа, вы откройте Photoshot, посмотрите пару видео на Youtube от веб-мастеров и вперед с песней, ну что там сложного? Дизайнер и верстальщик это разные профессии, недостаточно просто изучить программу Photoshop
Если у человека нет художественного вкуса, своего чувства стиля, а главное желания этим заниматься, то ничего хорошего не получиться. Выход только один, найти на фрилансе напарника-дизайнера и доверить ему эту часть работы. О том, как искать, на что обращать внимание, вам расскажет мой видео-курс.
В любом случае верстальщику необходимо развитие, если не в сторону дизайна, то в направлении front-end разработки. А натягивать лендинг на WordPress нужно все равно уметь, несмотря на то, что это уже back-end.
А натягивать лендинг на WordPress нужно все равно уметь, несмотря на то, что это уже back-end.
Базовый принцип натяжки лендинга
Тема лендинга разрабатывается с нуля, без дефолтных
Для каждого блока лендинга, где есть текст и картинка, создается произвольный тип записи и дополнительные поля. В индескном файле останется заменить контент на PHP код вывода этих доп.полей. Заказчик получает динамическую верстку с возможностью редактировать весь контент через админку.
- Создано 21.09.2018 10:00:13
- Михаил Русаков
Копирование материалов разрешается только с указанием автора (Михаил Русаков) и индексируемой прямой ссылкой на сайт (http://myrusakov. ru)!
ru)!
Если у Вас остались какие-либо вопросы, либо у Вас есть желание высказаться по поводу этой статьи, то Вы можете оставить свой комментарий внизу страницы.
Если Вам понравился сайт, то разместите ссылку на него (у себя на сайте, на форуме, в контакте):
woocommerce — Схема работы с клиентом при WordPress-разработке
Вопрос задан
Изменён 2 года назад
Просмотрен 345 раз
Я знаю, как работать с темами и плагинами, как менять их и устанавливать, знаю как натягивать верстку на WordPress, немного знаю работу с файлами.
Зашел на фриланс (любой), вижу там заказы, ну вот вроде смогу у себя выполнить на локальном хосте (у меня локальный хост, но знаю как установить сайт на хостинг), но не знаю как он сможет мне сайт передать, как грамотней это сделать.
Пожалуйста, если вам не сложно, распишите по пунктам с примерами, как происходит работа с заказчиком. На примере заказа, где надо человеку сделать интернет магазин из верстки которую он сам натянул, установить плагины и установить на хостинг.
Заранее спасибо.
- wordpress
- woocommerce
- фриланс
Не волнуйтесь, всё с опытом приходит.
Обычно разработка в вашем случае идет примерно так:
1) Делаем всё локально.
Поднимаете у себя полноценный WordPress-сайт, устанавливаете все нужные плагины, натянутый шаблон заказчика. От заказчика вам нужна просто папка с шаблоном. Ну, возможно, список произвольных полей, которые нужно создать, чтобы шаблон работал корректно.
2) Показываем результат
Когда все готово — показываете результаты заказчику на своем тестовом сервере или сразу переносите к нему, если есть доверие к клиенту.
Есть вариант показать и локальный сайт. Вот сервисы, которые в этом помогут:
- http://localtunnel.
 me/
me/ - https://ngrok.com/
- http://localhost.run/
3) Переносим сайт
Если все окей — окончательно переносите сайт к клиенту на хостинг и передаете ему файлы, базу и т.д.
О том, как переносить сайт правильно читайте в ответе Как правильно перенести сайт на WordPress?
2
Разрабатывать сайт нужно в той среде, где он будет работать. Т.е. на реальном хостинге, а не на всяких виндовых недосерверах. Только так можно всё нормально оттестировать. Кроме того, это избавит от многих проблем с миграцией, а также обеспечит и безопасность и простоту взаимодействия с заказчиком.
При работе с заказчиком возможны варианты:
- У заказчика нет ничего и сайт создаётся с нуля.
- У заказчика уже есть работающий сайт, который нужно доделать или переделать.
В первом случае сайт можно создавать сразу на нужном домене.
 Я для этого испольную либо бесплатные либо прописав реальный в host в зависимости от квалификации заказчика.
Я для этого испольную либо бесплатные либо прописав реальный в host в зависимости от квалификации заказчика.Замечание: не стоит использовать поддомены, тк при миграции могут возникнуть проблемы.
После окончания работ сайт мигрирует на хостинг заказчика и производится окончательная доработка — включение индексации, сеошные настройки и тестирование-анализ работы уже на хостинге клиента.
Правильные способы миграции описаны в Как правильно перенести сайт на WordPress?
Ну, чтобы передать сайт заказчику вам надо:
1) Передать заказчику папку с ВП 2) Передать БД, ведь в неё все данные о сайте и страницах
Первое передать легко и просто — складываете папку с ВП в архив(.rar,.zip и тд) и отправляете заказчику.
Второе надо передать БД. Это делается путём сохранения дампа бд(тут пример с phpMyAdmin), а затем заказчик экспортирует БД и меняет домен
Ну, это основные трудности, с которыми лично я столкнулся
2
Зарегистрируйтесь или войдите
Регистрация через Google
Регистрация через Facebook
Регистрация через почту
Отправить без регистрации
Почта
Необходима, но никому не показывается
Отправить без регистрации
Почта
Необходима, но никому не показывается
Нажимая на кнопку «Отправить ответ», вы соглашаетесь с нашими пользовательским соглашением, политикой конфиденциальности и политикой о куки
Полное руководство по созданию веб-сайта на WordPress
Мысль о создании собственного веб-сайта может показаться ошеломляющей.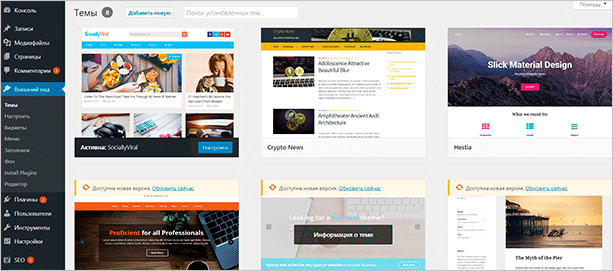
Вы даже можете подумать, что эта задача не под силу никому, кроме разработчика или человека с опытом работы в веб-дизайне.
Что ж, у меня для вас хорошие новости — существует программное обеспечение, настолько простое в использовании, что практически любой может успешно создать уникальный и профессионально выглядящий веб-сайт для своего бизнеса, блога или портфолио. Он называется Вордпресс.
Что такое WordPress?
WordPress — это система управления контентом (CMS), позволяющая размещать и создавать веб-сайты. WordPress содержит архитектуру плагинов и систему шаблонов, поэтому вы можете настроить любой веб-сайт в соответствии с вашим бизнесом, блогом, портфолио или интернет-магазином.
Но как?
В этом исчерпывающем руководстве описывается базовый пошаговый процесс создания собственного веб-сайта на WordPress, а также приводится список советов и приемов, которые следует помнить при работе с WordPress.
Как создать сайт на WordPress
Хостинг WordPress
Установить WordPress
Выберите свою тему
Установить плагины
Советы и рекомендации
Но сначала давайте ответим на вопрос, который возникает у большинства людей, когда они начинают думать о своем новом веб-сайте WordPress: в чем разница между WordPress.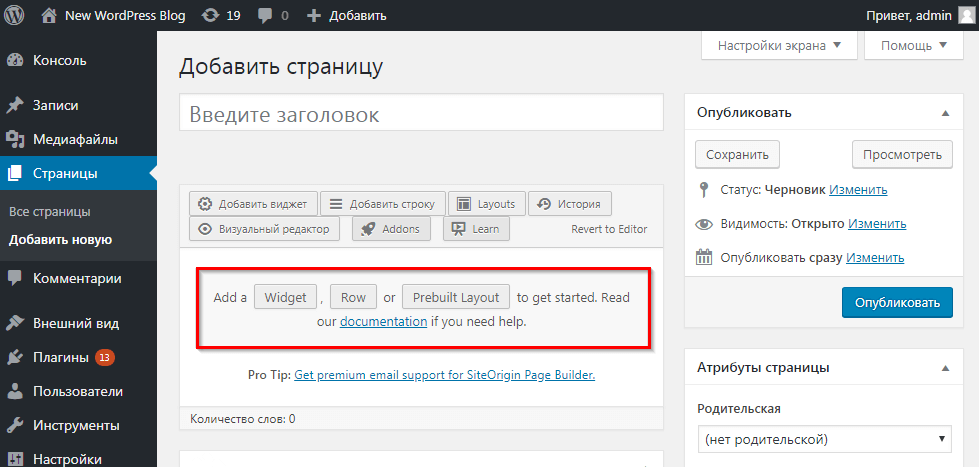 org и WordPress.com?
org и WordPress.com?
WordPress.org и WordPress.com
Разница между WordPress.org и WordPress.com заключается в том, что фактически размещает ваш веб-сайт.
Вы размещаете свой собственный веб-сайт или блог на WordPress.org через стороннего хостинг-провайдера. Вам также необходимо загрузить программное обеспечение WordPress, купить доменное имя на стороннем сайте и управлять своим сервером. Это гораздо более практический опыт, чем с WordPress.com.
WordPress.com предлагает разместить ваш сайт за вас. Вам также не нужно загружать какое-либо программное обеспечение или управлять сервером. Если вы выберете WordPress.com, URL-адрес вашего сайта будет выглядеть так: www.mywebsite.wordpress.com. Однако у вас есть возможность также обновить свою учетную запись WordPress.com и купить собственный домен у стороннего поставщика (это означает, что ваш URL-адрес будет выглядеть так: www.mywebsite.com).
Как выбрать между WordPress.
 org или WordPress.com
org или WordPress.comВам может быть интересно, что лучше подходит — WordPress.org или WordPress.com. Давайте рассмотрим еще несколько плюсов и минусов обоих вариантов, чтобы вы могли принять обоснованное решение.
WordPress.org идеально подходит, если вам нужна полная власть над настройкой и контролем вашего веб-сайта. Однако управление веб-сайтом WordPress.org сопряжено с гораздо большей ответственностью. Вы должны приобрести и настроить собственное доменное имя, загрузить и установить плагины и тему, отредактировать код своего веб-сайта и управлять безопасностью своего веб-сайта. WordPress.org можно использовать бесплатно, но вы должны платить за все остальное, что связано с наличием веб-сайта.
WordPress.com предпочтительнее, если вы ищете вариант «все в одном», который сделает за вас большую часть тяжелой работы. Вам никогда не нужно будет управлять своим сервером, платить за хостинг или покупать домен. Есть также ряд вариантов настройки, которые входят в план WordPress. com, чтобы помочь вам сделать ваш сайт таким, каким вы хотите его видеть.
com, чтобы помочь вам сделать ваш сайт таким, каким вы хотите его видеть.
WordPress.com имеет бесплатную и платную версии. Если вы придерживаетесь бесплатной версии, вы не сможете загружать какие-либо пользовательские темы или плагины, и у вас будет поддомен WordPress. Однако всегда есть возможность заплатить за премиальные обновления и другие планы, которые предоставляют вам еще больше возможностей и контроля, а также возможность купить собственный домен через сторонний сайт.
Бесплатный контрольный список + руководство
Как запустить веб-сайт WordPress
Заполните форму для бесплатного контрольного списка.
WordPress для начинающих: как использовать WordPress
Существует несколько способов создать веб-сайт своей мечты с помощью WordPress. Пользователи обычно находят программное обеспечение простым в использовании, но начало работы может по понятным причинам пугать, если вы совершенно не знакомы с этим процессом. Вот почему мы создали это руководство «WordPress для начинающих».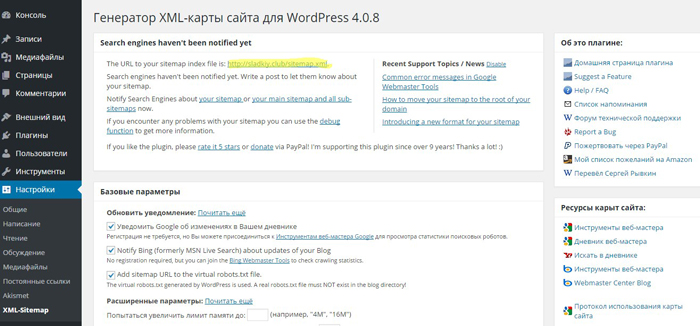 Хотите краткое введение, прежде чем погрузиться глубоко? Посмотрите это полезное видео:
Хотите краткое введение, прежде чем погрузиться глубоко? Посмотрите это полезное видео:
Чтобы получить еще больше ресурсов, мы также собрали некоторые из лучших веб-сайтов для изучения WordPress — они могут быть невероятно ценными источниками информации, когда вы начинаете свое путешествие.
Ниже мы подробно рассмотрим, как начать создавать свой сайт.
Как создать веб-сайт WordPress
- Выберите план WordPress (только для WordPress.com).
- Настройте доменное имя и хостинг-провайдера.
- Установите WordPress.
- Выберите тему.
- Добавьте записи и страницы на свой сайт.
- Настройте свой веб-сайт.
- Установить плагины.

- Оптимизируйте свой веб-сайт, чтобы увеличить скорость страницы.
- Получите вдохновение от примеров веб-сайтов WordPress.
WordPress на сегодняшний день является самой популярной CMS. Его простота использования и универсальность позволяют большинству пользователей и владельцев бизнеса создать веб-сайт, отвечающий их потребностям. Вот как вы можете сделать то же самое.
1. Выберите план WordPress (только для WordPress.com).
Чтобы начать создание веб-сайта, выберите план WordPress. Как указывалось ранее, с WordPress.org у вас есть только один (бесплатный) вариант плана, но он требует, чтобы вы купили свой домен, хостинг-провайдера, плагины, темы и все остальное, связанное с вашим сайтом WordPress.
С WordPress.com вам придется выбирать между пятью планами, которые они предлагают.
Источник изображения
Основные различия между этими планами заключаются в ежемесячной плате, типах настройки сайта и доступе к маркетинговым инструментам.
2. Настройте доменное имя и хостинг-провайдера.
Настройка доменного имени и выбор хостинг-провайдера для WordPress обычно происходят примерно в одно и то же время в процессе создания веб-сайта.
Прежде чем мы поговорим о том, как выполнить эти задачи, давайте обсудим разницу между вашим доменным именем и хостинг-провайдером.
Думайте о своем доменном имени как о своем домашнем адресе — именно так ваши посетители могут найти ваш веб-сайт в Интернете. Ваше доменное имя будет выглядеть примерно так: www.example.com.
Ваш хостинг-провайдер похож на ваш дом — именно здесь хранятся файлы вашего веб-сайта. Без хостинг-провайдера вашему сайту не хватило бы места на сервере, чтобы «жить». Некоторые из лучших хостинг-провайдеров WordPress включают WP Engine, Bluehost и Kinsta.
Источник изображения
Как выбрать домен и хостинг-провайдеров
Опять же, WordPress.org требует, чтобы вы создали свой собственный домен и нашли стороннего хостинг-провайдера для своего веб-сайта.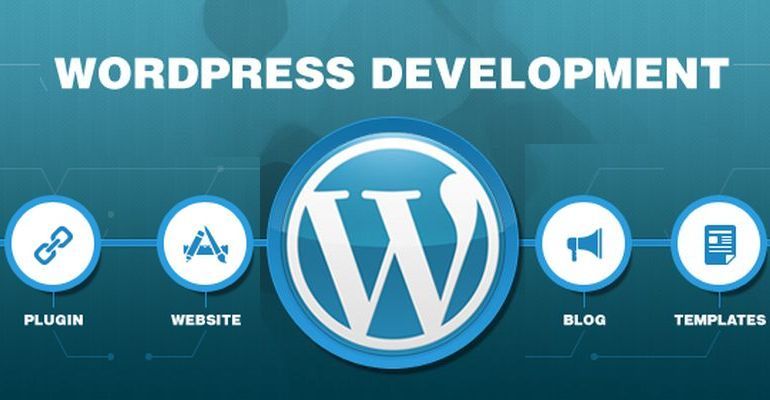 WordPress.com позволяет вам решает , хотите ли вы собственный домен, в зависимости от выбранного вами плана, но он позаботится о хостинге за вас.
WordPress.com позволяет вам решает , хотите ли вы собственный домен, в зависимости от выбранного вами плана, но он позаботится о хостинге за вас.
Ваш хостинг-провайдер важен, потому что он влияет на скорость, безопасность и надежность вашего сайта. Есть сотни провайдеров на выбор, поэтому мы составили список из 22 лучших хостинг-провайдеров WordPress, чтобы помочь вам решить, что лучше всего подходит для вас. Все эти провайдеры соответствуют трем требованиям WordPress к хостингу:
- Версия PHP 7.4 или выше
- MySQL версии 5.6 или выше ИЛИ MariaDB версии 10.1 или выше.
- Поддержка HTTPS
При рассмотрении хостинг-провайдеров для вашего сайта WordPress убедитесь, что они соответствуют всем вышеперечисленным критериям.
Получить доменное имя так же просто, как найти и приобрести его у выбранного вами регистратора доменов. Если вы новичок на WordPress.com, но уже приобрели и создали доменное имя в другом месте, не проблема — у вас будет возможность перенести или сопоставить его со своим веб-сайтом WordPress.
Для целей этого руководства предположим, что вы делаете , а не , но у вас есть домен или хостинг-провайдер. Вот как начать создавать свой веб-сайт с помощью популярного хостинга Bluehost.
Сначала зайдите на сайт Bluehost и нажмите «Начать».
Источник изображения
Отсюда вы попадете на страницу с ценами Bluehost, чтобы выбрать один из четырех планов.
Источник изображения
После выбора плана и нажатия Выберите , вы перейдете на другую страницу для регистрации доменного имени.
Источник изображения
После того, как вы выберете доменное имя, вы попадете на страницу для заполнения учетной записи и платежной информации для вашей покупки.
Источник изображения
После подтверждения вашей учетной записи и покупки домена вы получите доступ к панели управления хостингом, где сможете установить WordPress CMS.
3. Установите WordPress.
Если вы используете хостинг-провайдера за пределами WordPress, вам необходимо установить CMS, чтобы подключить новый домен к вашему веб-сайту.
На этот раз давайте возьмем GoDaddy в качестве примера. (Не волнуйтесь, независимо от того, какого хостинг-провайдера вы выберете, этот процесс выглядит одинаково.)
Примечание. Если вы решите использовать управляемый хостинг WordPress, такой как WP Engine или Kinsta, вам не нужно проходить этот процесс. , так как эти сервисы были созданы специально для WordPress, и WordPress будет установлен для вас.
Для начала войдите в свою учетную запись GoDaddy, нажмите Веб-хостинг , а затем Управление . Вы попадете на экран с данными вашей учетной записи.
Источник изображения
Прокрутите вниз и под Параметры и настройки вы увидите область под названием Популярные приложения . Нажмите на приложение WordPress , чтобы начать установку.
Источник изображения
После установки WordPress вам нужно будет ответить на несколько вопросов о домене, который вы хотите использовать, каталоге, в который вы хотите установить WordPress, и вашей информации администратора.
Примерно через 24 часа ваш веб-сайт будет установлен в вашу учетную запись хостинга, и GoDaddy отправит вам подтверждение по электронной почте.
Теперь, когда вы настроили свой домен и установили WordPress, вам нужно настроить «Основной домен» в WordPress, чтобы ваши посетители видели ваш веб-сайт при поиске в вашем домене.
В WordPress перейдите на Мой сайт и нажмите Домены . Выберите личный домен, который вы хотите сделать своим основным доменом.
Источник изображения
Затем нажмите Сделать основным .
Источник изображения
Подтвердите, что вы хотели внести это изменение, нажав Обновить основной домен .
Источник изображения
Убедитесь, что обновление прошло успешно, найдя зеленое поле с галочкой, которая говорит Первичный домен .
Источник изображения
Теперь перейдем к четвертому шагу: сделать ваш сайт красивым.
4. Выберите тему.
Вы можете настроить свой веб-сайт WordPress, используя множество тем и шаблонов WordPress, каждый из которых содержит множество макетов, стилей форматирования, цветов, шрифтов и других визуальных параметров.
WordPress автоматически применяет тему по умолчанию, которая выглядит довольно просто. Вы можете оставить его, но посетители вашего сайта могут быть не так впечатлены. Пользовательская тема WordPress, платная или бесплатная, сделает ваш сайт привлекательным и профессиональным для ваших покупателей.
Как и в случае с широким спектром доступных хостинг-провайдеров, на выбор предлагаются сотни тем и шаблонов. Чтобы помочь вам, мы составили руководство по 20 нашим любимым темам и шаблонам и классифицировали их по назначению. Если вы ищете тему, достаточно универсальную для нескольких различных типов бизнеса, или тему, подходящую для вашего сайта электронной коммерции, портфолио, блога или бизнеса, есть тема, которая подойдет для ваших конкретных потребностей. Помимо вашей темы, вы можете дополнительно настроить свои страницы с помощью инструмента для создания, такого как Elementor.
Помимо вашей темы, вы можете дополнительно настроить свои страницы с помощью инструмента для создания, такого как Elementor.
Чтобы найти тему, которая лучше всего подходит для вас на WordPress.org, перейдите в панель администратора. Нажмите Внешний вид , затем Темы . Вы попадете на другой экран, где сможете просмотреть доступные темы или найти ту, которая вам нужна.
Как только вы найдете идеальную тему, просто установите ее, чтобы приступить к настройке. Каждая тема требует различных шагов в процессе настройки, поэтому внимательно следуйте им. Если у темы есть веб-сайт (часто доступный через библиотеку тем и шаблонов WordPress), проверяйте наличие документации в процессе настройки.
5. Добавьте посты и страницы на свой сайт.
Когда вы добавляете контент на свой веб-сайт WordPress, он обычно отображается в виде постов и страниц.
Сообщения (или «динамические страницы») обычно используются для блогов и портфолио, поскольку они автоматически размещают новейший контент вашего веб-сайта в верхней части избранного контента. Страницы статичны, поэтому они больше нравятся владельцам бизнеса — добавленный контент остается на том же месте.
Страницы статичны, поэтому они больше нравятся владельцам бизнеса — добавленный контент остается на том же месте.
Записи и страницы являются основными типами записей в WordPress. Кроме того, существуют другие собственные типы сообщений, а также настраиваемые типы сообщений. На данный момент мы можем просто придерживаться страниц и сообщений.
Для начала решите, хотите ли вы, чтобы запись или страница служила домашней страницей (или любой страницей) вашего веб-сайта. Чтобы добавить сообщение на свой веб-сайт, перейдите на панель администратора, нажмите Сообщения , а затем Добавить новое .
Вы можете добавить заголовок к своему сообщению, разместить фотографии, изменить формат и вставить элементы страницы с помощью блоков и шорткодов. Нажмите Сохранить черновик , чтобы сохранить изменения в виде черновика, или нажмите Опубликовать , чтобы сразу опубликовать публикацию.
Добавление страницы на ваш сайт — аналогичный процесс.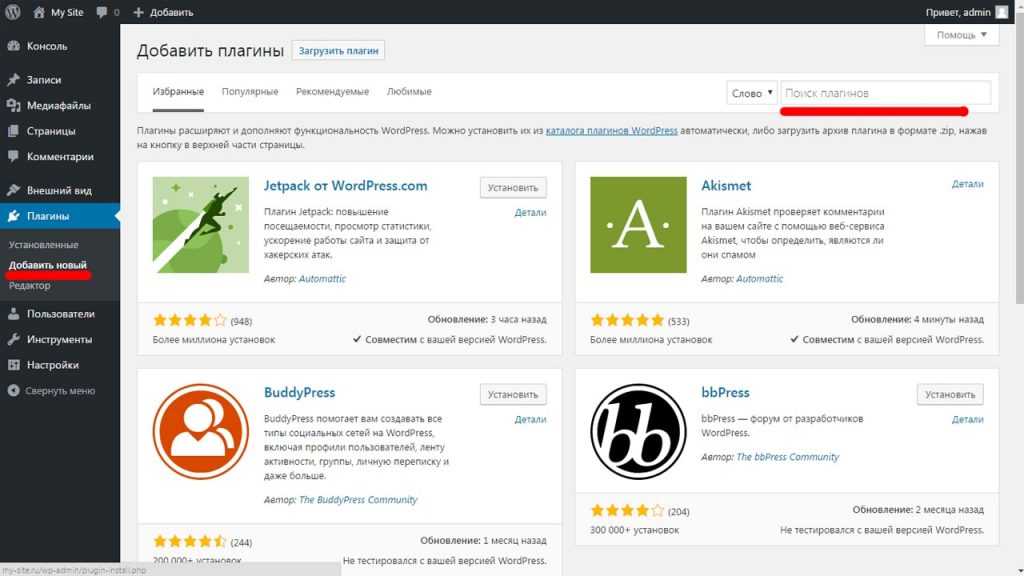 В области администрирования нажмите Страницы , затем Добавить новую .
В области администрирования нажмите Страницы , затем Добавить новую .
Сначала добавьте заголовок на свою страницу. Затем вы можете вставлять фотографии, вставлять видео и добавлять контент. Выполните те же действия, чтобы создать несколько страниц для своего веб-сайта. Когда закончите, нажмите Сохранить черновик или Опубликовать .
6. Настройте свой веб-сайт.
Помимо выбранной вами темы, существует ряд способов дальнейшей настройки вашего веб-сайта. Давайте рассмотрим несколько вариантов.
Во-первых, давайте настроим заголовок вашего сайта. На панели администратора выберите Настройки > Общие . Здесь добавьте название вашего сайта и слоган. Вы также можете переключать другую базовую информацию о сайте, такую как URL-адрес, адрес электронной почты, часовой пояс и многое другое.
Теперь давайте настроим разделы для чтения. В разделе «Настройки » > «Чтение » вы можете изменить свою домашнюю страницу на статическую страницу.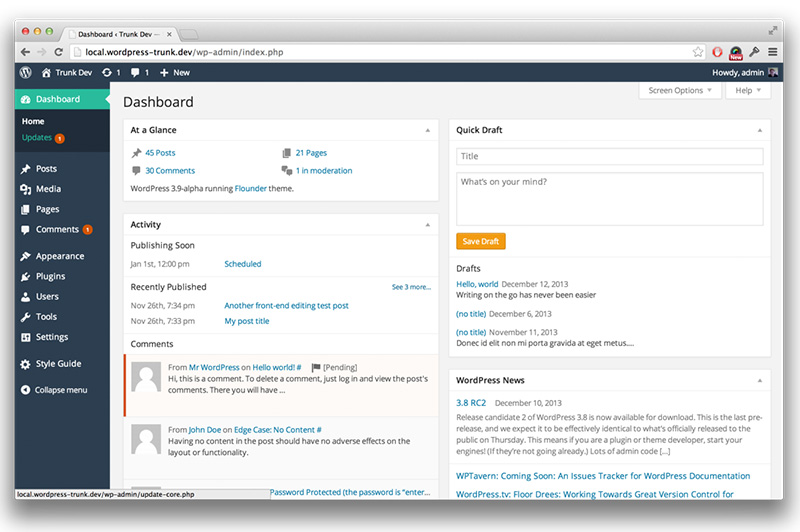
Подумайте об этом, если вы владелец бизнеса, который предпочитает, чтобы контент оставался в одном месте на вашем веб-сайте. Подумайте об использовании динамической страницы, если вы блогер, который предпочитает, чтобы ваш новый контент отображался вверху ваших страниц. Таким образом, ваши посетители смогут легко найти ваши последние сообщения.
Панель навигации также можно настраивать. Это позволяет вашим посетителям легко находить информацию на вашем сайте.
Добавьте панель навигации, перейдя на панель администратора, нажав Внешний вид , а затем Меню .
Отсюда вы можете определить, как должна выглядеть ваша панель, сколько страниц вы хотите включить, как вы хотите назвать эти страницы и в каком порядке вы хотите, чтобы они были перечислены.
Конечно, это лишь малая часть того, что вы можете сделать на панели инструментов — нажмите здесь, чтобы получить дополнительную информацию о настройках вашего сайта WordPress и параметрах настройки.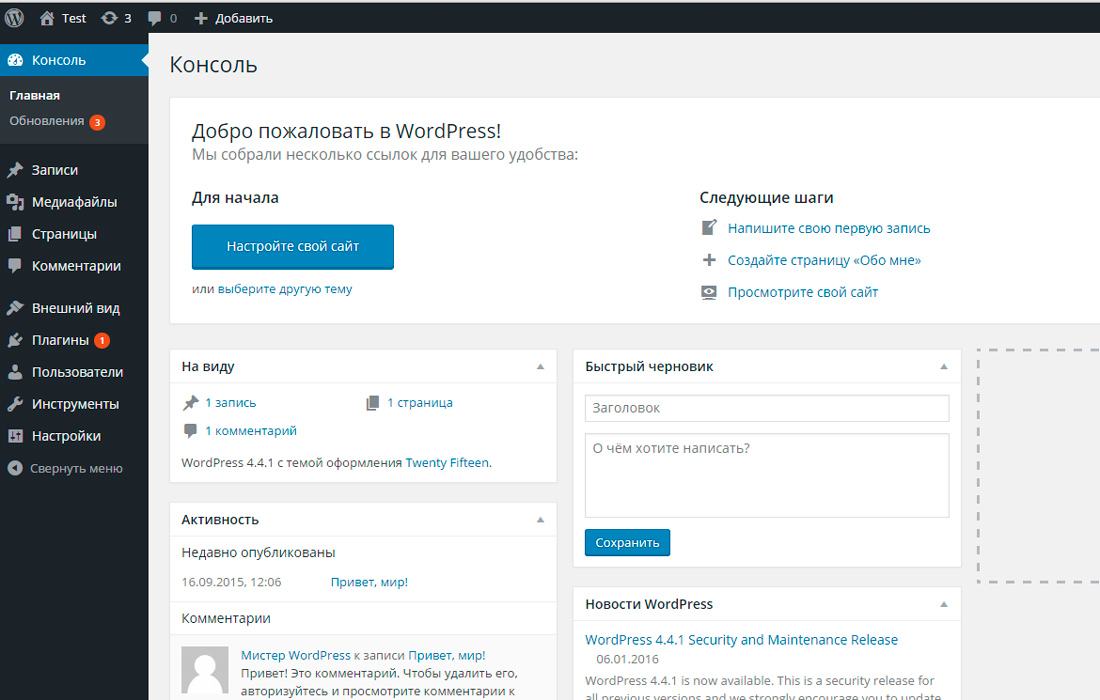
7. Установите плагины.
Плагины — это части программного обеспечения, которые добавляют функциональность вашему веб-сайту WordPress и улучшают взаимодействие с пользователем. Имея более 55 000 доступных плагинов, есть варианты для большинства типов веб-сайтов и пользователей. Некоторые из самых популярных доступных плагинов включают:
- Плагин HubSpot WordPress: легко добавляйте всплывающие окна, формы и чат на ваш сайт WordPress. И в качестве дополнительного бонуса соедините этот плагин или другие плагины CRM с CRM HubSpot.
- All-in-One SEO: SEO-плагин с самым высоким рейтингом, который используется компаниями для улучшения их рейтинга и раскрытия новых возможностей роста SEO.
- Календарь событий: Удобный календарь событий, который упрощает планирование событий с вашего сайта.
- Yoast SEO: Плагин, который поможет вам с SEO на странице. Это приложение гарантирует, что вы следуете передовым методам, прежде чем запускать свой сайт.

- TablePress: Нужна таблица на вашем сайте? Не смотрите дальше.
- The SEO Framework: еще один плагин, который поможет вам освоить SEO на вашем сайте.
- Weglot: Лучший плагин для перевода веб-сайтов WordPress и WooCommerce.
Чтобы начать установку, перейдите в раздел Плагины на панели администратора. Это показывает вам все плагины, установленные в настоящее время на вашем сайте. В зависимости от вашего хоста у вас может быть уже установлено несколько плагинов. Обратите внимание, что для работы плагина его необходимо активировать после установки.
Чтобы добавить новый плагин, нажмите Добавить новый . Найдите нужный плагин и нажмите Установить сейчас , подождите несколько секунд, затем нажмите Активировать .
Получите плагин WordPress CRM, который поможет вам организовать, отслеживать и развивать потенциальных клиентов.
8.
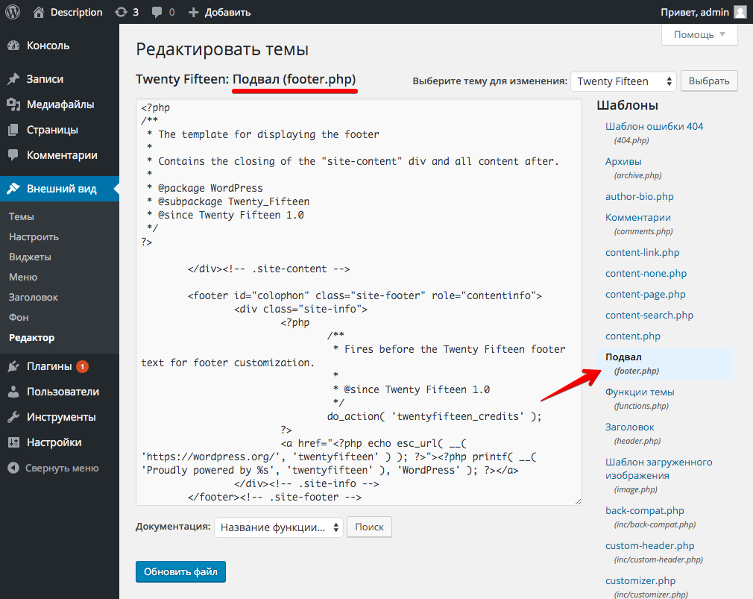 Оптимизируйте свой веб-сайт, чтобы увеличить скорость страницы.
Оптимизируйте свой веб-сайт, чтобы увеличить скорость страницы.Производительность веб-сайта является важной частью взаимодействия с пользователем. Если страница загружается слишком долго, ваши посетители быстро перейдут на другой сайт. Вы не хотите расстраивать посетителей медленными скоростями.
Вы можете повысить производительность своего веб-сайта, включив кэширование в браузере. Кэширование браузера — это процесс временного хранения данных вашего веб-сайта в браузерах ваших посетителей. Таким образом, ваш контент не нужно отправлять с веб-сервера, чтобы он отображался в браузере, что увеличивает скорость веб-сайта.
Чтобы включить кэширование для вашего веб-сайта, установите и активируйте подключаемый модуль кэширования с помощью описанного выше процесса.
Например, WP Rocket — это плагин кэширования WordPress, который сделает ваш сайт быстрее всего за несколько кликов. Благодаря мощным параметрам, таким как «Удалить неиспользуемый CSS» и «Отложить выполнение JS», вы сэкономите время и усилия, улучшив свои оценки Core Web Vitals, показатель PageSpeed Insights и общее время загрузки.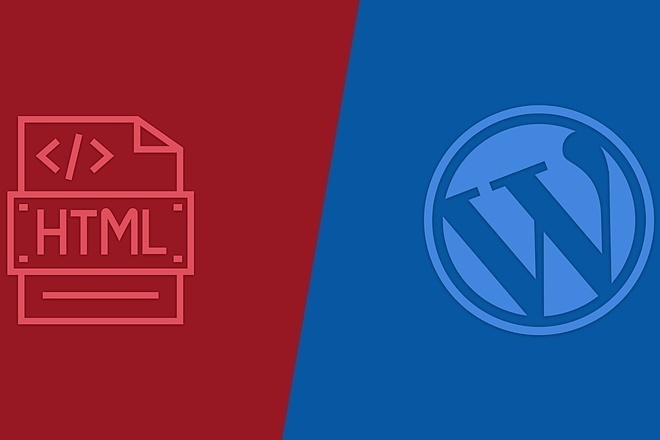
9. Вдохновитесь примерами веб-сайтов WordPress.
Когда вы начнете настраивать свой веб-сайт, вы можете почувствовать себя перегруженным всеми имеющимися возможностями. Вместо того, чтобы начинать с нуля, можно черпать вдохновение из других образцовых веб-сайтов WordPress. Вот некоторые из наших любимых:
99% Invisible — популярный подкаст, посвященный дизайну и архитектуре. Их веб-сайт элегантный, современный и предлагает посетителям удобную навигацию для быстрого доступа к каждому эпизоду подкаста.
Источник изображения
Сайт Хьюстонского зоопарка показывает свою главную достопримечательность на главной странице. Значок увеличительного стекла в верхней строке меню упрощает поиск по сайту.
Источник изображения
Awesome Motive, создатели нескольких проектов WordPress, привлекают своих посетителей безупречным, но простым веб-сайтом. Он имеет тонкую анимацию, чтобы привлечь внимание людей.
Источник изображения
Советы и рекомендации по сайту WordPress
Существует ряд советов и приемов WordPress, которые помогут сделать ваш веб-сайт максимально эффективным и удобным для пользователя — мы перечислили 20 из них ниже, чтобы помочь вам в этом.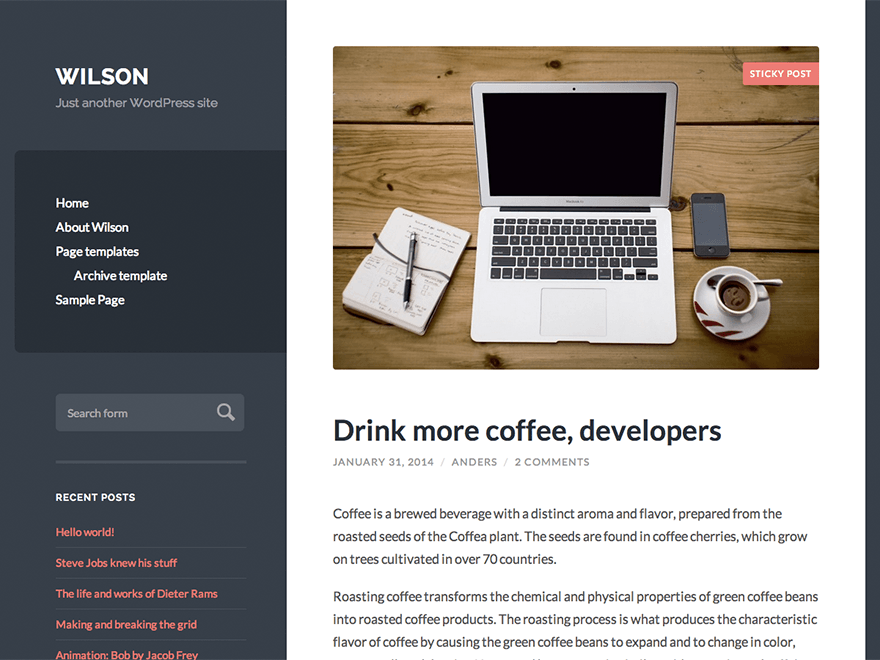
1. Сосредоточьтесь на основах и создайте отличный пользовательский интерфейс с темой WordPress, которая дополнит ваш бизнес и контент веб-сайта.
2. Используйте тире, а не символы подчеркивания при именовании файлов в WordPress. Google выглядит как подчеркивание, как столяры, то есть ваш файл будет выглядеть как одно большое слово. Это не поможет вам с вашим SEO. Используйте тире, чтобы было очевидно, что это отдельные слова. (Например, используйте www.example.com/this-is-an-example, а не www.example.com/this_is_an_example).
3. Используйте онлайн-поддержку WordPress для любых вопросов или проблем, которые могут возникнуть при создании или использовании вашего веб-сайта. Существует ряд форумов и способов связаться с экспертами WordPress, перечисленными на их веб-сайте.
4. Используйте замещающий текст изображения в своих интересах. Альтернативный текст изображения можно использовать для улучшения вашего SEO и рейтинга Google.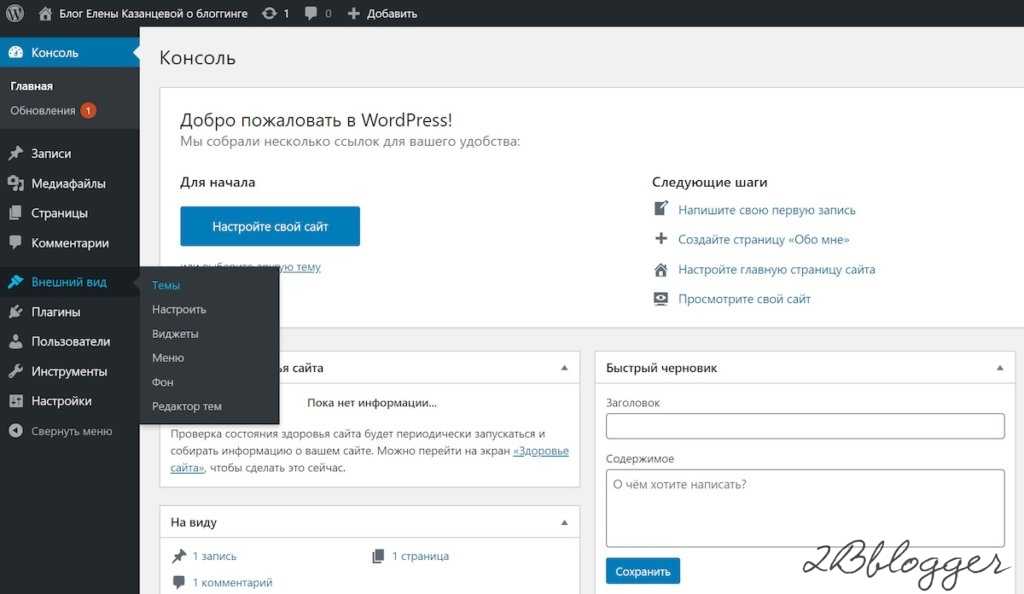
5 . Сохраняйте боковую панель максимально организованной . Придерживайтесь основного и подумайте о посетителях и покупателях вашего веб-сайта действительно нужен быстрый и легкий доступ.
6. Регулярно делайте резервную копию своего веб-сайта, , чтобы, если вы когда-нибудь потеряете доступ или столкнетесь с технологическими проблемами, у вас было все необходимое для полного восстановления вашего контента. Существует ряд плагинов, таких как Snapshot Pro, созданных специально для резервного копирования вашего контента WordPress.
7. Изучите и поймите основы SEO , чтобы обеспечить полную оптимизацию вашего веб-сайта и повысить конверсию.
8. Создайте пользовательскую домашнюю страницу. Как упоминалось ранее, WordPress предоставит вам домашнюю страницу по умолчанию. Потратьте время, чтобы создать свою тему с темой, которая работает для вашего бизнеса — помните, что это первое впечатление вашего посетителя о вашем бизнесе, блоге или портфолио.
9. Следите за эффективностью вашего веб-сайта и узнайте, что работает, а что нет для ваших посетителей. Существует ряд полезных плагинов WordPress, а также программное обеспечение Google Analytics, которые помогут повысить производительность.
10. Включите страницу «О нас» на своем веб-сайте , чтобы показать своим посетителям, что вы заслуживаете доверия и/или компания. Известно, что страницы «О нас» являются вторыми по посещаемости страницами на веб-сайтах (после домашних страниц), поэтому важно представиться.
11. Убедитесь, что ваш сайт защищен , чтобы исключить проникновение хакеров. Опять же, существует множество плагинов, таких как WP Defender, которые помогут вам в обеспечении безопасности.
12. Создайте настраиваемые постоянные ссылки. Постоянные ссылки — это постоянные URL-адреса, которые вы планируете оставить статическими в обозримом будущем. Они важны, потому что они улучшают взаимодействие с пользователем и улучшают SEO вашего сайта WordPress.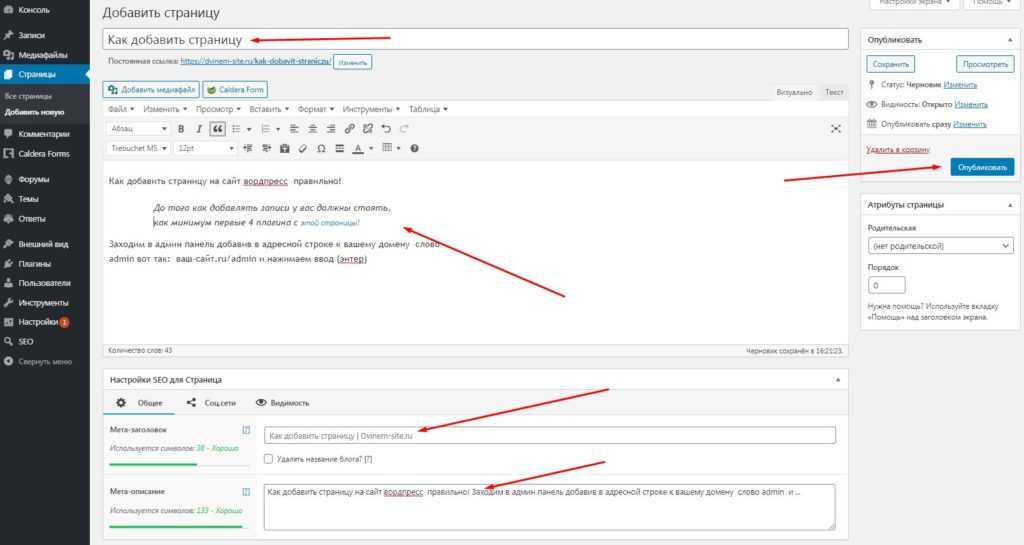
13. Создайте настраиваемую панель навигации (как мы рассматривали ранее), чтобы посетители могли легко пользоваться вашим сайтом.
14. Включите выдержки в свои сообщения в блоге , чтобы люди не попали на страницу вашего блога и не увидели всю статью сразу. Включая только выдержки на странице своего блога, вы освобождаете место для перечисления всех своих блогов в одном месте. Затем посетители могут прочитать выдержки и перейти по ссылке, чтобы прочитать сообщения, которые их больше всего интересуют.
15. Структурируйте свой веб-сайт таким образом, чтобы он соответствовал вашему бизнесу, посетителям и покупателям. Например, используйте посты, если вы блоггер, и страницы, если вы владелец бизнеса.
16. Удалите кнопки «Комментировать» и «Поделиться» с определенных страниц вашего сайта. Вам не нужна (или не нужна) кнопка «Комментировать» или «Поделиться» на странице «О нас» или на любой из ваших служебных страниц в этом отношении.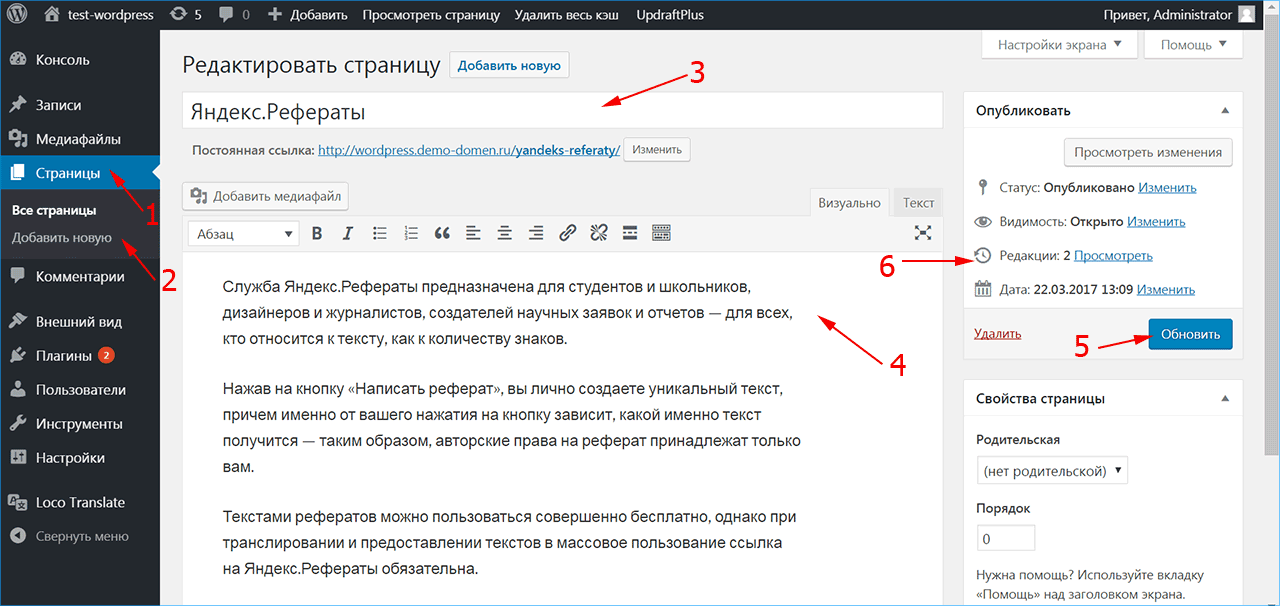
17. Подумайте, как ваш сайт выглядит на мобильных устройствах. Ни для кого не секрет, что в наши дни люди ищут информацию в Интернете со своих телефонов, планшетов и других мобильных устройств. Рассмотрите возможность использования плагина, который поможет вам создать адаптивный мобильный дизайн WordPress.
18. По возможности используйте визуальный и видеоконтент , чтобы разбить текст на страницах вашего веб-сайта.
19. Регулярно обновляйте свой сайт WordPress и плагины . WordPress сообщит вам, когда будут выпущены обновления. Это позволит вашему сайту выглядеть свежим и работать эффективно.
20. Используйте социальное доказательство , чтобы показать посетителям вашего нового веб-сайта, сколько других людей уже просмотрели ваш сайт и контент. Существуют плагины, которые помогут вам сделать это за считанные минуты.
21. Выберите CRM, которая работает с вашим сайтом WordPress. CRM может помочь вам отслеживать, как пользователи взаимодействуют с вашим сайтом и компанией. Вот список некоторых из лучших вариантов WordPress CRM.
CRM может помочь вам отслеживать, как пользователи взаимодействуют с вашим сайтом и компанией. Вот список некоторых из лучших вариантов WordPress CRM.
Создайте веб-сайт с помощью WordPress
Наличие отличного веб-сайта имеет большое значение. Это то, как вы связываетесь со своими посетителями и лидами, создаете положительное первое впечатление у новых пользователей и повышаете конверсию. Хорошая новость заключается в том, что создание собственного веб-сайта не должно быть сложным процессом… по крайней мере, не с WordPress.
Простая в использовании CMS предлагает полностью настраиваемые планы, подходящие для любых нужд. Без каких-либо предварительных знаний вы можете сразу же приступить к созданию собственного сайта для своего бизнеса, блога, портфолио или интернет-магазина.
Темы: Веб-сайт WordPress
Не забудьте поделиться этим постом!
Создайте свой веб-сайт за пять шагов
Если вы хотите поделиться своими идеями, начать бизнес или открыть магазин, вы можете сделать все это на WordPress.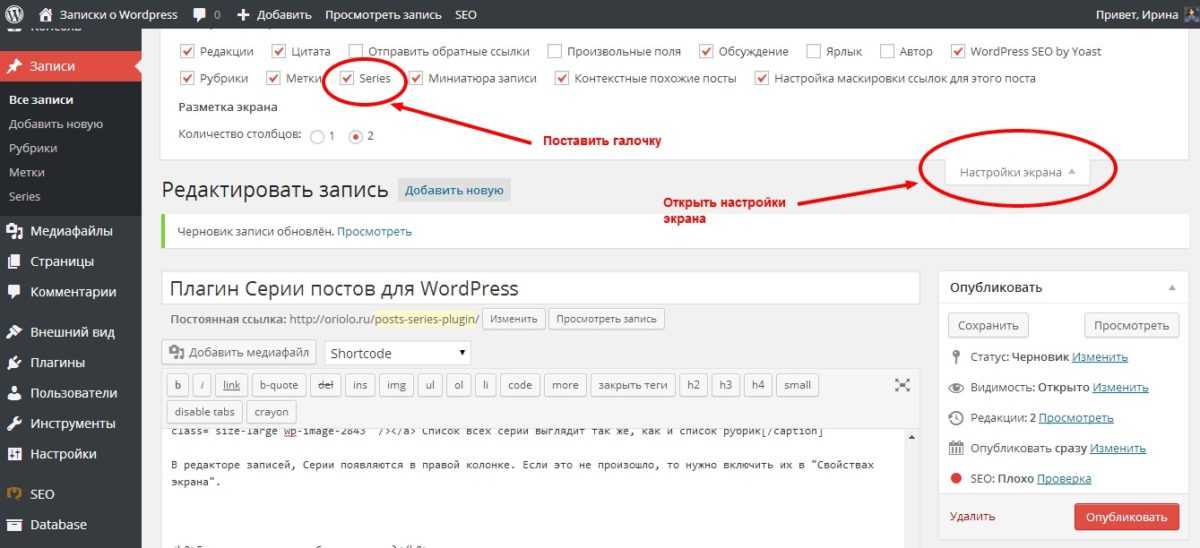 com.
com.
Независимо от того, какой тип веб-сайта вы создаете, эти пять шагов обеспечат вам прочную основу для роста вашего веб-сайта.
Содержание
Видеоруководство
↑ Содержание ↑
Шаг первый. Выберите свою личность . Как только вы выберете идеальное имя, сделайте его своим
названием сайта 9.0068 в настройках . Вы также можете добавить запоминающийся слоган ! При регистрации у вас уже есть адрес сайта, например yourgroovysite.wordpress.com , но вы можете зарегистрировать свой собственный домен, например yourgroovydomain.com . Ваш домен предоставляется бесплатно в течение первого года с любым планом WordPress.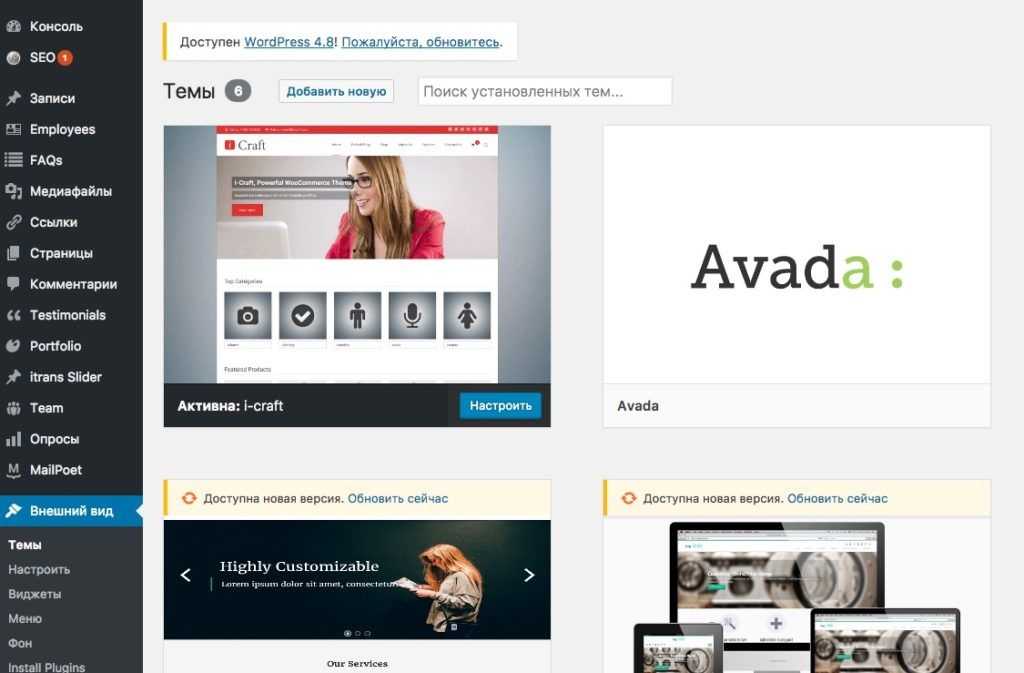 com!
com!
Зарегистрируйте домен
↑ Содержание ↑
Шаг второй: Создайте свою домашнюю страницу
Чтобы произвести хорошее первое впечатление, рассмотрите наиболее важные элементы, которые вы хотите, чтобы люди увидели при первом посещении вашего сайта.
Вы можете начать с пустой страницы или использовать один из наших готовых макетов страниц, чтобы создать красивую домашнюю страницу за считанные секунды. Вы можете загрузить любой из этих великолепных дизайнов, а затем изменить, добавить или удалить любые элементы, чтобы сделать его своим!
Выберите один из множества красивых макетов страницИзучите макеты страниц
↑ Содержание ↑
Шаг третий: создание дополнительных страниц
Теперь пришло время добавить дополнительные страницы. Наиболее распространенные страницы, которые вы найдете на веб-сайте, — это страница «О нас» и страница «Контакты». Начиная с панели управления, перейдите на страницу Pages → Добавить новую страницу , чтобы начать.
Начиная с панели управления, перейдите на страницу Pages → Добавить новую страницу , чтобы начать.
Когда вы создали свою домашнюю страницу на втором шаге, вы впервые познакомились с «блоками» — это строительные блоки вашего веб-сайта. Вы можете использовать блоки для добавления на свои страницы практически всего: изображений, галерей, столбцов, видео, кнопок оплаты и многого другого.
📌
Любые страницы, которые вы «публикуете» на своем сайте, останутся закрытыми, пока ваш сайт еще не запущен. Вы можете перейти к настройкам и прокрутить вниз до Конфиденциальность , чтобы убедиться, что ваш сайт по-прежнему является частным.
Работа с блоками
↑ Содержание ↑
Меню представляет собой список ссылок, которые вы видите в верхней части веб-сайта и которые читатели могут использовать для навигации по вашему сайту. Теперь вы можете добавить страницы, созданные на втором и третьем шагах. Начните с Внешний вид → Редактор и добавление блока навигации.
📌
Помните, что контент должен существовать , прежде чем вы сможете добавить его в свое меню. Обязательно сначала создайте свои страницы. Тогда вы можете добавить их в свое меню!
Как создать меню
↑ Содержание ↑
Если вы присутствуете в социальных сетях, ваш веб-сайт — идеальное место для его продвижения. Обычно можно увидеть значки социальных сетей, подобные этому:
. Вы можете добавить эти значки в меню своего сайта, используя блок значков социальных сетей. Поддерживаются все основные социальные сети!
Если вы выполнили эти пять шагов, у вас есть прочная основа для вашего веб-сайта. Если вы готовы поделиться им со всем миром, запустите его!
Бонус
Вот несколько дополнительных шагов, которые вы, возможно, захотите сделать дальше:
- Добавьте логотип на свой сайт по адресу Внешний вид → Настройка → Идентификация сайта.
- Просмотрите различные темы в Внешний вид → Темы , чтобы придать вашему сайту другой вид.


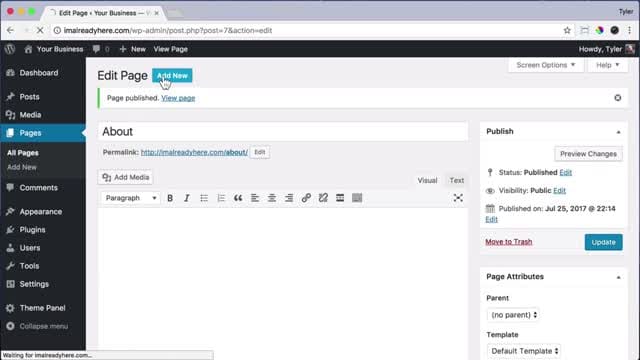 me/
me/