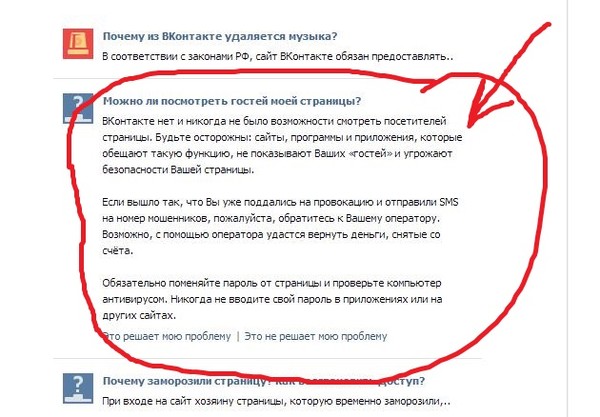Как дать разрешение сайту?
Статьи › Яндекс Браузер › Как добавить сайт в надежные узлы Яндекс Браузер?
Вы можете управлять разрешениями для конкретных сайтов.
- Откройте приложение Chrome на телефоне или планшете Android.
- Перейдите на сайт.
- Слева от адресной строки нажмите на значок замка Разрешения.
- Нажмите на нужное разрешение. Чтобы изменить параметр, выберите его.
- Как дать разрешение в браузере?
- Как добавить сайт в список доверенных?
- Как заставить Chrome использовать http вместо https?
- Почему Гугл Хром блокирует сайты?
- Как дать разрешение?
- Как сделать нужное разрешение?
- Как дать разрешение сайту в хроме?
- Почему браузер блокирует сайты?
- Как добавить URL страницы в исключения?
- Как разрешить HTTPS?
- Как заставить chrome доверять сертификату?
- Как сделать доступ к сайту по HTTPS?
- Как убрать блокировку в хром?
- Как убрать с сайта не защищено?
- Что делать если не открывается сайт?
- Какое разрешение у страницы сайта?
- Как найти разрешение?
- Как увеличить разрешение страницы?
- Как добавить разрешение в гугл хром?
- Как изменить разрешение сайта на ПК?
- Как дать разрешение на камеру сайту?
Как дать разрешение в браузере?
Как изменить настройки для определенного сайта:
- Откройте Chrome на компьютере.

- Перейдите на сайт.
- Слева от веб-адреса нажмите на нужный значок: блокировка; информация; предупреждение.
- Выберите Настройки сайтов.
- Измените настройки разрешений.
Как добавить сайт в список доверенных?
Для добавления узла в доверенную зону необходимо в браузере Internet Explorer открыть «Сервис» →«Свойства обозревателя»→«Безопасность», или «Пуск»→«Панель управления»→«Свойства обозревателя»→«Безопасность». На вкладке «Безопасность» необходимо выбрать зону «Надежные узлы», затем нажать на кнопку «Узлы».
Как заставить Chrome использовать http вместо https?
Для активации новой функции в Chrome требуется установить флаг «chrome://flags/#https-only-mode-setting», после чего в настройках в секции «Settings > Privacy and Security > Security» появится переключатель «Always use secure connections».
Почему Гугл Хром блокирует сайты?
Google составляет список сайтов, которые подозреваются в фишинге и распространении вредоносного ПО.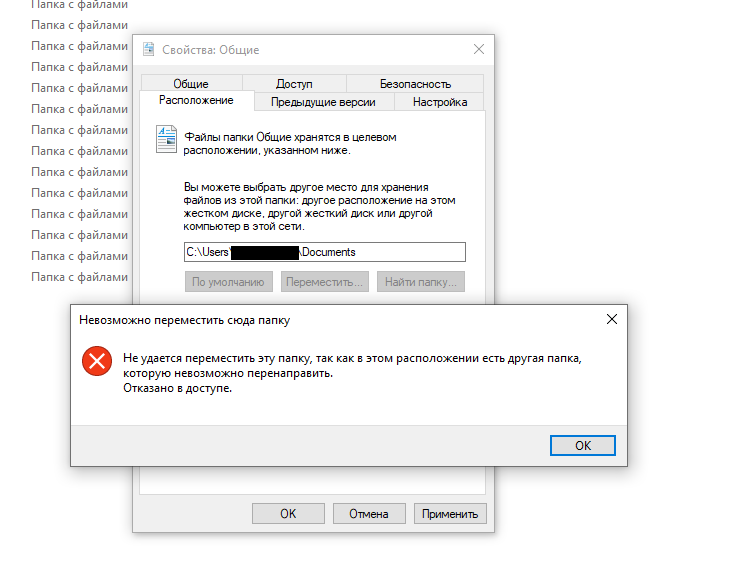 Кроме того, система анализирует все веб-страницы и предупреждает вас, если сайт представляет угрозу.
Кроме того, система анализирует все веб-страницы и предупреждает вас, если сайт представляет угрозу.
Как дать разрешение?
Как изменить разрешения для приложений:
- Откройте настройки телефона.
- Нажмите Приложения.
- Выберите нужное приложение. Если его нет в списке, нажмите Показать все приложения, а затем выберите нужное.
- Выберите Разрешения.
- Чтобы изменить настройки определенного разрешения, нажмите на него и выберите Разрешить или Запретить.
Как сделать нужное разрешение?
Решение:
- Щелкните правой кнопкой мыши по рабочему столу и выберите Разрешение экрана.
- Выберите в развернутом меню Разрешение, появится список рекомендуемых разрешений для вашего экрана.
- Если не найдено желаемое разрешение среди рекомендуемых, щелкните Дополнительные параметры.
Как дать разрешение сайту в хроме?
Вы можете управлять разрешениями для конкретных сайтов:
- Откройте приложение Chrome на телефоне или планшете Android.

- Перейдите на сайт.
- Слева от адресной строки нажмите на значок замка Разрешения.
- Нажмите на нужное разрешение. Чтобы изменить параметр, выберите его.
Почему браузер блокирует сайты?
Частая причина, из-за которой могут не открываться сайты — неправильно настроенный DNS сервера или некорректные записи DNS. Попробуйте в качестве первичного DNS сервера вручную указать адреса публичных DNS серверов Google (8.8.8.8 и 8.8.8.4).
Как добавить URL страницы в исключения?
Добавление URL-адреса:
- Нажмите кнопку Edit Site List.
- Нажмите кнопку Add (Добавить) в окне «Exception Site List».
- Нажмите кнопку OK чтобы сохранить введенный URL-адрес.
- Нажмите кнопку Continue (Продолжить) в диалоговом окне «Security Warning» (Предупреждение системы безопасности).
Как разрешить HTTPS?
Для того, чтобы подключить SSL-сертификат на сайт, перейдите в раздел Настройки > HTTPS системы управления сайтом.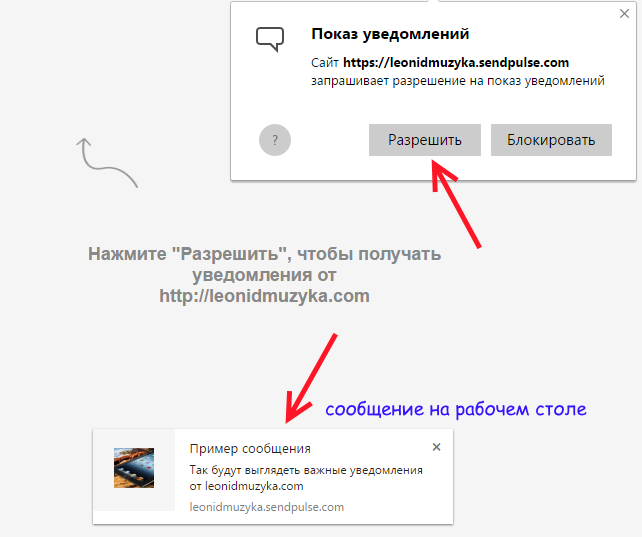 Отметьте чекбокс Включить HTTPS протокол и нажмите кнопку Сохранить.
Отметьте чекбокс Включить HTTPS протокол и нажмите кнопку Сохранить.
Как заставить chrome доверять сертификату?
Откройте страницу chrome://settings:
- В левой части страницы нажмите Конфиденциальность и безопасность.
- Нажмите Безопасность.
- Прокрутите страницу вниз до раздела Дополнительные.
- Нажмите Настроить сертификаты.
- В списке найдите недавно добавленные центры сертификации.
Как сделать доступ к сайту по HTTPS?
Если вы хотите, чтобы сайт открывался только по https, то зайдите в настройки сайта → SEO → Редиректы для WWW, HTTPS и выберите редирект с HTTP на HTTPS.
Как убрать блокировку в хром?
Как отключить блокировщик рекламы:
- В правом верхнем углу окна нажмите на значок «Настройка и управление Google Chrome»
- Выберите Конфиденциальность и безопасность
- Нажмите Дополнительные настройки контента
- Отключите параметр Блокировать объявления на сайтах, которые показывают навязчивую или вводящую в заблуждение рекламу.

Как убрать с сайта не защищено?
Все ответы (77):
- Перезагрузите страницу
- Убедитесь, что вы не используете общедоступный Wi-Fi.
- Очистите кэш, куки и историю браузера
- Попробуйте режим инкогнито
- Проверьте настройки даты и времени вашего компьютера
- Проверьте антивирусное программное обеспечение или программу интернет-безопасности
Что делать если не открывается сайт?
Самая простая причина — отсутствие стабильного интернет-соединения. Следующие системные причины: неправильная настройка прокси-серверов, конфигурации host-файла, проблемы с DNS-серверами, регистром, вирусы, блокировка антивирусными ПО или в целом сайта на территории страны.
Какое разрешение у страницы сайта?
Стандартная ширина страницы сайта для дизайна должна быть в пределах 1366 пикселей, из которых около 1200 пикселей это «безопасная» контентная область, а 1084 пикселя — ширина текстового блока на мониторе компьютера или планшета. Высота первого экрана на десктопе ориентировочно 700 пикселей.
Высота первого экрана на десктопе ориентировочно 700 пикселей.
Как найти разрешение?
Если вы хотите проверить, какая разрешающая способность установлена на вашем мониторе, и при необходимости, изменить её, нажмите правой клавишей мыши по свободному месту на рабочем столе и выберите «Разрешение экрана». В открывшемся окне, напротив пункта «Разрешение» будет указано текущее разрешение экрана.
Как увеличить разрешение страницы?
Вы также можете воспользоваться сочетаниями клавиш:
- Чтобы увеличить масштаб страницы: В Windows и Linux нажмите Ctrl + Плюс (+). В macOS — ⌘ + Плюс (+).
- Чтобы уменьшить масштаб страницы: В Windows и Linux нажмите Ctrl + Минус (-).
- Чтобы перейти в полноэкранный режим: В Windows и Linux нажмите F11.
Как добавить разрешение в гугл хром?
Как разрешить или запретить доступ на отдельном сайте:
- Откройте Chrome на компьютере.
- В правом верхнем углу окна нажмите на значок «Настройка и управление Google Chrome» Дополнительные инструменты Расширения.

- Рядом с расширением нажмите кнопку Подробнее.
- Добавьте или удалите сайт в разделе «Разрешения».
Как изменить разрешение сайта на ПК?
Откройте Chrome на компьютере. Настройки. В разделе «Конфиденциальность и безопасность» нажмите Настройки сайта. Выберите разрешение, которое хотите изменить.
Как дать разрешение на камеру сайту?
Как настроить доступ к камере и микрофону для сайта:
- Откройте приложение Chrome. на устройстве Android.
- Справа от адресной строки нажмите на значок «Ещё» Настройки.
- Выберите Настройки сайтов.
- Нажмите Микрофон или Камера.
- Включите или выключите микрофон или камеру.
Как разрешить браузеру доступ к сайту?
Статьи › Яндекс Браузер › Как отключить Яндекс защиту в Яндекс Браузере?
Как изменить настройки для определенного сайта
- Откройте Chrome на компьютере.
- Перейдите на сайт.

- Слева от веб-адреса нажмите на нужный значок: блокировка; информация; предупреждение.
- Выберите Настройки сайтов.
- Измените настройки разрешений.
- Как дать разрешение сайту?
- Как заставить chrome использовать http вместо https?
- Как убрать с сайта не защищено?
- Почему браузер блокирует сайты?
- Почему Гугл Хром блокирует сайты?
- Что делать если не открывается сайт?
- Как заставить chrome доверять сертификату?
- Как открыть доступ к сайту в гугл хром?
- Как сделать доступ к сайту по HTTPS?
- Что делать если подключение к сайту не защищено?
- Как зайти на сайт Если пишет не защищено?
- Что делать если хром пишет Ваше подключение не защищено?
- Как разблокировать доступ к сайту?
- Какой браузер открывает заблокированные сайты?
- Почему нет доступа к некоторым сайтам?
- Как дать разрешение?
- Как добавить разрешение в гугл хром?
- Как добавить разрешение?
- Что делать если сайт не поддерживает HTTPS?
- Как добавить сайт в список доверенных?
- Как браузер определяет HTTP или HTTPS?
- Как отключить безопасное соединение?
- Как сделать защищенное соединение на своем сайте?
- Как отключить функцию сканирования SSL?
- Кто блокирует доступ к сайтам?
- Почему браузер не переходит по ссылкам?
- Как зайти в скрытые настройки Хром?
- Как отключить безопасный режим поиска?
- Как в Яндекс браузере разрешить доступ к сайту?
- Как поставить разрешение?
Как дать разрешение сайту?
Вы можете управлять разрешениями для конкретных сайтов:
- Откройте приложение Chrome на телефоне или планшете Android.

- Перейдите на сайт.
- Слева от адресной строки нажмите на значок замка Разрешения.
- Нажмите на нужное разрешение. Чтобы изменить параметр, выберите его.
Как заставить chrome использовать http вместо https?
Для активации новой функции в Chrome требуется установить флаг «chrome://flags/#https-only-mode-setting», после чего в настройках в секции «Settings > Privacy and Security > Security» появится переключатель «Always use secure connections».
Как убрать с сайта не защищено?
Попробуйте подключиться к другой сети, которой вы доверяете, или используйте для защиты VPN. Бывает, что программы для защиты блокируют подозрительные сайты. Попробуйте отключить их и зайти на сайт снова. Рекомендуем использовать этот способ только если вы полностью уверены в безопасности интересующей страницы.
Почему браузер блокирует сайты?
Частая причина, из-за которой могут не открываться сайты — неправильно настроенный DNS сервера или некорректные записи DNS.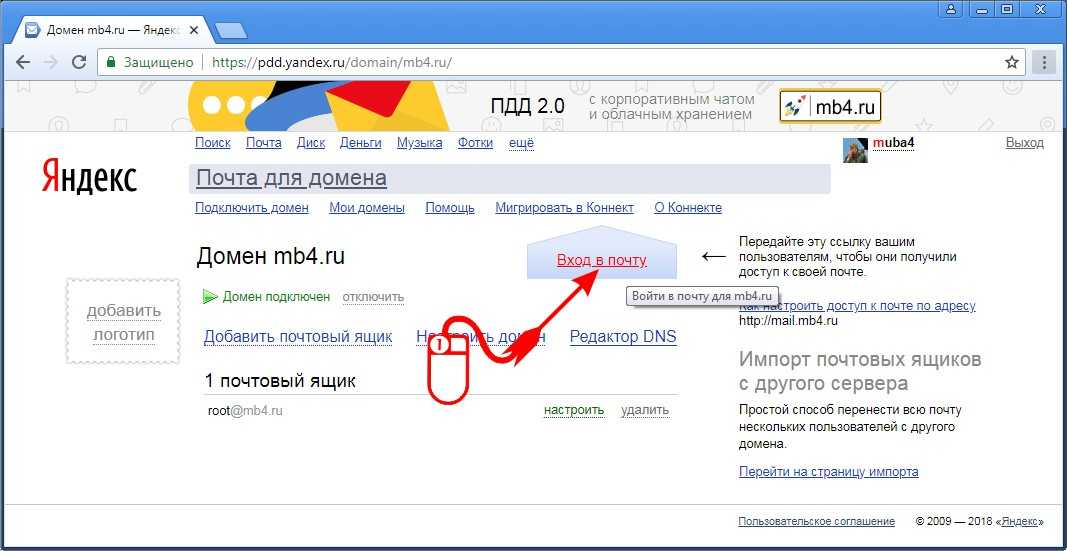 Попробуйте в качестве первичного DNS сервера вручную указать адреса публичных DNS серверов Google (8.8.8.8 и 8.8.8.4).
Попробуйте в качестве первичного DNS сервера вручную указать адреса публичных DNS серверов Google (8.8.8.8 и 8.8.8.4).
Почему Гугл Хром блокирует сайты?
Google составляет список сайтов, которые подозреваются в фишинге и распространении вредоносного ПО. Кроме того, система анализирует все веб-страницы и предупреждает вас, если сайт представляет угрозу.
Что делать если не открывается сайт?
Самая простая причина — отсутствие стабильного интернет-соединения. Следующие системные причины: неправильная настройка прокси-серверов, конфигурации host-файла, проблемы с DNS-серверами, регистром, вирусы, блокировка антивирусными ПО или в целом сайта на территории страны.
Как заставить chrome доверять сертификату?
Откройте страницу chrome://settings:
- В левой части страницы нажмите Конфиденциальность и безопасность.
- Нажмите Безопасность.
- Прокрутите страницу вниз до раздела Дополнительные.
- Нажмите Настроить сертификаты.

- В списке найдите недавно добавленные центры сертификации.
Как открыть доступ к сайту в гугл хром?
Как изменить настройки для определенного сайта:
- Откройте Chrome на компьютере.
- Перейдите на сайт.
- Слева от веб-адреса нажмите на нужный значок: блокировка; информация; предупреждение.
- Выберите Настройки сайтов.
- Измените настройки разрешений.
Как сделать доступ к сайту по HTTPS?
Если вы хотите, чтобы сайт открывался только по https, то зайдите в настройки сайта → SEO → Редиректы для WWW, HTTPS и выберите редирект с HTTP на HTTPS.
Что делать если подключение к сайту не защищено?
Подключение не защищено в Google Chrome и других браузерах: как отключить ошибку пользователю:
- На устройстве установлена неправильная дата и время.
- Мешают кэш и куки.
- Мешают расширения.
- Антивирус и брандмауэр мешают соединению.

- Обновите браузер.
- Проверьте файл hosts.
- Попробуйте подключиться к другому Wi-Fi.
Как зайти на сайт Если пишет не защищено?
Как исправить ошибку «Ваше соединение не защищено» в браузере Chrome:
- Перезагрузите страницу
- Убедитесь, что вы не используете общедоступный Wi-Fi.
- Очистите кэш, куки и историю браузера
- Попробуйте режим инкогнито
- Проверьте настройки даты и времени вашего компьютера
Что делать если хром пишет Ваше подключение не защищено?
Как исправить ошибку «Ваше подключение не защищено»:
- Перезагрузите страницу
- Попробуйте режим инкогнито
- Проверьте дату и время
- Очистите кеш и куки в вашем браузере
- Обратите внимание, какой используется Wi-Fi.
- Проверьте ваш антивирус или файервол
- Действуйте осторожно
Как разблокировать доступ к сайту?
Как разблокировать сайт (10 методов):
- Как убрать блокировку сайтов с помощью VPN.

- Как снять блокировку с сайта с помощью Smart DNS.
- Как разблокировать доступ к сайту с помощью прокси
- Использовать Tor (луковая маршрутизация)
- Открывать сайты по IP, а не по URL.
- Настройка сетевых прокси в браузере
- Перезапись URL-адресов
Какой браузер открывает заблокированные сайты?
Браузере» Простейший и пока ещё вполне эффективный способ зайти на сайты, заблокированные вашим провайдером, — это воспользоваться режимом «Турбо», встроенным в браузеры Opera и «Яндекс. Браузер».
Почему нет доступа к некоторым сайтам?
Возможно, сам интернет-провайдер ограничил доступ к сайту, на который вы хотите зайти. В таком случае, там будет сообщение, что доступ закрыт, или ограничен. Сайт заблокирован. Так же, очень часто антивирусы и брандмауэры блокируют сайты, которые находятся в их базе вредоносных сайтов.
Как дать разрешение?
Как изменить разрешения для приложений:
- Откройте настройки телефона.

- Нажмите Приложения.
- Выберите нужное приложение. Если его нет в списке, нажмите Показать все приложения, а затем выберите нужное.
- Выберите Разрешения.
- Чтобы изменить настройки определенного разрешения, нажмите на него и выберите Разрешить или Запретить.
Как добавить разрешение в гугл хром?
Как разрешить или запретить доступ на отдельном сайте:
- Откройте Chrome на компьютере.
- В правом верхнем углу окна нажмите на значок «Настройка и управление Google Chrome» Дополнительные инструменты Расширения.
- Рядом с расширением нажмите кнопку Подробнее.
- Добавьте или удалите сайт в разделе «Разрешения».
Как добавить разрешение?
Щелкните правой кнопкой мыши по рабочему столу и выберите Графические характеристики. В меню Дисплей щелкните Пользовательские разрешения. Внимательно просмотрите справку и щелкните Да. Укажите требуемое разрешение и частоту обновления.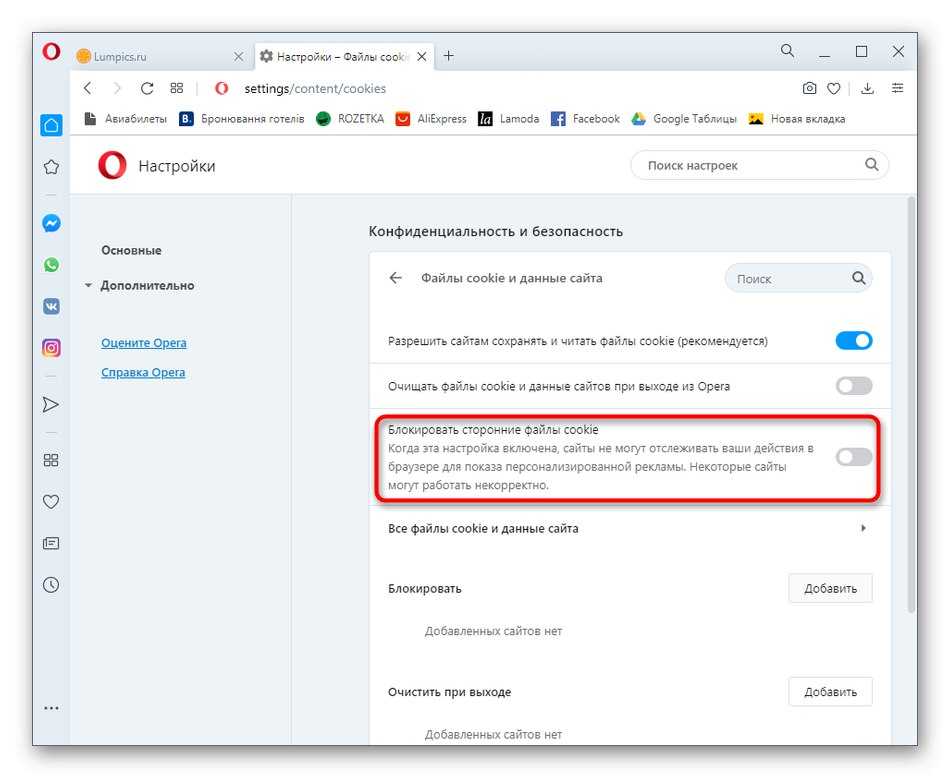
Что делать если сайт не поддерживает HTTPS?
Ответ:
- Очистите в брайзере кэш и куки, сбросьте SSL кэш
- Отключите сторонние расширения в браузере
- Проверьте настройки антивируса и файрвола
- Проверьте настройки даты и времени
- Обновите корневые сертификаты Windows.
- Отключите поддержку протокола QUIC.
- Проверьте версии протоколов TLS, поддерживаемых вашим браузером и сайтом
Как добавить сайт в список доверенных?
Для добавления узла в доверенную зону необходимо в браузере Internet Explorer открыть «Сервис» →«Свойства обозревателя»→«Безопасность», или «Пуск»→«Панель управления»→«Свойства обозревателя»→«Безопасность». На вкладке «Безопасность» необходимо выбрать зону «Надежные узлы», затем нажать на кнопку «Узлы».
Как браузер определяет HTTP или HTTPS?
HTTP — это протокол передачи данных между браузером и сервером: страниц, файлов, видеозаписей. HTTPS — это тот же HTTP, но с добавленными методами шифрования данных и проверки безопасности.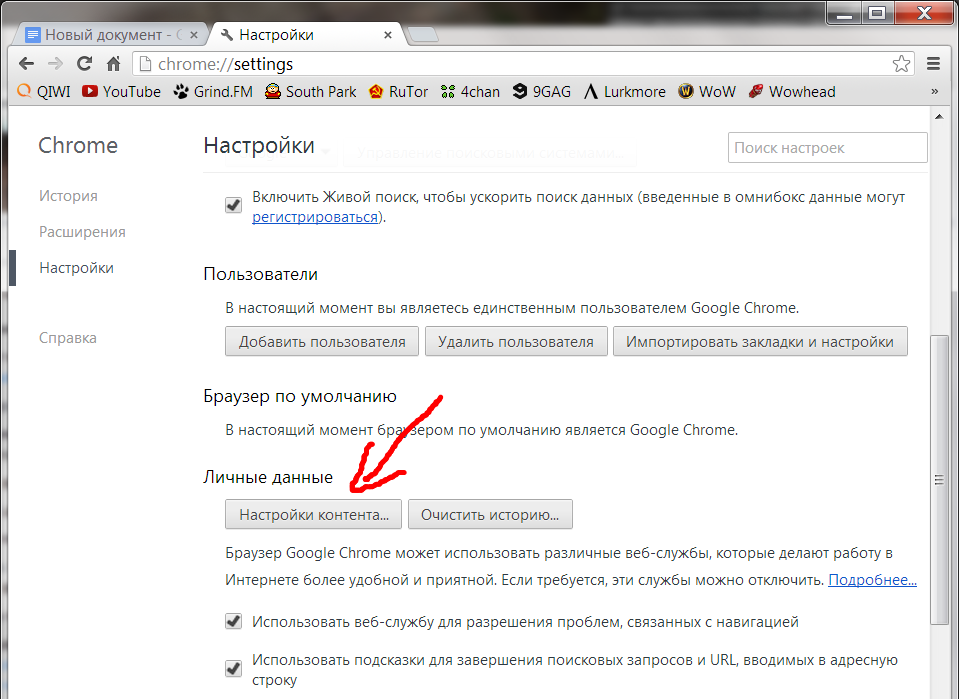
Как отключить безопасное соединение?
Чтобы отменить включение безопасного соединения в браузере, в окне браузера, в котором отображается процесс установки безопасного соединения, нажмите на кнопку Отмена. Программа не будет предлагать вам включить безопасное соединение на этом сайте в течение 6 часов.
Как сделать защищенное соединение на своем сайте?
Что нужно для успешной настройки HTTPS:
- Изменить абсолютные внутренние ссылки на относительные(либо на https). Обратите внимание, что ссылки в атрибутах canonical и hreflang всегда должны быть абсолютными.
- Установить SSL-сертификат — почти все хостинги позволяют установить SSL-сертификат через панель управления.
Как отключить функцию сканирования SSL?
Выберите Защита ▸ Основные компоненты защиты. Пролистайте вниз до раздела Настройте параметры компонента защиты, а затем выберите вкладку Веб-защита. Снимите флажок Включить сканирование HTTPS.
Кто блокирует доступ к сайтам?
Если доступ к сайту в России ограничен, то оборудование, поставленное у операторов Роскомнадзором, видит этот запрос и блокирует его.
Почему браузер не переходит по ссылкам?
Если ссылка не открывается в браузере на компьютере, для начала удали временные файлы и куки (cookies), а затем попробуй снова. Внимание: после удаления файлов куки придется заново входить на сайты с логином и паролем. Если очистка временных файлов не помогла, установи другой браузер.
Как зайти в скрытые настройки Хром?
Чтобы попасть в скрытые настройки надо просто ввести в адресную строку chrome://flags и нажмите «Ввод». Далее вы увидите список доступных параметров, возле каждого расположено выпадающее меню его активации.
Как отключить безопасный режим поиска?
Как включить или отключить Безопасный поиск:
- На компьютере откройте настройки Безопасного поиска.
- Включите или отключите Безопасный поиск. Если в правом верхнем углу экрана отображается значок замка, значит настройки Безопасного поиска защищены. На странице настроек указано, кто ими управляет.
Как в Яндекс браузере разрешить доступ к сайту?
Нажмите → Настройки → Сайты.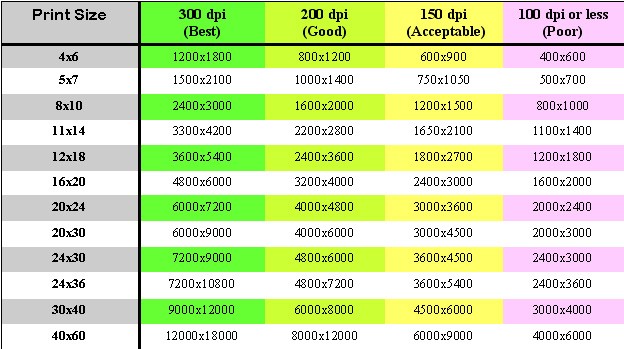 Прокрутите страницу вниз и нажмите Расширенные настройки сайтов. В разделе с названием нужного элемента нажмите Настройки сайтов. Перейдите на вкладку Разрешен или Запрещен и в правом верхнем углу окна нажмите Добавить.
Прокрутите страницу вниз и нажмите Расширенные настройки сайтов. В разделе с названием нужного элемента нажмите Настройки сайтов. Перейдите на вкладку Разрешен или Запрещен и в правом верхнем углу окна нажмите Добавить.
Как поставить разрешение?
Изменение разрешения экрана в Windows:
- Выберите Пуск > Параметры > Система > Дисплей и просмотрите раздел, в котором отображаются дисплеи.
- Выберите дисплей, который необходимо изменить. После этого следуйте приведенным ниже инструкциям.
Как разрешить или заблокировать доступ к веб-сайтам в Chrome
Google Chrome — один из самых популярных браузеров, используемых на всех устройствах в мире. Это связано с несколькими функциями конфиденциальности, и Google также очень часто обновляет его новыми, точно так же, как в прошлом году он выпустил безопасный просмотр, который защищает пользователей от вредоносных веб-сайтов. Однако такие вещи, как доступ веб-сайтов к разрешениям с вашего устройства, по-прежнему вызывали некоторые проблемы с конфиденциальностью.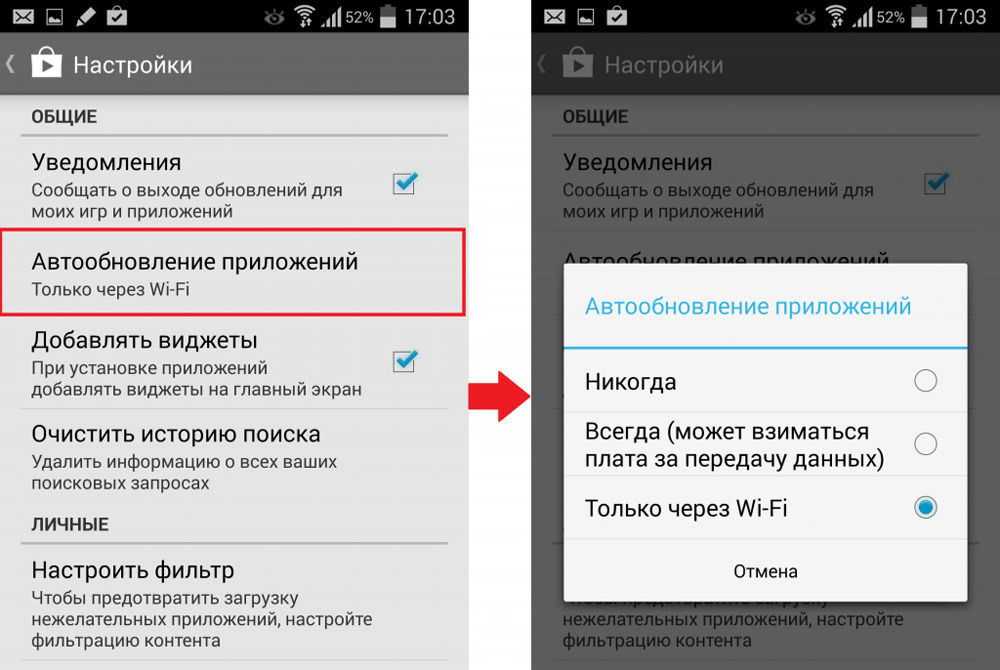 Но теперь Google выпустил новую настройку, которая позволяет разрешать или блокировать доступ к веб-сайтам в Chrome.
Но теперь Google выпустил новую настройку, которая позволяет разрешать или блокировать доступ к веб-сайтам в Chrome.
Также читайте | 7 скрытых советов по использованию Google Chrome на профессиональном уровне Однако вредоносные веб-сайты могут навредить вам с помощью этих разрешений. Таким образом, теперь вы можете выбрать, какие веб-сайты разрешить или заблокировать для доступа к разрешению.
1. Откройте Google Chrome на ПК или телефоне, а затем откройте любой веб-сайт, доступ к которому вы хотите контролировать.
2. Теперь нажмите на маленький значок замка в начале адреса сайта.
3. В меню теперь выберите «Настройки сайта».
4. Вы попадете на следующую страницу, где сможете увидеть всю информацию о сайте, включая «Разрешения».
5. В разделе «Разрешения» вы увидите все разрешения, которые веб-сайт будет запрашивать у вашего устройства, включая местоположение, камеру, микрофон, уведомления и т. д.
д.
6. Теперь щелкните поле рядом с каждым разрешением, которое Внутри него написано «Спросить (по умолчанию)», а в раскрывающемся списке вы увидите еще две опции: «Разрешить» или «Блокировать».
Вот и все, теперь вы можете выбрать права доступа по вашему выбору. С помощью этой настройки вы даже можете контролировать push-уведомления с веб-сайтов. Кроме того, вам придется делать это для каждого веб-сайта, который вы посещаете в отдельности.
Так вы можете контролировать доступ к веб-сайтам в Chrome. Обратите внимание, что на данный момент эта функция может быть доступна не для каждого веб-сайта. Тем не менее, Google может скоро развернуть это для большего количества веб-сайтов.
Дополнительный совет: используйте расширение Chrome для блокировки сайтов
Если вы не хотите постоянно блокировать все сайты или не хотите повторять этот процесс для каждого сайта, этот метод может вам помочь. Вы можете установить расширение в Chrome, которое может блокировать некоторые веб-сайты.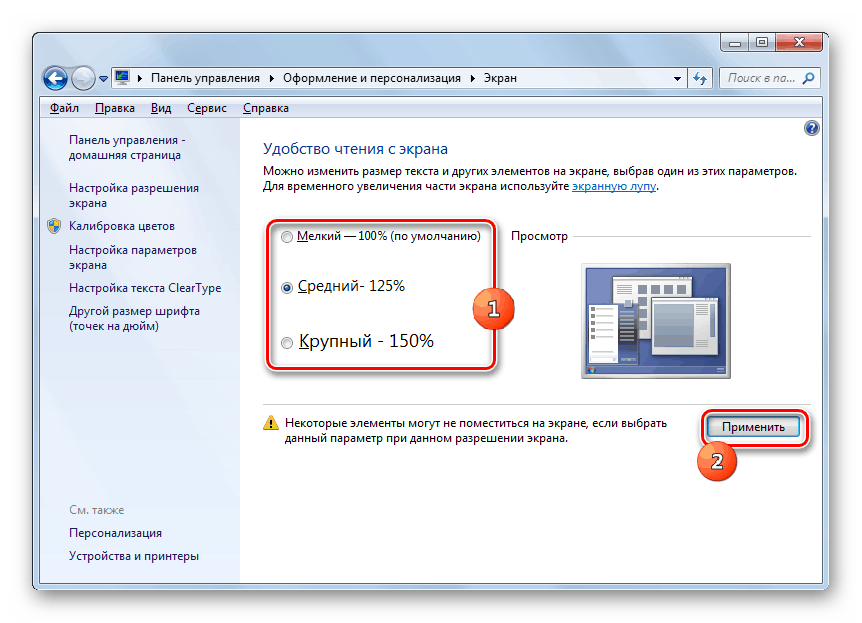 Вот как!
Вот как!
1. Перейдите в Интернет-магазин Chrome и выполните поиск «Заблокировать сайт».
2. Когда появится расширение с названием «BlockSite: Блокируйте веб-сайты и оставайтесь в фокусе», нажмите «Добавить в Chrome».
3. Нажмите «Добавить расширение» еще раз, чтобы добавить его в браузер.
4. Когда он будет добавлен, на экране приветствия сайта расширения нажмите «Я принимаю», а затем «Продолжить». Если вам нужен платный план, вы можете выбрать его, в противном случае просто пропустите его.
5. На следующей странице вы можете добавить сайты, которые хотите заблокировать. Для бесплатной учетной записи вы можете добавить до 6 веб-сайтов в черный список.
Когда вы закончите, вы можете начать использовать b=roswr, и заблокированные веб-сайты больше не будут вас беспокоить.
Оставайтесь с нами, чтобы узнать больше таких советов и рекомендаций!
Вы также можете следить за нами, чтобы получать мгновенные технические новости по номеру Новости Google или получать советы и рекомендации, обзоры смартфонов и гаджетов, присоединяйтесь к GadgetsToUse Telegram Group или для получения последних видеообзоров подпишитесь на Youtube GadgetsToUse Channels.

Редактировать
Твиттер LinkedIn Фейсбук Электронная почта
- Статья
- 6 минут на чтение
Эта статья содержит расширенные сценарии для настройки разрешений сайта. Большинству организаций эти опции не понадобятся. Если вы просто хотите предоставить общий доступ к файлам или папкам, см. статью Общий доступ к файлам или папкам SharePoint. Если вы хотите поделиться сайтом, см. раздел Общий доступ к сайту.
Несмотря на то, что SharePoint позволяет значительно настраивать разрешения сайта, мы настоятельно рекомендуем использовать встроенные группы SharePoint для разрешений сайта общения и управления разрешениями сайта группы через связанную группу Microsoft 365. Сведения об управлении разрешениями в современном интерфейсе SharePoint см. в разделе Общий доступ и разрешения в современном интерфейсе SharePoint.
Сведения об управлении разрешениями в современном интерфейсе SharePoint см. в разделе Общий доступ и разрешения в современном интерфейсе SharePoint.
Если вам нужно настроить группы SharePoint, в этой статье описано, как это сделать.
Настройка разрешений сайта
Группа SharePoint — это набор пользователей, имеющих одинаковый набор разрешений на доступ к сайтам и контенту. Вместо того, чтобы назначать разрешения одному человеку, вы можете использовать группы, чтобы удобно назначить один и тот же уровень разрешений многим людям одновременно.
Примечание
Для выполнения следующих шагов необходим уровень разрешений, включающий разрешения Создание групп и Управление разрешениями . Уровень Full Control имеет и то, и другое. Дополнительные сведения см. в статье Общие сведения об уровнях разрешений в SharePoint.
Создать группу
На своем веб-сайте или сайте группы щелкните Параметры и щелкните Разрешения сайта .

На странице Разрешения щелкните Расширенные настройки разрешений .
Откроется страница разрешений.
На вкладке Разрешения щелкните Создать группу .
На странице Create Group в поле Name и Обо мне В полях введите имя и описание для этой группы SharePoint.
В поле Владелец укажите одного владельца этой группы безопасности.
В разделе Настройки группы укажите, кто может просматривать и редактировать членство в этой группе.
В разделе Запросы на членство выберите параметры, которые вы хотите использовать для запросов на присоединение или выход из группы. Вы можете указать адрес электронной почты, на который должны отправляться запросы.
В разделе Предоставление группе разрешений для этого сайта выберите уровень разрешений для этой группы.

Нажмите Создать .
Добавление пользователей в группу
Вы можете добавлять пользователей в группу в любое время.
На своем веб-сайте или сайте группы щелкните Поделиться
Если вы видите Members вместо Share , щелкните Members , а затем щелкните Добавить участников .
По умолчанию в появившемся диалоговом окне Общий доступ отображается сообщение Пригласить людей для редактирования или Пригласить людей . Это приглашает пользователей, которых вы добавляете, присоединиться к группе участников SharePoint. Чтобы выбрать другую группу и уровень разрешений, нажмите Показать параметры , а затем выберите другую группу SharePoint или уровень разрешений под Выберите группу или уровень разрешений .

В поле Введите имена, адреса электронной почты или Все введите имя или адрес электронной почты пользователя или группы, которых вы хотите добавить. Когда имя появится в окне подтверждения под вашей записью, выберите имя, чтобы добавить его в текстовое поле.
Если вы хотите добавить больше имен, повторите эти шаги.
(Необязательно) Введите персонализированное сообщение для отправки новым пользователям в Включите личное сообщение с этим приглашением .
Щелкните Поделиться .
Удаление пользователей из группы
На своем веб-сайте или сайте группы щелкните Параметры и щелкните Параметры сайта . Если вы не видите Параметры сайта , щелкните Информация о сайте , а затем щелкните Просмотреть все параметры сайта .
 На некоторых страницах может потребоваться нажать Содержание сайта , а затем нажать Настройки сайта .
На некоторых страницах может потребоваться нажать Содержание сайта , а затем нажать Настройки сайта .На странице Параметры сайта в разделе Пользователи и разрешения щелкните Люди и группы .
На странице Люди и группы в панели быстрого запуска щелкните имя группы, из которой вы хотите удалить пользователей.
Установите флажки рядом с пользователями, которых вы хотите удалить, щелкните Действия , а затем щелкните Удалить пользователей из группы .
В окне подтверждения нажмите ОК .
Предоставление доступа к сайту группе
На своем веб-сайте или сайте группы щелкните Параметры и щелкните Разрешения для сайта .
На странице Разрешения щелкните Расширенные настройки разрешений .

На вкладке Разрешения щелкните Предоставить разрешения .
В диалоговом окне Общий доступ введите имя группы SharePoint, к которой вы хотите предоставить доступ.
По умолчанию в диалоговом окне Общий доступ отображается сообщение Пригласить людей для редактирования или Пригласить людей с разрешениями Может редактировать . Это предоставляет разрешения в группе участников SharePoint. Чтобы выбрать другой уровень разрешений, щелкните Показать параметры , а затем выберите другую группу SharePoint или уровень разрешений под . Выберите уровень разрешений или . Выберите группу или уровень разрешений . В раскрывающемся списке отображаются как группы, так и отдельные уровни разрешений, например 9.0005 Редактировать или Только просмотр .

Нажмите Поделиться.
Удалить группу
Осторожно
Мы рекомендуем не удалять группы SharePoint по умолчанию, так как это может сделать систему нестабильной. Вам следует удалять только те группы, которые вы создали и которые больше не хотите использовать.
На своем веб-сайте или сайте группы щелкните Параметры и щелкните Параметры сайта . Если вы не видите Настройки сайта , нажмите Информация о сайте , а затем нажмите Просмотреть все настройки сайта . На некоторых страницах может потребоваться нажать Содержание сайта , а затем нажать Настройки сайта .
На странице Параметры сайта в разделе Пользователи и разрешения щелкните Люди и группы .
На странице «Люди и группы» щелкните имя группы SharePoint, которую вы хотите удалить.

Щелкните Параметры , а затем щелкните Параметры группы .
В нижней части страницы Изменить настройки группы нажмите Удалить .
В окне подтверждения нажмите OK .
Назначение нового уровня разрешений группе
Если вы настроили уровень разрешений или создали новый уровень разрешений, вы можете назначить его группам или пользователям.
На своем веб-сайте или сайте группы щелкните Параметры и щелкните Параметры сайта . Если вы не видите Параметры сайта , щелкните Информация о сайте , а затем щелкните Просмотреть все параметры сайта . На некоторых страницах может потребоваться нажать Содержание сайта , а затем нажать Настройки сайта .
На странице Параметры сайта в разделе Пользователи и разрешения щелкните Разрешения сайта .

Установите флажок рядом с пользователем или группой, которым вы хотите назначить новый уровень разрешений.
На вкладке Разрешения щелкните Изменить разрешения пользователя .
На странице Изменить разрешения установите флажок рядом с именем нового уровня разрешений. Если вы выберете несколько уровней разрешений, уровень разрешений, назначенный группе, представляет собой объединение отдельных разрешений на разных уровнях. То есть, если один уровень включает разрешения (A, B, C), а другой уровень включает разрешения (C, D), новый уровень для группы включает разрешения (A, B, C, D).
Нажмите OK .
Примечание
Разрешения для групп SharePoint по умолчанию (владельцы, участники и посетители) для сайтов групп, подключенных к группе Microsoft 365, нельзя изменить.
Добавление, изменение или удаление администратора семейства веб-сайтов
На сайте щелкните Параметры и щелкните Параметры сайта .
 Если вы не видите Настройки сайта , нажмите Информация о сайте , а затем нажмите Просмотреть все настройки сайта . На некоторых страницах может потребоваться нажать Содержание сайта , а затем нажать Настройки сайта .
Если вы не видите Настройки сайта , нажмите Информация о сайте , а затем нажмите Просмотреть все настройки сайта . На некоторых страницах может потребоваться нажать Содержание сайта , а затем нажать Настройки сайта .На странице Параметры сайта в разделе Пользователи и разрешения щелкните Администраторы семейства веб-сайтов .
В поле администраторов семейства веб-сайтов выполните одно из следующих действий:
Чтобы добавить администратора семейства веб-сайтов, введите имя или псевдоним пользователя, которого вы хотите добавить.
Чтобы сменить администратора семейства веб-сайтов, щелкните значок X рядом с именем человека и введите новое имя.
Чтобы удалить администратора семейства веб-сайтов, щелкните значок X рядом с именем человека.





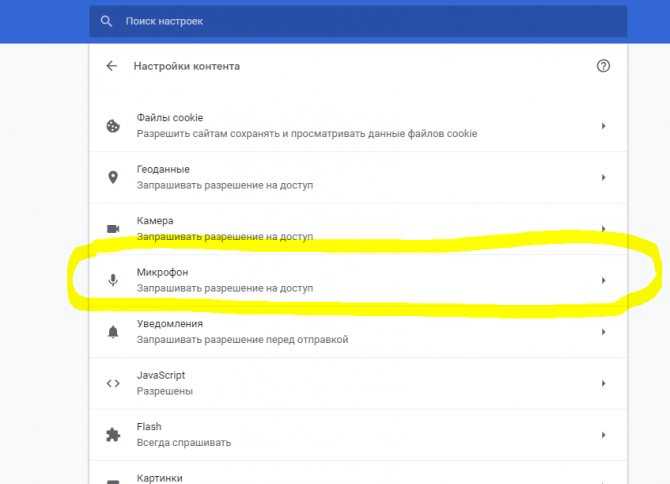


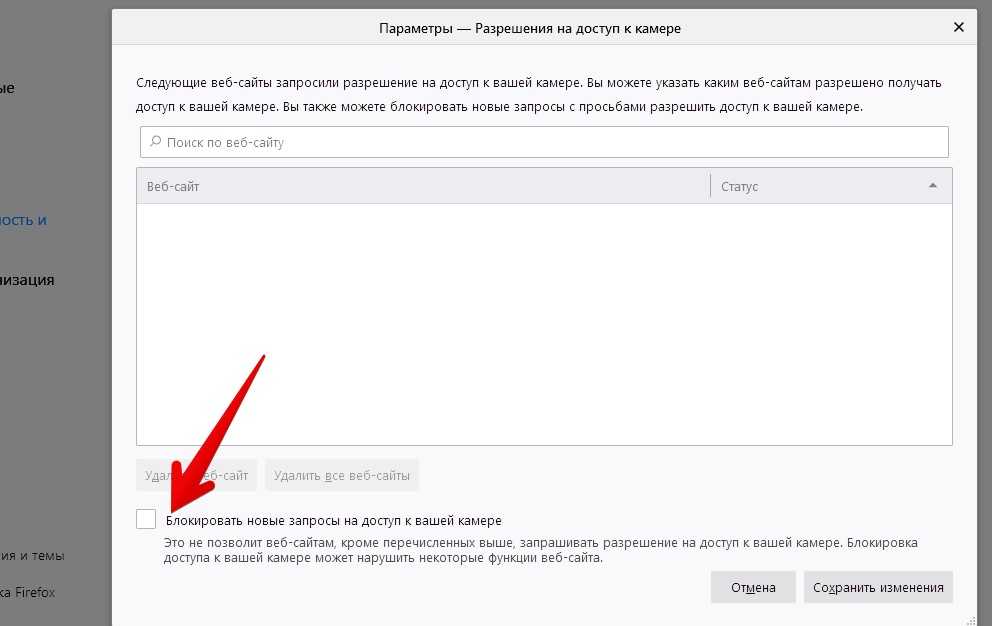


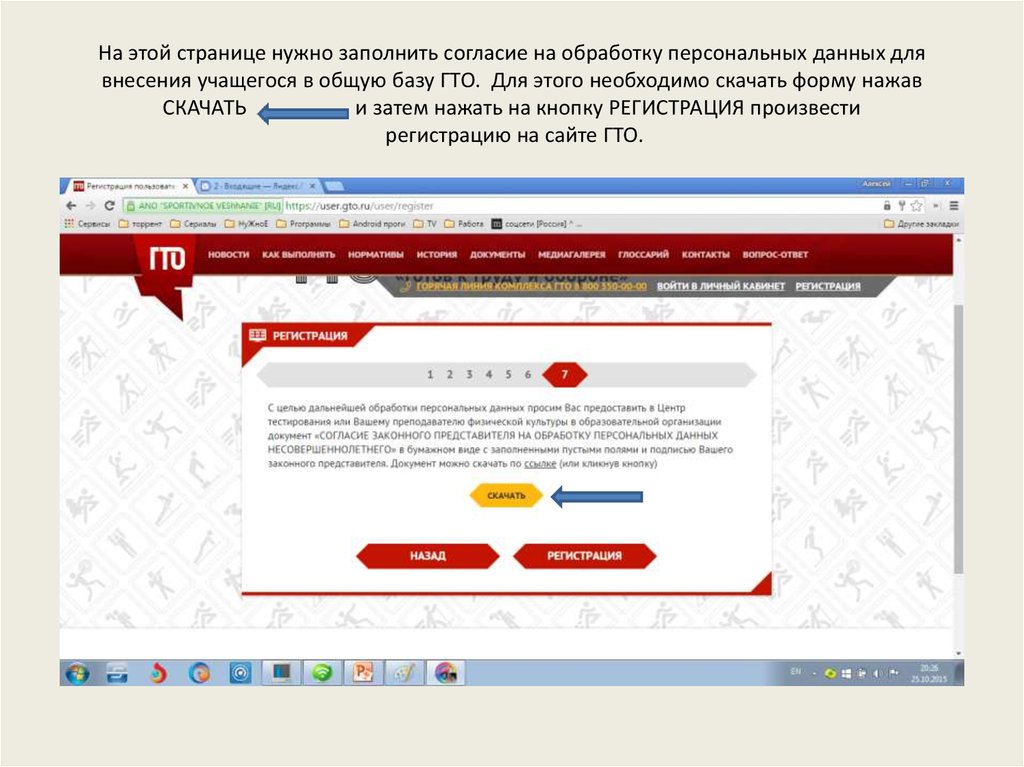
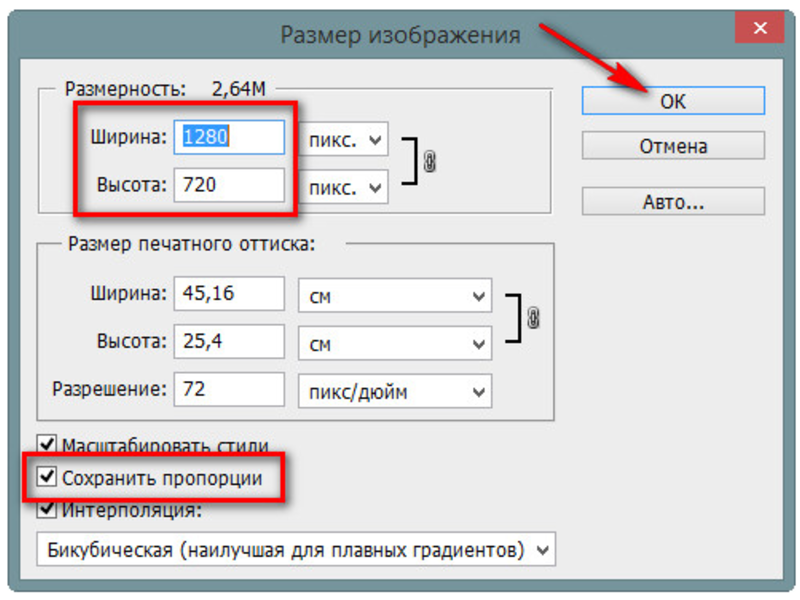
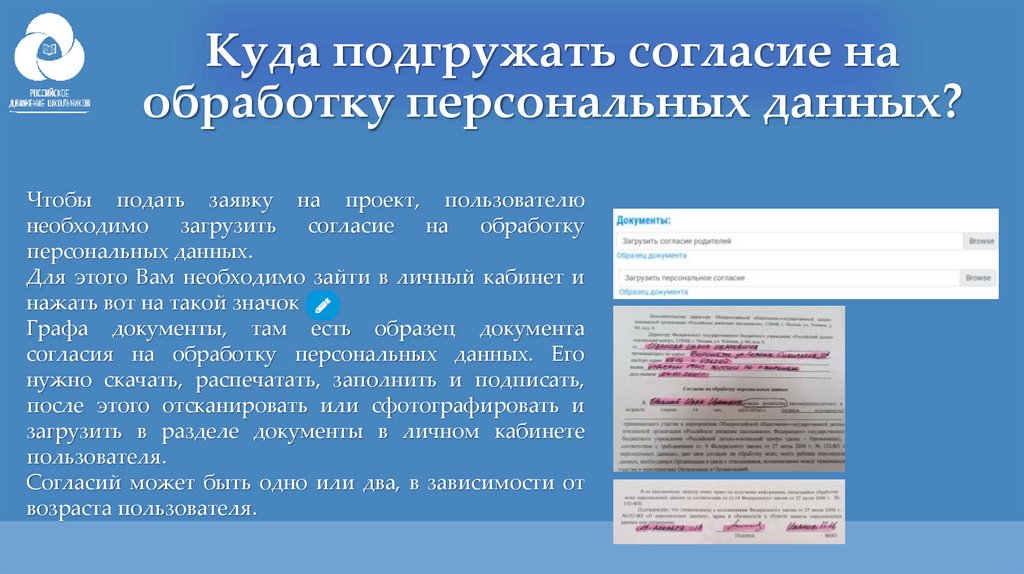
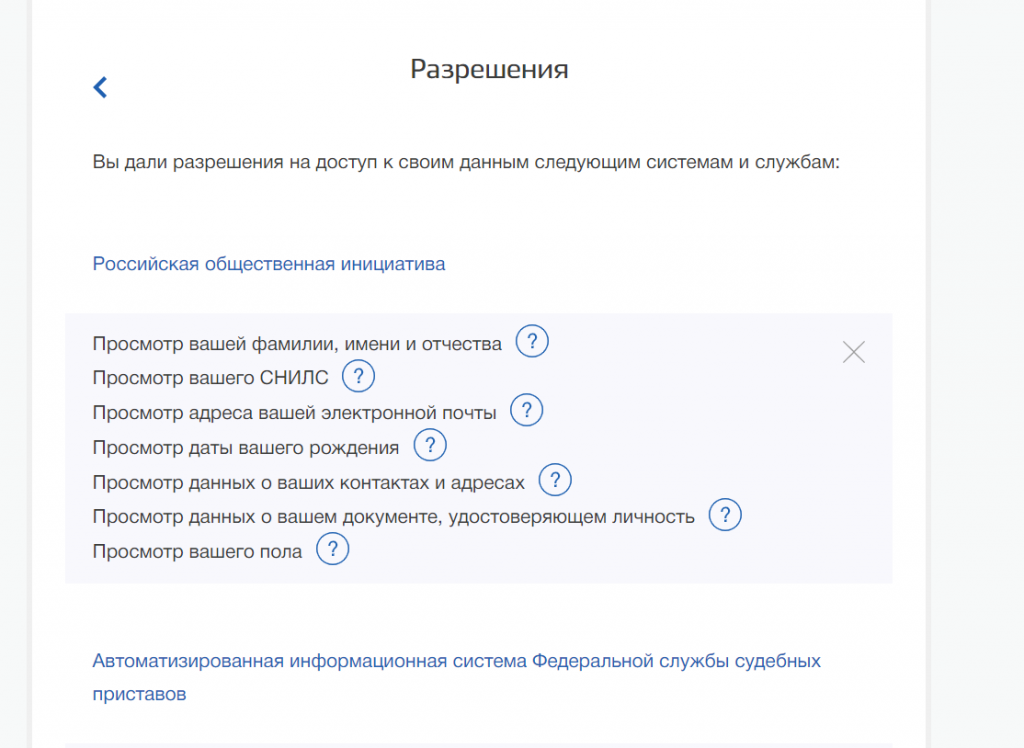
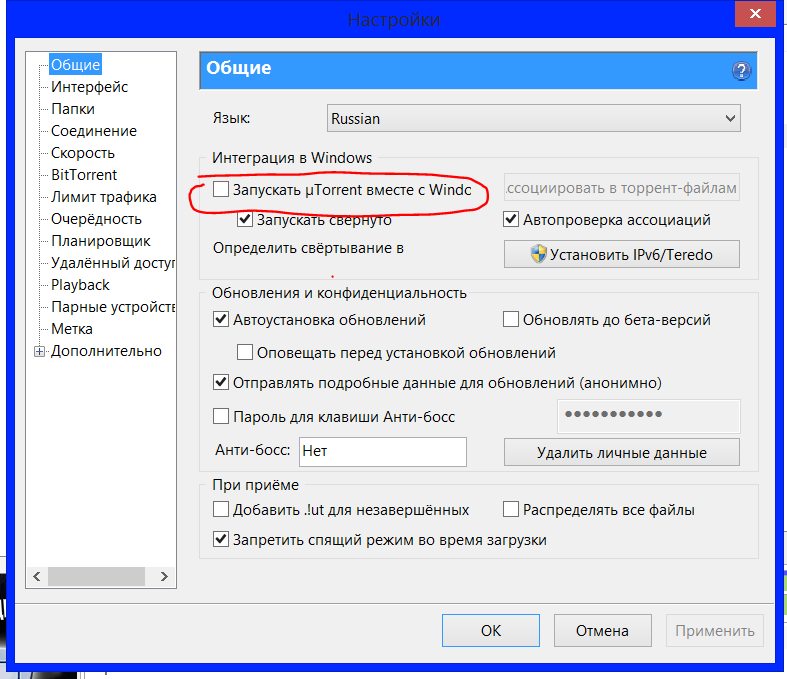
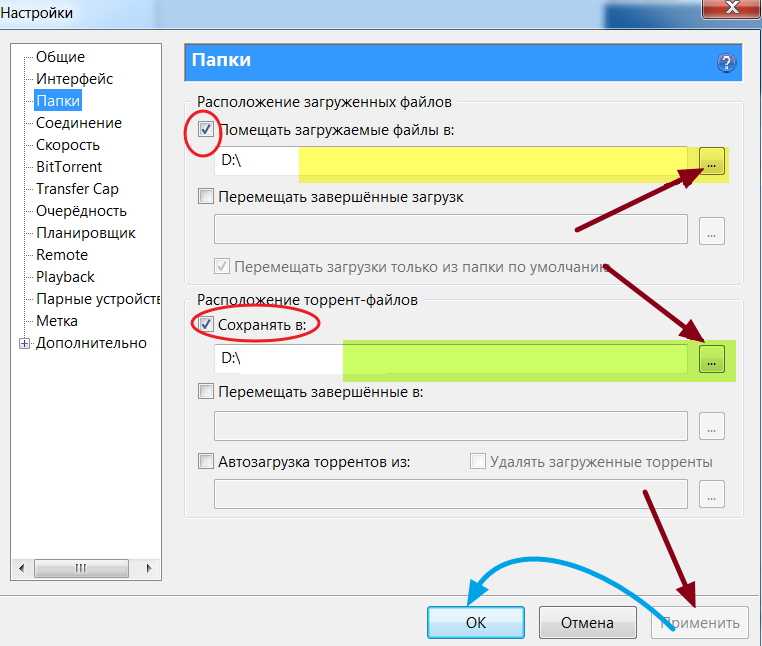 На некоторых страницах может потребоваться нажать Содержание сайта , а затем нажать Настройки сайта .
На некоторых страницах может потребоваться нажать Содержание сайта , а затем нажать Настройки сайта .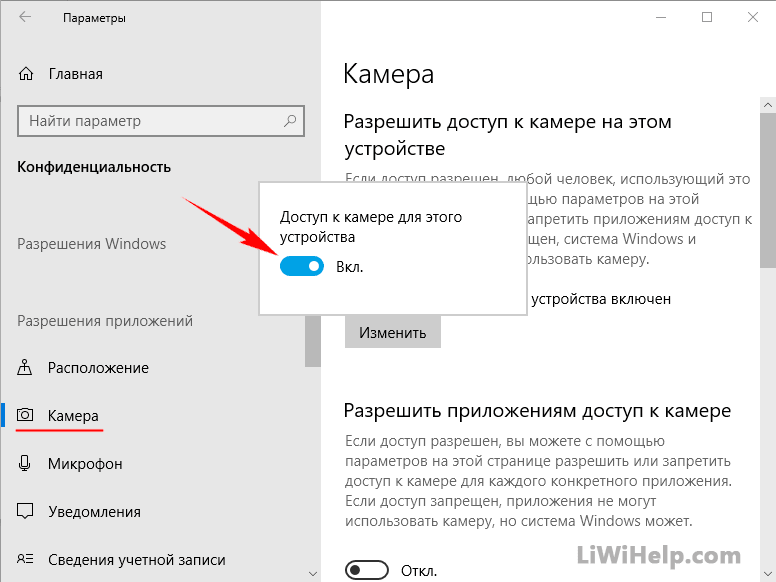
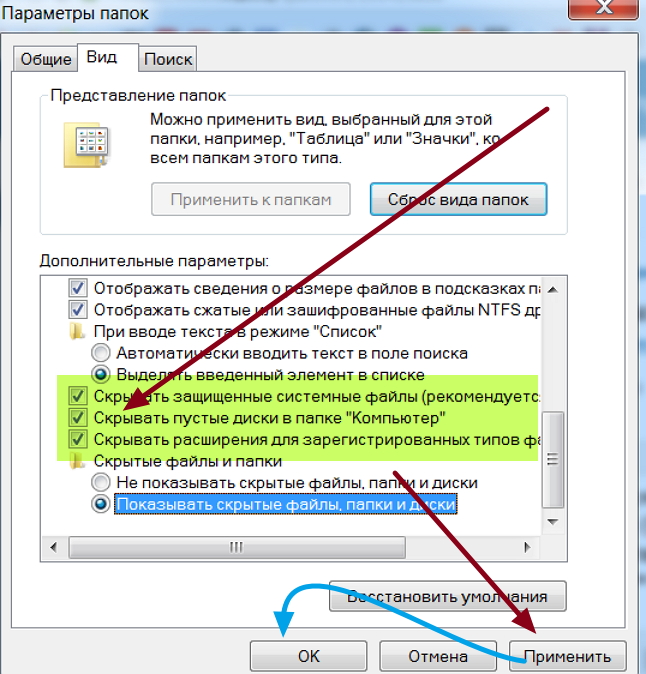
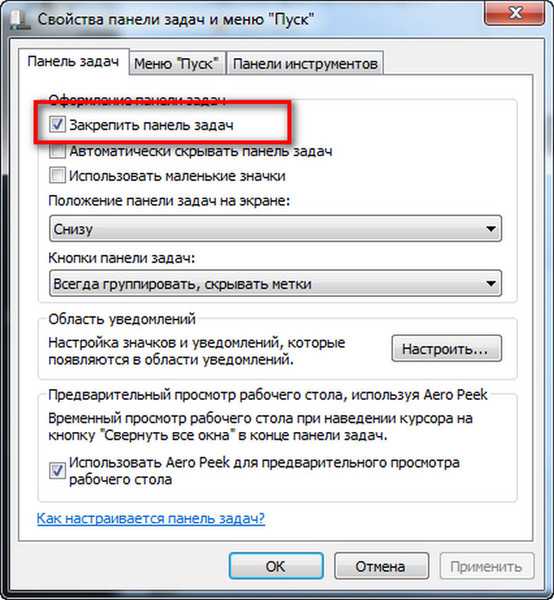
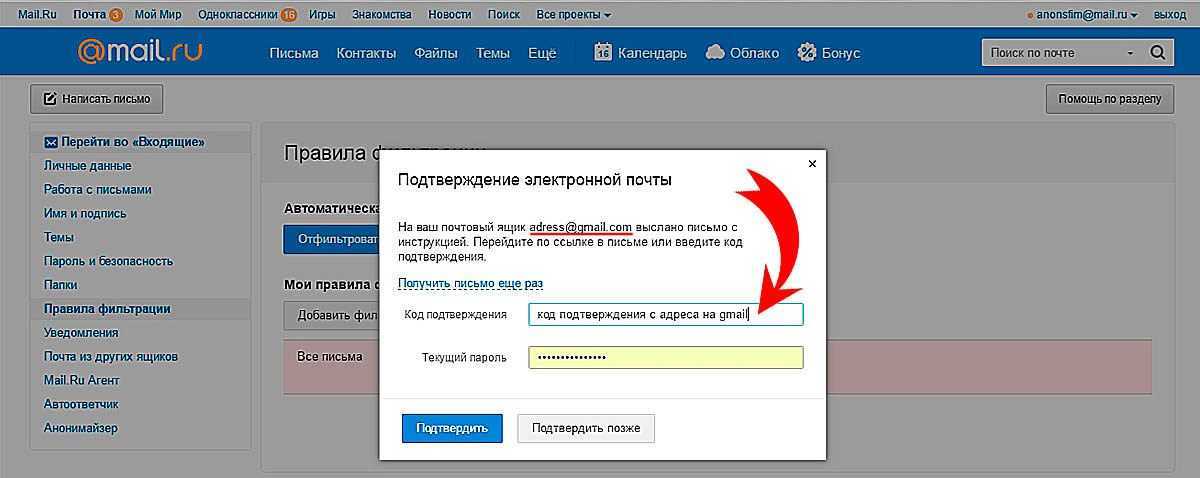
 Если вы не видите Настройки сайта , нажмите Информация о сайте , а затем нажмите Просмотреть все настройки сайта . На некоторых страницах может потребоваться нажать Содержание сайта , а затем нажать Настройки сайта .
Если вы не видите Настройки сайта , нажмите Информация о сайте , а затем нажмите Просмотреть все настройки сайта . На некоторых страницах может потребоваться нажать Содержание сайта , а затем нажать Настройки сайта .