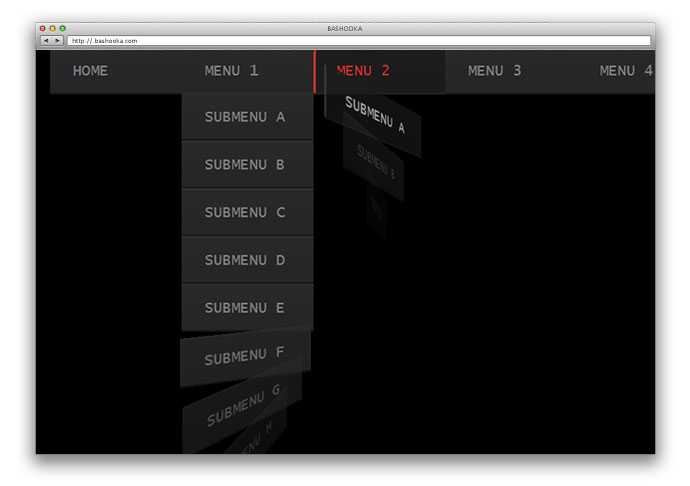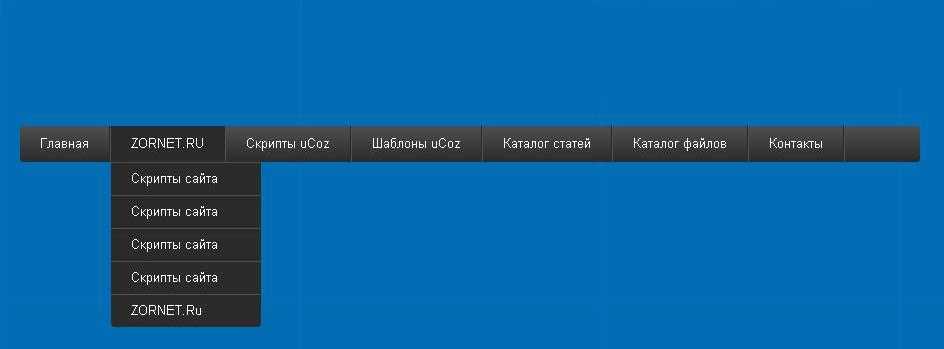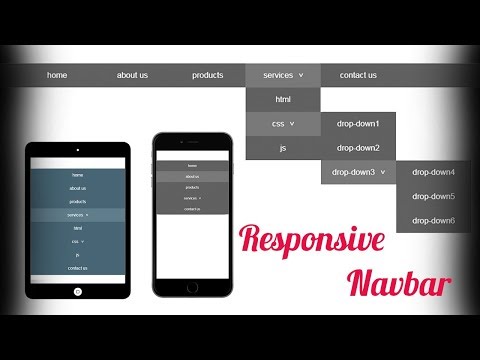Как настроить меню сайта │ Справочный центр Tilda
Справочный центр tilda
Чтобы добавить меню навигации на свой сайт, перейдите в Библиотека блоков → Меню и выберите блок меню на свой вкус. Меню можно настроить на панели содержимого блока.
Как добавить пункты меню и ссылки
Как создать меню для всех страниц
Как перемещаться внутри одной страницы с помощью меню
Как сделать меню для многоязычного сайта
Как создать меню второго уровня
Прочитайте это руководство, чтобы узнать больше о дизайне меню, о том, как оно работает и как оно выглядит:
Это руководство охватывает шесть типов меню навигации, содержит инструкции по созданию всех типов меню и советы по использованию каждого из них.
Как добавить пункты меню и ссылки
Существует два способа добавления пунктов меню.
1. Добавление пунктов меню и ссылок вручную
Установить полную ссылку на страницу, например:
http://mysite. com/about
com/about
Или введите относительную ссылку:
/about
Вы можете установить URL-адрес страницы в настройках страницы:
Не использовать внутренний адрес страницы, отображаемый в URL-адресе бар во время редактирования страницы:
https://tilda.cc/page/?pageid=509765
Это потому, что страница не будет загружаться ни для кого, кроме вас. Ссылка в меню не работает.
2. Использование помощника для добавления ссылок (URL)
Наведите указатель мыши на пункт меню. Вы увидите два варианта добавления ссылки: «Ссылка на страницу» и «Ссылка на блок».
Нажмите «Ссылка на страницу», чтобы просмотреть список страниц веб-сайта. Выберите страницу из списка, чтобы ее URL-адрес размещался автоматически.
Если вы хотите добавить ссылку на блок на странице, нажмите Ссылка на блок. Вы попадете на страницу, где сможете выбрать нужный блок. Нажмите на блок, к которому вы хотите, чтобы пользователи переходили, когда они нажимают на пункт меню. Якорная ссылка будет добавлена автоматически.
Якорная ссылка будет добавлена автоматически.
Как создать меню для всех страниц
Чтобы настроить меню для всех страниц вашего сайта, создайте новую страницу в своем проекте, добавьте туда блок меню и настройте его. Затем перейдите в «Настройки сайта» → «Верхний и нижний колонтитулы» и назначьте эту страницу шапкой. После этого вернитесь на панель управления проектом и нажмите Опубликовать все страницы.
Прочтите руководство «Верхний и нижний колонтитулы», чтобы узнать об этом больше.
Как перемещаться внутри одной страницы с помощью меню
Чтобы создать меню навигации на одной странице, заполните поля «Ссылка» идентификаторами блоков, например, #rec2081259. Идентификатор блока можно найти в настройках блока.
Если вы хотите использовать пользовательскую ссылку, т.е. #link, вы можете создать якорную ссылку.
Чтобы включить плавную прокрутку якорных ссылок, добавьте блок T178 из категории «Другое» внизу страницы.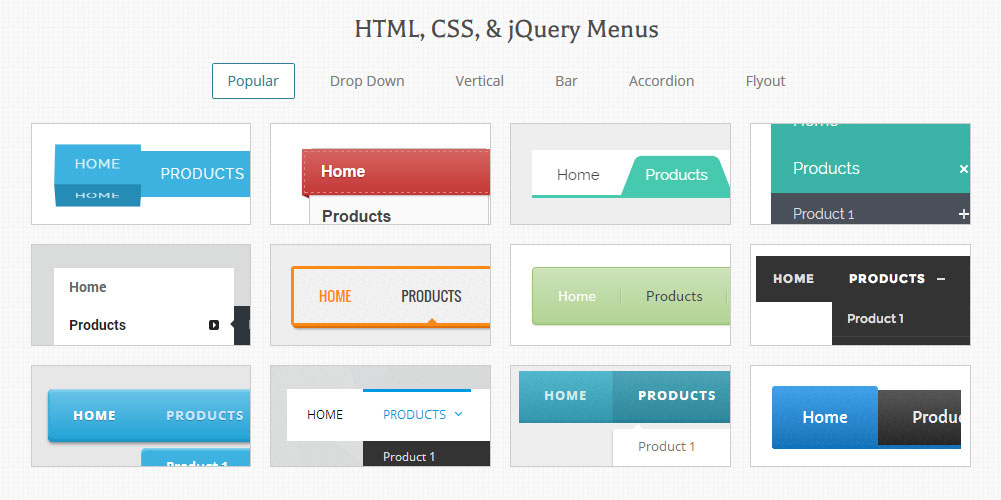
Как сделать меню для двуязычного сайта
Чтобы сделать двуязычный сайт, вам нужно будет создать два проекта (требуется Tilda Business Plan). Возможно, вам будет проще сначала создать веб-сайт на одном языке. После этого вы можете скопировать проект и перевести его.
Чтобы скопировать страницу, перейдите в Настройки страницы → Действия → Дублировать страницу. Чтобы переместить страницу на другой сайт, перейдите в «Настройки страницы» → «Действия» → «Переместить страницу».
К сожалению, продублировать весь сайт невозможно. Однако мы работаем над тем, чтобы сделать это возможным.
Настройте заголовок обоих проектов, добавив блок меню ME204 или одно из следующих меню: ME301, ME302, ME303 или меню-гамбургер: ME401, ME402, ME304. Откройте панель контента блока и добавьте языки и ссылки на сайты.
Как сделать меню второго уровня
Есть два способа сделать меню второго уровня:
- Добавить пункты подменю в блок главного меню
Добавить блок меню на страницу.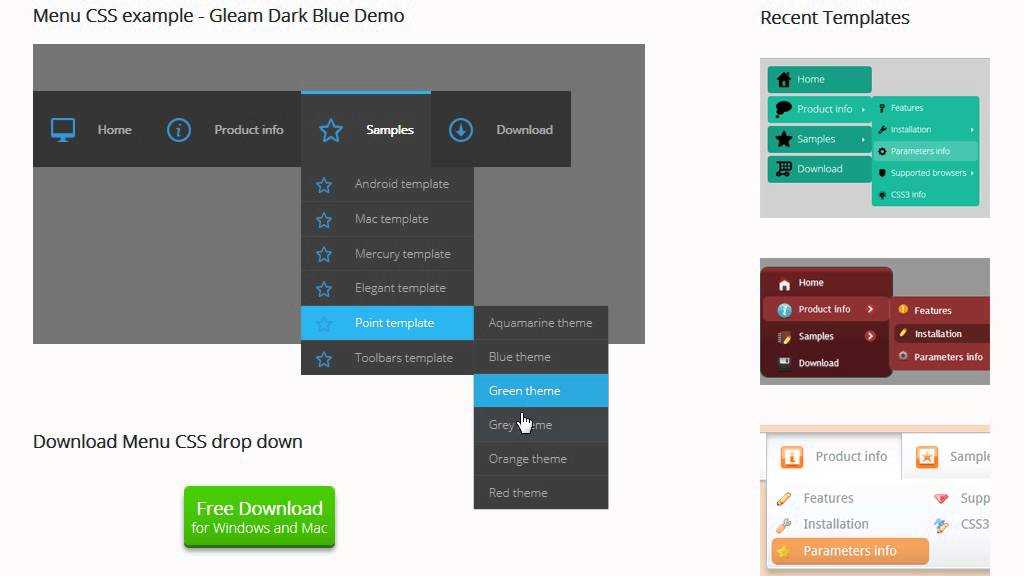
Перейдите на панель содержимого блока → Пункты меню → Добавить подпункты, после чего слева появятся значки «плюс».
Чтобы добавить второй уровень, щелкните значок «плюс» и добавьте заголовок подменю и его URL-адрес. Нажмите «+» несколько раз, чтобы добавить необходимое количество подпунктов.
Щелкните значок «плюс», чтобы добавить дополнительные элементы подменю.
Опубликуйте страницу и посмотрите, как выглядит меню второго уровня.
На десктопе меню второго уровня отображается в виде выпадающего списка при наведении мыши, на мобильных устройствах появляется при тапе.
Важно: Пункт главного меню, для которого используется подменю, не будет кликабельным, если он содержит подпункты.
Чтобы посетителям вашего сайта было легко понять, какие пункты меню содержат меню второго уровня, установите флажок «Отображать значок меню второго уровня» в меню «Настройки» → «Настройки подменю».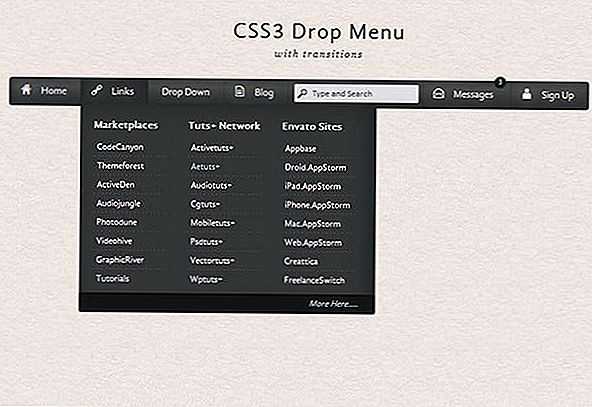
2. Используйте блоки ME601/ME601A
Добавьте любой блок меню на страницу — это будет меню первого уровня. Затем добавьте блок ME601 (Меню: второй уровень).
ME601 позволяет добавлять подменю для пунктов главного меню. Он появится в виде раскрывающегося меню при наведении курсора на рабочем столе или нажатии на мобильном устройстве.
Как это работает:
1) В блоке ME601: указать линкхук, например, #submenu:more.
2) В главном меню: добавить ссылку #submenu:more в панели содержимого блока → Пункты меню в качестве ссылки на пункт меню.
Важно: пункт главного меню не будет кликабельным. Если вы хотите, чтобы на него была ссылка, продублируйте этот пункт в выпадающем меню.
Примечание: «Дополнительно» в «#submenu:more» может быть любым словом, например: #submenu:portfolio или #submenu:aboutus.
MME601 Блок (Меню: Второй уровень)
Основное меню Блок
Исследуйте шесть дизайнов меню веб -сайтов
.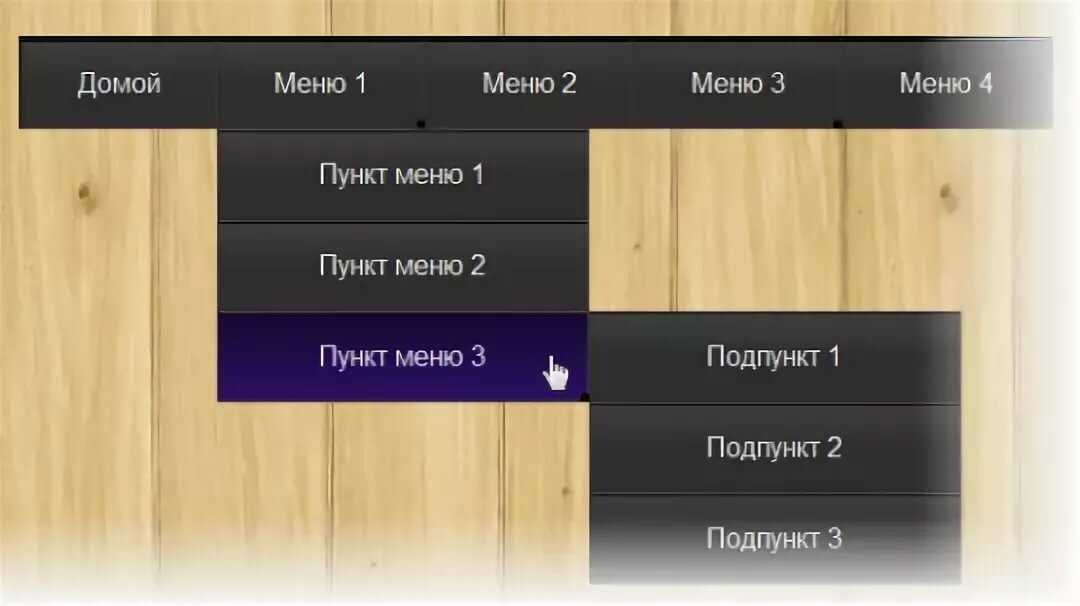
Как улучшить навигацию по веб-сайту
Практические советы по созданию четкого и удобного веб-сайта
| Подробнее |
Меню для одностраничного сайта — Документация Nicepage
Из этого руководства вы узнаете, как создать одностраничный веб-сайт с меню, которое ссылается на блоки на странице, а не на разные страницы. Вы можете создать одностраничный веб-сайт, используя приложения Nicepage для Windows или Mac OS, плагин WordPress или расширение Joomla.
Посмотрите также видео о создании меню с помощью приложения Nicepage.
На каждой странице Nicepage есть блоки. Вы создадите меню с переходом к блокам страниц.
Связывание пунктов меню с блоками
- Создайте новую страницу или откройте существующую.
- Выберите Меню.
- Откройте редактор меню.
- Щелкните элемент, который необходимо изменить.

- Выберите параметр «Блокировать якорь» справа.
- Выберите «Блок 1» из списка для свойства «Блок».
- Введите «Дом» в поле «Метка».
- Нажмите Готово.
Таким же образом добавьте новые пункты меню, ссылающиеся на блоки на странице.
Исправление меню при прокрутке
На одностраничных веб-сайтах обычно при нажатии на элемент меню меню остается на экране, поэтому вы сможете перейти к другим блокам. Для этого вам нужно использовать опцию «Прилипание к прокрутке».
Чтобы текст оставался видимым и читабельным поверх содержимого, можно добавить фоновую заливку для заголовка.
- Выберите заголовок.
- На панели свойств установите флажок «Прилипать к прокрутке».
- Добавьте белую заливку для фона заголовка.
- Щелкните значок предварительного просмотра.
- Выберите любой браузер из списка, например, Google Chrome.
- В браузере щелкните ссылки меню, чтобы проверить навигацию к блокам.

Редактирование привязок блоков
Вы можете изменить привязки блоков по умолчанию, чтобы сделать их соответствующими пунктам меню. Это важно для прямых ссылок на Блоки и SEO.
- Вернитесь к приложению Nicepage.
- В Навигаторе слева выберите Блок 1.
- Перейти на панель свойств.
- Найдите свойство «Привязка к блоку».
- Введите «Home», заменив значение во вводе.
- Нажмите Enter.
- Аналогичным образом отредактируйте привязки для других блоков.
Проверка анкеров
- Щелкните значок предварительного просмотра.
- Выберите любой браузер.
- В браузере наведите курсор на ссылки меню, чтобы проверить якоря блоков.
Вы создали одностраничный веб-сайт. И теперь вы видите соответствующие идентификаторы в URL-адресах.
Резюме
Вы узнали:
- Как создать одностраничный веб-сайт со ссылками на блоки в меню.
- Как исправить шапку при прокрутке.

- Как модифицировать якоря блоков.