css — Html страничка полностью во весь экран мобильного устройства, как реализовать?
Задать вопрос
Вопрос задан
Изменён 1 месяц назад
Просмотрен 2k раз
Есть проект, в нём нет адаптивной версии и нужно сделать чтобы по умолчанию сайт на мобильных открывался полностью во весь экран, хоть текст и кнопки нужно будет зумировать и тд но вот нужно сделать так.
Выставляю стили для body, но открываю на мобильном и сайт открывается не так как надо, ниже прикреплю 2 картинки как нужно и как сейчас.
html {
min-width: 1280px;
}
body {
margin: 0;
min-width: 1280px;
font-size: 14px;
text-align: center;
color: #000000;
font-family: 'Open Sans', sans-serif;
font-weight: normal;
}
body * {
box-sizing: border-box;
}<head> <meta charset="utf-8"> <meta http-equiv="x-ua-compatible" content="ie=edge"> <title>default title</title> <meta content="" name="description"> <meta content="" name="keywords"> <meta name="viewport" content="width=device-width, initial-scale=1.0" /> <!--[if (gt IE 9)|!(IE)]><!--> <link href="static/css/main.css" rel="stylesheet" type="text/css"> <!--<![endif]--> <meta property="og:title" content="" /> <meta property="og:url" content="" /> <meta property="og:description" content="" /> <meta property="og:image" content="" /> <meta property="og:image:type" content="image/jpeg" /> <meta property="og:image:width" content="500" /> <meta property="og:image:height" content="300" /> <meta property="twitter:description" content="" /> <link rel="image_src" href="" /> <link rel="icon" type="image/x-icon" href="favicon.ico"> <link href="https://fonts.googleapis.com/css?family=Fira+Sans+Condensed:100,200,300,400,500,600,700&subset=cyrillic" rel="stylesheet"> <link href="https://fonts.googleapis.com/css?family=Open+Sans:300,400,600,700&subset=cyrillic" rel="stylesheet"> <link href="https://stackpath.
Изображения, как сейчас открывается и как нужно, чтобы открывался, устройство iphone 5s
PS: Правильное отображение можно получить только зумированием сайта
- html
- css
- css3
- html5
17
Используете медиа-запросы. Советую использовать Grid (Адаптивная сетка). Ссылка: тык.
// Ландшафтный экран телефоны
@media (max-width: 480px) { ... }
// От ландшафтного экрана телефона до потретного планшета
@media (max-width: 767px) { ... }
// От портретного планшета до ландшафтного экрана и настольных дисплеев
@media (min-width: 768px) and (max-width: 979px) { ... }
// Большой дисплей
@media (min-width: 1200px) { . .. }
.. }
Зарегистрируйтесь или войдите
Регистрация через Google
Регистрация через Facebook
Регистрация через почту
Отправить без регистрации
Почта
Необходима, но никому не показывается
Отправить без регистрации
Необходима, но никому не показывается
Нажимая на кнопку «Отправить ответ», вы соглашаетесь с нашими пользовательским соглашением, политикой конфиденциальности и политикой о куки
Как сделать окно браузера Google Chrome во весь экран?
порталу COMPLITRA.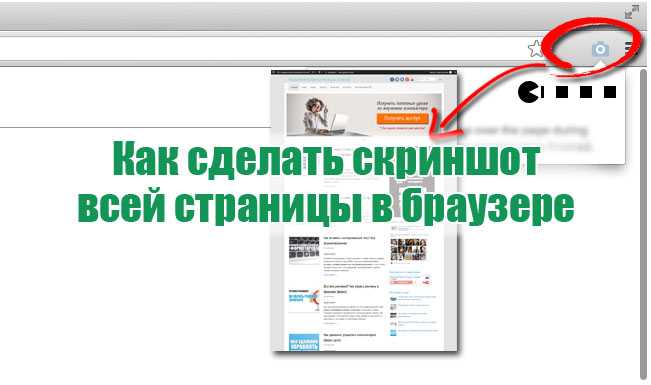 RU требуется в команду автор статей (возможно постоянное сотрудничество!) — подробнее
RU требуется в команду автор статей (возможно постоянное сотрудничество!) — подробнее
в колонке: Сергей Кролл ATs в теме: браузер Google Chrome
Большинство положительных сторон браузера Google Chrome, иногда стушевываются некоторыми его недостатками: подобные «фишки» разработчиков встречаются везде и будут всегда! Нам остаётся как-то лавировать и умудряться создавать для себя благоприятную рабочую среду.
Сегодня рассмотрим решение задачи, при которой затрудняется использование браузера во весь экран монитора: самое печальное то, что — теряется оперативный (быстрый) доступ к открытым вкладкам обозревателя.
Переход/выход из полноэкранного режима на компьютере, это — клавиша F11, а на ноутбуках частенько сочетания клавиш Fn+F11.
Решение показанной проблемы утилита Tab Revolution: что жжж — познакомимся подробнее, ибо есть кое-какие нюансы:
разделы поста:
- как включить полноэкранный режим в браузере Google Chrome посредством Tab Revolution
- как управлять расширением Tab Revolution
как включить полноэкранный режим в браузере Google Chrome посредством Tab Revolution
Насколько я помню, эта проблемка браузера преследует пытливого пользователя достаточно давно… вероятно, у создателей имеются какие-то цели в отношении сей работы полноэкранного режима, а посему как-то пластично для пользователя и не спешат её решать.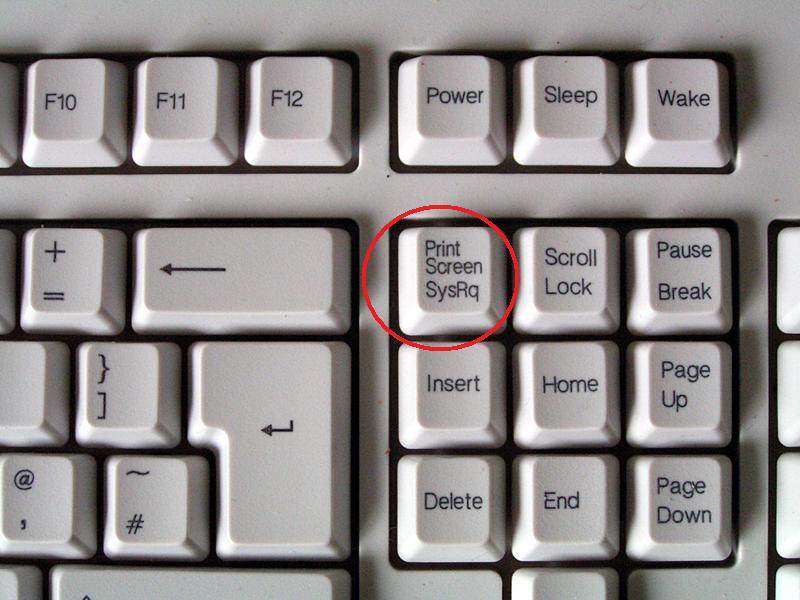
Фик с ними: сами решим!
Перво-наперво скачаем саму утилиту… Tab Revolution — переходите на страничку посредством обозревателя Chrome — на страничке же также есть кое-какие подробности…
Кликаете кнопочку «Установить» и — секунды интернетколлапса — готово! Утилита установлена. Теперь необходимо перезапустить браузер…
Внимательно посмотрим на приборную панель (тулЪ-бар) — появится такая вот горячая иконка приложения Tab Revolution:
вернуться к оглавлению ↑
как управлять расширением Tab Revolution
Всё как и прежде (когда это расширение не было установлено): чтобы войти в полноэкранный режим только и нужно притопить клавишу F11 (или на клаве ноутбука Fn+F11)
Однако здесь и скрывается чудодейственная сила самой утилиты…
Работая в полноэкранном режиме Хром браузера, теперь не приходится мучить клавиатуру:
Стоит только подвести курсор к верхнему левому краю окна браузера… все наши вкладки открытых страниц появятся великолепным всплывающим эффектом)) — только выбирай!
P|s
! «Настройки в самой иконке» приложения изучите самостоятельно: очень интересно и познавательно в плане движения к уверенной работе браузером Хром.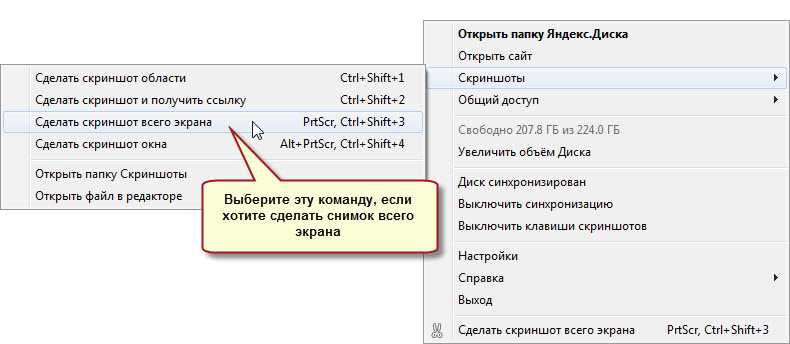
МИГ подписки — ЭРА полезных знаний!!
видео: Браузер Google Chrome настройки для более удобной работы с расширениями
Если что-то не ясно и остались вопросы, делитесь ими в комментариях…
все статьи: Сергей Кролл ATs владелец, автор cайта COMPLITRA.RU
…веб разработчик студии ATs media — запросто с WordPress
занимаюсь с 2007-года веб разработкой — преимущественно работаю с WordPress в студии ATs media
Самое время рассказать о статье в соцсетях, буду признателен… complitra.ru !
рекомендовано лично для вас:
Как открыть Google Chrome в полноэкранном режиме
Хотите просматривать веб-страницы, не отвлекаясь, в Google Chrome? Вам нужно будет использовать полноэкранный режим.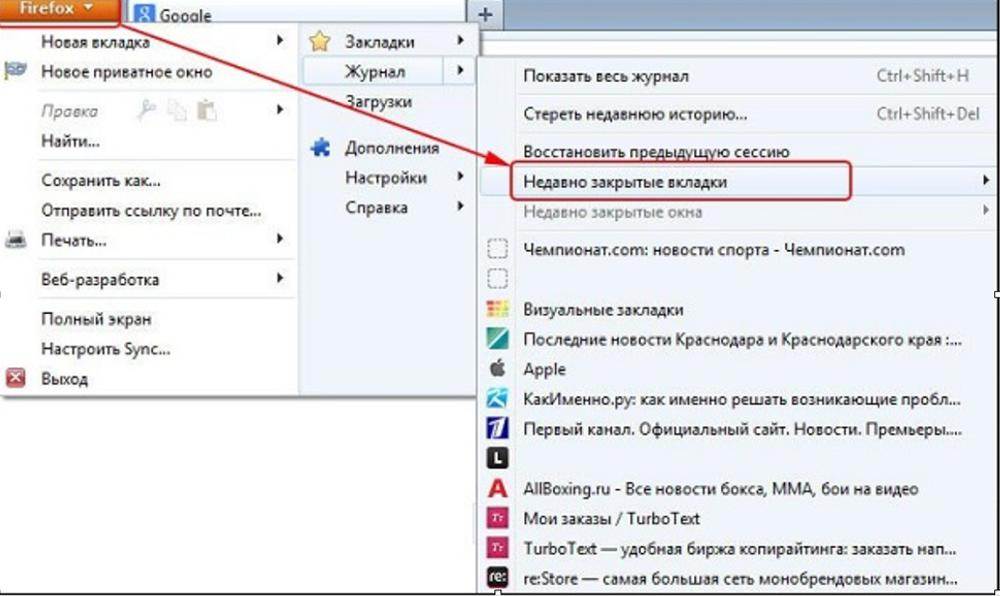 В этом руководстве объясняется, как это сделать.
В этом руководстве объясняется, как это сделать.
Когда вы запускаете Chrome с помощью ярлыка на рабочем столе или из меню «Пуск», он открывается в обычном размере окна, где вы остановились. Однако вы можете открыть полноэкранный режим Google Chrome для улучшения сеансов просмотра.
К счастью, есть несколько способов открыть Chrome в полноэкранном режиме. Это можно сделать вручную из меню параметров, нажав клавишу или настроив ярлык на рабочем столе.
Чтобы Google Chrome открывался в полноэкранном режиме, выполните следующие действия.
Зачем открывать Google Chrome в полноэкранном режиме?
Когда вы открываете Chrome в полноэкранном режиме , он становится более захватывающим, занимая весь экран. Он скрывает отвлекающие факторы, такие как кнопки меню браузера, открытые вкладки, адресную строку и панель закладок. Он также охватывает панель задач Windows.
Пока вы находитесь в полноэкранном режиме, вы не можете перетаскивать браузер по экрану, как в обычном оконном режиме. Однако, если у вас настроено два монитора, вы можете открыть браузер в полноэкранном режиме на одном дисплее и использовать другие приложения на другом.
Однако, если у вас настроено два монитора, вы можете открыть браузер в полноэкранном режиме на одном дисплее и использовать другие приложения на другом.
Это обеспечивает больше места на экране для просмотра информации на нужном вам сайте. Когда вы находитесь в полноэкранном режиме, выйти из него можно одним нажатием клавиши.
Как открыть Google Chrome в полноэкранном режиме из меню
Один из наиболее простых способов открыть Google Chrome в полноэкранном режиме — через меню параметров.
Чтобы открыть Chrome в полноэкранном режиме из меню, выполните следующие действия:
- Запустите Google Chrome на рабочем столе вашего компьютера.
- Нажмите кнопку меню с тремя точками в правом верхнем углу браузера.
- Прокрутите вниз до раздела Zoom и нажмите кнопку Полный экран .
- Chrome запустится в полноэкранном режиме, удаляя панели инструментов и закрывая панель задач Windows.

- Во время запуска в верхней части ненадолго появится сообщение о нажатии F11 для выхода из полноэкранного режима.
- Если вы забыли выйти с помощью F11, вы также можете щелкнуть правой кнопкой мыши раздел страницы без ссылок и нажать Выход из полноэкранного режима из меню.
- Другой способ выйти из полноэкранного режима — переместить курсор в центр верхней части экрана. Появится круг размером X — щелчок по нему вернет в оконный режим.
Как использовать F11 в полноэкранном режиме в Google Chrome
Если вам нужно перейти на другой сайт, находясь в полноэкранном режиме, нажмите F11 , чтобы выйти и перейти на нужную страницу. Затем вы можете включать и выключать полноэкранный режим, нажимая Ф11 .
Кроме того, вы можете запустить Google Chrome и нажать клавишу F11 с момента его запуска, чтобы включать и отключать Chrome в полноэкранном режиме.
Также важно отметить, что на ноутбуке вам нужно нажимать клавишу Fn , одновременно нажимая F11 , чтобы включать и выключать полноэкранный режим.
Автоматическое открытие Chrome в полноэкранном режиме
Если вы предпочитаете, чтобы Chrome автоматически открывался в полноэкранном режиме, вы можете настроить ярлык браузера. Если вы новый пользователь, обязательно сначала изучите способы создания ярлыков на рабочем столе в Windows 11.
Примечание: Это также будет работать в Windows 10, и вам нужно применить его к каждому ярлыку Chrome. Например, твик необходимо добавить на панель задач, в меню «Пуск» и ярлыки на рабочем столе. Если вы хотите, чтобы Chrome открывал полноэкранный режим только с одного ярлыка, примените только к нему следующее.
Чтобы Chrome автоматически открывался в полноэкранном режиме:
- Щелкните правой кнопкой мыши ярлык Google Chrome , который вы хотите открыть в полноэкранном режиме.

- Выберите Свойства из контекстного меню.
- В поле Target прокрутите до конца пути.
- После раздела пути « .exe» поместите пробел и введите –start-fullscreen , прежде чем нажать OK .
- Если вы получили сообщение о том, что вам нужны права администратора, нажмите Продолжить . Если вы не используете учетную запись администратора, сообщите владельцу или администратору ПК, что вы хотите сделать.
Двигаясь вперед, каждый раз, когда вы запускаете этот ярлык, Google Chrome открывается в полноэкранном режиме. Не забудьте использовать F11 для включения и выключения полноэкранного режима, если вам это нужно.
Использование Google Chrome в полноэкранном режиме
Если вы проводите исследование для отчета или хотите просмотреть переполненный веб-сайт, используйте полноэкранный режим. Он обеспечивает больше места на экране, скрывая адресную строку и многое другое для более захватывающего просмотра.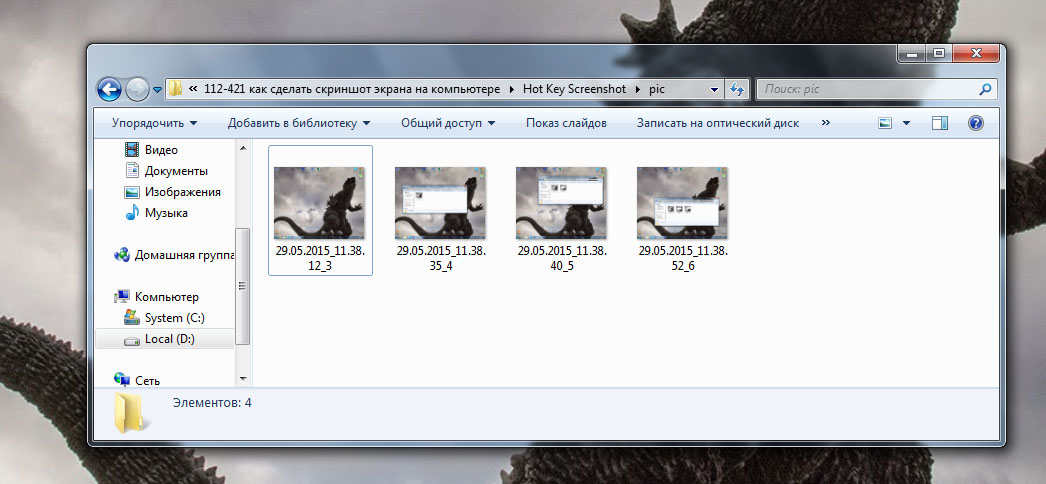
Конечно, вы можете сделать гораздо больше, чтобы максимально использовать возможности Google Chrome. Возможно, вам будет интересно узнать, как включить или отключить функцию анимации плавной прокрутки, или узнать, как ускорить работу Chrome для улучшения работы в Интернете.
Если вы беспокоитесь о конфиденциальности при использовании Chrome или других браузеров, узнайте, как очистить историю вашего браузера или открыть браузер в режиме приватного просмотра по умолчанию.
Сопутствующие товары: Google, Google Chrome, Hero
Как перейти в полноэкранный режим и как выйти из полноэкранного режима на вашем Mac
Независимо от того, какой размер экрана у вашего Mac, очень важно знать, как войти в полноэкранный режим и выйти из него для ваших приложений. Даже с самыми большими внешними мониторами мы часто размещаем приложения в полноэкранном режиме на Mac, чтобы больше сосредоточиться на текущей задаче.
Здесь мы покажем вам, как войти в полноэкранный режим, как выйти из полноэкранного режима, а также продемонстрируем некоторые приложения, которые помогут вам максимально эффективно использовать полноэкранный режим.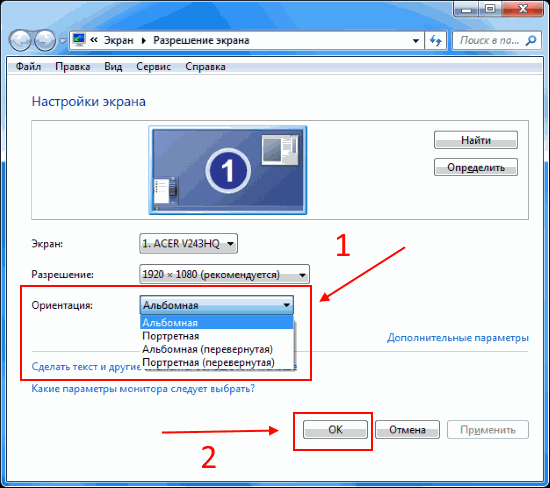
Когда использовать полноэкранный ярлык?
В любое время! Определенно каждый раз, когда вы смотрите Netflix. Кроме того, когда вы работаете, иногда. Вот несколько примеров, когда может быть полезен полноэкранный режим:
- Сосредоточенное внимание . Наличие множества приложений, открытых на одном рабочем столе, может сбивать с толку. Размещение тех, которые вам больше всего нужны, в полноэкранном режиме позволяет вам сосредоточиться, а пролистывание между рабочими столами лучше, чем сведение пальцев, чтобы добраться до вашего центра управления, а затем найти нужное приложение.
- Параллельное производство . Вы можете использовать два приложения в полноэкранном режиме на одном дисплее, что позволяет с легкостью сравнивать точки данных или выполнять такие действия, как перетаскивание изображений из одного приложения в другое.
- Редактирование фотографий . Если вы получаете детализированное редактирование фотографий, вам следует рассмотреть полноэкранный режим на вашем Mac.
 Вы получаете гораздо больше экранной недвижимости в полноэкранном режиме, позволяя вам оттачивать мелкие детали и видеть свои изменения на большом экране.
Вы получаете гораздо больше экранной недвижимости в полноэкранном режиме, позволяя вам оттачивать мелкие детали и видеть свои изменения на большом экране. - Многозадачность на нескольких экранах . Те, у кого несколько мониторов, также любят полноэкранный режим для Mac! Это позволяет вам иметь выделенное пространство для каждого приложения или приложений, а также иметь несколько полноэкранных или полуэкранных приложений. Если вы используете такое приложение, как Mosaic или Swish, вы можете получить еще больший контроль над настройкой рабочего стола и полноэкранными приложениями.
Как перейти в полноэкранный режим на Mac
Существует несколько способов перехода в полноэкранный режим для приложений Mac:
- В окне приложения нажмите зеленую кнопку в левом верхнем углу
- Во время использования приложения нажмите Command + Control + F (на Big Sur и более ранних версиях) или Fn + F, если на вашем Mac установлена macOS Monterey или более поздняя версия
- В меню приложения выберите «Просмотр», затем выберите «Ввести полный Экран» из выпадающего меню.

В macOS Monterey также есть замечательная функция, позволяющая размещать окна друг на друге, чтобы вы могли одновременно просматривать два приложения в полноэкранном режиме:
- Наведите указатель мыши на зеленый значок в левом верхнем углу окна
- Выберите расположение окна влево/вправо
- После того, как это окно будет выложено мозаикой, щелкните окно, которое вы хотите разместить на другой стороне экрана.
Если вы хотите разделить экран на более чем две рабочие области и настроить расположение окон по своему усмотрению, скачайте Mosaic.
Приложение Mosaic для Mac позволяет вам полностью настроить то, как вы переводите приложения в полноэкранный режим, и как упорядочить экран, если вы хотите, чтобы приложения использовали полноэкранный режим на вашем Mac. Вы даже можете определить точную область, которую вы хотите, чтобы приложение занимало на вашем экране!
Все, что вам нужно сделать, это перетащить окно приложения, и Mosaic активирует параметры макета. Перетащите окно на макет — и все! Приложение также имеет определяемые пользователем сочетания клавиш для всех настроек, включая настроенные вами сетки. Mosaic работает с несколькими мониторами и даже с iPad, подключенным к вашему рабочему столу.
Перетащите окно на макет — и все! Приложение также имеет определяемые пользователем сочетания клавиш для всех настроек, включая настроенные вами сетки. Mosaic работает с несколькими мониторами и даже с iPad, подключенным к вашему рабочему столу.
Как переключать приложения в полноэкранном режиме
Если вы просматриваете окно в полноэкранном режиме, но хотите перейти к другому окну, просто проведите вправо или влево по трекпаду тремя или четырьмя пальцами. Вы всегда можете настроить жесты трекпада (и не только трекпада, а любого устройства ввода!) с помощью BetterTouchTool.
Если BetterTouchTool кажется вам слишком запутанным, попробуйте автоматизировать трекпад с помощью Swish.
Swish полностью ориентирован на жесты. Приложение имеет 28 встроенных жестов, которыми вы можете воспользоваться для управления полноэкранным режимом на Mac. Есть несколько очень умных функций, таких как сжатие приложения, чтобы выйти, смахивание вниз, чтобы свернуть его, и сведение пальцев от центра трекпада, чтобы перейти в полноэкранный режим. Приложение также работает с несколькими мониторами.
Приложение также работает с несколькими мониторами.
Если вы больше склонны проводить пальцем по экрану, чем использовать сочетания клавиш или полноэкранные горячие клавиши, Swish для вас.
Как выйти из полноэкранного режима на Mac
Способ выхода из полноэкранного режима Mac также прост. Если вы спрашиваете себя «как выйти из полноэкранного режима?» вот ваши варианты — и они в основном такие же, как при входе в полноэкранный режим:
- В окне приложения нажмите зеленую кнопку в левом верхнем углу
- Во время использования приложения нажмите Command + Control + F (на Big Sur и ранее) или Fn + F, если на вашем Mac установлена macOS Monterey или более поздняя версия
- В меню приложения выберите «Вид», затем в раскрывающемся меню выберите «Выйти из полноэкранного режима».
Теперь вы знаете, как выйти из полноэкранного режима Mac! Имейте в виду, что если вам нужно знать, как свернуть экран на компьютерах Mac, вы не можете сделать это в полноэкранном режиме.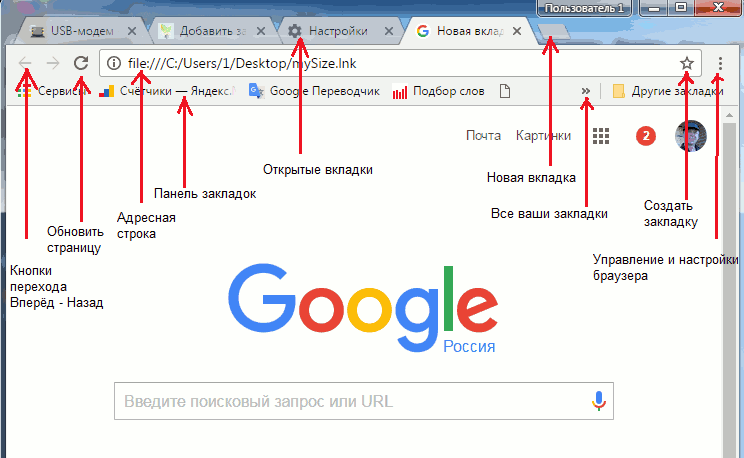

 0" />
<!--[if (gt IE 9)|!(IE)]><!-->
<link href="static/css/main.css" rel="stylesheet" type="text/css">
<!--<![endif]-->
<meta property="og:title" content="" />
<meta property="og:url" content="" />
<meta property="og:description" content="" />
<meta property="og:image" content="" />
<meta property="og:image:type" content="image/jpeg" />
<meta property="og:image:width" content="500" />
<meta property="og:image:height" content="300" />
<meta property="twitter:description" content="" />
<link rel="image_src" href="" />
<link rel="icon" type="image/x-icon" href="favicon.ico">
<link href="https://fonts.googleapis.com/css?family=Fira+Sans+Condensed:100,200,300,400,500,600,700&subset=cyrillic" rel="stylesheet">
<link href="https://fonts.googleapis.com/css?family=Open+Sans:300,400,600,700&subset=cyrillic" rel="stylesheet">
<link href="https://stackpath.
0" />
<!--[if (gt IE 9)|!(IE)]><!-->
<link href="static/css/main.css" rel="stylesheet" type="text/css">
<!--<![endif]-->
<meta property="og:title" content="" />
<meta property="og:url" content="" />
<meta property="og:description" content="" />
<meta property="og:image" content="" />
<meta property="og:image:type" content="image/jpeg" />
<meta property="og:image:width" content="500" />
<meta property="og:image:height" content="300" />
<meta property="twitter:description" content="" />
<link rel="image_src" href="" />
<link rel="icon" type="image/x-icon" href="favicon.ico">
<link href="https://fonts.googleapis.com/css?family=Fira+Sans+Condensed:100,200,300,400,500,600,700&subset=cyrillic" rel="stylesheet">
<link href="https://fonts.googleapis.com/css?family=Open+Sans:300,400,600,700&subset=cyrillic" rel="stylesheet">
<link href="https://stackpath.


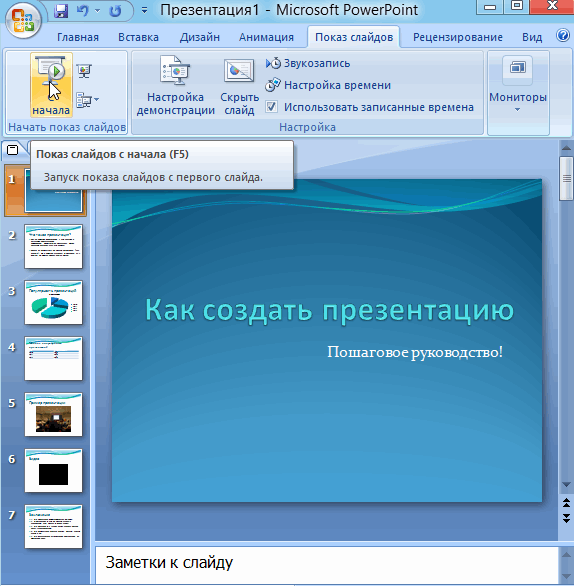
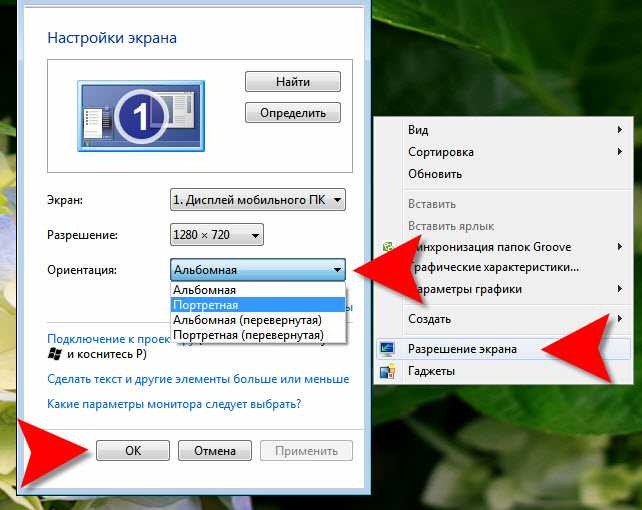 Вы получаете гораздо больше экранной недвижимости в полноэкранном режиме, позволяя вам оттачивать мелкие детали и видеть свои изменения на большом экране.
Вы получаете гораздо больше экранной недвижимости в полноэкранном режиме, позволяя вам оттачивать мелкие детали и видеть свои изменения на большом экране.