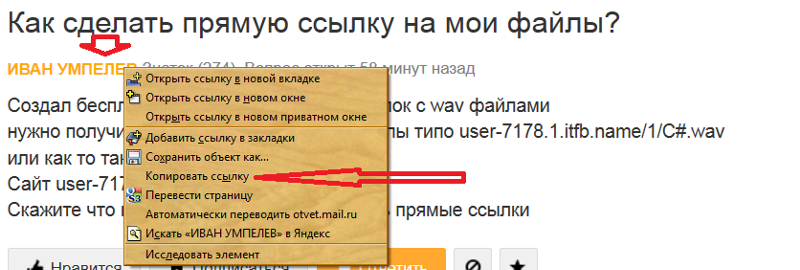Как открыть неработающую ссылку в письме для активации учетной записи Avast
For the best Support Center experience, JavaScript must be turned on in your browser settings
При совершении покупок в магазине Avast вы можете получить уведомление о том, что вам необходимо разрешить использование JavaScript и/или файлов cookie в своем браузере. Это связано с тем, что магазин Avast не может загружаться и правильно работать без включения этих настроек.
Чтобы разрешить использование JavaScript и/или файлов cookie, обратитесь к информации в соответствующем разделе ниже в зависимости от вашего браузера.
- Google Chrome
- Mozilla Firefox
- Safari
- Microsoft Edge
- Avast Secure Browser
- Opera
Google Chrome
Разрешение использования JavaScript
Инструкции по разрешению использования JavaScript на всех сайтах, которые вы посещаете с помощью Google Chrome, приведены в разделе Шаг 1. Включите JavaScript справочной статьи Google Chrome, приведенной ниже.
Включите JavaScript справочной статьи Google Chrome, приведенной ниже.
- Справка — Google Chrome ▸ Что делать, если видео или игры не запускаются
Если вы хотите включить JavaScript только для веб-страниц домена avast.com, выполните следующие действия.
- Откройте
⋮Меню (три точки) ▸ Настройки. - Нажмите Конфиденциальность и безопасность ▸ Настройки сайта.
- В меню Содержимое нажмите JavaScript.
- Щелкните кнопку Добавить рядом с элементом Разрешить сайтам использовать JavaScript.
- Введите
[*.]avast.comи нажмите Добавить.
Пункт [*.]avast.com появится в вашем списке Разрешить сайтам использовать JavaScript. Это означает, что для всех веб-страниц с адресом, начинающимся с avast.com (например, www.avast.com/store), будут разрешено использование JavaScript.
Разрешение использования файлов cookie
Инструкции по управлению настройками файлов cookie в Google Chrome приведены в разделе Как изменить настройки файлов cookie справочной статьи Google Chrome, приведенной ниже.
- Справка — Google Chrome ▸ Как управлять файлами cookie в Chrome
Mozilla Firefox
Разрешение использования JavaScript
По умолчанию использование JavaScript разрешено в Mozilla Firefox для всех сайтов. Если вы отключили JavaScript с помощью расширения браузера, которое позволяет настраивать параметры JavaScript, вам необходимо повторно включить JavaScript с помощью этого расширения. Более детальную информацию о настройках JavaScript в Mozilla Firefox можно найти в статье из поддержки Mozilla ниже.
- Поддержка Mozilla ▸ Параметры и настройки JavaScript для интерактивных веб-страниц
Разрешение использования файлов cookie
Инструкции по управлению общими настройками файлов cookie для всех сайтов, которые вы посещаете с помощью Mozilla Firefox, приведены в статье поддержки Mozilla, указанной ниже.
- Поддержка Mozilla ▸ Веб-сайты сообщают, что куки заблокированы. Как их разблокировать
Если вы хотите разрешить файлы cookie только для веб-страниц домена avast. com, выполните следующие шаги.
com, выполните следующие шаги.
- Откройте любую страницу домена avast.com в окне своего браузера (любой URL-адрес, который начинается с avast.com).
- Нажмите значок щита слева от адресной строки.
- Нажмите синий (ВКЛ.) ползунок рядом с элементом Улучшенная защита от отслеживания на этом сайте ВКЛЮЧЕНА, чтобы он стал серым (ВЫКЛ.)
Файлы cookie будут разрешены для всех веб-страниц домена avast.com.
Safari
Разрешение использования JavaScript
По умолчанию использование JavaScript разрешено в Safari для всех сайтов. Если вы самостоятельно отключили JavaScript, выполните следующие действия для включения этой функции.
- Убедитесь, что окно Safari открыто и активно.
- Нажмите Safari ▸ Настройки… в левой части строки меню Apple.
- Выберите панель Безопасность и убедитесь, что рядом с элементом Разрешить JavaScript установлен флажок.
Использование JavaScript будет разрешено для всех сайтов, которые вы посещаете с помощью Safari.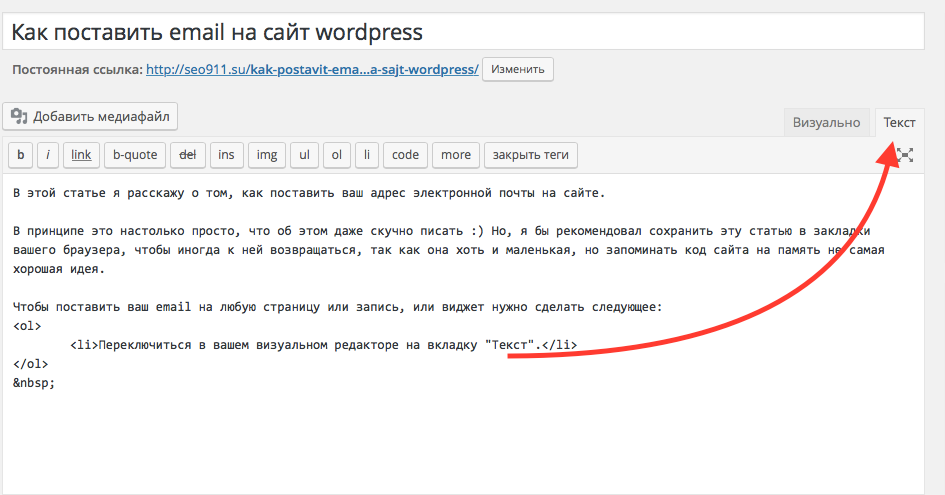
Разрешение использования файлов cookie
В Safari нет возможности разрешить использование файлов cookie для определенных сайтов. Однако вы можете управлять общими настройками файлов cookie, которые применяются ко всем сайтам, посещаемым вами с помощью Safari. Более детальную информацию о доступных вариантах можно найти в статье поддержки Apple, приведенной ниже.
- Служба поддержки Apple ▸ Управление файлами cookie и данными веб-сайтов с помощью Safari на Mac
Microsoft Edge
Информация ниже применима к новой версии Microsoft Edge (версия 79.0.309 или новее).
Разрешение использования JavaScript
Чтобы включить JavaScript для всего домена avast.com, выполните следующие действия.
- Откройте
...Меню (три точки) ▸ Настройки. - Нажмите
☰Настройки в левом верхнем углу. - Выберите Файлы cookie и разрешения сайтов ▸ JavaScript.
- Щелкните кнопку Добавить рядом с элементом Разрешить.

- Введите
[*.]avast.comи нажмите Добавить.
Пункт [*.]avast.com появится в вашем списке разрешений. Это означает, что для всех веб-страниц с адресом, начинающимся с avast.com (например, www.avast.com/store), будут разрешено использование JavaScript.
Разрешение использования файлов cookie
Инструкции по управлению общими настройками файлов cookie, применимыми ко всем сайтам, которые вы посещаете с помощью Microsoft Edge, приведены в справочной статье Microsoft, указанной ниже.
- Служба поддержки Microsoft ▸ Разрешение и блокировка файлов cookie в новой версии Microsoft Edge
Если вы хотите разрешить файлы cookie только для домена avast.com, выполните следующие шаги.
- Откройте
...Меню (три точки) ▸ Настройки. - Нажмите
☰Настройки в левом верхнем углу. - Выберите Файлы cookie и разрешения сайтов ▸ Файлы cookie и данные сайта.

- Щелкните кнопку Добавить рядом с элементом Разрешить.
- Введите
[*.]avast.comи нажмите Добавить.
Пункт [*.]avast.com появится в вашем списке разрешений. Это означает, что для всех веб-страниц с адресом, начинающимся с avast.com (например, www.avast.com/store), будут разрешено использование файлов cookie.
Avast Secure Browser
Разрешение использования JavaScript
Чтобы включить JavaScript для всего домена avast.com, выполните следующие действия.
- Откройте
⋮Меню (три точки) ▸ Настройки. - Откройте меню Конфиденциальность и безопасность ▸ Настройки сайта.
- В меню Содержимое нажмите JavaScript.
- Нажмите Добавить рядом с элементом Разрешать.
- Введите
[*.]avast.comи нажмите Добавить.
Пункт [*.]avast.com появится в вашем списке Разрешать.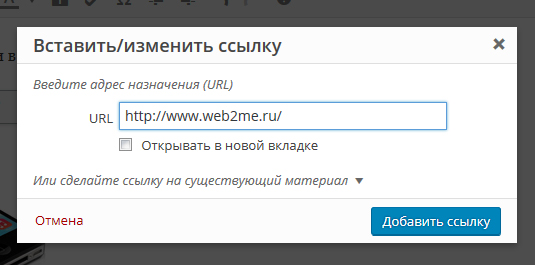 Это означает, что для всех веб-страниц с адресом, начинающимся с avast.com (например, www.avast.com/store), будут разрешено использование JavaScript.
Это означает, что для всех веб-страниц с адресом, начинающимся с avast.com (например, www.avast.com/store), будут разрешено использование JavaScript.
Разрешение использования файлов cookie
Чтобы разрешить использование файлов cookie для всего домена avast.com, выполните следующие действия.
- Откройте
⋮Меню (три точки) ▸ Настройки. - Откройте меню Конфиденциальность и безопасность ▸ Настройки сайта.
- В меню Содержимое нажмите Файлы cookie и данные сайтов.
- Нажмите Добавить рядом с пунктом Сайты, которые всегда могут использовать файлы cookie.
- Введите
[*.]avast.comи нажмите Добавить.
Пункт [*.]avast.com будет отображаться в вашем списке сайтов, которые всегда могут использовать файлы cookie. Это означает, что для всех веб-страниц с адресом, начинающимся с avast.com (например, www.avast.com/store), будут разрешено использование файлов cookie.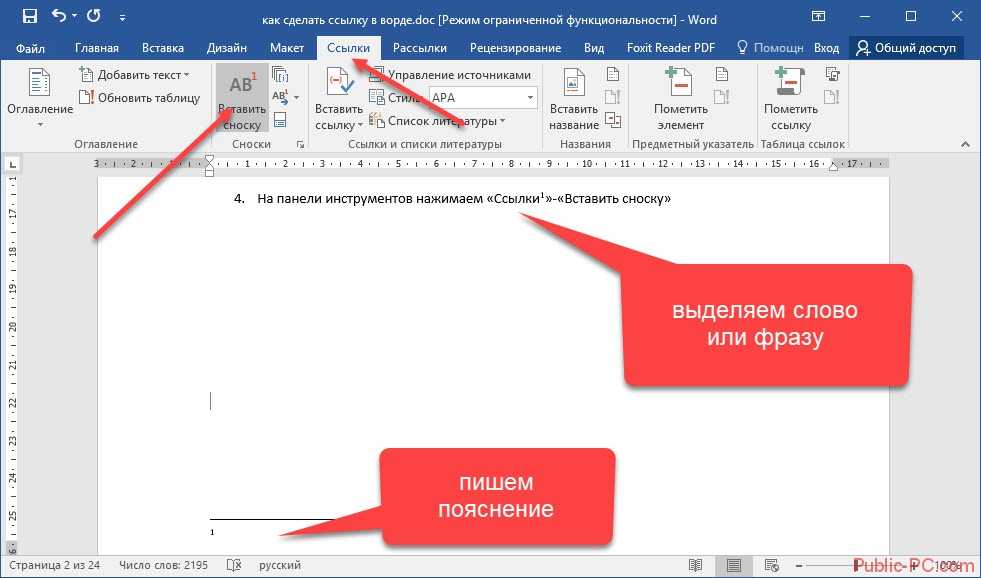
Opera
Разрешение использования JavaScript
Чтобы разрешить использование JavaScript на всех сайтах, которые вы посещаете с помощью браузера Opera, обратитесь к инструкциям в разделе Управление JavaScript на страницах в статье справки Opera, приведенной ниже.
- Opera Help ▸ Веб-предпочтения
Если вы хотите разрешить JavaScript только для домена avast.com, выполните следующие шаги.
- Откройте Меню (значок O) ▸ Настройки ▸ Дополнительно.
- Нажмите Конфиденциальность и безопасность ▸ Настройки сайта.
- В меню Содержимое нажмите JavaScript.
- Щелкните кнопку Добавить рядом с элементом Разрешить.
- Введите
[*.]avast.comи нажмите Добавить.
Пункт [*.]avast.com появится в вашем списке разрешений. Это означает, что для всех веб-страниц с адресом, начинающимся с avast.com (например, www.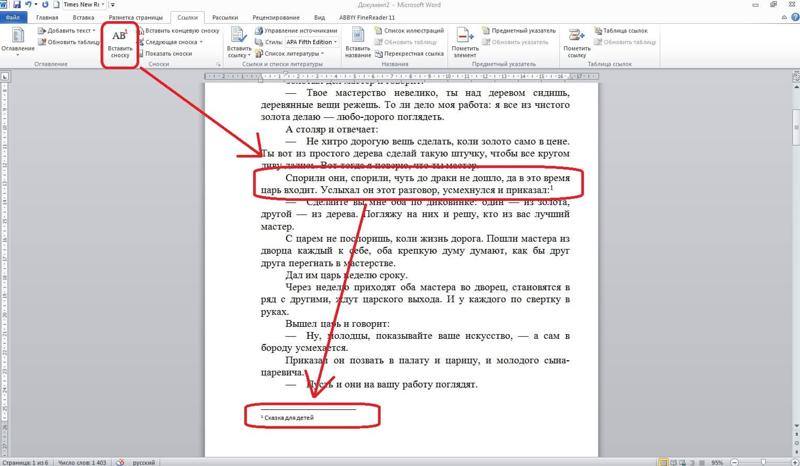 avast.com/store), будут разрешено использование JavaScript.
avast.com/store), будут разрешено использование JavaScript.
Разрешение использования файлов cookie
Чтобы разрешить использование файлов cookie на всех сайтах, которые вы посещаете с помощью браузера Opera, обратитесь к инструкциям в разделе Управление файлами cookie на страницах в статье справки Opera, приведенной ниже.
- Opera Help ▸ Веб-предпочтения
Если вы хотите разрешить файлы cookie только для домена avast.com, выполните следующие шаги.
- Откройте Меню (значок O) ▸ Настройки ▸ Дополнительно.
- Нажмите Конфиденциальность и безопасность ▸ Настройки сайта.
- В меню Содержимое нажмите Файлы cookie и данные сайта.
- Нажмите кнопку Добавить рядом с элементом Сайты, которые всегда могут использовать файлы cookie.
- Введите
[*.]avast.comи нажмите Добавить.
Пункт [*.]avast.com будет отображаться в вашем списке сайтов, которые всегда могут использовать файлы cookie.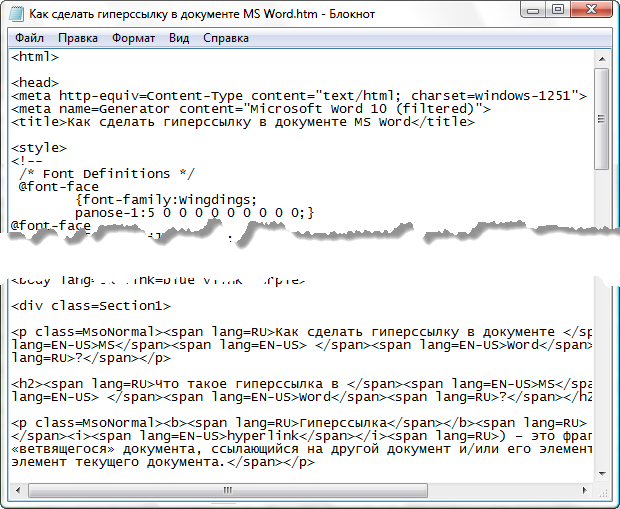 Это означает, что для всех веб-страниц с адресом, начинающимся с avast.com (например, www.avast.com/store), будут разрешено использование файлов cookie.
Это означает, что для всех веб-страниц с адресом, начинающимся с avast.com (например, www.avast.com/store), будут разрешено использование файлов cookie.
- Все платные продукты Avast в сегменте потребительских решений
- Microsoft Windows 11 Home / Pro / Enterprise / Education
- Microsoft Windows 10 Home / Pro / Enterprise / Education — 32- или 64-разрядная версия
- Microsoft Windows 8.1 / Pro / Enterprise — 32- или 64-разрядная версия
- Microsoft Windows 8 / Pro / Enterprise — 32- или 64-разрядная версия
- Microsoft Windows 7 Home Basic / Home Premium / Professional / Enterprise / Ultimate — SP 1, 32- или 64-разрядная версия
Специальные ссылки. Справка
- Что такое специальные ссылки и обработчики протоколов
- Назначить Яндекс Почту для обработки протокола mailto
- Назначить Яндекс Календарь для обработки протокола webcal
- Изменить назначенные обработчики протоколов
- Запретить обработку протоколов
- Отправить ссылку на страницу по электронной почте
Специальные ссылки — это ссылки, при переходе по которым открываются программы.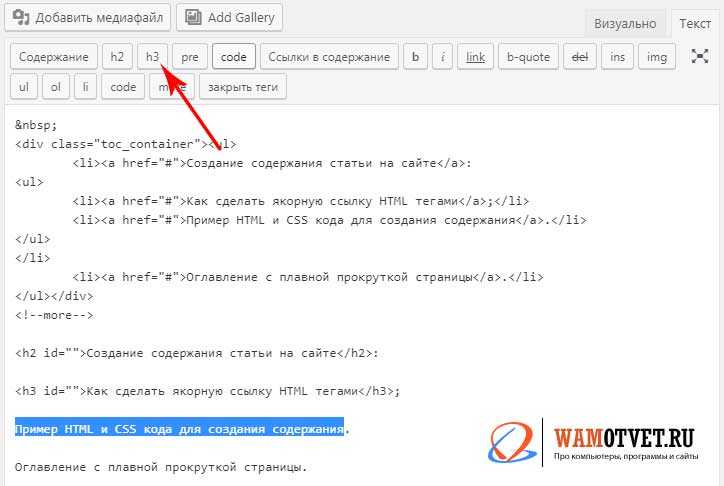 Например, когда вы нажимаете на ссылку с адресом электронной почты, запускается почтовая программа. В ней создается сообщение с заполненным адресом получателя.
Например, когда вы нажимаете на ссылку с адресом электронной почты, запускается почтовая программа. В ней создается сообщение с заполненным адресом получателя.
Специальные ссылки используют следующие протоколы:
mailto — чтобы открывать приложение для работы с электронной почтой;
webcal — чтобы добавлять событие в календарь.
Обработчики протоколов — это программы или веб-службы, которые открываются при переходе по специальным ссылкам.
| Протокол | Обработчик протокола | |
|---|---|---|
| Программа | Веб-служба | |
| webcal | Outlook | Яндекс Календарь |
| mailto | Outlook, The Bat! | Яндекс Почта |
В настройках Яндекс Браузера можно задать веб-службу, которая будет использоваться по умолчанию для электронной почты и календаря.
Примечание. Если вы не назначили обработчики протоколов, специальные ссылки передаются в программы, которые заданы на компьютере по умолчанию для почты или календаря.
Когда вы в первый раз открываете Яндекс Почту в Браузере, он предлагает назначить ее обработчиком протокола по умолчанию:
В правой части В адресную строку можно вводить поисковые запросы — Браузер сам поймет, что вам нужно.»}}»> нажмите значок .
Выберите Разрешить.
Нажмите Готово.
Если в правой части Умной строки нет значка , назначьте Яндекс Почту обработчиком с помощью консоли JavaScript:
Перейдите на страницу Яндекс Почты.
Нажмите клавиши Ctrl + Shift + J (для Windows и Linux) или ⌥ + ⌘ + J (для macOS), чтобы открыть консоль JavaScript.
Введите в консоль команду:
javascript:window.navigator.registerProtocolHandler("mailto","https://mail. yandex.ru/compose?mailto=%s","Яндекс.Почта")
yandex.ru/compose?mailto=%s","Яндекс.Почта")Нажмите Enter.
В открывшемся окне нажмите Разрешить.
Совет. Закройте консоль JavaScript с помощью значка либо клавиш Ctrl + Shift + J (для Windows и Linux) или ⌘ + ⌥ + J (для macOS).
Перейдите на страницу Яндекс Календаря.
Нажмите клавиши Ctrl + Shift + J (для Windows и Linux) или ⌥ + ⌘ + J (для macOS), чтобы открыть консоль JavaScript.
Введите в консоль команду:
javascript:window.navigator.registerProtocolHandler("webcal","https://calendar.yandex.ru/?extsrc=webcal&url=%s","Яндекс.Календарь")Нажмите Enter.
В открывшемся окне нажмите Разрешить.
В окне Выбор стандартных приложений для протоколов найдите протокол WEBCAL и выберите для него Яндекс Браузер.
Совет.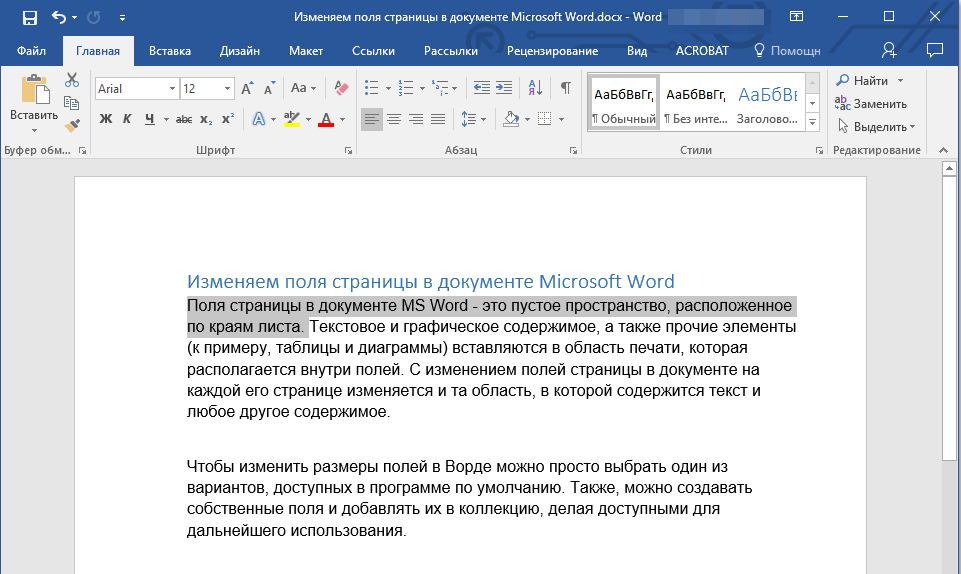 Закройте консоль JavaScript с помощью значка либо клавиш Ctrl + Shift + J (для Windows и Linux) или ⌘ + ⌥ + J (для macOS).
Закройте консоль JavaScript с помощью значка либо клавиш Ctrl + Shift + J (для Windows и Linux) или ⌘ + ⌥ + J (для macOS).
Чтобы просмотреть список назначенных обработчиков протоколов:
Нажмите → Настройки → Сайты.
Прокрутите страницу вниз и нажмите Расширенные настройки сайтов.
В блоке Обработка протоколов нажмите Настройки сайтов.
Откроется окно со списком назначенных обработчиков:
В окне вы можете:
Назначить веб-сервис обработчиком протокола
Наведите указатель мыши на обработчик и нажмите Использовать по умолчанию.
Удалить обработчик протокола
Наведите указатель мыши на обработчик и нажмите Удалить.
Если вы не хотите, чтобы при переходе по специальным ссылкам открывались программы или веб-службы, — запретите обработку протоколов на всех сайтах:
Нажмите → Настройки → Сайты.

Прокрутите страницу вниз и нажмите Расширенные настройки сайтов.
В блоке Обработка протоколов включите опцию Запрещено.
Чтобы отправить ссылку на открытую в Браузере страницу по электронной почте:
Установите указатель мыши в В адресную строку можно вводить поисковые запросы — Браузер сам поймет, что вам нужно.»}}»>.
В правой части Умной строки нажмите Поделиться → Отправить по почте. Откроется новое письмо со вставленной ссылкой на страницу.
Введите электронный адрес и отправьте письмо.
Способ работает, если в Браузере назначен обработчик протокола mailto. Чтобы проверить это:
Нажмите → Настройки → Сайты.
Прокрутите страницу вниз и нажмите Расширенные настройки сайтов.
Убедитесь, что в блоке Обработка протоколов включена опция Разрешено.
Нажмите ссылку Настройки сайтов.
Убедитесь, что для электронной почты назначен обработчик mailto.

Написать в службу поддержки
Была ли статья полезна?
Как сделать ссылку на вложение в письме : Радиосхема.ру
Что бы сделать ссылку, нужно выделить то слово или текст, при нажатие которого будут переходить на сайт или страницу браузера которую вы хотите привязать. Когда выделится синим цветом, нажимаете на кнопку сверху (которая похожа на соединенных три кольца цепочки, она находится рядом с перечеркнутой буквой Т).У вас откроется дополнительное окно. И в этом окне вы уже вводите URL адрес страницы ( на которую будут переходить при нажатии на ссылку).Потом жмете ОК. Вот у вас и создана ссылка. Так можно к любому слову или фразе привязывать ссылки.
Зарегистрирован: 29.10.2010
Пользователь #: 92,084
Сообщения: 686
Зарегистрирован: 29.10.2010
Пользователь #: 92,084
Сообщения: 686
Зарегистрирован: 21.04.2006
Пользователь #: 36,109
Сообщения: 586
- Вконтакте
Для писем ссылка на прикрепленный или инлайн файл делается через URI cid:, в cid: записывается значение заголовка Content-ID части письма содержащей вложение.
Но делать так я бы настоятельно не рекомендовал, потому что как это будет работать в почтовых клиентах / веб сервисах — не известно.
Когда вы рассылаете прайс-листы или другую информацию в массовой рассылке, кажется удобным сделать вложение в письмо. Но у вложения больше недостатков, чем преимуществ:
- вложение увеличивает вес письма, что плохо сказывается на доставляемости рассылки;
- некоторые почтовые клиенты проверяют файлы на вирусы и считают даже самые проверенные файлы подозрительными;
- невозможно отследить, посмотрели ли получатели вложение, скачали ли файл.
Потому мы рекомендуем вместо вложения в письмо разместить файл на своем сайте или во внешнем облачном хранилище типа Google Drive. А в письме вставить ссылку на файл.
Почему ссылка на файл лучше, чем вложение
Прикрепляя ссылку вместо вложения вы получите несколько преимуществ:
- можно отследить, какие адресаты скачали файл;
- нет ограничений на размер файла;
- можно отредактировать файл или настроить доступ к нему после отправки рассылки;
- увеличиваются шансы на успешную доставку писем во «Входящие».
 Почтовые сервисы не будут блокировать рассылку из-за подозрительных файлов;
Почтовые сервисы не будут блокировать рассылку из-за подозрительных файлов; - размер файла никак не влияет на скорость доставки. Файл хранится в облаке, а ссылка в письме весит всего несколько байт.
Как добавить в письмо ссылку на файл
Если вам всё-таки необходимо добавить вложение в письмо, вот инструкция как это сделать.
Как добавить вложение
Вложения можно добавить на последнем шаге перед отправкой рассылки.
На последнем шаге «Отправить рассылку» внизу страницы находим раздел «Вложения», раскрываем его и нажимаем кнопку «Добавить».
Выбираем на компьютере файл и добавляем его. Если нужно добавить другие вложения, нажимаем кнопку «Добавить еще» и добавляем другой файл. Здесь же видим размеры добавленных файлов и доступный лимит.
Готово. Вложения добавлены.
Лимит на размер прикрепляемых файлов — 5 Мб. Если во вложении несколько файлов, считается их суммарный размер.
Как добавить ссылку на файл в письмо
Где хранить файл
Вы можете разместить файл на своём сайте или в облачном хранилище.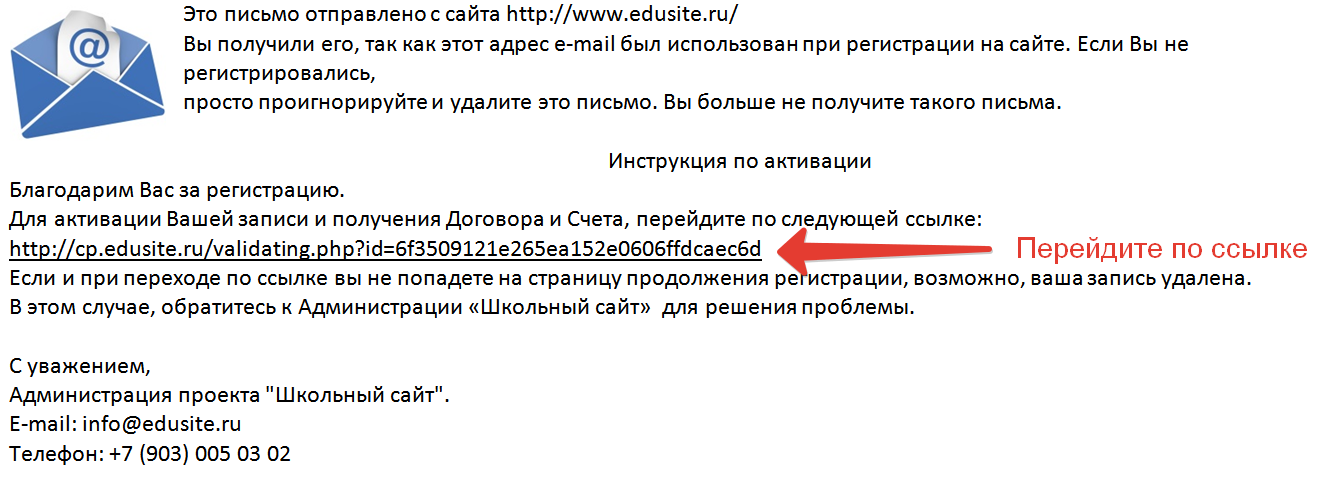 Самые популярные сервисы:
Самые популярные сервисы:
Размещаем файл в облачном хранилище
Рассмотрим на примере «Google Диска».
Нам понадобится аккаунт в Google. Если аккаунта нет, создайте его и авторизуйтесь.
После входа в «Google Диск» нажимаем правой кнопкой мыши на пустом месте и выбираем «Загрузка файлов».
Выбираем файл на компьютере. Файл появляется в списке.
Кликаем на файле правой кнопкой мыши и выбираем «Открыть доступ».
Здесь переходим в раздел «Скопируйте ссылку», нажимаем на «Доступ ограничен.» и меняем на «Доступные пользователям, у которых есть ссылка». Так получатели письма смогут скачать файл по ссылке. Нажимаем «Готово».
Здесь можно выбрать уровень доступа:
- Читатель — доступ только для просмотра.
- Комментатор — доступ для комментирования.
- Редактор — доступ для редактирования.
Оставляем «Читатель». Этого уровня доступа достаточно, чтобы подписчики могли скачать файл.
Нажимаем «Копировать ссылку».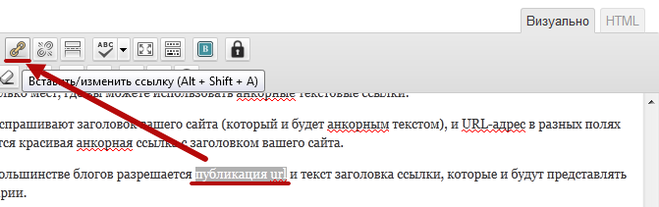
Ссылка скопирована в буфер обмена.
Важно!
Если перейти по ссылке в таком виде, сначала откроется предпросмотр файла в Google. Для скачивания файла нужно будет нажать на кнопку. Если вы хотите, чтобы файл скачивался сразу по прямой ссылке из письма, используйте такой способ:
1. Берём скопированную ссылку, например
https://drive.google.com/file/d/1dPCSQWeqgs00B7uniAq780zrY8idnXZ/view?usp=sharing
2. Выделяем и копируем значение id — набор символов между ..d/ и /view.
https://drive.google.com/file/d/1dPCSQWeqgs00B7uniAq780zrY8idnXZ/view?usp=sharing
3. В итоге получаем
1dPCSQWeqgs00B7uniAq780zrY8idnXZ
4. Вставляем этот id в конце ссылки
https://drive.google.com/uc?export=download&id=
5. Получится так:
https://drive.google.com/uc?export=download&id=1dPCSQWeqgs00B7uniAq780zrY8idnXZ
Теперь при переходе по этой ссылке скачивание файла начнётся автоматически, без предварительного просмотра.
В данном случае используем прямую ссылку с мгновенным скачиванием.
Добавляем ссылку на файл в письмо
Выделяем текст, который нужно сделать ссылкой. На панели инструментов нажимаем «Вставить/редактировать ссылку» («Insert/edit link»).
В поле «Link Type» оставляем «URL».
В поле «Url» вставляем скопированную из «Google Диска» ссылку.
Теперь сделаем кнопку с такой же ссылкой.
Добавляем блок «Кнопка». Кликаем на него. На панели слева, во вкладке «Содержимое», вставляем ссылку в поле «URL».
Так выглядит скачивание файла в полученном письме.
Как сделать ссылку на вложение в письме
Создание или изменение гиперссылки
Самый быстрый способ создать базовую гиперссылку в документе Office — нажать клавишу ВВОД или ПРОБЕЛ после ввода адреса существующей веб-страницы, например http://www.contoso.com. Office автоматически преобразует адрес в ссылку.
Помимо веб-страниц, вы можете создавать ссылки на существующие или новые файлы на вашем компьютере, на адреса электронной почты и на определенные места в документе.
Примечания:
Если вы хотите удалить ссылки или запретить Office автоматически добавлять гиперссылки, см. раздел Удаление или отключение гиперссылок.
Эта статья относится к настольным версиям Word, Excel, Outlook и PowerPoint. В Office Online предлагается упрощенный набор функций гиперссылок. Если у вас есть настольная версия Office, вы можете отредактировать свой документ в ней, добавив дополнительные функции гиперссылок, или вы можете попробовать или купить последнюю версию Office.
- org/ListItem»>
Нажмите Ctrl+K.
Вы также можете щелкнуть правой кнопкой мыши текст или изображение и выбрать Ссылка в контекстном меню.
В поле Вставить гиперссылку введите или вставьте ссылку в поле Address .
Примечание. Если вы не видите поле Адрес , убедитесь, что Существующий файл или веб-страница выбрано в разделе Ссылка на
При необходимости введите другой отображаемый текст для ссылки в поле Текст для отображения .
Примечание. Если вы не знаете адрес своей гиперссылки, нажмите Просматривайте веб-страницы , чтобы найти URL-адрес в Интернете и скопировать его.

Выберите текст или изображение, которое вы хотите отобразить в качестве гиперссылки.
Необязательно: Чтобы настроить всплывающую подсказку, которая появляется при наведении указателя на гиперссылку, щелкните Экранная подсказка в верхнем правом углу диалогового окна Вставить гиперссылку и введите нужный текст.
Вы можете добавить гиперссылку к файлу на вашем компьютере или к новому файлу, который вы хотите создать на своем компьютере.
Выберите текст или изображение, которое вы хотите отобразить в качестве гиперссылки.
Нажмите Ctrl+K.
В разделе Ссылка на выполните одно из следующих действий:
- org/ListItem»>
Чтобы создать ссылку на существующий файл, щелкните Существующий файл или веб-страницу под Ссылка на , а затем найдите файл в списке Look in или в списке Current Folder .
Чтобы создать новый пустой файл и создать ссылку на него, нажмите Создать новый документ в разделе Ссылка на , введите имя нового файла и либо используйте расположение, указанное в разделе Полный путь , либо перейдите к другому сохранению. местоположение, нажав Изменить . Вы также можете выбрать, следует ли Редактировать новый документ позже или открыть и Редактировать новый документ сейчас .
Необязательно: Чтобы настроить всплывающую подсказку, которая появляется при наведении указателя на гиперссылку, щелкните Экранная подсказка в правом верхнем углу Вставить гиперссылку и введите нужный текст.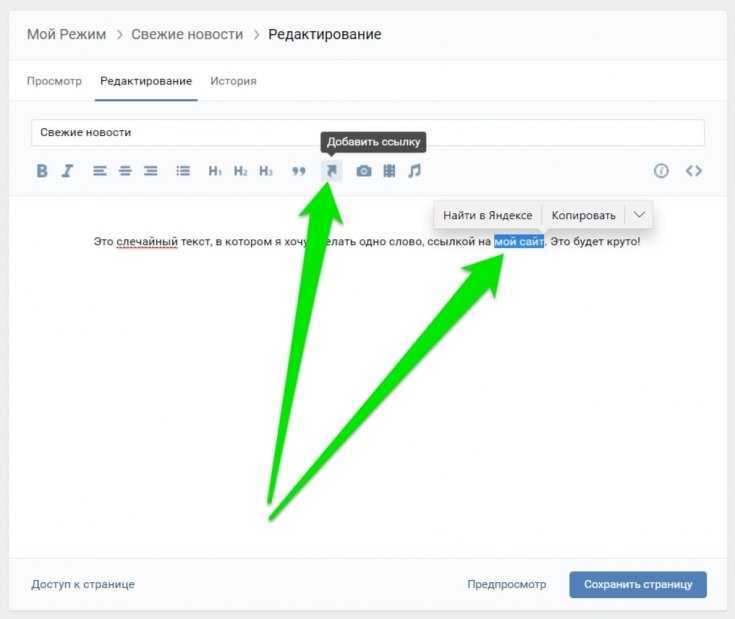
Выберите текст или изображение, которое вы хотите отобразить в качестве гиперссылки.
Нажмите Ctrl+K.
Вы также можете щелкнуть правой кнопкой мыши текст или изображение и выбрать Ссылка в контекстном меню.
до 9 лет0007 Ссылка на , нажмите Адрес электронной почты .
Либо введите нужный адрес электронной почты в поле Адрес электронной почты , либо выберите адрес в списке Недавно использованные адреса электронной почты .

В поле Тема введите тему сообщения.
Примечание. Некоторые веб-браузеры и программы электронной почты могут не распознавать строку темы.
Необязательно: Чтобы настроить всплывающую подсказку, которая появляется при наведении указателя на гиперссылку, щелкните Экранная подсказка в верхнем правом углу диалогового окна Вставить гиперссылку и введите нужный текст.
Вы также можете создать гиперссылку на пустое сообщение электронной почты, просто введя адрес в документе. Например, введите [email protected] , и Office создаст для вас гиперссылку (если вы не отключили автоматическое форматирование гиперссылок).
Вы можете создавать гиперссылки на документ Word или сообщение электронной почты Outlook, содержащее стили заголовков или закладки.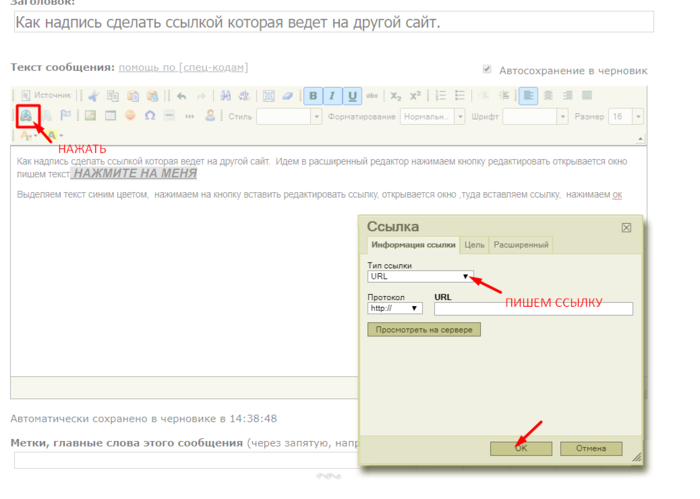 Вы также можете ссылаться на слайды или настраиваемые показы в презентациях PowerPoint и на определенные ячейки и листы в электронных таблицах Excel.
Вы также можете ссылаться на слайды или настраиваемые показы в презентациях PowerPoint и на определенные ячейки и листы в электронных таблицах Excel.
Советы:
Узнайте о добавлении закладок.
Чтобы добавить стиль заголовка, выберите текст заголовка, щелкните вкладку Главная в Word или вкладку Формат текста в Outlook и выберите стиль в группе Стили .
Создать гиперссылку на место в текущем документе
Выберите текст или изображение, которое вы хотите отобразить в качестве гиперссылки.

Нажмите Ctrl+K.
Вы также можете щелкнуть правой кнопкой мыши текст или изображение и выбрать Ссылка в контекстном меню.
В разделе Ссылка на щелкните Поместить в этот документ .
В списке выберите заголовок (только для текущего документа), закладку, слайд, пользовательское представление или ссылку на ячейку, на которую вы хотите создать ссылку.
Необязательно: Чтобы настроить всплывающую подсказку, которая появляется при наведении указателя на гиперссылку, щелкните Экранная подсказка в правом верхнем углу Вставить гиперссылку и введите нужный текст.
Создать гиперссылку на место в другом документе
Выберите текст или изображение, которое вы хотите отобразить в качестве гиперссылки.
Нажмите Ctrl+K.
Вы также можете щелкнуть правой кнопкой мыши текст или изображение и выбрать Ссылка в контекстном меню.
В разделе Ссылка на щелкните Существующий файл или веб-страница .
org/ListItem»>Щелкните Закладка , выберите нужный заголовок, закладку, слайд, пользовательское представление или ссылку на ячейку, а затем щелкните ОК .
В поле Искать в щелкните стрелку вниз, найдите и выберите файл, на который хотите создать ссылку.
Необязательно: Чтобы настроить всплывающую подсказку, которая появляется при наведении указателя на гиперссылку, щелкните Экранная подсказка в верхнем правом углу диалогового окна Вставить гиперссылку и введите нужный текст.
Чтобы изменить адрес или отобразить текст добавленной гиперссылки, щелкните ссылку правой кнопкой мыши и выберите Редактировать гиперссылку .

Чтобы изменить внешний вид гиперссылки, например стиль, размер или цвет шрифта, щелкните ссылку правой кнопкой мыши и выберите Шрифт в контекстном меню или выберите параметр стиля на появившейся мини-панели инструментов.
Чтобы настроить всплывающую подсказку, которая появляется при наведении указателя на гиперссылку, щелкните ссылку правой кнопкой мыши, выберите Изменить гиперссылку , щелкните Экранная подсказка в правом верхнем углу диалогового окна и введите нужный текст.
См. также
Удалить или отключить гиперссылки
Создание гиперссылки в Publisher
Создание гиперссылки в OneNote
Гиперссылки в Word для Интернета
Как написать хороший текст для ссылки
Ссылки похожи на посты с указателями. Они должны рассказать вам, что вы найдете, когда будете следовать за ними. Написать хороший текст ссылки несложно, но есть несколько вещей, о которых нужно знать, когда вы это делаете.
Они должны рассказать вам, что вы найдете, когда будете следовать за ними. Написать хороший текст ссылки несложно, но есть несколько вещей, о которых нужно знать, когда вы это делаете.
Текст ссылки должен иметь смысл
Ссылки должны заметно выделяться на фоне окружающего содержимого страницы. Это упрощает сканирование страницы в поисках ссылки, которая приведет вас к информации, которую вы ищете. Эта стратегия работает лучше всего, когда текст ссылки имеет смысл сам по себе. Представьте себе ссылку, которая просто говорит «На следующей странице». Если бы вы ее увидели, вам почти наверняка пришлось бы остановиться, просмотреть содержимое, окружающее ссылку, а затем решить, стоит ли переходить по ссылке. Это может занять всего несколько секунд, но без хлопот вы могли бы жить. Если вы используете программу чтения с экрана, процесс сканирования содержимого вокруг ссылки усложняется. Визуально вы можете воспринимать большое количество информации с первого взгляда. С помощью программы чтения с экрана можно изучить окружающий контент, но это займет немного больше времени. Некоторые программы чтения с экрана могут отображать диалог, содержащий все ссылки на странице. Этот подход удобен, потому что вы можете использовать распознавание первой буквы для быстрого перехода между ссылками (например, нажав h, чтобы найти ссылку «Домой»). Однако, если ссылки на странице сами по себе не имеют смысла, этот подход полностью разваливается.
Некоторые программы чтения с экрана могут отображать диалог, содержащий все ссылки на странице. Этот подход удобен, потому что вы можете использовать распознавание первой буквы для быстрого перехода между ссылками (например, нажав h, чтобы найти ссылку «Домой»). Однако, если ссылки на странице сами по себе не имеют смысла, этот подход полностью разваливается.
Диалоговое окно ссылки Jaws, показывающее неверные фразы ссылок
Не указывайте конкретное устройство
Текст ссылки, такой как «Нажмите здесь, чтобы узнать больше…», является плохим выбором по другой причине. Предполагается, что у вас есть мышь. Это долгое время вызывало легкое раздражение у людей, не умеющих пользоваться мышью, но в целом сейчас это очень устаревшее предположение. Сенсорный экран у кого-нибудь?
Разумно используйте текст ссылки
Довольно часто встречаются страницы с несколькими ссылками, которые начинаются одинаково.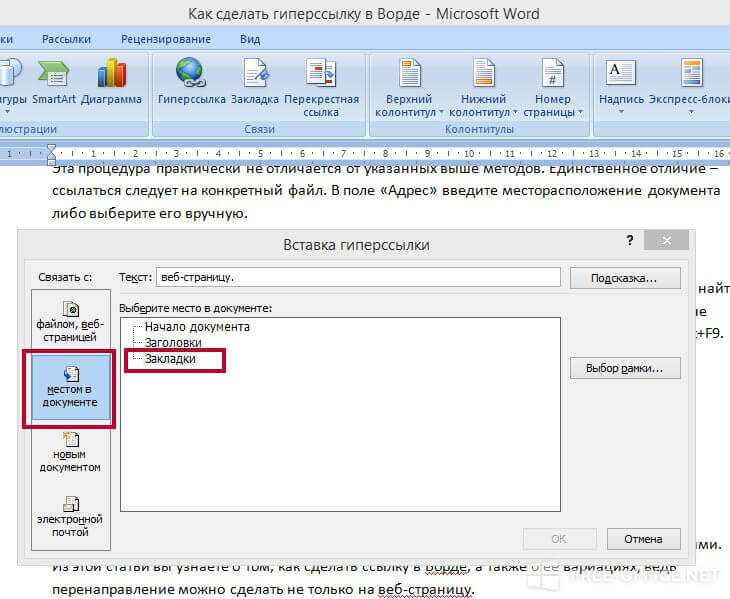 Примером может служить новостной сайт с такими ссылками, как «Узнайте больше о кризисе в еврозоне», «Узнайте больше о Posh and Becks» или «Узнайте больше об арестах в аэропорту». Скорее всего, люди, просматривающие страницу, быстро начнут игнорировать бит «Читать дальше» каждой ссылки. На самом деле его может и вовсе не быть. Можно возразить, что (в данном конкретном случае) не все вообще будут читать последующую страницу. Здесь мы вступаем в очень педантическую семантику, но есть большая вероятность, что люди будут слушать страницу не меньше, чем читать ее. Это почти случайный момент, но стоит признать. Использование повторяющихся фраз в начале текста каждой ссылки также создает неудобства для людей, использующих программу чтения с экрана для вызова списка ссылок на странице. Возможность использовать навигацию по первой букве для поиска конкретной ссылки полностью нейтрализована.
Примером может служить новостной сайт с такими ссылками, как «Узнайте больше о кризисе в еврозоне», «Узнайте больше о Posh and Becks» или «Узнайте больше об арестах в аэропорту». Скорее всего, люди, просматривающие страницу, быстро начнут игнорировать бит «Читать дальше» каждой ссылки. На самом деле его может и вовсе не быть. Можно возразить, что (в данном конкретном случае) не все вообще будут читать последующую страницу. Здесь мы вступаем в очень педантическую семантику, но есть большая вероятность, что люди будут слушать страницу не меньше, чем читать ее. Это почти случайный момент, но стоит признать. Использование повторяющихся фраз в начале текста каждой ссылки также создает неудобства для людей, использующих программу чтения с экрана для вызова списка ссылок на странице. Возможность использовать навигацию по первой букве для поиска конкретной ссылки полностью нейтрализована.
Включите соответствующую информацию
Конечно, ссылки не всегда ведут на страницы. Не менее важно прояснить это, когда вы пишете текст ссылки. Есть несколько вещей более болезненных, чем активация ссылки на вашем мобильном телефоне только для того, чтобы понять, что он начал загружать 20-мегабайтный PDF-файл!
Не менее важно прояснить это, когда вы пишете текст ссылки. Есть несколько вещей более болезненных, чем активация ссылки на вашем мобильном телефоне только для того, чтобы понять, что он начал загружать 20-мегабайтный PDF-файл!
Написание хорошего текста ссылки
Чтобы написать хороший текст ссылки, нужно спросить себя, куда ведет ссылка. Сосредоточьтесь на этой части информации и напишите текст ссылки, чтобы представить ее максимально кратко и точно. Например, если ваша ссылка ведет на новость об ограблении алмазов, текст может быть «Ограбление алмазов в De Beers». Если ссылка указывает на отчет для загрузки, текст вашей ссылки может быть «Годовой отчет Lloyds TSB (PDF, 25Mb)». Таким образом, вы повышаете удобство для всех посетителей вашего сайта. Вы делаете процесс сканирования страницы на наличие ссылок более эффективным для зрячих и слепых людей. Вы облегчаете жизнь людям без мыши, людям, использующим разные устройства, и людям, потребляющим информацию по-разному. Вы также наилучшим образом используете пространство на странице, что также может облегчить вам жизнь.
Вы также наилучшим образом используете пространство на странице, что также может облегчить вам жизнь.
Мы можем помочь?
Начните создавать специальные возможности в своих проектах с самого начала, чтобы сэкономить время и деньги, а не просто оставлять их в невыполненной работе, позволяя им собирать пыль. Углубитесь в детали.
Если вы хотите, чтобы Nomensa помогла вам решить ваши проблемы с доступностью или предоставила вам оценку доступности вашего веб-сайта/мобильного приложения, не стесняйтесь обращаться к нам.
Вы можете позвонить нам по телефону +44 (0) 117 929 7333 или отправить эту короткую форму. А пока ознакомьтесь с услугами цифровой доступности, которые мы предлагаем.
Оценка доступности
Узнайте о возможностях доступности вашей организации и разработайте индивидуальную стратегию ее улучшения с помощью нашей бесплатной оценки доступности.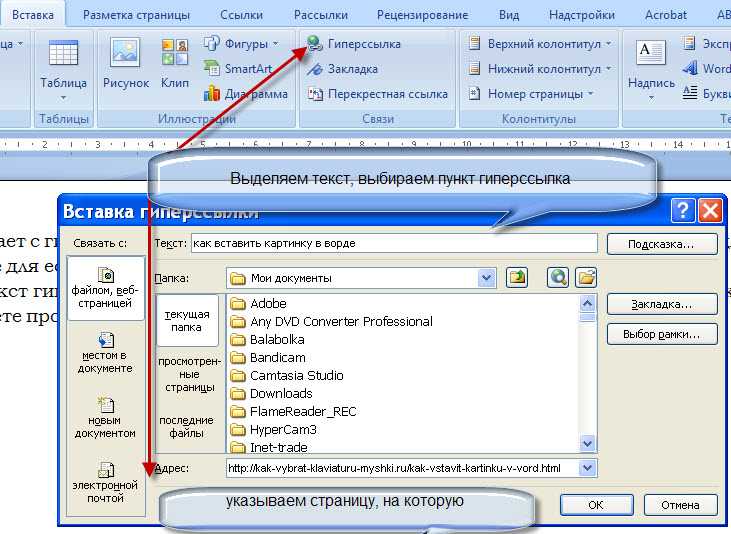
Не пропустите наш следующий вебинар
Присоединяйтесь к старшему консультанту по доступности Джоэлу Стромайеру для участия в нашем следующем вебинаре. Джоэл расскажет о некоторых общих барьерах доступности на платформах социальных сетей и о том, как их избежать.
Узнать большеПрисоединяйтесь к #TeamNomensa
В настоящее время мы ищем главного консультанта по доступности и старшего менеджера проекта.
Узнать большеДавайте работать вместе
Мы верим, что для создания новаторских впечатлений, которые вносят ощутимые изменения в образ жизни людей, требуется особый тип сотрудничества. Наша команда разрабатывает эффективные решения, опираясь на разнообразные возможности и опыт Nomensa, чтобы наше решение соответствовало вашим потребностям. Мы считаем, что сотрудничество является ключевым, давайте работать вместе.
Мы считаем, что сотрудничество является ключевым, давайте работать вместе.
Свяжитесь с нами
Как сделать гиперссылку (создать интерактивные ссылки за 3 шага)
Вот вы ломаете голову и пытаетесь понять, как сделать гиперссылку.
Возможно, вы хотите разместить ссылку на официальный контент из своего нового блога. Или, возможно, вам нужно быстрое напоминание о том, как сделать кликабельную ссылку в HTML. Или, может быть, вам нужно добавить ссылку на историю Instagram или видео на YouTube.
В любом случае, мы вас прикроем.
Что такое гиперссылка?
Гиперссылки – это слова или изображения, по которым можно перейти к другому веб-контенту. Они могут подключаться практически к любому ресурсу в Интернете.
При нажатии они либо сразу перенаправят вас на веб-адрес, либо, для определенных типов файлов, дадут вам возможность открыть документ с помощью приложения (например, Adobe Reader для открытия PDF).
Гиперссылки ведут на:
- Другой веб-адрес (URL)
- Изображения
- Аудиофайлы
- Видео
- HTML-файлы
- Текстовые файлы или другие документы (например, PDF-файлы)
- Местоположение на той же веб-странице
Давайте рассмотрим пару методов вставки гиперссылок.
Как сделать гиперссылку
Гиперссылки являются основой веб-навигации, и их использование является второй натурой для большинства из нас.
Они отображаются в сообщениях блогов, текстовых документах, PDF-файлах и электронных письмах.
Только когда приходит время вставлять ссылку в текст , мы обращаем на них внимание.
Существует два способа встраивания гиперссылок:
- С помощью визуального редактора
- С помощью HTML
Как сделать кликабельную ссылку в WordPress?
Давайте посмотрим, как вставить ссылку в текст с помощью визуального редактора на вашем сайте:
- Выделите текст, на который хотите сделать ссылку.

- Щелкните значок «Добавить ссылку» на панели редактирования текста или используйте сочетание клавиш Ctrl+K. Откроется поле, в котором вы вводите местоположение, на которое хотите создать ссылку.
- Введите в поле полный адрес (включая HTTPS) или местоположение существующего файла, к которому вы хотите перейти по ссылке, и нажмите Enter.
Теперь у вас есть текст с гиперссылкой.
Как вставлять ссылки в изображения:
- Выберите изображение, нажав на него.
- Теперь щелкните значок «Добавить ссылку» на панели (или Ctrl+K), чтобы открыть поле. Введите местоположение, на которое вы хотите сослаться (как в нашем предыдущем примере).
В этом примере я создал ссылку на PDF-документ, хранящийся на моем Google Диске. Читатели могут открыть или загрузить страницу с помощью приложения по своему выбору.
Тот же процесс применяется независимо от того, редактируете ли вы публикацию или страницу в WordPress.
Как сделать ссылку активной в электронной почте
Вот как создать гиперссылку в Gmail:
- Выделите текст, на который хотите сделать ссылку.
- Щелкните значок «Добавить ссылку» на панели редактирования текста (или Ctrl+K).
- Вставьте или введите URL-адрес, на который вы хотите сделать ссылку, в поле и нажмите «ОК».
Теперь у вас есть гиперссылка.
Этот процесс аналогичен Microsoft Outlook и другим почтовым клиентам.
Как создать гиперссылку в Word
- Чтобы встроить ссылку в текст документа Microsoft Word, начните с выделения текста.
- Затем нажмите Вставить в верхней строке меню.
- Теперь нажмите: Ссылки → Ссылка → Вставить ссылку (появится окно).
Затем вы можете добавить URL-адрес в поле «Адрес» или ссылку на:
- Другой документ
- Другое место в том же документе
- Или адрес электронной почты
9 Если вы используете9 Google Doc, процесс очень похож.- На мобильном устройстве откройте приложение Instagram.

- Коснитесь значка плюса (+) вверху и выберите «История».
- Загрузите изображение или видео.
- Коснитесь значка стикера и выберите «Ссылка».
- Введите URL-адрес, на который должна указывать ссылка в вашей истории Instagram.
- В Творческой студии YouTube перейдите к разделу «Сведения о видео» для своего видео.
- В «Описание» добавьте свою копию вместе со всеми гиперссылками, которые вы хотите, чтобы зрители могли видеть.
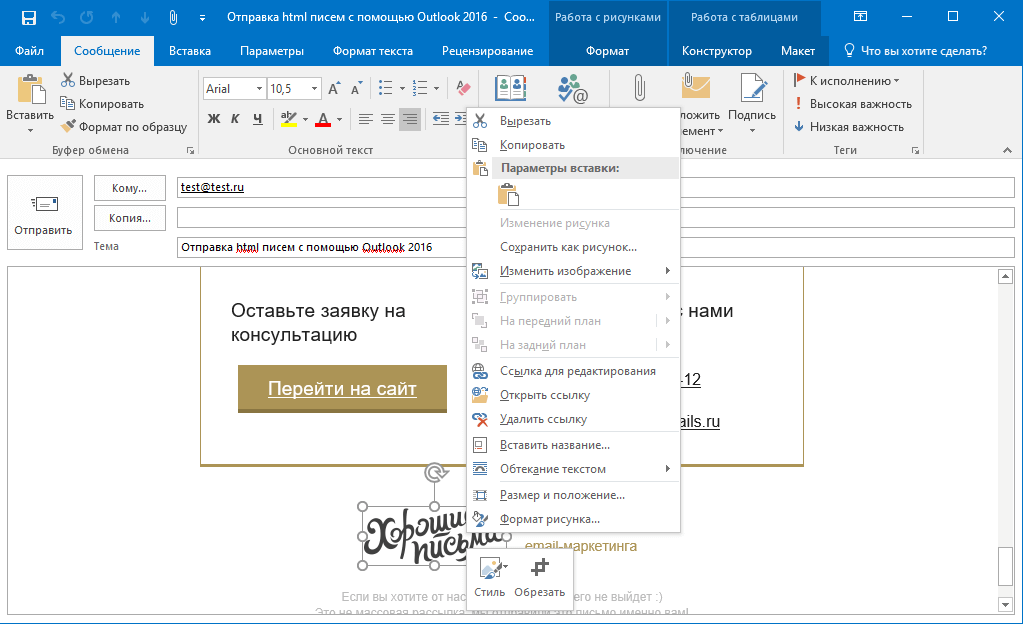 Выделите текст, который вы хотите превратить в гиперссылку, перейдите к Вставьте в строку меню и выберите Link .
Выделите текст, который вы хотите превратить в гиперссылку, перейдите к Вставьте в строку меню и выберите Link .Затем просто скопируйте и вставьте URL-адрес.
Как сделать кликабельную ссылку с помощью HTML?
При создании ссылки в HTML используйте элементы и для обозначения начала и конца ссылки.
Укажите цель, на которую вы ссылаетесь, используя атрибут href:
В качестве примера предположим, что вы хотите создать следующее:
У Smart Blogger есть популярный пост о ведении блога.
Вот как будет выглядеть код HTML в текстовом редакторе WordPress:
Для добавления гиперссылки к изображению используется следующий фрагмент:
Чтобы узнать больше о добавлении гиперссылок к изображениям с помощью HTML, см. из этого поста.
Как добавить ссылку в историю Instagram?
Как добавить ссылку в описание видео на YouTube?
И все.
Happy Hyperlinking
Теперь вы знаете, как сделать гиперссылку.
В большинстве случаев вам не понадобится HTML, и вы можете просто добавить ссылку, щелкнув значок на панели инструментов редактирования текста.
Независимо от того, создаете ли вы на веб-странице гиперссылку на чужой блог или ссылку на PDF-файл или запись подкаста на своем сайте, теперь у вас есть информация для создания этого фундаментального элемента веб-навигации.



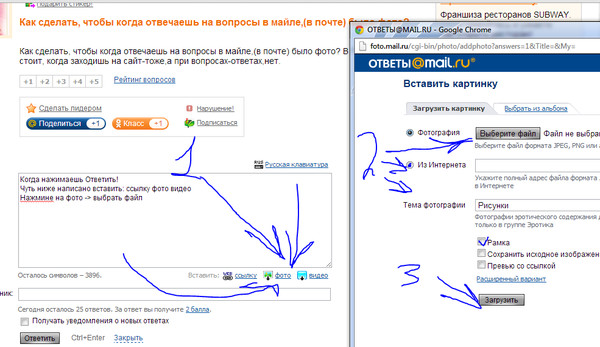 yandex.ru/compose?mailto=%s","Яндекс.Почта")
yandex.ru/compose?mailto=%s","Яндекс.Почта")
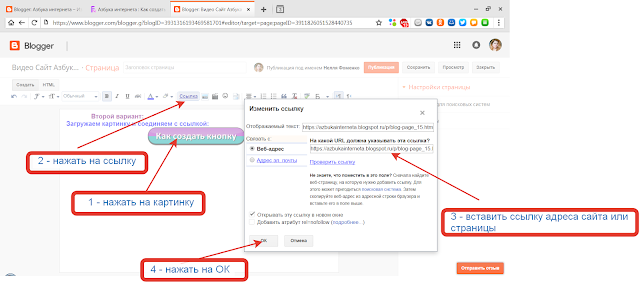
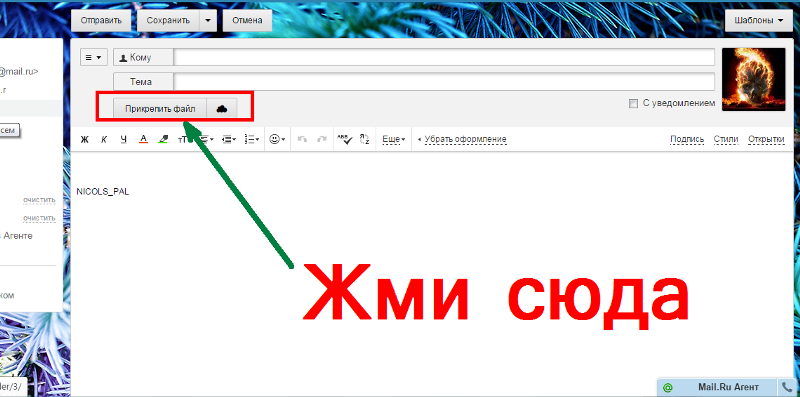 Почтовые сервисы не будут блокировать рассылку из-за подозрительных файлов;
Почтовые сервисы не будут блокировать рассылку из-за подозрительных файлов;