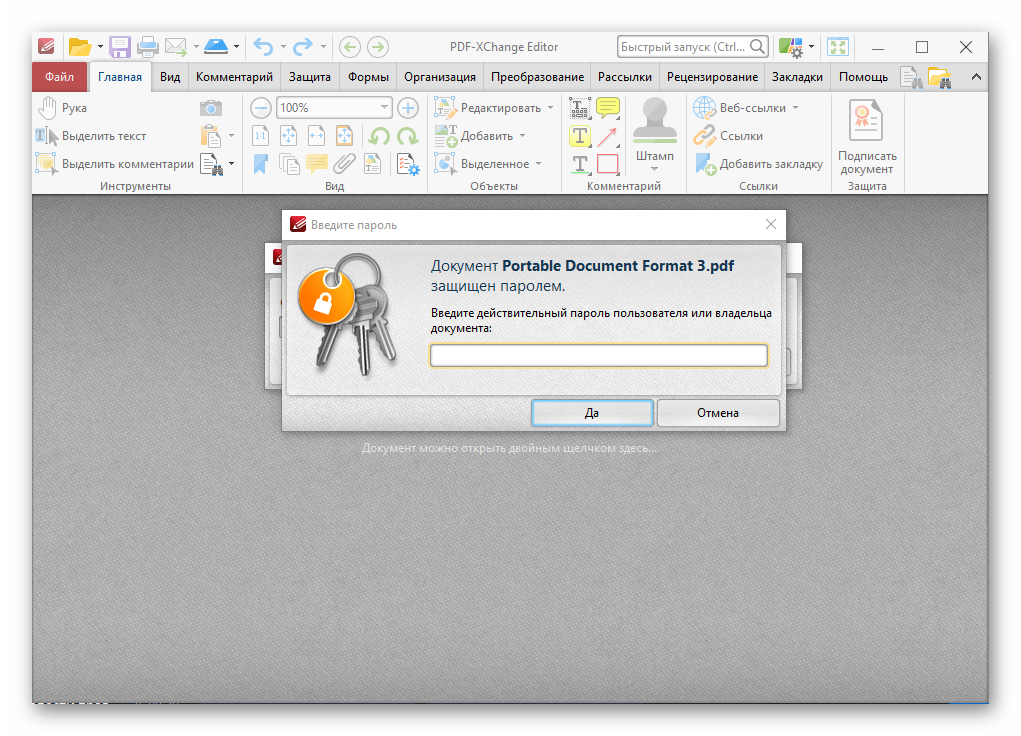Как защитить текст и изображения на сайте от копирования?
Содержание:
Защищаем текст от копирования
- Добавляем скрипт, не позволяющий выделять и копировать текст
- Предотвращаем копирование в CSS
- Упоминаем себя в тексте
- Создаём ссылочный анкор-лист
- Ссылки на свой сайт
- Ускоряем индексацию с помощью социальных сигналов
- Пингуем веб-страницы
- Кросспостинг
- Указываем авторство в Google+
- Оригинальные тексты «Яндекса»
Защищаем изображения от копирования
- Отключение функции сохранения картинок
- Нанесение «водяных знаков»
2.1. Image Watermark
2.2. NextGEN Gallery
2.3. Visual Watermark
- Поиск ваших изображений на других сайтах
Вместо заключения
Защищаем текст от копирования
Известно, что поисковые системы постоянно мониторят качество и уникальность контента, размещенного на присутствующих в выдаче веб-страницах.
Подобный метод определения первоисточников имеет существенный недостаток: если вы загрузите на сайт уникальную статью, а другой пользователь просто скопирует её и выложит на своём ресурсе (страницы которого индексируются быстрее), то в поисковой выдаче ухудшатся позиции именно вашего сайта. Более того, ваша уникальная статья будет считаться украденной с сайта, на котором она была проиндексирована быстрее.
Сейчас мы рассмотрим, как защитить сайт от копирования другими пользователями и сделать процесс копипаста ваших авторских материалов бессмысленным.
1. Добавляем скрипт, не позволяющий выделять и копировать текст
Этот метод достаточно простой. Всё, что от вас требуется – добавить специальный фрагмент js-кода в код страниц с вашими авторскими статьями. Выглядит он так:
Выглядит он так:
document.ondragstart = noselect;
document.onselectstart = noselect;
document.oncontextmenu = noselect;
function noselect() {return false;}
Вторая и третья строки кода запрещают копирование фрагментов статьи и их выделение соответственно. Помимо этого, в четвертой строке мы запрещаем посетителям открывать контекстное меню, кликая правой кнопкой мышки на странице. Неопытный пользователь вряд ли сможет обойти подобные ограничения.
Подобный метод борьбы с копированием – не панацея от всех бед, он имеет и явные недостатки:
- Снижается юзабилити вашего сайта. Обычные пользователи часто сохраняют на компьютер заметки с полезной информацией или пересылают какие-то фрагменты текста друзьям в соцсетях. Теперь же они сделать этого не смогут. В лучшем случае, ваш сайт вызовет у них раздражение, в худшем – они перестанут его посещать.
- Более-менее опытного посетителя таким методом не остановить: при необходимости он сможет открыть исходный код веб-страницы с помощью сочетания клавиш или меню браузера, после чего скопирует всю необходимую ему информацию.

- Если в браузере отключено выполнение js-сценариев, этот скрипт окажется бесполезным.
2. Предотвращаем копирование в CSS
Альтернатива предыдущему методу – присвоить контейнеру, в котором заключен ваш авторский текст, класс noselect. Сделать это можно с помощью следующего фрагмента кода:
.noselect {
-moz-user-select: none;
-webkit-user-select: none;
-ms-user-select: none;
-o-user-select: none;
user-select: none;
}
Насколько эффективен этот метод? По сути, его единственное отличие от предыдущего заключается в том, что отключить его с помощью функционала браузера намного трудней. К сожалению, опытному пользователю он также не помешает, так как защитить код сайта от копирования из него информации подобным методом нельзя.
3. Упоминаем себя в тексте
Несколько раз упомянув себя в разных участках текста, вы вынудите копипастеров, желающих украсть его, тратить время и силы на его чтение и удаление упоминаний. Если же человек не заметит эти вставки и выложит статью без изменений на своём сайте – прочитавшие её пользователи поймут, что имеют дело не с первоисточником.
Если же человек не заметит эти вставки и выложит статью без изменений на своём сайте – прочитавшие её пользователи поймут, что имеют дело не с первоисточником.
4. Создаём ссылочный анкор-лист
5. Ссылки на свой сайт
Этот метод эффективен для защиты материала от автоматического копирования всевозможными роботами. Скопированный текст со ссылками на ваш сайт позволит поисковикам определить в качестве первоисточника именно его.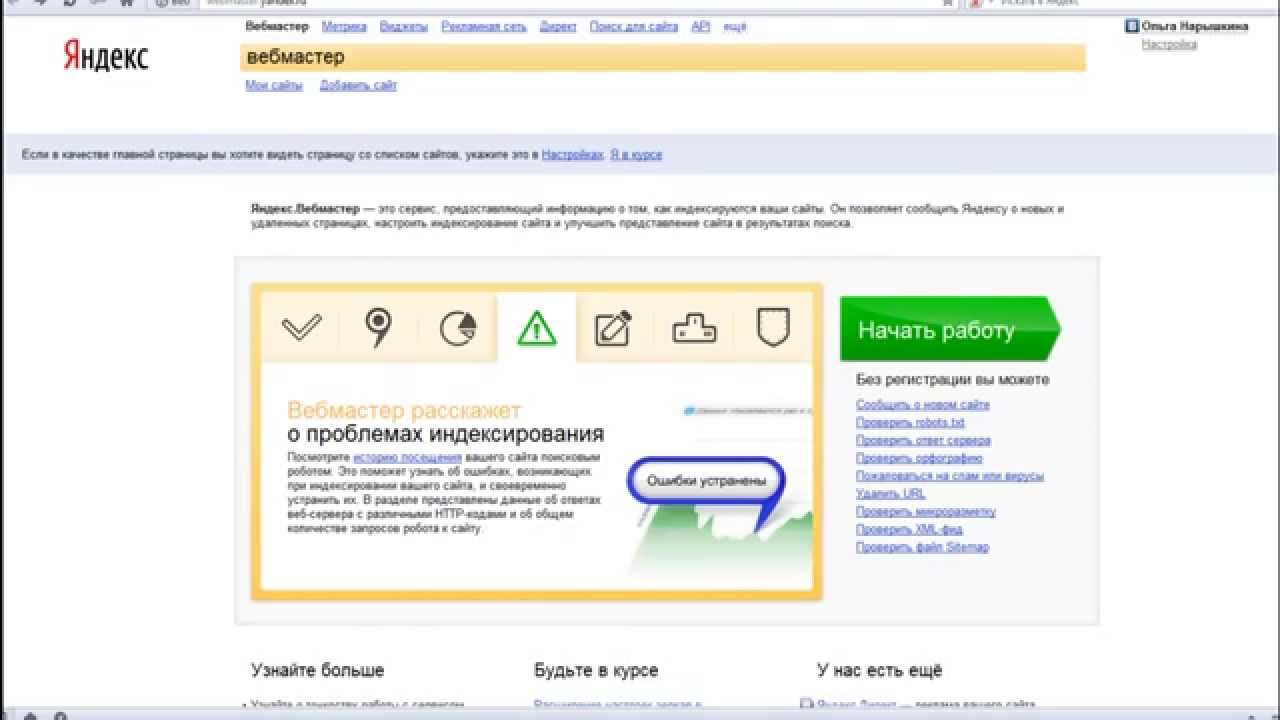
6. Ускоряем индексацию с помощью социальных сигналов
Если ваши статьи получают «лайки» и «репосты» в соцсети, они лучше котируются поисковыми роботами. При этом роботы индексируют их в несколько раз быстрей.
Такая защита фактически идеальна для защиты от копирования описаний товаров на страницах интернет-магазинов. Безусловный лидер в скорости индексирования – Twitter.
7. Пингуем веб-страницы
Пингование – один из методов значительно уменьшить время индексации веб-страницы. Суть метода заключается в моментальном уведомлении поисковиков о публикации нового текста.
По схожему принципу работает инструмент «проверка URL» в панели вебмастера «Яндекс». Однако он менее эффективен в сравнении со специальными «пингаторами». Один из лучших сервисов в этой категории – Feed Burner PingShot, сообщающий Google о выходе новых статей в RSS мгновенно. Правда, с его настройкой придётся повозиться.
Правда, с его настройкой придётся повозиться.
Отметим, что для популярных CMS (WordPress, Joomla!, Drupal и т. д.) существует множество специальных плагинов или модулей, пингующих новые материалы.
8. Кросспостинг
9. Указываем авторство в Google+
Вы ищете простой и эффективный метод, как защитить текст от копирования на сайте? Помните, что любой созданный документ можно связать со своим профилем в Google+. В случае нахождения плагиата поисковые роботы определят именно ваш текст, как первоисточник. Ещё один момент: рядом с «привязанными» статьями высвечивается аватарка автора.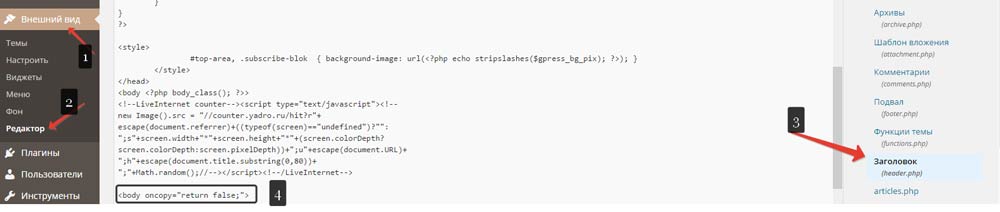
Если вы планируете применить этот способ защиты, помните о следующих нюансах:
- В публикуемых текстах нужно обязательно указывать себя, как автора – причем, не ник или псевдоним, а реальные имя и фамилию.
- На веб-страницах, которым вы желаете присвоить авторство, должны присутствовать ссылки на ваш аккаунт в Google+.
- В разделе настроек профиля нужно проставлять гиперссылки на сам ресурс и страницы, автором которых вы являетесь.
10. Оригинальные тексты «Яндекса»
В «Яндексе» защитить авторские материалы ещё проще, чем в Google. Вам нужно просто перейти в раздел «содержимое сайта» вебмастера. Там вы увидите инструмент защиты содержимого, называющийся «оригинальные тексты». После публикации каждой уникальной статьи достаточно просто добавлять её в данную вкладку. В дальнейшем поисковик будет учитывать ваше авторство при формировании поисковой выдачи.
Защищаем изображения от копирования
Стоит ли удивляться, что в стране, в которой пиратский контент пользуется в десятки раз большей популярностью, чем лицензионный, никто не обращает внимание на авторские права? Использование чужих изображений у нас ещё более распространено, чем плагиат текстов. Можно ли как-нибудь с этим бороться? Безусловно, необходимо дать пользователям понять, что вы запрещаете копировать фото без соответствующего разрешения. Мол, любуйтесь ими на здоровье, проставляйте «лайки», но не распространяйте их на своих сайтах.
Можно ли как-нибудь с этим бороться? Безусловно, необходимо дать пользователям понять, что вы запрещаете копировать фото без соответствующего разрешения. Мол, любуйтесь ими на здоровье, проставляйте «лайки», но не распространяйте их на своих сайтах.
Если вы не знаете, как защитить фотографии на сайте от копирования, можете выбрать один из трёх путей:
- Затруднить сохранение изображений из браузера.
- Нанести на них уникальный «водяной знак».
- Искать пользователей, незаконно распространяющих ваши картинки и принимать необходимые меры.
Теперь – подробней.
1. Отключение функции сохранения картинок
Для сохранения картинки с сайта подавляющее большинство пользователей кликают на неё правой кнопкой мышки и выбирают в выпадающем меню пункт «Сохранить» или копируют ссылку на неё для открытия в другом окне. Следовательно, если при нажатии на изображение правой кнопкой мышки контекстное меню не появится, 95% пользователей не смогут сохранить картинку.
О кнопке PrtScr и возможности скопировать ссылку на изображение из кода страницы многие не знают. А даже те, кто знает, вряд ли станут заморачиваться над этим, ведь куда проще и быстрей найти в сети альтернативу вашей картинке.
Итак, отключить показ меню для всех графических файлов на вашем сайте можно с помощью плагина NoRightClickImagesPlugin или его аналогов.
Плагин Photo Protect работает по другому принципу. Он защищает ваши изображения «скрытым щитом». Этот «щит» незаметен, при этом он одинаково хорошо функционирует и на ПК, и на мобильных гаджетах. Контекстное меню при клике на картинке появится, однако сохранить её пользователь не сможет: вместо фотографии на жестком диске появится пустой файл. Сохранение защищенного изображения приводит к такому результату:
2. Нанесение «водяных знаков»
Добавление на фото видимых «водяных знаков» – продуктивный и простой метод борьбы с любителями использовать авторские изображения. Правильно проставленные водяные знаки непросто удалить со снимка.
Что именно указывать на водяном знаке – решать вам. Например, вы можете нанести на картинку краткую информацию с указанием авторства. Также это могут быть ваши фамилия и имя, логотип или адрес веб-ресурса. Жителям США в этом плане проще: авторские права на изображения с надписями типа © 2016 там охраняются законодательством. Удаление же подобного водяного знака чревато серьёзным штрафом – по $2500 за каждую украденную картинку.
2.1. Image Watermark
Этот плагин – удобный инструмент для постановки водяных знаков на изображения, загружаемые на ваш ресурс.
Для начала работы Image Watermark нужно установить и активировать. Далее откройте меню «Параметры» и выберите пункт Watermark. Будут доступны разные варианты размера и размещения водяных знаков. Выберите оптимальный вариант.
При необходимости с помощью этого плагина можно также запретить перетаскивание картинки и отображение контекстного меню при нажатии на неё правой кнопкой мышки.
Минусов у Image Watermark немного.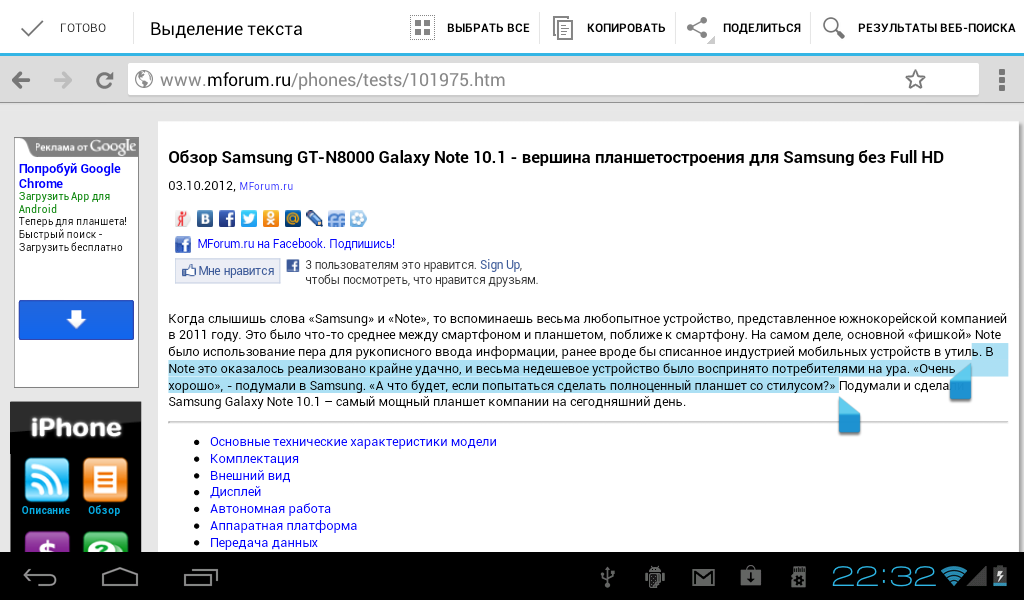 Главный из них – плагин может генерировать водяные знаки только на основании уже существующих изображений. Это значит, что вам придётся самостоятельно создавать в Photoshop водяной знак с прозрачным фоном, сохранять его в формате PNG и загружать в программу.
Главный из них – плагин может генерировать водяные знаки только на основании уже существующих изображений. Это значит, что вам придётся самостоятельно создавать в Photoshop водяной знак с прозрачным фоном, сохранять его в формате PNG и загружать в программу.
Ещё один недостаток заключается в том, что в Image Watermark нет функции удаления ранее нанесенных водяных знаков. То есть откатить изменения, если вас вдруг не устроит результат, не получится. Поэтому для выявления оптимального размера и расположения водяного знака придется поэкспериментировать, каждый раз загружая одну и ту же картинку, а потом сравнивая результаты.
2.2. NextGEN Gallery
Ещё один хороший плагин для нанесения водяных знаков – NextGEN Gallery. Лучшее свидетельство его популярности – 14 миллионов скачиваний: намного больше, чем у аналогичных программ. NextGEN Gallery может наносить на картинки и текстовые, и графические пометки и позволяет выбрать для них любое местоположение.
К сожалению, как и Image Watermark, этот плагин имеет существенный недостаток: откатить результат обработки не получится. При предварительном же просмотре водяные знаки часто выглядят более крупными, чем потом получаются. Помимо этого, NextGEN Gallery работает лишь с галереями снимков.
При предварительном же просмотре водяные знаки часто выглядят более крупными, чем потом получаются. Помимо этого, NextGEN Gallery работает лишь с галереями снимков.
2.3. Visual Watermark
Считаете плагины для работы с водяными знаками не слишком удобными? Тогда можете установить на ПК приложение Visual Watermark. В этой программе есть десятки шаблонов водяных знаков (и текстовые, и графика), поддерживаются сотни разных шрифтов. Вы можете задавать какое угодно положение водяных знаков, просто перетаскивая их в желаемое место и даже поворачивая. Доступна регулировка прозрачности отпечатков. Программа может менять размеры картинок и переименовывать их в одиночном или пакетном режимах.
3. Поиск ваших изображений на других сайтах
Есть и кардинально другой подход к проблеме копирования изображений. Вместо того, чтобы пытаться предотвратить копирование, вы находите свои картинки в интернете и предлагаете владельцам соответствующих ресурсов удалить их или купить право на их использования.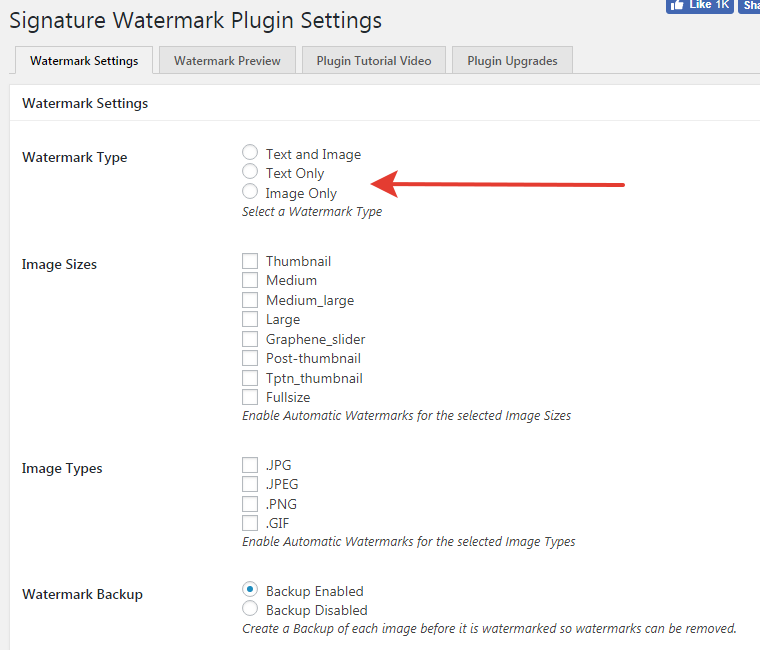 Можете даже пригрозить судом и штрафами.
Можете даже пригрозить судом и штрафами.
Как узнать, на каких сайтах размещены ваши фото? Если изображений немного, можно воспользоваться поиском картинок в «Гугле». Перетащите снимок в строку поиска, и поисковик покажет все сайты, на которых он используется.
Однако если у вас сотни авторских изображений, такой метод будет крайне неудобным. В таком случае воспользуйтесь специализированными сервисами. Можем порекомендовать PixID и Digimarc. Принцип работы этих программ отличается.
PixID имеет собственную базу данных картинок (как у «Гугла»), а для поиска в нём используется технология распознавания фотографий. При этом данный сервис может находить сотни картинок одновременно.
Сервис Digimarc ищет фотографии с помощью другой технологии. Он находит изображения, в которые предварительно были внедрены невидимые водяные знаки, а потом сравнивает их с вашими картинками. Если они схожи, на панели управления вашего ресурса отображается соответствующее уведомление.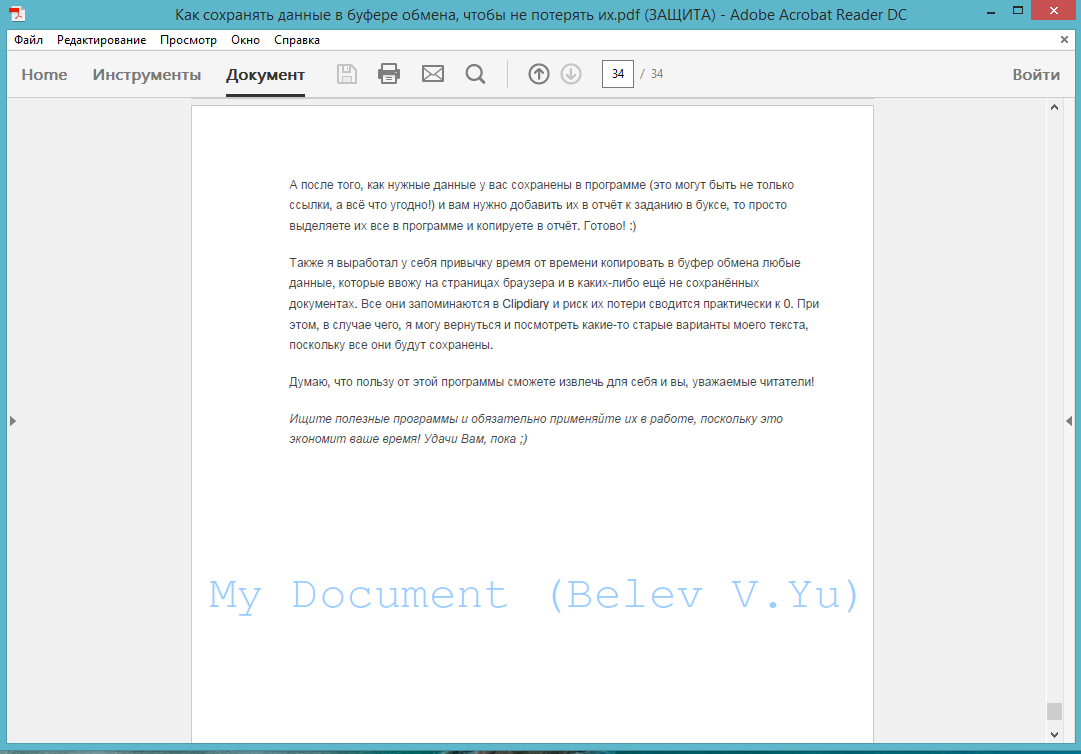
Вместо заключения
Начнём с изображений. Пожалуй, самым эффективным методом защиты авторских фото от использования на других сайтах является нанесение уникальных водяных знаков (особенно, если ставить их в местах, откуда их трудно удалить). Любой уважающий себя сайт не станет использовать картинки с подобными отметками, тем самым рекламируя ваш ресурс и дискредитируя свой. Водяной знак – стопроцентное доказательство вашего авторства и весомый аргумент в спорных ситуациях.
Теперь о текстах. Так как защитить информацию на сайте от копирования на 100% с помощью какого-то одного способа нельзя, рекомендуем использовать применять сразу несколько методов из перечисленных в первом разделе. Тем самым вы существенно усложните жизнь любителям чужих статей и заставите их, как минимум, рерайтить ваш текст. Ведь иначе незаконное использование ваших материалов другими сайтами приведет к их падению в поисковой выдаче или попаданию в бан-список. Самые эффективные методы защиты текстов на сайте – максимальное ускорение индексирования новых страниц поисковыми роботами и увеличение «трастовости» сайта.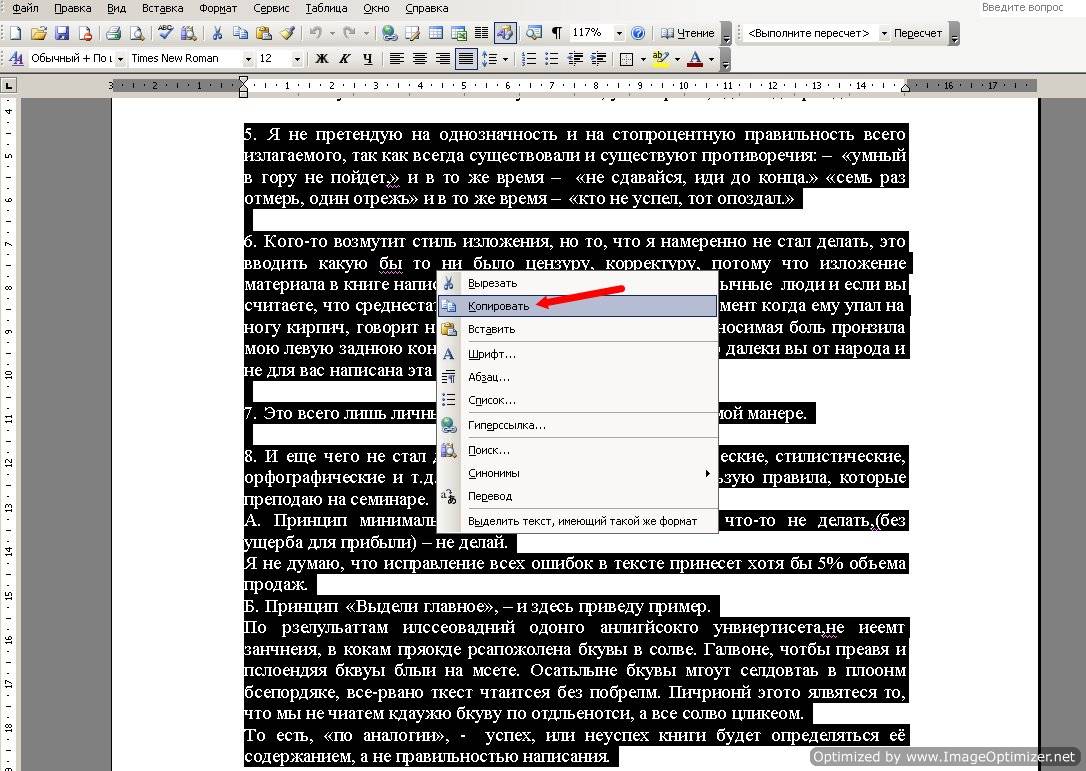
Проверь Callbackhunter на своей шкуре!
- Укажи при регистрации промокод: БЛОГ и получи 15 бесплатных лидов для теста.
- Расскажи мне о результате и я расскажу о твоей компании в нашем блоге и соцсетях!
Пиши нам в соцсетях:
С любовью,
Команда Callbackhunter
Защита от копирования текста с сайта
Иногда нужно защитить информацию на сайте от копирования. В частности для того, чтобы другие сайты не использовали Ваш уникальный, написанный вами же, контент. Но! Защита контента, отдаваемого сервером клиенту, в принципе не возможна. Всё что закачал к себе браузер, всё можно взять. Можно только создать неудобства при копировании контента. Об этом и будет идти речь в статье.
Вот один «железный» способ защиты контента:
1. Не публиковать текст и изображения 🙂
Шутки шутками, но это и есть один верный способ защиты контента.
Рассмотрим способы создания неудобств при копировании контента(текста, изображения):
1. Для нужного HTML элемента, внутри которого находится защищаемый текст, устанавливаем атрибут unselectable в значение «on». («on» — включение запрета выделения, «off» — выключение запрета выделения).
+ IE, Op(запрет работает в данных браузерах)
— FF, Chrome, Safari(не работает)
Далле по тексту знак «плюс» означает, что работает, знак «минус» означает что не работает.
Всё проверялось на следующих браузерах:
Firefox 3.5.10 — FF
Internet Explorer 6 — IE
Opera 9.64 — Op
Chrome 4.1
Safari 4.0.
Все браузеры под Windows-систему.
2. Ещё один способ заключается в том, чтобы покрыть контент сверху прозрачным рисунков. Тогда выделение текста будет невозможным и контекстное меню будет относится в этому прозрачному рисунку.
Пример такого блока
<div>
защищаемый текст
<img
src=»transparent_gif.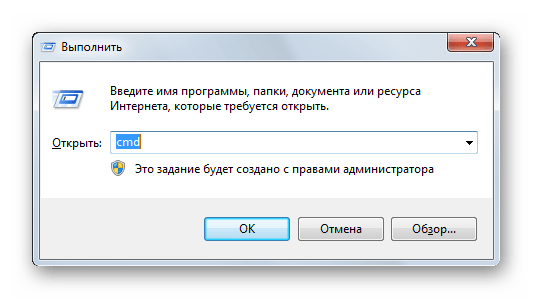 gif» alt=»» />
</div>
gif» alt=»» />
</div>
<div> защищаемый текст <img src=»transparent_gif.gif» alt=»» /> </div>
|
+ работает во всех браузерах
3. Задать в обработчике события oncontextmenu возврат значение false.
Например
document.getElementById(‘id_protected_element’).oncontextmenu = function () { return false; }
document.getElementById(‘id_protected_element’).oncontextmenu = function () { return false; }
|
Когда обработчик события возвращает false, событие не выполняется. Данное событие возникает, когда пользователь щелкает правой кнопкой мыши на элементе для вызова контекстного меню. В результате можно запретить доступ в пункту «Копировать» контекстного меню. Но! Есть главное меню и Ctrl+C никто не отменял.
В результате можно запретить доступ в пункту «Копировать» контекстного меню. Но! Есть главное меню и Ctrl+C никто не отменял.
+ FF, IE, Chrome, Safari
— Opera
Фактически ненужный способ, так как есть «горячие» клавиши.
4. Событие oncopy. Так же как и в предыдущем пункте ставим в обработчике события возврат false. Данное событие возникает при помещении данных в буфер. При return false данные в буфер не помещаются.
+ FF, IE, Chrome, Safari
— Opera
5. Событие onselectstart. Так же как и в предыдущих пунктах. Данное событие возникает, когда пользователь начинает выделение.
+IE, Chrome, Safari
— FF, Opera
Как видим в разных браузерах можно сделать по разному. Но чтобы работало во всех браузерах надо применить несколько методов, а это 1, 4 и 5ый одновременно. 3 метод использовать смысла нет, так как можно скопировать всё используя «горячие» клавиши.
Если пофантазировать, можно придумать
ещё несколько способов:
1. Выдавать всё картинкой 🙂
Выдавать всё картинкой 🙂
2. Использовать Flash
3. Вставлять в текст невидимые вставки типа
<div>нафига ты скопировал этот текст</div>
<div>нафига ты скопировал этот текст</div> |
При копировании такого текста во всех браузерах(кроме Opera) текст скопируется с этими вставками и вору надо будет очищать этот текст.
4. Можно предоставлять контент пользователям, оплатившим доступ в этому контенту 🙂
Ставя всякие козни ворам контента нужно осознавать, сколько времени потратите вы на эту не 100% процентную защиту и сколько потратит времени тот, кто захочет взять этот контент, а если он захочет — он его возмёт. В большинстве случаев такие защиты срабатывают на неопытных пользователях или ленивых пользователях.
10 способов защитить текст своего сайта от копирования
Неуникальный контент на сайте может привести к плохой индексации страниц или плохому их ранжированию (оригинал может показываться ниже, чем страницы конкурента со скопированным контентом, либо вовсе — в дополнительных результатах поиска).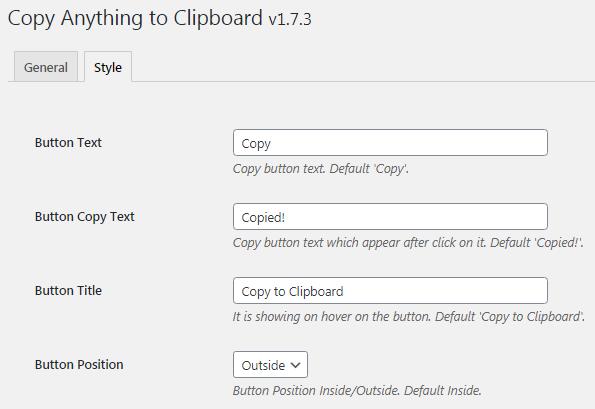
Ниже предлагается 10 методов, которые помогут повысить защиту контента. Но прежде, чем к ним перейти, стоит для себя прояснить, какой контент необходимо защитить: публикуемые авторские статьи, описательный текст на страницах услуг компании или описания на карточках товара в интернет-магазине? Так как не все методы универсальны и выбрать стоит лишь подходящие.
Защита текста на главной странице или на страницах разделов
Контент на этих страницах копируют, в основном, вручную. Поэтому, здесь применимы следующие методы.
1. Использование скрипта для запрета копирования
На странице можно добавить скрипт, который не позволит пользователю вручную выделить и скопировать текст (см. пример).
Приведенный выше скрипт запрещает выделение части текста, а также отключает контекстное меню во всем документе, если злоумышленник захочет открыть код страницы.
Минус данного способа в том, что пользователи иногда переходят по ссылкам, кликая правой клавишей мыши.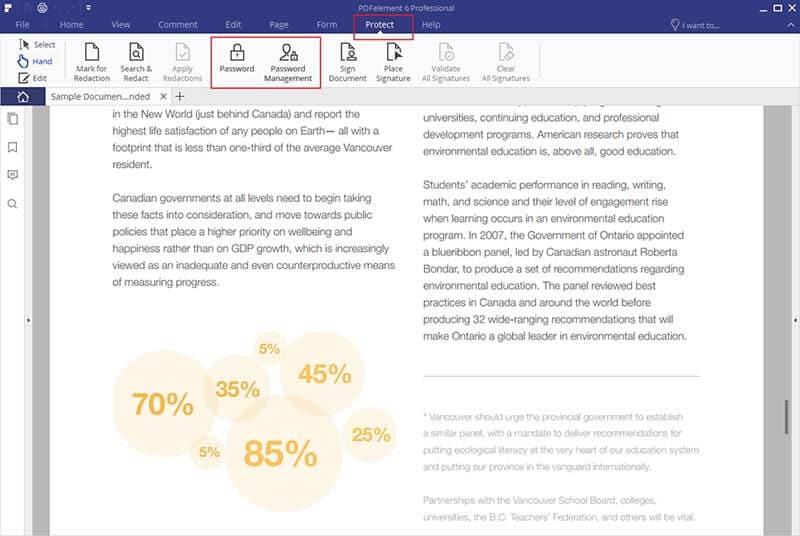 Подобными скриптами можно создать ряд неудобств и понизить количество просмотров страниц своего сайта, и соответственно, конверсию в целевые действия.
Подобными скриптами можно создать ряд неудобств и понизить количество просмотров страниц своего сайта, и соответственно, конверсию в целевые действия.
Этот метод легко обойти, открыв источник страницы через главное меню браузера, либо отключив в браузере скрипты и копируя необходимое без всяких запретов. Однако, вероятность воровства текста неопытным “копирайтером” существенно снизится.
2. Запрет выделения текста в CSS-стилях
Аналогичный предыдущему методу, но можно уже не использовать скрипт, а прописать отдельный стиль (например, класс “noselect”), в котором запрещается выделять текст (см. пример).
Этот метод имеет уже немного меньше недостатков: с помощью отключения скриптов возможности выделения текста все равно не будет, а отключить стили в браузере сложнее, однако, этот метод все также легко обойти, если открыть HTML-код страницы.
3. Использование названия компании в тексте
Для таких страниц, где описываются услуги, можно органично вставлять в текст название компании (сайта), чтобы при его копировании редактору пришлось делать рерайт, это снизит вероятность полезности такого текста для конкурентов и его использования.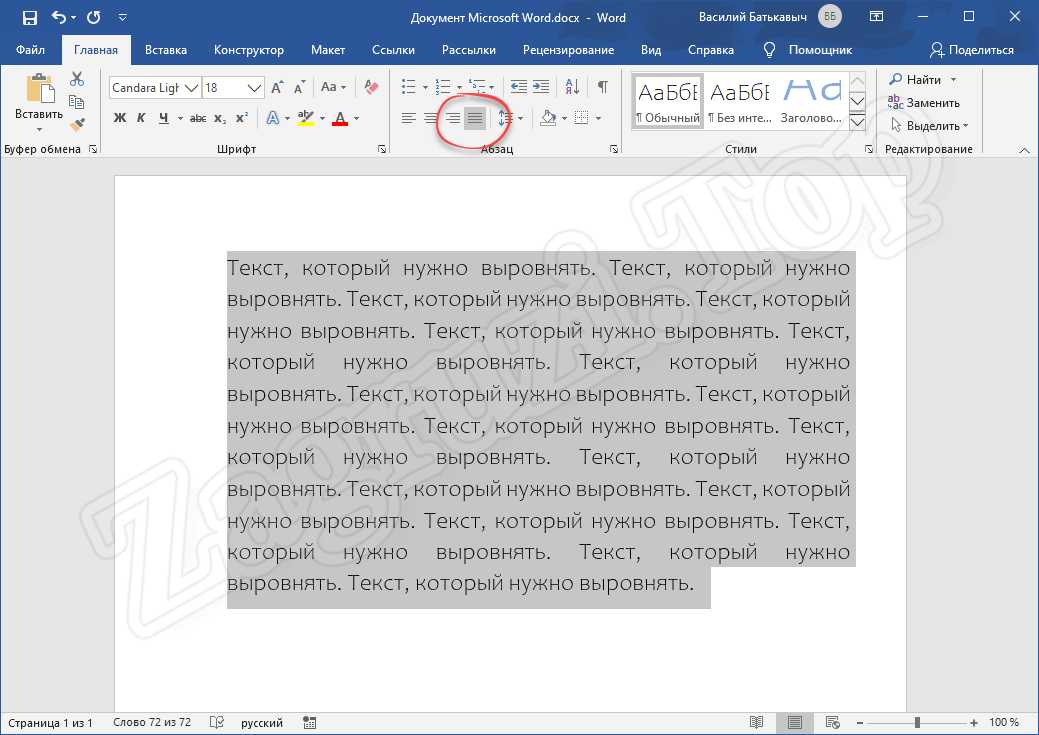
4. Использование метода Бурундука
Российский аналитик Алексей Жуков (Бурундук) предложил такой метод, когда текст разбивается на уникальные предложения, длиной до 100 символов. Эти предложения можно использовать как анкоры ссылок, размещая их на недорогих площадках. В зависимости от длины текста, этих ссылок может быть несколько десятков. Таким образом, ссылочные сигналы (текст анкор-листа) подкрепляют текст страницы по разным уникальным предложениям и с максимальной вероятностью поисковик определит этот текст за оригинал (конечно же, если он уже давно не определил его как за второстепенный источник).
Недостатки этого метода в том, что используются постоянные затраты на ссылки, при смене текста прийдется проделывать большую работу по смене ссылок, такой метод неприемлемо использовать для сайтов с очень большим числом страниц, так как затраты на приобретение ссылок могут оказаться нецелесообразными.
Защита контента на карточках товара в интернет-магазине
Описание товаров в некоторых интернет-магазинах делается уникальным, чтобы эти карточки лучше ранжировались по НЧ-запросам.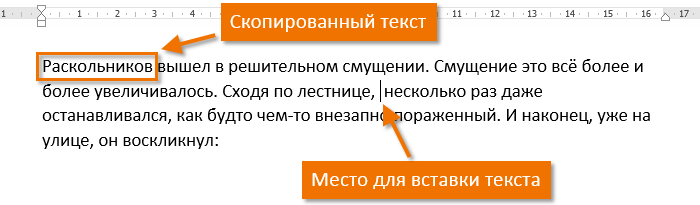 Вручную описания уже воруют редко, а пишут для этого специальные парсеры. Конечно же, можно предостеречься и от ручных копипастеров вышеописанными методами, либо использовать дополнительные средства.
Вручную описания уже воруют редко, а пишут для этого специальные парсеры. Конечно же, можно предостеречься и от ручных копипастеров вышеописанными методами, либо использовать дополнительные средства.
5. Социальные сигналы
Поисковые системы определяют первоисточник контента по дате его индексации и авторитету сайта. Социальные сигналы могут добавить немного авторитета страницам, а если страницы новые – помочь им быстрей проиндексироваться. Поэтому, хорошо на карточках товара предлагать посетителям лайкать и твитить эти страницы, а также иногда самим проводить эти операции. Для рекламы в социальных сетях можно использовать такие инструменты, как:
— http://forumok.com
Для карточек товара сложно ещё что-то придумать. Тут нужно найти методы повышения авторитета всего сайта.
Защита от копирования статей/новостей
Статьи или новости это отдельный контент, который в большинстве процентов случаев копируют автоматическими парсерами. Часто через RSS-ленту, иногда производя минимальные обработки. Также этот контент уже более обширный (в плане объема). Здесь можно использовать следующие методы.
6. Вставлять в тексте статьи ссылки на свой сайт
Часто роботы копируют статью “как есть”, поэтому, если в ней будут присутствовать ссылки, ведущие на нужный сайт, то поисковики правильно определят первоисточник контента, плюс можно получить бесплатные обратные ссылки. Можно вставлять их как на оригинал новости, так и на другие публикации ресурса (используя контекстную перелинковку).
Недостаток этого метода в том, что все же программисты удаляют (вырезают) ссылки или меняют их на свои. Поэтому, помимо ссылок можно вставлять еще название компании (как в первом методе) или свое имя, как автора публикации. Даже несмотря на то, что ссылок не будет, то всегда (в случае проблем) можно предъявить претензию в службу поддержки Яндекса или Google.
7. Использовать авторство Google
Google позволяет связывать документы со своим профилем в Google+. Кроме того, что в результатах поиска будет появляться аватарка автора, это ещё может помочь в определении авторства контента (по заявлениям представителей Google).
Тут совет писать статьи или новости не под именем “admin”, а подписывать их своими реальными именем-фамилией.
Чтобы присвоить статье авторство и отобразить аватарку в Google, необходимо на всех авторских страницах сослаться на свой профиль в Google+, а в настройках профиля указать ссылку на сайт или отдельные статьи. Подробней о том, как это сделать технически, написано здесь и здесь (а также здесь).
Не всегда связывание контента с профилем Google+ помогает, но как дополнительный сигнал рекомендуется использовать.
8. Оригинальные тексты Яндекса
Яндекс для владельцев контента предлагает свой инструмент под названием “Оригинальные тексты”, который можно найти в панели для вебмастеров. Яндекс обещает использовать этот текст для настройки поисковых алгоритмов (правда, как и Google, ничего не гарантирует).
Для текстов, отправляемых в Яндекс, есть ограничения по объему — от 2000 до 32000 символов, а сайт должен иметь минимум тИЦ 10.
9. Использование пингаторов
Так как время появления статьи в индексе существенно для определения первоисточника, важно поисковику сообщить как можно раньше о том, что контент на сайте появился. Это можно делать разными способами. Один из них это так называемая посылка пингов.
— FeedBurner PingShot. Если на сайте используется FeedBurner, то активируйте функцию PingShot во вкладке “Публикуй”.
Активация PingShot позволит моментально уведомлять Google о появлении новых статей в RSS. В связке с Твиттером это дает также хороший эффект. Правда метод пингации подходит лишь для новых статей.
— PubSubHubbub. Страшное слово, означающее протокол в распределенной коммуникации publish/subscribe. В общем, он перехватывает фиды (RSS-ленты) и уведомляет об этом необходимые хабы (сервисы).
Без услуг программиста здесь не обойтись 🙂 Но если у вас WordPress, то можете использовать для этого специальный плагин.
Кстати, добавление новой страницы в адурилку тоже можно назвать одним из способов пинга, однако, в этом случае, робот может на сайт зайти немного позже, чем при использовании перечисленных выше вариантов.
10. Кросспостинг анонсов
Размещение анонсов статьи или новости на сторонних ресурсах помогает поисковому боту быстрей узнать о новом контенте, ещё до того, как его могут своровать злоумышленники. Это можно делать как вручную, например, используя такие сервисы, как:
— http://news2.ru
— http://vott.ru
— И другие, в зависимости от тематики сайта (их нужно найти самостоятельно).
Либо можно попробовать автоматизировать кросспостинг анонса статьи на блог-платформы, такие как LiveJournal, Ya.ru, LiveInternet.ru, Blogspot (Blogger), и другие. Здесь не обойтись без таких сервисов, как “Пистон Постер” или “Best Persons”.
Если подытожить, то как не защищай контент, но если у вас очень классный материал, люди найдут способ разместить его у себя. 🙂 Желательно использовать комплексные методы и стараться работать в двух направлениях — быстрей уведомлять поиск о наличии новой страницы с уникальным контентом, чтобы роботы их быстрей добавляли в индекс, а также растить авторитет ресурса всевозможными методами.
Источник
7 способов скопировать контент с веб-сайта с отключенным выделением текста и щелчком правой кнопкой мыши
«… если он в сети, тем или иным способом его можно скопировать»
С самого начала идея наличия Интернета была такой же в результате необходимости свободно делиться информацией.
За прошедшие годы разработчики веб-сайтов придумали несколько способов «отключить» копирование информации с веб-сайтов. Но если вы знаете, что делаете и где искать, никакие препятствия не помешают вам получить желаемое.
Наиболее распространенный способ отключения копирования и щелчка правой кнопкой мыши на веб-сайтах — это использование JavaScript, тогда как другие используют простые свойства стиля для отключения выделения текста.
Лично я бы не советовал никому из моих клиентов применять эти ограничения на своих веб-сайтах, так как это только ухудшит впечатление ваших посетителей.
Ниже приведены некоторые способы копирования содержимого с веб-сайта, на котором отключен выбор текста и / или щелчок правой кнопкой мыши.
1. Отключить JavaScript в браузереКак я уже упоминал в начале, большинство веб-сайтов используют JavaScript для отключения выделения текста и щелчка правой кнопкой мыши.К счастью, в браузерах есть настройка, в которой вы можете включить или отключить JavaScript, а в этом случае отключить его, сохранить и перезагрузить страницу.
После копирования не забудьте активировать javascript, потому что некоторые веб-сайты, такие как facebook и другие, сильно зависят от JS, и его отключение приведет к поломке этих веб-сайтов.
Отключение javascript в браузере google chrome 2. Копирование из исходного кода веб-сайтаВеб-сайты написаны на языке гипертекстовой разметки (HTML). Этот код можно просмотреть, щелкнув правой кнопкой мыши на веб-сайте, если он не отключен, и выбрав «Просмотреть исходный код».
Для новичков это будет сбивать с толку и утомить, и вам могут потребоваться базовые навыки HTML.
Однако, если веб-сайт отключен, щелкните правой кнопкой мыши ниже в браузере, а затем укажите URL-адрес веб-сайта / страницы
- источник просмотра: https: //www.manjemedia.com
Как только у вас появится доступ к код, вы можете легко получить нужную информацию и скопировать ее по своему усмотрению.
Просмотр исходного кода страницы в браузере Chrome в ОС Windows 3. Выберите элемент проверки.Я рекомендую этот метод для копирования небольшого количества текста, это утомительно.Если на веб-сайте включен щелчок правой кнопкой мыши, но вы не можете выделить текст, просто щелкните текст правой кнопкой мыши и выберите «Проверить элемент». Откроется небольшое окно с исходными кодами веб-страницы.
Единственная задача будет заключаться в том, чтобы найти текст внутри кодов, в основном содержащихся в коде «
», который вы можете легко скопировать. Я знаю, что это сбивает с толку, но посмотрите ниже, чтобы помочь вам понятьЯ знаю, что это сбивает с толку, но посмотрите ниже, чтобы помочь вам понять
Скопируйте из кода элемента проверки
4.Использование прокси-сайтовВ отличие от отключения JavaScript в настройках браузера, некоторые прокси-сайты предоставляют вам возможность отключить JavaScript перед доступом к веб-сайту.
Есть много веб-сайтов, предлагающих эту услугу, введите запрос «бесплатный прокси-сайт» в своей любимой поисковой системе и начните экспериментировать.
5. Печать веб-сайта в формате PDFВ этом случае вам необходимо установить драйверы для печати в PDF, такие как PDFCreator. После установки драйверов вы можете легко распечатать эту веб-страницу в формате PDF, а затем скопировать необходимое содержимое.
6. Отключить с помощью свойства CSS user-select CSS, т.е. каскадные таблицы стилей, — это то, что определяет, как выглядит веб-сайт, т.е. цвета, шрифты и т. Д. Этот инструмент также можно использовать для отключения выделения текста на веб-сайте с помощью недвижимость. пользовательский выбор
Используя окно проверки элемента, найдите это свойство в CSS. Если вы обнаружите, что «снимите галочку», чтобы отключить его.
7. Сделайте снимок экрана с содержимым.Это особенно полезно с изображениями, где вы можете сделать снимок экрана изображения / изображений с ограниченного веб-сайта и сохранить его на своем компьютере.
Кроме того, используя OCR . То есть технология «Оптического распознавания символов» позволяет извлекать весь видимый текст как редактируемый и копировать текст.
Заключение
Рекомендуется всегда указывать источник при копировании любой информации с веб-сайта, чтобы избежать кражи.
Инфографика: 7 способов копирования контента с сайта с ограниченным доступом
Я обученный специалист по информации, креативный консультант и консультант по маркетингу.Я работаю с владельцами бизнеса над их продажами и маркетингом.
Как скопировать текст с защищенного веб-сайта (9 способов)
Поиск как скопировать текст с защищенного веб-сайта или веб-страницы? Вот решение. Плагиат — самая распространенная проблема в Интернете. Вот почему вы увидите веб-сайты в Интернете, на которых отключен щелчок правой кнопкой мыши для защиты контента.
Владельцы веб-сайтов могут делать это с помощью CSS и JavaScript, и это помогает предотвратить плагиат. Однако это создает плохой пользовательский опыт.Но это единственный метод для администраторов веб-сайтов, который помогает предотвратить кражу контента.
Обычно большинство веб-сайтов позволяют копировать текст, чтобы пользователям было удобнее работать. Вы можете выделить текст и щелкнуть правой кнопкой мыши, чтобы скопировать его. Но если администратор сайта отключил правый щелчок, вы не сможете этого сделать.
Иногда вам может потребоваться скопировать текст с веб-сайтов в образовательных или других целях.
Однако возможно скопировать текст с веб-сайта, который защищен текстом, но это непростой процесс для обычных пользователей.
Если на веб-сайте используется JavaScript, вы можете отключить JavaScript в любом веб-браузере, чтобы отключить эту функцию. Кроме того, если выделение текста отключено с помощью CSS, вы можете легко скопировать контент, потому что существует множество методов для решения этой проблемы.
Приступим.
9 способов копирования текста с защищенного веб-сайта
Ниже приведен список основных методов копирования содержимого с защищенного веб-сайта.
1. Отключить JavaScript
Большинство веб-сайтов используют JavaScript для предотвращения выделения текста.Если вы отключите JavaScript, вы можете легко скопировать контент.
Благодаря браузерам предоставляется возможность включения и отключения JavaScript.
Отключить JS в браузере Chrome
Если вы не можете щелкнуть правой кнопкой мыши любую веб-страницу в браузере Chrome, нажмите кнопку Lock или i в адресной строке (с левой стороны омнибокса). Щелкните «Настройки сайта» , и вы увидите сведения об использовании и разрешениях этого домена.
В списке разрешений вы увидите параметр JavaScript.Нажмите кнопку раскрывающегося списка с правой стороны JavaScript. По умолчанию кнопка находится в состоянии «Разрешить (по умолчанию)» . В раскрывающемся списке выберите «Блокировать» . Откройте вкладку, в которой вы открыли веб-страницу, перезагрузите веб-страницу, и вы увидите эффект.
Кроме того, вы можете заблокировать JavaScript в настройках браузера Chrome. Перейдите в «Настройки», щелкнув по трем вертикальным точкам в правом верхнем углу окна браузера.
Откройте вкладку «Конфиденциальность и безопасность» слева. Прокрутите вниз и откройте «Настройки сайта» в разделе «Конфиденциальность и безопасность». После этого откроются настройки контента.
Примечание: Чтобы напрямую открыть настройки содержимого, введите «chrome: // settings / content» (без кавычек) в адресной строке и откройте ее.
Прокрутите вниз настройки сайта и нажмите «JavaScript» под опцией «Содержимое».
Отключите кнопку, чтобы заблокировать JavaScript на всех веб-сайтах.Либо нажмите кнопку «Добавить» в параметре «Блокировать», чтобы отключить JavaScript для определенного веб-сайта. Вам необходимо ввести URL-адрес веб-сайта после нажатия на кнопку «Добавить».
После этого откройте веб-сайт, и вы сможете щелкнуть веб-страницу правой кнопкой мыши, чтобы скопировать контент.
Если вы блокируете JavaScript для всех веб-сайтов, вы должны включить его после копирования текста.
Отключить JS в Mozilla Firefox
Откройте браузер Firefox, введите «about: config» (без кавычек) в адресной строке и откройте URL-адрес, нажав кнопку Enter.
Браузер показывает предупреждающее сообщение. Нажмите кнопку «Я принимаю на себя риск», чтобы продолжить.
В следующем окне введите «javascript.enabled» (без кавычек) в текстовом поле имени предпочтения поиска.
Нажмите кнопку «Переключить» с правой стороны параметра, чтобы отключить JavaScript.
Откройте веб-страницу и скопируйте защищенный текст с веб-сайта.
Убедитесь, что вы должны включить JavaScript после копирования.
Отключить JS в Microsoft Edge
Откройте браузер Edge, щелкните три горизонтальные точки в правом верхнем углу и откройте «Настройки» .
Щелкните вкладку «Права доступа к сайту». слева, вы увидите список разрешений на экране.
Щелкните по опции «JavaScript» и выключите кнопку. Или добавьте URL-адрес веб-сайта в параметр «Блокировать», чтобы заблокировать JavaScript для определенных доменов.
Примечание: Вы можете открыть разрешение JavaScript напрямую, открыв URL-адрес « edge: // settings / content / javascript ».
Кроме того, вы можете открыть разрешение сайта для определенного домена, щелкнув значок замка или кнопку i в левой части адресной строки, когда вы открываете веб-сайт. В разрешениях сайта вы можете заблокировать JavaScript для этого сайта.
2. Использование расширений
Вы можете использовать расширения браузера для браузера Chrome, Firefox и Edge, чтобы расширить возможности. Доступно множество расширений, которые позволяют копировать защищенный текст и разрешать щелчок правой кнопкой мыши на веб-страницах.
Однако расширения могут сломать некоторые веб-страницы, но это один из самых простых способов выполнить эту работу.
Списки расширений приведены ниже.
Для браузера Google Chrome
Microsoft Edge также основан на исходном коде Chromium. Таким образом, вы также можете использовать эти расширения в браузере Edge.
Для браузера Firefox
После установки расширений вы увидите значок расширения вверху. Щелкните значок, чтобы включить расширение.
3. Скопируйте текст с исходного кода веб-сайта
Веб-серверывернули HTML-код, когда вы запросили URL-адрес, потому что браузер может понимать язык HTML.
Вы можете увидеть HTML-код веб-страницы из исходного кода. Из исходного кода вы можете легко скопировать текст. Также нетрудно найти текст из HTML-кода.
Шаги приведены ниже для всех браузеров. Параметры одинаковы для Chrome и Firefox.
Если выделение текста отключено с помощью CSS, вы можете щелкнуть правой кнопкой мыши на веб-странице и открыть «Просмотр исходного кода страницы» .После этого вы сможете найти текст в исходном коде. Вы можете использовать функцию поиска (Find). Нажмите Ctrl + F и введите текст, который нужно найти в исходном коде.
Если не удается щелкнуть веб-страницу правой кнопкой мыши, нажмите «Ctrl + U» на клавиатуре, чтобы открыть исходный код. Сочетание клавиш одинаково для браузеров Chrome и Firefox.
В качестве альтернативы вы можете добавить view-source: в начало URL-адреса и открыть его. Например — view-source: https: //otechworld.com
4.Использование Inspect Elements
Если вы можете щелкнуть веб-страницу правой кнопкой мыши и не можете выделить текст, этот метод вам пригодится.
С помощью этой опции вы можете легко скопировать абзацы. Однако скопировать весь контент непросто.
Для этого откройте веб-сайт в браузере Chrome и щелкните правой кнопкой мыши абзац, который хотите скопировать. Щелкните на опции «Осмотреть» , и откроется небольшое окно.
В окне элементов щелкните значок стрелки в выбранном теге
…
, чтобы развернуть его.Вы увидите абзац. Щелкните абзац, чтобы выделить его, и щелкните правой кнопкой мыши. Перейдите в Копировать> Копировать элемент.Кроме того, вы можете трижды нажать на абзац с помощью мыши, чтобы выделить и скопировать текст.
5. Использование режима чтения
Браузер Chrome и Edge предлагает флажки для использования функций, находящихся в стадии разработки. Однако флаги — это экспериментальные функции, но вы можете добавить в браузер дополнительные функции, не устанавливая расширений.
Флаг режима чтения позволяет просматривать упрощенные веб-страницы.С упрощенной страницы вы можете легко скопировать защищенный текст.
В Chrome введите chrome: // flags в адресной строке (омнибокс), и список флагов будет открыт. Найдите флажок «Включить режим чтения» и включите его, нажав кнопку. Перезапустите браузер и откройте веб-страницу, в противном случае перезагрузите открытую веб-страницу.
Вы увидите параметр «Переключить режим чтения» в правой части адресной строки. Щелкните по нему, чтобы перейти на упрощенную веб-страницу.
Теперь вы можете копировать содержимое.
В браузере Edge режим чтения включен по умолчанию. В адресной строке вы увидите значок Enter Immersive Reader. Кроме того, вы можете нажать F9, чтобы войти в режим чтения.
Если режим чтения не включен по умолчанию, введите в адресной строке edge: // flags и найдите режим иммерсивного чтения для фреймов и элементов. Включите флаги и перезапустите браузер.
6. Сделайте снимок экрана и извлеките текст
Сделать снимок экрана веб-страницы — не сложная задача.Есть множество способов сделать снимок экрана на ПК.
Сделав снимок экрана, вы можете легко извлечь текст из изображения. После этого вы можете вставить текст куда угодно.
Вот как извлечь текст из изображения с помощью Google Keep. Однако для этого доступно множество онлайн-инструментов.
7. Использование функции «Сохранить как PDF»
Вы можете сохранить веб-страницу в формате PDF, подав команду печати. Что ж, после сохранения веб-страницы в формате PDF вы можете преобразовать ее в текстовый документ с помощью онлайн-инструментов.
Вы также можете скопировать текст из окна предварительного просмотра PDF перед сохранением файла.
Для этого откройте веб-страницу в браузере Chrome и нажмите Ctrl + P на клавиатуре. В параметре места назначения выберите параметр Сохранить как PDF.
В левой части окна вы увидите предварительный просмотр веб-страницы. Вы можете выбрать копию текста прямо из предварительного просмотра. В противном случае нажмите кнопку «Сохранить», чтобы сохранить как файл PDF.
8. Использование прокси-сайтов
В сети доступно множество прокси-сайтов.Некоторые прокси-сайты позволяют отключить JavaScript.
Итак, вы также можете использовать прокси-сайты, чтобы блокировать JS для копирования контента с защищенных сайтов.
9. Отключить свойство CSS, выбираемое пользователем
Администраторы веб-сайтов используют свойство CSS User-Select для отключения выделения текста. Вы можете легко отключить это свойство на веб-странице, чтобы включить выделение текста.
Откройте браузер Chrome, щелкните правой кнопкой мыши веб-страницу и выберите параметр «Проверить элемент».Либо нажмите Ctrl + Shift + I, чтобы открыть окно проверки.
В разделе «Стили» введите «user-select» в поле «Фильтр текстовой области».
Наведите указатель мыши на «user-select: none;» и «–webkit-user-select: none;» и снимите оба флажка, чтобы отключить.
Закройте окно Inspect, и вы сможете выбрать и скопировать контент с защищенного веб-сайта.
Заключительные слова
Итак, теперь вы знаете , как копировать текст с защищенного сайта .Я упомянул 9 способов для этого. Неважно, отключены ли выделение текста или щелчок правой кнопкой мыши с помощью JavaScript или CSS, у вас есть множество способов скопировать контент.
Как правило, устанавливать расширения в браузеры не нужно, поскольку расширения могут украсть ваши данные о просмотре. Но для нетехнических парней это самый простой способ.
Как скопировать защищенный текст с веб-страницы в браузере Google Chrome?
На некоторых веб-сайтах отключена функция копирования и вставки для предотвращения плагиата.Я думаю, что большинство из вас это испытали. Это раздражает, когда вы пытаетесь скопировать текст с веб-сайта, а сайт не позволяет вам это сделать, не так ли? Но из-за этого люди и боты не могут копировать информацию с сайта без разрешения. Таким образом, на стороне владельцев веб-сайтов их контент защищен. Хотя в настоящее время эта методика не эффективна. Поскольку эта функция защиты от копирования написана с использованием JavaScript. Поэтому вы можете отключить JavaScript в своем браузере и без каких-либо ограничений копировать контент.Итак, давайте подробно обсудим, как копировать контент с защищенного веб-сайта.
Метод 1. Отключение JavaScript вручнуюКак упоминалось ранее, вы можете скопировать и вставить текст защищенной веб-страницы, отключив JavaScript для этого конкретного веб-сайта.
Шаг 1. Щелкните значок меню в правом верхнем углу Google Chrome.
Шаг 2. Перейти к настройкам
Шаг 3. Разверните вкладку « Advanced »
Шаг 4. Нажмите вкладку « Конфиденциальность и безопасность » на главной вкладке « Advanced ».
Шаг 5. Нажмите « Site Settings ».
Шаг 6. Затем щелкните « JavaScript ».
Шаг 7. Нажмите кнопку «Добавить» рядом с «Блокировать».
Шаг 8. Введите URL-адрес веб-сайта во всплывающем окне и затем нажмите кнопку «Добавить».
Обновите веб-страницу вашего сайта. Теперь вы можете скопировать нужное текстовое содержимое с этой веб-страницы, выделив текст или щелкнув правой кнопкой мыши.
Метод 2. Использование расширения ChromeДля достижения цели копирования / вставки можно использовать расширение Chrome под названием «Простое разрешение копирования». Следуйте приведенным ниже инструкциям.
1. Перейдите по этой ссылке. https: // хром.google.com/webstore/detail/simple-allow-copy/aefehdhdciieocakfobpaaolhipkcpgc?hl=en
2. Нажмите « Добавить в Chrome ».
3. Появится всплывающее окно, в котором нажмите кнопку « Добавить расширение ».
4. Теперь вы можете увидеть значок «Разрешить копирование» в адресной строке.
5. Перейдите на защищенный текстом веб-сайт, который вы хотите скопировать. Затем щелкните значок «Разрешить копирование». Он превратит серый цвет в несколько цветов.Это означает, что расширение активировано на этом веб-сайте.
Теперь вы можете скопировать любой текст с этой веб-страницы.
Заключение
Цель этой статьи — помочь таким людям, как студенты и соискатели знаний. Поэтому, пожалуйста, не совершайте незаконных действий, используя информацию, которую вы копируете с веб-сайтов.
Связано: как воспроизвести слайд-шоу на Chromecast?
Ссылки по темеКак скопировать текст с веб-сайта, который нельзя скопировать? — MVOrganizing
Как скопировать текст с веб-сайта, который нельзя скопировать?
Поскольку он отображается в текстовом редакторе, из него можно копировать что угодно без ограничений.Просто нажмите Ctrl-u, когда вы находитесь на сайте, чтобы отобразить его исходный код. Это работает в большинстве браузеров, включая Firefox, Chrome и Internet Explorer.
Как скопировать некопируемый текст?
Ниже приведены некоторые способы копирования содержимого с веб-сайта, на котором отключен выбор текста и / или щелчок правой кнопкой мыши.
- Отключить JavaScript в браузере.
- Копия из исходного кода сайта.
- Выбрать из проверяемого элемента.
- Использование прокси-сайтов.
- Распечатать веб-сайт в формате PDF.
- Отключить через свойство CSS, выбираемое пользователем.
Как выборочно копировать текст?
Чтобы использовать его, выполните следующие действия.
- Выделите блок текста, который хотите скопировать.
- Нажмите Ctrl + F3. Это добавит выделение в буфер обмена.
- Повторите два вышеуказанных шага для каждого дополнительного блока текста, который нужно скопировать.
- Перейдите в документ или место, куда вы хотите вставить весь текст.
- Нажмите Ctrl + Shift + F3.
Как бы вы скопировали текст из одного документа и вставили его в другой открытый документ?
Как скопировать и вставить текст в документ
- Выделите текст, который хотите скопировать.
- Используйте сочетание клавиш Ctrl + C на ПК или Command + C на Mac, чтобы скопировать текст.
- Переместите текстовый курсор туда, куда вы хотите вставить текст.
- Нажмите Ctrl + V на ПК или Command + V на Mac, чтобы вставить текст.
Как копировать и вставлять в Word без изменения формата?
Чтобы вставить текст непосредственно в документ Word без исходного форматирования, выполните следующие действия:
- Откройте Microsoft Word.
- Создайте пустой документ.
- Щелкните «Файл».
- Щелкните «Параметры».
- Щелкните «Дополнительно».
- В разделе «Вырезать, скопировать и вставить» используйте раскрывающееся меню «Вставить из других программ» и выберите параметр «Сохранить только текст».
Как копировать и вставлять нелицензионные слова?
Как скопировать из заблокированного документа Word
- Если вы уже умеете копировать и вставлять текст, вы можете делать это, как обычно.
- Перейдите в «Редактировать» и выберите «Копировать». Это поместит текст в виртуальный «буфер обмена». Word не сообщит вам, что текст был успешно скопирован.
- Перейдите в «Файл» и выберите «Создать». Появится пустой документ.
Как скопировать документ Word в 2020 году?
Создание клона документа
- Нажмите Ctrl + O.Word отображает стандартное диалоговое окно «Открыть».
- Выберите файл документа, копию которого вы хотите сделать.
- Щелкните стрелку вниз справа от кнопки «Открыть». Word отображает меню выбора.
- Выберите опцию «Открыть как копию». Word открывает копию документа.
Можно ли в Word обнаружить копирование и вставку?
В документе Word невозможно определить, была ли информация в документе введена с клавиатуры или скопирована / вырезана и вставлена из другого источника, если это текст.Изображение или другой внедренный объект, конечно, каким-то образом вставляется или вставляется в документ.
Как вы копируете и вставляете для чайников?
Сочетание клавиш: удерживая Ctrl, нажмите X, чтобы вырезать, или C, чтобы скопировать. Щелкните правой кнопкой мыши место назначения элемента и выберите «Вставить». Вы можете щелкнуть правой кнопкой мыши внутри документа, папки или почти любого другого места. Сочетание клавиш: удерживайте Ctrl и нажмите V, чтобы вставить.
Что делает Ctrl d в Zoom?
Ctrl + Shift + D: отклонить входящий вызов.Ctrl + Shift + M: выключить / включить микрофон.
Что такое клавиша Fn на клавиатуре?
Проще говоря, клавиша Fn, используемая вместе с клавишами F в верхней части клавиатуры, позволяет быстро выполнять действия, такие как управление яркостью экрана, включение / выключение Bluetooth, включение / выключение Wi-Fi.
Как выделить и скопировать текст на сайтах, которые его блокируют
Время от времени я сталкиваюсь с сайтами в Интернете, которые не позволяют скопировать часть или весь отображаемый текст в буфер обмена или даже выбрать его в первую очередь с помощью мышь или клавиатура.
Я заметил это недавно, например, на сайте банка, где мне не разрешили копировать номер банковского счета в буфер обмена.
В этом руководстве рассматриваются методы преодоления ограничений, установленных веб-сайтами в Интернете. Но сначала, почему сайты вводят эти ограничения в первую очередь?
Хотя причины указываются компаниями и частными лицами, которые реализуют функции на своих веб-ресурсах, наиболее вероятной причиной является некоторая форма защиты от копирования.
Метод 1. Отключите JavaScript
Большинство веб-сайтов используют JavaScript для блокировки функций мыши. Если вы отключите JavaScript на сайте временно или даже навсегда, вы сможете копировать отображаемый на нем текст с помощью мыши.
С другой стороны, некоторые веб-сайты полагаются на JavaScript, что означает, что при этом у вас могут возникнуть проблемы. Некоторые могут вообще отказаться от отображения, когда JavaScript отключен.
- Пользователи Firefox могут нажать F12, затем F1, чтобы открыть настройки и проверить отключение JavaScript на открывшейся странице..
- Пользователи Chrome могут отключить JavaScript в настройках содержимого: chrome: // settings / content
- Пользователи Internet Explorer могут отключить JavaScript в параметрах Интернета> Безопасность> Зона> Пользовательский уровень> Активные сценарии
- Пользователи Opera могут отключить JavaScript на веб-сайтах в настройках Opera: opera: // settings /
В этом отношении могут быть полезны расширения, такие как NoScript, так как они также блокируют выполнение скриптов.
Метод 2: Источник
Другой вариант, который у вас есть, — отобразить исходный код веб-сайта, на котором вы находитесь.Поскольку он отображается в текстовом редакторе, из него можно копировать что угодно без ограничений.
Просто нажмите Ctrl-u, когда вы находитесь на сайте, чтобы отобразить его исходный код. Это работает в большинстве браузеров, включая Firefox, Chrome и Internet Explorer.
По-прежнему необходимо найти текст или контент, который вы ищете в источнике. Используйте Ctrl-f, чтобы перейти прямо к нему.
Там вы также можете найти ссылки на изображения и другой контент, который вы не могли сохранить или скопировать.
Метод 3: Расширения и скрипты
Третий и последний вариант наиболее подходит, если вы регулярно сталкиваетесь с сайтами, которые запрещают использование щелчка правой кнопкой мыши или копирование текста, когда вы находитесь на них, и если методы, описанные выше, не работают или не совсем подходят.
Вы найдете множество расширений для этих двух браузеров, которые устраняют раздражение на веб-сайтах.
Сводка
Название статьи
Как выделить и скопировать текст на сайтах, которые его блокируют
Описание
Некоторые сайты блокируют выделение и копирование текста с помощью JavaScript.В этом руководстве рассматриваются три метода, которые позволяют копировать текст на этих сайтах в любом случае.
Автор
Мартин Бринкманн
Издатель
Ghacks Technology News
Logo
РекламаКак копировать с отключенных сайтов, щелкнув правой кнопкой мыши
Копирование и вставка некоторых других работ очень распространено. Тем не менее, очень немногие люди на самом деле дают ссылку или упоминают источник. В частности, в блогах люди копируют контент друг друга и увеличивают плагиат.Помимо всех инструментов автоматического ведения блога, наиболее распространенной формой копирования страницы является выделение текста> щелчок правой кнопкой мыши и копирование содержимого. Хотя в WordPress мы можем легко отключить это, используя плагин отключения правой кнопкой мыши WordPress. Хотя, по моему мнению, щелчок правой кнопкой мыши создает плохие условия для пользователей, и для блоггеров вы всегда можете бороться с таким блоггером с копипастом, используя Google DMCA.
Теперь, когда мне нужно написать руководство, я беру информацию со страниц в Интернете и даю соответствующие учетные данные со ссылкой в сообщении.Проблема, с которой я столкнулся недавно, заключается в том, что на многих из этих сайтов отключено нажатие правой кнопки мыши , и копировать с этих сайтов в обычном режиме сложно. Итак, здесь я собрал ряд возможных способов копирования контента с этих страниц. К вашему сведению, многие веб-сайты отключают опции CTRL + C, чтобы обеспечить лучшую защиту от хакеров и вредоносных сайтов.
Способы копирования текста с отключенных страниц при щелчке правой кнопкой мыши:
Большинство блоггеров и веб-мастеров используют технику JavaScript, чтобы отключить щелчок правой кнопкой мыши, чтобы не дать сайтам-парсерам украсть их контент.
Мы часто заходим на веб-сайты, где находим полезное содержимое, такое как инструкции, руководства, и копируем его в адрес или блокнот. Обычно мы выделяем текст и затем щелкаем правой кнопкой мыши, чтобы скопировать. Но на Защищенных сайтах появляется окно с сообщением: « Щелкните правой кнопкой мыши на этом сайте, он отключен. Удерживая клавишу Ctrl, щелкните ссылку, чтобы открыть в новой вкладке ”
Но существует множество способов скопировать содержимое с сайтов, защищенных правой кнопкой мыши.
Вот 3 основных способа скопировать текст с веб-страниц, щелкнув правой кнопкой мыши:
- Отключив JavaScript в браузере
- Использование прокси-сайтов
- Используя исходный код сайта
В браузере Chrome вы можете быстро отключить JavaScript, зайдя в настройки.Смотрите на скриншот для лучшего объяснения:
- Перейти к настройкам >> вкладка UnderHood >> Настройки содержимого
- или введите chrome: // settings / content
- Затем выберите «Запретить любому сайту запускать JavaScript» .
Аналогичным образом, если вы используете Firefox, вы можете снять галочку с опции «Включить JavaScript».
Использование прокси-сайтовСуществует множество прокси-сайтов, которые позволяют отключать JS во время просмотра. Все, что вам нужно, чтобы использовать те прокси-сайты, которые предлагают такие функции, и вы можете быстро щелкнуть правой кнопкой мыши по отключенным сайтам.
Посмотрев исходный кодЕсли вам нужно скопировать конкретное текстовое содержимое и вы можете позаботиться о HTML-тегах, вы можете использовать параметры просмотра исходного кода браузера. Все основные браузеры предоставляют возможность выбора источника страницы, к которому вы можете получить доступ напрямую, используя формат ниже или щелкнув правой кнопкой мыши. Поскольку здесь не может быть и речи о щелчке правой кнопкой мыши, мы просто откроем браузер Chrome и введем: view-source: перед URL-адресом публикации, например
- просмотр-источник: https: // www.shoutmeloud.com
Найдите абзац или текст, который хотите скопировать, и затем вставьте его в любой текстовый редактор.
Что ж, использование этого трюка с этической или неэтичной точки зрения находится в руках пользователя, но для нормального блоггера, такого как я и вы, этот совет, безусловно, поможет. Используете ли вы какой-либо другой плагин или надстройку для копирования содержимого страниц с отключенным щелчком правой кнопкой мыши? Считаете ли вы эту функцию неудобной для пользователей?
(3 уловки) Как скопировать текст с защищенного веб-сайта (включить правый щелчок)
Как скопировать текст с защищенного веб-сайта , если вы хотите скопировать текст с защищенного текстом веб-сайта или , щелкните правой кнопкой мыши отключенную веб-страницу , тогда в этом посте я расскажу вам один способ копирования текста с защищенных веб-страниц и веб-сайтов.
Почему на каком-то веб-сайте отключен щелчок правой кнопкой мыши?
Друзья, вы, должно быть, видели много веб-сайтов во время работы в Интернете, и всякий раз, когда вы просматриваете веб-страницы, вы будете сталкиваться с некоторыми сайтами, на которых вы не можете копировать какой-либо контент. Потому что владелец этого веб-сайта отключил щелчок правой кнопкой мыши на своем веб-сайте. Из-за чего вы не можете копировать какой-либо контент или текст его веб-сайта.
На сайте запущен JavaScript, поэтому щелчок правой кнопкой мыши на этом веб-сайте не работает.Но, ребята, вы задавались вопросом, почему на некоторых сайтах не работает щелчок правой кнопкой мыши. Итак, ответ заключается в том, что владелец этого веб-сайта сделал это, потому что он не хочет, чтобы другие люди копировали какой-либо текст или контент с его веб-сайта.
Это причина того, что многие блогеры отключают щелчок правой кнопкой мыши на своем веб-сайте, чтобы контент их веб-сайта не был пропущен. Но часто нам нужен этот контент, или мы хотим скопировать его по какой-то другой причине, но не можем. Итак, в этом посте я собираюсь рассказать вам о решении, позволяющем очень быстро копировать текст с любого веб-сайта, защищенного контентом.
Как скопировать текст с защищенного веб-сайта
Друзья, скопировать содержимое или текст с любой защищенной веб-страницы очень просто. Но во многих случаях некоторые люди не могут этого сделать, поэтому для них я собираюсь объяснить вам простым языком. Таким образом, вы можете копировать текст с любого веб-сайта, независимо от содержания веб-сайта, защищенного с помощью JavaScript.
Здесь было Для этого вам нужно сделать это, если вы используете любой браузер, тогда вы «нажмите Ctrl + P» на клавиатуре.Как только вы это сделаете, откроется всплывающее окно, в котором вы увидите все содержимое защищенного сайта. Теперь вы можете очень быстро скопировать этот контент отсюда.
Как скопировать текст с защищенного веб-сайта 2-й метод
Друзья, я сказал вам первый способ, если вы не хотите использовать этот метод, то есть другой способ проделать эту работу. Для этого вам необходимо посетить какой-либо веб-сайт, и после перехода на этот веб-сайт вы увидите там поле поиска. Здесь вы вводите URL-адрес той веб-страницы или того веб-сайта, с которого вы должны скопировать любой контент или текст.Итак, позвольте мне рассказать вам, какой веб-сайт вы должны посетить и что делать после посещения.
- Прежде всего, вам нужно перейти на сайт AllowCopy .
- После посещения этого веб-сайта вы увидите окно поиска, в котором вам нужно ввести URL-адрес веб-страницы или веб-сайта, чтобы скопировать контент.
- После этого этот веб-сайт откроется внутри этого веб-сайта, и оттуда вы сможете скопировать контент.
Включить копирование текста с защищенного веб-сайта правой кнопкой мыши
Друзья, лучший способ скопировать текст с любой защищенной веб-страницы — « Enable Right Click».” Включить правый щелчок — Включить правый щелчок — это расширение Chrome и Mozilla. Он дает вам возможность копировать текст с любого веб-сайта в Интернете. Enable Right Click — это все в одном методе для копирования текста с защищенного веб-сайта. Следуйте приведенному ниже методу, чтобы скопировать текст с защищенного веб-сайта или отключить веб-сайт правой кнопкой мыши.
- Зайдите в Интернет-магазин Chrome или в Mozilla Firefox Store
- Теперь загрузите Включите расширение «Щелчок правой кнопкой мыши» в своем браузере.
- Теперь посетите веб-сайт, который отключен. Щелкните правой кнопкой мыши
- Теперь щелкните расширение
- Теперь вы видите 3 варианта.
- 1 — Включить щелчок правой кнопкой мыши
- 2 — Максимальный режим
- 3 — Отключить Javascript
- Теперь выберите параметр Включить щелчок правой кнопкой мыши.
- Теперь попробуйте скопировать текст (если текст скопирован, все готово)
- Теперь попробуйте Ultimate Mode (с помощью этого режима вы можете скопировать любой текст с любого веб-сайта)
- Теперь попробуйте отключить Javascript — это режим окончательного и бога.С помощью этого режима вы можете отключить JavaScript на любом сайте.
Друзья, вы можете скопировать любой контент или текст с любого веб-сайта, используя оба этих метода, если на этом веб-сайте запущен JavaScript или этот сайт защищает содержимое. Как вам понравился этот пост или расскажите мне в комментариях, если вам понравился этот пост, то вы можете подписаться на нас? Мы всегда публикуем похожие советы, приемы и статьи о связанных технологиях на этом веб-сайте.