Вёрстка сайта на практике
Глава VIII
Чтобы получить подробное представление о вёрстки мы пройдем весь процесс работы, начиная с получения графического макета и заканчивая публикацией сайта. В качестве примера сверстаем страницы сайта lionindesert.ru представленные на рис. 8.1.
а. Главная страница сайта
б. Внутренняя страница
Рис. 8.1. Макеты сайта lionindesert.ru
Дизайнер подготовил макеты в программе Adobe Illustrator CS4 и одновременно экспортировал их в формат PSD (Adobe Photoshop CS4), так что все необходимые начальные изображения у нас имеются. Здесь надо учесть, что вёрстка это процесс творческий и возможно несколько решений одной задачи, поэтому с графикой придётся работать активно, готовя изображения под своё решение. Один большой PSD-файл надо превратить в набор небольших рисунков, которые будут выводиться в браузере с использованием HTML и CSS. Предполагаем, что верстальщик владеет программой Photoshop и может в ней выполнить какие-то типовые действия вроде вырезания фрагмента картинки и сохранения его в подходящем для веба формате. Либо верстальщик работает в паре с дизайнером и чётко указывает ему, что надо получить.
Либо верстальщик работает в паре с дизайнером и чётко указывает ему, что надо получить.
Для систематизации работы разобьём её на ряд задач по виду макета (рис. 8.2). Но и так хорошо заметно, что страница делится на три главные группы: шапка, основная часть, где располагается весь контент и подвал. «Шапка» и «подвал» это жаргонные выражения для обозначения заголовка страницы и её нижней части. Также применяются термины «хедер» и «футер», являющиеся калькой с английских слов header и footer.
Рис. 8.2. Задачи для вёрстки
Макет комбинированный, шапка и подвал занимают всю ширину веб-страницы, а основная часть имеет фиксированную ширину 760 пикселов.
Основная сложность с резиновым макетом это обеспечить корректное отображение на разных разрешениях, от высокого до низкого. Поскольку мы ограничили ширину контента 760 пикселами, картинку в шапке стоит разместить так, чтобы более важная часть изображения вписывалась в этот размер. На рис. 8.3 показано, как это сделать. Тёмным цветом выделена центральная часть шириной 760px, буквой А обозначены одинаковые по ширине оставшиеся фрагменты.
Рис. 8.3. Ширина шапки
Само добавление картинки в шапке делается через фоновый рисунок, который необходимо выровнять по центру слоя header.
.header {
height: 405px; /* Высота шапки */
}background: url(images/header-bg.png) no-repeat center bottom;
В идеале рисунок должен иметь большую ширину от 2000 пикселов, тогда практически при любом разрешении монитора рисунок будет показывать центральную часть, обрезая всё, что не помещается в окно. Но беда в том, что картинка не настолько широкая, а рисовать бесконечно тянущиеся по бокам чёрные полоски не хочется. Один из вариантов решения это включить повторение фона по горизонтали. Те, у кого разрешение 1280 пикселов по ширине и меньше, увидят единственную картинку, а владельцы широких мониторов смогут полюбоваться сразу несколькими животными и одновременно заходящими солнцами. Здесь важно подредактировать рисунок так, чтобы он без стыков совмещался сам с собой по горизонтали (рис. 8.4). Градиент для наглядности спрятан.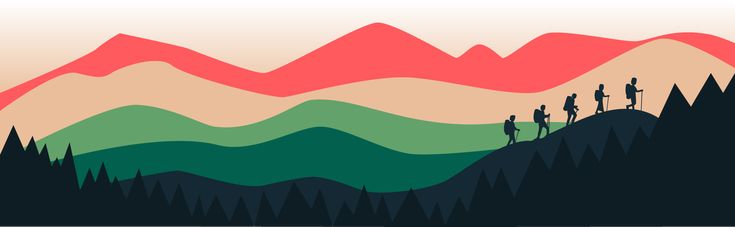
Рис. 8.4. Совмещение изображения по горизонтали
На данном рисунке место стыка обозначено стрелкой и промежутком, чтобы стык можно было заметить. Если правильно отредактировать правую и левую часть фоновой картинки, то она будет повторяться по горизонтали без видимых стыков, как один сплошной рисунок. Остаётся слегка подправить стиль, заменив значение no-repeat (без повторения) на repeat-x (повторение по горизонтали).
.header { height: 405px;
}background: url(images/header-bg.png) repeat-x center bottom;
На этом можно считать, что фоновый рисунок в шапке готов (рис. 8.5).
Рис. 8.5. Фоновая картинка для шапки
В формате PNG-24 файл с фоном размером 1325х405 пикселов занимает около 32 Кб, а в PNG-8 с 256цветовой палитрой, где качество градиента несколько хуже — около 15 Кб. Можно разбить фон на две составные части — градиент и картинку и сохранить каждое изображение в своём формате, что должно привести к повышению качества отображения градиента. Впрочем, 32 Кб для столь большого изображения это немного и дополнительную оптимизацию кто-то посчитает «экономией на спичках». Тем не менее, альтернативный подход к созданию шапки сайта кому-то окажется полезным, а при желании вы можете его пропустить.
Тем не менее, альтернативный подход к созданию шапки сайта кому-то окажется полезным, а при желании вы можете его пропустить.
Оптимизация шапки
Поскольку градиент в шапке повторяется по горизонтали, его можно вырезать из макета и установить как фоновую картинку. На рис. 8.6 показан градиент высотой 405 пикселов, подготовленный для этой цели. Формат PNG-24 не вносит искажения в изображения, а градиенты хорошо сжимает (итоговый объем 402 байта), так что в этом случае однозначно следует использовать именно его. Рамка вокруг рисунка добавлена для наглядности.
Рис. 8.6. Градиентный рисунок (header-gradient.png)
Картинка с силуэтными животными делается на прозрачном фоне и высотой 198 пикселов, нет смысла делать её на всю высоту шапки, поскольку она занимает лишь часть. Фрагмент изображения показан на рис. 8.7. Шахматное поле означает прозрачность.
Рис. 8.7. Фоновая картинка с прозрачностью (header-animal.png)
Поскольку сохранение этой картинки идет в формате PNG-8, у которого только один уровень прозрачности, в отличие от 256 уровней формата PNG-24, важно обеспечить корректное наложение на градиентный фон.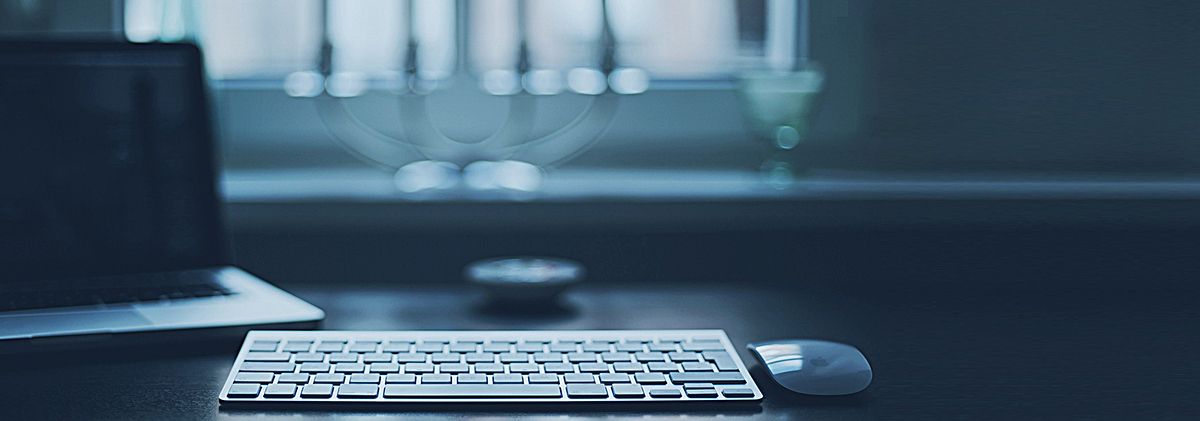 Для этого при сохранении в Photoshop-е надо указать цвет краёв (Matte) близкий к средней части градиента, где идёт наложение силуэта. Примерно это цвет #9de1f0. В этом случае не
Для этого при сохранении в Photoshop-е надо указать цвет краёв (Matte) близкий к средней части градиента, где идёт наложение силуэта. Примерно это цвет #9de1f0. В этом случае не
возникнет грязных контуров вокруг деревьев и животных, а картинка при наложении на градиент будет восприниматься как единое целое.
Два рисунка для фона шапки подготовлены, пишем код HTML.
<div> <div>
<img src=»images/header-title.png» alt=»Как поймать льва в пустыне» />
</div>
</div>
И стиль для слоёв header и header-bg.
.header {
}background: #00b0d8 url(images/header-gradient.png) repeat-x;
.header-bg {
background: url(images/header-animal.png) repeat-x center bottom; }height: 405px;
В итоге объем файлов оказался 12,5 Кб, что даже меньше ожидаемого.
Название сайта
Название написано на облаке с растушёванными краями, что должно создать трудности при наложении на градиент. Есть два способа, как их обойти.
1.Использовать формат PNG-24 при сохранении прозрачности.
2.Сохранить рисунок в формате GIF или PNG-8 с фрагментом градиента, а затем наложить рисунок на градиент так, чтобы совпадение было с точностью до пиксела.
Очевидно, что второй способ имеет ряд недостатков — изображение нельзя сдвинуть даже на пару пикселов, оно привязано к градиенту, и если его градиент изменить, придётся менять и картинку. Так что сохраняем заголовок в формате PNG-24. Код HTML останется прежним, а стили расширятся.
.header {
}background: #00b0d8 url(images/header-gradient.png) repeat-x;
.header-bg {
background: url(images/header-animal.png) repeat-x center bottom; height: 405px; /* Высота шапки */
}text-align: center; /* Выравнивание по центру */
.header img {
position: relative; /* Относительное позиционирование */ }top: 40px; /* Сдвигаем картинку вниз */
Выравнивание по центру делается через свойство text-align, добавляемое к родителю тега <img>, а сдвиг вниз через свойство top. Чтобы это свойство сработало, необходимо для картинки задать относительное позиционирование с помощью свойства position со значением relative.
Чтобы это свойство сработало, необходимо для картинки задать относительное позиционирование с помощью свойства position со значением relative.
На главной странице сайта картинка с названием выводится как обычно, на остальных страницах она служит ссылкой на главную страницу. Для этого достаточно слегка изменить код:
<a href=»/»><img src=»images/header-title.png» alt=»Как поймать льва в пустыне» /></a>
Значение / у атрибута href указывает на главную страницу и работает только на веб-сервере, но никак не локально.
Окончательный код для шапки приведён в примере 8.1.
Пример 8.1. Шапка сайта XHTML 1.0 CSS 2.1 IE 7 IE 8 IE 9 Cr 8 Op 11 Sa 5 Fx 3.6
<!DOCTYPE html PUBLIC «-//W3C//DTD XHTML 1.0 Strict//EN» «http://www.w3.org/TR/xhtml1/DTD/xhtml1-strict.dtd»>
<html xmlns=»http://www.w3.org/1999/xhtml»>
<head>
<meta http-equiv=»Content-Type» content=»text/html; charset=utf-8″ /> <title>Как поймать льва в пустыне?</title>
<style type=»text/css»> body { margin: 0; }
. header {
header {
background: #00b0d8 url(images/header-gradient.png) repeat-x;
}
/* Градиент */
.header-bg {
background: url(images/header-animal.png) repeat-x center bottom;
/* Животные */ height: 405px; /* Высота шапки */
}text-align: center; /* Выравнивание по центру */
.header img {
position: relative; /* Относительное позиционирование */ }top: 40px; /* Сдвигаем картинку вниз */
</style>
</head>
<body>
<div> <div>
<img src=»images/header-title.png» alt=»Как поймать льва в пустыне» />
</div>
</div>
</body>
</html>
Урок 6 — Школа MODX
- 35031
Июль 2014
Теперь, когда у нас есть рабочий сайт, настало время привести его в порядок. Начнем с редактирования шапки сайта. Напоминаю, что шапка сайта состоит из трех блоков — блок с кнопками соцсетей, главное меню и логотип сайта (это название, слоган и сама картинка с шахматами).
Начнем с блока с кнопками соцсетей. На самом деле, там не только кнопки соцсетей, а еще ссылка на RSS и форма обратной связи.
RSS — это файл в формате XML, предназначеный для трансляции собственных новостей, анонсов и т.д., а так же, для чтения чужих новостей и анонсов. Все современные браузеры умеют работать с этим форматом, но существуют и специальные приложения (RSS-агрегаторы), такие как Яндекс. Лента и Google Reader, которые собирают и отображают RSS-каналы. Если на вашем сайте планируется публикация новостей или каких-то статей, то настроить RSS ленту — признак хорошего тона, тем более, что делается это за пять минут.
Создаем RSS-ленту
Сначала нам необходимо создать в дереве ресурсов документ с псевдонимом rss и шаблоном (blank). Я создал такой документ в корневой папке. Убираем галочку с «Показывать в меню»
затем переходим в закладку «Настройка страницы» и снимаем галочки с пунктов «Использовать HTML-редактор», «Доступен для поиска» и «Кэшируемый». Пункт «Контейнер (содержит дочерние ресурсы)» тоже должен быть отключен. Там же в графе «Тип содержимого» выбираем text/xml, это один из важных моментов.
Пункт «Контейнер (содержит дочерние ресурсы)» тоже должен быть отключен. Там же в графе «Тип содержимого» выбираем text/xml, это один из важных моментов.
Документ для нашей ленты готов. Запоминаем его ID, это пригодится далее, у меня ID получился 6. Сохраняем ресурс, после этого опять заходим в него и помещаем в «Содержимое ресурса» вот такой вызов Ditto:
[!Ditto? &parents=`2` &format=`rss` &total=`all` &tpl=`rss_tpl` &display=`10`!]
Где &parents=`2` — ID папки, в которой находятся транслируемые документы, я предполагаю, что мы будем транслировать только статьи, находящиеся на странице Блог о дизайне. У меня ID этой страницы 2, если у вас другой, то укажите его в этом параметре. Если вы хотите транслировать документы и из другой папки, то добавьте ее ID в этот параметр через запятую.
&format=`rss`— тип данных
&tpl=`rss_tpl` — чанк, шаблон для транслируемого документа
&display=`10` — количество документов на странице
Можно добавлять и другие параметры Ditto, но это основные.
Создаем шаблон вывода RSS
Теперь нам нужно создать шаблон для вывода документов в ленте. Создаем чанк rss_tpl и помещаем в него следующий код:
<item>
<title>[+rss_pagetitle+]</title>
<link>[(site_url)][~[+id+]~]</link>
<description><![CDATA[ [+introtext+] ]]></description>
<pubDate>[+rss_date+]</pubDate>
<guid isPermaLink="false">[(site_url)][~[+id+]~]</guid>
</item>
Где [+rss_pagetitle+] — заголовок транслируемого документа
[+introtext+] — анонс документа.
[+rss_date+] — дата публикации ресурса
Подключаем RSS
В заголовок нашего сайта (чанки HEAD и HEAD_PORTFOLIO) между тегами <head> и </head> необходимо поместить ссылку на наш канал-RSS:
<link rel="alternate" type="application/rss+xml" title="[(site_name)] Мой сайт" href="[~6~]" />
Где href=»[~6~]» — ссылка на документ, в котором мы делали вызов Дитто, его ID у меня получился 6, у вас может оказаться другой ID.
Создаем транслируемые статьи
У нас пока папка Блог о дизайне пустая, да и вообще еще не папка. Давайте создадим в ней несколько статей, для тестирования нашей RSS-ленты. В дереве ресурсов наводим курсор на Блог о дизайне и нажимаем правую кнопку мышки. В появившемся меню выбираем Дочерний ресурс. Заполняем шапку документа как показано на рисунке:
Таким же образом создаем еще два документа Статья2 и Статья3. Вы можете называть их иначе.
Теперь надо сделать ссылку на нашу ленту. Кнопки соцсетей и значок RSS-ленты находится в чанке HEADER. Вот нужная нам строчка:
<li><a href="http://www.templatemo.com" target="_parent"><img src="/assets/templates/templatemo_250_chess/images/rss.png" alt="rss" /></a></li>
Заменяем эту строчку на:
<li><a href="[~6~]"><img src="/assets/templates/templatemo_250_chess/images/rss.png" alt="rss" /></a></li>
Давайте посмотрим, что у нас в итоге получилось. Заходим на главную страницу сайта, если она у вас уже была загружена, то просто обновляем ее и жмем на значок RSS. Если вы все сделали правильно, то в браузере Firefox у вас должно отобразиться следующее:
Заходим на главную страницу сайта, если она у вас уже была загружена, то просто обновляем ее и жмем на значок RSS. Если вы все сделали правильно, то в браузере Firefox у вас должно отобразиться следующее:
На этом наша RSS-лента готова.
Кнопки соцсетей
В план моих уроков MODx не входит обучение регистрации в различных социальных сетях. Но я специально выбрал шаблон с кнопками соцсетей, чтобы кратко коснуться этой темы. Многие владельцы сайтов для увеличения своей аудитории используют социальные сети. Имеется ввиду не кнопки «Поделиться«, а регистрация и ведение своего блога в этих сетях. Если у вас есть такие аккаунты в фейсбуке, твиттере, майспэйс и т.д. то вы можете просто добавить ссылки на них в нашем блоке соцсетей.
Я не буду заниматься ведением блока в социальных сетях, поэтому решаю убрать ненужные мне кнопки фейсбука, твиттера и майспэйса, оставив только значки RSS и обратной связи (красный конверт). Вырезаю из чанка HEADER вот этот код:
<li><a href="http://www.facebook.com/templatemo" target="_parent"><img src="/assets/templates/templatemo_250_chess/images/facebook.png" alt="facebook" /></a></li>
<li><a href="http://www.templatemo.com" target="_parent"><img src="/assets/templates/templatemo_250_chess/images/twitter.png" alt="twitter" /></a></li>
<li><a href="#"><img src="/assets/templates/templatemo_250_chess/images/myspace.png" alt="myspace" /></a></li>
Сохраняю чанк.
Обратная связь
Наверное, не стоит говорить о важности такого сервиса, как обратная связь. Но мы будем создавать форму обратной связи на другом уроке, так как тема довольно сложная и стоит уделить ей особое внимание. Наша форма обратной связи будет находиться на странице Контакты. Чтобы закончить с блоком социальных сетей, RSS и обратной связи и больше не возвращаться сюда, давайте сделаем переадресацию на страницу Контакты.
Находим в чанке HEADER строчку, отвечающую за ссылку обратной связи:
<li><a href="#"><img src="/assets/templates/templatemo_250_chess/images/gmail.png" alt="gmail" /></a></li>
Заменяем значение в атрибуте href тега <a> на [~5~] — где 5 это ID ресурса Контакты (у вас может отличаться):
<li><a href="[~5~]"><img src="/assets/templates/templatemo_250_chess/images/gmail.png" alt="gmail" /></a></li>
Теперь, если ваш посетитель нажмет на красный конверт, то он попадет на страницу Контакты, где будет находиться наша форма обратной связи.
Заголовок сайта
Настало время поменять название в шапке нашего сайта. Продолжаем редактировать чанк HEADER. Заголовок сайта состоит из картинки с названием сайта и краткой подписи:
Вообще, использовать картинки вместо названия не очень удачная мысль с точки зрения оптимизации сайта для поисковиков. С другой стороны, если использовать текст, то есть риск, что в разных браузерах он будет отображаться по-разному. В частности, это зависит от используемых шрифтов на компьютере пользователя, если у пользователя не установлен шрифт, который вы выбрали для своего названия, то шрифт будет заменен на другой.
Если вы решили использовать в качестве названия сайта картинку, то вы можете воспользоваться фотошопом или его бесплатным аналогом GIMP. Я же пока не вижу в этом смысла и предлагаю превратить название нашего сайта в обычный текст, придав ему с помощью стилей необходимый вид. Находим в чанке HEADER такую строчку:
<a href="http://www.templatemo.com" target="_parent"><img src="/assets/templates/templatemo_250_chess/images/templatemo_logo.png" alt="css templates" /><span>free css templates</span></a>
Это и есть название нашего сайта.
<a href="/">МОЙ САЙТ<span>блог о дизайне</span></a>
Открываем в Notepad++ файл со стилями templatemo_style.css, который, как мы помним, находится в папке: C:/xampp/htdocs/site/www/assets/templates/templatemo_250_chess/ и находим в этом файле класс, отвечающий за оформление нашего названия. Находится он в 142 строке:
#templatemo_header #site_title a {
margin: 0px;
padding: 0px;
font-size: 30px;
color: #ffffff;
font-weight: normal;
text-decoration: none;
}Узнал я это с помощью дополнения Firebug, которое установил в своем браузере Firefox. Я навел курсор на название нашего сайта и нажал правую кнопку мышки, затем выбрал пункт Анализировать элемент:
После этого в нижней части окна браузера появилось окошко:
В левой части появившегося окошка находится код HTML, а в правой части используемые стили. Вот эти стили я и искал в файле templatemo_style.css, чтобы их отредактировать.
Вот эти стили я и искал в файле templatemo_style.css, чтобы их отредактировать.
Если вы обратили внимание на скриншот, то наверняка увидели в правой нижней части окна моего браузера зеленый кружок с галочкой:
Это еще одно дополнение HTML Validator, которое проверяет мой сайт на ошибки. Зеленый кружок с галочкой говорит о том, что никаких ошибок и предупреждений на данный момент нет. Об этих дополнениях к браузеру Mozilla Firefox я писал во вступлении к этим урокам.
Но вернемся к редактированию стиля нашего названия. Для начала, давайте добавим жирное начертание. Делается это с помощью font-weight: bold;. Теперь добавим тень к тексту: text-shadow: 1px 1px 2px #555;. Белый цвет названия не совсем подходит нам, давайте окрасим в малиновый, этим цветом было окрашено слово WEB в исходном шаблоне, код этого цвета
#templatemo_header #site_title a {
margin: 0px;
padding: 0px;
font-size: 38px;
color: #e92e51;
font-weight: normal;
text-decoration: none;
font-weight: bold;
text-shadow: 1px 1px 2px #555;
}Еще мне не нравится, что надпись блог о дизане слишком близко к заголовку.
#templatemo_header #site_title a span {
display: block;
text-align: left;
font-size: 14px;
color: #5f6675;
font-weight: bold;
letter-spacing: 2px;
padding: 2px;
}Вы можете экспериментировать со стилями, пока не добьетесь желаемого результата. Я же останавливаюсь на этом варианте.
Давайте изменим надпись LOREM IPSUMdolor sit amet на что-нибудь, более подходящее нам по смыслу, к примеру, на «Веб-разработка, сайты любой сложности». Находим в чанке HEADER
<h2>LOREM IPSUM<span>dolor sit amet</span></h2>
Заменяем на:
<h2>ВЕБ-РАЗРАБОТКА<span>сайты любой сложности</span></h2>
На этом чанк HEADER полностью изменен.
© 2011 — 2022 Школа MODX
Бесплатные заголовочные фото и картинки
Связанные изображения из iStock | Сохранить сейчас
облака небо небо
Облака размера заголовка Facebook 4
облака небо небо
Облака размера заголовка Facebook 1
облака небо небо
Облака размера заголовка Facebook 5
облака небо небо
Облака размера заголовка Facebook 3
Маска Заголовок размер
Маски размера заголовка Facebook
птица гнездо фейсбук
Гнездо размера заголовка Facebook
Фейсбук Заголовок красочный
Размер заголовка Facebook Цветной
Размер шапки Facebook Bird N Rail
пчела цветок черный
Facebook Размер заголовка пчелы на цветке
абстрактный арабский искусство
Вселенная Паутины
Интернет стрелка будущее
Интернет и будущее
искусство художественный фон
Вселенная Интернета
луна залитый лунным светом ночь
Ночь
урожай ферма пшеница
На ферме
заголовок точка прямой
Шарик и стрела 4
заголовок точка прямой
Шарик со стрелой 3
заголовок точка прямой
Шарик и стрела 2
заголовок точка прямой
Шарик и стрела 5
любовь любовь ты
Я ЛЮБЛЮ ТЕБЯ
синий голубоватый абстрактный
Фотофайлы_03
обои зеленый абстрактный
Бесплатные фото_01
баннер баннеры заголовок
Цветочные веб-заголовки
сеть веб-дизайн баннеры
Набор красочных веб-баннеров
пляж закат Флорида
Закат бесплатные фото с парусником и чайками
газета газеты Новости
Серия газет+ 2
газета газеты Новости
Серия газет+ 1
жесткий диск жесткий диск жесткий диск
Ошибка чтения диска
утка кряква водоплавающие птицы
Двойной коллектор
Тренироваться Железнодорожный локомотив
Двойной коллектор в Алматы
девочка ана Мария
Ана-Мария
Румыния расслабляться берег
Расслабьтесь
примечание повестка дня слово
Примечания
пейзаж природа Румыния
Зеленый и синий
мечтать девочка хороший
Дневной сон
футбол футбольный сеть
Заголовок
Роза лепесток любовь
Лепестки роз 1
Цель — спортивный инвентарь Ребенок Люди
Сохранение заголовка
Женщины среднего возраста Мяч Англия
Заголовок Amazon
Футбольная форма Возглавляя мяч На открытом воздухе
Два футболиста бьют головой
Футбольная форма Фокус — Концепция 25-29Годы
Футболистка собирается нанести удар головой
Футбольная форма 25-29 лет Возглавляя мяч
Два футболиста, один из которых бьет головой (ч/б)
Ищете иллюстрации для заголовков? Перейти к иллюстрациям
Связанные изображения из iStock | Сохраните сейчас
Где взять крутое изображение в шапке веб-сайта и советы по его выбору
Примеры классного личного веб-сайта и как создать свой собственный
20 мая 2019 г.
Как правильно сделать редизайн веб-сайта и Почему
22 мая 2019 г.Заголовок веб-сайта — это полоса, которая всегда присутствует в верхней части веб-страницы. Обычно он содержит логотип, панель навигации, панель поиска и другие детали, которые могут быть важны для пользователя. Определение медленно менялось со временем, и теперь люди называют весь контент, который находится в верхней части страницы, заголовком веб-сайта. Поскольку контент в верхней части страницы наиболее важен для привлечения внимания людей, вам нужно найти контент, вызывающий эмоциональный отклик.
Один из самых простых способов сделать это — использовать изображение заголовка веб-сайта. Большинство пользователей предпочитают визуальный контент письменному контенту, потому что он более приятен для глаз и имеет больший вес, чем копирайтинг или рейтинги клиентов. Если вы посмотрите в Интернете, большинство веб-сайтов, запущенных сегодня, имеют изображение заголовка веб-сайта вместо других типов контента в верхней части страницы. Чтобы узнать, как включить фотографии заголовка в дизайн вашего собственного веб-сайта, продолжайте читать.
Чтобы узнать, как включить фотографии заголовка в дизайн вашего собственного веб-сайта, продолжайте читать.
Каким правилам следует следовать?
HQ
Использование высококачественных фотографий — первое требование к изображению в шапке вашего сайта. Если вы загрузите фотографии низкого качества, они будут выглядеть размытыми, и посетители покинут сайт за считанные секунды — нет, миллисекунды! Изображение большего размера с более высоким разрешением также помогает лучше вписаться в пространство. Изображение небольшого размера, растянутое для соответствия определенному пространству на вашем веб-сайте, всегда будет выглядеть искаженным и пиксельным. Вместо этого всегда выбирайте изображения с высоким разрешением. Однако будьте осторожны, чтобы не использовать слишком высокое разрешение, потому что изображения HQ могут замедлить работу веб-сайта, если они не оптимизированы должным образом.
Бренд
Если ваш сайт содержит информацию о брендинге, изображение в заголовке сайта также должно иметь что-то общее с вашим брендом. Например, вы можете включить логотип вашей компании или соблюдать цветовую палитру, принятую на вашем сайте. Не торопитесь, чтобы выбрать изображение, которое точно соответствует стилю веб-сайта. Вместо того, чтобы спешить и использовать первое бесплатное изображение, которое вы найдете, не торопитесь, чтобы подготовить фотографии, которые будут красивыми и фирменными.
Например, вы можете включить логотип вашей компании или соблюдать цветовую палитру, принятую на вашем сайте. Не торопитесь, чтобы выбрать изображение, которое точно соответствует стилю веб-сайта. Вместо того, чтобы спешить и использовать первое бесплатное изображение, которое вы найдете, не торопитесь, чтобы подготовить фотографии, которые будут красивыми и фирменными.
Контрастность
Некоторые изображения могут отлично смотреться по отдельности, но они могут не подходить для заголовка вашего веб-сайта. Вам нужно будет выбрать изображение, которое подходит к цветовой схеме вашего сайта. Выберите более темное изображение, если тема вашего сайта светлая. И наоборот, выбирайте светлые изображения для более темных тем. Это не жесткое правило, но такая игра с контрастом может помочь вам найти идеальный баланс.
Контент
Простой выбор изображения, потому что оно хорошо выглядит, в этой ситуации не сработает. Изображение заголовка вашего сайта должно быть связано с нишей вашего сайта. Если вы планируете добавить много письменного контента поверх изображения, выбирайте более простые по содержанию изображения, чтобы пользователям не было сложно понять, что происходит. Люди, как правило, предпочитают изображения, в состав которых входят люди, поэтому имейте это в виду, когда ищете хорошее изображение.
Если вы планируете добавить много письменного контента поверх изображения, выбирайте более простые по содержанию изображения, чтобы пользователям не было сложно понять, что происходит. Люди, как правило, предпочитают изображения, в состав которых входят люди, поэтому имейте это в виду, когда ищете хорошее изображение.
Баланс
Лучше всего найти картинку, которая позволит создать баланс между письменным содержанием и визуальной частью. Рассмотрите возможность использования изображения, которое не полностью состоит из шаблона. Изображение должно иметь более светлые части там, где должен располагаться текст. Если вы хотите использовать изображение с тяжелой темой, используйте меньше письменного контента.
Изображение шапки сайта может располагаться как вертикально, так и горизонтально. В зависимости от того, как структурирован ваш сайт, вы можете использовать портретную или альбомную фотографию. Посмотрите, какой из них лучше всего подойдет к стилю вашего сайта.
Масштабируемость
Изображение заголовка вашего веб-сайта должно выглядеть великолепно независимо от размера устройства, на котором оно отображается. Если изображение плохо переводится в меньший размер, вам следует рассмотреть другое изображение с подходящим соотношением сторон.
Если изображение плохо переводится в меньший размер, вам следует рассмотреть другое изображение с подходящим соотношением сторон.
Права
Выбор изображений для заголовков должен быть сделан тщательно, чтобы избежать проблем с законностью. Всегда ищите бесплатные изображения заголовков, а не берите их с других сайтов. Если вы не знаете источник, на изображения могут распространяться ограничения авторского права, и они могут вызвать у вас проблемы в долгосрочной перспективе. Оставайтесь в безопасности, используя изображения заголовков из надежных источников с четкими лицензионными соглашениями.
Откуда вы можете получить изображение заголовка вашего веб-сайта?
Говоря о нарушении авторских прав, вы всегда должны использовать библиотеки стоковых фотографий. Эти библиотеки бывают двух видов: платные и бесплатные. В зависимости от вашего текущего бюджета и того, о чем ваш веб-сайт, решите, должны ли вы платить за такие услуги или нет. Существует множество бесплатных библиотек, содержащих изображения из самых разных областей. Вот некоторые из самых популярных:
Вот некоторые из самых популярных:
Unsplash
Вы можете найти как портретные, так и альбомные изображения, которые можно использовать в качестве заголовков на Unsplash. Этот источник является бесплатным, но вы не можете использовать изображения в коммерческих целях. Unsplash обновляется довольно часто, так как фотографы вносят свой вклад в платформу. Просто введите ключевое слово, и вы получите большое количество фотографий без авторских прав.
Pexels
Pexels — отличный источник для поиска лучшего изображения для шапки веб-сайта. Их платформа неуклонно росла, и теперь она является основной платформой для бесплатных стоковых изображений. Фотографии действительно лицензированы, но лицензия Creative Commons Zero, что означает, что вы можете использовать их без каких-либо нарушений авторских прав. Каждая фотография имеет несколько тегов, что упрощает навигацию по платформе.
Burst by Shopify
Shopify — это платформа для создания сайтов электронной коммерции. Чтобы побудить малые предприятия улучшать свои сайты, Shopify запустила Burst, бесплатную платформу для бесплатных изображений высокого качества. Фотографии, которые вы можете найти на Burst, сделаны в собственных студиях Shopify, а также из других источников. Независимо от ключевого слова, которое вы используете для поиска, невозможно не найти хотя бы одно изображение, соответствующее вашим требованиям.
Чтобы побудить малые предприятия улучшать свои сайты, Shopify запустила Burst, бесплатную платформу для бесплатных изображений высокого качества. Фотографии, которые вы можете найти на Burst, сделаны в собственных студиях Shopify, а также из других источников. Независимо от ключевого слова, которое вы используете для поиска, невозможно не найти хотя бы одно изображение, соответствующее вашим требованиям.
FoodiesFeed
Как следует из названия, эта платформа предлагает изображения без авторских прав в нише питания. Вы можете найти всевозможные профессиональные фотографии продуктов питания, блюд, кухонь и многого другого. Они могли бы стать отличным изображением в шапке веб-сайта, посвященного кулинарии.
Гратисография
Эта платформа позволяет пользователям загружать классные изображения и использовать их как в личных, так и в коммерческих целях. Гратисография обновляется еженедельно, и все изображения являются бесплатными. Вы можете использовать эту платформу для нетрадиционных изображений заголовков веб-сайтов, которые больше связаны с художественной стороной фотографии.
Kaboompics
Этот источник изображения заголовка в основном используется блогерами, так как он содержит много изображений в нишах стиля жизни, архитектуры и абстракции. Вы можете использовать фотографии, загруженные на Kaboompics, в коммерческих целях, но вы не можете распространять их или продавать в других формах.
Picjumbo
Picjumbo похож на другие источники, перечисленные здесь. Вы можете найти фотографии из всех отраслей, которые вы можете себе представить. Платформа имеет не менее 1500 изображений для предоставления, и она отлично работает в качестве источника изображения заголовка веб-сайта.
New Old Stock
Если вы ищете винтажные изображения для своего сайта, New Old Stock — это платформа, которая решит все ваши проблемы. Это публичный архив, в котором собраны старинные фотографии без каких-либо ограничений авторского права.
Пикография
Эта платформа началась как проект Дейва Майера, фотографа, который решил загрузить некоторые из своих фотографий и позволить людям использовать их свободно без каких-либо нарушений.

 facebook.com/templatemo" target="_parent"><img src="/assets/templates/templatemo_250_chess/images/facebook.png" alt="facebook" /></a></li>
facebook.com/templatemo" target="_parent"><img src="/assets/templates/templatemo_250_chess/images/facebook.png" alt="facebook" /></a></li> png" alt="gmail" /></a></li>
png" alt="gmail" /></a></li>