Устранение неполадок при просмотре файлов PDF в Интернете
Устранение распространенных проблем, возникающих при просмотре PDF-файлов с веб-сайта.
Симптомы
Общие признаки, когда невозможно посмотреть PDF-файл в Интернете:
- Пустая страница в веб-браузере
- Красный значок X
- Значок нерабочей ссылки: красный квадрат, синий треугольник или синий круг
- Ошибка: «Запущенное приложение Adobe Acrobat/Reader не используется для просмотра PDF-файлов в веб-браузере. Требуется приложение Adobe Acrobat/Reader версии 8 или 9. Закройте программу и повторите попытку».
Для устранения некоторых распространенных проблем при отображении PDF-файлов выполните указанные действия в следующем порядке: обновите Reader или Acrobat, устраните неисправности PDF-файла, проверьте настройки браузера, восстановите или переустановите Reader или Acrobat.
Обновление Reader или Acrobat
Adobe выпускает пакеты бесплатных обновлений безопасности раз в три месяца. Убедитесь в том, что вы обновили свое приложение Reader или Acrobat до последней версии. Обновления зачастую содержат исправления часто встречающихся проблем. Загрузка последней версии бесплатного пакета обновлений.
Убедитесь в том, что вы обновили свое приложение Reader или Acrobat до последней версии. Обновления зачастую содержат исправления часто встречающихся проблем. Загрузка последней версии бесплатного пакета обновлений.
Открыть Reader или Acrobat.
Выберите Справка > Проверить наличие обновлений.
Acrobat 9 и более ранние версии: при наличии обновления оно загрузится автоматически.
Acrobat X и XI: нажмите Обновление, а затем Установить.
Acrobat : перейдите к следующему шагу.
В появившемся диалоговом окне «Средство обновления» нажмите Загрузить.
После завершения загрузки нажмите на значок установки Acrobat. В окне «Средство обновления Acrobat» нажмите
Установить.После установки обновления перезагрузите компьютер и проверьте, открывается ли PDF-файл.
Устранение неисправностей PDF-файла
Обновите или перезагрузите страницу
Часто после перезагрузки страницы в браузере PDF-файл полностью загружается.![]()
- Удерживая кнопку Shift, нажмите в браузере кнопку Обновить или Перезагрузить.
Попробуйте открыть другой PDF-файл
Попробуйте открыть другой PDF-файл. Например, попробуйте открыть в своем браузере эту типовую форму. Если эта форма открывается в Acrobat или Reader, возможно, PDF-файл поврежден или неисправен веб-сервер. Если возможно, свяжитесь с лицом или компанией, отвечающей за работу веб-сайта.
Попробуйте открыть PDF-файл со своего жесткого диска
Проверьте, открывается ли PDF-файл в вашем веб-браузере с жесткого диска. Для этого необходимо сохранить PDF-файл на компьютер.
В веб-браузере выполните одно из следующих действий:
- Mac OS: выберите Файл > Открыть (или Открыть файл).
- Windows: нажмите Control + O.
Нажмите «Обзор».
(Только в ОС Windows) В меню «Тип файлов» выберите Все файлы.
Найдите в своем компьютере PDF-файл, выберите его и нажмите Открыть.

Если он открылся, проблема в веб-сайте, на котором вы хотели просмотреть файл. Свяжитесь с лицом или компанией, отвечающей за работу веб-сайта.
Устранение неполадок и изменение настроек браузера
Использование другого браузера
Просмотру PDF могут препятствовать определенные условия на компьютере, например настройки безопасности или cookie-файлы браузера. Часто самое быстрое решение – попробовать открыть страницу с помощью другого браузера. Попробуйте любой из следующих неиспользованных браузеров:
Google Chrome
Mozilla Firefox
Microsoft Internet Explorer
Apple Safari
Список браузеров, совместимых с приложениями Reader и Acrobat, см. в разделе Совместимые веб-браузеры.
Переключитесь в режим совместимости (Internet Explorer)
Некоторые веб-сайты лучше отображаются в режиме совместимости в браузере Internet Explorer. В режиме совместимости страница отображается, как в предыдущей версии браузера.
В режиме совместимости страница отображается, как в предыдущей версии браузера.
Подробную информацию о том, как переключиться в данный режим, см. в разделе Устранение проблем отображения с помощью режима совместимости.
Перезагрузите компьютер и попробуйте открыть PDF-файл еще раз
Перезагрузите компьютер и откройте веб-страницу еще раз. Перезагрузка позволяет очистить память и кэш компьютера. Часто проблему отображения файлов можно устранить, просто перезагрузив компьютер.
Удалите временные файлы Интернета (Internet Explorer, Firefox и Chrome)
Очистите кэш браузера (иногда называется временные файлы Интернета), чтобы убедиться, что вы просматриваете свежую версию страницы.
Будьте внимательны при выборе параметров. Очистите только кэш браузера. Если удалить все временные файлы Интернета, можно удалить cookie-файлы с данными входа в систему и предпочтениями. В большинстве браузеров можно выбрать тип удаляемого содержимого.![]()
Чтобы узнать, как очистить кэш браузера, см. следующие статьи:
Firefox: Удаление истории просмотра страниц, поиска и загрузок
Chrome: Удаление кэша, истории и других данных браузера
Internet Explorer 8-11: Просмотр и удаление истории браузера
Internet Explorer 7: Удалить историю просмотра
Сбросьте установку «Отобразить PDF-файл в браузере» (Acrobat/Reader X и более ранние версии)
Чтобы устранить проблему с просмотром файла, попробуйте сбросить установки отображения в браузере.
В приложении Reader или Acrobat щелкните правой кнопкой мыши в окне документа и выберите Установки отображения страниц.
Из списка слева выберите
Интернет.Отключите параметр Отображать PDF-файлы в браузере и нажмите ОК.

Попробуйте открыть PDF-файл с веб-сайта еще раз.
Просмотрите PDF-файл в 32-разрядной версии Internet Explorer или Safari (только ОС Windows Vista)
Это относится только к пользователям ОС Windows Vista с браузером Internet Explorer 9 или более ранней версии.
В ОС Windows Acrobat и Reader являются 32-разрядными приложениями. При попытке открыть PDF-файл в 64-разрядной версии Internet Explorer, он откроется в приложении Acrobat или Reader, а не в Internet Explorer.
Только Reader 10.1, Acrobat 10.1 и более поздние версии поддерживают Internet Explorer 9.
Чтобы убедиться, что вы пользуетесь 32-разрядной версией Internet Explorer, выполните следующие действия:
В Internet Explorer выберите Справка > Об Internet Explorer. (В некоторых версиях Internet Explorer для этого необходимо выбрать знак вопроса в правом верхнем углу.)
Если рядом с версией указано «64 -разрядная версия», перейдите к шагу 2.

Чтобы переключиться на 32-разрядную версию Internet Explorer, сначала необходимо закрыть 64-разрядную версию Internet Explorer. Затем дважды щелкните по значку 32-разрядной версии программы:
C:\Program Files (x86)\Internet Explorer\iexplore.exe
Устранение неполадок в приложениях Reader и Acrobat
Восстановите приложение Reader или Acrobat
Приложения Reader или Acrobat могут работать некорректно. Восстановление установки — быстрый способ решить проблему.
Восстановление из Reader или Acrobat
Выберите Справка > Восстановить установку.
Восстановление в Панели управления (ОС Windows)
Восстановить установку Acrobat или Reader можно также в Панели управления Windows.
Закройте Reader или Acrobat.
Выберите «Пуск» > «Панель управления».
Выполните следующие шаги в панели управления в зависимости от версии Windows:
- (Windows 8/7/Vista) Нажмите Программы, а затем Программы и компоненты.

- (Windows XP) Дважды щелкните по пункту Добавление или удаление программ.
- (Windows 8/7/Vista) Нажмите Программы, а затем Программы и компоненты.
В списке программ выберите Adobe Reader или Adobe Acrobat.
Нажмите «Изменить» и следуйте инструкциям, чтобы восстановить приложение.
По окончании процесса нажмите кнопку Готово.
Продвинутые решения
Если ни одно из вышеприведенных решений не помогло устранить проблему с просмотром PDF-файлов, можно прибегнуть к продвинутым решениям
Включите в браузере надстройку Adobe PDF (Internet Explorer 8 и более поздние версии)
Убедитесь, что в браузере включена надстройка Adobe PDF.
Откройте Internet Explorer и выберите Сервис > Настроить надстройки.
В разделе «Типы надстроек» выберите Панели инструментов и расширения.
В меню «Отображать» выберите Все надстройки.

В списке надстроек выберите Adobe PDF Reader.
Если вы не видите надстройку Adobe PDF Reader, посмотрите другие пункты меню. Например, в некоторых системах дополнение появляется при выборе параметра «Запуск без получения разрешения».
Нажмите на кнопку Включить.
Если на кнопке указано «Отключить», значит, надстройка уже включена. Эта кнопка позволяет включать и отключать выбранную надстройку в зависимости от ее состояния.
Параметр Включить включает надстройку Adobe PDF Reader для просмотра PDF-файлов в браузере.
Параметр Выключить отключает надстройку, поэтому PDF-файлы в браузере открываться не будут.
Включите надстройку Adobe PDF в браузере (Firefox)
Убедитесь, что в браузере включена надстройка Adobe PDF (nppdf32.dll).
В адресной строке Firefox наберите about:plugins
Переместитесь вниз в раздел «Adobe Acrobat».

Убедитесь в том, что файл называется «nppdf32.dll» и «Надстройка Adobe Acrobat для Netscape».
Если эта запись недоступна, установите последнюю версию Reader или Acrobat.
Запустите Acrobat или Reader из новой локальной учетной записи администратора.
Создайте учетную запись пользователя с такими же разрешениями, как и в учетной записи, при использовании которой возникают проблемы, или создайте локальную учетную запись администратора. Если при входе в новую учетную запись проблема не возникает, возможно, исходная учетная запись пользователя повреждена.
Чтобы создать учетную запись, см. следующие ресурсы или обратитесь к своему сетевому администратору:
Windows XP: «Добавление нового пользователя на компьютер»
Windows Vista/7/8: Создание учетной записи пользователя
Mac OS X: Настройка пользователей компьютера Mac
Оптимизируйте крупные PDF-файлы
Если размер PDF-файла превышает 4 МБ, попросите поставщика оптимизировать его.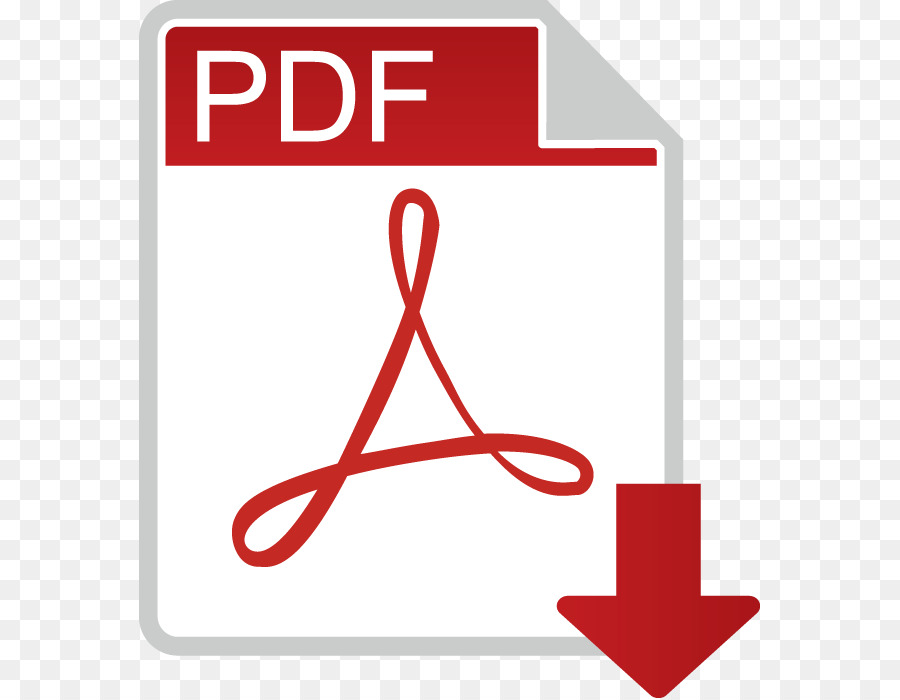 Информацию об оптимизации PDF-файлов см. в разделе Оптимизация PDF-файлов.
Информацию об оптимизации PDF-файлов см. в разделе Оптимизация PDF-файлов.
Проверьте путь реестра приложения Acrobat или Reader (Windows)
Отказ от ответственности: в реестре содержится важная системная информация, необходимая для работы компьютера и приложений. Перед внесением изменений в реестр необходимо создать его резервную копию. Компания Adobe не оказывает помощь в устранении проблем, связанных с некорректным изменением реестра. Компания Adobe настоятельно рекомендует заниматься изменением реестра только пользователям с опытом редактирования файлов. Для получения подробной информации о реестре см. Документацию Windows или обратитесь в компанию Microsoft.
Откройте Пуск > Выполнить.
Введите regedit и нажмите кнопку ОК.
Найдите раздел HKEY_CLASSES_ROOT\Software\Adobe\Acrobat\Exe.
Убедитесь в том, что значение (по умолчанию) указывает путь к месту установки приложения Acrobat или Reader.

- По умолчанию место установки Reader – C:\Program Files (x86)\Adobe\Acrobat Reader \Reader\AcroRd32.exe.
- По умолчанию место установки Acrobat – C:\Program Files (x86)\Adobe\Acrobat \Acrobat\Acrobat.exe.
Если приложения Acrobat или Reader установлены в другом месте, убедитесь, что в разделе (по умолчанию) указан путь к фактическому месту установки.
Видеодемонстрацию этой процедуры см. в разделе Проверка пути в реестре.
Если в системе нет вышеуказанного элемента реестра, выполните одно из следующих действий:
Откройте Пуск > Выполнить.
Введите regedit и нажмите кнопку ОК.
Создайте резервную копию текущего файла реестра:
- В диалоговом окне «Редактор реестра» выберите Файл > Экспорт.
- Укажите имя файла и выберите его местонахождение.
- В поле «Диапазон экспорта» выберите Все.
- Нажмите Сохранить.

Откройте Изменить > Создать > Раздел и создайте отсутствующий раздел HKEY_CLASSES_ROOT\Software\Adobe\Acrobat\Exe.
Откройте Изменить > Создать > Значение строки и назовите этот раздел (по умолчанию).
Выберите (по умолчанию), а затем перейдите в Изменить > Правка. В поле «Значение» укажите место установки вашего продукта по умолчанию (указано выше).
Перезагрузите компьютер.
Восстановите раздел реестра HKCR\AcroExch.Document (Windows)
Возможно, данный раздел поврежден, указывает на устаревшую версию приложения Acrobat или Reader или на средство просмотра PDF-файлов стороннего разработчика.
Отказ от ответственности: в реестре содержится важная системная информация, необходимая для работы компьютера и приложений. Перед внесением изменений в реестр необходимо создать его резервную копию. Компания Adobe не оказывает помощь в устранении проблем, связанных с некорректным изменением реестра.![]() Компания Adobe настоятельно рекомендует заниматься изменением реестра только пользователям с опытом редактирования файлов. Для получения подробной информации о реестре см. Документацию Windows или обратитесь в компанию Microsoft.
Компания Adobe настоятельно рекомендует заниматься изменением реестра только пользователям с опытом редактирования файлов. Для получения подробной информации о реестре см. Документацию Windows или обратитесь в компанию Microsoft.
Откройте Пуск > Выполнить, наберите regedit в открытом текстовом поле диалогового окна «Выполнить» и нажмите ОК.
Создайте резервную копию текущего файла реестра:
- В диалоговом окне «Редактор реестра» выберите Файл > Экспорт.
- Укажите имя файла и выберите его местонахождение.
- В поле «Диапазон экспорта» выберите Все.
- Нажмите Сохранить.
Откройте раздел HKEY_CLASSES_ROOT \n AcroExch.Document.
Щелкните правой кнопкой мыши по AcroExch.Document и выберите Удалить. Убедитесь, что выбран правильный раздел; при появлении любых подсказок нажмите Да.

Щелкните правой кнопкой мыши по AcroExch.Document.7 и выберите Удалить. Убедитесь, что выбран правильный раздел; при появлении любых подсказок нажмите Да.
Исправьте установку приложений Acrobat или Reader.
Как это сделать, можно узнать из данного видеоролика.
Если вы являетесь веб-мастером или имеете право администрировать сайт, настройте веб-сервер на отправку заголовков content-type «application/pdf» для PDF-файлов. Подробную информацию см. в документации, прилагаемой к веб-серверу, или в данной справочной статье Microsoft.
Связанные материалы
- Не удается открыть документ PDF
- Отображение документа PDF в браузере | Acrobat, Reader
- Устранение неполадок при печати PDF | Acrobat, Reader
- Открытие, редактирование или удаление документов PDF
Особенности PDF виджета: дизайн, возможности и удобство!
Откройте для себя все возможности Elfsight виджета для встраивания и просмотра PDF файлов. Создайте самый эффективный виджет.
Создайте самый эффективный виджет.
Самый удобный способ встроить файлы
Загружайте PDF-файлы любым удобным для вас способом: по URL, с компьютера или выбрав из списка последних добавленных документов.
ИНТЕГРАЦИЯ
Просмотр файлов непосредственно на вашем сайте
Раскладка File Viewer позволяет вашим посетителям изучить тот или иной опубликованный вами PDF-файл прямо на сайте. Пользователям доступны опции прокрутки и изменения масштаба документа, а также разбивка на страницы. Кроме того, файл можно просматривать в полноэкранном режиме или скачать.
Grid и List для отображения значков файлов
Варианты раскладки Grid и Layout подойдут тем, кто не хочет загромождать контентную область сайта большим количеством документов. Выбрав один из этих вариантов, вы сможете добавить на сайт иконки документов и ссылки для скачивания. Клик по иконке откроет документ в новой вкладке браузера, где можно будет ознакомиться с его содержанием и затем скачать.
РАСКЛАДКА
Примеры использования
Посмотрите реальные примеры использования PDF Виджет, чтобы раскрыть его потенциал для вашего сайта.
Посмотреть в действии
Активное демо
Откройте для себя все функции PDF Виджет в интерактивном демо. Бесплатно, без регистрации, без программирования.
Попробовать сейчас
Изменяйте PDF-иконку или загрузите свое изображение
Значок PDF, который увидят пользователи у вас на сайте, можно изменять и настраивать под себя. Вы можете изменить его цвет или загрузить вместо него собственное изображение. Если вы выбрали раскладку File Viewer, то сможете настроить размер превью изображения. А в случае, если вы не хотите демонстрировать пользователям иконку файла, вы можете отключить ее отображение в настройках виджета.
Меняйте цвет иконки, фона и прочих элементов интерфейса
Вы можете менять не только цвет иконки файла, но и фона виджета, а также текста кнопки загрузки и не только.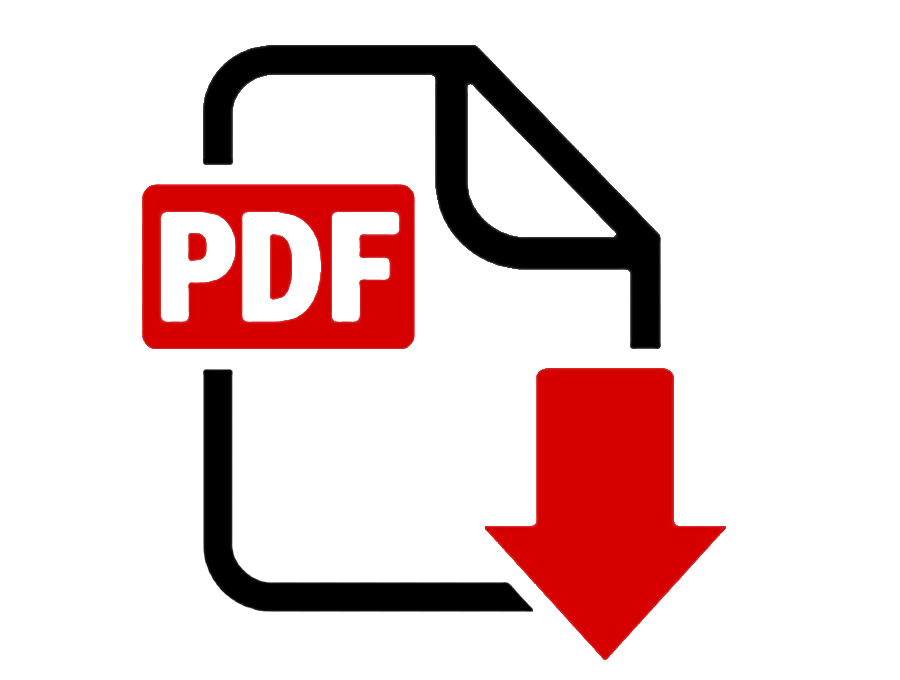 Все это позволит максимально бесшовно встроить виджет в контентную часть сайта.
Все это позволит максимально бесшовно встроить виджет в контентную часть сайта.
Регулируйте ширину и выбирайте размеры шрифта виджета
Вы можете менять размеры шрифта заголовка виджета, названия файла и значка загрузки по отдельности. Помимо этого, вы можете самостоятельно настроить ширину виджета, указав ее в пикселях или процентах.
СТИЛИ
Откройте для себя еще более 80 эффективных приложений от Elfsight! Банковская карта не требуется. Никаких рисков!
Начать
Получите скидку 20% прямо сейчас!
2 138 значков PDF — бесплатно в SVG, PNG, ICO
- Все активы
- 3D иллюстрации
- Lottie Animation
Линия
Плоский
Цветной контур
Глиф
Градиент
Изометрический
Двухцветный
Округлый
909016 Каракули0015- Файлы и папки
- Бизнес
- Пользовательский интерфейс
- Электронное обучение
- Школьное образование
- Сеть и связь
- Ученик
- Искусственный интеллект (ИИ)
- Школа
- Разное
- Развитие дизайна
- Инструменты и оборудование
- Электронная коммерция и покупки
- Коммуникация
- Сео и Интернет
- Покупка
- Книги
- Финансы
- Техника
- Электронные устройства
- Развитие веб-сайта
- iOS
- Логотипы
- Торговая марка и логотипы компании
- Инструменты дизайна
- Развлечения
- Знак и символы
- Библиотека
- Офисные принадлежности
- Преступность и безопасность
Популярные
Последние
Избранные
Актуальные
Получите неограниченный доступ к более чем 5,7 миллионам активов
Получите неограниченное количество загрузокPDF Значок
PDF Значок
PDF-файл Значок
PDF Значок
PDF Значок
PDF Значок
PDF Значок
PDF Значок
PDF Значок
PDF Значок
PDF Значок
PDF Значок
PDF Значок
PDF Значок
PDF Значок
PDF-файл Значок
PDF Значок
PDF Значок
PDF Значок
PDF Значок
PDF Значок
PDF-файл Значок
PDF Значок
PDF Значок
PDF Значок
PDF-файл Значок
PDF Значок
PDF Значок
PDF Значок
PDF Значок
PDF Значок
PDF-файл Значок
PDF Значок
PDF-файл Значок
PDF Значок
PDF Значок
PDF Значок
PDF Значок
PDF Значок
PDF Значок
PDF-файл Значок
PDF-файл Значок
PDF Значок
PDF-файл Значок
PDF-файл Значок
PDF Значок
PDF Значок
PDF-файл Значок
PDF Значок
PDF Значок
PDF Значок
PDF Значок
PDF Значок
PDF Значок
PDF-файл Значок
PDF Значок
PDF Значок
PDF-файл Значок
PDF Значок
PDF Значок
PDF-файл Значок
PDF Значок
PDF Значок
PDF-файл Значок
Расширение PDF Значок
PDF-документ Значок
PDF Значок
PDF-файл Значок
PDF Значок
PDF Значок
PDF Значок
PDF Значок
PDF-файл Значок
PDF Значок
PDF Значок
PDF Значок
PDF Значок
PDF-файл Значок
PDF Значок
PDF Значок
PDF-файл Значок
PDF-файл Значок
PDF-файл Значок
PDF-файл Значок
PDF Значок
PDF-файл Значок
PDF-файл Значок
PDF Значок
PDF-файл Значок
PDF-файл Значок
PDF Значок
PDF-файл Значок
PDF-документ Значок
PDF-файл Значок
PDF-файл Значок
PDF-файл Значок
PDF-файл Значок
PDF-файл Значок
PDF-файл Значок
PDF Значок
PDF Значок
PDF-файл Значок
PDF Значок
PDF-файл Значок
Облако PDF Значок
PDF Значок
Настройки PDF Значок
PDF Значок
PDF Значок
PDF Значок
PDF Значок
PDF Значок
PDF Значок
PDF Значок
PDF Значок
PDF Добавить Значок
PDF-файл Значок
PDF Значок
PDF Отмена Значок
Люди также ищут:
- брелок значок svg
- иконки геоблогов
- значок двигателя кран
- скачать значок армейской подготовки
- логотип налога на биткойн
- значок кислотного рефлюкса
- значок биогазовый бак
- значок окружающего света svg
- Иконка игрового электронного обучения png
- отклонить значок визы
- символ газовых труб
- иконки для мощного военного экзоскелета
- иконы для садового сарая
- qr загрузить иконки бесплатно
- символ прогресса документа проекта
- 24-часовые медицинские иконки бесплатно
- логотип утечки топлива
- плюс кнопка квадратный значок png
- иконки подземной парковки
- смайлики с одобрением
- логотип фиксированных расходов
- барбарис логотип
- иконки отдыха на диване
- смайлики инвестиций в сельское хозяйство
- красные иконки монеты бесплатно
- иконки административного отдела
- значки краев многоугольника
- символ прагматизма
- значок для обрисовки плана
- значок флага лихтенштейна скачать
Скачать значок PDF PNG и SVG вектор скачать бесплатно
Скачать значок PDF PNG и SVG вектор скачать бесплатноМы создаем новые иконки каждый день.






