Шаблоны сайтов | Адаптивный дизайн
Откройте бесконечные возможности Editor X и выберите подходящий шаблон для своего проекта.
Собрали вдохновляющие дизайнерские шаблоны сайтов.
All Templates
Wireframe
Макеты
Шаблоны
С чистого листа
Смотреть
Редактировать
Финтех компания
Промобокс / Видео без фона / Видеобокс / Прилипание / Сетка / Блог / Формы / Масштабирование текста / 100% vh / Стеки / Репитеры
Смотреть
Редактировать
Лендинг продукта
Сетка / Масштабирование текста
Смотреть
Редактировать
Студия дизайна интерьера
100% vh / Прилипание / Сетка / Масштабирование текста / Репитер / Стеки
Смотреть
Редактировать
Строительная компания
Репитеры/ Сетка / Прилипание / Стеки / Масштабирование текста / Блог
Смотреть
Редактировать
Стартап
Сетка / Стеки / Прилипание / Масштабирование текста / 100% vh / Закрепление положения / Pro Gallery
Смотреть
Редактировать
Портфолио
Интернет-магазин / Сетка / Стеки / Масштабирование текста / 100% vh
Смотреть
Редактировать
Технологическая компания
Сетка / Стеки / Прилипание / Масштабирование текста
Смотреть
Редактировать
Финансовая компания
Сетка / Стеки / Масштабирование текста / Репитеры / Видеобокс
Смотреть
Редактировать
Фудтех компания
Прилипание / Сетка / Блог / Формы / Масштабирование текста / 100 VH / Стеки / Репитер
Смотреть
Редактировать
Студия моушн-дизайна
Сетка / Стеки / Закрепление положения / Масштабирование текста / 100% vh
Смотреть
Редактировать
Архитектурное бюро
Сетка / Стеки / Масштабирование текста / 100% vh / Видеобокс / Pro Gallery
Смотреть
Редактировать
Магазин косметики
Интернет-магазин / Блог / Сетка / Стеки / Масштабирование текста / 100% vh / Видеобокс
Смотреть
Редактировать
Агенство по недвижимости
Сетка / Прилипание / 100% vh / Галерея слайдов / Стеки / Репитеры
Смотреть
Редактировать
Технологическая компания
Сетка / Стеки / Прилипание / Видео без фона / Видеобокс
Смотреть
Редактировать
Креативное агенство
Сетка / Прилипаниеn / Масштабирование текста / 100% vh / Стеки / Формы
Смотреть
Редактировать
Студия фитнеса
Прилипание / Сетка / Онлайн-запись
Смотреть
Редактировать
Сайт шеф-повра
Блог / Сетка / Стеки / Масштабирование текста / 100% vh
Смотреть
Редактировать
SAAS-компания
Сетки / Стеки / Прилипание / Масштабирование текста / 100% vh
Смотреть
Редактировать
Брендинговое агентство
Сетка / Стеки / Pro Gallery / Масштабирование текста
Смотреть
Редактировать
Запуск продукта
Сетка / Контактная форма / Масштабирование текста
Смотреть
Редактировать
Digital-агентство
Сетки / Стеки / Прилипание / Масштабирование текста / 100% vh / Видео без фона
Смотреть
Редактировать
Портфолио дизайнера
Сетка / Стеки / Прилипание / Масштабирование текста / Видеобокс
Смотреть
Редактировать
Ювелирные украшения
Интернет-магазин / Прилипание / Сетка
Смотреть
Редактировать
Портфолио фотографа
Сетка / Стеки / Прилипание / Масштабирование текста
Смотреть
Редактировать
Лендинг «Coming Soon»
Прилипание / Видео без фона
Смотреть
Редактировать
Лендинг «Coming Soon»
Прилипание / Видео без фона / Промобокс
Смотреть
Редактировать
Салон красоты и СПА
Прилипание / Онлайн-запись / Pro Gallery / Формы
Смотреть
Редактировать
Музыкальный фестиваль
Сетка / Стеки / Закрепление положения / Масштабирование текста / Видео без фона
Смотреть
Редактировать
Модельное агентство
Прилипание / Сетка / Pro Gallery / Формы
Смотреть
Редактировать
Магазин одежды
Интернет-магазин / Сетка / Стеки / Прилипание / Масштабирование текста / 100% vh
Смотреть
Редактировать
Запуск продукта
Лейаутер / Стеки / Масштабирование текста
Смотреть
Редактировать
Онлайн издание
Сетка / Pro Gallery / 100% vh
Смотреть
Редактировать
Портфолио
Сетка / Масштабирование текста
Смотреть
Редактировать
Магазин аксессуаров
Интернет-магазин / Прилипание / Сетка / Блог
Смотреть
Редактировать
Скоро здесь появится еще больше стильных шаблонов.
Editor X
Остальное за тобой.
Начать
Начать
По умолчанию SharePoint в Microsoft 365 и SharePoint Server 2019 предлагают сайты групп для совместной работы с участниками группы или для совместной работы над проектом и информационными сайтами для обмена новостями, отчетами, состояниями и т. д. с другими людьми. Когда вы запустите SharePoint и нажмете кнопку + Создатьсайт , вы сможете выбрать один из этих двух шаблонов.
Примечание: Администратор может включить или отключить создание сайта либо заменить его пользовательским или классическим.
Дополнительные информацию о SharePoint в Microsoft 365 и SharePoint Server 2019 группах см. в SharePoint или Что такое сайт SharePoint группы? Для коммуникационных сайтов см.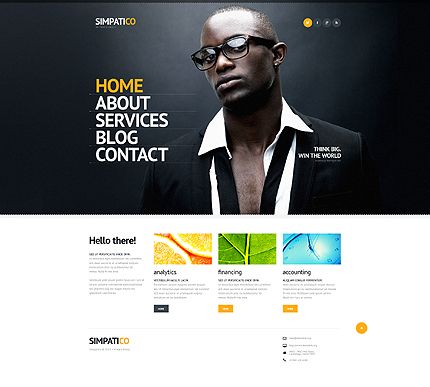
После создания верхнего уровня сайт группы или коммуникационный сайт вы можете создавать его. С помощью таких сайтов можно использовать больше шаблонов, таких как классические команды, публикации, блог и сайты центра документов. Ниже описано, как выбрать нужный шаблон.
Примечание: SharePoint в Microsoft 365 сайтов верхнего уровня, таких как «Группа» или «Коммуникационный сайт», не могут быть доступны в качестве шаблонов только для сайтов верхнего уровня. SharePoint Server 2019 предлагает новые сайты группы в качестве подсайта.
В SharePoint в Microsoft 365 сайта можно создавать только классические шаблоны. Вкладка «Публикация» доступна только в том случае, если SharePoint «Инфраструктура публикации» и только в качестве подчиненного сайта на сайте группы верхнего уровня, подключенного к группе.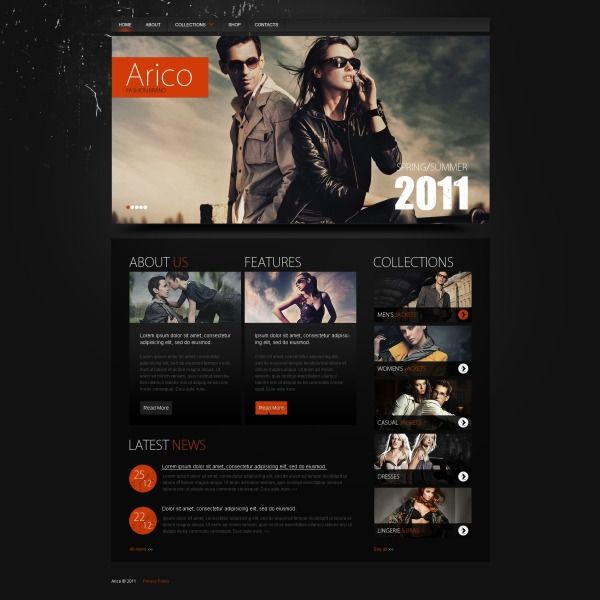 Инфраструктура публикации и его подмытые сайты недоступны на сайтах коммуникаций верхнего уровня.
Инфраструктура публикации и его подмытые сайты недоступны на сайтах коммуникаций верхнего уровня.
При создании на сайте, подключенном к группе, он может наследовать разрешения от родительского сайта, а у участников группы будет доступ. Некоторые SharePoint в Microsoft 365 сайта верхнего уровня будут недоступны на классических веб-узлах, таких как Переместить в и
С SharePoint Server 2013 и 2016 вы можете создавать сайты верхнего уровня или его сайты с помощью классических шаблонов ниже. Ниже описано, что шаблоны доступны в зависимости от версии и плана SharePoint сервера, который вы используете.
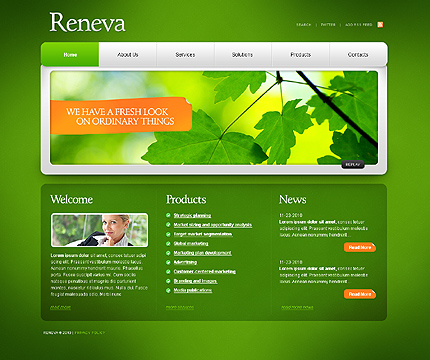
Примечание: Если у вас есть сайт или сайт, который вам больше не нужен,см. SharePoint или его сайт.
Шаблоны сайтов для совместной работы создают сайты, где можно общаться с информацией о своей группе и проектах, создавать блог или сайт сообщества. Все они поддерживаются SharePoint 2013 и 2016 годах, а также в качестве SharePoint в Microsoft 365. В SharePoint 2013 Foundation поддерживаются только сайты группы и блоги.
SharePoint Server 2019 в качестве сайтов групп, но без подключения к Microsoft 365 групп. Дополнительные сведения см. в статье Что такое сайт группы SharePoint?
Используйте классический сайт группы для быстрого создания, у упорядотки и обмена информацией для группы или проекта.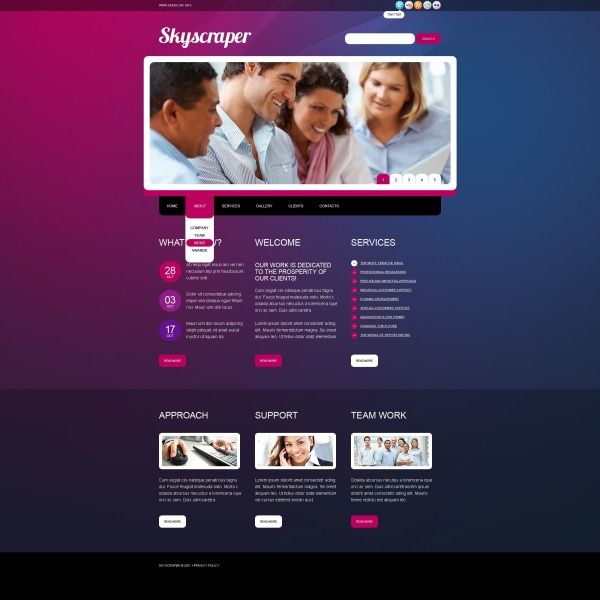
-
Общие документы
-
Извещения
-
Календари
Ссылки
-
Задачи
org/ListItem»>
Доска обсуждений
Сайт группы можно использовать как единую среду для создания, организации контента и обмена им. Например, с помощью списка извещаний можно транслировать участникам группы основные сведения, новые инструменты или ресурсы. Используйте календарь для обмена сведениями о расписании, например о событиях группы, крайних сроках или отпусках. Кроме того, можно воспользоваться списком «Ссылки», чтобы группа могла подключаться к сайтам партнеров или искать важные сведения для своей работы.
Примечание: Для SharePoint в Microsoft 365 сайта с помощью шаблона сайта группы создается классический сайт группы.
Примечание:
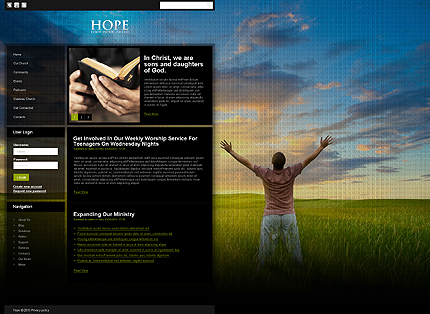 Начиная с 17 июля 2020 г. возможность создавать новые сайты классических блогов в пользовательском интерфейсе будет отключена.
Начиная с 17 июля 2020 г. возможность создавать новые сайты классических блогов в пользовательском интерфейсе будет отключена.Альтернативу классическим блогам см. в статью Создание блога с информационными сайтами и новостными публикациями.
Используйте блог, чтобы быстро распространять среди участников групп или организации извещения, идеи, наблюдения и знания. Сайт содержит Записи, Примечания и Ссылки
Чтобы помочь пользователям найти интересующий их контент, можно назначить созданным записям одну или несколько категорий. Сайты блогов позволяют комментировать записи, что позволяет читателям быть соавторами.
Шаблон сайта проекта — это удобный инструмент для управления проектами.
Другие преимущества использования сайта проекта:
-
визуальное представление графика задач проекта;
-
расписание задач проекта;
-
библиотека для хранения соответствующих документов проекта;
org/ListItem»>
-
-
возможность подключения к Project профессиональный, Project Server 2016 и Project Online.
записная книжка для быстрого сбора и упорядочения сведений о проекте;
Дополнительные сведения см. в теме Создание сайта проекта.
Сайт сообщества можно использовать как место для обсуждения общих тем участниками.
Сайты сообществ обладают рядом преимуществ по сравнению с электронной почтой, мгновенными сообщениями и другими способами связи:
- org/ListItem»>
-
хранение всей истории обсуждений в соответствии с правилами организации;
-
встроенная функция поиска записей в сообществе;
-
классификация содержимого для повышения доступности и упрощения технической поддержки;
org/ListItem»>
доступность всего контента сайта для всех участников сообщества;
Обслуживание сайта с SharePoint списков, которые позволяют использовать преимущества управления, управления записями и интеграции рабочего процесса SharePoint.
Примечание: Создание в подчиненного сайта с помощью шаблона информационного сайта на сайте сообщества не поддерживается.
Дополнительные сведения см. в теме Создание портала сообщества.
Enterprise шаблоны сайтов — это сайты для хранения и отслеживания документов, бизнес-аналитики для анализа данных или поиска на сайте. Все они поддерживаются в SharePoint 2013 и 2016 г., а также в качестве SharePoint в Microsoft 365 или SharePoint Server 2019 если не указано иное. . Ни одна из них не SharePoint 2013 Foundation.
Шаблон сайта центра документов позволяет управлять большим количеством документов.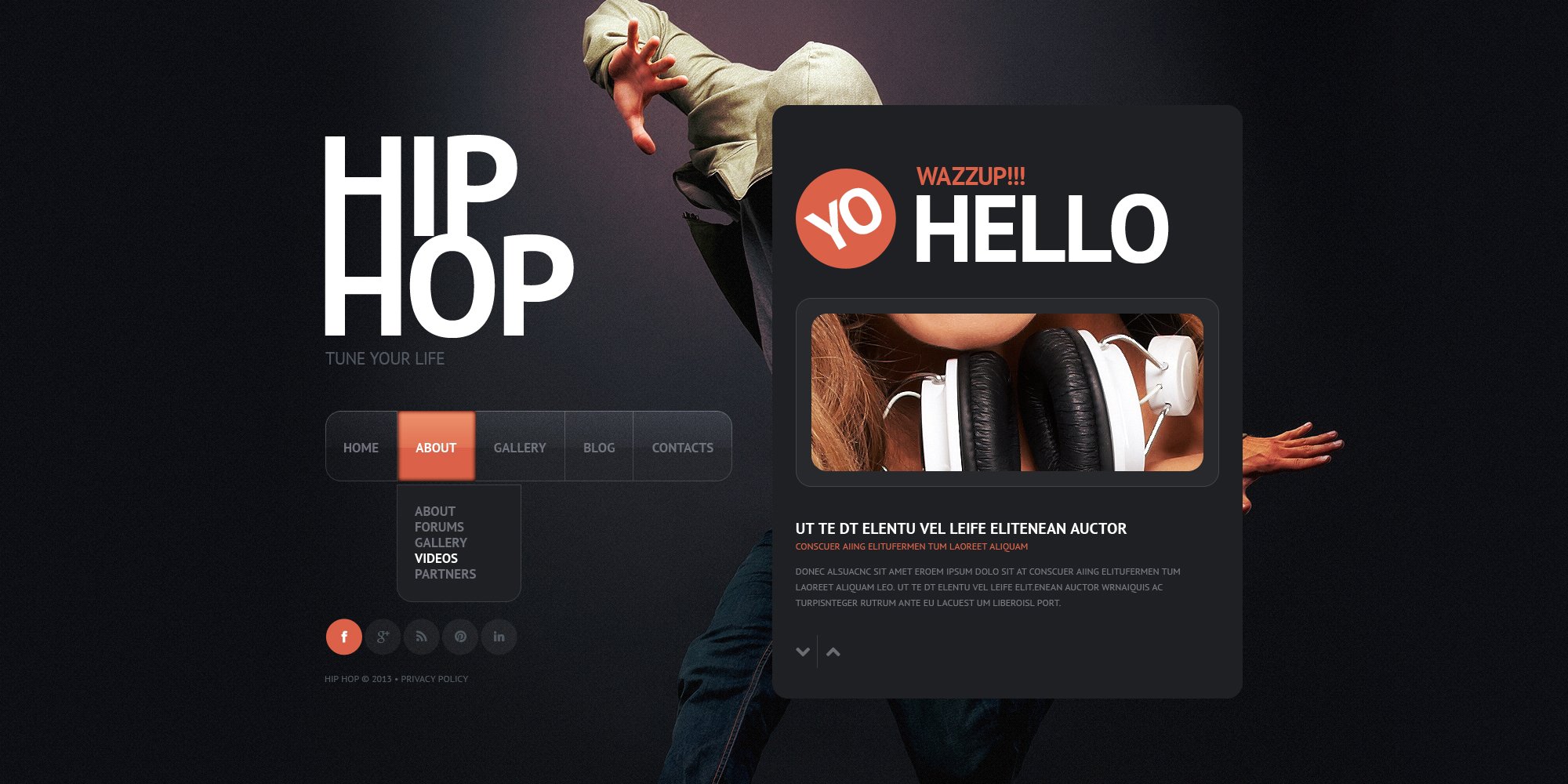 Сайт центра документов можно использовать как среду разработки или как архив контента.
Сайт центра документов можно использовать как среду разработки или как архив контента.
В среде разработки пользователи часто извлекают и возвращают файлы, а также создают для этих файлов структуры папок. Кроме того, доступно управление версиями, которое позволяет хранить до 10 и более предыдущих версий каждого документа. С помощью рабочих процессов можно управлять жизненными циклами документов.
В архиве контента нельзя создавать документы. Пользователи могут только просматривать и отправлять документы. На сайте центра документов можно создавать так называемые архивы баз знаний. Как правило, в базах знаний хранятся единственные версии документов, и сайт может содержать до 10 миллионов файлов.
Дополнительные сведения см. в статье Сайт центра документов.
Сайт центра записей предназначен для упорядочения и хранения записей (например, юридических и финансовых документов), а также управления ими.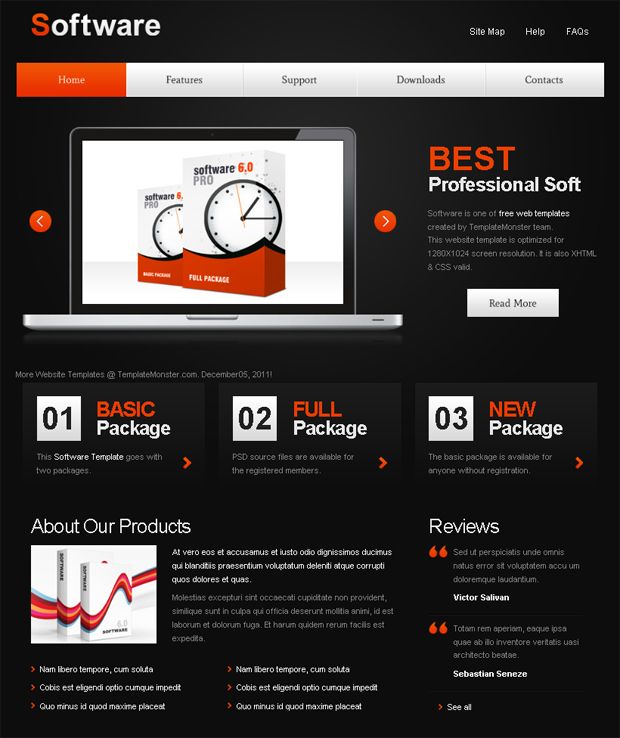 Его возможности охватывают весь процесс управления записями — от сбора до управления и ликвидации.
Его возможности охватывают весь процесс управления записями — от сбора до управления и ликвидации.
В него встроены такие полезные возможности, как управление версиями, аудит, управление метаданными, обнаружение электронных данных и настраиваемая маршрутизация записей.
Примечание: Создание подучего на сайте центра записей с помощью шаблона информационного сайта не поддерживается.
Дополнительные сведения см. в теме Создание центра записей.
Сайт бизнес-бизнес-информации используется для хранения бизнес-отчетов, систем показателей и панелей мониторинга, управления ими, обмена и просмотра ими. Сайт центра бизнес-данных имеет определенные характеристики, которые отключили его от других типов сайтов, в том числе встроенные списки и библиотеки, предназначенные специально для контента бизнес-бизнес-анализа, доступ к контенту PerformancePoint Services (для пользователей локальной сети), образцы файлов и ссылки на полезные сведения о средствах бизнес-анализа.
Дополнительные сведения см. в теме Создание, совместное создание и потребление контента бизнес-бизнес-информации на сайте центра бизнес-бизнес-данных.
Сайт центра поиска позволяет пользователям искать на сайте и просматривать результаты поиска. Сайт центра поиска — это сайт верхнего уровня в коллекции веб-сайтов, который создает администратор фермы.
SharePoint По умолчанию в Сети есть базовый сайт центра поиска, на котором есть домашняя страница поиска по умолчанию и страница результатов поиска по умолчанию. При замене базового центра поиска центром Enterprise поиска создаются страницы, которые можно настроить для поиска определенного контента, например людей, бесед и видео. На этих страницах отображаются результаты поиска, отфильтрованные и отформатированные для определенного типа контента или класса.
Дополнительные сведения см.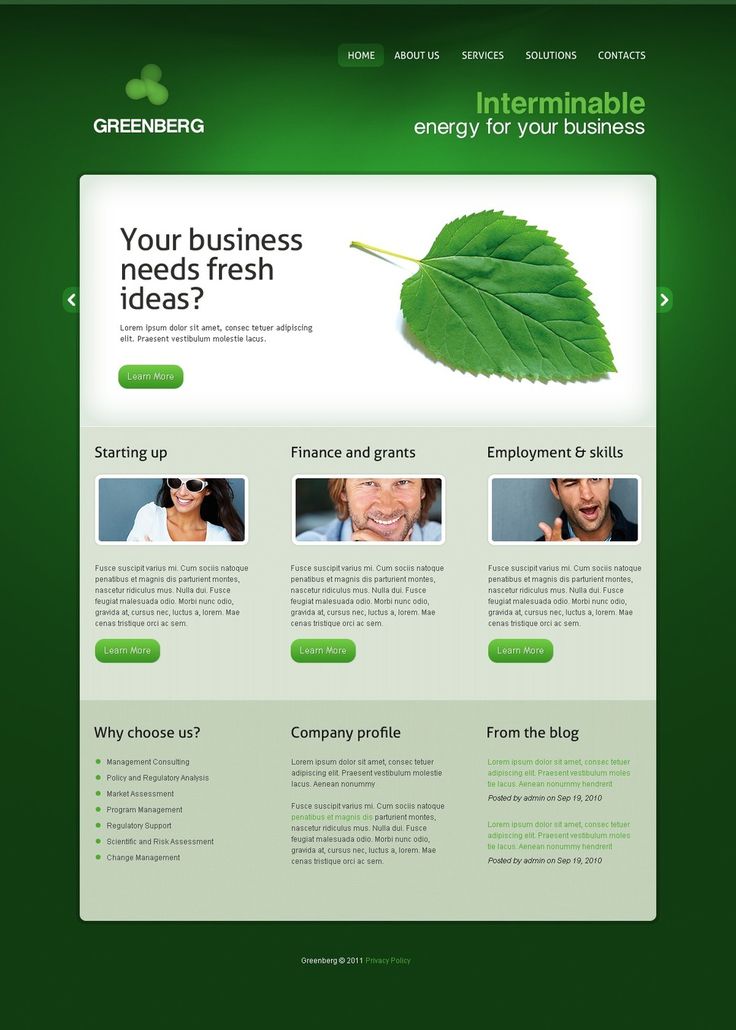 в центре поиска в SharePoint Online.
в центре поиска в SharePoint Online.
Репозиторий процессов Visio
SharePoint Server 2019 только.
Репозиторий Visio процессов — это сайт для просмотра, совместного использования и хранения Visio схем процессов. Она содержит версию библиотеки документов и шаблоны для основных, функциональных и функциональных схем, а также схем BPMN.
Шаблоны сайтов публикации предлагают публикацию веб-сайтов с рабочего процесса утверждения или без него, а корпоративный вики-сайт — для корпоративных знаний, в которые участники могут вносить свой вклад. Дополнительные сведения см. в дополнительных сведениях о шаблонах сайтов с поддержкой публикации.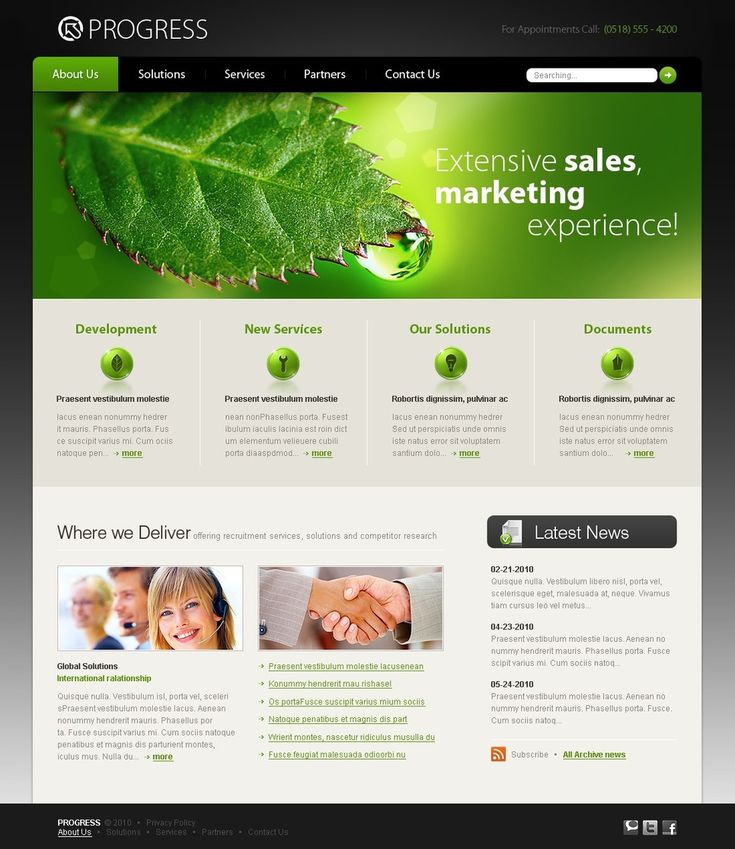
Чтобы создать его, администратор должен сначала включить инфраструктуру SharePoint публикации. После включения станет доступна вкладка Публикация.
Все они поддерживаются в SharePoint 2013 и 2016 годах, а также в качестве SharePoint в Microsoft 365 или SharePoint Server 2019 сайтов группы. Ни один из них не SharePoint 2013 Foundation или как SharePoint в Microsoft 365 или SharePoint Server 2019 связи.
Сайты публикации используются для создания корпоративных интрасетей, порталов связи и общедоступных веб-сайтов (в SharePoint Server). В SharePoint Server их также можно использовать для развертывания веб-сайта и быстрой публикации веб-страниц. Авторы могут создавать черновые варианты страниц и публиковать их, чтобы сделать их видимыми для читателей.
Сайты публикации содержат уникальные компоненты, упрощающие процессы создания, утверждения и публикации веб-страниц.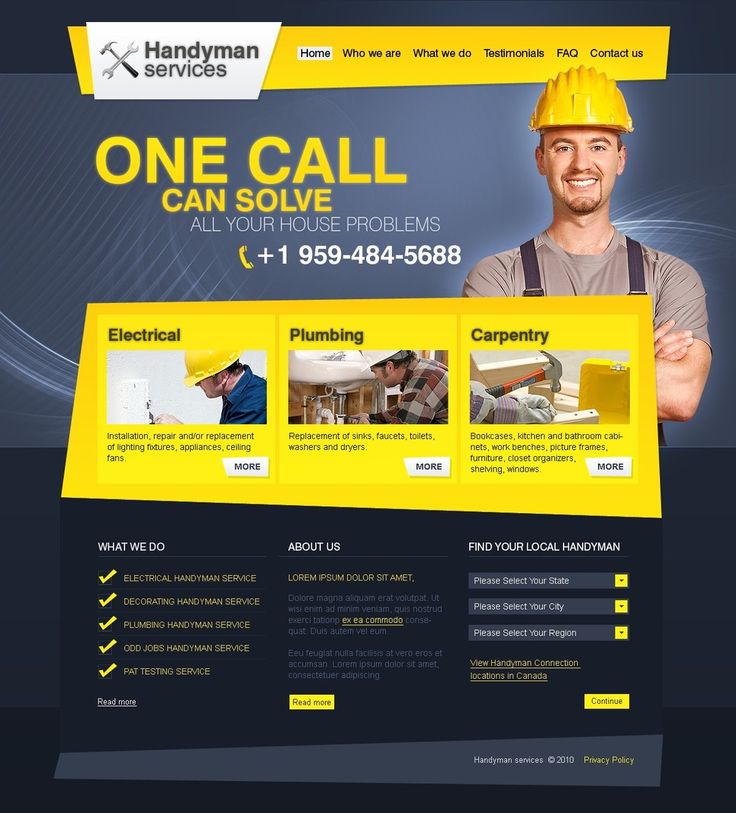 Эти компоненты, которые включаются автоматически после создания общедоступного сайта, перечислены ниже.
Эти компоненты, которые включаются автоматически после создания общедоступного сайта, перечислены ниже.
Дополнительные сведения см. в SharePoint сайта публикации.
Сайт публикации с рабочим процессом используется для публикации веб-страниц по расписанию с помощью рабочих процессов утверждения. Он содержит библиотеки документов и изображений для хранения объектов веб-публикаций. По умолчанию дочерними элементами такого сайта могут быть только сайты, созданные на основе этого шаблона.
Рабочий процесс утверждения публикации автоматизирует маршрутизацию контента для проверки и утверждения. Публикация новых и обновленных веб-страниц строго контролируется. Опубликовать новый контент нельзя, пока он не будет утвержден каждым ответственным за это лицом в рабочем процессе.
Дополнительные сведения см. в работе с процессом утверждения публикации.
Корпоративный вики-сайт представляет собой сайт для публикации, совместного использования и обновления крупных объемов данных на предприятии. Если организации нужен большой централизованный репозиторий, предназначенный для хранения и совместного использования сведений в масштабах всего предприятия, рассмотрите возможность создания корпоративного вики-сайта.
Если организации нужен большой централизованный репозиторий, предназначенный для хранения и совместного использования сведений в масштабах всего предприятия, рассмотрите возможность создания корпоративного вики-сайта.
Часто Enterprise вики-сайт — это репозиторий для знаний организации, который в противном случае может быть не сохранен для использования в будущем. Вы можете использовать Enterprise для продвижения неформальных учебных проектов и обмена советами с другими пользователями, что может снизить потребность в формальном обучении или непрерывной ИТ-поддержке.
Дополнительные сведения см. в статью Создание и изменение вики-сайта.
SharePoint в Microsoft 365 администраторы клиентов могут создавать новые коллекции веб-сайтов с помощью Центра администрирования.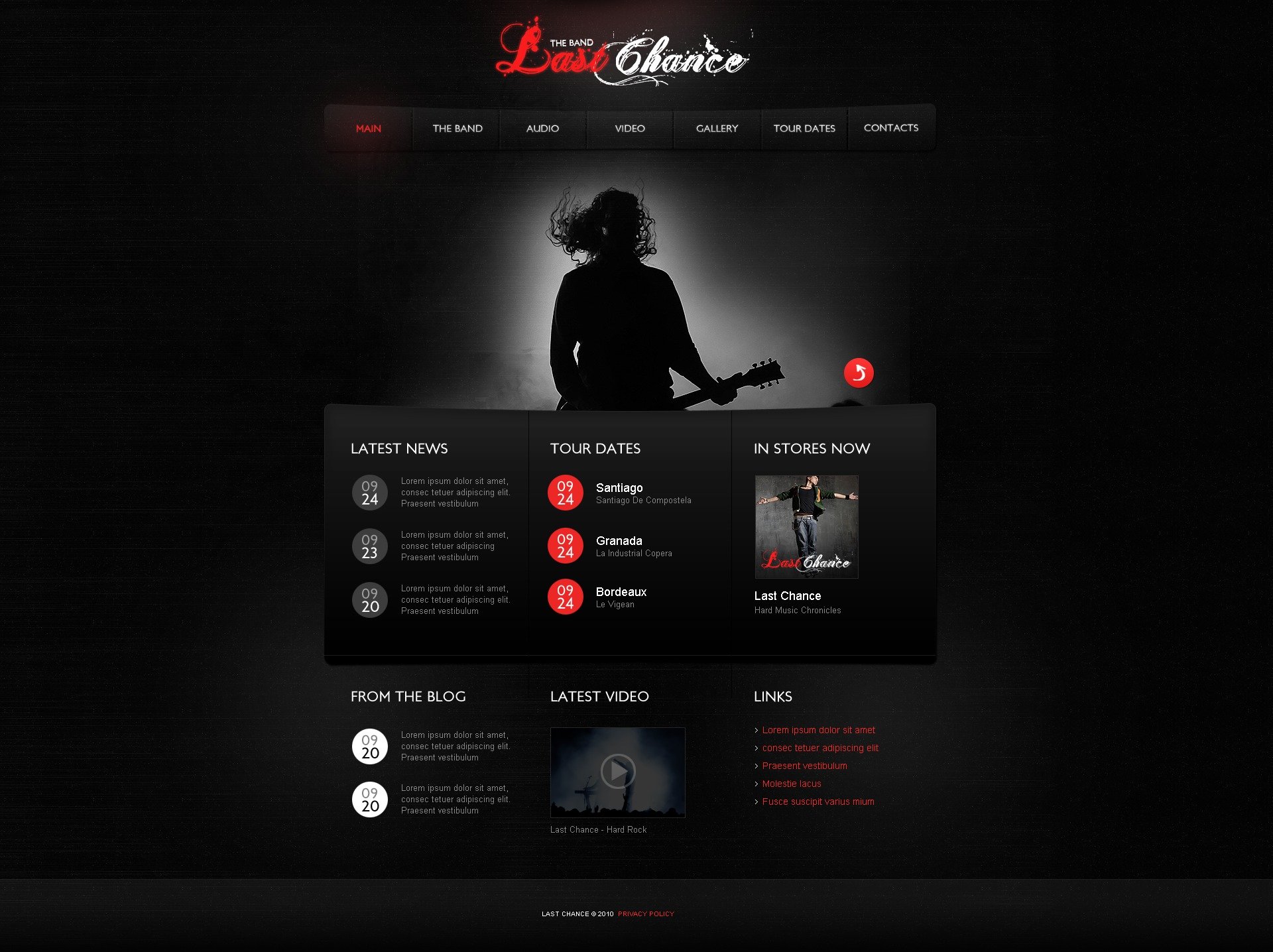 При создании нового коллекции веб-сайтов можно выбрать классический шаблон для нового сайта верхнего уровня. Однако вы не можете создать сайт группы, подключенный к группе, или коммуникационный сайт. Выбор аналогиен шаблонам, доступным SharePoint в Microsoft 365 сайтам. Когда сайт запускается, необходимо настроить пользователей, разрешения, форматирование, контент и многие другие функции. Дополнительные сведения см. в теме Создание коллекции веб-сайтов.
При создании нового коллекции веб-сайтов можно выбрать классический шаблон для нового сайта верхнего уровня. Однако вы не можете создать сайт группы, подключенный к группе, или коммуникационный сайт. Выбор аналогиен шаблонам, доступным SharePoint в Microsoft 365 сайтам. Когда сайт запускается, необходимо настроить пользователей, разрешения, форматирование, контент и многие другие функции. Дополнительные сведения см. в теме Создание коллекции веб-сайтов.
SharePoint
Страницы
Создать и изменить
Создать и изменить
Страница содержимого сайта SharePoint
SharePoint Server Subscription Edition SharePoint Server 2019 SharePoint в Microsoft 365 Office для бизнеса Центр администрирования SharePoint Дополнительно… Меньше
На странице содержимого сайта SharePoint в Microsoft 365 или SharePoint Server 2019 владельцы сайтов могут просматривать список всех страниц, библиотек, списков и других приложений на своем сайте, а также список дочерних сайтов.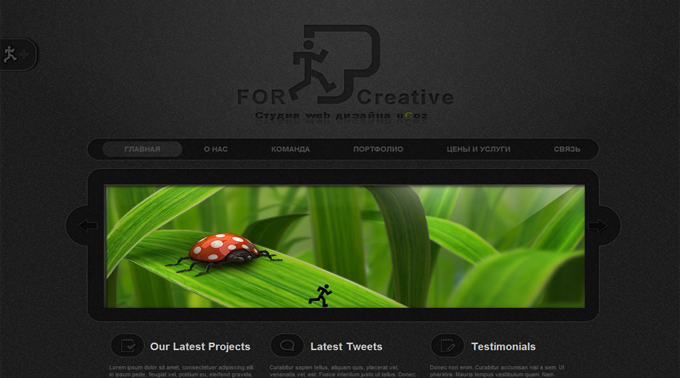 Страница содержимого сайта также предоставляет более удобный доступ для добавления списков, страниц, библиотек документов, дочерних сайтов и приложений.
Страница содержимого сайта также предоставляет более удобный доступ для добавления списков, страниц, библиотек документов, дочерних сайтов и приложений.
Примечание: Если страница содержания вашего сайта не выглядит так, не волнуйтесь! В течение следующих нескольких месяцев мы развернем новую страницу содержимого сайта, поэтому, если у вас ее еще нет, вы скоро ее увидите.
Перейти на страницу содержания сайта
Для перехода на страницу содержания сайта:
Перейдите на сайт, содержимое которого вы хотите просмотреть.
С левой стороны нажмите Содержание сайта . Или перейдите к Настройки , а затем Содержимое сайта .

Создание нового списка, библиотеки документов, приложения или дочернего сайта
Нажмите New в верхней части страницы, чтобы перейти на знакомую страницу, где вы можете назвать и настроить свой новый элемент.
Просмотр и работа со всем вашим контентом и дочерними сайтами
На странице содержимого сайта выберите Contents , чтобы увидеть знакомый вид и возможности взаимодействия со всем содержимым вашего сайта, включая документы, ресурсы сайта, страницы и многое другое.
Выберите Дочерние сайты , чтобы просмотреть дочерние сайты и количество представлений для каждого из них, а также взаимодействовать с ними, щелкнув дочерний сайт, с которым вы хотите работать. Щелкните многоточие (…), чтобы перейти на страницу содержания этого дочернего сайта.
Ищете данные об использовании сайта?
Чтобы просмотреть данные об использовании вашего сайта, нажмите Содержание сайта в меню слева, а затем нажмите Использование сайта в верхней панели навигации. Дополнительные сведения см. в статье Просмотр данных об использовании вашего сайта SharePoint.
Дополнительные сведения см. в статье Просмотр данных об использовании вашего сайта SharePoint.
Как вернуться к классической версии?
При желании вы можете вернуться к классическому интерфейсу страницы содержимого сайта, щелкнув Вернуться к классическому интерфейсу SharePoint в левом нижнем углу. Вы будете в классическом режиме до конца сеанса браузера. Если вы закроете браузер, а затем снова откроете страницу содержимого сайта, вы снова увидите новое содержимое сайта. Чтобы изменить интерфейс для одной библиотеки или списка, см. статью Изменение интерфейса по умолчанию для списков или библиотек документов с нового или классического
Для SharePoint Server 2019 администратор может создать сайт группы с классическим или современным интерфейсом при настройке семейства веб-сайтов.
- org/ListItem»>
Создайте семейство веб-сайтов и выберите сайт группы (классический интерфейс) до Шаблоны .
Продолжайте создавать и сохранять семейство веб-сайтов.
В центре администрирования SharePoint выберите Создать семейства веб-сайтов .
Примечание. Хотя этот раздел относится к спискам и библиотекам, он также используется для настройки интерфейса по умолчанию для содержимого сайта.
Шаблон сайта антикризисного управления — это сайт для общения, разработанный, чтобы помочь вашей организации оставаться на связи и поддерживать производительность в случае кризиса.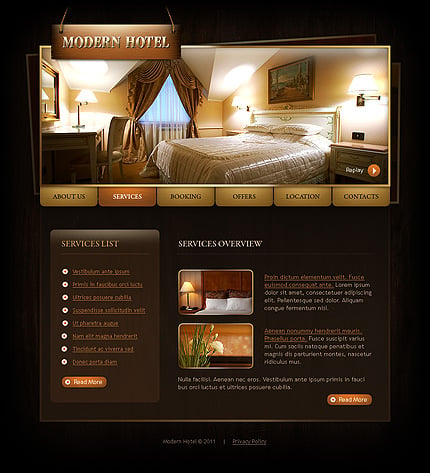 Делитесь последними новостями и обновлениями, связывайте зрителей с руководителями, выделяйте важную информацию и предоставляйте легкий доступ к ресурсам.
Делитесь последними новостями и обновлениями, связывайте зрителей с руководителями, выделяйте важную информацию и предоставляйте легкий доступ к ресурсам.
В этой статье вы узнаете, как использовать элементы шаблона сайта кризисного управления SharePoint и как настроить сайт в соответствии с потребностями и задачами вашей организации.
Особенности сайта
Настраиваемый сайт с предварительно заполненными изображениями, веб-частями и содержимым, чтобы вдохновить редакторов сайта на настройку в соответствии с потребностями вашей организации.
Предварительно заполненные страницы, упрощающие организацию информации и ресурсов.
org/ListItem»>
Готовые к использованию веб-части, которые помогают зрителям быть в курсе, связываться с ключевыми контактами и находить ресурсы, которые помогут им пережить кризис.
Примечания:
Некоторые функции вводятся постепенно для организаций, которые выбрали программу целевых выпусков. Это означает, что вы можете еще не видеть эту функцию или она может выглядеть не так, как описано в справочных статьях.
Когда вы применяете шаблон к существующему сайту, ваш контент не будет автоматически объединяться с новым шаблоном. Вместо этого существующий контент будет сохранен как дубликат страницы в Контент сайта .
Сначала следуйте инструкциям по добавлению шаблона на новый или существующий сайт.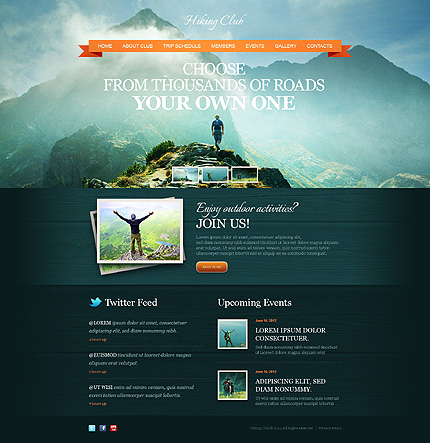
Примечание. Чтобы добавить этот шаблон на свой сайт, у вас должны быть права владельца сайта.
Ознакомьтесь с предварительно заполненным содержимым сайта, веб-частями и страницами и решите, какие настройки сайта потребуются для соответствия бренду, голосу и общей бизнес-цели вашей организации.
Предварительно заполненные страницы:
Домашняя страница – Предоставляет зрителям площадку для просмотра последних новостей, событий, часто задаваемых вопросов и часто запрашиваемых ресурсов.
Новости и обновления — На этой странице вы можете поделиться последними новостями и обновлениями, касающимися кризиса и вашей организации.

Ресурсы — В разделе «Обучение и ресурсы» уже есть три страницы: «Для работы», «Для личного здоровья» и «Для вашей семьи».
Справка и поддержка – Отображает ответы на часто задаваемые вопросы и ключевые контакты.
Documents — Библиотека документов обеспечивает легкий доступ к ресурсам, обновлениям политик и другой ключевой информации.
Страницы — Хранит страницы сайта и содержимое шаблонов страниц.

После того как вы добавили шаблон сайта антикризисного управления, пришло время настроить его и сделать его своим.
Примечание: Чтобы редактировать сайт SharePoint, вы должны быть владельцем или участником сайта.
Сделайте так, чтобы зрители могли легко получить помощь. – Используйте веб-часть «Люди» для демонстрации ключевых контактов. |
Настройте внешний вид своего сайта, навигацию по сайту, веб-части и контент в соответствии с потребностями ваших зрителей и организации. Начните редактирование сайта в режиме редактирования, выбрав Редактировать в правом верхнем углу сайта. Во время работы Сохранить как черновик или Повторно опубликовать изменения, чтобы сделать изменения видимыми для зрителей.
1. Используйте веб-часть веб-части Hero для демонстрации новостей и объявлений
Начните с выбора главной веб-части и выберите Изменить .
Затем выберите параметры слоя и плитки, которые лучше всего соответствуют потребностям вашей организации.
Узнайте больше о редактировании веб-части Hero.
2. Используйте веб-часть «Быстрые ссылки», чтобы обеспечить быстрый доступ к ресурсам
Перейдите в веб-часть «Быстрые ссылки» и выберите ссылку, а затем Изменить .
org/ListItem»>Чтобы добавить ссылку, выберите + Добавить ссылки .
При необходимости отредактируйте ссылку, заголовок, значок и описание.
См. различные типы макетов и параметры редактирования для веб-части «Быстрые ссылки».
3. Используйте веб-часть «Люди» для отображения ключевых контактов
Начните с выбора веб-части «Люди» и выберите Изменить .
Измените макет на Компактный или Описательный .

Затем добавьте имена или адреса электронной почты, введя текст в текстовое поле
Узнайте больше о веб-части «Люди».
4. Используйте веб-часть Events для отображения предстоящих событий
Измените веб-часть «События», чтобы определить источник и макет события.
Чтобы добавить или изменить события в веб-части событий, перейдите к веб-части событий и выберите + Добавить событие.
Узнайте больше об использовании и редактировании веб-части событий.
5. Используйте веб-часть новостей для отображения новых новостей и объявлений
Начните с выбора веб-части новостей и выберите Изменить .
Затем выберите N источник ews и выберите Этот сайт , чтобы в веб-части отображался контент, связанный с кризисом.
Выберите макет , параметры просмотра и фильтр , которые лучше всего отображают членов команды организации.
org/ListItem»>
В разделе Организовать определите порядок отображения новостей.
Узнайте больше об использовании веб-части новостей.
6. Используйте веб-часть бесед Yammer для связи людей друг с другом
Примечания:
Веб-часть бесед Yammer будет отображаться, только если у вашей организации есть лицензия на Yammer.
Веб-часть Yammer Conversations использует исходное доменное имя (например, contoso.onmicrosoft.com) и не может использоваться, если на сайте SharePoint используется псевдоним домена.
Выберите Изменить в веб-части бесед Yammer.

Выберите источник разговора и Количество разговоров для отображения.
Дополнительные сведения о веб-части бесед Yammer.
7. Используйте веб-часть Twitter, чтобы показывать оперативные обновления о кризисе
Выберите Изменить в веб-части Twitter.
Выберите имя пользователя Twitter, начинающееся с @, или ссылку, начинающуюся с https://, на учетную запись пользователя, твит или подборку. Затем выберите максимальное количество отображаемых твитов.

Дополнительные сведения о веб-части Twitter.
Настройка следующих страниц на сайте :
Новости и обновления – Настройте эту страницу, изменив веб-часть «Новости». Чтобы максимально повысить эффективность своего сайта, выберите здесь источник новостей, отличный от того, который вы выбрали для веб-части новостей на домашней странице, который по-прежнему будет отображать актуальные новости об управлении кризисом.
Ресурсы . В этом разделе сайта есть три предварительно заполненные страницы: Для работы, Для личного здоровья и Для вашей семьи. Настройте эти страницы, отредактировав веб-часть «Быстрые ссылки».
Справка и поддержка . Настройте эту страницу, отредактировав веб-часть «Текст».
Настройка внешнего вида и навигации по сайту
Прежде чем поделиться своим сайтом с другими, нанесите на него последние штрихи, обеспечив пользователям возможность находить сайт, легко перемещаться по ссылкам и страницам и быстро получать доступ к содержимому сайта.
Редактируйте библиотеки документов, обновляя имена папок и загружая ресурсы.
Редактировать и настраивать навигацию по сайту.
Измените внешний вид своего сайта, настроив тему, логотип, макеты заголовков и внешний вид сайта.
Добавляйте или удаляйте страницы на этот сайт или навигацию по сайту, чтобы разместить существующий контент.
Выберите, чтобы связать этот сайт с центральным сайтом в вашей организации, или добавьте этот сайт в существующую навигацию по центральному сайту, если это необходимо.

Поделитесь своим сайтом с другими после того, как вы настроите свой сайт, проверите его на точность и опубликуете окончательный вариант.
Выберите Поделиться сайтом в правом углу.
Получите помощь в управлении своим сайтом, добавив владельцев сайта и участников, которые будут иметь разрешение на редактирование содержимого сайта.
На панели Поделиться сайтом введите имена людей, с которыми вы хотите поделиться сайтом. Вы можете выбрать Все (кроме внешних пользователей) , если хотите, чтобы все сотрудники вашей организации имели доступ к сайту.
 Уровень разрешений по умолчанию – 9.0019 Только чтение .
Уровень разрешений по умолчанию – 9.0019 Только чтение .Введите необязательное сообщение для отправки с уведомлением по электронной почте, которое будет отправлено при совместном использовании сайта, или снимите флажок Отправить электронное письмо , если вы не хотите отправлять электронное письмо.
Выберите Поделиться.
Следующим важным этапом после создания и запуска сайта является поддержка содержимого сайта. Убедитесь, что у вас есть план по обновлению содержимого и веб-частей.
Передовые методы обслуживания сайта:
- org/ListItem»>
Регулярно публиковать новости — Распространять последние объявления, информацию и информацию о статусе в организации. Узнайте, как добавить публикацию новостей на сайт группы или сайт для общения, и покажите другим, кто будет публиковать объявления, как они могут использовать новости SharePoint.
Проверка ссылок и веб-частей – Обновляйте ссылки и веб-части, чтобы использовать все возможности своего сайта.
План обслуживания сайта — Установите график проверки содержимого сайта так часто, как это необходимо, чтобы обеспечить точность и актуальность контента.



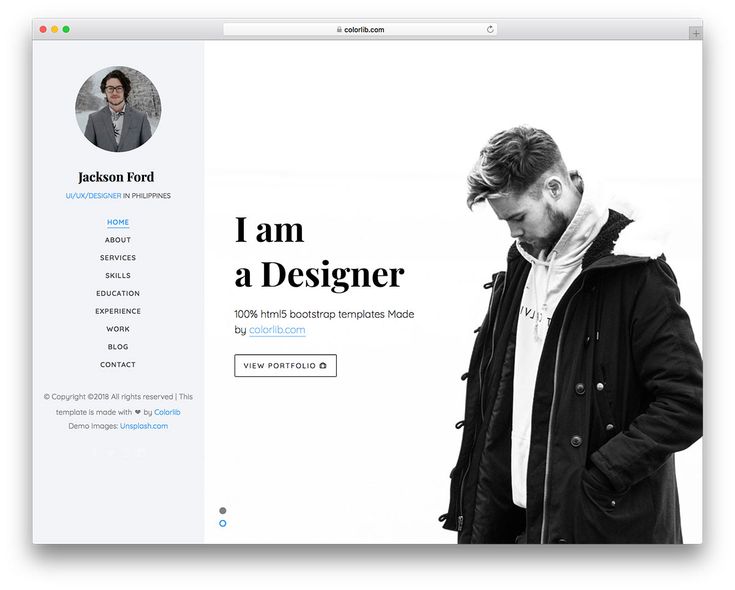
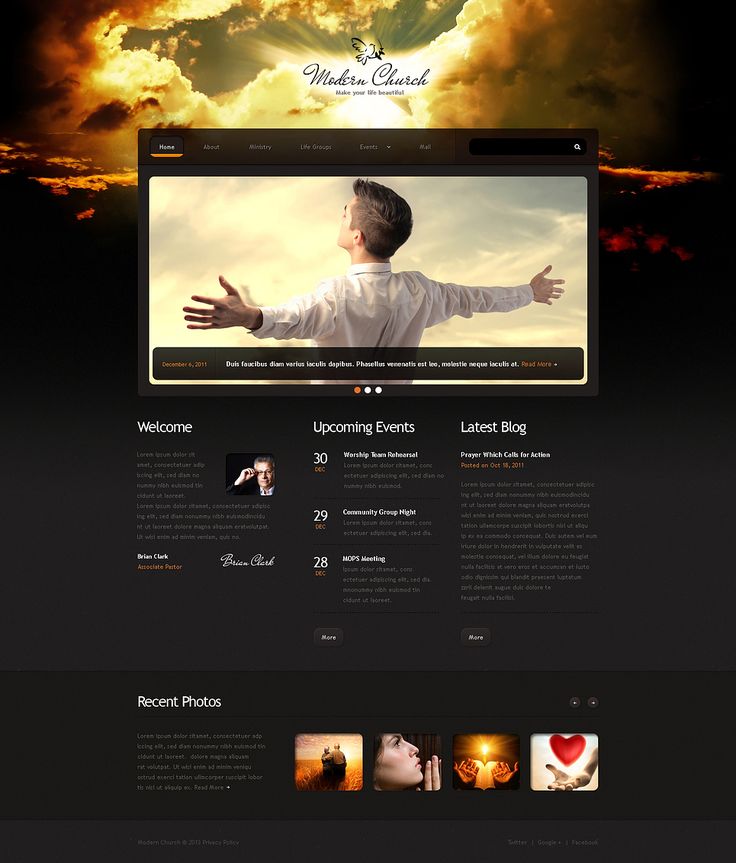 Используйте веб-часть бесед Yammer, чтобы начинать беседы и присоединяться к ним.
Используйте веб-часть бесед Yammer, чтобы начинать беседы и присоединяться к ним.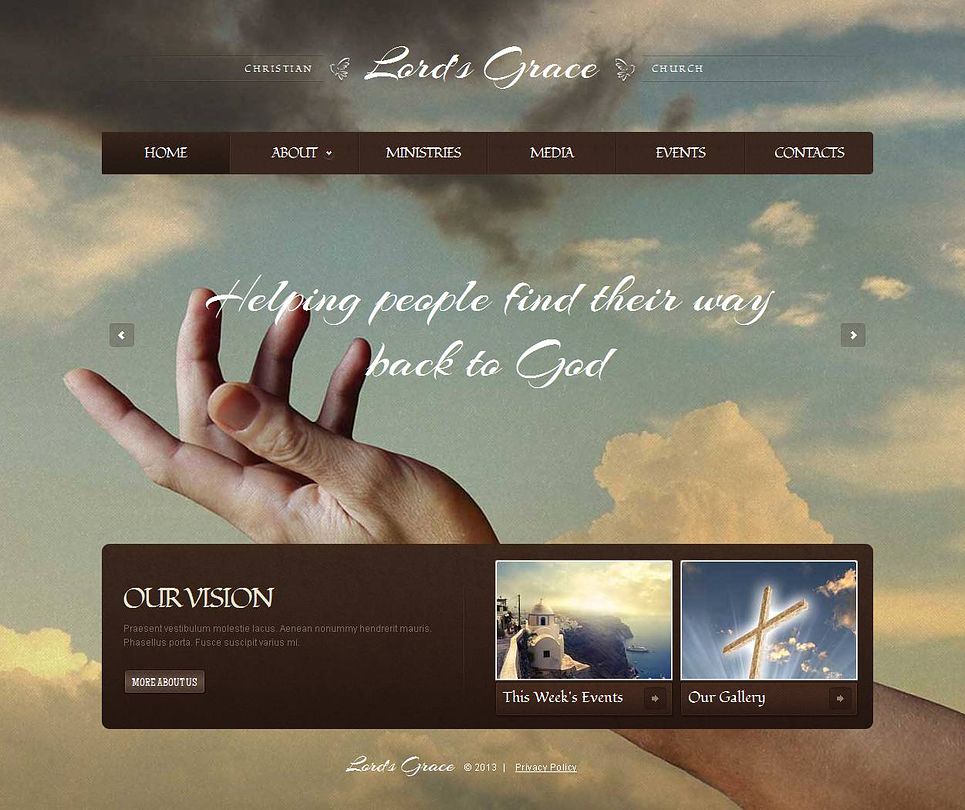
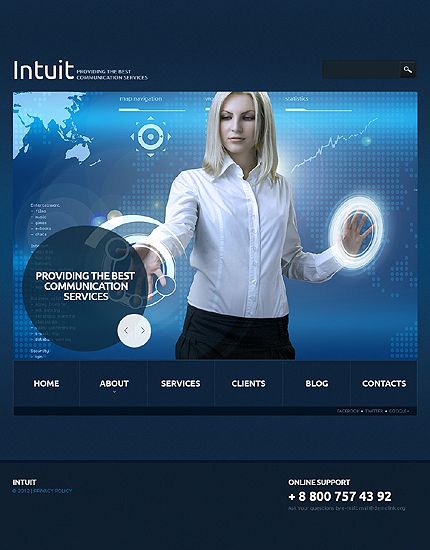


 Уровень разрешений по умолчанию – 9.0019 Только чтение .
Уровень разрешений по умолчанию – 9.0019 Только чтение .