Как опубликовать презентацию PowerPoint в интернете?
Получив свою порцию аплодисментов после выступления, вы слышите вопрос «Можете переслать мне Вашу презентацию?». «Конечно» отвечаете Вы, приготовившись записывать электронный адрес. К сожалению, правда в том, что количество тех, кто действительно посмотрит ее еще раз можно пересчитать по пальцам. Даже тот, кто донимал вас бесконечными дополнительными вопросами, вряд ли так озаботится. И дело не в том, что вы плохо поработали, вы молодчина! Причина в том, что людям просто не хочется вновь обращаться к инфоресурсам, поскольку это требует слишком много усилий.
Докладчики, менеджеры по продажам, дизайнеры, преподаватели и даже ведущие мероприятий – порой тяжело разослать наши упакованные в слайды мысли всем желающим. Конечно, проведенные вживую презентации очень эффективны, но все же они ограничивают вас по многим параметрам. Нескольким десяткам человек в аудитории точно понравится ваша харизма и уместно отпущенная шутка – отличное дополнение к слайдам. Однако есть еще тысячи людей, которые не присутствовали на событии лично, но, тем не менее, могли бы извлечь пользу из сделанных вами открытий.
Однако есть еще тысячи людей, которые не присутствовали на событии лично, но, тем не менее, могли бы извлечь пользу из сделанных вами открытий.
Так вот в чем собственно вопрос: как лучше всего поделиться презентацией с большим количеством людей? Из десятка возможных способов давайте рассмотрим 5 наиболее известных:
1. Используйте хостинг для презентаций
Этот способ точно заслуживает большого внимания. Существует множество сервисов, которые помогут вам поделиться презентацией с миллионами людей, не жертвуя при этом качеством контента, а также не тревожась о его безопасности. Одним из таких сервисов является iSpring Cloud. Сервис поддерживает загрузку PowerPoint презентаций, PDF документов, презентации Keynote и OpenDocument. Посетители могут просматривать презентации и на мобильных устройствах. Вы можете распространить презентации посредством прямой ссылки, разослав приглашения к просмотру по электронной почте или встроить презентацию на сайт, скопировав HTML-код.
Попробовать iSpring Cloud бесплатно →
Преимущество данного метода в том, что он делает просмотр опубликованной презентации по-настоящему простым, поскольку презентация просматривается в браузере, а, следовательно, нет ни нужды в собственном сервере, ни проблем с пропускной способностью сети. Более того, большинство хостингов включает инструменты управления контентом, так что вы сможете отслеживать ваши презентации, разумеется, если у вас их не слишком много.
Более того, большинство хостингов включает инструменты управления контентом, так что вы сможете отслеживать ваши презентации, разумеется, если у вас их не слишком много.
Презентации, загруженные в iSpring Cloud, просматриваются на любом устройстве
Однако есть и недостаток: некоторые сервисы искажают оригинальный вид презентации, некорректно передавая использованные эффекты PowerPoint. Поскольку полностью полагаться на качество опубликованной презентации не приходится, лучше ознакомиться с ограничениями заранее.
Конечно, технологии развиваются семимильными шагами, и такие компании, как iSpring обеспечивают высочайшее качество публикации. Проще говоря, все анимации и эффекты PowerPoint сохраняются в их оригинальном виде.
2. Сохраните презентацию в видеоформате
Еще один отличный способ «доставить» презентацию до многочисленной аудитории – это сконвертировать ее в формат видео и выложить на YouTube. Лайки и комментарии не заставят себя ждать. Просто выберите подходящий инструмент и вперед! iSpring Suite, Movavi, Wondershare … – выбор более чем широкий. Большинство таких сервисов работают как надстройки для PowerPoint. Они появляются на панели инструментов в виде дополнительной вкладки, что делает процесс работы с ними очень простым.
Большинство таких сервисов работают как надстройки для PowerPoint. Они появляются на панели инструментов в виде дополнительной вкладки, что делает процесс работы с ними очень простым.
iSpring Suite
Инструмент для создания онлайн-презентаций и курсов
Подробнее →
Если вы используете конвертер от iSpring, чтобы опубликовать презентацию на YouTube, достаточно кликнуть по кнопке “Публикация“. Качество и разрешение видео полностью регулируются. По завершении процесса конвертации, вы можете поделиться получившимся видео, просто разместив прямую ссылку в соцсетях или любым другим доступным способом (электронная почта, любой мессенджер или даже СМС). [Другие конвертеры PowerPoint в видео работают по очень схожему принципу.] Поскольку YouTube сейчас доступен на любом устройстве, публикация презентации позволит получить максимальный эффект.
Количество возможных способов использования данного метода огромно, хотя лучше всего он подходит для объясняющих видео. Это отличный пример того, когда видео нагляднее, чем слайды: в отличие от презентации, видео проигрывается непрерывно, без необходимости дополнительных кликов для перехода на следующий слайд.
3. Сконвертируйте презентацию в формат HTML5/Flash и встройте на страницу
Если хочется использовать более универсальные форматы, стоит попробовать HTML5 или Flash. Вы можете найти онлайновый конвертер, но качество, скорее всего, будет оставлять желать лучшего.
iSpring предлагает отличный десктопный конвертер iSpring Suite, который содержит целый ряд возможностей: запись и добавление аудио-, видеосопровождения, вставку персонажей и интерактивностей, добавление тестов и опросов. Программы iSpring конвертируют PowerPoint в универсальный формат HMTL5+Flash. Контент, сохраненный в таком формате, доступен для просмотра на любом устройстве, в том числе и мобильном, без дополнительных настроек.
Попробовать iSpring Suite бесплатно →
Какой бы формат вы в конечном итоге ни выбрали, вы сможете распространить сконвертированный файл через любой хостинг или же вставить его на сайт, использовав embed-код.
4. Поделитесь презентацией через СДО
Те из вас, кто работает в образовательной сфере, скорее всего, отдают предпочтение системам дистанционного обучения (СДО).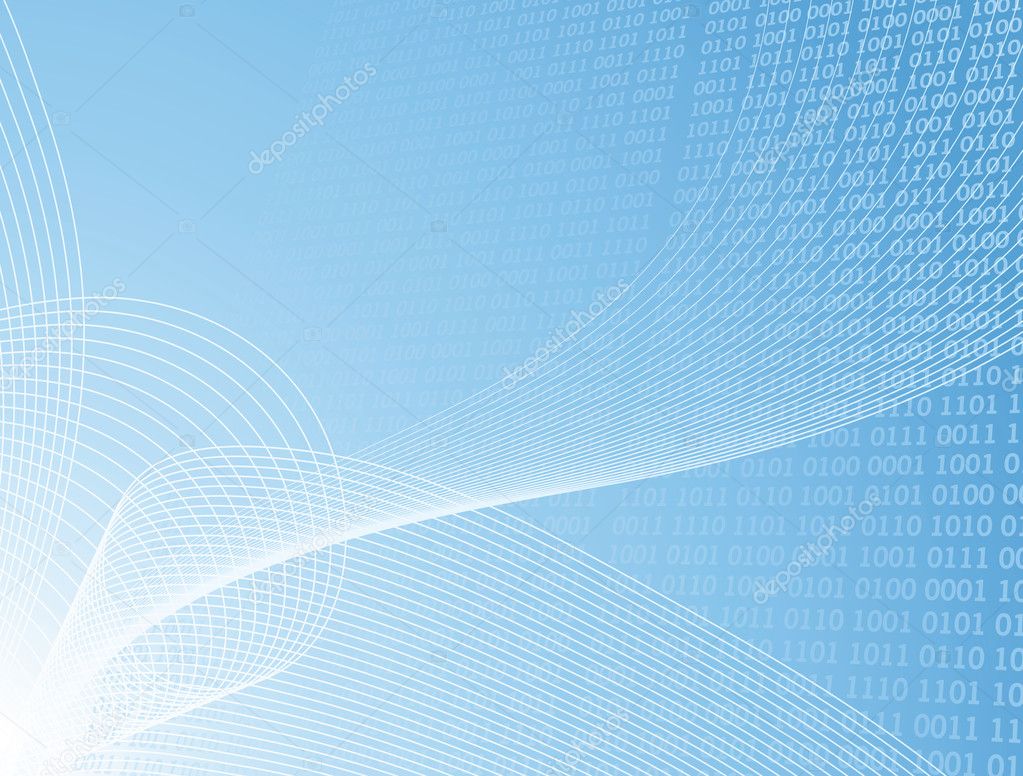 Упрощенно, СДО – это сервис для управления учебными материалами, с помощью которого можно распространять и назначать учебные курсы и обучающие презентации. Как правило, такие системы обладают функционалом, необходимым для совместного доступа к документам, что позволяет производить обмен знаниями и комментариями в реальном времени.
Упрощенно, СДО – это сервис для управления учебными материалами, с помощью которого можно распространять и назначать учебные курсы и обучающие презентации. Как правило, такие системы обладают функционалом, необходимым для совместного доступа к документам, что позволяет производить обмен знаниями и комментариями в реальном времени.
Попробовать iSpring Learn бесплатно →
Помимо простой демонстрации слайдов, все СДО собирают статистику по каждому пользователю. Сюда, к примеру, относятся результаты тестов, выполнение определенных заданий – словом, все, что составляет процесс обучения. Обычно для того, чтобы войти в систему дистанционного обучения, требуется создать аккаунт либо ввести свои данные: работа в системе будет персонализированной и безопасной. Такими системами также пользуются многие компании для обучения персонала.
Схема работы в Системе Дистанционного Обучения
Прежде чем загружать вашу презентацию в СДО, вам необходимо сконвертировать ее в соответствующий формат, например, SCORM. Чтобы получить представление о том, как это работает, вы можете попробовать такие СДО как iSpring Learn, BlackBoard или Moodle.
Чтобы получить представление о том, как это работает, вы можете попробовать такие СДО как iSpring Learn, BlackBoard или Moodle.
5. Поделитесь исходным файлом
Наименее эффективный, но, тем не менее, часто используемый, этот метод имеет свои плюсы и минусы. Возможно, вы уже профи в том, чтобы заливать ваши презентации в Dropbox или Google Диск. Однако, что, если у тех, с кем вы делитесь презентацией, не установлен PowerPoint? Или, к примеру, установлена более старая версия, и те слайды, над которыми вы корпели три ночи подряд, просто-напросто не открываются?
Также всегда помните о том, что необходимо указывать размер файла, поскольку для некоторых людей скачивание презентации может превратиться в довольно длительный процесс из-за скорости интернет-соединения.
Кроме того, существуют возможные угрозы для безопасности вашего контента. Если презентация попадет не в те руки, ее могут скопировать, внести изменения и распространить в сети прежде, чем вы сможете это заметить. Согласитесь, невероятно жаль вот так запросто потерять то, над чем вы долго работали. Поэтому, если ваш контент представляет определенную ценность, лучше хранить его подальше от любопытных глаз. В этом случае целесообразнее присмотреться к одному из описанных выше методов.
Согласитесь, невероятно жаль вот так запросто потерять то, над чем вы долго работали. Поэтому, если ваш контент представляет определенную ценность, лучше хранить его подальше от любопытных глаз. В этом случае целесообразнее присмотреться к одному из описанных выше методов.
В заключение
Это список лучшей пятерки методов распространения презентаций PowerPoint по версии iSpring. Надеемся, что нам удалось показать вам, насколько это здорово – делиться результатами ваших трудов с огромной аудиторией, не теряя при этом контроля над вашей оригинальной презентацией.
Удачи вам и не забывайте следить за нашими обновлениями!
Если вам понравилась статья, дайте нам знать — нажмите кнопку Поделиться.
А если у вас есть идеи для полезных статей на тему электронного обучения — напишите нам в комментариях, и мы будем рады поработать над новым материалом.
Преобразование презентации в видео — PowerPoint
Сохранение видео файла
51 секунда
-
В меню Файл выберите команду Сохранить, чтобы сохранить все последние изменения в формате презентации PowerPoint (PPTX).

-
Выберите Файл > Экспорт > Создать видео. (Либо на вкладке Запись нажмите кнопку Экспорт в видео).
-
В первом раскрывающемся списке Создать видео выберите нужное качество видео, от которого зависит разрешение в конечном видеофайле. Чем выше качество видео, тем больше размер файла. (Вы можете протестировать варианты, чтобы определить подходящий.)
Параметр
Разрешение
Устройство для отображения
Ultra HD (4K)*
3840 x 2160, файл самого большого размераМониторы с большим размером диагонали экрана
Full HD (1080p)
1920 x 1080, файл большого размера
Компьютеры и экраны HD
1280 x 720, файл среднего размера
Интернет и DVD-диски
Standard (480p)
852 x 480, файл наименьшего размера
Переносные устройства
* Параметр Ultra HD (4K) доступен только при использовании Windows 10.

-
Второй раскрывающийся список Создать видео определяет, содержит ли презентация речевое сопровождение и длительность отображения слайдов. (При желании вы можете изменить этот параметр.)
-
Если вы не записывали речевое сопровождение, по умолчанию выбран параметр Не использовать записанные речевое сопровождение и время показа слайдов.
По умолчанию на каждый слайд отводится по 5 секунд. Это время можно изменить в поле Время показа каждого слайда. Справа от поля щелкните стрелку вверх, чтобы увеличить длительность, или стрелку вниз, чтобы ее уменьшить.
-
Если вы записали речевое сопровождение, по умолчанию выбран параметр Использовать записанные речевое сопровождение и время показа слайдов.
-
-
Щелкните элемент Создать видео.

-
В поле Имя файла введите имя видеофайла, выберите папку, в которой его нужно сохранить, и нажмите кнопку Сохранить.
-
В поле Тип файла выберите вариант Видео MPEG-4 или Windows Media Video.
Ход создания видео будет отображаться в строке состояния внизу экрана. Этот процесс может занять до нескольких часов в зависимости от длительности видео и сложности презентации.
Совет. Для длинного видео можно настроить его на ночное время. Так вы будете готовы к следующему утру.
-
Чтобы воспроизвести созданный видеофайл, откройте соответствующую папку и дважды щелкните его.
Сохранение демонстрации PowerPoint
Когда кто-то открывает файл демонстрации PowerPoint, он отображается на весь экран в режиме слайд-шоу, а не в режиме правки. Средство просмотра сразу же начинает демонстрацию презентации.
Средство просмотра сразу же начинает демонстрацию презентации.
-
В меню Файл выберите команду Сохранить, чтобы сохранить все последние изменения в формате презентации PowerPoint (PPTX).
-
В меню Файл выберите команду Сохранить как.
-
Выберите папку для хранения файла демонстрации PowerPoint.
-
В поле Тип файла выберите вариант Демонстрация PowerPoint (*.ppsx).
-
Нажмите кнопку Сохранить.
Зачем преобразовывать презентации в видео?
Если вы хотите предоставить презентацию высокой четкости коллегам и заказчикам (как вложение в сообщение электронной почты, публикацию в сети либо на компакт- или DVD-диске), можно сохранить ее для воспроизведения как файл видео.
Презентацию можно сохранить в видео-файле MPEG-4 (MP4) или в WMV-файле. Оба формата широко поддерживаются, в том числе для потокового воспроизведения через Интернет.
Ниже приведены некоторые советы по записи презентации в формате видео.
-
В видео можно записать и синхронизировать речевое сопровождение и движения указки.
-
Размер файла и качество видео можно контролировать.
-
В фильм можно включить анимацию и переходы.
-
Просмотреть презентацию, преобразованную в формат видео, можно будет без приложения PowerPoint.
-

-
Создание видеороликов может требовать разного количества времени в зависимости от содержимого презентации. Чем длиннее презентация и чем больше эффектов анимации, переходов и других элементов мультимедиа она содержит, тем больше времени потребуется. Однако во время создания видео можно продолжать работать в PowerPoint.
Какие части презентации не включаются в видеофайл?
В видеофайл, созданный с помощью приложения PowerPoint, не включаются следующие элементы:
-
Файлы мультимедиа, вставленные в предыдущих версиях PowerPoint. Чтобы включить их в видеофайл, необходимо преобразовать или обновить объект мультимедиа.
Например, если вы вставили мультимедиа с помощью PowerPoint 2007, он будет связан и будет играть в презентации. Однако при экспорте файла в видео связанные файлы мультимедиа будут сброшены.
 Вы можете преобразовать файл в новый формат (на вкладке «Файл» в области «Сведения» нажмите кнопку «Преобразовать») или щелкните объект мультимедиа правой кнопкой мыши и выберите нужный файл для обновления. файл будет встраит и экспортируется правильно.
Вы можете преобразовать файл в новый формат (на вкладке «Файл» в области «Сведения» нажмите кнопку «Преобразовать») или щелкните объект мультимедиа правой кнопкой мыши и выберите нужный файл для обновления. файл будет встраит и экспортируется правильно. -
Файлы мультимедиа QuickTime (за исключением случаев, когда на компьютере установлен сторонний кодек QuickTime под названием ffdShow и требуется обязательная оптимизация совместимости).
-
Макросы.
-
Элементы OLE и ActiveX.
Дальнейшие действия после создания видео
После создания видео можно предоставить доступ к нему другим пользователям. Для этого воспользуйтесь одним из указанных ниже способов.
Сохранение на сайте Microsoft Video-sharing
Созданный видеофайл вы можете выложить на сайте обмена видео.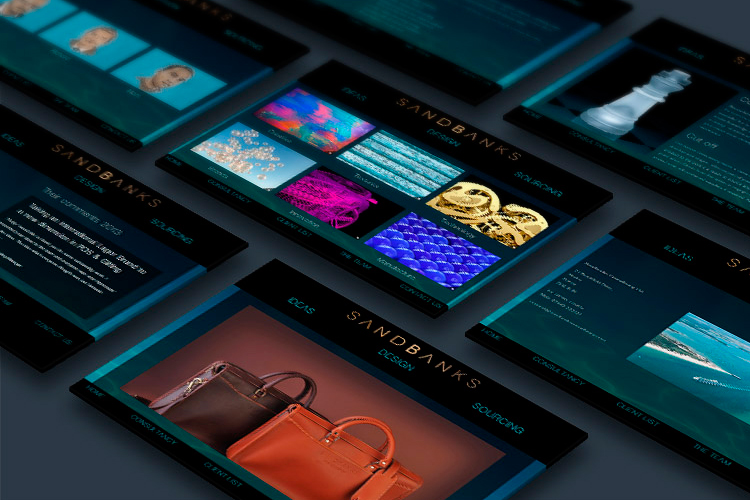 Microsoft Stream — это корпоративная служба видео, с которой люди в организации могут загружать, просматривать и делиться видео. Microsoft 365 подписки на службу для бизнеса или образования имеют доступ к этой службе в PowerPoint для Microsoft 365.
Microsoft Stream — это корпоративная служба видео, с которой люди в организации могут загружать, просматривать и делиться видео. Microsoft 365 подписки на службу для бизнеса или образования имеют доступ к этой службе в PowerPoint для Microsoft 365.
-
На вкладке Файл выберите пункт Экспорт, а затем — Опубликовать в Microsoft Stream.
-
Введите название и описание видео.
-
Задайте другие параметры, включая разрешение на просмотр видео другими сотрудниками организации.
-
Нажмите кнопку Опубликовать.
Отправка файла может занять несколько минут. Время отправки зависит от длительности видео. Вы можете отслеживать ход выполнения в строке состояния в нижней части окна PowerPoint.
 После завершения отправки PowerPoint отобразит сообщение:
После завершения отправки PowerPoint отобразит сообщение: -
Щелкните сообщение, чтобы перейти на страницу воспроизведения видео в Microsoft Stream.
Дополнительные сведения об этой службе можно получить в microsoft Stream В нем содержатся сведения о Office 365 Видео и Microsoft Stream.
Сохранение видео файла
51 секунда
-
В меню Файл выберите команду Сохранить, чтобы сохранить все последние изменения в формате презентации PowerPoint (PPTX).
-
Выберите Файл > Экспорт > Создать видео.
 (Либо на вкладке Запись нажмите кнопку Экспорт в видео).
(Либо на вкладке Запись нажмите кнопку Экспорт в видео). -
В первом раскрывающемся списке Создать видео выберите нужное качество видео, от которого зависит разрешение в конечном видеофайле. Чем выше качество видео, тем больше размер файла. (Вы можете протестировать варианты, чтобы определить подходящий.)
Параметр
Разрешение
Устройство для отображения
Ultra HD (4K) 12
3840 x 2160, файл самого большого размера
Мониторы с большим размером диагонали экрана
Full HD (1080p)
1920 x 1080, файл большого размера
Компьютеры и экраны HD
HD (720p)
1280 x 720, файл среднего размера
Интернет и DVD-диски
Standard (480p)
852 x 480, файл наименьшего размера
Переносные устройства
1 Параметр Ultra HD (4K) доступен только при использовании Windows 10.

2 В PowerPoint 2016, параметр Ultra HD (4K) не доступен в выпуске с volume License. -
Второй раскрывающийся список Создать видео определяет, содержит ли презентация речевое сопровождение и длительность отображения слайдов. (При желании вы можете изменить этот параметр.)
-
Если вы не записывали речевое сопровождение, по умолчанию выбран параметр Не использовать записанные речевое сопровождение и время показа слайдов.
По умолчанию на каждый слайд отводится по 5 секунд. Это время можно изменить в поле Время показа каждого слайда. Справа от поля щелкните стрелку вверх, чтобы увеличить длительность, или стрелку вниз, чтобы ее уменьшить.
-
Если вы записали речевое сопровождение, по умолчанию выбран параметр Использовать записанные речевое сопровождение и время показа слайдов.

-
-
Щелкните элемент Создать видео.
-
В поле Имя файла введите имя видеофайла, выберите папку, в которой его нужно сохранить, и нажмите кнопку Сохранить.
-
В поле Тип файла выберите вариант Видео MPEG-4 или Windows Media Video.
Ход создания видео будет отображаться в строке состояния внизу экрана. Этот процесс может занять до нескольких часов в зависимости от длительности видео и сложности презентации.
Совет. Для длинного видео можно настроить его на ночное время. Так вы будете готовы к следующему утру.
-
Чтобы воспроизвести созданный видеофайл, откройте соответствующую папку и дважды щелкните его.

Сохранение демонстрации PowerPoint
Когда кто-то открывает файл демонстрации PowerPoint, он отображается на весь экран в режиме слайд-шоу, а не в режиме правки. Средство просмотра сразу же начинает демонстрацию презентации.
-
В меню Файл выберите команду Сохранить, чтобы сохранить все последние изменения в формате презентации PowerPoint (PPTX).
-
В меню Файл выберите команду Сохранить как.
-
Выберите папку для хранения файла демонстрации PowerPoint.
-
В поле Тип файла выберите вариант Демонстрация PowerPoint (*.ppsx).
-
Нажмите кнопку Сохранить.

Зачем преобразовывать презентации в видео?
Если вы хотите предоставить презентацию высокой четкости коллегам и заказчикам (как вложение в сообщение электронной почты, публикацию в сети либо на компакт- или DVD-диске), можно сохранить ее для воспроизведения как файл видео.
Презентацию можно сохранить в видео-файле MPEG-4 (MP4) или в WMV-файле. Оба формата широко поддерживаются, в том числе для потокового воспроизведения через Интернет.
Ниже приведены некоторые советы по записи презентации в формате видео.
-
В видео можно записать и синхронизировать речевое сопровождение и движения указки.
-
Размер файла и качество видео можно контролировать.
-
В фильм можно включить анимацию и переходы.

-
Просмотреть презентацию, преобразованную в формат видео, можно будет без приложения PowerPoint.
-
Если презентация содержит внедренное видео, его можно будет воспроизвести правильно без какого-либо контроля.
-
Создание видеороликов может требовать разного количества времени в зависимости от содержимого презентации. Чем длиннее презентация и чем больше эффектов анимации, переходов и других элементов мультимедиа она содержит, тем больше времени потребуется. Однако во время создания видео можно продолжать работать в PowerPoint.
Какие части презентации не включаются в видеофайл?
В видеофайл, созданный с помощью приложения PowerPoint, не включаются следующие элементы:
-
Файлы мультимедиа, вставленные в предыдущих версиях PowerPoint.
 Чтобы включить их в видеофайл, необходимо преобразовать или обновить объект мультимедиа.
Чтобы включить их в видеофайл, необходимо преобразовать или обновить объект мультимедиа.Например, если вы вставили мультимедиа с помощью PowerPoint 2007, он будет связан и будет играть в презентации. Однако при экспорте файла в видео связанные файлы мультимедиа будут сброшены. Вы можете преобразовать файл в новый формат (на вкладке «Файл» в области «Сведения» нажмите кнопку «Преобразовать») или щелкните объект мультимедиа правой кнопкой мыши и выберите нужный файл для обновления. файл будет встраит и экспортируется правильно.
-
Файлы мультимедиа QuickTime (за исключением случаев, когда на компьютере установлен сторонний кодек QuickTime под названием ffdShow и требуется обязательная оптимизация совместимости).
-
Макросы.
-
Элементы OLE и ActiveX.

Дальнейшие действия после создания видео
После создания видео можно предоставить доступ к нему другим пользователям. Для этого воспользуйтесь одним из указанных ниже способов.
Сохранение видео файла
После создания слайдов и записи времени, речевого сопровождения и движений лазерной указки вы можете создать видеофайл.
-
В меню Файл выберите команду Сохранить, чтобы сохранить все последние изменения в формате презентации PowerPoint (PPTX).
-
Выберите Файл > Экспорт > Создать видео.
-
В первом раскрывающемся списке Создать видео выберите нужное качество видео, от которого зависит разрешение в конечном видеофайле.
 Чем выше качество видео, тем больше размер файла. (Вы можете протестировать варианты, чтобы определить подходящий.)
Чем выше качество видео, тем больше размер файла. (Вы можете протестировать варианты, чтобы определить подходящий.)Параметр
Разрешение
Устройство для отображения
Качество презентации
1920 x 1080, файл самого большого размера
Компьютеры и экраны высокой четкости
Качество для Интернета
1280 x 720, файл среднего размера
Интернет и DVD-диски
Низкое качество
852 x 480, файл наименьшего размера
Переносные устройства
-
Второй раскрывающийся список Создать видео определяет, содержит ли презентация речевое сопровождение и длительность отображения слайдов.
 (При желании вы можете изменить этот параметр.)
(При желании вы можете изменить этот параметр.)-
Если вы не записывали речевое сопровождение, по умолчанию выбран параметр Не использовать записанные речевое сопровождение и время показа слайдов.
По умолчанию на каждый слайд отводится по 5 секунд. Это время можно изменить в поле Время показа каждого слайда. Справа от поля щелкните стрелку вверх, чтобы увеличить длительность, или стрелку вниз, чтобы ее уменьшить.
-
Если вы записали речевое сопровождение, по умолчанию выбран параметр Использовать записанные речевое сопровождение и время показа слайдов.
-
-
Щелкните элемент Создать видео.
-
В поле Имя файла введите имя видеофайла, выберите папку, в которой его нужно сохранить, и нажмите кнопку Сохранить.

-
В поле Тип файла выберите вариант Видео MPEG-4 или Windows Media Video.
Ход создания видео будет отображаться в строке состояния внизу экрана. Этот процесс может занять до нескольких часов в зависимости от длительности видео и сложности презентации.
Совет. Для длинного видео можно настроить его на ночное время. Так вы будете готовы к следующему утру.
-
Чтобы воспроизвести созданный видеофайл, откройте соответствующую папку и дважды щелкните его.
Сохранение демонстрации PowerPoint
Когда кто-то открывает файл демонстрации PowerPoint, он отображается на весь экран в режиме слайд-шоу, а не в режиме правки. Средство просмотра сразу же начинает демонстрацию презентации.
-
В меню Файл выберите команду Сохранить, чтобы сохранить все последние изменения в формате презентации PowerPoint (PPTX).
-
В меню Файл выберите команду Сохранить как.
-
Выберите папку для хранения файла демонстрации PowerPoint.
-
В поле Тип файла выберите вариант Демонстрация PowerPoint (*.ppsx).
-
Нажмите кнопку Сохранить.
Зачем преобразовывать презентации в видео?
Если вы хотите предоставить презентацию высокой четкости коллегам и заказчикам (как вложение в сообщение электронной почты, публикацию в сети либо на компакт- или DVD-диске), можно сохранить ее для воспроизведения как файл видео.
PowerPoint 2013 и более новых версиях можно сохранить презентацию в видео-файле MPEG-4 (MP4) или в WMV-файле. Оба формата широко поддерживаются, в том числе для потокового воспроизведения через Интернет.
Ниже приведены некоторые советы по записи презентации в формате видео.
-
В видео можно записать и синхронизировать речевое сопровождение и движения указки.
-
Размер файла и качество видео можно контролировать.
-
В фильм можно включить анимацию и переходы.
-
Просмотреть презентацию, преобразованную в формат видео, можно будет без приложения PowerPoint.
-
Если презентация содержит внедренное видео, его можно будет воспроизвести правильно без какого-либо контроля.

-
Создание видеороликов может требовать разного количества времени в зависимости от содержимого презентации. Чем длиннее презентация и чем больше эффектов анимации, переходов и других элементов мультимедиа она содержит, тем больше времени потребуется. Однако во время создания видео можно продолжать работать в PowerPoint.
Какие части презентации не включаются в видеофайл?
В видеофайл, созданный с помощью приложения PowerPoint, не включаются следующие элементы:
-
Файлы мультимедиа, вставленные в предыдущих версиях PowerPoint. Чтобы включить их в видеофайл, необходимо преобразовать или обновить объект мультимедиа.
Например, если вы вставили мультимедиа с помощью PowerPoint 2007, он будет связан и будет играть в презентации. Однако при экспорте файла в видео связанные файлы мультимедиа будут сброшены.
 Вы можете преобразовать файл в новый формат (на вкладке «Файл» в области «Сведения» нажмите кнопку «Преобразовать») или щелкните объект мультимедиа правой кнопкой мыши и выберите нужный файл для обновления. файл будет встраит и экспортируется правильно.
Вы можете преобразовать файл в новый формат (на вкладке «Файл» в области «Сведения» нажмите кнопку «Преобразовать») или щелкните объект мультимедиа правой кнопкой мыши и выберите нужный файл для обновления. файл будет встраит и экспортируется правильно. -
Файлы мультимедиа QuickTime (за исключением случаев, когда на компьютере установлен сторонний кодек QuickTime под названием ffdShow и требуется обязательная оптимизация совместимости).
-
Макросы.
-
Элементы OLE и ActiveX.
Дальнейшие действия после создания видео
После создания видео можно предоставить доступ к нему другим пользователям. Для этого воспользуйтесь одним из указанных ниже способов.
Поддержка Office 2010 прекращена 13 октября 2020 г.

Перейдите на Microsoft 365, чтобы работать удаленно с любого устройства и продолжать получать поддержку.
Обновить сейчас
Сохранение видео файла
После создания слайдов и записи времени, речевого сопровождения и движений лазерной указки вы можете создать видеофайл.
Формат:.mp4
Максимальное разрешение:1280×720
-
В меню Файл выберите команду Сохранить, чтобы сохранить все последние изменения в формате презентации PowerPoint (PPTX).
-
В меню Файл выберите команду Сохранить и отправить.
-
В разделе Сохранить и отправить выберите команду Создать видео.

-
Чтобы отобразить все параметры качества и размера видео, в разделе Создать видео щелкните стрелку вниз Компьютерные дисплеи и дисплеи с высоким разрешением.
-
Выберите один из указанных ниже параметров качества видео. (Вы можете протестировать их, чтобы определить наиболее подходящий.)
Параметр
Характеристики видеофайла
Компьютерные мониторы и мониторы с высоким разрешением
Очень высокое качество и большой размер файла
Интернет и DVD
Среднее качество и средний размер файла
Переносные устройства
Низкое качество и наименьший размер файла
-
Щелкните стрелку вниз возле элемента Не использовать записанные речевое сопровождение и время показа слайдов, а затем выполните одно из указанных ниже действий.

-
Если речевое сопровождение и движения лазерной указки не были синхронизированы и записаны, выберите команду Не использовать записанные речевое сопровождение и время показа слайдов.
По умолчанию каждый слайд демонстрируется в течение 5 секунд. Чтобы изменить это значение, щелкните стрелку вверх справа от параметра Время показа каждого слайда, чтобы увеличить количество секунд показа, или стрелку вниз, чтобы уменьшить его.
-
Если речевое сопровождение и движения лазерной указки были записаны и синхронизированы, выберите команду Использовать записанные речевое сопровождение и время показа слайдов.
-
-
Выберите команду Создать видео.
-
В поле Имя файла введите имя видеофайла, выберите папку, в которой его нужно сохранить, и нажмите кнопку Сохранить.

Ход создания видео будет отображаться в строке состояния внизу экрана. Этот процесс может занять до нескольких часов в зависимости от длительности видео и сложности презентации.
Совет. Для длинного видео можно настроить его на ночное время. Так вы будете готовы к следующему утру.
-
Чтобы воспроизвести созданный видеофайл, откройте соответствующую папку и дважды щелкните его.
Сохранение демонстрации PowerPoint
Когда кто-то открывает файл демонстрации PowerPoint, он отображается на весь экран в режиме слайд-шоу, а не в режиме правки. Средство просмотра сразу же начинает демонстрацию презентации.
-
В меню Файл выберите команду Сохранить, чтобы сохранить все последние изменения в формате презентации PowerPoint (PPTX).

-
В меню Файл выберите команду Сохранить как.
-
Выберите папку для хранения файла демонстрации PowerPoint.
-
В поле Тип файла выберите вариант Демонстрация PowerPoint (*.ppsx).
-
Нажмите кнопку Сохранить.
Зачем преобразовывать презентации в видео?
Если вы хотите предоставить презентацию высокой четкости коллегам и заказчикам (как вложение в сообщение электронной почты, публикацию в сети либо на компакт- или DVD-диске), можно сохранить ее для воспроизведения как файл видео.
PowerPoint 2010 сохраняет презентацию в файле Windows Media Video (WMV). (Если вы не хотите сохранять презентацию в формате WMV, можете использовать стороннюю программу для преобразования файла в другой формат, например AVI или MOV. )
)
Ниже приведены некоторые советы по записи презентации в формате видео.
-
В видео можно записать и синхронизировать речевое сопровождение и движения указки.
-
Размер файла и качество видео можно контролировать.
-
В фильм можно включить анимацию и переходы.
-
Просмотреть презентацию, преобразованную в формат видео, можно будет без приложения PowerPoint.
-
Если презентация содержит внедренное видео, его можно будет воспроизвести правильно без какого-либо контроля.
-
Создание видеороликов может требовать разного количества времени в зависимости от содержимого презентации.
 Чем длиннее презентация и чем больше эффектов анимации, переходов и других элементов мультимедиа она содержит, тем больше времени потребуется. Однако во время создания видео можно продолжать работать в PowerPoint.
Чем длиннее презентация и чем больше эффектов анимации, переходов и других элементов мультимедиа она содержит, тем больше времени потребуется. Однако во время создания видео можно продолжать работать в PowerPoint.
Какие части презентации не включаются в видеофайл?
В видеофайл, созданный с помощью приложения PowerPoint, не включаются следующие элементы:
-
Файлы мультимедиа, вставленные в предыдущих версиях PowerPoint. Чтобы включить их в видеофайл, необходимо преобразовать или обновить объект мультимедиа.
Например, если вы вставили мультимедиа с помощью PowerPoint 2007, он будет связан и будет играть в презентации. Однако при экспорте файла в видео связанные файлы мультимедиа будут сброшены. Вы можете преобразовать файл в новый формат (на вкладке «Файл» в области «Сведения» нажмите кнопку «Преобразовать») или щелкните объект мультимедиа правой кнопкой мыши и выберите нужный файл для обновления.
 файл будет встраит и экспортируется правильно.
файл будет встраит и экспортируется правильно. -
Файлы мультимедиа QuickTime (за исключением случаев, когда на компьютере установлен сторонний кодек QuickTime под названием ffdShow и требуется обязательная оптимизация совместимости).
-
Макросы.
-
Элементы OLE и ActiveX.
Дальнейшие действия после создания видео
После создания видео можно предоставить доступ к нему другим пользователям. Для этого воспользуйтесь одним из указанных ниже способов.
Сервисы по созданию презентаций и слайд-шоу
Презентации Google
Google позволяет создавать новые или загружать и сообща править уже существующие презентации. Каждую презентацию можно редактировать и сохранить, можно импортировать в нее слайды со своего компьютера, можно приглашать редактировать или читать разных пользователей, можно сохранять в pdf формате или публиковать в Интернете.
Photopeach
Идея сервиса состоит в том, чтобы помочь рассказать истории в Интернете с помощью фотографий. С PhotoPeach вы можете создать слайд-шоу. Также возможно добавление фоновой музыки, подписей и комментариев.
Адрес ресурса: http://photopeach.com/
Примеры презентаций:
Путеводитель по улице Ленина (Гаврыш С.В.)
Prezi
Prezi.com — это сервис, с помощью которого можно создать интерактивную презентацию онлайн. Возможности Prezi позволяют создавать презентации нового вида с нелинейной структурой. Всю презентацию можно свернуть в одну картинку, и напротив, каждый элемент презентации может быть увеличен (акцентирован) для более детального изучения и привлечения внимания. Это социальный сервис, а значит, создаваться презентации могут коллективно, и это качество можно использовать при работе над совместными проектами. Готовая презентация может быть успешно загружена на диск, ее дальнейшее использование не требует при этом установки какого-либо программного обеспечения. Как и любой социальный сервис Prezi.com требует регистрации на нем участников.
Как и любой социальный сервис Prezi.com требует регистрации на нем участников.
Адрес ресурса: http://prezi.com/
Сервис Prezi.com. Руководство пользователя
Prezi.com — записки начинающего
Slideboom
SlideBoom заботится о сохранении исходного качества презентации, поэтому нет необходимости беспокоиться о выходе аудио-визуальных элементов и эффектов анимации.
SlideBoom широко используется для преобразования презентаций PowerPoint в Flash, и обмен ими с коллегами, родственниками и друзьями.
Это лишь несколько примеров того, что вы можете разместить на SlideBoom:
- Фото слайд-шоу с текстом, аудио и видео
- Портфолио
- Открытки
- Лекции и тренинги
- Презентации
SlideBoom поддерживает PowerPoint 2007/2003/XP/2000 презентации и слайд-шоу.
Кроме того, SlideBoom позволяет обсудить презентации, присоединиться к группе по интересам или создать свою собственную, вставить презентации в вашем блоге или на сайтеАдрес ресурса:
http://www. slideboom.com/
slideboom.com/Примеры презентаций: Итоги программы Intel «Обучение для будущего» в регионе за 2010 год
ФотоФильмы.ру
Это интернет сервис для создания, обмена и просмотра видеофильмов из фотографий пользователей (фотофильмов). При создании фотофильмов используются различные художественные приемы, такие как приближение или удаление фотографий во время просмотра, оригинальное переключение фотографий, музыкальное сопровождение, отображение пользовательских комментариев, анимированные заголовки и титры и прочие.
ФотоФильмы.ру реализует функции социальных сетей. Пользователи могут создавать списки контактов и друзей, обмениваться личными сообщениями, комментировать и оценивать фотофильмы, подписываться на уведомления о новых фотофильмах от других пользователей.
ФотоФильмы.ру предоставляет зарегистрированным пользователям дополнительные сервисы. Пользователи имеют возможность скачать фотофильмы в высоком качестве для просмотра на больших экранах. Также пользователи могут заказать по почте DVD диск с выбранными фотофильмами, который станет хорошим подарком для друзей, родственников и близких людей.
Также пользователи могут заказать по почте DVD диск с выбранными фотофильмами, который станет хорошим подарком для друзей, родственников и близких людей. Сервис Фотофильмы (Подробнее)
Slideshare
SlideShare является крупнейшим в мире сообщество для совместного использования презентаций. Помимо презентаций, SlideShare также поддерживает документы, PDF-файлы, видео и веб-семинаров.
Адрес ресурса: http://www.slideshare.net/
Примеры презентаций: Итоги программы Intel «Обучение для будущего» в регионе за 2010 год
Виджет «Слайд-шоу» — RU-CENTER
Для размещения на странице слайд-шоу нескольких изображений существует специальный виджет «Слайд-шоу».
Чтобы разместить его на сайте, нажмите на кнопку «Добавить контент» в разделе «MEDIA» нажмите и перетащите в рабочую область сайта виджет «Слайд-шоу», как показано на картинке:
Чтобы перейти к настройке виджета нажмите на появившееся сообщение:
В настройках виджета «Слайд-шоу» вы можете:
1. Выбрать изображения для отображения в слайд-шоу;
Выбрать изображения для отображения в слайд-шоу;
2. Установить время смены слайда: от 1 до 15 секунд;
3. Установить скорость появления нового слайда: от 200мс до 3000мс;
4. Выбрать эффект при смене слайда: рассеивание, плавный переход или без эффектов;
5. Включить или выключить дополнительные опции слайд-шоу:
- Название фото — отображение заголовка фото;
- Описание — отображение описания фото;
- Кнопки — отображения кнопок вперед и назад для ручной смены слайда;
- Маркировка — отображение маркировки изображений внизу слайд-шоу для ручной смены слайда;
- Пауза — отображение кнопки старта и паузы автоматической смены слайдов;
- Цикл — включение/отключение автоматической смены слайдов;
- Зум — автоматическое увеличение изображений в слайде.
6. Указать заголовок и описание для изображения вы можете в разделе «Управление альбомом».
Для выбора изображений отображаемых в слайд-шоу нажмите на кнопку «Выбрать фото» (1) ) и кликните по изображениям, загруженным в разделе фото (2), затем нажмите кнопку «Ок» (3):
Порядок отображения изображений в слайд-шоу формируется автоматически, исходя из порядка их загрузки в разделе «Фото».
Рекомендуемое соотношение сторон используемых изображений 4:3.
Гостиница в центре Москвы | забронировать онлайн Арбат Хаус официальный сайт отеля
03 мая 2020
Диана, Намибия
Отличное местоположение! Отель находятся всего в паре минут от центра Столицы на тихой улочке!!!Отель очень уютный! Здесь действительно удобное расположение!!! Можно очень быстрой дойти до торговых центров.
02 марта 2020
Денис, Россия
Хороший отель в Тверском районе. Замечательный персонал, ресепшен, клининг, девочки работающие а ресторане вообще прелесть. Конечно есть недочеты, но…за эти деньги требовать чего-то большего было бы наглостью. Еще и завтрак включен кстати. В общем рекомендую.
В общем рекомендую.
28 Август 2018
Лариса, Россия
Отличный отель в самом центре Москвы. Уютно, чисто, красиво, приятный вежливый персонал, хорошие завтраки. Все понравилось. Рекомендую! Сотрудники предлагают гостям гостиницы широкий спектр услуг!
01 марта 2020
Максим, Россия
Превосходный отель! Уже не первый раз останавливаем с мужем свой выбор на Арбат Хаус! Прекрасное месторасположение, чистые и комфортные номера, приветливый персонал и потрясающе вкусные завтраки! Очень рекомендую!
30 Июль 2018
Дарья, Украина
Быстро заселили в гостиницу, одноместный-стандарт с кондиционером и отличной шумо-изоляцией помог мне хорошо отдохнуть, удивила ванна, я привыкла к душу и это был приятный сюрприз.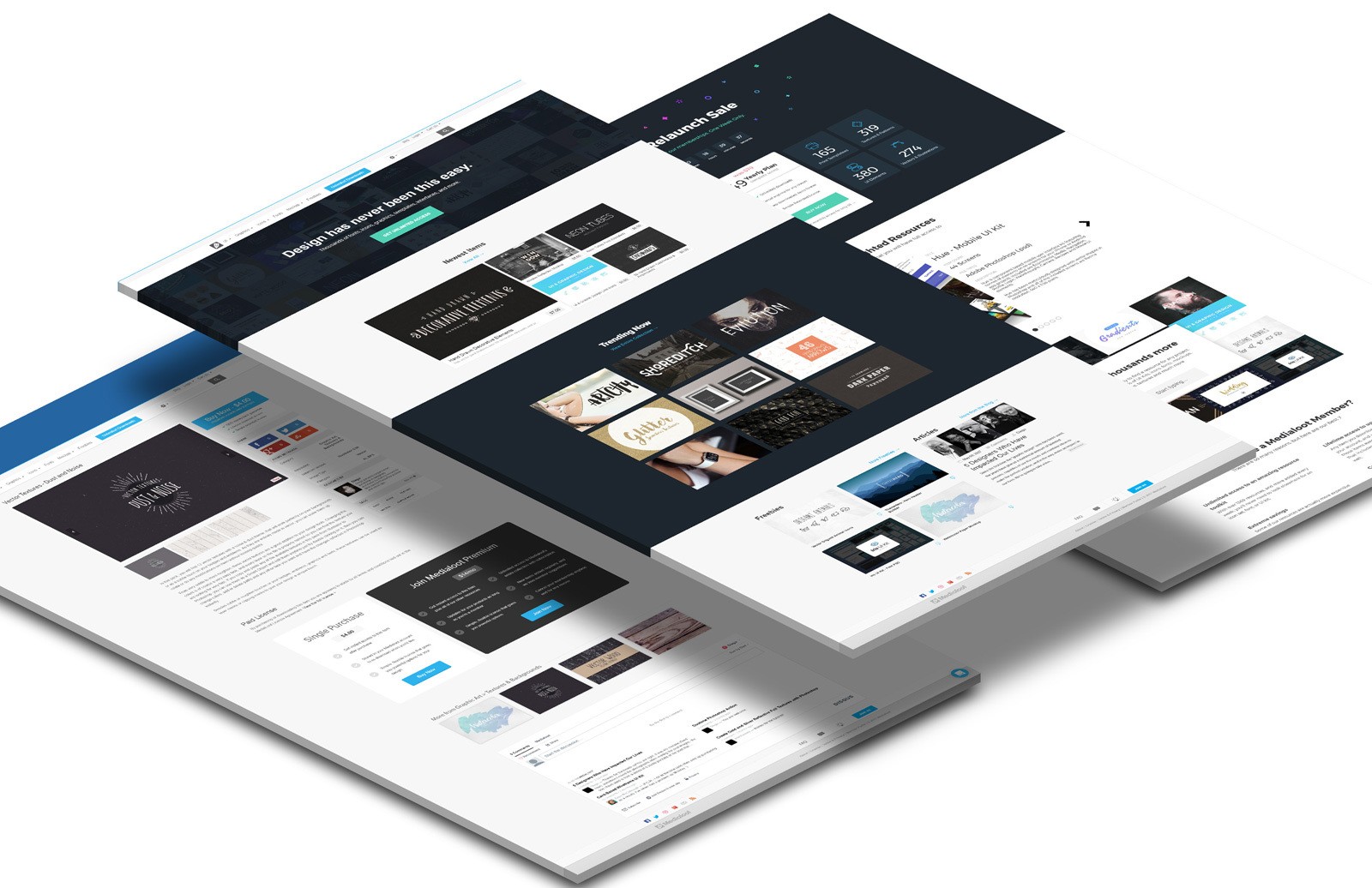 Завтрак не особо разнообразный, но все что нужно у них есть и вкусно.
Завтрак не особо разнообразный, но все что нужно у них есть и вкусно.
07 Июль 2020
Елена, Россия
Очень хороший вариант в центре города. Цены приятно порадовали в непраздничные дни. Гостиница оформлена очень стильно. Приветливый персонал, готовый прийти на выручку. Неплохой завтрак. Рядом расположено множество деловых центров.
10 Июль 2020
Аноним
Расположение отеля в центре.Отличная ванная комната. Удобная постель. Доброжелательный персонал.супер вай-фай!! Завтрак (шведский стол) выше всяких похвал! Спасибо бармену за капучино. Бесплатное хранение багажа.
25 Июнь 2018
Ричард, Перу
Чистый отель, небольшой, но удобный, очень хороший ресторан, работали все кондиционеры и лифты. Стойка регистрации говорит по-английски и поможет вам во всем. Достопримечательностями Столицы располагаются в нескольких минутах ходьбы. Безопасный и приятный район.
Стойка регистрации говорит по-английски и поможет вам во всем. Достопримечательностями Столицы располагаются в нескольких минутах ходьбы. Безопасный и приятный район.
24 Июнь 2020
Дмитрий , Россия
Отличное расположение — на пересечениях станциях метро. 7 минут по тихим улочкам до центра, на шестом этаже — французские окна, прекрасный вид на дворики, не шумно. Приветливый персонал, хороший завтрак, чистый номер.
13 Июнь 2018
Зидж, Китай
Персонал очень вежливый и услужливый, отличный завтрак! Легко дойти к Московскому Кремлю.
14 Июня 2020
Сергей, Россия
Все шикарно за такие деньги. Пожелания относительно расположения выполнили. Персонал вежливый и тактичный. Завтраки вкусные и сытные. Удобный душ, мягкая кровать, чистое белье. Очень тихо. Отдельно хочу отметить мощный фен, для девушек актуально. Всем гостям Столицы рекомендую.
Пожелания относительно расположения выполнили. Персонал вежливый и тактичный. Завтраки вкусные и сытные. Удобный душ, мягкая кровать, чистое белье. Очень тихо. Отдельно хочу отметить мощный фен, для девушек актуально. Всем гостям Столицы рекомендую.
15 февраля 2020
Александр, Россия
Мне очень понравилось, что в отеле спокойно и душевно, прекрасные завтраки и официанты , на рецепции девушки довольно хорошо и гостеприимно встретили , горничные на любую просьбу реагируют положительно.
27 Май 2020
Дина, Россия
Превосходный отель. Войдя в главный вход, был впечатлен самим ресепшеном. Все сделано настолько изысканно и красиво, что ощущение как будто ты находишься где то в пятизвездочной гостинице заграницей.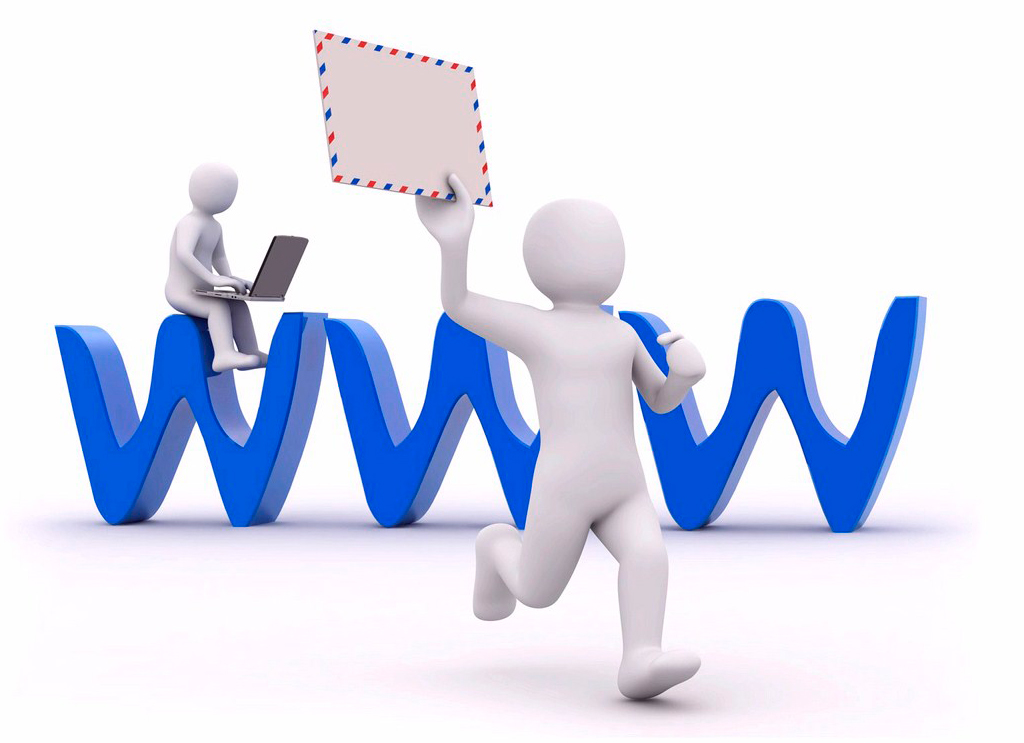 Искал комфортабельную, недорогую гостиницу. Очень чисто. На ресепшене приятные и отзывчивые девушки. Я случайно забронировал номер без ванны и по моей просьбе мне его поменяли без какой либо доплаты. Что насчет вида из окна — ничего особенного. Очень хороший ресторан, вкусная еда. Советую и рекомендую этот отель))).
Искал комфортабельную, недорогую гостиницу. Очень чисто. На ресепшене приятные и отзывчивые девушки. Я случайно забронировал номер без ванны и по моей просьбе мне его поменяли без какой либо доплаты. Что насчет вида из окна — ничего особенного. Очень хороший ресторан, вкусная еда. Советую и рекомендую этот отель))).
12 Май 2020
Аня, Россия
Месторасположение, дизайн, дружелюбность персонала, супер завтраки! Но все же это месторасположение в историческом здании, дух Москвы в этом районе! Скоро с удовольствием вернусь!
Слайд-шоу из фотографий | Сайт профессионального фотографа в Киеве
Что из себя представляет слайд шоу? Это — короткий видеоролик (обычно до 3 минут), который состоит из фотографий с плавными переходами между ними и ненавязчивым музыкальным сопровождением. Иными словами, это небольшой фильм из фотографий.
Иными словами, это небольшой фильм из фотографий.
Для чего это нужно? На самом деле, слайд шоу — идеальный способ просмотра цифровых фотографий. Грамотно сделанный ролик позволяет рассматривать фото, как если бы вы их держали в руках. Фото просто размещенные на сайте или открытые на компьютере не дают возможности так расслабленно и непринужденно рассматривать все детали. Для примера стоит посмотреть вот этот ролик:
Вручную созданное слайд шоу (я подчеркиваю этот момент, так как есть автоматизированные программы для этого, которые не дают такого эффекта) дает возможность скользить взглядом по самым интересным местам на фотографии. Кроме того, фотограф таким образом может более полно передать атмосферу снимка и свой художественный замысел. Обычный просмотр фотографий в этом плане куда скучнее.
Немаловажным нюансом является звуковое сопровождение. Музыка для слайд шоу подбирается индивидуально под настроение и динамику каждого конкретного ролика. Где-то будет уместна романтическая спокойная мелодия, а где-то в самый раз подойдет динамичная электронная музыка.
Музыка для слайд шоу подбирается индивидуально под настроение и динамику каждого конкретного ролика. Где-то будет уместна романтическая спокойная мелодия, а где-то в самый раз подойдет динамичная электронная музыка.
Слайд шоу в целом позволяет зрителю нажать на кнопку проигрывания и наслаждаться результатом. Это куда удобней и приятней, чем просматривать фото в ручную.
Создание слайд шоу особенно актуально для свадебных фотосессий. Такой ролик отлично дополнит (а может и заменить) обычное свадебное видео.
Примеры свадебных слайд шоу:
Для создания слайдшоу я пользуюсь профессиональным видео редактором, позволяющим делать видеоролики любой сложности и продолжительности. Каждый ролик создается индивидуально и с творческим подходом. В этом большое отличие от широко доступных онлайн сервисов, позволяющих делать шаблонные слайд шоу с ограниченными возможностями.
В этом большое отличие от широко доступных онлайн сервисов, позволяющих делать шаблонные слайд шоу с ограниченными возможностями.
Цена зависит от количества фото и пакета услуг, который вам необходим.
Предоставление общего доступа к содержимому
Общий доступ к файлам
Отправляйте в свой сеанс изображения в форматах GIF, JPEG и PNG, файлы PDF или презентации PowerPoint. Размер файлов не должен превышать 60 МБ. Вы можете загружать несколько презентаций, но их общий размер не должен превышать 125 МБ для каждого сеанса.
Вы можете ограничить объем PDF-файлов и презентаций до 500 страниц или слайдов.
Пользователи программ чтения с экрана могут получать доступ к тексту из файлов PowerPoint и PDF, к которым предоставляется общий доступ во время сеанса. Это позволяет легко следить за презентацией. Модераторы и ведущие должны выбрать Общий доступ к файлам и загрузить файлы в Collaborate, чтобы программы чтения с экрана могли получить доступ к тексту.
Для максимального удобства просмотра используйте шрифты, поддерживаемые на устройствах Mac и с Windows. Другие шрифты могут привести к различиям в интервалах и разрывах строк для некоторых пользователей, а также в записи. Для удобства всех пользователей используйте шрифт Helvetica, Arial, Courier, Georgia, Impact, Open Sans, Tahoma, Times New Roman или Verdana.
Щелкните элемент Добавьте файлы сюда или перетащите файл в соответствующее окно для его отправки. Выберите элемент Предоставить общий доступ, когда нужно будет показать файл учащимся.
Вы можете готовиться к занятиям в начале недели или даже семестра. Присоединитесь к сеансу и загрузите файлы, к которым хотите предоставить общий доступ. Эти файлы будут храниться в сеансе, пока модератор не удалит их. После их загрузки вы можете использовать их с нужной частотой.
Примечания и изменения, внесенные в файлы, удаляются при закрытии экземпляра сеанса.
Если вы не можете присоединиться к сеансу, в который хотите загрузить файлы, измените время начала сеанса. Загрузите файлы. Не забудьте изменить время начала на первоначальное. Присутствующие не увидят изменений, если вы не отправите им другое приглашение.
Загрузите файлы. Не забудьте изменить время начала на первоначальное. Присутствующие не увидят изменений, если вы не отправите им другое приглашение.
В разделе Параметры сеанса вы можете разрешить участникам делать во время сеанса пометки в файле, к которому вы предоставили доступ. Откройте панель Collaborate и выберите элемент Мои настройки. Перейдите в раздел Параметры сеанса и выберите нужный параметр.
Если вы записываете сеанс, подождите около 8 секунд, пока файл, к которому вы предоставляете общий доступ, будет включен в запись.
Удаление и переименование файлов
Если вы хотите удалить или переименовать файл, перейдите на страницу Предоставить общий доступ к файлам на панели Collaborate. Найдите файл и откройте меню Свойства файла. Выберите Удалить файл или Переименовать файл.
Особенности— Слайды
Медиа-библиотека
Все загружаемые вами медиафайлы доступны в вашей личной медиабиблиотеке. Члены команды также имеют доступ к общей библиотеке.
Шаблоны слайдов
Сохраните любой слайд как шаблон для повторного использования. Команды имеют доступ к общей библиотеке шаблонов слайдов.
Iframe
Включите контент из других сервисов, таких как YouTube, Vimeo и Google Maps.Встроенный контент интерактивен прямо в презентации.
Искать Unsplash и GIPHY
Свободный выбор из сотен тысяч высококачественных GIF-файлов и фотографий для использования в презентации.
SVG
Загрузите и вставьте изображения SVG в вашу презентацию. Это отличный способ обеспечить четкость вашего контента независимо от размера экрана. Посмотреть пример.
Видео
Загружайте и воспроизводите видео на слайдах.Мы автоматически конвертируем видео в стандартный формат, чтобы его можно было воспроизводить где угодно.
Таблицы
Простое отображение табличных данных с помощью блока содержимого таблицы.
Вилка
Публичные презентации на слайдах можно разветвлять, что означает, что вы можете использовать макет и дизайн других людей в качестве шаблонов для своего контента.
Пресеты стилей
Существует широкий выбор тем и переходов, чтобы все выглядело и двигалось так, как вы хотите.
Typekit и Google Fonts
Используйте пользовательские шрифты из Typekit, Google Fonts или вашего собственного хоста.
Анимации
Управляйте тем, как и когда появляется каждый отдельный элемент на слайде.
Фрагменты
Разбейте слайд на несколько «фрагментов», чтобы раскрывать его шаг за шагом. Управляйте анимацией каждого шага.
Пользовательский CSS
Используйте редактор CSS, чтобы полностью настроить вашу презентацию.Превью в реальном времени для удобной работы.
Редактировать HTML
Decks хранятся в виде HTML-документов, поэтому вы всегда можете редактировать разметку и настраивать ее под свои нужды.
Математические формулы
С легкостью отображайте красиво оформленные математические формулы в презентациях. Посмотреть пример.
История изменений
Сделали ошибку? Без проблем.Мы автоматически храним историю ваших сохраненных изменений, чтобы вы могли в любой момент откатиться.
Импорт из PDF / PPT
Укажите нам файл PDF / PPT, и мы импортируем его в редактор слайдов, оттуда вы можете легко поделиться им и показать кому угодно.
Режим киоска / Автозапуск
С легкостью автоматически воспроизводите и зацикливайте любую презентацию в режиме киоска. Автоматически перезагружает последний контент, если колода редактируется.
Автоматически перезагружает последний контент, если колода редактируется.
Гибкое разрешение
Полный контроль над разрешением вашей презентации. Выберите 16: 9, 4: 3, портрет или введите нестандартный размер.
Сетка макета
Сетка редактора позволяет легко поддерживать сбалансированность и согласованность ваших дизайнов.
Перетащите, чтобы выбрать
Щелкните и перетащите, чтобы выбрать несколько блоков содержимого, и используйте параметры макета с несколькими вариантами выбора, чтобы расположить их.
Контекстное меню
Щелкните правой кнопкой мыши любой блок содержимого, чтобы открыть список контекстных опций.
Массовое редактирование
Работайте быстрее, выбирая и настраивая сразу несколько блоков содержимого.
Заблокированный контент
Блоки содержимого могут быть заблокированы для предотвращения случайного редактирования.
Сгруппированный контент
Несколько блоков можно сгруппировать для облегчения редактирования.Группы могут быть вложенными.
Перемешать слайды
Включите параметр «Перемешать слайды», чтобы изменять порядок слайдов при каждой загрузке колоды.
Поддержка RTL
Включите режим RTL для создания презентации на языке с написанием справа налево.
Шаблоны PowerPoint
Шаблоны PowerPoint для профессиональных презентаций
Когда вам нужно создать набор презентаций, большую часть времени следует использовать в вашем собственном содержании и сообщении.Визуальная помощь презентации PowerPoint настолько хороша, насколько она расширяет возможности сообщения докладчика. Основываясь на этой предпосылке, SlideModel.com Шаблоны PowerPoint созданы, чтобы помочь вам сэкономить время на создании презентаций.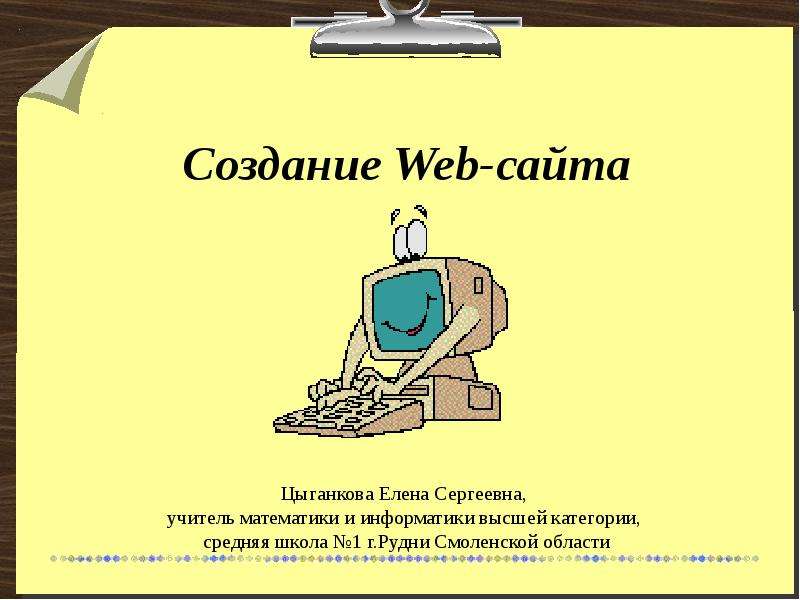 Вы можете сосредоточиться на своем сообщении, а наши дизайнеры сосредоточатся на создании шаблонов, наиболее подходящих для вашего сценария. Процесс прост: загрузите шаблон, который соответствует вашим потребностям, и заполните пробелы своим собственным контентом. Доверьте сложную задачу разработки визуальных структур, форм и тем PowerPoint нашей команде профессиональных дизайнеров, которые прислушиваются к тенденциям бизнеса и их потребностям в дизайне.Произведите впечатление на свою аудиторию с помощью профессиональных шаблонов PowerPoint, которые понравятся глобальной аудитории.
Вы можете сосредоточиться на своем сообщении, а наши дизайнеры сосредоточатся на создании шаблонов, наиболее подходящих для вашего сценария. Процесс прост: загрузите шаблон, который соответствует вашим потребностям, и заполните пробелы своим собственным контентом. Доверьте сложную задачу разработки визуальных структур, форм и тем PowerPoint нашей команде профессиональных дизайнеров, которые прислушиваются к тенденциям бизнеса и их потребностям в дизайне.Произведите впечатление на свою аудиторию с помощью профессиональных шаблонов PowerPoint, которые понравятся глобальной аудитории.
Темы PowerPoint, соответствующие вашим потребностям
В нашей галерее представлен широкий выбор дизайнов. Они применяются для разных целей. Вы можете искать в галерее конкретный контент, например, шаблон PowerPoint маркетингового плана. Или вы можете взглянуть на общие темы PowerPoint. Будь то улучшение существующей колоды или создание чего-то нового с нуля, но с модным и последовательным дизайном. Темы не только добавят цветовую палитру и визуальный узор к вашей презентации, они также определят различные структуры компоновки макетов и слайдов, которые наиболее подходят для объединения контента. Эти макеты являются результатом вековых принципов дизайна, определенных художниками и публицистами в процессе развития современного дизайна.
Темы не только добавят цветовую палитру и визуальный узор к вашей презентации, они также определят различные структуры компоновки макетов и слайдов, которые наиболее подходят для объединения контента. Эти макеты являются результатом вековых принципов дизайна, определенных художниками и публицистами в процессе развития современного дизайна.
Сумма частей больше, чем целое
Когда вы комбинируете разные стили и объекты из разных шаблонов, вы поймете, что не существует просто шаблона, который покрывает все ваши потребности для всех сценариев.Привлекательность нашей галереи шаблонов PowerPoint заключается не только в каждом отдельном шаблоне, но и в возможности комбинировать их в более сложные презентации. Просто скопировав и вставив, вы можете перемещать любой ресурс из наших шаблонов PowerPoint друг в друга; и адаптировать их к существующей теме несколькими щелчками мыши.
Работа в инструменте презентации, который вы предпочитаете
Вы можете загрузить шаблон презентации в виде файла PowerPoint и работать с ним на своем компьютере, или вы можете редактировать их в своем любимом инструменте презентации.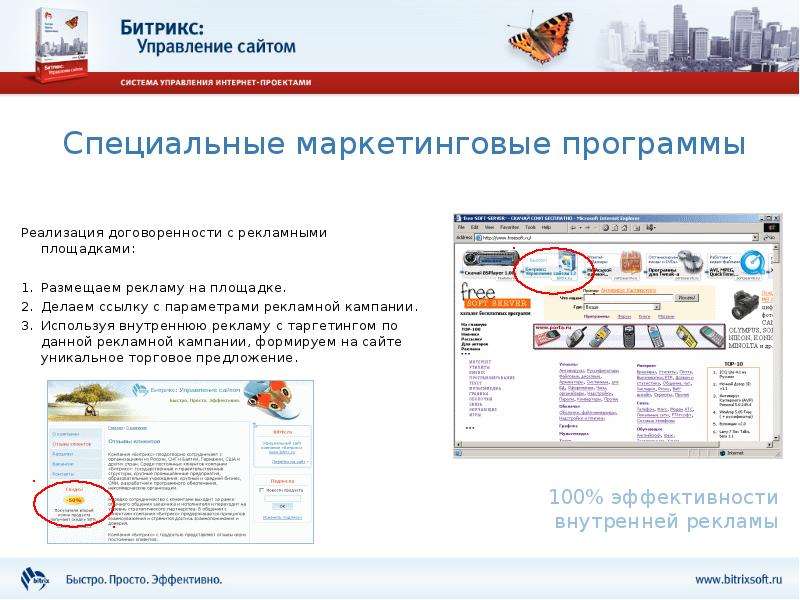 Шаблоны, разработанные для совместимости с популярными инструментами, такими как Google Slides, Apple Keynote и Open Office.
Шаблоны, разработанные для совместимости с популярными инструментами, такими как Google Slides, Apple Keynote и Open Office.
Постоянно растущая библиотека
Наши команды разработчиков контента и дизайнеров прилагают все усилия, чтобы расширить нашу библиотеку с помощью соответствующих бизнес-шаблонов . Наши дизайны основаны на тенденциях бизнеса и предложениях наших пользователей. Мы всегда прислушиваемся к потребностям нашей аудитории и улучшаем дизайн наших шаблонов с их ценной обратной связью. Наши области обучения включают маркетинг, стратегию, планирование, операции, корпоративные и бизнес-структуры, информационные панели на основе данных, публичные выступления и образование.
Создать бесплатное слайд-шоу для веб-сайта
Приложение Cincopa Media Platform для создания слайд-шоу изображений / видео полностью совместимо с любым веб-сайтом или блогом. Создайте слайд-шоу HTML фотографий или видео в стиле мастера и вставьте его на любую веб-страницу, которая принимает HTML, или опубликуйте его как RSS-канал. Он также полностью совместим с несколькими программами CMS, такими как WordPress, Drupal, Joomla, TypePad, vBulletin, Ning, Blogger, MediaWiki, Weebly, WordPress MU и Buddy Press.
Он также полностью совместим с несколькими программами CMS, такими как WordPress, Drupal, Joomla, TypePad, vBulletin, Ning, Blogger, MediaWiki, Weebly, WordPress MU и Buddy Press.
Добавьте еще
фото или видео в свое слайд-шоу в любое время Вернуться к скинамВы можете легко настроить шаблон с помощью дополнительных настроек или редактирования CSS.
Предыдущий образец Следующий дизайнНАСТРОЙКА ИСПОЛЬЗУЙТЕ ЭТОТ ШАБЛОН
Слайдер (видео и изображения) шаблоны
-
Слайдер динамического изображения
Эффективный, отзывчивый слайдер динамических изображений с описаниями как в эскизах, так и в лайтбоксе
ИСПОЛЬЗУЙТЕ ЭТОТ ШАБЛОН -
Слайдер динамического изображения Версия CSS
Эффективный, отзывчивый слайдер динамических изображений с описаниями в виде эскизов и лайтбоксов, версия CSS
ИСПОЛЬЗУЙТЕ ЭТОТ ШАБЛОН -
Слайдер-гармошка
Уникальный декоративный слайдер-гармошка с элементами, отображаемыми при наведении или щелчке мышью для перехода к слайд-шоу в лайтбоксе
ИСПОЛЬЗУЙТЕ ЭТОТ ШАБЛОН -
Слайдер ежедневных эпизодов
Идеальный слайдер для ежедневных видеороликов с горизонтальной прокруткой
ИСПОЛЬЗУЙТЕ ЭТОТ ШАБЛОН -
Слайдер избранных серий
Видеослайдер Mosaic с малым и большим превью
ИСПОЛЬЗУЙТЕ ЭТОТ ШАБЛОН -
Адаптивный слайдер jquery с видео
Адаптивный слайдер jQuery с видео, простой в управлении, настраиваемый, с возможностью плавного перехода или скольжения
ИСПОЛЬЗУЙТЕ ЭТОТ ШАБЛОН -
Адаптивный слайдер jquery
Адаптивное слайд-шоу jQuery, удобное для мобильных устройств, большой элегантный дисплей и эффективные инструменты навигации
ИСПОЛЬЗУЙТЕ ЭТОТ ШАБЛОН -
Крутой слайдер
Элегантный и стильный слайдер изображений с настраиваемым фоном и текстом
ИСПОЛЬЗУЙТЕ ЭТОТ ШАБЛОН -
3dslicebox
Потрясающий инновационный слайдер 3D-слайд-бокса с масштабируемой скоростью анимации и определяемым количеством слайсов
ИСПОЛЬЗУЙТЕ ЭТОТ ШАБЛОН -
Слайдер адаптивного слоя
Ползунок слоев, отзывчивый, простой и быстрый в установке с помощью ползунка полной ширины
ИСПОЛЬЗУЙТЕ ЭТОТ ШАБЛОН -
Ползунок полной ширины
Полноэкранный слайдер с множеством социальных сетей, современный вид с широким набором настроек
ИСПОЛЬЗУЙТЕ ЭТОТ ШАБЛОН -
Простое адаптивное слайд-шоу
Адаптивное слайд-шоу лайтбоксов, позволяющее отображать как изображения, так и видео с чистым внешним видом
ИСПОЛЬЗУЙТЕ ЭТОТ ШАБЛОН -
Адаптивный слайдер с надписями
Адаптивный слайдер с полем описания для привлечения внимания и предоставления деталей отображаемого материала
ИСПОЛЬЗУЙТЕ ЭТОТ ШАБЛОН -
Галерея изображений с развернутым вертикальным меню
Потрясающая галерея изображений с привлекательным и современным вертикальным расширенным меню
ИСПОЛЬЗУЙТЕ ЭТОТ ШАБЛОН -
Слайд-шоу
Адаптивная демонстрация слайд-шоу с эффектом нескольких слайдов, современным и привлекательным дизайном, элементами управления со стрелками и отображением содержимого
ИСПОЛЬЗУЙТЕ ЭТОТ ШАБЛОН -
Слайдер с круговым движением
Интригующий и эффективный бегунок, три изображения на каждом раунде дисплея
ИСПОЛЬЗУЙТЕ ЭТОТ ШАБЛОН -
Всплывающее видео
Полностью адаптивное всплывающее видео, настраиваемое, несколько типов слайдеров, несколько вариантов ширины страницы
ИСПОЛЬЗУЙТЕ ЭТОТ ШАБЛОН
Вы можете легко настроить шаблон с помощью дополнительных настроек или редактирования CSS.
НАСТРОЙКА ИСПОЛЬЗУЙТЕ ЭТОТ ШАБЛОН
Шаблоны сетки (видео и изображения)
-
Не только видео
Уникальный и адаптивный шаблон для демонстрации вашего продукта, ценностей и функций с помощью изображений, коротких видеороликов и текста.
ИСПОЛЬЗУЙТЕ ЭТОТ ШАБЛОН -
Адаптивный список изображений
Уникальная, отзывчивая и полностью настраиваемая галерея изображений с множеством тем оформления.
ИСПОЛЬЗУЙТЕ ЭТОТ ШАБЛОН -
Адаптивный список изображений с закругленными пальцами
Уникальная, отзывчивая и полностью настраиваемая галерея изображений с поддержкой сенсорного экрана и закругленными большими пальцами
ИСПОЛЬЗУЙТЕ ЭТОТ ШАБЛОН -
Учебная галерея
Профессиональный и привлекательный дизайн учебных пособий с акцентом на содержании
ИСПОЛЬЗУЙТЕ ЭТОТ ШАБЛОН -
Pinterest нравится
Галерея в стиле Pinterest с автоматическими миниатюрами на основе свойств исходного файла
ИСПОЛЬЗУЙТЕ ЭТОТ ШАБЛОН -
Галерея в стиле Pinterest с закругленными большими пальцами
Галерея в стиле Pinterest с автоматическими миниатюрами на основе свойств исходного файла и закругленными большими пальцами
ИСПОЛЬЗУЙТЕ ЭТОТ ШАБЛОН -
Галерея в стиле Pinterest с белым фоном лайтбокса
Галерея в стиле Pinterest с автоматическими миниатюрами на основе свойств исходного файла и белым фоном лайтбокса
ИСПОЛЬЗУЙТЕ ЭТОТ ШАБЛОН -
Галерея стиля Holiday pinterest
Современная галерея с минималистичным кубическим дизайном и поддержкой разбивки на страницы для тех, кто хочет объединить броские фотографии, видео и аудио.
ИСПОЛЬЗУЙТЕ ЭТОТ ШАБЛОН -
Регулируемая сетка
Роскошно выглядящая галерея. Отрегулируйте размер сетки на рабочем столе, чтобы в каждой строке было 2 или 3 изображения. Сворачивается в одно изображение на маленьких экранах. Идеально подходит для демонстрации недвижимости, курорта или для использования на вашей домашней странице для презентации вашего бренда.
ИСПОЛЬЗУЙТЕ ЭТОТ ШАБЛОН
Вы можете легко настроить шаблон с помощью дополнительных настроек или редактирования CSS.
Предыдущий образец Следующий дизайнНАСТРОЙКА ИСПОЛЬЗУЙТЕ ЭТОТ ШАБЛОН
Шаблоны слайдера сетки (видео и изображения)
-
Галерея адаптивных изображений
Загрузчик карусельной галереи с адаптивным дизайном с большим ползунком и опциональным листком миниатюр под дисплеем
ИСПОЛЬЗУЙТЕ ЭТОТ ШАБЛОН -
Слайдер фото недвижимости
Великолепная, простая в управлении галерея недвижимости с профессиональным и привлекательным дизайном
ИСПОЛЬЗУЙТЕ ЭТОТ ШАБЛОН -
Слайдер Wow
Адаптивный слайдер с захватывающими 3D-визуальными эффектами, полностью настраиваемый с отображением эскизов
ИСПОЛЬЗУЙТЕ ЭТОТ ШАБЛОН -
Слайдер движущихся изображений
Слайдер движущихся изображений, впечатляющий, привлекающий внимание, эффективный с множеством спецэффектов
ИСПОЛЬЗУЙТЕ ЭТОТ ШАБЛОН -
Адаптивный слайдер nivo
Слайдер Nivo, отзывчивый, с несколькими вариантами слайдов, элегантный, с акцентом на содержании
ИСПОЛЬЗУЙТЕ ЭТОТ ШАБЛОН
Вы можете легко настроить шаблон с помощью дополнительных настроек или редактирования CSS.
Предыдущий образец Следующий дизайнНАСТРОЙКА ИСПОЛЬЗУЙТЕ ЭТОТ ШАБЛОН
Шаблоны фонового слайдера (видео и изображения)
-
Полноэкранное слайд-шоу
Полноэкранный режим, отображение в фоновом режиме, инновационный и привлекающий внимание с опциями фоновых эффектов
ИСПОЛЬЗУЙТЕ ЭТОТ ШАБЛОН -
Полноэкранное слайд-шоу с фотографиями на веб-сайте
Полноэкранное слайд-шоу фоновых фотографий веб-сайта, функциональное, с множеством опций, одна или несколько фоновых фотографий
ИСПОЛЬЗУЙТЕ ЭТОТ ШАБЛОН -
Полноэкранное видео с вертикальным меню
Впечатляющий полноэкранный видеопортал с вертикальным списком видео справа
ИСПОЛЬЗУЙТЕ ЭТОТ ШАБЛОН -
Полноэкранное видео с вертикальным цветным боковым меню
Впечатляющий полноэкранный видеопортал с вертикальным списком видео справа и цветным боковым меню
ИСПОЛЬЗУЙТЕ ЭТОТ ШАБЛОН -
Полноэкранное видео с вертикальным расширенным меню эскизов
Впечатляющий полноэкранный видеопортал с вертикальным списком видео справа и расширенными эскизами
ИСПОЛЬЗУЙТЕ ЭТОТ ШАБЛОН -
Полноэкранный фоновый видеоплеер
Полноэкранный видеоплеер с фоновыми эффектами, полностью масштабируемая, регулируемая панель управления
ИСПОЛЬЗУЙТЕ ЭТОТ ШАБЛОН
Вы можете легко настроить шаблон с помощью дополнительных настроек или редактирования CSS.
Предыдущий образец Следующий дизайнНАСТРОЙКА ИСПОЛЬЗУЙТЕ ЭТОТ ШАБЛОН
Создайте
Бесплатное слайд-шоу для своего веб-сайтаПриложение Cincopa для создания фото / видео слайд-шоу потрясающее, и его очень легко использовать. Зарегистрируйте бесплатную учетную запись и используйте веб-интерфейс для создания слайд-шоу за считанные минуты и за три простых шага:
1 Выберите один из наших замечательных шаблоновБолее 100 шаблонов на выбор, включая Cooliris 3D, Lightbox, Flash и другие.Настройте свои личные параметры и просмотрите их в отдельном окне. Попробуйте разные шаблоны, соответствующие вашей теме.
2 Загрузите медиафайлы в CincopaЗагрузите несколько файлов одновременно на «облачный» диск и перетащите их в свои собственные папки. Просмотрите их позже с любого устройства. Cincopa выполняет автоматическое перекодирование и преобразование всех ваших сырых видеофайлов, а также автоматическое изменение размера ваших фотографий.
3 Получите простой код и вставьте на свой сайтДобавьте файлы в слайд-шоу, и Cincopa автоматически сгенерирует для вас необходимый код, чтобы разместить его в любом месте в Интернете.Подключается к любой серверной части CMS, любому простому HTML-сайту и даже работает как RSS-канал.
Cincopa — полноценная мультимедийная и видеохостинговая платформа.
Начать сейчас »Серверы Cincopa могут
размещать и доставлять ваших слайд-шоу в Интернет — безопасный, надежный, быстрыйВсе ваши файлы будут храниться в полной конфиденциальности и в безопасности с использованием новейших технологий. Никто не может получить доступ к вашим фотографиям без вашего явного разрешения. Вот еще несколько причин, по которым вам следует использовать серверы Cincopa для размещения ваших медиа:
- Утилита полного резервного копирования
- Облачные вычисления — доступ к файлам с любого устройства
- Полные отчеты об использовании хранилища и трафика
- Автоматическое перекодирование видео (divx, flv, 3gp, avi, mov, mp4 и др.)
- Автоматическое изменение размера фотографий и повторная выборка музыки
- Полная масштабируемость — для личных блогов, малого или большого бизнеса
- Полная поддержка iPhone / iPad и других КПК и мобильных устройств
- 100% бесплатный аккаунт с большим объемом и пропускной способностью
- Приобрести апгрейд любого размера в любое время
- Бесплатные пробные версии доступны для пакетов plus
Выделенные серверы Cincopa могут
разместить и доставить в Интернет фотографий — быстро, надежно и безопасно«Все ваши фотографии полностью конфиденциальны.Серверы Cincopa используют два набора открытых / закрытых ключей, 1024-битные для шифрования, хеширование MD5 и механизмы токенов. Никто не может получить доступ к вашим фотографиям без вашего разрешения. Почему еще вам следует использовать серверы Cincopa для размещения ваших файлов: «
сайтов Google — добавление слайдера на сайт учащегося с помощью Google Presentation
Минимальная ширина для гаджета составляет 550 пикселей. гаджет показывает черные полосы слева и справа, максимальная ширина составляет 1050 пикселей. : 3 page setup , кроме этого единственное реальное ограничение — это ваше творчество и то, что позволяют презентации Google Docs.
Как добавить слайдер на сайт студента:Войти в VCFA Google Диск
Используйте кнопку Create и выберите Presentation
Добавьте в презентацию нужные страницы с соответствующей анимацией и переходами между слайдами.
Опубликуйте презентацию (в презентации используйте меню Файл , затем Опубликовать в Интернете … и используйте кнопку Начать публикацию ).В диалоговом окне Опубликовать в Интернете у вас есть варианты …
Установка задержки с Авто-продвижение слайдов , чтобы ваши слайды продвигались автоматически. Мы рекомендуем установить задержку на одну минуту.
Выберите запуск слайд-шоу, как только проигрыватель загрузит , чтобы встроенный слайдер запускался автоматически
Выберите Перезапустить слайд-шоу после последнего слайда , чтобы встроенный слайдер зацикливался
Скопируйте ссылку на документ , вам понадобится ссылка, чтобы добавить презентацию на страницу учащегося.
Добавьте пользовательский гаджет Slider на свой сайт GoogleВойдите на свой сайт и перейдите на страницу, на которой вы хотите отобразить встроенный слайдер, и используйте кнопку «Редактировать страницу» (выглядит как карандаш)
Используйте Вставить меню , затем Другие гаджеты …
Прокрутите раздел Featured и найдите гаджет для создания слайд-шоу (с использованием Google Slides).
Используйте кнопку выбора для отображения свойств гаджета
Добавьте ссылку на документ , скопированную ранее из поля «Опубликовать в Интернете», в поле Ссылка на презентацию (обязательно) поле
Используйте зеленую кнопку Сохранить над URL-адресом презентации, чтобы гаджет знал, какую презентацию использовать:
Укажите цвет фона вашего сайта (в виде слова или шестнадцатеричного кода цвета, например.грамм. белый или #FFFFFF) в поле Цвет фона вашей страницы (обязательно) поле (это скрывает границы).
Убедитесь, что ширина установлена на 100 процентов (если вы хотите, чтобы она заполняла страницу, если не указываете требуемую ширину), и установите высоту на требуемую высоту в пикселях (возможно, вам придется поэкспериментировать, чтобы получить точно нужную высоту)
Снимите флажки «Включить полосу прокрутки», «Включить рамку» и «Отображать заголовок».
Используйте кнопку ОК, чтобы добавить гаджет на страницу
Используйте кнопку Сохранить , чтобы сохранить и отобразить страницу со встроенным слайдером.
Другие варианты слайдеровЕсли вы обнаружите, что презентация Google в виде слайдера на вашем студенческом сайте не подходит для того, что вы хотите представить, есть еще несколько вариантов:
Powr.io — мощный и простой в использовании слайдер. Он легко встраивается в сайты Google и требует очень мало знаний в области веб-строительства. Бесплатная опция позволяет использовать 5 слайдов. Слайды должны быть основаны на изображениях, поэтому, если вы добавляете слова к изображениям, вам потребуется некоторый опыт работы с изображениями.Также Power.io поддерживает добавление видео к слайдам, а Google Presentation в настоящее время этого не делает.
WowSlider — еще один вариант, но он требует дополнительных технических знаний. WOW Slider бесплатен для некоммерческого использования.
Если у вас есть какие-либо проблемы или вопросы, пожалуйста, свяжитесь с ИТ-отделом VCFA.
адаптировано для реального мира: система классификации всего слайд-изображения, подтвержденная на неконтролируемых многосайтовых данных, имитирующих рабочую нагрузку предполагаемой патологии
Данные, использованные при разработке
Предлагаемая система была полностью разработана с использованием окрашенных H и E WSI из дерматопатологической лаборатории Central States, который в данной работе называется Справочной лабораторией.Все слайды из этой справочной лаборатории были отсканированы с использованием сканирующего устройства Leica Aperio AT2 (Aperio, Leica Biosystems, Vista, California). Этот набор данных состоит из двух подмножеств, первый (3070 WSI) состоит из изображений, представляющих обычно диагностируемые дерматопатологические образования, а второй (2000 слайдов), состоящий в целом, из непрерывной серии всех случаев, последовательно включенных в течение периода менее недели, что соответствует типичному распределению, наблюдаемому в лаборатории. Этот объединенный набор справочной лаборатории из 5070 WSI был случайным образом разделен на наборы для обучения (70%), проверки (15%) и тестирования (15%), так что WSI из любого данного образца не разделялись между наборами.
Таксономия
Дизайн целевых классов в этом исследовании в значительной степени зависит от распространенности патологий, составляющих каждый класс, и наличия визуально и гистологически схожих характеристик, представляющих классы. Они охватывают примерно равную долю большинства диагностических объектов, наблюдаемых в дерматопатологической лаборатории. В частности, мы проводим классификацию WSI на четыре класса: базалоидные, плоскоклеточные, меланоцитарные и другие. Эти четыре класса определяются следующими гистологическими описаниями их признаков:
- 1.
Базалоид : аномальные пролиферации базалоидно-овальных клеток со скудной цитоплазмой и очаговой гиперхромазией ядер; клетки в островках переменного размера с круглой, широкой и угловатой морфологией; периферический палисад ядер, перитуморальная щель и фибромиксоидная строма.
- 2.
Плоскоклеточный : Плоскоклеточные эпителиальные пролиферации от гиперпластического, папилломатозного и утолщенного остистого слоя до очаговой и полной атипии остистой зоны, а также инвазивных тяжей атипичного эпителия, распространяющихся в дерму на различных уровнях.
- 3.
Меланоциты : Клетки меланоцитарного происхождения в дерме, в симметричных, вложенных и диффузных агрегатах и во внутриэпидермальном компартменте в виде одноклеточных меланоцитов и гнезд меланоцитов. Гнезда могут быть разного размера, с неравномерным расстоянием между ними, а одноклеточные меланоциты могут быть одиночными, сливными, гиперхромными, пагетоидными и с пагетоидом, распространяющимся в эпидермис. Клеточная атипия может варьироваться от нулевой до сильной анаплазии и может быть инвазивной или инвазивной.
- 4.
Прочие : Морфологические и гистологические паттерны, которые включают либо отсутствие конкретной аномалии, либо одно из множества других неопластических и воспалительных заболеваний, которые являются как эпителиальными, так и кожными по локализации и этиологии, и которые не являются относятся к 1-3 классам.
Эти четыре класса составляют более 200 диагностических объектов в нашем наборе тестов, и их сопоставление с наиболее распространенными диагностическими объектами в наборе тестов показано на рис.4.
Проектирование и обучение системы
Наш конвейер обработки изображений для PDLS показан на рис. 1. PDLS принимает в качестве входных данных WSI, сегментирует области, содержащие ткань, и делит эти области на набор плиток, каждая из которых размер 128 × 128 пикселей, извлеченный с 10-кратным увеличением. Процесс присвоения метки WSI с использованием этого набора листов состоит из трех этапов: (1) адаптация изображения, (2) извлечение области интереса и (3) классификация WSI.
Поскольку PDLS обучается только на данных одной лаборатории, очень важно выполнить адаптацию изображений, чтобы адаптировать изображения, полученные из тестовых лабораторий, к области, в которой функции изображения интерпретируются PDLS.Без адаптации неучтенные вариации изображений из-за окрашивания и протоколов сканирования могут критически повлиять на производительность CNN 25,26,30 . PDLS выполняет адаптацию изображения с помощью CNN (называемой CNN-1), которая представляет собой 6-уровневую сеть кодировщика-декодера. Детали архитектуры показаны в дополнительной таблице S2. Он принимает на входе плитку изображения и выводит адаптированную плитку того же размера и формы, но со стандартизованным внешним видом изображения. CNN-1 был обучен с использованием 300 000 плиток из эталонной лаборатории и имитирует средний внешний вид изображения из эталонной лаборатории с учетом входного тайла.
Затем извлечение ROI выполняется с использованием второй CNN (называемой CNN-2). Эта CNN представляет собой сеть сегментации, разработанную на основе архитектуры U-Net, описанной в Ronneberger et al . 48 Для обучения сети сертифицированный дерматопатолог аннотировал подмножество обучающих данных из справочной лаборатории для областей, содержащих патологию. Доля наборов данных Reference Lab, аннотированных для каждого класса, включена в дополнительную таблицу S3.Во время логического вывода CNN-2 принимает входные данные от одного тайла и выводит карту сегментации. Плитки выбираются в соответствии с положительными регионами карты сегментации; набор всех идентифицированных интересующих плиток, t из WSI передается в классификатор последнего этапа.
Затем выполняется окончательная классификация WSI с использованием третьего CNN (CNN-3). CNN-3 — это 10-уровневый классификатор уровня WSI, обученный сквозно в соответствии с парадигмой многократного обучения (MIL) 49 . Детали его архитектуры можно найти в дополнительной таблице S4.Каждая плитка t рассматривается как экземпляр пакета, который включает в себя все извлеченные плитки в пределах данной WSI. Результатом этой модели является 4-мерный вектор, каждый из элементов которого представляет наличие или отсутствие одного класса. Класс, соответствующий максимуму этого вектора, представляет собой метку, l для набора плиток t , идентифицированного CNN-2, где:
$$ l \ in \ {{\ rm {Basaloid}}, \ { \ rm {Squamous}}, \ {\ rm {Melanocytic}}, \ {\ rm {Others}} \}.$
(1)
Сверточные слои во всех CNN используют фильтры размером 3 × 3, за которыми следует активация ReLU. Все 3 CNN обучаются с использованием кросс-энтропийной потери. CNN-3 дополнительно выводит оценку достоверности для каждого WSI. В клинической практике и в нашем наборе данных диагностические метки сообщаются на уровне образца, который может быть представлен одним или несколькими WSI. Следовательно, прогнозы PDLS агрегируются по WSI на уровне образца; это достигается путем присвоения данному образцу прогноза с максимальной достоверностью для всех WSI, представляющих этот образец.
Калибровка и проверка для дополнительных сайтов
Чтобы продемонстрировать свою устойчивость к вариациям в сканерах, протоколах окрашивания и получения изображений, PDLS был протестирован на 13 537 WSI, собранных из 3 дерматопатологических лабораторий, представляющих две ведущие дерматопатологические лаборатории в ведущих академических медицинских центрах ( Центр дерматопатологии Университета Томаса Джефферсона и кафедра дерматологии Медицинского колледжа Университета Флориды) и крупная национальная частная дерматопатологическая лаборатория (дерматопатология Кокерелла).Мы называем их тестовыми лабораториями . Перед исследованием каждая лаборатория запросила одобрение исследования у соответствующего институционального наблюдательного совета и была освобождена от него. Каждая лаборатория провела проверку сканера перед сбором данных в соответствии с рекомендациями Коллегии американских патологов 50 . Каждая испытательная лаборатория выбрала диапазон дат в течение последних 4 лет (в зависимости от наличия слайдов) для полного сканирования непрерывной серии последовательно включенных кейсов, включающих примерно 5000 слайдов.Таким образом, слайды, собранные в каждой тестовой лаборатории, эквивалентны тому, что будет собираться в предполагаемой лаборатории, в которой PDLS устанавливается в лаборатории непосредственно перед сбором первого слайда в нашем наборе данных, выполняет вывод на каждом слайде из каждого дерматопатологического образца. добавлен в лабораторию с этой даты и удаляется сразу после последнего слайда в нашем наборе данных. Каждая из 3 тестовых лабораторий сканировала свои слайды с использованием сканеров разных производителей и моделей при увеличении мощности объектива в 20 раз.Используемые модели сканеров: Leica Aperio AT2 Scanscope Console (Leica Biosystems, Vista, Калифорния), Hamamatsu Nanozoomer-XR (Hamamatsu Photonics, Hamamatsu City, Сидзуока, Япония) и 3DHistech Pannoramic 250 Flash III (3DHistech, Будапешт, Венгрия). Объективная мощность и разрешение WSI, отсканированных на каждом участке, указаны в таблице 1.
Таблица 1 Отсканированная мощность и разрешение объектива в микронах на пиксель показаны для каждой лаборатории.Все параметры и этапы конвейера PDLS оставались фиксированными после разработки в эталонной лаборатории, за исключением CNN-3, веса которой настраивались независимо для каждой лаборатории с использованием калибровочного набора из приблизительно 520 WSI.(Мы называем этот процесс калибровкой). Калибровочный набор для каждой лаборатории состоял примерно из 500 последовательно включенных WSI (до набора для тестирования), дополненных 20 дополнительными WSI из образцов меланомы. Из этих калибровочных изображений 80% использовались для точной настройки, а 20% — для лабораторной проверки процедур точной настройки и адаптации изображения. Образцы от одного и того же пациента не были разделены между наборами для точной настройки, проверки и тестирования. После этой калибровки все параметры были постоянно фиксированными, и система запускалась только один раз на испытательном наборе каждой лаборатории, состоящем из примерно 4500 WSI (диапазон от 4451 до 4585) — всего 13 537 единиц.Полный список диагнозов, обнаруженных в каждом из наборов данных, включенных в это исследование, включен в качестве дополнительного набора данных. Кроме того, на рис. 7 показан баланс классов для каждого набора.
Рисунок 7Относительные пропорции классов показаны в виде процента от общего числа образцов в каждом наборе, представленных каждым из 4 классов (базалоидный, меланоцитарный, чешуйчатый и другие). Показаны пропорции наборов для обучения, проверки и тестирования для эталонной лаборатории (3 группы слева), а также для набора калибровок (точная настройка и проверка точной настройки) и набора тестов для всех 3 лабораторий (3 группы справа).
Оценка достоверности и вычисление пороговых значений
Gal et al . 46 предлагают метод для надежного измерения неопределенности решения, принятого классификатором. Мы адаптировали этот метод для оценки достоверности решения, принятого PDLS. Чтобы определить показатель достоверности для WSI, мы выполняем прогноз на одном и том же WSI несколько раз (используя CNN-3) несколько раз, исключая случайное подмножество нейронов (здесь 70%) в CNN-3 из прогноза. Каждое повторение приводит к прогнозу, сделанному с использованием другого подмножества представлений функций.Здесь мы используем T = 30 повторений, где каждое повторение i дает прогноз P i , вектор сигмоидальных значений длины, равной количеству классов. Каждый элемент P i представляет двоичную вероятность, p i , c , соответствующей WSI, принадлежащей к классу c .
Оценка достоверности s для данного WSI затем вычисляется следующим образом:
$$ s = ma {x} _ {c} \ left (\ frac {\ mathop {\ sum} \ limits_ {i = 1 } ^ {T} {p} _ {i, c}} {T} \ right) $$
(2)
Класс, связанный с наивысшей достоверностью s — это прогнозируемый класс для WSI.Наконец, образец предсказания назначается как предсказание с максимальной достоверностью составляющих его предсказаний WSI. Если показатель достоверности образца ниже определенного порога, прогноз считается ненадежным, а образец остается неклассифицированным. Для анализа были выбраны три пороговых значения для оценки достоверности; они были определены на этапе разработки с использованием только данных Справочной лаборатории, поскольку этот порог достоверности является параметром, который может настраивать производительность модели.Был вычислен единый порог достоверности для каждого уровня, который применялся ко всем классам (т. Е. Пороговых значений для каждого класса нет). Пороги достоверности были выбраны таким образом, чтобы отбрасывание образцов с сигмовидной достоверностью ниже порогового значения давало заранее определенный уровень точности для оставшихся образцов валидационного набора Справочной лаборатории. Три целевых уровня точности: 90%, 95% и 98%; соответствующие сигмовидные пороги достоверности 0,33, 0,76 и 0,99 соответствуют уровням достоверности 1, 2 и 3 соответственно; эти пороги достоверности оставались фиксированными и применялись без изменений к тестовым наборам из 3 тестовых лабораторий.
Время вычислений
Профилирование времени вычислений PDLS было выполнено на большом инстансе Amazon Web Services EC2 P3.8x, оснащенном 32-ядерным процессором Intel Xeon E5-2686, 244 ГБ ОЗУ и четырьмя графическими процессорами NVIDIA Tesla V100 объемом 16 ГБ, поддерживаемыми NVLink для одноранговой связи GPU. Время вычислений измерялось на калибровочных наборах каждой из испытательных лабораторий.
Вставьте презентацию Google — Работа с «классическими» сайтами Google
Вот несколько общих инструкций по процессу с коротким видео, демонстрирующим эти шаги.
1. Первое, что вам нужно сделать, это либо загрузить, либо создать с нуля презентацию на Google Диске.
Если вы раньше не работали с Google Диском, вам поможет видео ниже, но вы, возможно, захотите продолжить свое обучение, перейдя к множеству видеоуроков на Google Диске в Atomic Learning — обратите внимание … Вам понадобится AEA Online Имя пользователя и пароль ресурсов для доступа к этим видео)
2. Важный шаг — После того, как у вас есть презентация на Google Диске, откройте презентацию, нажмите кнопку Поделиться , измените видимость с Частный до Всем, у кого есть ссылка (или общедоступно в Интернете).Это позволит другим просматривать эту презентацию на вашем веб-сайте.
Вы также заметите URL-адрес, который вы можете отправить другим для просмотра вашей презентации, или код встраивания для вас, сторонников HTML.3. Щелкните Сохранить и закрыть . Теперь вы готовы вернуться на свой сайт Google.
4. Вернувшись на сайт Google, выберите или создайте страницу, на которой вы хотите разместить презентации.
Нажмите кнопку Edit на странице.
Поместите курсор в то место, где вы хотите разместить презентацию.
Перейдите в меню Insert > Drive> выберите Presentation .
5. Появится окно, в котором вы сможете выбрать одну из множества презентаций, имеющихся на Google Диске. Если вы не видите презентацию, введите ключевое слово в окне поиска. Щелкните презентацию один раз, чтобы выделить ее, затем щелкните Выберите внизу.
6. Появится другое окно, в котором можно будет выполнить некоторые базовые настройки, в основном, для установки размера презентации. Не бойтесь быть маленькими. После публикации пользователь может дважды щелкнуть презентацию, чтобы открыть ее в полноэкранном режиме (для возврата к нормальному просмотру используйте клавишу ESC).
7. После публикации на вашей веб-странице презентация НЕ будет отображаться, пока вы не СОХРАНИТЕ страницу. Дальнейшие настройки могут быть внесены в презентацию (в режиме редактирования страницы), щелкнув один раз, и появятся инструменты (как изображения).
Нажмите Свойства (значок шестеренки), чтобы дополнительно настроить размер презентации.
Нажмите Удалить (значок X), чтобы удалить презентацию со своей страницы.
Вот пример просмотра презентации.
Щелкните значок с четырьмя стрелками, чтобы увеличить полноэкранный режим, используйте клавишу ESC, чтобы вернуться к нормальному просмотру.10 лучших сайтов от Edu Training Center
10 лучших сайтов от Edu Training Center
Вот короткое видео, в котором рассматривается Вставка презентации Google.
YouTube Video
Slip-in-Slide — OTT-o-matic, Jeran Ott, Ed.D
СЕНТЯБРЬ 2020 Обновления:
Больше не требуется источник презентации, вырезка из любого файла Google Slides, владельцем или редактором которого вы являетесь, позволяя пользователю использовать совместные слайды и использовать хранилище общего диска
Теперь совместим с ярлыками Google Slide (подсказка: поместите ярлык файла шаблона Google Classroom на постоянно обновляйте его для новых студентов)
Теперь позволяет использовать до 9 классных комнат
Повышенная эффективность кода для сокращения времени скольжения (примерно 3 слайда в секунду по сравнению с 5 слайдами в секунду в версиях от августа 2020 года)
АВГУСТ 2020 Обновление: Slip-in-Slide был обновлен для повышения надежности, пытаясь проскользнуть несколько раз, прежде чем презентация будет пропущена.
МАРТ 2020 Обновление: Slip-in-Slide в этом месяце претерпела несколько серьезных обновлений. Во-первых, скорость скольжения была значительно увеличена за счет использования специально разработанного параллельного процессора. Для вас это означает сокращение времени, необходимого для обработки каждого файла, примерно на 75% (скорость этого процесса зависит от серверов Google, поэтому время может меняться). Во-вторых, в меню надстройки добавлен раздел НЕСКОЛЬКИХ папок, позволяющий хранить до 7 папок, что идеально подходит для учителя средней школы, у которого есть несколько разделов курса.Просто добавьте каждый класс в список, выбрав папку и предоставив узнаваемое имя, и когда вы будете готовы, вы можете с легкостью перенести слайды в этот класс, не выбирая папку повторно. В-третьих, были добавлены новые учебные пособия с начальными демонстрациями использования Slip-in-Slide. Со временем к этим учебникам будет добавляться больше контента. Наконец, Slip-in-Slide требует серьезных разрешений для вашего Google Диска, и я не воспринимаю это легкомысленно. Внизу этой страницы вы найдете новый раздел, чтобы помочь ИТ-отделам понять, что надстройка может быть более легко запрошена учителями.Наслаждайтесь обновлениями и дайте мне знать в Twitter или Facebook, как вы используете новый и улучшенный Slip-in-Slide.
ИНСТРУКЦИИУстановите Slip-in-Slide из G-Suite Marketplace. Если надстройка не устанавливается, поговорите со своим ИТ-отделом о внесении надстройки в белый список. После установки выберите «Пуск» в меню надстройки Slip-in-Slide. Оказавшись там, вы будете сдавать слайды студенту, выполнив несколько простых шагов.
Шаг 1) После завершения установки и запуска надстройки меню позволит вам добавить ОДНУ папку или НЕСКОЛЬКО папок.В любом случае Google Picker будет использоваться для хранения идентификатора выбранной вами папки, содержащей презентации, в которые вы хотите отправить слайды. Выбранные вами папки являются единственными местами, к которым Slip-in-Slide может получить доступ, кроме исходной презентации, в которой в данный момент выполняется надстройка Slip-in-Slide.





 Вы можете преобразовать файл в новый формат (на вкладке «Файл» в области «Сведения» нажмите кнопку «Преобразовать») или щелкните объект мультимедиа правой кнопкой мыши и выберите нужный файл для обновления. файл будет встраит и экспортируется правильно.
Вы можете преобразовать файл в новый формат (на вкладке «Файл» в области «Сведения» нажмите кнопку «Преобразовать») или щелкните объект мультимедиа правой кнопкой мыши и выберите нужный файл для обновления. файл будет встраит и экспортируется правильно. После завершения отправки PowerPoint отобразит сообщение:
После завершения отправки PowerPoint отобразит сообщение: (Либо на вкладке Запись нажмите кнопку Экспорт в видео).
(Либо на вкладке Запись нажмите кнопку Экспорт в видео).




 Чтобы включить их в видеофайл, необходимо преобразовать или обновить объект мультимедиа.
Чтобы включить их в видеофайл, необходимо преобразовать или обновить объект мультимедиа.
 Чем выше качество видео, тем больше размер файла. (Вы можете протестировать варианты, чтобы определить подходящий.)
Чем выше качество видео, тем больше размер файла. (Вы можете протестировать варианты, чтобы определить подходящий.) (При желании вы можете изменить этот параметр.)
(При желании вы можете изменить этот параметр.)

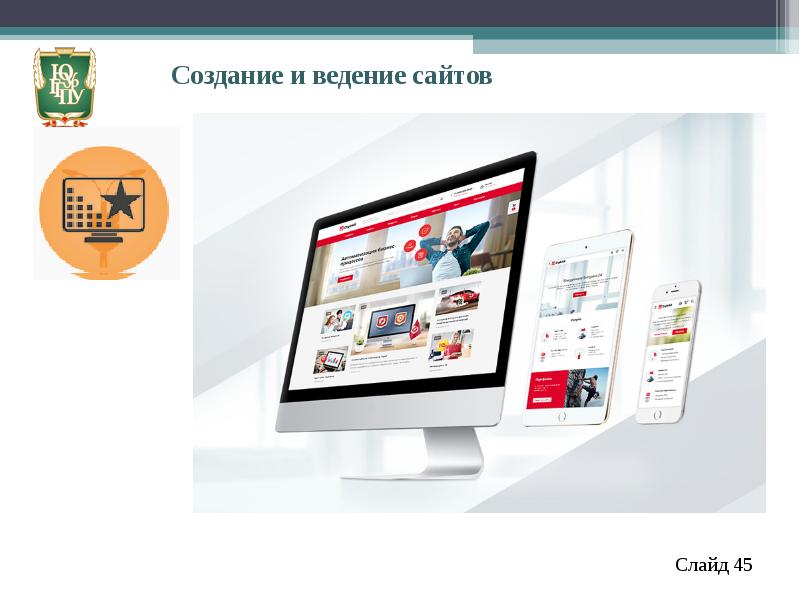 Вы можете преобразовать файл в новый формат (на вкладке «Файл» в области «Сведения» нажмите кнопку «Преобразовать») или щелкните объект мультимедиа правой кнопкой мыши и выберите нужный файл для обновления. файл будет встраит и экспортируется правильно.
Вы можете преобразовать файл в новый формат (на вкладке «Файл» в области «Сведения» нажмите кнопку «Преобразовать») или щелкните объект мультимедиа правой кнопкой мыши и выберите нужный файл для обновления. файл будет встраит и экспортируется правильно.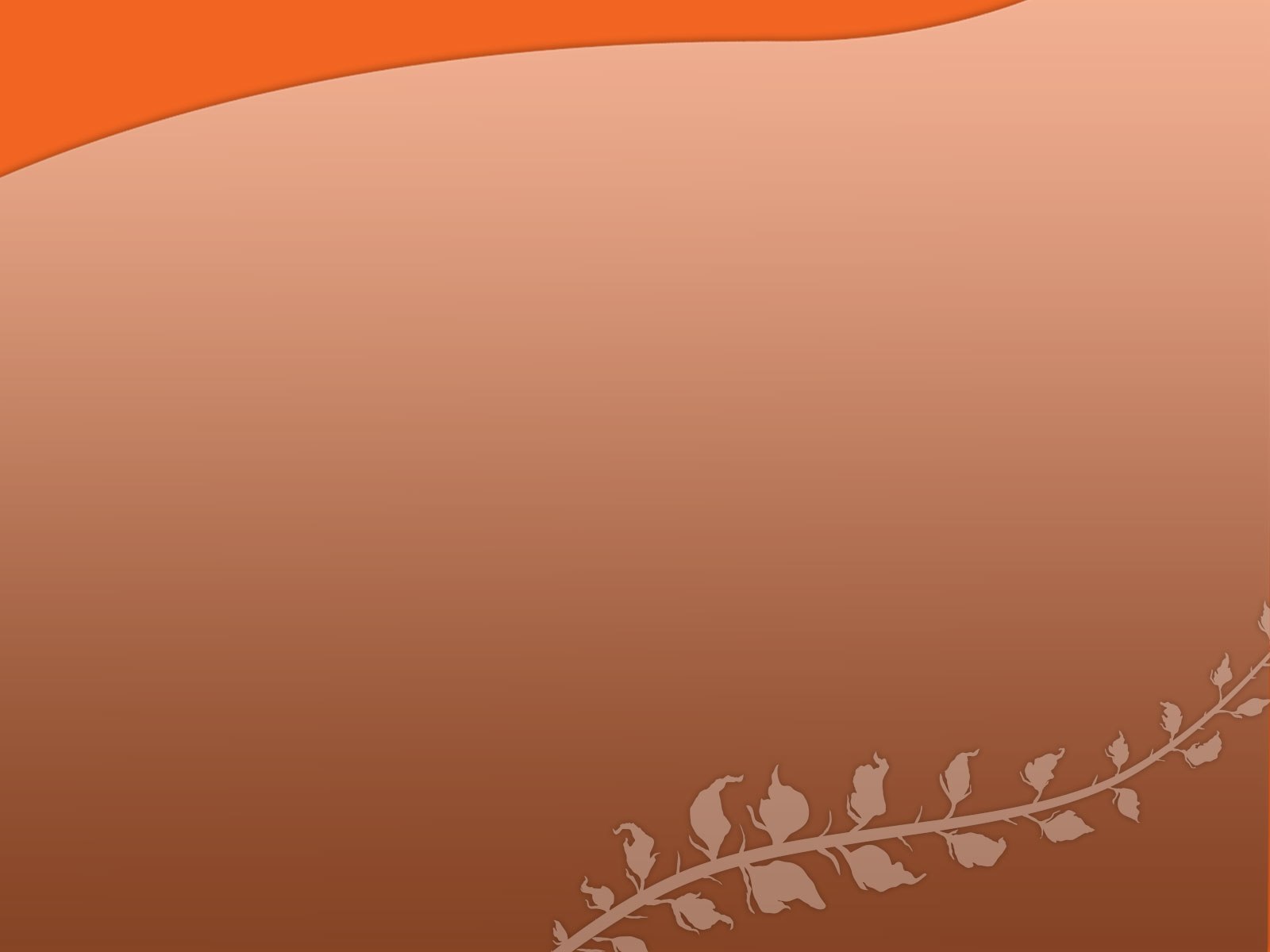



 Чем длиннее презентация и чем больше эффектов анимации, переходов и других элементов мультимедиа она содержит, тем больше времени потребуется. Однако во время создания видео можно продолжать работать в PowerPoint.
Чем длиннее презентация и чем больше эффектов анимации, переходов и других элементов мультимедиа она содержит, тем больше времени потребуется. Однако во время создания видео можно продолжать работать в PowerPoint. файл будет встраит и экспортируется правильно.
файл будет встраит и экспортируется правильно.