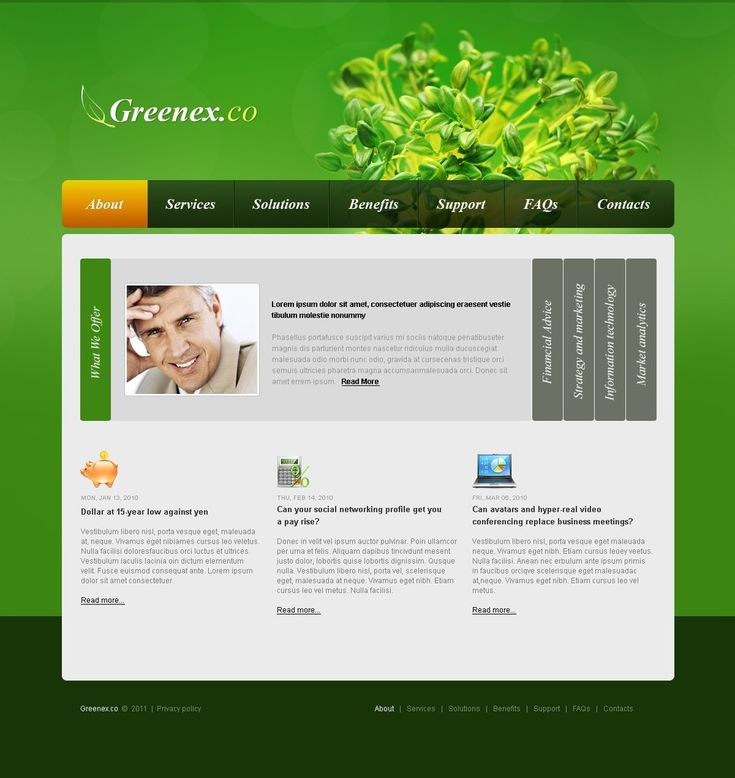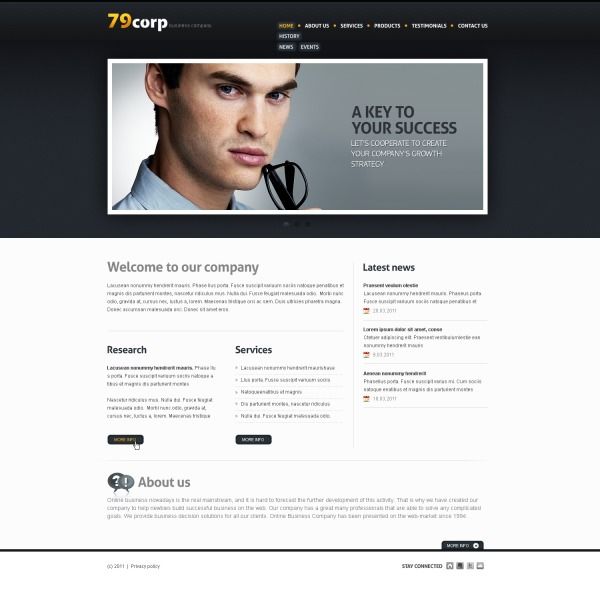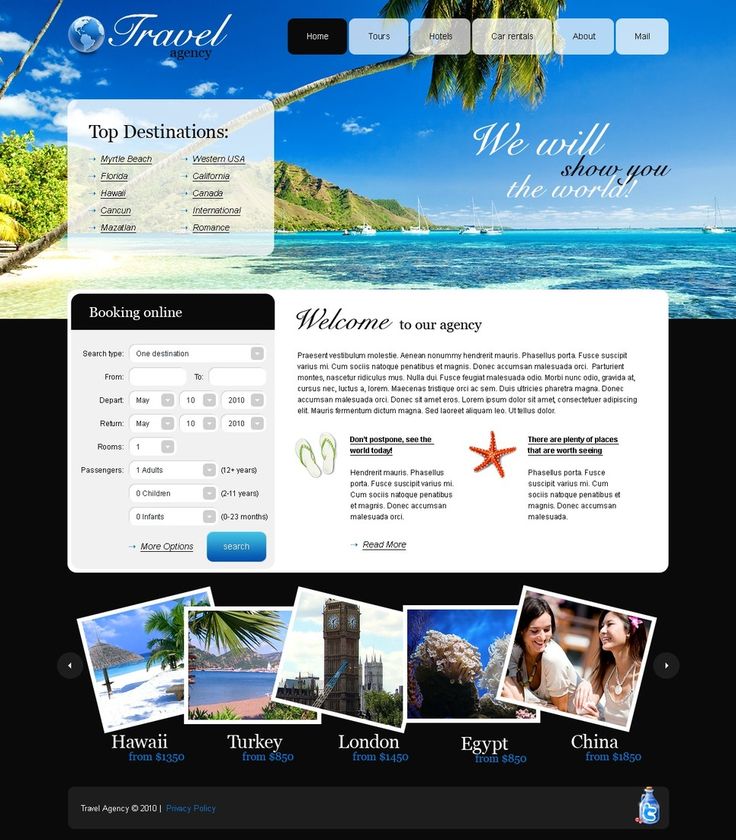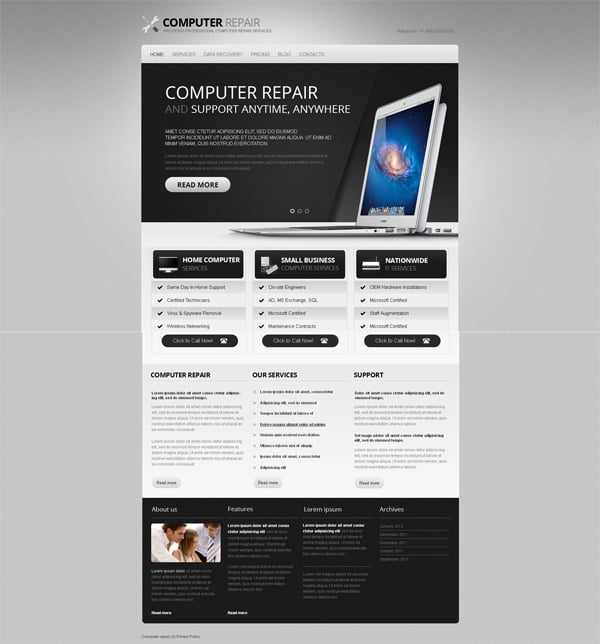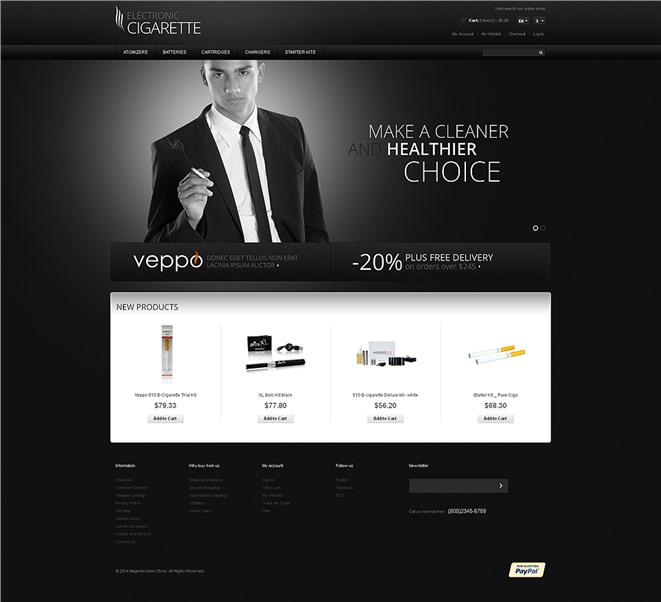Готовые шаблоны для создания сайтов от Ucraft
Как выбрать шаблон?
Проще простого! Чтобы выбрать шаблон:
- Подпишитесь или просто нажмите «Начать».
- Перейдите в раздел «Шаблоны».
- Найдите шаблон, который вам понравился.
- Нажмите «Предпросмотр» для просмотра или «Выбрать» для начала редактирования.
Сколько стоит шаблон?
Все шаблоны Ucraft бесплатны, но у некоторых есть продвинутые функции.
Больше информации здесь:
Бесплатные шаблоны — с базовыми элементами.
Шаблоны премиум класса — с продвинутыми функциями и более 20 интеграциями.
Обратите внимание: вы можете оформить подписку на бесплатный пробный период 14 дней и изучить все возможности Ucraft. Оформляйте платную подписку, только если вам все понравилось.
Могу ли я редактировать шаблон?
Конечно! Вы можете редактировать шаблон в любой момент: адаптируйте дизайн под свои нужды.
Обратите внимание, что редактирование или смена шаблона возможны только с пакетом «Бесплатный сайт».
Чтобы изменить шаблон:
- Перейдите в раздел «Приложения для шаблонов» на панели управления.
- Выберите свой шаблон и нажмите «Применить» или «Изменить».
- Нажмите на понравившийся шаблон, а затем «Предпросмотр» или «Применить».
- Решите, хотите ли вы заменить текущий контент сайта выбранного шаблона, и подтвердите свое действие.
- С приложением для шаблонов Ucraft вы можете редактировать текст, макет или оформление сайта в несколько кликов. Вы также можете поменять шаблон и начать заново. Больше информации в руководстве по приложению для шаблонов.
У вас есть шаблоны для интернет-магазинов?
Конечно! Выберите подходящий вариант из более 70 шаблонов премиум класса и подгоните его под себя. Затем, следуя инструкциям на экране, создайте свой интернет-магазин.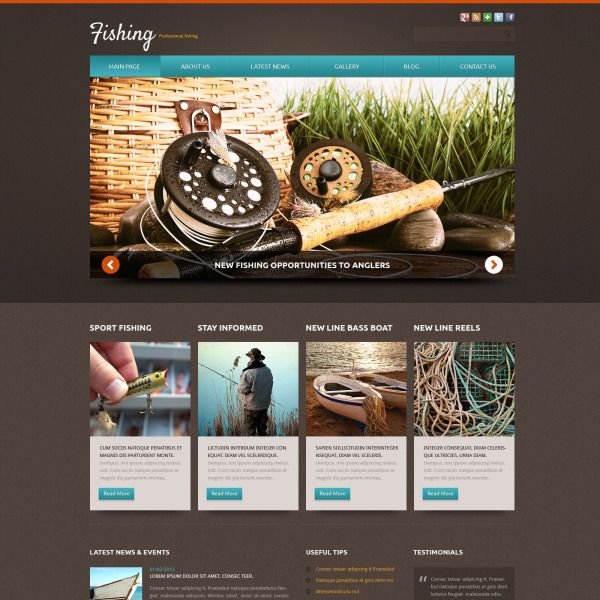
Все довольно просто, но подготовка требует планирования. Посмотрите это видео, чтобы убедиться, что вы готовы создать свой интернет-магазин.
Подходит ли Ucraft для блогинга?
Даже не сомневайтесь! Если ваша цель — создание профессионального блога или обучающих материалов, выберите шаблон с элементами статьи.
- Booksisland
- FashionLab
Полный список в коллекции шаблонов для блогов.
Могу ли я использовать шаблоны, не предназначенные для моего бизнеса?
Разумеется! Все шаблоны Ucraft можно редактировать. Вы легко можете подогнать шаблон под ваш бренд. Если в процессе возникнут проблемы, наша служба поддержки всегда готова помочь. Просто напишите в чат.
Подходят ли шаблоны Ucraft для мобильных устройств?
Конечно! Все шаблоны подходят для мобильных устройств, ваш сайт автоматически адаптируется к размеру экрана и типу устройства: от компьютера до планшета или телефона.
Могу ли я добавить свой плагин на сайт?
Легко! Ucraft предлагает множество плагинов для расширения функционала вашего сайта. Если какая-либо функция недоступна на Ucraft, используйте внедрение кода или элемент HTML. При внедрении кодов вам нужно добавить коды HTML, JS или CSS, предоставленные дополнительными сервисами.
Создание шаблона Dreamweaver
Руководство пользователя Отмена
Поиск
- Руководство пользователя Dreamweaver
- Введение
- Основы гибкого веб-дизайна
- Новые возможности Dreamweaver
- Веб-разработка с помощью Dreamweaver: обзор
- Dreamweaver / распространенные вопросы
- Сочетания клавиш
- Системные требования Dreamweaver
- Обзор новых возможностей
- Dreamweaver и Creative Cloud
- Синхронизация настроек Dreamweaver с Creative Cloud
- Библиотеки Creative Cloud Libraries в Dreamweaver
- Использование файлов Photoshop в Dreamweaver
- Работа с Adobe Animate и Dreamweaver
- Извлечение файлов SVG, оптимизированных для Интернета, из библиотек
- Рабочие среды и представления Dreamweaver
- Рабочая среда Dreamweaver
- Оптимизация рабочей среды Dreamweaver для визуальной разработки
- Поиск файлов по имени или содержимому | Mac OS
- Настройка сайтов
- О сайтах Dreamweaver
- Настройка локальной версии сайта
- Подключение к серверу публикации
- Настройка тестового сервера
- Импорт и экспорт параметров сайта Dreamweaver
- Перенос существующих веб-сайтов с удаленного сервера в корневой каталог локального сайта
- Специальные возможности в Dreamweaver
- Дополнительные настройки
- Настройка установок сайта для передачи файлов
- Задание параметров прокси-сервера в Dreamweaver
- Синхронизация настроек Dreamweaver с Creative Cloud
- Использование Git в Dreamweaver
- Управление файлами
- Создание и открытие файлов
- Управление файлами и папками
- Получение файлов с сервера и размещение их на нем
- Возврат и извлечение файлов
- Синхронизация файлов
- Сравнение файлов
- Скрытие файлов и папок на сайте Dreamweaver
- Включение заметок разработчика для сайтов Dreamweaver
- Предотвращение использования уязвимости Gatekeeper
- Макет и оформление
- Использование средств визуализации для создания макета
- Об использовании CSS для создания макета страницы
- Создание динамичных веб-сайтов с помощью Bootstrap
- Создание и использование медиазапросов в Dreamweaver
- Представление содержимого в таблицах
- Цвета
- Гибкий дизайн с использованием «резиновых» макетов
- Extract в Dreamweaver
- CSS
- Общие сведения о каскадных таблицах стилей
- Создание макетов страниц с помощью конструктора CSS
- Использование препроцессоров CSS в Dreamweaver
- Установка настроек стиля CSS в Dreamweaver
- Перемещение правил CSS в Dreamweaver
- Работа с тегами div
- Применение градиентов к фону
- Создание и редактирование эффектов перехода CSS3 в Dreamweaver
- Форматирование кода
- Содержимое страницы и ресурсы
- Задание свойств страницы
- Задание свойств заголовка CSS и свойств ссылки CSS
- Работа с текстом
- Поиск и замена текста, тегов и атрибутов
- Панель DOM
- Редактирование в режиме интерактивного просмотра
- Кодировка документов в Dreamweaver
- Выбор и просмотр элементов в окне документа
- Задание свойств текста в инспекторе свойств
- Проверка орфографии на веб-странице
- Использование горизонтальных линеек в Dreamweaver
- Добавление и изменение сочетаний шрифтов в Adobe Dreamweaver
- Работа с ресурсами
- Вставка и обновление даты в Dreamweaver
- Создание и управление избранными ресурсами в Dreamweaver
- Вставка и редактирование изображений в Dreamweaver
- Добавление мультимедийных объектов
- Добавление видео Dreamweaver
- Добавление видео HTML5
- Вставка файлов SWF
- Добавление звуковых эффектов
- Добавление аудио HTML5 в Dreamweaver
- Работа с элементами библиотеки
- Использование текста на арабском языке и иврите в Dreamweaver
- Создание ссылок и навигация
- О создании ссылок и навигации
- Создание ссылок
- Карты ссылок
- Устранение неполадок со ссылками
- Графические элементы и эффекты jQuery
- Использование пользовательского интерфейса и графических элементов jQuery для мобильных устройств в Dreamweaver
- Использование эффектов jQuery в Dreamweaver
- Написание кода веб-сайтов
- О программировании в Dreamweaver
- Среда написания кода в Dreamweaver
- Настройка параметров написания кода
- Настройка цветового оформления кода
- Написание и редактирование кода
- Подсказки по коду и автозавершение кода
- Свертывание и развертывание кода
- Повторное использование фрагментов кода
- Анализ Linting для проверки кода
- Оптимизация кода
- Редактирование кода в представлении «Дизайн»
- Работа с содержимым заголовков для страниц
- Вставка серверных включений в Dreamweaver
- Использование библиотек тегов в Dreamweaver
- Импорт пользовательских тегов в Dreamweaver
- Использование вариантов поведения JavaScript (общие инструкции)
- Применение встроенных вариантов поведения JavaScript
- Сведения об XML и XSLT
- Выполнение XSL-преобразования на стороне сервера в Dreamweaver
- Выполнение XSL-преобразования на стороне клиента в Dreamweaver
- Добавление символьных сущностей для XSLT в Dreamweaver
- Форматирование кода
- Процессы взаимодействия продуктов
- Установка и использование расширений в Dreamweaver
- Обновления в Dreamweaver, устанавливаемые через приложение
- Вставить документы Microsoft Office в Dreamweaver (только для Windows)
- Работа с Fireworks и Dreamweaver
- Редактирование содержимого на сайтах Dreamweaver с помощью Contribute
- Интеграция Dreamweaver с Business Catalyst
- Создание персонализированных кампаний почтовой рассылки
- Шаблоны
- О шаблонах Dreamweaver
- Распознавание шаблонов и документов на их основе
- Создание шаблона Dreamweaver
- Создание редактируемых областей в шаблонах
- Создание повторяющихся областей и таблиц в Dreamweaver
- Использование дополнительных областей в шаблонах
- Определение редактируемых атрибутов тега в Dreamweaver
- Создание вложенных шаблонов в Dreamweaver
- Редактирование, обновление и удаление шаблонов
- Экспорт и импорт XML-содержимого в Dreamweaver
- Применение или удаление шаблона из существующего документа
- Редактирование содержимого в шаблонах Dreamweaver
- Правила синтаксиса для тегов шаблона в Dreamweaver
- Настройка предпочтений выделения для областей шаблона
- Преимущества использования шаблонов в Dreamweaver
- Мобильные и многоэкранные устройства
- Создание медиазапросов
- Изменение ориентации страницы для мобильных устройств
- Создание веб-приложений для мобильных устройств с помощью Dreamweaver
- Динамические сайты, страницы и веб-формы
- Общие сведения о веб-приложениях
- Настройка компьютера для разработки приложений
- Устранение неполадок подключений к базам данных
- Удаление сценариев подключения в Dreamweaver
- Дизайн динамических страниц
- Обзор динамических источников содержимого
- Определение источников динамического содержимого
- Добавление динамического содержимого на страницы
- Изменение динамического содержимого в Dreamweaver
- Отображение записей баз данных
- Введение интерактивных данных и устранение неполадок с ними в Dreamweaver
- Добавление заказных вариантов поведения сервера в Dreamweaver
- Создание форм с помощью Dreamweaver
- Использование форм для сбора информации от пользователей
- Создание и включение форм ColdFusion в Dreamweaver
- Создание веб-форм
- Расширенная поддержка HTML5 для компонентов формы
- Разработка формы с помощью Dreamweaver
- Визуальное построение приложений
- Создание главной страницы и страницы сведений в Dreamweaver
- Создание страниц поиска и результатов поиска
- Создание страницы для вставки записи
- Создание страницы обновления записи в Dreamweaver
- Создание страниц удаления записей в Dreamweaver
- Применение ASP-команд для изменения базы данных в Dreamweaver
- Создание страницы регистрации
- Создание страницы входа
- Создание страницы с доступом только для авторизованных пользователей
- Защита папок в ColdFusion с помощью Dreamweaver
- Использование компонентов ColdFusion в Dreamweaver
- Тестирование, просмотр и публикация веб-сайтов
- Предварительный просмотр страниц
- Предварительный просмотр веб-страниц Dreamweaver на нескольких устройствах
- Тестирование сайта Dreamweaver
Узнайте, как создать шаблон Dreamweaver на основе существующего документа, создать новый шаблон с помощью панели «Ресурсы» или создать шаблон для сайтов Contribute.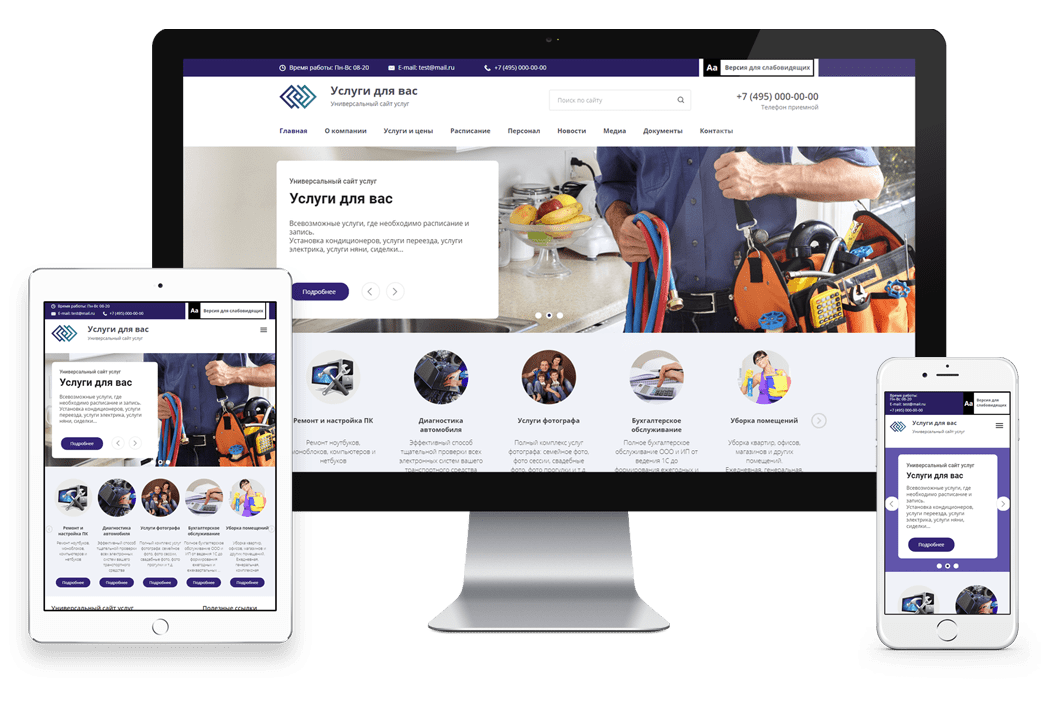
Шаблон можно создать из существующих документов (например, HTML) либо из нового документа.
После создания шаблона можно добавить области шаблона, настроить установки цвета кода и цвет подсветки области шаблона.
В файле заметок разработчика для шаблона можно сохранить дополнительные сведения о шаблоне (например, указать автора, дату изменения или основания для выбора определенных свойств макета). Документы на основе шаблона не наследуют заметки разработчика из шаблона.
Шаблоны Dreamweaver отличаются от шаблонов некоторых других продуктов Adobe Creative Cloud тем, что раздел «Страница» в них по умолчанию является фиксированным (недоступным для редактирования).
Шаблон можно создать из существующего документа.
Откройте документ и сохраните его в качестве шаблона.
Выполните одно из следующих действий.
Выберите меню «Вставка > Шаблон > Создать шаблон».
В категории «Общее» на панели «Вставка» выберите «Шаблоны» в раскрывающемся меню, затем выберите пункт «Создать шаблон».

Если ранее не был выбран параметр «Больше не выводить это сообщение», будет выдано предупреждение о том, что в сохраняемом документе нет областей, доступных для редактирования. Нажмите кнопку «ОК», чтобы сохранить документ в качестве шаблона, или нажмите кнопку «Отмена», чтобы выйти из диалогового окна без создания шаблона.
Чтобы сохранить шаблон, выберите сайт во всплывающем меню «Веб-сайт» и введите уникальное название шаблона в поле «Сохранить как».
Создание шаблона из существующего документаНажмите кнопку «Сохранить». Dreamweaver сохранит файл шаблона с расширением .dwt в папке Templates в локальной корневой папке сайта. Если на сайте отсутствует папка Templates, то Dreamweaver автоматически создает ее в процессе сохранения нового шаблона.
Не перемещайте шаблоны из папки Templates и не помещайте в эту папку какие-либо другие файлы. Кроме того, не перемещайте папку Templates из локальной корневой папки. Это приведет к ошибкам путей в шаблонах.

В левой части панели «Ресурсы» (Окно > Ресурсы) выберите значок «Шаблоны».
Щелкните по значку «Создать шаблон» в нижней части панели «Ресурсы».
Новый безымянный шаблон будет добавлен в список шаблонов на панели «Активы».
При выборе шаблона введите его имя, затем нажмите клавишу «Ввод» (Windows) или Return (Macintosh).
Dreamweaver создаст пустой шаблон на панели «Ресурсы» и в папке Templates.
С помощью Dreamweaver можно создавать шаблоны, облегчающие пользователям Adobe® Contribute® создание новых страниц, обеспечивающие единообразное оформление сайта и предоставляющие возможность обновлять макет одновременно нескольких страниц.
После создания шаблона и загрузки его на сервер шаблон становится доступным всем пользователям Contribute, которые посещают сайт, если только не установлены ограничения на использование шаблона для ролей Contribute. Если ограничения на использование шаблонов установлены, то, возможно, новые шаблоны придется добавлять в список доступных шаблонов для конкретных пользователей Contribute (см. Администрирование Contribute).
Администрирование Contribute).
Убедитесь, что корневая папка сайта, определенная в каждом описании веб-сайта пользователя Contribute, совпадает с папкой, определенной в описании веб-сайта в Dreamweaver. Если корневая папка сайта пользователя не совпадает с указанной, то пользователь не сможет работать с шаблонами.
В дополнение к шаблонам Dreamweaver с помощью средств администрирования Contribute можно создавать другие (отличные от Dreamweaver) шаблоны. Шаблон, отличный от Dreamweaver, — это существующая страница, которую пользователи Contribute могут применять для создания новых страниц. Он аналогичен шаблону Dreamweaver, за исключением того, что страница на его основе не будет обновляться при изменении шаблона. Кроме того, шаблоны, отличные от Dreamweaver, не могут содержать элементы Dreamweaver, например редактируемые, заблокированные, повторяющиеся и дополнительные области.
Когда пользователь Contribute создает новый документ на сайте с шаблонами Dreamweaver, Contribute перечисляет доступные шаблоны (как шаблоны Dreamweaver, так и шаблоны, отличные от Dreamweaver) в диалоговом окне «Новая страница».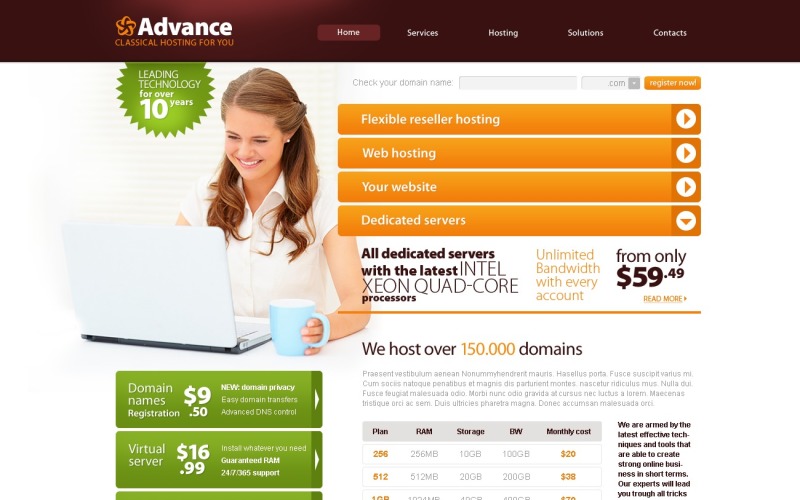
Чтобы включить в состав сайта страницы, использующие кодировку, отличную от Latin-1, необходимо создать шаблоны (шаблоны Dreamweaver или шаблоны, отличные от Dreamweaver). Пользователи Contribute могут редактировать страницы в различных кодировках, однако пустая страница создается с кодировкой Latin-1. Чтобы создать страницу в другой кодировке, пользователь Contribute может создать копию существующей страницы с другой кодировкой или использовать шаблон с другой кодировкой. Однако, если на сайте нет страниц или шаблонов с другими кодировками, необходимо сначала создать в Dreamweaver страницу или шаблон с нужной кодировкой.
Выберите «Веб-сайт» > «Управление веб-сайтами».
Дважды щелкните по веб-сайту, который необходимо изменить.
В диалоговом окне «Настройка веб-сайта» выберите «Дополнительные параметры > Contribute».
Необходимо включить совместимость с Contribute, если это еще не сделано.
Выберите параметр «Включить совместимость с Contribute» и введите корневой URL-адрес сайта.

Нажмите «Администрировать веб-сайт в Contribute».
При необходимости введите пароль администратора и нажмите кнопку «ОК».
Выберите роль в категории «Пользователи и роли» и нажмите кнопку «Изменить параметры ролей».
Выберите категорию «Новая страница» и добавьте существующую страницу в список под заголовком «Создание новой страницы путем копирования страницы из данного списка».
Дополнительные сведения см. в разделе Администрирование Contribute.
Чтобы закрыть диалоговые окна, нажмите кнопку «ОК» два раза.
Справки по другим продуктам
- Типы областей шаблона
- Настройка установок создания для шаблонов
- Связывание заметок разработчика с файлами
- Создание руководства по шаблонам
- Использование руководства по шаблонам
- Создание пустого шаблона
- Создание и открытие документов
- Подготовка сайта к работе с Contribute
Вход в учетную запись
Войти
Управление учетной записью
Как создавать отличные шаблоны веб-сайтов
Знаете ли вы, что вы и ваша команда можете создавать отличные веб-сайты и экономить время, создавая собственные шаблоны для команд ? Шаблоны команд
может использоваться снова и снова для нескольких клиентов в различных вертикалях.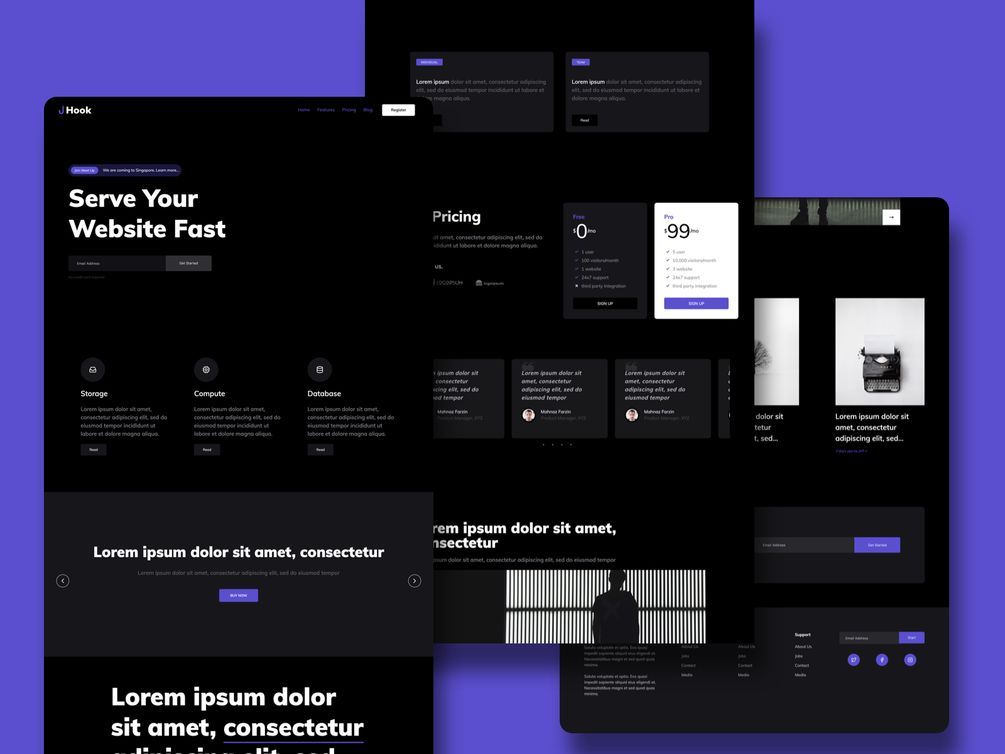 Независимо от того, состоит ли ваша команда из десяти человек или из 110, шаблоны команд — это отличный способ предоставить всей вашей команде настраиваемые, хорошо разработанные шаблоны, которые отлично смотрятся на всех устройствах.
Независимо от того, состоит ли ваша команда из десяти человек или из 110, шаблоны команд — это отличный способ предоставить всей вашей команде настраиваемые, хорошо разработанные шаблоны, которые отлично смотрятся на всех устройствах.
Чтобы максимально эффективно использовать создаваемые вами шаблоны, следуйте этим советам.
1. Знайте разницу между веб-сайтом и шаблоном Веб-сайт для конкретный пользователь , шаблоны для несколько пользователей . Веб-сайт будет использован один раз , шаблоны будут использоваться несколько раз . При разработке веб-сайта у вас есть имеет в виду конкретную аудиторию . Когда вы разрабатываете шаблон, вы разрабатываете для широкой аудитории . (Например, когда вы создаете веб-сайт, вы, вероятно, создаете для конкретного сантехника; когда вы создаете шаблон
, вы строите его для любых сантехников, которые являются вашими клиентами сегодня или в будущем.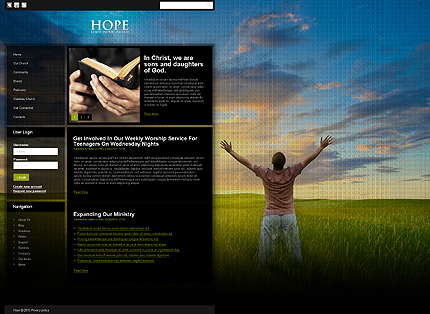 )
)
Подумайте о таких элементах, как цветовая палитра (лучше всего не более трех цветов) и шрифты (аналогично, мы не рекомендуем использовать более трех).
3. Теперь выберите шаблонВам нужно будет начать с одного из шаблонов Duda, чтобы создать свои собственные версии. В верхней панели редактора щелкните Команда > Шаблоны групп > Создать шаблоны. Вы можете начать с пустого шаблона или выбрать шаблон с изображениями и текстом. При выборе шаблона учитывайте следующее:
- Заголовок и стиль навигации
- Вертикаль сайта (ресторан, сервис и т.д.)
- Цель (полный веб-сайт или целевая страница)
- Количество страниц (одностраничный или многостраничный)
- Функции и виджеты (магазин, блог и т. д.)
- Цветовая схема (темная или светлая)
Выбрав шаблон, нажмите «Создать и настроить».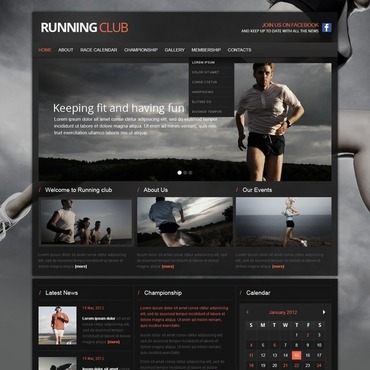 Вам будет предложено дать шаблону имя, поэтому подумайте о чем-то, что имеет смысл для всех в вашей команде. Например, «Шаблон среды», вероятно, будет бесполезен, а «Шаблон плотника» будет очень полезен. Если позже вы передумаете по поводу имени шаблона, не волнуйтесь. Вы можете переименовать его в любое время.
Вам будет предложено дать шаблону имя, поэтому подумайте о чем-то, что имеет смысл для всех в вашей команде. Например, «Шаблон среды», вероятно, будет бесполезен, а «Шаблон плотника» будет очень полезен. Если позже вы передумаете по поводу имени шаблона, не волнуйтесь. Вы можете переименовать его в любое время.
С этого момента вы будете работать в режиме шаблона. Когда вы закончите, нажмите «Готово», чтобы сохранить свой дизайн в качестве шаблона команды, что означает, что любой, кто создает веб-сайты в вашей команде, может использовать его в качестве основы для своих сайтов.
5. Начните с дизайна для настольных компьютеров Все шаблоны полностью адаптивны, поэтому очень важно проверять каждую версию отдельно (настольную, планшетную и мобильную), поскольку в некоторых версиях некоторые элементы необходимо будет настроить. Сначала сосредоточьтесь на дизайне для настольных компьютеров, а когда он будет идеальным, переходите к планшетным, а затем и к мобильным версиям.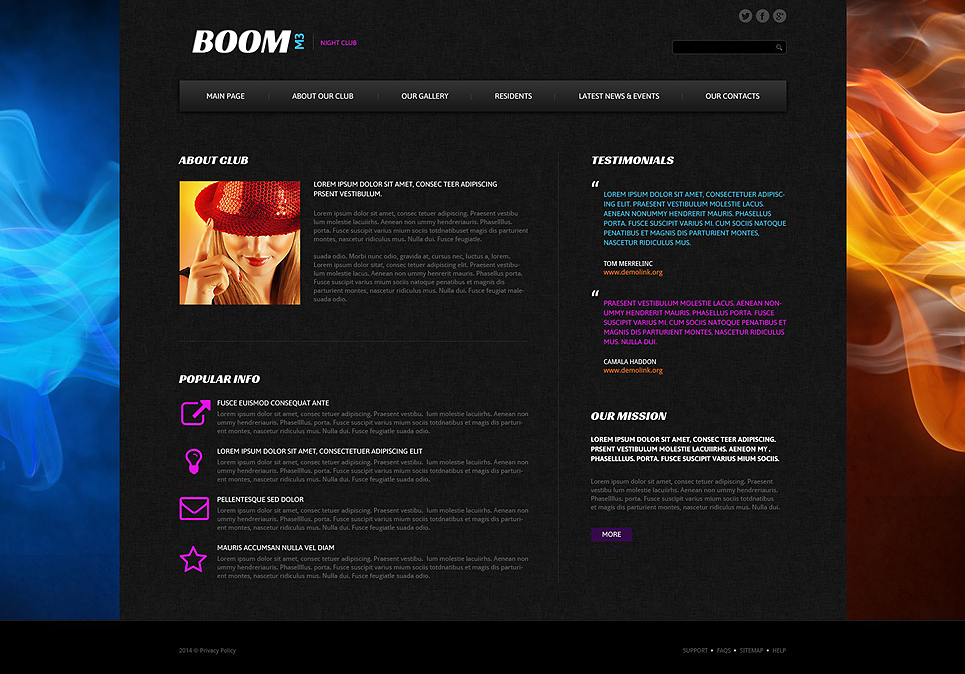
Элементы сайта, которые можно настроить для каждой версии, включают:
- Заголовок и меню навигации
- Размер шрифта
- Отступы и поля
- Макет фотогалереи
- Размер всплывающего окна
- Цвета фона сайта и изображения
Здесь вы установите стили, которые будут применяться ко всем страницам и виджетам в шаблоне. Убедитесь, что вы определили все элементы сейчас (даже если вы их не используете), чтобы они устанавливались, когда вы и ваши товарищи по команде используете шаблон. Элементы, контролируемые здесь, включают:
Глобальные шрифты: Установите размер и цвет шрифта для всего от h2 до H6. Эти стили также применимы к блогу.
Общие кнопки: Установите дизайн для всех кнопок. Придерживайтесь своей цветовой палитры (не более трех цветов; см. Шаг 2) и рассмотрите возможность добавления теней, чтобы кнопки выделялись.
История сайта: Установите фоновое изображение или цвет для всех страниц и для каждой страницы.
Схема сайта: Выберите один из трех настраиваемых макетов рабочего стола и выберите ширину рабочего стола: 960 пикселей или 1200 пикселей .
7. Тщательно спроектируйте домашнюю страницуДомашняя страница очень важна, поскольку она определяет весь поток сайта. Если ваш шаблон состоит из нескольких страниц, на главной странице должен быть раздел для каждой страницы, отображаемой в навигации. Например, если навигация включает в себя: «О нас» / «Услуги» / «Команда» / «Контакты», на главной странице должен быть раздел или строка, связанные с каждым из них. Если ваш шаблон состоит из одной страницы, навигация должна быть связана с якорями на странице.
8. Добавьте изображения Несмотря на то, что многие (если не все) изображения, которые вы используете в шаблоне, будут заменены при его использовании для создания веб-сайта, мы по-прежнему рекомендуем использовать высококачественные релевантные изображения, которые дать руководство и вдохновение.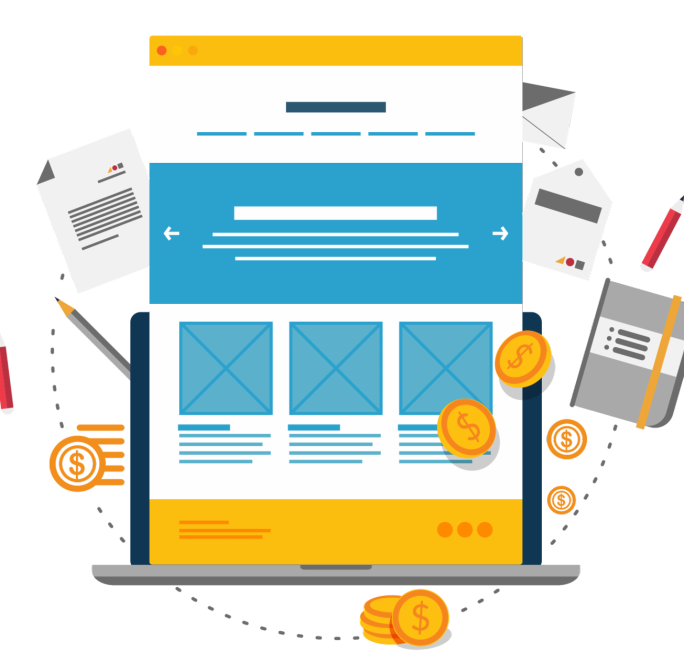 Основное изображение — это верхнее изображение на странице — выберите для него отличное, релевантное и качественное изображение. Что касается остальных изображений, используйте HD-изображения с разрешением 1920 пикселей и максимальным весом 450 КБ.
Основное изображение — это верхнее изображение на странице — выберите для него отличное, релевантное и качественное изображение. Что касается остальных изображений, используйте HD-изображения с разрешением 1920 пикселей и максимальным весом 450 КБ.
Никогда не используйте изображения, содержащие текст. Если вам нужен текст на главном изображении (например, слоган), добавьте его с помощью виджета абзаца.
9. Добавьте виджеты, страницы и разделыДобавьте нужные виджеты с левой боковой панели. Чтобы добавить страницы, перейдите на вкладку «Страницы» и нажмите «Новая страница». Чтобы добавить разделы, наведите указатель мыши на значок плюса, который появляется между разделами, и щелкните его, чтобы выбрать разделы. Виджеты, страницы и разделы автоматически приобретают глобальные стили сайта (и полностью настраиваются).
10. Хотите блог? Добавить сейчас При добавлении блога
к вашему шаблону, новая страница блога автоматически добавляется в навигацию. Вы можете настроить имя этой страницы; например, «Новости», «Обновления», «Истории» и т. д. После добавления блога станут доступны связанные с блогом виджеты, такие как виджет «Все сообщения» и «Поиск».
Вы можете настроить имя этой страницы; например, «Новости», «Обновления», «Истории» и т. д. После добавления блога станут доступны связанные с блогом виджеты, такие как виджет «Все сообщения» и «Поиск».
Как блог, когда вы добавляете магазин на ваш сайт, он автоматически добавляется в навигацию по сайту. Магазин по умолчанию позволяет хранить до десяти предметов. Если шаблон используется для создания сайта с более богатым магазином, магазин можно обновить с сайта.
12. Рабочий стол готов? Переход на планшет
После завершения проектирования рабочего стола перейдите к версии для планшета и внесите необходимые изменения. Обратите внимание, что два представления почти идентичны, за двумя исключениями: версия для планшета имеет только две версии макета (на рабочем столе их три), а для виджета «Галерея изображений» существуют разные параметры макета.
13. Мобильный дизайн – последнее, но (определенно) не менее важное! Как только дизайн рабочего стола и планшета станет идеальным, переходите к мобильной версии.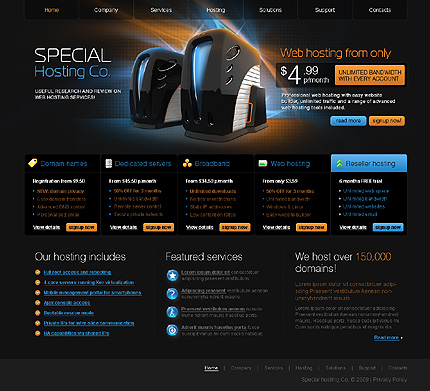 Имейте в виду, что в большинстве случаев именно так посетители и будут воспринимать сайт, поэтому сделайте эту версию превосходной.
Имейте в виду, что в большинстве случаев именно так посетители и будут воспринимать сайт, поэтому сделайте эту версию превосходной.
У вас есть несколько раскладок на выбор, но мы рекомендуем две верхние. Просмотрите все элементы глобального дизайна (размер шрифта, кнопки и т. д.), чтобы убедиться, что они отлично смотрятся на мобильных устройствах; если это не так, вы можете легко внести коррективы. Вы также можете изменить интервалы и положение строк, столбцов и виджетов. Мы рекомендуем вам не использовать более двух столбцов на мобильных устройствах.
В областях с несколькими столбцами обратите внимание на порядок столбцов на мобильных устройствах. Если столбцы расположены не так, как вам нравится, вы можете изменить их порядок.
На мобильных устройствах нет фонового видео, поэтому убедитесь, что если в шаблоне есть видео на рабочем столе, вы установили изображение на мобильном устройстве.
Наконец, дважды проверьте значки и ширину разделителя, чтобы убедиться, что все выглядит великолепно.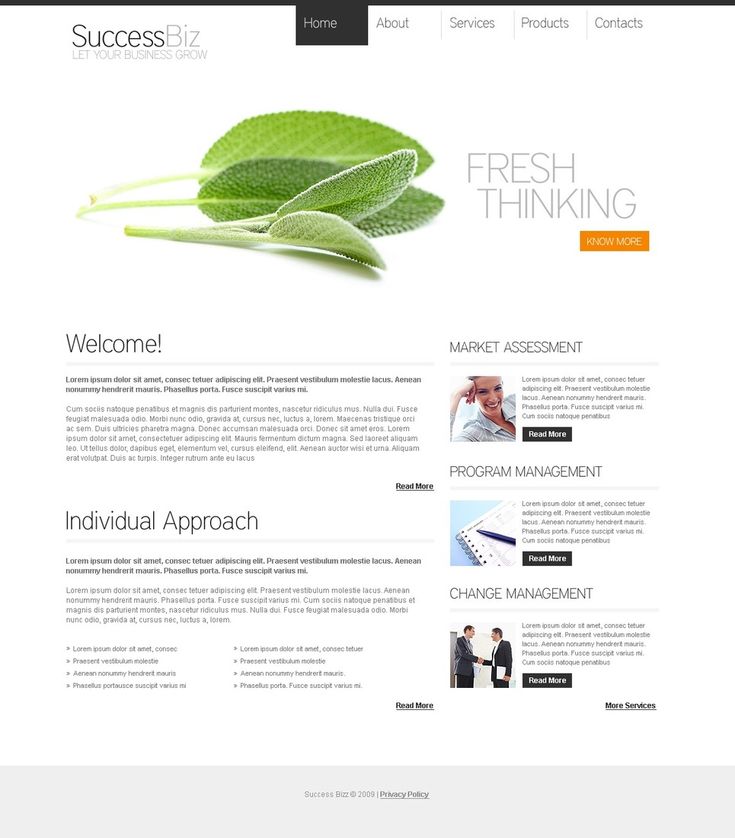
Lighthouse — это автоматизированный инструмент Google для улучшения качества веб-страниц. Чтобы оптимизировать свой шаблон для него, следуйте этим советам:
- Для изображений без полей или фоновых изображений убедитесь, что их размер не превышает 450–1920 пикселей.
- Для небольших изображений (изображения галереи, изображения команды) загружайте изображения правильного размера с самого начала (не слишком большие).
- Избегайте использования пользовательского кода, особенно JavaScript, в заголовке.
- Разместите виджеты, которые могут замедлить загрузку сайта (например, виджет карты и виджет HTML), внизу страницы.
Подробнее о создании сайтов с высоким рейтингом в Google см. эти советы .
15. Наведите порядок и готово к работе Пришло время навести порядок в шаблоне, чтобы тот, кто его использует, имел хороший, чистый шаблон для работы.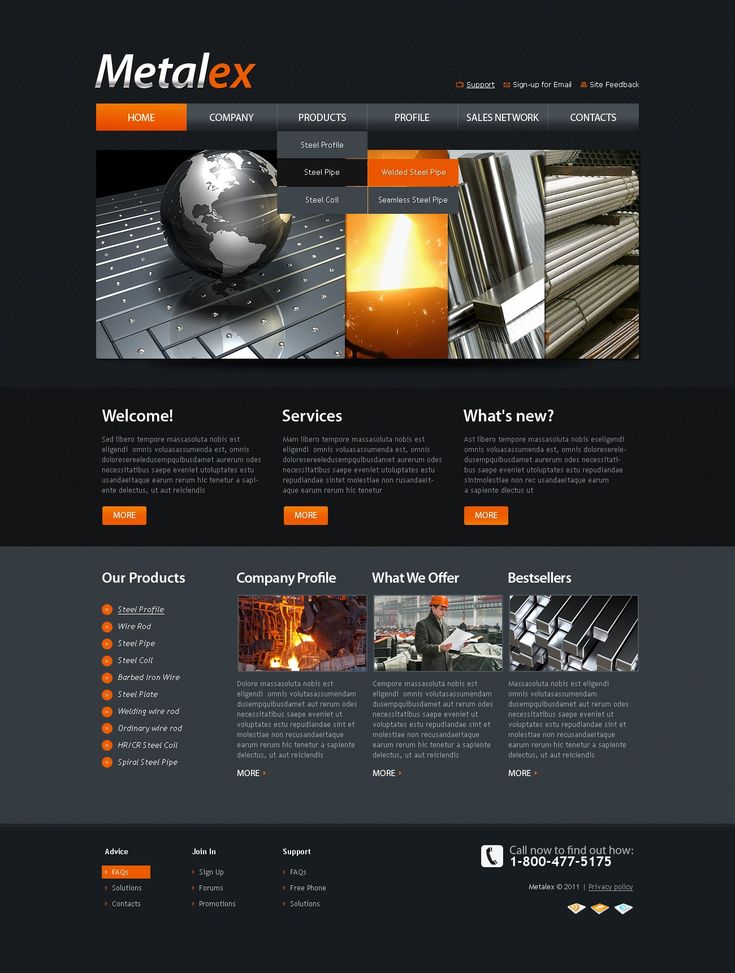 Вот что вам нужно сделать:
Вот что вам нужно сделать:
- Удалите ненужные изображения из библиотеки изображений.
- Проверить правильность всех ссылок на сайт (меню навигации, кнопки, якоря и т. д.).
- Убедитесь, что URL-адрес каждой страницы соответствует имени страницы.
- Убедитесь, что Global Designs соответствует дизайну шаблона (размеры и цвета текста, кнопки и т. д.).
- Проверьте цветовую палитру и убедитесь, что используются только цвета шаблона.
Вот и все. Ваш шаблон команды готов к работе. Все, что осталось сделать, это рассказать своим товарищам по команде о фантастическом новом шаблоне, который их ждет!
Конструктор веб-сайтов — Создайте веб-сайт за считанные минуты — Squarespace
При создании веб-сайта с помощью Squarespace вы получаете бесплатный неограниченный хостинг, первоклассную безопасность и надежные ресурсы, которые помогут вам добиться успеха. Вы можете рассчитывать на персональную круглосуточную поддержку по электронной почте, в чате или присоединившись к живому вебинару.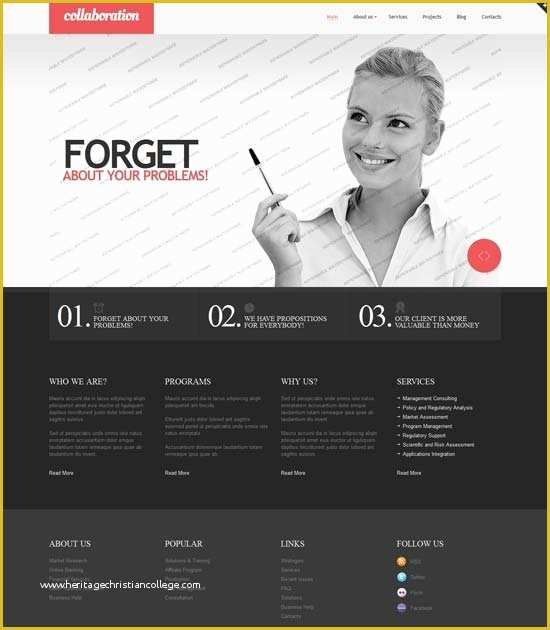
Зачем мне сайт?
Веб-сайт — это первый шаг к расширению присутствия в Интернете для вашего бизнеса или увлеченного проекта, независимо от того, хотите ли вы продавать через Интернет или создать портфолио. С Squarespace вы можете начать работу с лучшего в своем классе шаблона веб-сайта практически для любого случая использования и настроить его в соответствии с вашим брендом. Наша универсальная платформа также упрощает добавление блога, интернет-магазина или расписания встреч на ваш веб-сайт и использование маркетинговых инструментов для охвата вашей аудитории.
Что включает подписка Squarespace?
Squarespace — это комплексная система управления контентом, или CMS. С помощью одной подписки вы можете создать веб-сайт, разместить свой контент, зарегистрировать собственное доменное имя, продавать продукты, отслеживать аналитику своего сайта и многое другое.
Начните с любого шаблона, чтобы создать страницы и упорядочить свой сайт, а затем настройте его в соответствии с вашим собственным стилем с помощью нашего ведущего в отрасли конструктора веб-сайтов.
Чтобы ознакомиться с полным списком функций, посетите наш указатель функций и изучите Справочный центр, чтобы найти руководства по многим функциям Squarespace.
Подходит ли мне Squarespace?
У каждого есть уникальные потребности для своего веб-сайта, поэтому есть один способ узнать, подходит ли вам Squarespace: попробуйте!
Мы предлагаем бесплатную 14-дневную пробную версию, чтобы вы могли изучить нашу платформу, приступить к созданию веб-сайта и решить, готовы ли вы подписаться на Squarespace. Если вы все еще не уверены или вам нужно больше времени, вы можете продлить его или начать позже. Узнайте больше о пробных версиях.
Для визуального предварительного просмотра перед регистрацией или для получения максимальной отдачи от бесплатной пробной версии веб-сайта мы рекомендуем следующие ресурсы:
- Посмотрите короткие справочные видеоролики.
- Зарегистрируйтесь на вебинар с экспертами в прямом эфире.

- Исследуйте в своем собственном темпе, используя руководства в этом Справочном центре.
Как мне начать создавать свой веб-сайт?
Squarespace упрощает запуск красиво оформленного веб-сайта. Выберите из нашей библиотеки шаблонов веб-сайтов, чтобы найти отправную точку, а затем защитите собственный домен, который соответствует вашему бренду или идее. Когда вы создаете страницы своего веб-сайта, настройте свой шаблон с помощью цветов, шрифтов, изображений и контента. Когда будете готовы, опубликуйте свой сайт и начните распространять информацию.
Может ли кто-нибудь создать для меня мой веб-сайт?
Да. В то время как Squarespace является отличным конструктором веб-сайтов для самостоятельного подхода, многие веб-дизайнеры специализируются на создании сайтов Squarespace для клиентов. Чтобы нанять эксперта Squarespace, посетите Squarespace Marketplace.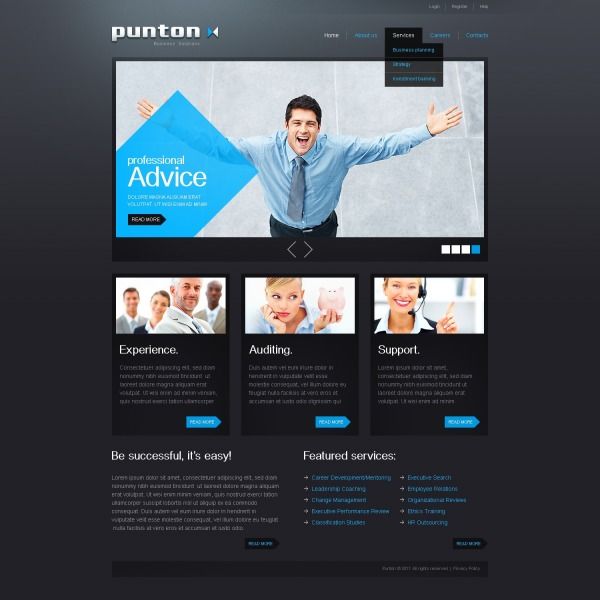
Как получить персональный домен для моего веб-сайта?
Покупка домена в Squarespace проста и понятна с помощью нашего инструмента поиска доменных имен. При выборе годового плана веб-сайта вы можете зарегистрировать свой первый домен через Squarespace бесплатно в течение первого года. Вы также можете перенести свой домен в Squarespace, если вы уже зарегистрировали свой где-то еще.
Как начать продавать в Интернете?
Squarespace предлагает легко настраиваемые шаблоны, чтобы ваш сайт электронной коммерции заработал. Настройте и настройте свой интернет-магазин с помощью богатых инструментов мерчандайзинга, предназначенных для демонстрации ваших продуктов в их абсолютном лучшем виде. Как только вы подключите обработчик платежей для обеспечения онлайн-транзакций, вы будете готовы принимать заказы с помощью инструментов доставки и встроенного управления запасами для ваших продуктов.