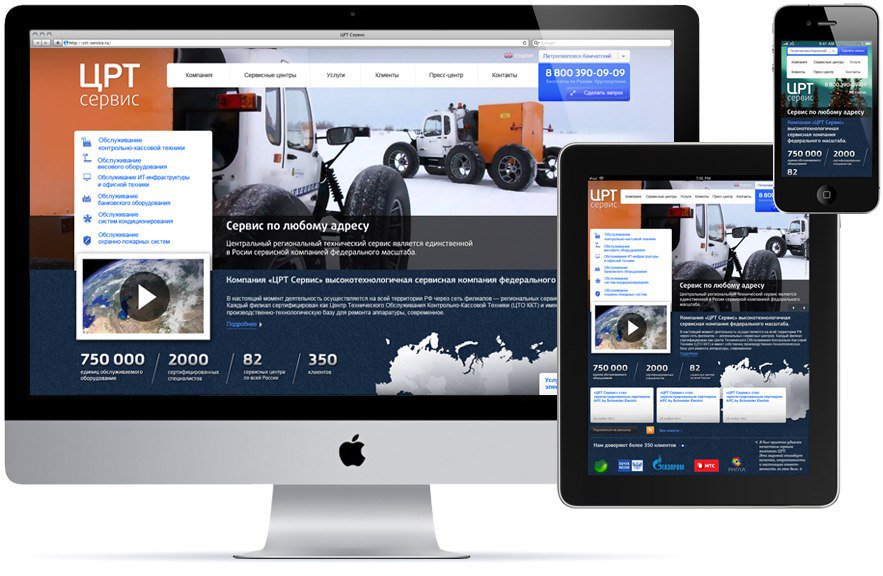Курс HTML и CSS — верстка сайтов с нуля для начинающих
Начальный путь обучения будущих веб-мастеров должен начинаться с курса по изучению HTML и CSS, ведь это и есть ядро интернет сайта. Для открытия самой простой странички не нужен будет ни дизайн, ни сервер, ни язык программирования, достаточно создать грамотную HTML-разметку текста и написать сам текст. Всё остальное служит для улучшения эффективности сайта, то есть чтобы сайт нравился людям, то необходимо нарисовать красивый дизайн; чтобы сайт был многофункциональным и динамичным — необходимо установить сервер и написать на языке программирования PHP код; чтобы сайт начали находить в поисковиках Google, Yandex и т.д. — необходимо грамотно и структурировано составить текст. Поэтому мы начинаем изучать создание сайтов с верстки сайтов, а именно написанию HTML-разметки.Данный курс рассчитан как обязательный для всех. Уроки подойдут абсолютно всем, так как сложность будет расти по мере изучения основы html, а решать будем типовые задачи верстальщика на html примерах, и если до этого момента вы были чайником, то по окончанию курса вы без труда сможете ответить на вопрос «как сделать сайт html».
Что такое HTML программирование? Создание сайтов в интернете начинается с дизайна. Дизайнер создаёт дизайн, который необходимо перевести в программный код: навигация, ссылки и кнопочки должны нажиматься, картинки должны быть независимыми с возможностью сохранять на компьютере, текст удобный и грамотно оформленный, его обязательно захотят выделить и сохранить для себя. Всем этим и занимается верстальщик, а именно пишет HTML разметку кода и CSS стили.
Курс HTML и CSS: с нуля для начинающих
Сколько нужно людей, чтобы сделать сайт с нуля — Блог HTML Academy
Страшно подумать, но первый сайт в интернете появился 30 лет назад и выглядел так:
Этот сайт в одиночку сделал создатель гиперссылок и отец современного интернета Тим Бёрнерс-Ли, но сейчас такой страницей никого и не удивишь — на ней только текст и ссылки, чистый и незамутнённый HTML.
Сайты делают целыми командами — например, в одном только Фейсбуке могут работать сотни разработчиков. Но сколько же нужно людей, чтобы сделать простой сайт-портфолио, чтобы не стыдно было показать его маме и знакомым программистам?
Предположим, мы придумали себе техническое задание и приступили к работе.
Дизайнер
Первым в работу вступает дизайнер — он придумывает то, как сайт будет выглядеть, и героически рисует макет. Макет — это один или несколько файлов, сделанных в графическом редакторе.
Лет десять назад всем было достаточно одного макета с тем, как сайт выглядит на большом компьютере. Планшеты только появлялись, и никто ещё не делал отдельные версии сайтов для смартфонов. Макеты рисовали в Фотошопе и высылали верстальщику пачку файлов psd, который нарезал картинки на части и пытался собрать обратно, но уже на сайте.
Сферический макет в вакуумеПостепенно всё стандартизируют, и дизайнеры перешли на Фигму — она интерактивнее, удобнее и мощнее. Это графический онлайн-редактор для дизайнеров интерфейсов и веб-разработчиков. Сейчас это удобная, бесплатная альтернатива Фотошопу. Большое преимущество платформы — возможность работать прямо в браузере. При этом есть и десктопная версия.
Сейчас это удобная, бесплатная альтернатива Фотошопу. Большое преимущество платформы — возможность работать прямо в браузере. При этом есть и десктопная версия.
Хорошо, макет получили. Пора приступать к вёрстке, она состоит из трёх частей — разметки, построения сетки и стилизации. Давайте по порядку.
Верстальщик
Разметка — написание HTML-кода будущего сайта.
Вёрстка
Грубо говоря, верстальщик смотрит на макет, разбивает его в голове на смысловые блоки и описывает их с помощью тегов — расставляет ссылки, заголовки, добавляет картинки и списки. В итоге получается некоторое количество неоформленного текста, который уже можно загрузить в интернет, и это тоже будет вполне рабочим сайтом.
Типичная разметка типичного сайта с какой-нибудь информацией выглядит так:
Здесь есть содержимое, правильная HTML5-разметка, чтобы браузер понял, что нужно делать, абзацы, ссылки и картинки. В общем всё то, за что мы любим интернет.
Сетка
На этом этапе разметка — это просто много текста, написанного в столбик. Пока это очень далеко от того, как обычно выглядят сайты (и уж тем более наш многострадальный макет). Чтобы всё буквально встало на свои места, нужно расставить всё по сетке — и это тоже работа верстальщика.
Пока это очень далеко от того, как обычно выглядят сайты (и уж тем более наш многострадальный макет). Чтобы всё буквально встало на свои места, нужно расставить всё по сетке — и это тоже работа верстальщика.
Кусочек кода для сетки может выглядеть как-то так:
.new-block{
display:flex;
margin-bottom:10px;
padding:12px 12px 16px
}
.new-block img{
flex-shrink:0;
margin-right:12px;
width:56px;
height:56px;
object-fit:cover
}Конкретно этот код правильно расставит новостные блоки на странице. В итоге новостной портал будет выглядеть так — всё уже стоит по местам, но ещё не раскрашено в нужные цвета.
Шок! Секретные кадры с сайта без стилей!Стилизация
Хорошо, теперь блоки размечены и расставлены по сетке, а верстальщик приступает к оформлению всего навёрстанного. Для этого используется CSS — это технология для стилизации страниц и оформления всего, что есть на сайте.
На самом деле CSS используется и в сетках — если присмотреться, код сетки очень похож на то, что показано чуть ниже.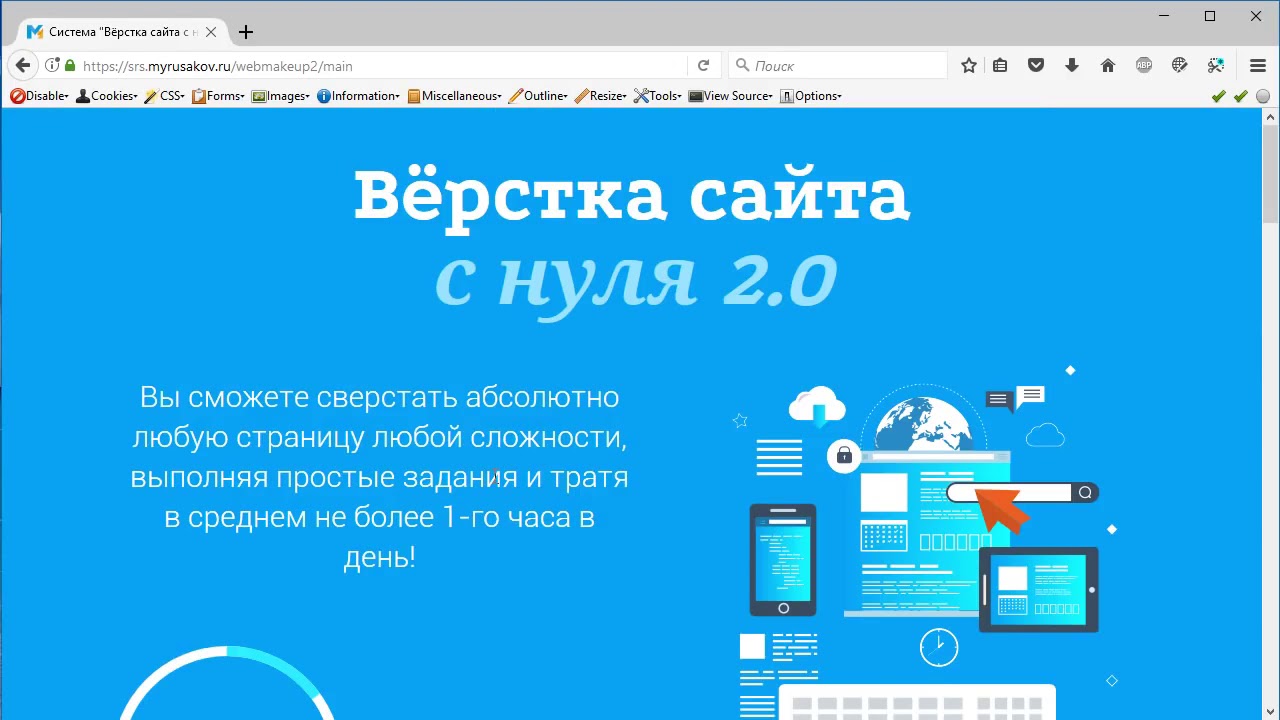 Но их разделяют, потому что сетки отвечают за расположение элементов на странице.
Но их разделяют, потому что сетки отвечают за расположение элементов на странице.
Страница с построенной сеткой и стилями выглядит так, и это уже ровно то, что дизайнер принёс нам на макете.
На следующем шаге верстальщик наконец-то отдохнёт, потому что в дело включится человек, который сделает так, чтобы новости на сайте иногда менялись.
Бэкенд-разработчик
Сайт может быть статичным — тогда мы просто напишем все новости в вёрстку, а добавлять новые нужно будет её редактированием. Это неудобно, и чтобы можно было каждый раз загружать на страницу свежие статьи, нужна какая-нибудь база данных со статьями и способ их оттуда доставать.
Для этого нужен бэкенд-разработчик — он отвечает за то, чтобы сайт взаимодействовал с сервером, получал правильные данные и мог отображать то, что мы хотим. Здесь можно вспомнить фильтры в интернет-магазинах — для выбора нужных товаров понадобится один клик, один запрос к серверу и один повод для седых волос у бэкенд-разработчика.
База данных для новостного сайта может состоять из такого набора данных — заголовка статьи, картинки, текста новости и даты публикации. Каждая новость хранится в отдельной строчке и имеет номер, по которому её легко найти. Бэкендеру нужно проследить за тем, чтобы база была составлена по правилам, корректно работала и отправляла на сайт те данные, которые у неё запросили.
Бэкенд пишут на разных языках — например, на PHP, Node.js, Python или Ruby.
Фронтенд-разработчик
Заходят как-то фронтенд-разработчик, веб-программист, специалист по React в офис, а тимлид ему и говорит: «Опять опаздываешь, Вася, у нас тут свёрстанная страница, надо, чтобы кнопки заработали».
Вася — четвёртый человек в нашей весёлой компании сайтостроителей, и он пишет код на JavaScript.
Язык программирования JavaScript придумали специально для того, чтобы создавать интерактивные сайты. Такие сайты реагируют на ваши действия: добавляют лайк, когда вы нажимаете на «сердечко»; загружают новые посты в ленту, когда вы доходите до конца страницы; показывают оповещения о новом сообщении или письме. Для этого и нужен JavaScript — в 2020 году он превратился в инструмент, с которым на сайт можно добавить почти что угодно.
Для этого и нужен JavaScript — в 2020 году он превратился в инструмент, с которым на сайт можно добавить почти что угодно.
Тем временем Вася дописывает код для переключения тем на почти готовом сайте:
Вася молодецИ что, всего 4 человека на целый сайт?
В реальном мире всё может быть вообще иначе. Кто-то умеет всё и делает сайты в одиночку, даже без дизайнера. В больших компаниях на всех этапах разработки сидит целая команда — несколько дизайнеров, парочка верстальщиков и сколько-нибудь фронтенд- и бэкенд-разработчиков. Где-то нет верстальщиков, и их работу делают фронтендеры. Всё индивидуально, и ,как правило, зависит от особенностей работы компании и того, как именно она зарабатывает деньги.
Во всяком случае, каждый человек, который участвует в создании сайтов, может легко выбрать то, что нравится, или уметь вообще всё. Доучиться — вообще не проблема.
Полезные материалы
Посмотрите материалы о каждом из направлений, возможно, они помогут вам выбрать новую профессию. Вася и ребята ждут — присоединяйтесь, сейчас лучший момент.
Вася и ребята ждут — присоединяйтесь, сейчас лучший момент.
Ещё статьи и курсы по JavaScript
HTML
Статьи и курсы по стилизации и CSS
Стать бэкенд-разработчиком
Практика в построении сеток
Дизайн
HTML и CSS для начинающих. С нуля до создания сайта
Описание курса
Курс создан для начинающих верстальщиков от основ, грамматики HTML и CSS до практики создания простого и сложного сайта.
Присутствуют практические задания после каждой группы уроков для закрепления полученных знаний.
Для кого подойдет курс: если вы новичок и только планируете изучать HTML и CSS. Если Вы знаете основы, но не понимаете как их применить для создания сайта
Материалы курса
Общее элементов: 1
Что такое верстка сайта элементов: 4
Урок 1. Что такое верстка сайта
Что такое верстка сайта
Материалы к урокам Темы 1
Задания Темы 1
Создание рабочего пространства элементов: 5
Урок 1. Создание рабочего пространства
Урок 2. Создание Web-страницы
Урок 3. Написание заголовков страницы Файл
Материалы к урокам Темы 2
Задания Темы 2
Добавление Favicon элементов: 4
Урок 2. Работа с текстом
Работа с текстом
Материалы к урокам Темы 3
Задания Темы 3
Добавление изображений элементов: 5
Урок 1. Добавление изображений
Урок 2. Создание списков
Материалы к Теме 4
Задания Темы 4
Таблицы элементов: 3
Урок 1. Таблицы
Материалы к Теме 5
Задания Темы 5
Формы элементов: 3
Урок 1.
Материалы к Теме 6
Задания Темы 6
Мнемоники в HTML и перенос строки элементов: 3
Урок 1. Мнемоники в HTML и перенос строки
Материалы к Теме 7
Задания Темы 7
Добавление аудио элементов: 4
Урок 2. Добавление видео
Материалы к Теме 8
Задания Темы 8
Введение в CSS элементов: 4
Урок 1. Введение в CSS
Введение в CSS
Урок 2. Подключение CSS стилей
Материалы к Теме 9
Задания Темы 9
Подключение шрифтов элементов: 4
Урок 1. Подключение шрифтов
Урок 2. Единицы измерения
Материалы к Теме 10
Задания Темы 10
Стилизация текста элементов: 4
Урок 1. Стилизация текста
Урок 2. Вид списков
Материалы к Теме 11
Задания Темы 11
Селекторы элементов: 3
Урок 1. Селекторы
Селекторы
Материалы к Теме 12
Задания Темы 12
Блоки в CSS элементов: 4
Урок 1. Блоки в CSS
Урок 2. Позиционирование блоков
Материалы к Теме 13
Задания Темы 13
Фон и тень блоков элементов: 3
Урок 1. Фон и тень блоков
Материалы к Теме 14
Задания Темы 14
Спрайты элементов: 3
Урок 1. Спрайты
Спрайты
Материалы к Теме 15
Задания Темы 15
Градиент элементов: 3
Урок 1. Градиент
Материалы к Теме 16
Задания Темы 16
Анимация элементов: 4
Урок 1. Анимация
Урок 2. Трансформация
Материалы к Теме 17
Задания Темы 17
Псевдоэлементы и псевдоклассы элементов: 3
Урок 1. Псевдоэлементы и псевдоклассы
Псевдоэлементы и псевдоклассы
Материалы к Теме 18
Задания Темы 18
Правила верстки элементов: 3
Урок 1. Правила верстки
Материалы к Теме 19
Задания Темы 19
Прототип сайта элементов: 3
Урок 1. Прототип сайта
Материалы к Теме 20
Задания Темы 20
Знакомство с Flex версткой элементов: 3
Урок 1.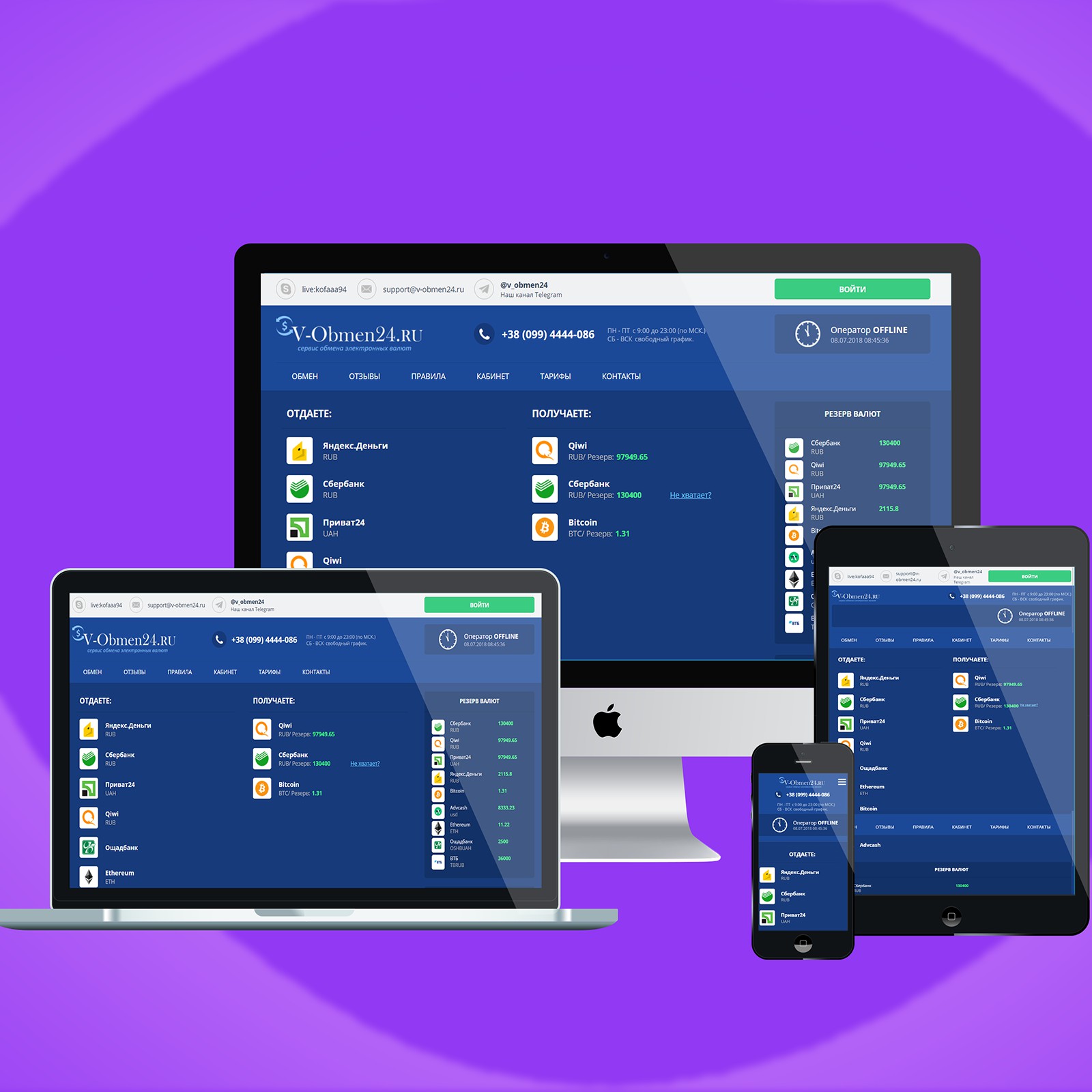 Знакомство с Flex версткой
Знакомство с Flex версткой
Материалы к Теме 21
Задания Темы 21
Верхняя часть сайта и главное меню элементов: 3
Урок 1. Верхняя часть сайта и главное меню
Материалы к Теме 22
Задания Темы 22
Левая часть сайта и блок приветствия элементов: 3
Урок 1. Левая часть сайта и блок приветствия
Материалы к Теме 23
Задания Темы 23
Правая часть сайта и подвал элементов: 3
Урок 1. Правая часть сайта и подвал
Правая часть сайта и подвал
Материалы к Теме 24
Задания Темы 24
Сложная верстка сайта: часть 1 элементов: 3
Урок 1. Сложная верстка сайта: часть 1
Материалы к Теме 25
Задания Темы 25
Сложная верстка сайта: часть 2 элементов: 3
Урок 1. Сложная верстка сайта: часть 2
Материалы к Теме 26
Задания Темы 26
Сложная верстка сайта: часть 3 элементов: 3
Урок 1. Сложная верстка сайта: часть 3
Сложная верстка сайта: часть 3
Материалы к Теме 27
Задания Темы 27
Что такое адаптивная верстка элементов: 4
Урок 1. Что такое адаптивная верстка
Урок 2. Медиазапросы
Материалы к Теме 28
Задания Темы 28
Адаптация сайта: часть 1 элементов: 3
Урок 1. Адаптация сайта: часть 1
Материалы к Теме 29
Задания Темы 29
Адаптация сайта: часть 2 элементов: 3
Урок 1.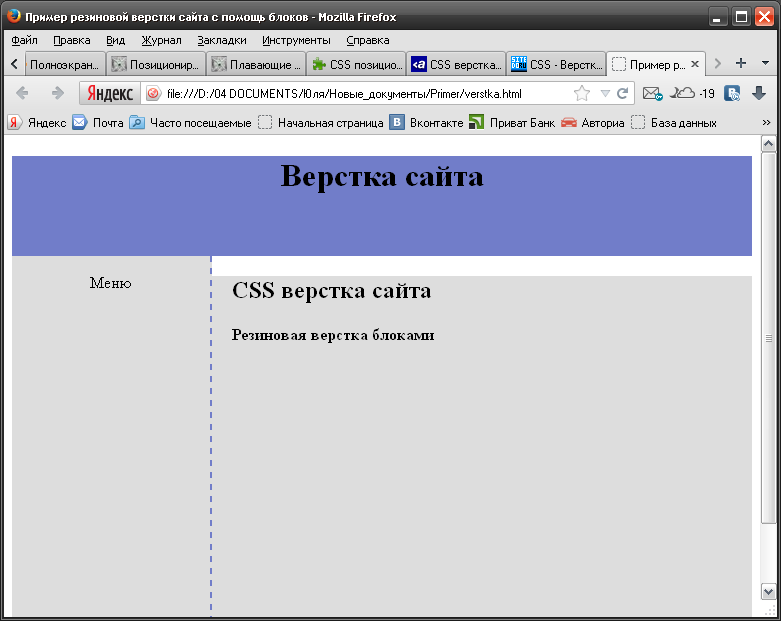 Адаптация сайта: часть 2
Адаптация сайта: часть 2
Материалы к Теме 30
Задания Темы 30
Завершающее тестирование элементов: 1
Завершающее тестирование
введение в FlexBox и практика
Будь вкурсе свежих уроков!
В категории: Курсы Frontend — HTML, CSS и JavaScript
Будь вкурсе самого свежего материала. Где мы отправляем статьи, видео и много чего интересного.
https://www. youtube.com/embed/CDWMSF0nI2A
youtube.com/embed/CDWMSF0nI2A
3 271 просмотр
Чтобы научиться делать сайты, нужно точно понимать, что сайт состоит не только из вёрстки. Разработка сайта состоит из несколько этапов: 1 – разработка дизайн-макета сайта, 2 – вёрстка дизайн макета (Frontend), 3 – серверная часть где происходит настройка самого сайта (Backend).
Вёрстка сайта по сути – это превращение изображения (будь то картинка в формате JPG или картинка в формате PSD Adobe Photoshop) в кликабельную страницу в браузере. Существует несколько подходов, а именно разновидности вёрстки сайтов.
Существует несколько подходов, а именно разновидности вёрстки сайтов.
В данном миникурсе речь пойдёт о более современном виде вёрстки – FlexBox. Почему современном, ответ простой. Вся суть кроется в простоте адаптировать сайт под мобильное устройство.
Содержание видеокурса:
- Введение в FlexBox
- Первая сетка
- Адаптивная верстка сайта. Макет.
- Верстка сайта адаптивно с flexbox 2.
- Делаем header и навигацию сайта
- Продолжаем, верстка SideBar сайта
- Верстка адаптивного слайдера
- Верстка галереи адаптивно
- Верстка постов блога
- Верстаем форму регистрации
- Верстка адаптивного макета сайта
Что такое сетка и какие способы существуют помимо FlexBox
Любой сайт состоит из блоков, которую можно представить в виде сетки. Например, меню сайта слева, а текстовый блок справа, в общей сложности уже получилась сетка из двух ячеек. На сегодняшний день, существует несколько способов разбить сайт на блоки:
- При помощи готовых CSS-стилей, где вам нужно лишь сделать разметку в HTML документе.
 Другими словами, CSS-Framework или в переводе CSS-шаблон. Один из более известный на сегодняшний день Framework – Bootstrap.
Другими словами, CSS-Framework или в переводе CSS-шаблон. Один из более известный на сегодняшний день Framework – Bootstrap. - При помощи плавающих блоков (свойства FLOAT)
- При помощи inline-блоков
- Более сложные и старые методы, например, при помощи таблиц, но данный способ давно устарел.
Как сверстать сайт без сервера и хостинга
На самом деле многие входят в заблуждение что чтобы сделать сайт потребуется определённое ПО или покупка хостинга. Для многостраничных сайтов да, ПО потребуется, но чтобы сверстать одну страничку потребуется лишь создать текстовый файл и поменять расширение с .txt на .html и открыть файл при помощи браузера. Далее потребуется лишь найти видеоуроки по вёрстке сайта.
Как работает всё остальное вы можете узнать в разделе Программирование: в разделе web-разработка.
Почему стоит начинать с FlexBox
У большинства способов, которые были упомянуты выше есть свои недостатки с выравниванием по вертикальной плоскости и подстройкой под ширину экрана. Многие годы разработчики мучились с подгонкой определённой длины, отступами чтобы сделать так как в макете. FlexBox разработан чтобы упростить вёрстку сложных страниц и неординарных решений в дизайне сайтов.
Многие годы разработчики мучились с подгонкой определённой длины, отступами чтобы сделать так как в макете. FlexBox разработан чтобы упростить вёрстку сложных страниц и неординарных решений в дизайне сайтов.
С чего начать вёрстку сайта:
Первый шаг: начать с выбора среды разработки.
Для вёрстки сайта необязательно скачивать Adobe Dreamviewer или подобные сложные и непонятные программы. Знающий специалист знает, что для того чтобы поменять номер телефона на сайте или названия кнопки достаточно простого Блокнота. Но чтобы ускорить процесс написания кода, всё-таки лучше скачать программу, в которую уже встроены все удобные функции. Например, можно скачать самый простой вариант NotePad++ или более современные программы как WebStorm или PHPStorm.
Второй шаг: найти видеоуроки
Наш ресурс предназначен для тех людей, которые хотят научится самостоятельно. Мы выбираем из интернета лучшие миникурсы и размещаем в специальную категорию. Дополнительно для тех кому требуется поэтапное обучение, на сайте существует специальный раздел, где мы более детально подбираем курсы для изучения с самого начала.
Третий шаг: смотреть видео и стараться производить те же действия что на экране
Практика – лучший инструмент для запоминания тех же CSS-свойств. Свойств очень много и поэтому рекомендуем смотреть видео и писать все вручную.
Четвёртый шаг: скачать все браузеры
Вы спросите зачем скачивать все браузеры. Вопрос хороший, но когда в будущем вы столкнётесь уже с реальным проектом, очень важно просматривать сайт во всех браузерах. Ведь у каждого человека разные предпочтения, кто-то сидит с Google Chrome, кто-то с Firefox Mozilla, а кто-то и вовсе зайдёт на ваш сайт с Internet Explorer 6.0 (очень старый браузер, где FlexBox возможно не поддерживается).
Вы можете поделиться или сохранить для себя этот урок в социальных сетях:
Оставьте свой отзыв, для улучшения качества. Сейчас: 0 отзывов
Курсы Верстки сайтов (HTML и CSS)💥Обучение с нуля
Курсы HTML+CSS в Москве. Вёрстка сайтов
Верстка сайта – востребованная профессия на рынке России. Только на биржах фриланса опубликовано больше 5 тысяч предложений. Если хотите стать крутым “переводчиком” между дизайнером и программистом за 2, 5 месяца, изучайте верстку сайта с нуля в нашей школе.
Только на биржах фриланса опубликовано больше 5 тысяч предложений. Если хотите стать крутым “переводчиком” между дизайнером и программистом за 2, 5 месяца, изучайте верстку сайта с нуля в нашей школе.
Наш курс “Верстка сайта” подходит для новичков в IT-сфере.
Если вы начинающий Front-end разработчик или веб-дизайнер, тоже смело записывайтесь. Углубите знания и узнаете инструментарий, которым пользуются практикующие профессионалы.
Обучение верстке начнем с двух важнейших языков – языка разметки HTML и языка стиля CSS. Первый применяют для размещения элементов. Он является эдаким “скелетом” веб-страницы. Второй используют, чтобы добавить отступы, интервалы, цвета, картинки и другие украшения. CSS помогает сделать страницу визуально приятной.
Кроме HTML+CSS, вы изучите:
• Adobe Photoshop с его базовым инструментами;
• фреймворки jQuery и Bootstrap;
• распределенную систему контроля версий Git;
• инструмент автоматизации рутинных задач Gulp и другое.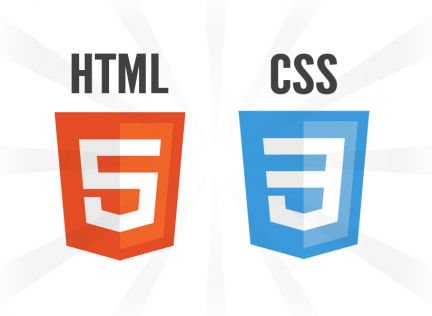
После изучения верстки сайта вы сможете:
• работать с элементами дизайна в Photoshop;
• заниматься мобильной, кроссбраузерной и адаптивной версткой страниц;
• тестировать страницы в разных браузерах и на разных устройствах;
• качественно и быстро вносить правки, если необходимо.
Уроки длятся 2 часа. Проходят дважды в неделю. Домашние задания тоже есть, но в основном практического характера. Теорию визуализируем примерами, чтобы вы лучше усваивали материал. Уроки проходят в позитивной, вдохновляющей атмосфере.
В нашей школе вы станете профессиональным верстальщиком за 2, 5 месяца с нуля.
Школа AVENUE – ваше надежное образование
Доверие стоится на фактах, а не на пустых словах. Мы собрали 5 причин, почему вы можете учить верстку сайта у нас и не переживать за результат:
1. Упор на практику
Вы будете выполнять реальные задачи верстальщика. Интересные и актуальные. Это поможет прочувствовать профессию и эффективно работать в будущем.
Это поможет прочувствовать профессию и эффективно работать в будущем.
2. Преподаватели с опытом работы
Учитель должен мотивировать развиваться. Не словами, а собственным примером. Мы сотрудничаем с опытными практиками, которые вдохновляют своим портфолио и достижениями.
3. Готовый проект в портфолио
Чтобы показать, как много вы знаете и умеете, вы воплотите в жизнь личный проект в процессе учебы. Он станет частью портфолио. Сможете показать работодателю и победить конкурс на должность.
4. Доступ к видеозаписям курса
Если что-то упустили или забыли, у вас всегда (даже спустя пару лет после окончания) будут видеозаписи занятий. Открывайте, смотрите и освежайте память.
5. Стажировка и трудоустройство
Лучшим студентам предоставляем шанс пойти стажироваться в топовые компании Москвы. Остальным помогаем найти первых заказчиков. Также учим раскручивать себя на биржах фриланса.
Также учим раскручивать себя на биржах фриланса.
Будьте лучше каждый день и не бойтесь начинать новое! Даже топовы специалисты по верстке сайта были когда-то новичками.
Записывайтесь на курс по телефону или на сайте.
бесплатные и платные программы обучения
Знание HTML и CSS хотя бы на базовом уровне необходимо практически каждому, кто имеет дело с сайтами. Язык разметки пригодится не только верстальщикам, но и контент-менеджерам, ведущим сайты компаний, авторам и редакторам, оформляющим статьи и промостраницы.
На онлайн-курсах можно получить как базовые навыки верстки и оформления страниц при помощи HTMLи CSS, так и продвинутые приемы анимации, создания интерфейсов, адаптивной и кроссбраузерной верстки.
В этой подборке — онлайн-школы с хорошими отзывами, где вы сможете найти бесплатные и платные курсы подходящего вам уровня и содержания.
Онлайн-университет «Skillbox»
«Профессия Frontend-разработчик»
С нуля до разработчика за 6 месяцев.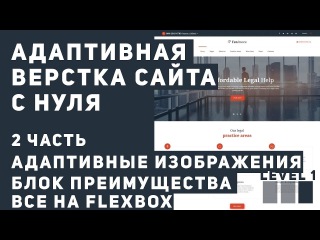 Слушатель научится верстать сайты и создавать интерфейсы, а также соберёт два проекта в портфолио и получит современную профессию.
Слушатель научится верстать сайты и создавать интерфейсы, а также соберёт два проекта в портфолио и получит современную профессию.
Программа курса:
- Вводный модуль
- HTML
- Основы CSS
- Основы JavaScript
- Адаптивность и кроссбраузерность
- Оформление
- Advanced CSS
- Инструменты верстальщика
После прохождения курса и выполнения всех дипломных работ слушатель получит диплом frontend-разработчика.
Geekbrains
«HTML/CSS. Интерактивный курс»
Слушатель может смотреть видеокурс в удобное время и по всем вопросам обращаться к наставнику, который будет контролировать прогресс.
Слушатель научится:
- Верстке статических сайтов
- Валидной кроссбраузерной вёрстке
- Блочной вёрстке
- Выполнению базовых операций в Photoshop
- Использованию препроцессоров LESS и Bootstrap
Программа курса:
- Урок 1.
 Основные понятия в веб-разработке
Основные понятия в веб-разработке - Урок 2. Основы языка разметки документов HTML
- Урок 3. Основы языка оформления стилей документа CSS
- Урок 4. Псевдоклассы и псевдоэлементы, табличная верстка
- Урок 5. Формирование блочной модели, блочная верстка
- Урок 6. Работа с макетом дизайна в формате PSD
- Урок 7. Разметка сайта и знакомство с Bootstrap
- Урок 8. Стандарты web и вспомогательные инструменты
Слушателям выдается сертификат об окончании обучения.
Udemy
Видеокурс «HTML и CSS»
Верстка сайта с нуля. С помощью видеокурса слушатель научится верстать адаптивные HTML страницы. Самостоятельное создание портала, работающего как на компьютерах, так и в мобильных устройствах. А также слушатель освоит HTML и CSS.
Рассматривается как фиксированная верстка сайтов, так и адаптивная верстка. Адаптивная верстка «подстраивается» под устройства с разными разрешениями экранов.
Программа курса:
- Вводный урок — 1 лекция
- Знакомство с HTML-тэгами — 4 лекции
- CSS — Каскадная таблица стилей — 3 лекции
- Главная страница.
 Создание верстки портала — 10 лекций
Создание верстки портала — 10 лекций - Страница просмотра фильмов — создание верстки портала — 5 лекций
- Страницы списка фильмов и сериалов — 1 лекция
- Страница рейтинг фильмов — 1 лекция
- Адаптивная верстка — 5
Всего 30 лекций. После обучения выдается сертификат об окончании курса.
Университет интернет-профессий «Нетология»
«Основы HTML и CSS»
Знания основ HTML и CSS нужны всем, кто хочет работать с вебом, независимо от того, планируете ли вы стать верстальщиком, frontend-разработчиком или backend-разработчиком.
Дизайнерам, контент-менеджерам, интернет-маркетологам и руководителям проектов также пригодится умение внести изменения на сайте.
Программа курса:
- Базовый курс HTML
- Базовый курс CSS
- Основы клиент-серверного взаимодействия
- Сопровождение ментора и полный разбор домашних заданий
- Практические занятия
Школа онлайн обучения IT профессиям «LoftSchool»
«Основы вёрстки сайтов»
Слушатель за 5 недель качественно освоит верстку на HTML и CSS, и получит первый проект в портфолио.
Преимущества:
- 11 обучающих модулей, 6 практических вебинаров, 100+ часов обучения
- Личный наставник
- Готовое портфолио
- Доступ к материалам
- Slack-чат
Программа:
- Неделя 1 — Работа с хостингом, HTML
- Неделя 2 — CSS, работа с PSD-макетом, Perfect Pixel
- Неделя 3 — Flexbox, БЭМ-нейминг
- Неделя 4 — CSS-анимации
- Неделя 5 — Защита выпускного проекта
По окончании обучения слушатель получит сертификат с уникальным ID.
BangBangEducation
Основы веб-верстки
Программа руководителя кафедры «Дизайн и программирование» в Школе дизайна НИУ ВШЭ Захара Дня эффективно обучает основам веб-вёрстки. Студенты получат фундаментальные знания, поймут, как устроена информационная экосистема и получат базу для самостоятельного развития после окончания курса.
Чему вы научитесь:
- создавать страницы сайтов и стилизовать их согласно макету;
- работать с текстом и шрифтами в вебе;
- адаптировать вёрстку под десктопные и мобильные устройства;
- работать со скриптами и подключать полезные библиотеки;
- готовить графику и планировать верстку;
- подключать аналитику, оптимизировать страницы для поисковых систем;
- публиковать сайт в интернете.

Интерактивные онлайн-курсы «HTML Academy»
«Знакомство с HTML и CSS»
Слушатели изучают основы HTML и CSS. На практике разбираются с семантической разметкой и базовыми механизмами стилизации на примере небольшого сайта.
Программа:
- Глава 1. Знакомство с HTML и CSS
- Глава 2. Структура HTML-документа
- Глава 3. Разметка текста
- Глава 4. Ссылки и изображения
- Глава 5. Основы CSS
- Глава 6. Оформление текста
Всего: 6 глав, 95 заданий, 5 испытаний.
Портал «beonmax.com»
«Курс HTML / CSS»
Интерактивный онлайн курс HTML и CSS программирования и верстки сайтов для начинающих. Обучение HTML с нуля.
В процессе обучения слушатель получит знания и навыки:
- Основы HTML и CSS
- Полноценная верстка страниц сайтов, на примере сайта о кино
- Работа в редакторе кода SublimeText
- Практическое применение основных тегов HTML
- CSS-верстка текста: цвет и размер шрифта
- Позиционирование блоков на сайте
- Работа с изображениями
- Правильная HTML-разметка для SEO
- Адаптивная верстка под мобильные устройства
- Специальные классы для адаптивности
- Полезные инструменты для frontend-разработчика
План курса:
- Введение
- Подготовка к работе.
 Установка редактора кода
Установка редактора кода - Основы HTML и CSS. Базовая разметка, HTML-теги, CSS-стили
- Создание сайта на практике. Главная страница – верхняя часть и меню
- Создание сайта на практике. Главная страница – правый блок
- Создание сайта на практике. Главная страница – нижняя часть
- Создание сайта на практике. Главная страница – фильмы, сериалы, блог
- Создание сайта на практике. Страница просмотра фильмов
- Создание сайта. Страницы фильмов и рейтинг фильмов
- Создание сайта. Адаптивная верстка
По завершении курса выдается сертификат.
Школа веб-разработки «webcademy.ru»
«Профессия HTML верстальщик»
165 видеоуроков, 32 практические задачи, 3 выпускных проекта.
Программа:
- Неделя 1. Основы HTML разметки. Хостинг и домен
- Неделя 2. Основы CSS
- Неделя 3. Блочная верстка. Photoshop. Верстка макета. Сетка. Стартовый шаблон
- Неделя 4.
 HTML фреймворки. Адаптивная верстка
HTML фреймворки. Адаптивная верстка - Неделя 5. CSS3 эффекты. Препроцессор Less
- Неделя 6. Знакомство с JavaScript. jQuery скрипты
- Неделя 7. PHP. Блок по трудоустройству. Фриланс
- Неделя 8. PHP. Ajax. Валидация форм
- Неделя 9. Индивидуальный проект. Коучинг по фрилансу и трудоустройству
- Неделя 10. Задания коучинга. Фриланс и трудоустройство
- Неделя 11. Ускорение верстки. Сниппеты. Шаблоны и заготовки
- Неделя 12. Проект менеджмент в веб-разработке. Задания коучинга
Стоимость:
- «Тест драйв» — 900 р. (одна неделя обучения)
- «Стандарт» — 18 000 р. (обучение в группе)
- «Премиум» — 26 000 р. (обучение в группе и консультации с наставником)
После прохождения курса слушатель получает сертификат.
Портал «webshake.ru»
Курс «HTML для начинающих»
Основы вёрстки сайтов на HTML и CSS. Онлайн курс по HTML – это возможность самостоятельно сделать первый шаг на пути освоения специальности веб-разработчика.
Онлайн курс по HTML представляет собой серию уроков, объединенных в несколько разделов и сопровождающихся графическими и видеоматериалами. В конце каждой темы пользователю предлагается выполнить домашнее задание, которое позволит закрепить пройденное.
Программа:
- Уровень 1. Введение и основы HTML
- Уровень 2. Структура HTML-документа
- Уровень 3. Разметка текста
- Уровень 4. Ссылки
- Уровень 5. Картинки
- Уровень 6. Таблицы
- Уровень 7. Формы
- Уровень 8. Создание сайта и его выкладка в Интернет
- Уровень 9. Подведение итога
После прохождения курса ученик получает сертификат об успешном обучении.
Портал «codebra.ru»
Бесплатные онлайн-курсы по HTML и CSS. 37 курсов и 138 уроков.
Первые десять курсов:
- Знакомство с HTML (14 уроков и 5 практик)
- Разметка текста (8 уроков и 3 практики)
- Ссылки (3 урока)
- Изображения (4 урока и 1 практика)
- Таблицы (9 уроков и 1 практика)
- Формы (10 уроков)
- HTML5 (6 уроков)
- Остальное (4 урока)
- Знакомство с CSS (2 урока)
- Селекторы в CSS (15 уроков)
Интерактивные курсы программирования «FructCode»
«Курс HTML/CSS»
Интерактивный курс создания сайтов HTML и CSS с нуля — обучение HTML онлайн. 66 заданий и 5 часов видео.
66 заданий и 5 часов видео.
В уроках HTML и CSS слушатель узнает:
- Основы верстки сайтов (html и css)
- Как пользоваться html-тэгами div, span, p, ul, li и другими
- Для чего нужен CSS (каскадные таблицы стилей) и узнаете о css-свойствах
- Как использовать css-свойства margin, position, padding, color, background и другие
- Что такое адаптивная верстка
- Как сделать верстку сайта
- Как пользоваться инструментами разработчика в браузере Google Chrome
- Что такое viewport и как его использовать
- Как создать раздел с комментариями на сайте
- Как встроить видео в html-страницу
- Как изменить верстку сайта в браузере
- Как связать html-страницы между собой
- Как сверстать меню на сайте
После успешного прохождения уроков и заданий курса HTML/CSS слушатель получит сертификат на пяти языках.
Практические курсы по программированию «Hexlet»
«Основы HTML, CSS и веб-дизайна»
Курс посвящен базовым концепциям веб-дизайна, языка разметки HTML и CSS. Слушатель научится делать статические веб-страницы, задавать стили элементам, думать о пространстве и расстояниях, работать с документом в браузере с Developer Tools, публиковать страницы в интернете и интегрировать их с социальными сетями.
Слушатель научится делать статические веб-страницы, задавать стили элементам, думать о пространстве и расстояниях, работать с документом в браузере с Developer Tools, публиковать страницы в интернете и интегрировать их с социальными сетями.
Уроки курса:
- Верстальщик vs. веб-дизайнер
- Знакомство с HTML
- Элементы, теги и атрибуты
- Структура страницы
- Основы CSS
- Chrome DevTools
- Каскад
- div, span и display
- Правило близости
- Размещение на Github Pages
- Интеграция с соц. сетями и семантический веб
Продолжительность курса – 8 часов.
АНО ДПО «ШАД»
Фронтенд-разработчик собирает сайт по макету, пользуясь языками HTML и CSS. Понимает процессы, сопутствующие созданию сайта и его публикации в сети. Включается в совместную работу через Git и умеет настраивать сборку проекта инструментом Webpack.
За 7 месяцев обучения по 10 часов в неделю слушатель освоит востребованные навыки фронтенд-разработчика и соберёт портфолио проектов.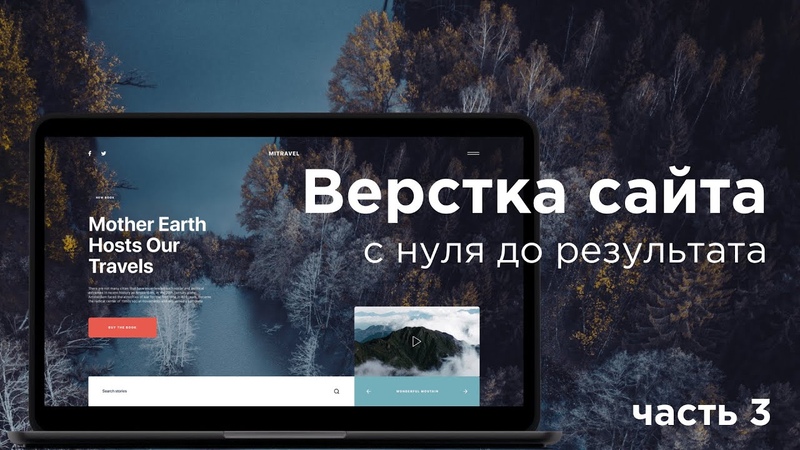
Стоимость:
- Вводный курс — бесплатно. Можно попробовать себя в качестве фронтенд-разработчика и обучиться азам профессии. Полученный опыт программирования позволит оценить реальные возможности, силу мотивации, и решить, нужно ли идти дальше
- Платное продолжение — 65 000 р. За 7 месяцев обучения. Закончив бесплатный курс, можно пойти дальше. С этого момента слушатель начнет полноценно осваивать фронтенд-разработчика
Сертификат — это официальный документ о дополнительном образовании. Чтобы его получить, необходимо сдать итоговый проект.
Портал «web.cofp.ru»
«Курс по HTML»
Портал — вместилище знаний и информации по языкам программирования и их фреймворках. Есть статьи, посвященные темам по раскрутке сайтов, заработку на них и тому подобном. По мимо статей на эти темы, можно получить доступ к бесплатным онлайн курсам.
Программа курса:
- Введение в HTML
- Первый HTML файл
- Что такое ТЕГ?
- Структура HTML файла
- Атрибуты тегов
- Теги форматирования текста
- Списки
- Ссылки
- Изображения
- Таблицы
- Формы
- Фреймы
- Теги мета-данных
- Подключение кода CSS и JAVASCRIPT
- Заключение
Портал «coursera. org»
org»
«Основы HTML и CSS»
Вначале слушатель узнает, как работать со шрифтами и текстом, а в конце концов научится верстать несложные страницы с анимацией и без.
Программа курса:
- Введение в HTML – продолжительность 2 часа
- Введение в HTML, часть 2 – продолжительность 4 часа
- Введение в CSS – продолжительность 3 часа
- Шрифты и текст – продолжительность 4 часа
- Анимации в CSS – продолжительность 4 часа
Пройдя эту специализацию, слушатель освоит основные инструменты разработчика интерфейсов.
Видеокурс HTML и CSS за 3 дня + вёрстка сайта с нуля
Помимо этого в видеокурсе вас ждут приятные бонусы!
Бонус №1. Мини курс «Создание шаблона для Joomla 3 и 2.5»
Мини курс по созданию шаблона для Joomla, версий 2.5 и 3.xx
При помощи этого видеокурса вы сможете самостоятельно создавать шаблоны для Joomla 2. 5 и Joomla 3+
5 и Joomla 3+
Узнаете чем отличаются шаблоны для разных версий и с чего начать создание собственного шаблона.
Вы узнаете как добавлять позиции для модулей, как задавать для них стили, как кастомизировать любой модуль и компонент под свой проект и дизайн.
В комплекте с курсом есть файлы для шаблона и переменные Joomla, которые используются для вывода различных элементов.
Отдельно этот мини курс не продаётся.
Бонус №2. Справочник по HTML и CSS (+HTML5 и CSS3)
Справочник тегов HTML и CSS свойств: от тегов html4, до псевдо-классов css3
Справочник для веб-мастера, работает даже если нет интернета.
При вёрстке незаменимая вещь, иногда сам в него подсматриваю))
Бонус №3. Психология цвета в веб-дизайне и печатной продукции
Инструкция по использованию цветов в веб-дизайне
Каждый цвет вызывает у людей определённые эмоции, поэтому при создании дизайна для сайта, баннеров, логотипов и т. д., нужно
учитывать эти особенности.
д., нужно
учитывать эти особенности.
Эта инструкция поможет вам определиться с цветовой гаммой вашего сайта или с цветами в печатной продукции.
Бонус №4. Доступ на закрытый форум
Онлайн поддержка на закрытом форуме
На форуме вы сможете получить оперативную поддержку и ответы на любые ваши вопросы, помощь по вёрстке и полезные советы.
Личные консультации.
Как сделать верстку и дизайн сайта (без дизайнерских навыков!)
Если вы пытаетесь создать веб-сайт для фрилансеров для клиентов или даже просто пытаетесь создать свое портфолио, вы, возможно, столкнулись с этой загадкой:
Как создать веб-сайт, если у вас нет навыков веб-дизайна?
Кроме того, если вы новичок в HTML, ознакомьтесь с этим руководством о том, как написать супер простой веб-сайт HTML с нуля! (с пошаговым видео)
Вот несколько вариантов:
- Вы можете нанять веб-дизайнера, который создаст для вас дизайн, но (хорошие) дизайнеры не из дешевых.

- Вы можете найти дешевого дизайнера на Fiverr или Upwork, но вы знаете, что это может быть рискованно.
- Или вы можете скачать бесплатную или премиальную тему или шаблон, но иногда они делают не все, что вам нужно.
Еще один вариант для вас — получить базовые навыки верстки и дизайна веб-сайтов, а также создать свой собственный интерфейс.
Итак, вы не станете замечательным дизайнером за то время, которое вам понадобится, чтобы прочитать эту статью. А для сложных веб-сайтов вам может потребоваться работа с профессиональным дизайнером.
Но я считаю, что вы можете научиться планировать и разрабатывать простые веб-сайты, которые подойдут для большинства малых предприятий.
Этот метод включает:
- Изучение основ визуального оформления веб-сайтов,
- И изучать существующие веб-дизайны, чтобы найти вдохновение и идеи для себя.
На самом деле это стратегия, которую я использовал при создании веб-сайта Coder Coder! Конечно, это довольно простой дизайн, в нем нет ничего особенного.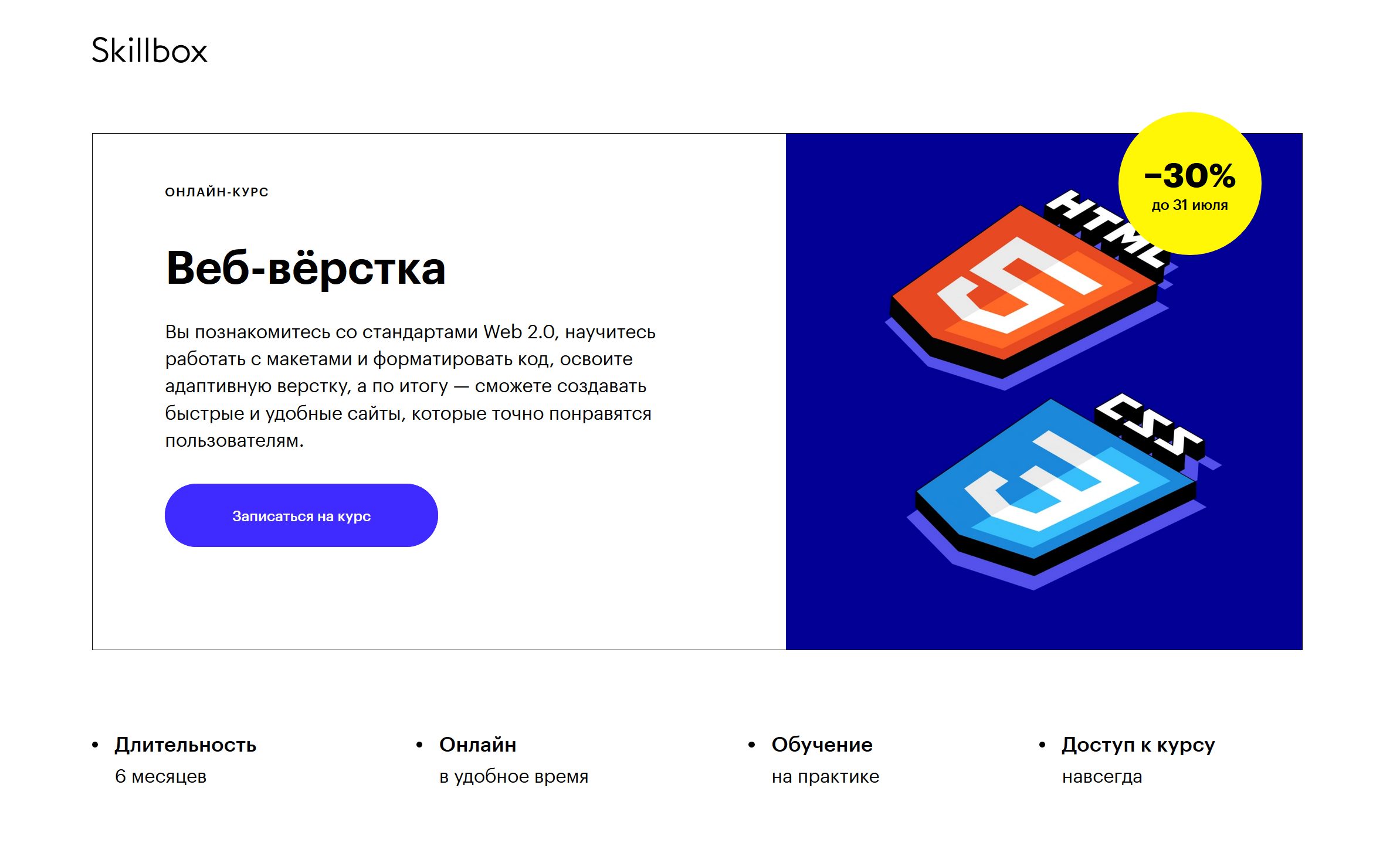 Но иногда все, что вам нужно, — это просто.
Но иногда все, что вам нужно, — это просто.
Когда вы узнаете основы верстки и дизайна для Интернета, вы сможете создавать собственные веб-сайты, которые можно будет использовать для своего портфолио и клиентов-фрилансеров.
И, конечно же, каждый созданный вами веб-сайт даст вам опыт. Со временем вы сможете создавать все более и более сложные конструкции, продолжая практиковать свое ремесло.
Вот основные этапы этого процесса:
- Определите основы своего веб-сайта
- Спланируйте верстку вашего сайта
- Собери дизайн
- Создать конечный продукт
Каждый шаг будет подпитываться исследованиями — просмотром других веб-сайтов, чтобы увидеть, что они делают, и выделением частей, которые вы хотите повторно использовать для своего веб-сайта.
Одно важное замечание: я вовсе не призываю вас красть CSS или изображения, которые вам не принадлежат. (Во-первых, вы ничего не узнаете с помощью задания копирования и вставки. ) Идея здесь состоит в том, чтобы получить творческие идеи и концепции и использовать их для создания чего-то похожего.
) Идея здесь состоит в том, чтобы получить творческие идеи и концепции и использовать их для создания чего-то похожего.
1. Определите основы своего веб-сайта
Прежде чем вы начнете выбирать цвета или шрифты, давайте ответим на несколько общих вопросов об этом веб-сайте:
1. Какой бизнес будет продвигать сайт?
Пицца, фотографическая студия или книжный магазин? Любой бизнес может получить выгоду от веб-сайта, поэтому вы можете выбрать что угодно.
Для наших целей мы выберем вымышленную кофейню под названием Central Coffee. Потому что все любят кофе, правда?
2. Какие страницы будут на сайте?
Некоторыми общими страницами могут быть домашняя страница, страница информации, страница контактов и страницы, относящиеся к отрасли, в которой работает компания.
Лучший способ определить страницы и другие общие структурные аспекты веб-сайта — это провести небольшое онлайн-исследование.
2. Изучите существующие веб-сайты
Изучите существующие веб-сайты
Ознакомьтесь с другими существующими веб-сайтами для аналогичных видов бизнеса.Посмотрите на 3-4 из этих сайтов и посмотрите, какие страницы у них есть.
Постарайтесь заметить, как устроен веб-сайт, и сделайте заметки:
- Какие страницы у сайта,
- Общий стиль,
- Как легко ориентироваться и находить вещи,
- И все, что вас интересует.
Хорошее место для поиска примеров веб-сайтов — Theme Forest. Он имеет массу бесплатных и премиальных шаблонов веб-сайтов и тем WordPress. И если вы будете придерживаться самых популярных тем, вы знаете, что обычно они будут образцами хорошего дизайна.
Вот один пример кофейни из найденной мной темы.
The7
Страниц:
Одностраничный веб-сайт с разделами: Главная, О нас, Местоположение, Предложения, Меню, Новости, Пресса, Сообщения в блогах
Стиль:
Современный и чистый, с хорошими фото
Навигация:
Простая навигация
А вот несколько веб-сайтов, которые я нашел в поиске «кафе в Чикаго»:
Кофе с червоточиной
Страницы:
Домашняя страница, Блог, Расположение / Контакт, Возможности работы
Стиль:
Модерн; фото магазина более ностальгические
Навигация:
Не сразу видно, что это кофейня.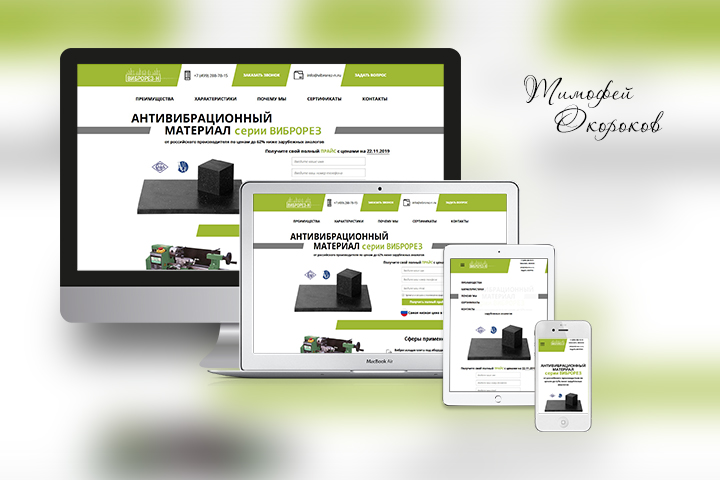 Навигация по сайту немного затруднена.
Навигация по сайту немного затруднена.
Caffe Streets
Страницы:
Одностраничный веб-сайт, разделы: Главная, Кафе (О нас), Меню, Обжарка, Машина времени (соки), Контактная форма
Стиль:
Простой и современный (Squarespace)
Навигация:
Довольно легко ориентироваться; Мне нравится липкая строка меню вверху, которая прокручивает вас вниз к каждому разделу.
Билд Кофе
Страницы:
Одностраничный веб-сайт, разделы: Домашняя страница, О компании, Часы работы, Расположение, Магазин, Кейтеринг, События, Контакты
Стиль:
Простой дизайн — это комбинация полноразмерных фотографий между частями белого фона с текстом.
Навигация:
Довольно легко ориентироваться
Кофе Савада
Страницы:
Домашняя страница, О компании, Еда и напитки, Пресса, Контакты и часы работы, Наши рестораны, Работа
Стиль:
Дизайн в основном связан с фотографией, а текст кажется почти второстепенным
Навигация:
Немного сложно ориентироваться — почти не видел гамбургер-меню в правом углу.
3.Записывайте заметки для своего сайта
Теперь, просмотрев несколько веб-сайтов кафе, мы гораздо лучше понимаем, какие функции являются общими. И у нас есть некоторые представления о том, что, по нашему мнению, работает, а что нет.
На основе вашего исследования теперь вы можете начать делать заметки для своего собственного сайта.
Что касается Central Coffee, я думаю, мы будем придерживаться простого одностраничного веб-сайта со следующими разделами:
- Заголовок
- Дом
- Около
- Меню
- Расположение / Контакт
- Нижний колонтитул
4.Спланируйте верстку вашего сайта
Теперь, когда мы определились с каркасом сайта, мы дополним каждую страницу или раздел элементами, которые мы хотим добавить в каждый из них. Макет, который мы создадим, также называется каркасом .
В каркасе мы ничего не проектируем, то есть шрифтов, цветов или фотографий пока нет.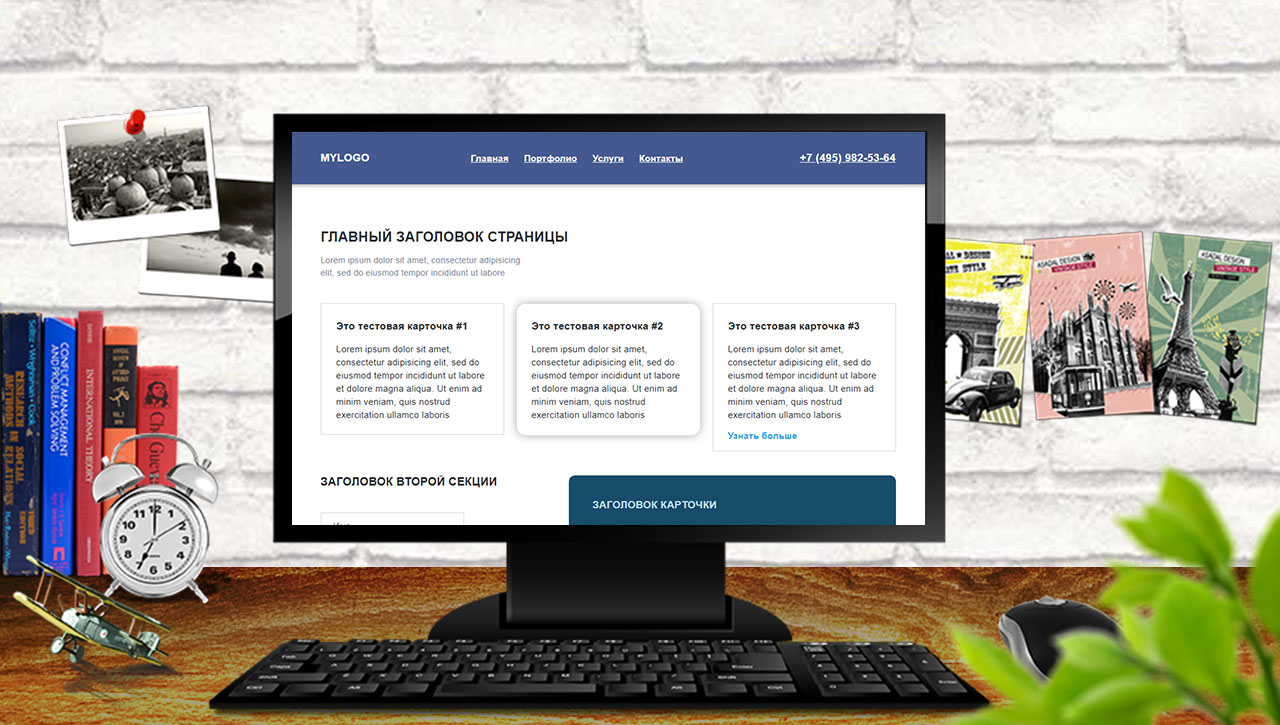 Мы просто выясняем, какой контент нам нужен, и примерно, где он будет на странице. На данный момент это больше похоже на план или схему.
Мы просто выясняем, какой контент нам нужен, и примерно, где он будет на странице. На данный момент это больше похоже на план или схему.
Заголовок
Мне нравится верхняя панель навигации на демонстрационной странице Seven Coffee и на веб-сайте Caffe Streets.
Однако на обеих страницах он находится по центру, и я бы предпочел, чтобы он был выровнен по левому краю, с логотипом вначале и разделами после.
Это для настольной версии. Для планшетов и мобильных устройств в заголовке по умолчанию будет только логотип и гамбургер-меню.
Если щелкнуть гамбургер, откроется меню вне холста, которое будет выдвигаться справа для отображения навигации по разделам.
Дом
Поскольку это одностраничный сайт, «домашней» будет то, что вы изначально видите на экране при загрузке веб-сайта. И мне нравится, что у Seven Coffee есть небольшой слоган под названием.
Думаю, здесь у меня будет изображение на заднем плане (например, Build Coffee) с текстом поверх него. Это будет одинаково как для настольных компьютеров, так и для мобильных устройств.
Это будет одинаково как для настольных компьютеров, так и для мобильных устройств.
Около
На всех сайтах есть небольшой раздел «О программе», некоторые с фотографиями. Я добавлю абзац о кафе, а также добавлю несколько фотографий интерьера магазина, чтобы побудить пользователей посетить его.
Меню
Каждый из веб-сайтов обрабатывает меню по-разному:
- Seven Coffee имеет сетку пунктов меню с ценами,
- Caffe Streets только что содержит список предметов,
- и Build и Sawada ссылаются на PDF-файлы меню.
Лично я ненавижу, когда я просматриваю веб-сайт на своем телефоне и мне приходится загружать PDF-файл. Поэтому я собираюсь придерживаться упрощенного меню с напитками и едой и включать несколько фотографий.
Расположение / Контакт
Я хочу указать местонахождение, часы работы и контактную информацию внизу сайта.Я предполагаю, что пользователи будут начинать с верхней части сайта и прокручивать свой путь вниз.
Призыв к действию внизу ответит на вопрос: «Что теперь?» Это поможет посетителям принять меры, в частности, проложив маршрут к кафе и, надеюсь, посетив его!
Нижний колонтитул
Нижний колонтитул будет довольно минимальным. Это будет просто небольшая полоска с информацией об авторских правах.
5. Создайте свой полный каркас
Вот полные макеты десктопной и мобильной версии сайта.Я создал их с помощью бесплатного онлайн-инструмента Mockflow. Они позволяют вам создать один проект бесплатно, и у них есть платные планы, если вы хотите более одного проекта.
Это довольно просто в использовании, и мне нравится вариант отрывочного стиля, потому что он забавный 🙂
(Щелкните миниатюры, чтобы просмотреть полные изображения в новой вкладке)
6. Определите основные проектные характеристики
Опять же, мы не собираемся делать сверхдетализированные и модные стили.Тем не менее, нам нужно разобраться в некоторых основах .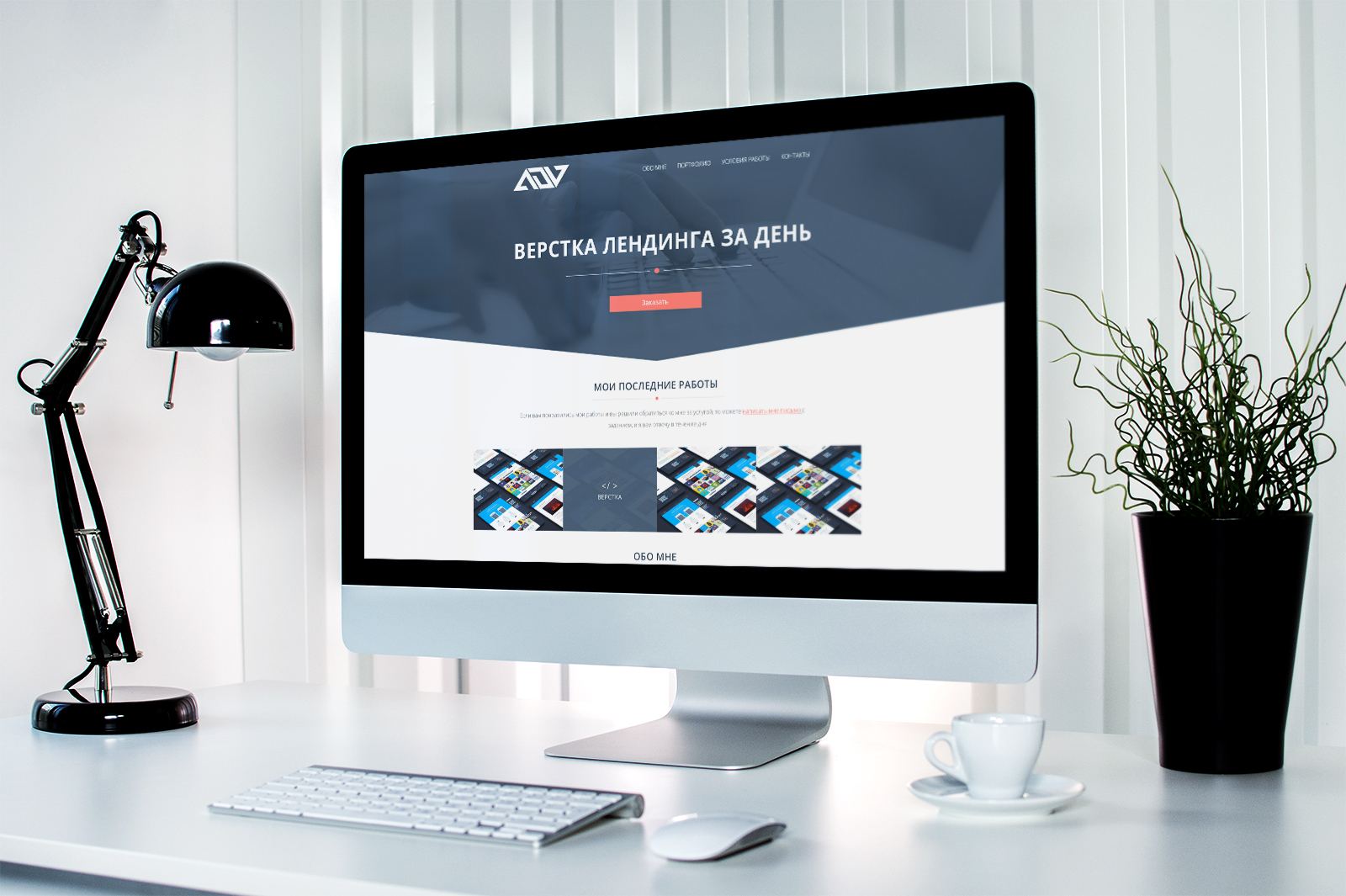 .. например:
.. например:
Цветовая схема
Цветовая схема — это просто разные цвета, которые вы используете на веб-сайте. Думайте об этом как о росписи и украшении вашего дома. Обычно для большинства помещений вы хотите использовать нейтральные тона, такие как серый и белый. И один или два ярких акцентных цвета для важных элементов, которые вы хотите выделить, например ссылок и кнопок.
Если вам нужно немного вдохновения в цвете, в Canva есть несколько образцов цветовых палитр, которые вы можете попробовать.
Для веб-сайта Central Coffee я собираюсь использовать осеннюю коллекцию по этой ссылке Canva — это теплая цветовая палитра, основанная на коричневых тонах.
Я пытаюсь вызвать то ностальгическое ощущение уюта, которое ассоциируется с кафе.
Шрифты
Возвращаясь к веб-сайтам, можно сказать, что почти все они используют шрифт без засечек (т. Е. Буквы, у которых нет «засечек» или конечных полос на тексте на пишущей машинке). Я бы выбрал простой шрифт для большей части вашего текста, а затем вы можете пойти немного более изысканно, используя более толстый шрифт для заголовков и заголовков.
Я бы выбрал простой шрифт для большей части вашего текста, а затем вы можете пойти немного более изысканно, используя более толстый шрифт для заголовков и заголовков.
Google Fonts — отличное место для поиска шрифтов, которые можно бесплатно загрузить на свой веб-сайт. Просто не набирайте слишком много, потому что каждое семейство шрифтов, вес и стиль добавят дополнительную нагрузку на сайт.
Изображения / Фотография
Выберите общий стиль или настроение, которое соответствует типу бизнеса веб-сайта. В кофейне обычно лучше использовать манящие фотографии с мягким светом, уютные или ностальгические снимки интерьера, людей, болтающих и расслабляющихся в кофейне, а также изображения еды и напитков.
Для иллюстраций и логотипов есть несколько бесплатных онлайн-инструментов графического дизайна, которые содержат изображения, которые вы можете использовать на своем веб-сайте. Вот несколько примеров:
7. Создайте сайт!
Теперь у нас есть каркасы, которые в общих чертах рассказывают нам, как все устроено. И у нас есть рекомендации по дизайну, которые помогут нам разработать стили интерфейса.
И у нас есть рекомендации по дизайну, которые помогут нам разработать стили интерфейса.
Поскольку у нас нет дизайнера для создания подробных PSD-файлов, мы просто продолжим и начнем создавать веб-сайт из только что нарисованных каркасов.
Вот как я обычно подхожу к созданию внешнего интерфейса веб-сайта:
- Настроить файлы сайта
- Создайте и структурируйте папки и файлы.
- Запустите средство запуска задач. (В этом проекте я использую Gulp.)
- Создайте отдельный файл HTML для каждого шаблона.
Затем выполните следующие действия для каждого шаблона HTML:
- Создайте каркасную структуру с основными элементами HTML.
- Построить элементы страницы один за другим.
- Для каждого элемента добавьте стили CSS, сначала убедившись, что каждый раздел размещен правильно.
- Проверяйте, как страница выглядит в браузере во время работы, продолжая вносить исправления.
Убедитесь, что ваш веб-сайт адаптируется
Во время создания сайта, как правило, неплохо проверить, подходят ли ваши стили для настольных компьютеров, планшетов и мобильных устройств.
Вы можете легко проверить стили рабочего стола на своем компьютере в разных браузерах.Для мобильных устройств вы можете использовать инструменты разработчика Chrome, которые имитируют веб-сайты на различных мобильных устройствах.
Имейте в виду, что любой инструмент эмуляции не будет на 100% точным, как то, что будет видеть реальный телефон или планшет. Так что, тестируя свои стили, вы в конечном итоге захотите проверить это на реальном телефоне, когда веб-сайт находится в Интернете.
Вот несколько эмуляторов устройств, которые можно использовать для тестирования отображения веб-сайтов:
Готовый продукт!
Вот скриншот готового веб-сайта Central Coffee:
Вы можете сами проверить настоящий сайт на моем Github.io страница.
Вот как я спроектировал и создал веб-сайт, не нанимая дизайнера.
Надеюсь, этот пост оказался для вас полезным! Сообщите мне любые мысли, которые у вас есть, в комментариях ниже.
Не хотите пропустить сообщение? Если вы еще не подписались, нажмите здесь , и вы получите уведомление, когда в блоге появится новая запись.
Как создать сайт с нуля в 2021 году (шаг за шагом)
Хотите создать веб-сайт с нуля? Раньше создание бизнес-сайта или личного веб-сайта было довольно сложной задачей, особенно если вы не разбирались в технологиях.Хорошая новость заключается в том, что сегодня в Интернете доступны все различные варианты, поэтому запуск веб-сайта стал чрезвычайно простым даже для пользователей, не обладающих техническими знаниями. Аллилуйя!
По сути, если вы умеете читать, указывать и щелкать мышью, то вы можете создать веб-сайт менее чем за 60 минут.
Создавая веб-сайт с нуля, вы можете расширить охват аудитории и найти единомышленников по всему миру. При наличии правильных стратегий ваш веб-сайт также может помочь вам создать стабильный поток онлайн-дохода.
В этой статье мы покажем вам, как запустить веб-сайт, шаг за шагом, не требуя технических знаний.
Для вашего удобства мы разбили наше полное руководство по созданию веб-сайта на 10 различных глав:
Глава 1: Зачем создавать веб-сайт с нуля?
При том, что каждый день создаются тысячи веб-сайтов, вы можете спросить, зачем создавать веб-сайт? Их уже так много, как вы могли соревноваться? Но важно помнить, что даже если ваш веб-сайт не самый популярный, он все равно может принести вам большую пользу.
Некоторые преимущества создания собственного веб-сайта включают:
- Общайтесь с новыми людьми — Ваш собственный веб-сайт может помочь вам найти других единомышленников со всего мира.
- Поделитесь своей страстью — Если вы чем-то увлечены, вы можете создать веб-сайт, чтобы поделиться этой страстью с другими.
- Помощь другим — Хотите поделиться своим опытом, чтобы помочь другим? Веб-сайт может помочь вам в этом.
- Получите новую работу — Многие работодатели ищут кандидатов в Интернете.Создав профессиональный веб-сайт, вы сможете продемонстрировать свою предыдущую работу, что поможет вам найти новую работу.
- Зарабатывайте дополнительные деньги — С помощью рекламы, партнерского маркетинга или продажи товаров в Интернете вы можете создать веб-сайт, чтобы заработать дополнительные деньги на стороне.
- Продвигайте свой бизнес — Если у вас уже есть бизнес, вы можете создать веб-сайт для продвижения своего бизнеса и привлечения новых клиентов в Интернете.

Кроме того, в наши дни создать веб-сайт так просто.Итак, ничто не мешает вам создать собственный веб-сайт, будь то для бизнеса или для развлечения.
↑ Вернуться к содержанию
Глава 2: Типы веб-сайтов
Прежде чем создавать веб-сайт, вам нужно решить, какой тип веб-сайта вам следует сделать. Тип веб-сайта, который вы хотите создать, является важным шагом в выяснении того, как ваш сайт должен выглядеть и что вам нужно на нем.
Существует несколько различных типов веб-сайтов.Мы рассмотрим некоторые из них ниже, чтобы помочь вам решить, какой тип веб-сайта вы хотите создать.
Интернет-магазин
Интернет-магазин, также известный как веб-сайт электронной коммерции, — это место, где люди могут покупать товары прямо с вашего сайта. Вы, вероятно, уже посещали ряд веб-сайтов электронной коммерции раньше, они есть у большинства крупных брендов, таких как Walmart, Amazon, Best Buy и т. Д.
Вы можете посетить эти веб-сайты, приобрести товар в Интернете и получить его вам.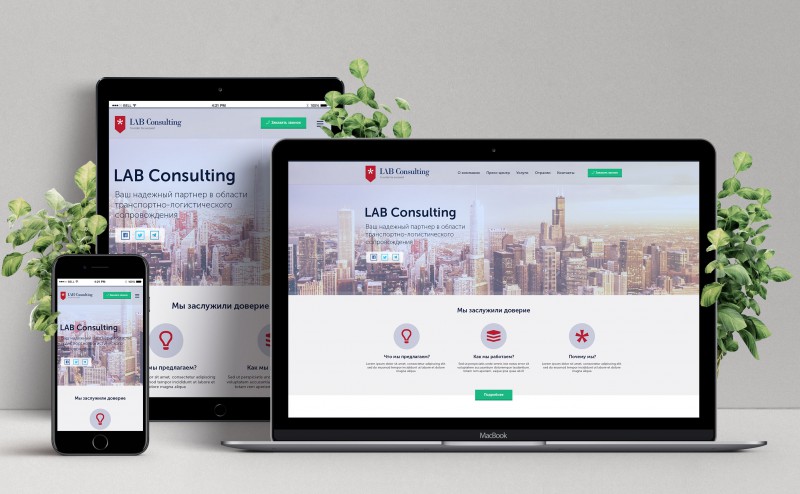 Но интернет-магазины предназначены не только для крупных брендов, они могут быть у небольших компаний.
Но интернет-магазины предназначены не только для крупных брендов, они могут быть у небольших компаний.
На веб-сайте электронной торговли вам нужно будет указать товары, которые вы продаете, с изображением, описанием продукта и ценой. Вам также понадобится корзина для покупок и страница оформления заказа, где посетители могут ввести свои платежные данные, чтобы совершить покупку.
Итак, если вы планируете продавать товары на своем веб-сайте, вам нужно создать интернет-магазин.
Блог
Блог — это информационный веб-сайт с регулярно обновляемыми сообщениями / статьями, написанными в неформальном, разговорном стиле, представленном в обратном хронологическом порядке (сначала самые свежие сообщения в блогах).Когда впервые появились блоги, люди в основном использовали их как разновидность онлайн-дневников, в которых они рассказывали, что ели на завтрак, что делали в тот день, делились своими мыслями и т. Д.
Но сегодня блоги — это гораздо больше. Блоги больше не предназначены только для развлечения, вы действительно можете зарабатывать на блоге, добавляя рекламу и партнерские ссылки. Кроме того, люди могут посещать веб-сайты блогов не только для того, чтобы прочитать о чьей-либо жизни, но и для того, чтобы узнать о самых разных темах. Некоторые популярные ниши блогов включают:
Блоги больше не предназначены только для развлечения, вы действительно можете зарабатывать на блоге, добавляя рекламу и партнерские ссылки. Кроме того, люди могут посещать веб-сайты блогов не только для того, чтобы прочитать о чьей-либо жизни, но и для того, чтобы узнать о самых разных темах. Некоторые популярные ниши блогов включают:
- Образ жизни
- Техника
- Предпринимательство
- Еда / Рецепты
- Воспитание
- Здоровье / фитнес
- Путешествия
- Финансы / бюджет
Некоторые популярные примеры блогов включают наш собственный, IsItWP, а также WPBeginner, Pinch of Yum, TechCrunch и Huffington Post.
Если вы хотите поделиться своими знаниями по определенной теме, вам следует создать веб-сайт блога.
Для получения более подробной информации ознакомьтесь с нашим сообщением о том, что такое блог, и о различиях между блогом и веб-сайтом.
Форумы
Веб-сайт форума — это онлайн-дискуссионный сайт, где люди могут вести беседы в форме опубликованных сообщений. Это отличается от веб-сайта живого чата, потому что форумы почти никогда не работают, а сообщения могут быть прочитаны в любое время любым посетителем веб-сайта.
Это отличается от веб-сайта живого чата, потому что форумы почти никогда не работают, а сообщения могут быть прочитаны в любое время любым посетителем веб-сайта.
Веб-сайт форума, также известный как доска объявлений, дает единомышленникам возможность собраться вместе, чтобы обсудить самые разные темы. Форумы обычно организованы по разным темам, чтобы пользователи могли легко найти то, что они ищут.
Некоторые популярные форумы включают Quora и Reddit.
Если вы хотите создать онлайн-сообщество, в котором пользователи смогут обсуждать какую-либо тему или множество тем, рассмотрите возможность создания веб-сайта форума.
Нишевые социальные сети
Мы все слышали о сайтах социальных сетей, таких как Facebook и Twitter, платформах с миллиардами пользователей. Но нишевый сайт социальной сети нацелен только на определенный сегмент населения в целом.
В нишевой социальной сети пользователи могут устанавливать связи с другими людьми, которые похожи на них или интересуются теми же предметами. Например, вы можете создать нишевую социальную сеть для владельцев собак или профессиональных музыкантов.
Например, вы можете создать нишевую социальную сеть для владельцев собак или профессиональных музыкантов.
Некоторые популярные нишевые социальные сети включают «Одноклассники», Last.fm и Meetup.
Хотите создать сообщество сплоченных рыцарей, которое позволит единомышленникам общаться друг с другом? Создайте нишевый сайт в социальной сети.
Членский сайт
Членский сайт — это закрытый веб-сайт, на котором только люди, которые подписались, могут получить доступ к контенту за воротами. «Ворота» — это просто барьер, который вы устанавливаете перед своим сайтом, где пользователи должны войти в систему, чтобы получить доступ к вашему эксклюзивному контенту, специальным предложениям или взаимодействовать с сообществом.Сайт членства может быть платным, бесплатным или и тем, и другим.
Вы можете легко превратить любой веб-сайт в сайт членства с помощью плагина WordPress, такого как ProfilePress или MemberPress.
Некоторые популярные сайты членства включают Wishlist Insider, Quiet Speculation и Authority by CopyBlogger.
Если вы хотите создать веб-сайт в стиле VIP, подумайте о создании членского сайта.
Статический бизнес-сайт
Другой популярный тип веб-сайта — статический бизнес-сайт.Статический бизнес-сайт — это неизменный, редко обновляемый веб-сайт, который представляет и продвигает конкретный бизнес. Этот тип веб-сайтов существует для того, чтобы люди могли открыть для себя ваш бизнес в Интернете и предварительно просмотреть то, что вы предлагаете.
Статический бизнес-сайт может включать в себя адрес вашей компании, ваш номер телефона, страницу с контактами и обзор того, чем занимается ваша компания. Они также обычно включают страницу «О нас», чтобы ваши потенциальные клиенты могли узнать вас и ваши учетные данные, список предлагаемых вами услуг, бизнес-фотографии, а также обзоры или характеристики.
Некоторые примеры статических бизнес-сайтов включают Awesome Motive и сайты малого бизнеса, такие как New Eco Landscapes.
Итак, если вы хотите представить свой малый бизнес в Интернете и у вас нет товаров для продажи в Интернете, выберите статический бизнес-сайт.
Надеюсь, теперь вы решили, какой тип веб-сайта вам следует создать. Следующий шаг — приступить к его созданию! Но сначала вам нужно выбрать правильный конструктор сайтов.
↑ Вернуться к содержанию
«Предыдущая: Глава 1 — Зачем создавать веб-сайт с нуля?
Глава 3. Выбор конструктора веб-сайтов
Раньше создание веб-сайта было трудным.Если вам нужен собственный веб-сайт, вам придется начать создавать его с нуля, что требует экспертного уровня навыков программирования. Или вам придется нанять веб-дизайнера, который сделает его для вас, что может быть довольно дорого. К счастью, это уже не так.
На рынке существует ряд конструкторов веб-сайтов, которые позволяют легко создать веб-сайт в кратчайшие сроки. Но не все конструкторы сайтов созданы одинаково. И с таким большим выбором, как узнать, какой конструктор сайтов лучше всего подходит для вас?
В следующем разделе мы рассмотрим некоторые из лучших конструкторов веб-сайтов. Мы обсудим их функции, простоту использования, цену и многое другое, чтобы помочь вам решить, какой конструктор веб-сайтов является лучшим вариантом для создания вашего веб-сайта.
Мы обсудим их функции, простоту использования, цену и многое другое, чтобы помочь вам решить, какой конструктор веб-сайтов является лучшим вариантом для создания вашего веб-сайта.
3.1. Best Website Builders Showdown
Все перечисленные ниже конструкторы веб-сайтов удобны для начинающих, это означает, что с помощью любого из этих вариантов вы можете создать веб-сайт с нуля за считанные часы. Мы рассмотрим каждый из них, чтобы помочь вам решить, какой конструктор веб-сайтов лучше всего подходит для ваших нужд.
Wix
Wix — это конструктор веб-сайтов с возможностью перетаскивания, который позволяет легко создавать веб-сайты любого типа.Вы можете создать свой собственный веб-сайт, начиная с чистого листа, или выбрать из более чем 500 дизайнерских шаблонов, которые мгновенно придадут вашему веб-сайту профессиональный вид. Вы также можете легко добавлять видео фон, анимацию и многое другое.
Плюсы:
- Бесплатно — С Wix вы можете бесплатно создать веб-сайт.
 Их бесплатный план позволяет вам создать простой веб-сайт с ограниченными возможностями перетаскивания.
Их бесплатный план позволяет вам создать простой веб-сайт с ограниченными возможностями перетаскивания. - Адаптивный дизайн — Любой веб-сайт, созданный с помощью Wix, будет оптимизирован для мобильных устройств, планшетов и настольных компьютеров.Это означает, что независимо от того, какое устройство используют посетители вашего сайта, ваш сайт будет адаптироваться соответствующим образом.
- Расширенные функции — С Wix вы можете легко интегрировать расширенные функции, такие как добавление витрины электронной коммерции. Wix также предоставляет инструменты и руководства для SEO, которые помогут оптимизировать ваш сайт для органического трафика.
Минусы:
- Wix-Branded Ads — Wix отображает брендированную рекламу на вашем сайте с бесплатным тарифным планом, вам необходимо перейти на премиальный план, чтобы удалить рекламу.
- Ограниченная настройка — Настройка ограничена Wix.
 Вам необходимо перейти на премиальный план, чтобы получить доступ к большему количеству функций, но даже в этом случае он все еще ограничен по сравнению с другими конструкторами веб-сайтов. Например, если вы хотите принимать онлайн-платежи на своем веб-сайте, вам необходимо перейти на бизнес-план от 20 долларов в месяц.
Вам необходимо перейти на премиальный план, чтобы получить доступ к большему количеству функций, но даже в этом случае он все еще ограничен по сравнению с другими конструкторами веб-сайтов. Например, если вы хотите принимать онлайн-платежи на своем веб-сайте, вам необходимо перейти на бизнес-план от 20 долларов в месяц. - Без экспорта — Wix не предлагает возможности экспортировать данные вашего сайта. Итак, если вы хотите перенести свой веб-сайт на другую платформу в будущем, нет простого способа сделать это.
Цена:
С Wix вы можете бесплатно создать простой веб-сайт с нуля. Но чтобы получить доступ к более мощным функциям и удалить рекламу Wix, вам нужно перейти на платный тарифный план. Эти планы варьируются от 5 до 29 долларов в месяц. Как мы упоминали ранее, если вы хотите запустить веб-сайт электронной коммерции с Wix, вам необходимо перейти на тарифный план Business & eCommerce стоимостью от 20 до 35 долларов в месяц.
Конструктор веб-сайтов GoDaddy
GoDaddy — известный регистратор доменов и поставщик услуг хостинга, но они также предлагают простой конструктор веб-сайтов с перетаскиванием.Они предлагают ряд шаблонов для создания веб-сайтов, которые помогут вам начать работу. Кроме того, эти шаблоны легко настраиваются с помощью их разделов сочетания и сопоставления.
Плюсы:
- Маркетинговые инструменты — Конструкторы веб-сайтов GoDaddy поставляются с рядом маркетинговых инструментов, включая SEO и электронный маркетинг, для увеличения вашего присутствия в Интернете.
- Параметры типа веб-сайта — Этот конструктор веб-сайтов позволяет создавать различные типы веб-сайтов. Вы можете легко добавить на свой сайт блог или интернет-магазин.
- Оптимизировано для мобильных устройств — Все веб-сайты, созданные с помощью GoDaddy Website Builder, адаптированы для мобильных устройств.

Минусы:
- Ограниченная настройка — Этот конструктор веб-сайтов предлагает меньше вариантов дизайна и меньше функций для вашего сайта, чем другие варианты.
Цена:
Бесплатных тарифных планов для этого конструктора веб-сайтов не существует. Вы можете начать работу с GoDaddy Website Builder всего за 5,99 долларов в месяц с их персональным планом.Если вы хотите принимать онлайн-платежи или пожертвования через PayPal на своем веб-сайте, вам необходимо перейти на бизнес-план за 9,99 доллара в месяц.
Хотите создать сайт электронной коммерции с помощью GoDaddy Website Builder? Затем вам нужно будет выбрать самый дорогой тарифный план — Интернет-магазин, который будет стоить вам 29,99 долларов в месяц.
Shopify
Shopify — популярный конструктор сайтов, ориентированный на сайты электронной коммерции. Этот веб-конструктор веб-сайтов позволяет вам создавать интернет-магазин в кратчайшие сроки, без необходимости иметь дело с кодом. Они предлагают множество бесплатных и платных настраиваемых тем, чтобы мгновенно придать вашему интернет-магазину профессиональный вид.
Они предлагают множество бесплатных и платных настраиваемых тем, чтобы мгновенно придать вашему интернет-магазину профессиональный вид.
Плюсы:
- Онлайн-платежи — Вы можете принимать платежи на Shopify без каких-либо сторонних учетных записей. Кроме того, они легко интегрируются с более чем 100 сторонними платежными шлюзами.
- Расширенные маркетинговые инструменты — Shopify предлагает расширенные маркетинговые инструменты, такие как инструменты SEO и встроенные блоги. Кроме того, они предоставляют отчеты на панели управления маркетингом, чтобы вы могли следить за эффективностью своего интернет-магазина.
- Оптимизация для мобильных устройств — Ваш интернет-магазин будет отлично выглядеть независимо от того, на каком устройстве пользователи просматривают ваш сайт.
Минусы:
- Комиссия за транзакцию — Если вы используете внешний платежный шлюз, с вас будет взиматься высокая комиссия за транзакцию в размере от 0,5 до 2%.

- Дорогие приложения — Приложения для интеграции с социальными сетями, живого чата, flash-продаж и т. Д. Необходимо приобретать отдельно. Это может сделать настройку вашего интернет-магазина очень дорогой.
Цена:
Вы можете начать работу с Shopify за 29 долларов в месяц с базовым планом, это включает комиссию за транзакцию 3%. Вы можете перейти на второй по величине план, 79 долларов в месяц, чтобы снизить комиссию за транзакцию до 1%. Если вы хотите снизить комиссию за транзакцию до 0,5% и получить доступ ко всем расширенным функциям, необходимым для работы вашего интернет-магазина, вам нужно будет перейти на самый дорогой тарифный план, который стоит 299 долларов в месяц.
Squarespace
Squarespace — еще один популярный конструктор веб-сайтов, в котором есть все необходимое для создания личного или бизнес-сайта.Они предлагают ряд потрясающих шаблонов, разработанных для самых разных отраслей и ниш, чтобы мгновенно преобразить ваш сайт. Кроме того, каждый шаблон имеет ряд настраиваемых функций.
Кроме того, каждый шаблон имеет ряд настраиваемых функций.
Также ознакомьтесь с нашим пошаговым руководством по переходу с Squarespace на WordPress.
Плюсы:
- Пропускная способность и хранилище — С любым из их планов вы получаете неограниченную пропускную способность и неограниченное хранилище.
- Отсутствие комиссии за транзакцию — Вы не будете получать комиссию за транзакцию для транзакций электронной коммерции в рамках базовых или расширенных планов электронной коммерции.
Минусы:
- Нет бесплатного плана — Squarespace не предлагает бесплатного плана, в отличие от других разработчиков веб-сайтов. Кроме того, их стартовый план дороже, чем у других разработчиков веб-сайтов.
- Нет сторонних приложений — Squarespace не разрешает использование каких-либо сторонних приложений или расширений.
Цена:
Персональный план для Squarespace стоит 12 долларов в месяц, включая возможность создания неограниченного количества страниц.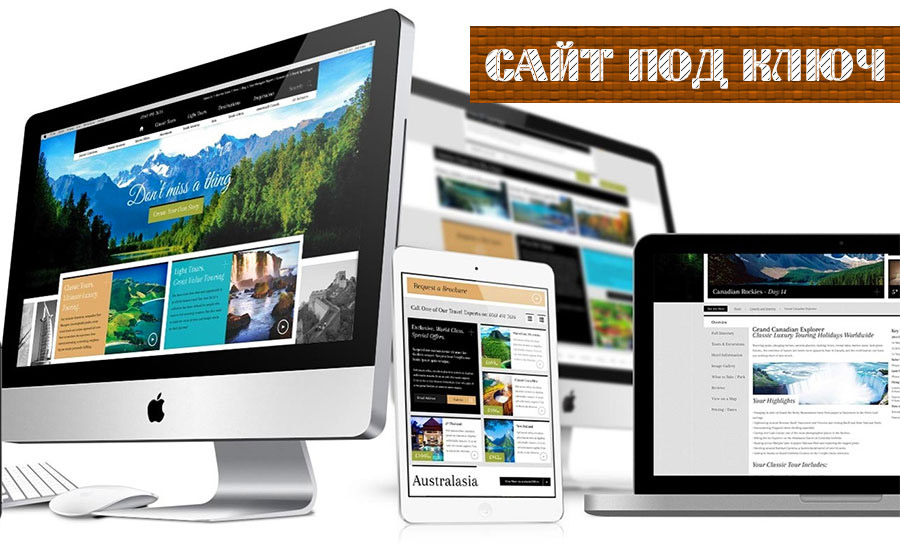 Если вы хотите добавить на свой веб-сайт витрину электронной коммерции, вам необходимо перейти на их бизнес-план, который стоит 18 долларов в месяц с комиссией за транзакцию 3%. Если вы хотите отменить комиссию за транзакцию, вам нужно будет перейти на базовый тарифный план интернет-магазина за 26 долларов в месяц.
Если вы хотите добавить на свой веб-сайт витрину электронной коммерции, вам необходимо перейти на их бизнес-план, который стоит 18 долларов в месяц с комиссией за транзакцию 3%. Если вы хотите отменить комиссию за транзакцию, вам нужно будет перейти на базовый тарифный план интернет-магазина за 26 долларов в месяц.
WordPress.org
WordPress.org — самый популярный конструктор веб-сайтов всех времен, и он фактически поддерживает более 30% всех веб-сайтов в Интернете. С помощью WordPress, также известного как WordPress с самостоятельным размещением, вы можете легко создать любой тип веб-сайта, который вы хотите, включая блог, веб-сайт малого или корпоративного бизнеса, магазин электронной коммерции, портфолио и многое другое.
Плюсы:
- Бесконечная настройка — С WordPress вы получаете доступ к тысячам бесплатных и платных тем, чтобы изменить внешний вид вашего сайта. Кроме того, вы можете легко изменить свою тему в любое время.
 Вы также получаете доступ к тысячам бесплатных и платных плагинов для настройки и добавления дополнительных возможностей вашему сайту. Создать полностью настраиваемый веб-сайт с WordPress легко и доступно.
Вы также получаете доступ к тысячам бесплатных и платных плагинов для настройки и добавления дополнительных возможностей вашему сайту. Создать полностью настраиваемый веб-сайт с WordPress легко и доступно. - Control — Когда вы используете WordPress, вы получаете полный контроль над своим сайтом.
Минусы:
- Незначительная кривая обучения — Изучение того, как использовать WordPress, занимает немного времени. Но есть плагины, которые можно использовать, чтобы упростить процесс, например конструкторы страниц с перетаскиванием.
- Невозможно создать бесплатный веб-сайт — Вы не можете создать бесплатный веб-сайт с помощью WordPress.org, вам нужно будет заплатить за хостинг и доменное имя.
Цена:
Хотя программное обеспечение WordPress можно использовать бесплатно, вам все равно нужно потратить немного денег, чтобы создать веб-сайт. Вам нужно будет приобрести доменное имя и веб-хостинг, но не волнуйтесь, они могут быть очень доступными в зависимости от того, каких провайдеров вы выберете. Кроме того, далее в этом руководстве мы рассмотрим, как приобрести доменное имя и веб-хостинг.
Вам нужно будет приобрести доменное имя и веб-хостинг, но не волнуйтесь, они могут быть очень доступными в зависимости от того, каких провайдеров вы выберете. Кроме того, далее в этом руководстве мы рассмотрим, как приобрести доменное имя и веб-хостинг.
3.2. Почему мы рекомендуем WordPress.org?
WordPress — безусловно, лучший выбор для создания веб-сайтов. Не зря это самый популярный конструктор сайтов. Вы можете использовать WordPress для создания любого типа веб-сайта, будь то бизнес-сайт, блог, сайт членства, сайт форума, сайт электронной коммерции и т. Д.Кроме того, с WordPress вы получаете мгновенный доступ ко всем функциям, необходимым для успеха вашего сайта.
Также ознакомьтесь с нашей статьей о лучших книгах по WordPress, чтобы узнать о дополнительных ресурсах по WordPress.
Давайте быстро рассмотрим причины, по которым WordPress.org является лучшим конструктором веб-сайтов:
- Бесплатно — WordPress можно использовать бесплатно.
 Вам необходимо приобрести доменное имя и веб-хостинг, но даже с учетом этих затрат WordPress по-прежнему остается одним из самых доступных разработчиков веб-сайтов.
Вам необходимо приобрести доменное имя и веб-хостинг, но даже с учетом этих затрат WordPress по-прежнему остается одним из самых доступных разработчиков веб-сайтов. - Популярные — WordPress является наиболее часто используемым конструктором веб-сайтов, обеспечивая более 30% всех веб-сайтов в Интернете. В числах безопасность.
- Сообщество — В сети огромное сообщество WordPress. Каждый раз, когда у вас возникает проблема или вам нужен ответ на вопрос, вы можете найти в Интернете массу статей, руководств и обсуждений, которые помогут вам.
- Темы и плагины — С другими конструкторами веб-сайтов вам нужно доплачивать, чтобы получить доступ к плагинам, которые добавляют больше возможностей и настроек вашему сайту.Но с WordPress вы мгновенно получаете доступ к тысячам бесплатных плагинов. Мало того, они также предлагают тысячи бесплатных тем.
- Простота использования — Хотя WordPress требует некоторого привыкания, на самом деле он очень прост и удобен в использовании.
 Сама установка WordPress также не занимает много времени, многие хостинг-провайдеры предоставляют установку WordPress в 1 клик.
Сама установка WordPress также не занимает много времени, многие хостинг-провайдеры предоставляют установку WordPress в 1 клик.
Итак, в целом мы рекомендуем использовать WordPress для создания своего сайта. Даже новички могут в кратчайшие сроки создать полностью настроенный веб-сайт на WordPress.
Однако не путайте WordPress.org с WordPress.com. Мы рекомендуем создавать свой веб-сайт с помощью WordPress.org, потому что вы получаете полный контроль над своим веб-сайтом, неограниченные возможности настройки, а также это дешевле. Для получения более подробной информации ознакомьтесь с нашей статьей, в которой сравнивается WordPress.com и WordPress.org.
↑ Вернуться к содержанию
«Предыдущая: Глава 2 — Типы веб-сайтов
Глава 4: Настройка вашего веб-сайта с помощью WordPress — Техническое руководство
WordPress — самая популярная платформа для создания веб-сайтов, доступная в Интернете.Сегодня на нем работает более 30% всех веб-сайтов.
WordPress позволяет невероятно просто создать веб-сайт с нуля. Вы можете легко настроить внешний вид и функции своего сайта, установив правильную тему и плагины (приложения) соответственно.
Самое приятное то, что вам не нужно знать код или разбираться в технологиях. Мы поможем вам настроить и запустить ваш сайт WordPress менее чем за час. Все, что вам нужно сделать, это следовать приведенному ниже пошаговому руководству.
4.1. Выбор платформы — Самостоятельный WordPress
Поскольку существует множество различных конструкторов веб-сайтов на выбор, легко растеряться.Несмотря на то, что многие конструкторы веб-сайтов можно использовать бесплатно, мы всегда рекомендуем запускать веб-сайт на собственной платформе WordPress.
Используя бесплатный конструктор веб-сайтов, вы не можете настроить собственное доменное имя. Например, вы не сможете получить собственный домен, например:
www.mycoolwebsite.com
Вместо этого вы застрянете с чем-то вроде:
www. freewebsitebuilder.com/mycoolwebsite
freewebsitebuilder.com/mycoolwebsite
Это не так профессионально, и посетителям его сложнее запомнить.Бесплатный конструктор сайтов также отображает нерелевантную рекламу, из-за чего ваш сайт также выглядит непрофессионально и может раздражать посетителей. Если вы хотите настроить собственное доменное имя и удалить их рекламу, то почти каждый конструктор веб-сайтов требует, чтобы вы подписались на премиальный план, который довольно дорог.
Другой недостаток заключается в том, что интерфейс большинства конструкторов веб-сайтов поставляется с множеством раздутых опций, которые вам, вероятно, никогда не понадобятся. Это делает создание веб-сайта утомительной задачей для начинающих пользователей.
С другой стороны, самостоятельная платформа WordPress дает вам полный контроль над своим сайтом. Интерфейс аккуратный, и вы можете легко расширить функции своего сайта, просто установив необходимые плагины. Кроме того, WordPress предлагает тысячи бесплатных плагинов, что позволяет сделать ваш сайт более мощным без каких-либо затрат.
Кроме того, вы можете найти тысячи бесплатных тем WordPress в официальном репозитории тем, которые позволят вам легко настроить внешний вид вашего сайта так, как вы хотите.
4.2. Приобретите доменное имя и учетную запись хостинга
Чтобы запустить веб-сайт на собственном WordPress.org, вам необходимо иметь доменное имя и учетную запись веб-хостинга.
Доменное имя : Ваше доменное имя — это адрес (URL) вашего веб-сайта в Интернете, например Google.com или IsItWP.com. Это то, что ваши клиенты вводят в браузере для доступа к вашему сайту. Доменное имя обычно стоит около 14,99 долларов в год.
Связано: Лучший инструмент для создания имен веб-сайтов (абсолютно бесплатно)
Веб-хостинг : ваша учетная запись веб-хостинга — это место, где содержимое и файлы вашего веб-сайта хранятся в Интернете.Думайте об этом как о физическом доме вашего сайта. Когда посетитель пытается получить доступ к вашему веб-сайту, введя ваш веб-адрес (доменное имя), он будет перенаправлен на веб-сайт, который вы создали на своем сервере веб-хостинга.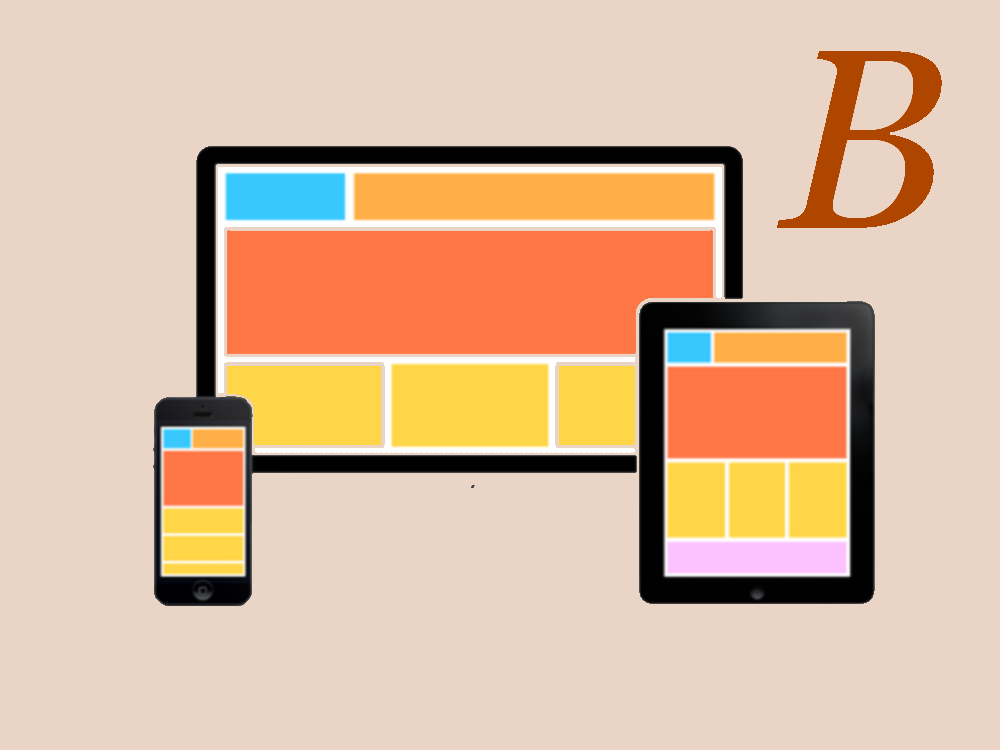 Веб-хостинг обычно стоит 7,99 долларов в месяц.
Веб-хостинг обычно стоит 7,99 долларов в месяц.
Совокупная стоимость доменного имени и хостинга может быть довольно высокой, особенно если вы только начинаете.
Вот почему мы заключили сделку с Bluehost, чтобы предложить нашим пользователям БЕСПЛАТНОЕ доменное имя и более 60% скидки на веб-хостинг.Отличное дело для начала.
Щелкните здесь, чтобы воспользоваться этим эксклюзивным предложением Bluehost »
Bluehost — одна из крупнейших хостинговых компаний в мире. Они работают с сообществом WordPress с 2005 года и сами являются официально рекомендованным хостинг-провайдером. Прочтите наш обзор Bluehost для получения дополнительной информации.
Примечание: Мы верим в полную прозрачность. Если вы покупаете хостинг по нашей реферальной ссылке, то мы получим небольшую комиссию без каких-либо дополнительных затрат для вас.Фактически вы получите скидку на хостинг + бесплатное доменное имя + бесплатный SSL. Мы можем получить комиссию практически от любой хостинговой компании, но мы рекомендуем продукты, которые, как мы искренне верим, будут полезны нашим читателям.
Чтобы запустить свой веб-сайт WordPress, перейдите на веб-сайт Bluehost и нажмите кнопку Начать работу .
На следующей странице вам будет предложено выбрать тарифный план. Поскольку вы только начинаете, вам следует выбрать базовый план. Он включает бесплатное доменное имя и бесплатный сертификат SSL.Вы всегда можете обновить его позже, когда ваш сайт будет расти.
На следующем экране вам будет предложено выбрать существующий домен, которым вы владеете, или вы можете приобрести новый домен бесплатно. Купите новый, так как он бесплатный.
Теперь вам будет предложено ввести данные вашей учетной записи. Для упрощения регистрации вы можете войти в систему с помощью Google всего за пару кликов.
После ввода данных прокрутите страницу вниз, пока не найдете поле с информацией о пакете.Вы можете выбрать базовый план на 12, 24 или 36 месяцев. Вы также можете видеть, что несколько надстроек предварительно выбраны, что составляет общую стоимость.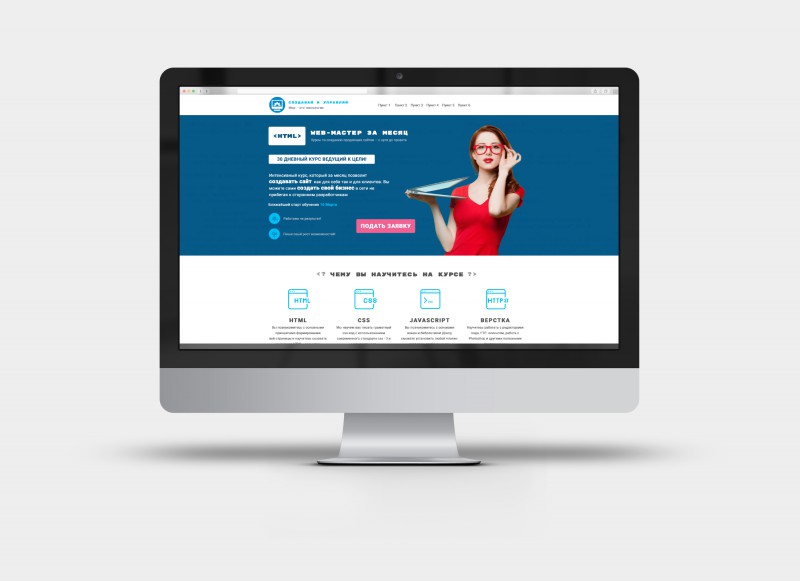 Мы рекомендуем снять отметку с надстроек, потому что они вам сразу не понадобятся. Вы всегда можете приобрести их позже, если ваши потребности изменятся.
Мы рекомендуем снять отметку с надстроек, потому что они вам сразу не понадобятся. Вы всегда можете приобрести их позже, если ваши потребности изменятся.
Выбрав план на 36 месяцев, вы получите лучшее соотношение цены и качества.
Когда вы закончите выбирать планы, прокрутите страницу вниз и введите свои платежные реквизиты. Вы должны согласиться с их Условиями использования, а затем нажать «Отправить».
Вот и все!
Вы успешно подписались на план хостинга. Вам будет предложено создать пароль для вашей учетной записи.
Затем вы получите электронное письмо с подробностями о том, как войти в панель управления веб-хостингом (cPanel), где вы можете управлять всем, от файлов хостинга до электронной почты и поддержки.
4.3. Установите WordPress на свой веб-хостинг
С Bluehost вам не нужно проходить отдельный процесс установки WordPress, потому что Bluehost теперь устанавливает WordPress по умолчанию.Все, что вам нужно сделать, это выбрать тему WordPress, указать имя и слоган для своего веб-сайта, и вы будете готовы начать работу с WordPress.
После подписки на тарифный план хостинга вам будет предложено выбрать тему WordPress. Вы можете просто выбрать что угодно на этом этапе, потому что вы всегда можете изменить свою тему позже (мы покажем вам, как это сделать на более позднем этапе этого руководства). Самая важная часть — начать создавать свой сайт, чтобы любая тема на данный момент справилась со своей задачей.
Затем вам будет предложено выбрать название и слоган для вашего веб-сайта.
После указания деталей щелкните Далее . Bluehost установит для вас WordPress и после этого покажет вам такой экран:
Вы можете войти на свой сайт, добавив wp-admin к своему URL-адресу. Вот как должен выглядеть ваш URL для входа в WordPress:
http://example.com/wp-admin
Теперь вы можете войти на свой сайт WordPress, используя учетные данные, отправленные на ваш адрес электронной почты.
4.4. Измените тему WordPress
С помощью WordPress вы можете легко изменить внешний вид вашего сайта.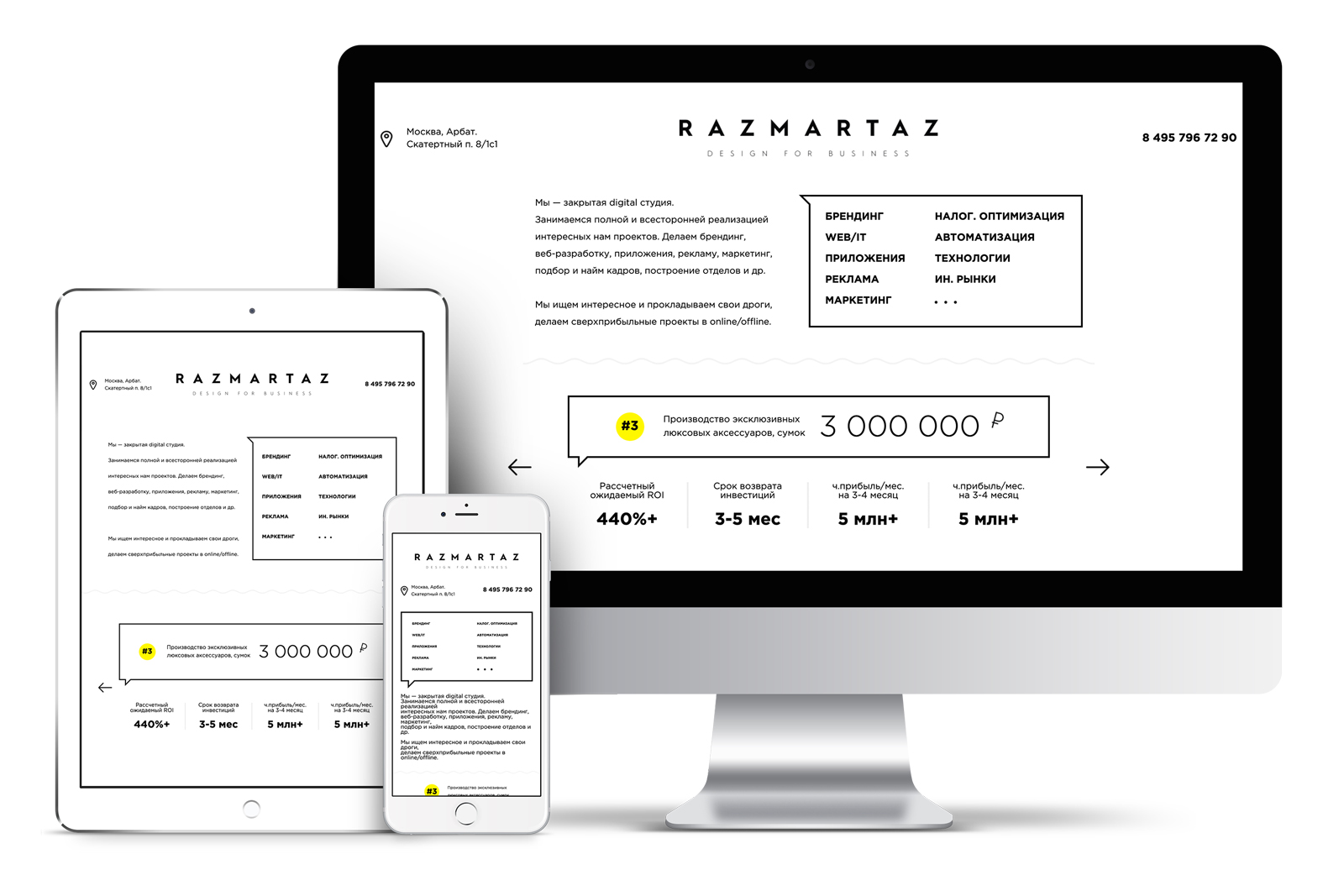 Все, что вам нужно сделать, это найти подходящую тему WordPress и установить ее на свой веб-сайт WordPress.
Все, что вам нужно сделать, это найти подходящую тему WordPress и установить ее на свой веб-сайт WordPress.
Тема WordPress по умолчанию хороша, но если вы хотите, чтобы ваш сайт выглядел по-другому, вы можете найти альтернативную тему в официальном каталоге тем и установить ее на свой сайт. Поиск идеальной темы позволит вам сделать сайт по-настоящему вашим и дать ему ощущение личного «вы».
Настоятельно рекомендуется взглянуть на наш список лучших тем WordPress, прежде чем погрузиться в установку произвольной темы.
Если вы выберете премиум-тему, ее необходимо скачать с сайта поставщика темы и загрузить в свой WordPress.
Если вы решите использовать бесплатную тему WordPress из официального репозитория тем, вы можете установить ее прямо из панели управления WordPress без ручной загрузки с компьютера.
Чтобы установить бесплатную тему, перейдите к Внешний вид »Темы на панели инструментов WordPress.Затем щелкните поле Добавить новую тему .
Это покажет вам некоторые избранные темы на вашей панели инструментов. Перед установкой вы даже можете просмотреть предварительный просмотр и его детали, нажав на изображение.
Вы также можете фильтровать темы на основе макетов, функций и ниши вашего веб-сайта, нажав кнопку Feature Filter .
В правом углу введите название темы в строке поиска. Найдя идеальную тему, наведите указатель мыши на ее изображение и нажмите кнопку Установить .Затем нажмите кнопку Активировать , чтобы изменить внешний вид вашего сайта.
4,5. Создайте свою первую страницу
После изменения внешнего вида вашего сайта самое время создать на нем новую страницу.
В левом меню панели инструментов WordPress вы можете найти два похожих параметра, которые часто сбивают с толку новичков: сообщений и страниц .
Выберите Pages , если вы хотите создавать отдельные страницы на своем веб-сайте WordPress, такие как страница «О нас», страница «Контакты», страница «Условия использования» и т. Д.
Д.
Выберите сообщений , если вы хотите создать сообщение в блоге, которое будет отображаться в обратном хронологическом порядке (сначала новые) на вашем веб-сайте WordPress. Сообщения также организованы по категориям и тегам. Вы можете прочитать разницу между категориями и тегами для получения дополнительной информации об этом.
Чтобы создать свою первую страницу, перейдите в редактор страниц, щелкнув Страницы »Добавить новую . Вы увидите редактор, в котором вы можете начать создавать свою страницу. Вам нужно будет добавить заголовок для своей страницы, прежде чем вы начнете писать контент в редакторе страницы.Теперь нажмите кнопку ’+’ , чтобы добавить блок.
Здесь вы увидите несколько вариантов. Теперь выберите блок в зависимости от того, что вы хотите добавить на свою страницу. Если вы хотите добавить абзац, выберите опцию абзаца; для изображений выберите вариант изображения, а затем загрузите изображение со своего локального компьютера или выберите изображение из библиотеки и так далее.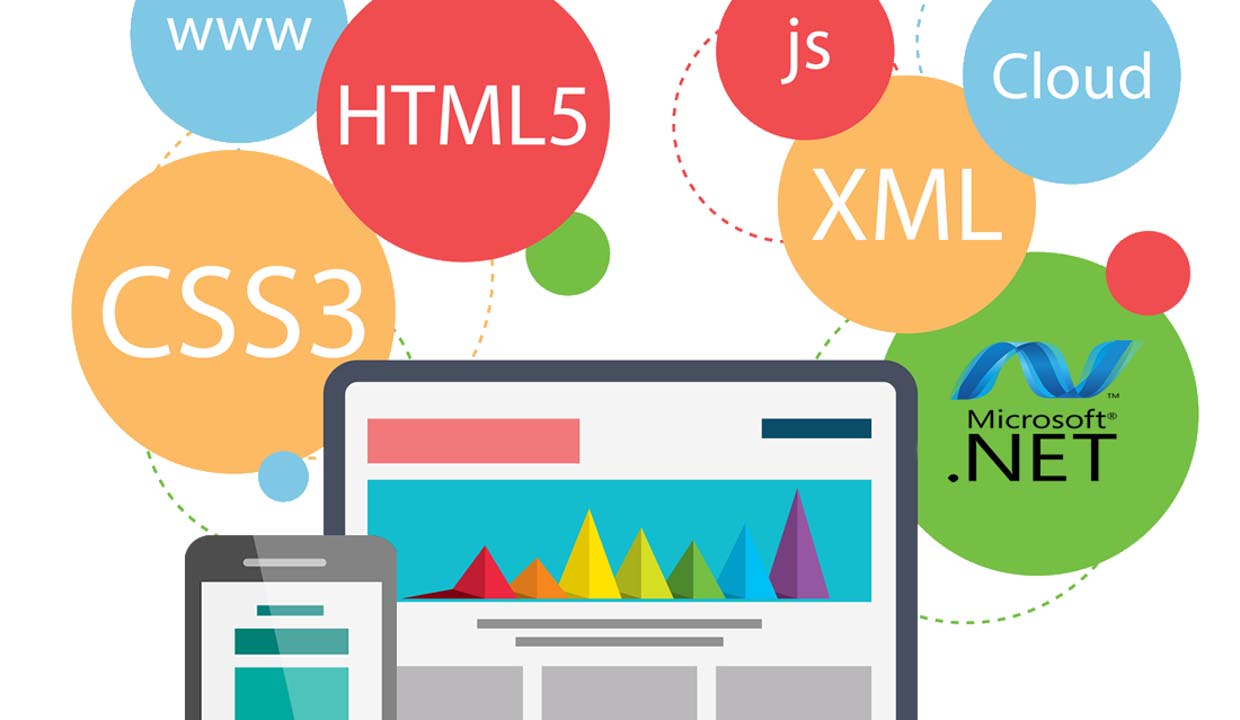
4.6. Настройка статической домашней страницы
По умолчанию WordPress показывает последние сообщения вашего блога в качестве домашней страницы, а не статической.Если вы хотите установить пользовательскую страницу в качестве домашней страницы, просто выполните следующие действия.
После создания страницы перейдите в Настройки »Чтение на панели администратора WordPress. Для параметра Ваша домашняя страница отображает вам нужно выбрать Статическая страница и выбрать страницу, которую вы хотите отображать в качестве главной в раскрывающемся меню. Когда вы закончите, нажмите кнопку Сохранить изменения .
Меню навигации располагается в верхней части веб-сайта, поэтому посетители могут легко находить наиболее важные страницы и ссылки, что упрощает изучение вашего сайта.
Чтобы добавить меню навигации, вам нужно перейти в Внешний вид »Меню в админке WordPress.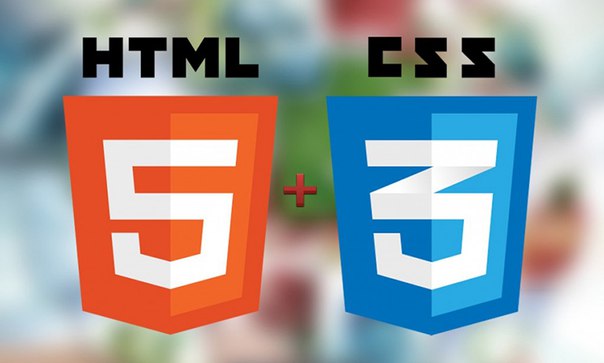 Укажите имя меню в поле Имя меню (это особенно удобно, если ваша тема поддерживает несколько меню навигации). Затем нажмите Создать меню .
Укажите имя меню в поле Имя меню (это особенно удобно, если ваша тема поддерживает несколько меню навигации). Затем нажмите Создать меню .
Теперь вы можете выбирать из существующих страниц, сообщений, настраиваемых ссылок и категорий. Выбрав то, что, по вашему мнению, заслуживает упоминания, нажмите Добавить в меню . С помощью перетаскивания вы можете расположить структуру меню.Затем вам нужно указать место отображения и нажать Меню сохранения .
4.8. Добавьте и настройте свои виджеты
На свой веб-сайт WordPress вы можете легко добавлять виджеты на свою боковую панель и в другие места, готовые к работе с виджетами, такие как нижний колонтитул, заголовок вашего сайта и т. Д.
Добавление виджета позволяет добавлять настраиваемый / динамический контент. Он позволяет добавлять такие элементы, как меню, календари, контактные формы, галереи и другие интересные элементы, на боковую панель или нижний колонтитул вашего сайта.
Вы можете добавить виджет, перейдя в Внешний вид »Виджеты и выбрав из доступных виджетов. Вы просто перетаскиваете предпочтительные функции в область с виджетами вашего сайта WordPress.
4.9. Настройте WordPress с помощью плагинов
Прелесть WordPress в том, что вы можете легко расширить возможности своего сайта, просто установив нужные плагины. Плагины можно рассматривать как приложения для вашего веб-сайта (например, контактную форму, галерею и т. Д.).
Как и темы WordPress, вы можете легко найти и установить бесплатные плагины из репозитория плагинов WordPress на своей панели управления WordPress.
Все, что вам нужно сделать, это посетить Plugins »Add New . Используйте поле поиска в правом углу, чтобы найти подключаемый модуль, и нажмите кнопку Установить сейчас . После установки нажмите кнопку Активировать , чтобы она заработала.
↑ Вернуться к содержанию
«Предыдущая: Глава 3 — Выбор конструктора веб-сайтов
Глава 5. Настройка параметров веб-сайта
Настройка параметров веб-сайта
Затем вам нужно настроить параметры своего веб-сайта.Настройка основных параметров WordPress важна для работы вашего сайта. Вам следует сосредоточить внимание на нескольких ключевых настройках веб-сайта, мы рассмотрим их ниже.
5.1. Сделайте свой сайт доступным для Google
Во-первых, вам нужно убедиться, что ваш сайт виден Google. Это позволяет вашему веб-сайту занимать место в результатах поиска, что позволит пользователям легче находить вас в Интернете.
На панели управления WordPress перейдите в Настройки , затем в раздел Чтение .В разделе «Видимость в поисковых системах» убедитесь, что в поле не установлен флажок .
5.2. Установите структуру постоянной ссылки
Затем вам нужно установить структуру постоянных ссылок. Постоянная ссылка — это веб-адрес, используемый для ссылки на ваш контент. По умолчанию WordPress устанавливает структуру постоянных ссылок, но она не наиболее оптимизирована.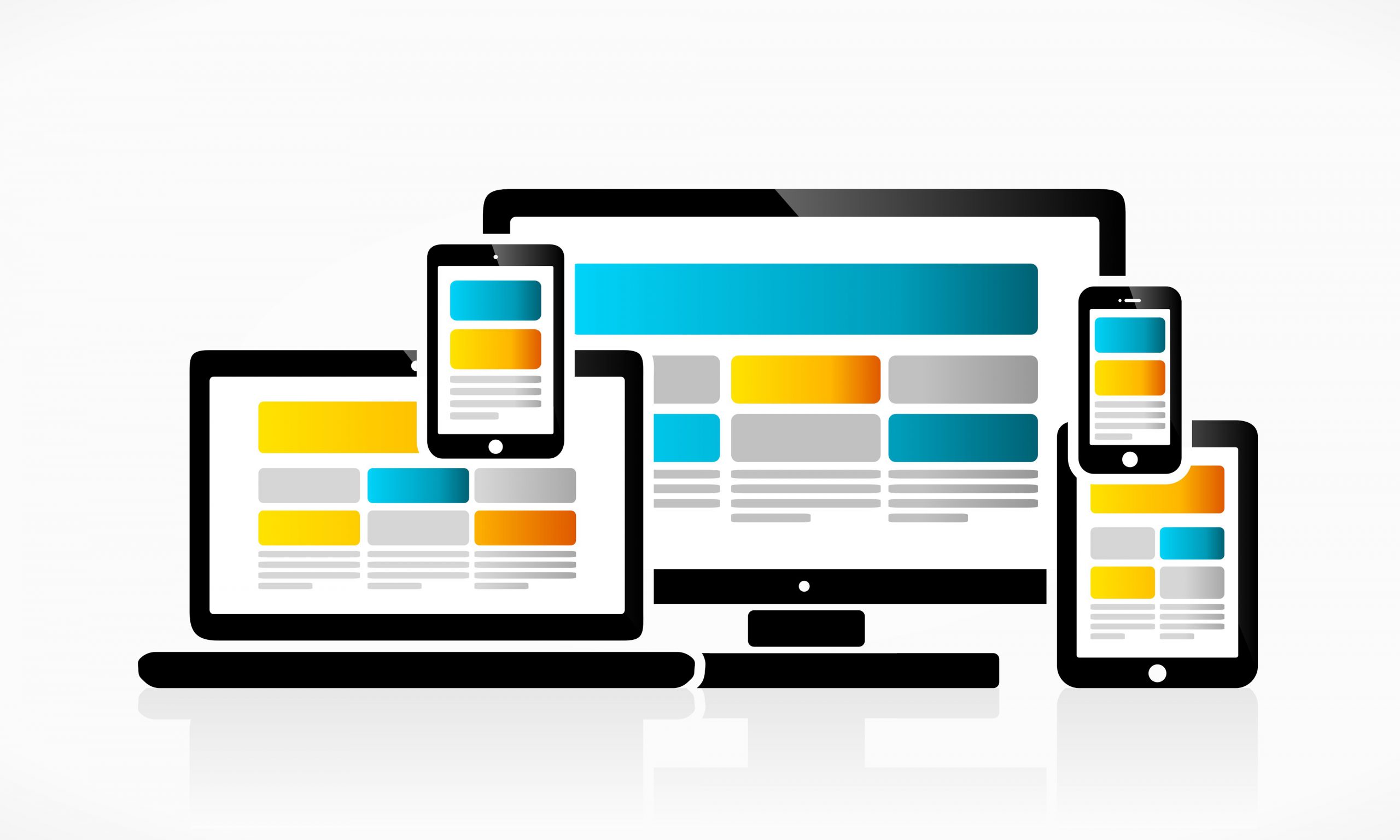 Вместо этого вам понадобится структура постоянных ссылок, которая поможет поисковым системам и посетителям вашего сайта легко понять ваш контент.
Вместо этого вам понадобится структура постоянных ссылок, которая поможет поисковым системам и посетителям вашего сайта легко понять ваш контент.
Итак, перейдите к Settings , затем к Permalinks .В разделе Общие настройки выберите параметр Имя сообщения .
5.3. Комментарии и уведомления
Если вы ведете блог или ведете блог на своем веб-сайте, вам также необходимо настроить параметры комментариев для своего веб-сайта.
Любой блог должен позволять пользователям комментировать сообщения, это увеличивает вовлеченность на вашем сайте, увеличивает время, которое пользователи проводят на странице, и побуждает снова посетить ваш сайт.
Чтобы настроить комментарии, перейдите в Настройки , затем Обсуждение .Здесь вы можете выбрать, хотите ли вы разрешить людям комментировать новые статьи и разрешить уведомления о ссылках из других блогов (пингбеки и обратные ссылки) на новые статьи.
Вы также можете решить, хотите ли вы, чтобы комментаторы указали свое имя и адрес электронной почты перед тем, как комментировать, или должны зарегистрироваться и войти в систему, чтобы оставлять комментарии. Кроме того, вы можете получать уведомление по электронной почте в любое время, когда кто-то комментирует ваш блог.
5.4. Обновите свой часовой пояс
Вам также следует убедиться, что на вашем сайте WordPress установлен правильный часовой пояс.Запланированные действия и плагины начнутся к тому времени, когда ваш WordPress будет установлен на.
Итак, чтобы убедиться, что ваш веб-сайт WordPress настроен на правильный часовой пояс, перейдите к Настройки , а затем к Общие .
В раскрывающемся меню рядом с часовым поясом выберите город в том же часовом поясе, что и вы, или смещение часового пояса UTC.
↑ Вернуться к содержанию
«Предыдущая: Глава 4 — Создание веб-сайта — Техническое руководство (шаг за шагом)
Глава 6: Основные плагины и руководства для WordPress (базовый уровень)
Независимо от того, какой тип веб-сайта вы хотите создать, вам нужно будет добавить те же самые важные функции (например, возможность создавать контактную форму, возможность легко добавлять теги SEO и т. Д.).
Д.).
С WordPress вы можете легко добавить эти функции, не нанимая разработчика и не написав ни единой строчки кода. Все, что вам нужно сделать, это найти подходящий плагин и установить его на свой сайт.
Мы объясним…
- Как добавить контактную форму на свой сайт
- Как отслеживать посетителей с помощью Google Analytics
- Как улучшить SEO вашего сайта
6.1. Как добавить контактную форму на свой сайт
Независимо от ниши, размера и цели вашего сайта, необходимо добавить контактную форму.Когда у вас добавлены контактные формы, ваши посетители могут легко связаться с вами прямо с вашего веб-сайта, не входя в свою учетную запись электронной почты.
WPForms — лучший плагин контактной формы для начинающих WordPress. Он позволяет вам создавать контактные формы с помощью конструктора перетаскивания и позволяет легко публиковать созданные вами формы в любом месте вашего сайта.
Еще несколько преимуществ использования WPForms:
- Создавайте любые типы онлайн-форм без проблем, такие как контактные формы, формы пожертвований, регистрационные формы, формы регистрации и многое другое…
- Все формы, которые вы создаете с помощью WPForms, будут на 100% отзывчивыми, то есть они будут работать в браузерах мобильных устройств, планшетов и настольных компьютеров.

- Простая интеграция вашей формы с вашими любимыми инструментами электронного маркетинга или сторонними веб-приложениями.
- И многое другое…
Прочтите полный обзор WPForms для получения дополнительной информации.
Чтобы создать форму в своем блоге, вам нужно установить WPForms, перейдя в Plugins »Add New . Найдите плагин WPForms и, когда он появится, щелкните Установить сейчас , а затем щелкните Активировать .
Теперь вы будете перенаправлены на красивую страницу приветствия для WPForms.Вы можете либо нажать кнопку Create Your First Form , либо нажать WPForms »Добавить новый , чтобы создать свою первую форму.
Далее вам будет предложено выбрать шаблон. Вы можете выбрать один из готовых шаблонов или начать с пустой формы. Если хотите, вы можете дать собственное имя своей первой контактной форме.
WPForms позволяет легко создавать формы с помощью перетаскивания. Щелкните соответствующие поля формы на левой панели, чтобы добавить их в форму.Вы также можете легко изменить их расположение или даже удалить ненужные поля. После внесения необходимых изменений нажмите Сохранить .
Щелкните соответствующие поля формы на левой панели, чтобы добавить их в форму.Вы также можете легко изменить их расположение или даже удалить ненужные поля. После внесения необходимых изменений нажмите Сохранить .
Затем перейдите на панель управления и щелкните WPForms »Все формы . Теперь вы увидите все созданные вами формы. Рядом с именем формы вы увидите ее шорткод. Скопируйте этот шорткод.
Теперь перейдите к сообщению или странице, куда вы хотите добавить свою форму, и нажмите на знак «+» в верхнем левом углу редактора Gutenberg.
Используя поле поиска, найдите шорткод . Выберите его, когда найдете. На вашем экране будет следующее.
Теперь вставьте шорткод, который вы скопировали ранее, вставьте его в данное поле и нажмите кнопку Publish справа от вас.
Вот и все! Вы успешно опубликовали контактную форму.
Хотите легко создать контактную форму? Начните работу с WPForms сегодня.
Хотите вместо этого начать с бесплатной версии? Попробуйте WPForms Lite.
6.2. Как отслеживать посетителей с помощью Google Analytics
Если вы хотите увеличить посещаемость своего веб-сайта, вам сначала нужно понять, как люди находят ваш веб-сайт и что они делают, когда попадают на него.
Самый простой способ отслеживать действия пользователей на вашем сайте — использовать Google Analytics. Google Analytics — лучшее решение для отслеживания веб-сайтов, и его можно использовать совершенно бесплатно.
Плагин MonsterInsights упрощает настройку Google Analytics на вашем веб-сайте WordPress.Кроме того, он позволяет вам использовать весь потенциал отслеживания Google Analytics, такой как отслеживание загрузок файлов, отслеживание рекламы, отслеживание отправки форм, отслеживание транзакций электронной торговли и т. Д., Не касаясь ни единой строчки кода.
Прочтите полный обзор MonsterInsights для получения дополнительной информации.
Чтобы настроить Google Analytics на своем сайте, перейдите в раздел «Плагины » »Добавить новый . Найдите MonsterInsights и, когда появится плагин, нажмите Установить сейчас , а затем активируйте .
Найдите MonsterInsights и, когда появится плагин, нажмите Установить сейчас , а затем активируйте .
Перейдите на страницу Insights »Настройки для аутентификации вашего сайта с помощью Google Analytics. Нажмите Аутентифицироваться с помощью кнопки своей учетной записи Google.
На следующем экране выберите свою учетную запись Google.
Затем разрешите MonsterInsights управлять вашей учетной записью.
Наконец, выберите правильный профиль веб-сайта для своего сайта и нажмите Полная аутентификация .
После аутентификации вы можете легко узнать, как работает ваш веб-сайт, посетив Insights »Reports .
Начните работу с MonsterInsights сегодня, чтобы легко настроить Google Analytics на своем сайте.
Хотите вместо этого начать с бесплатной версии? Попробуйте MonsterInsights Lite.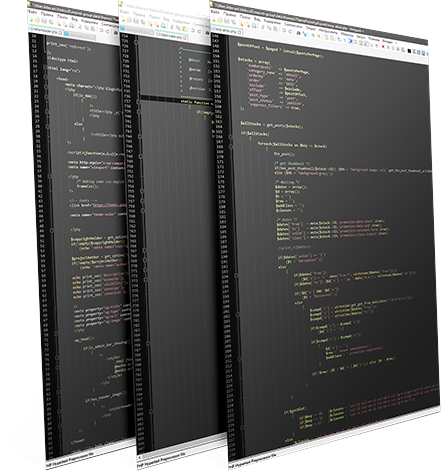
6.3. Как улучшить SEO вашего сайта
Хотите привлечь на свой сайт целевую аудиторию? Лучший способ привлечь целевых посетителей — привлечь больше поискового трафика, также известного как органический трафик, за счет улучшения SEO вашего сайта.
Согласно OptinMonster, SEO — это практика увеличения посещаемости вашего веб-сайта за счет повышения рейтинга ваших веб-страниц в результатах поиска.Посетители, попавшие на ваш сайт через поисковые системы, называются органическим трафиком.
SEO может быть технически сложным и сложным, но, благодаря бесплатным плагинам SEO, улучшить SEO на WordPress стало довольно легко даже новичкам.
Хотя вы можете найти множество различных плагинов для SEO, мы используем и рекомендуем Yoast SEO. Это самый популярный плагин SEO для WordPress (не зря!).
С помощью Yoast SEO вы можете легко добавлять метатеги и заголовки в свои записи и страницы блога WordPress.Он также заставляет вас выбрать ключевое слово для ваших сообщений и страниц в блоге, чтобы убедиться, что вы правильно используете ключевое слово на этой странице.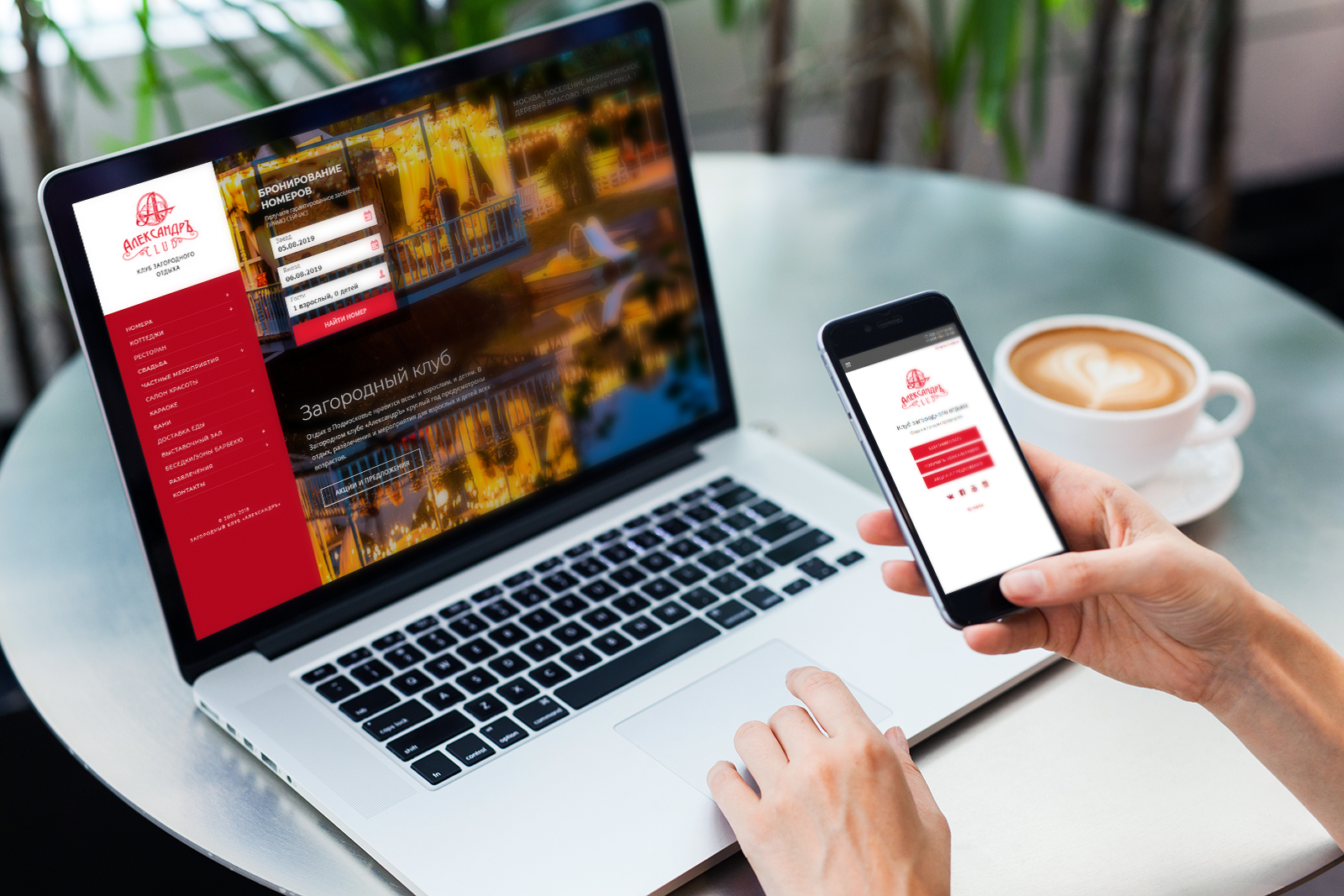
На панели управления WordPress перейдите в раздел Плагины »Добавить новый . Найдите Yoast в строке поиска в правом верхнем углу. Плагин Yoast SEO теперь появится на вашей странице. Щелкните Установить , а затем Активировать .
На панели инструментов WordPress теперь вы можете найти меню SEO на левой панели задач.Просто щелкните по нему. Если плагин обнаруживает какие-либо ошибки SEO, вы можете исправить их, следуя предоставленным предложениям.
Настроить Yoast SEO просто с помощью мастера настройки. Просто щелкните мастер настройки , чтобы начать.
На первом этапе вас спросят, хотите ли вы настроить Yoast SEO самостоятельно или нанять специалиста, который сделает это за вас. Выберите НАСТРОИТЬ YOAST SEO , чтобы сделать это самостоятельно.
На следующем шаге вас спросят, готов ли ваш сайт к индексации.Вы можете выбрать вариант A.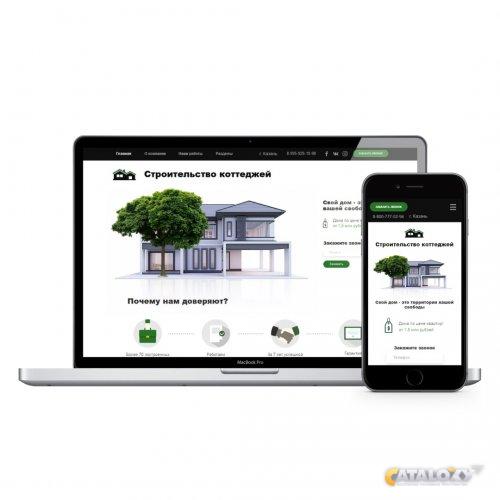 Затем нажмите Далее .
Затем нажмите Далее .
В списке можно найти множество различных типов веб-сайтов. Убедитесь, что вы выбрали правильный тип, а затем нажмите Далее .
Для графической карты знаний Google вас спросят, принадлежит ли сайт человеку или бренду. Если выбран вариант «Человек», вам нужно будет указать имя человека. Если выбрана компания, вам также нужно будет добавить логотип. Затем нажмите Далее .
Теперь вы можете ввести URL-адрес вашего профиля в социальной сети в соответствующее поле. Затем нажмите Далее .
На этапе видимости для поисковых систем вам не нужно изменять настройки по умолчанию, потому что они настроены для индексации ваших сообщений и страниц. Просто нажмите Далее .
Архивы авторов могут создавать проблемы с дублирующимся контентом для поисковых систем. Чтобы этого не произошло, вы можете отключить его, если у вашего блога нет нескольких авторов.
Затем вам будет предложено подключить свой веб-сайт к Google Search Console, бесплатному инструменту, который дает подробные сведения о том, как содержание вашего блога воспринимается Google.
Затем вы можете настроить заголовок для своего блога и щелкнуть Далее .
Теперь вы можете выйти из мастера настройки, потому что другие шаги созданы только в рекламных целях (например, подписка на информационный бюллетень Yoast).
Начните работу с Yoast SEO сегодня, чтобы улучшить SEO вашего блога.
Хотите вместо этого начать с бесплатной версии? Попробуйте бесплатную Yoast SEO.
Если вы ищете еще несколько рекомендуемых подключаемых модулей для своего веб-сайта, посмотрите ниже:
- Создание контактных форм с помощью WPForms — Pro | Бесплатно
- Подключите свой сайт к Google Analytics с помощью MonsterInsights — Pro | Бесплатно
- Улучшите свое SEO с помощью Yoast SEO — Pro | Бесплатно
- Добавьте дополнительный уровень безопасности с помощью Sucuri
- Создавайте регулярные резервные копии с помощью Updraft Plus — Pro | Бесплатно
- Повышение производительности WordPress с помощью W3 Total Cache
- Предотвратите спам-комментарии с помощью Akismet — Pro | Бесплатно
- Увеличьте количество подписчиков и продажи с OptinMonster
↑ Вернуться к содержанию
«Предыдущая: Глава 5 — Настройка параметров вашего веб-сайта
Глава 7. Добавление расширенных функций на ваш веб-сайт (для опытных пользователей)
Добавление расширенных функций на ваш веб-сайт (для опытных пользователей)
В зависимости от ваших потребностей вы можете добавить на свой сайт расширенные функции.WordPress чрезвычайно расширяем, поэтому все, что вам нужно сделать, это найти правильный плагин, который позволит вам добавлять расширенные возможности на ваш сайт без необходимости создавать его самостоятельно или нанимать профессионального разработчика.
Давайте посмотрим, насколько просто добавить расширенные функции на ваш сайт WordPress.
- Начать блог
- Добавить витрину электронной коммерции
- Добавить доску обсуждений / форум
- Сделайте свой веб-сайт доступным на нескольких языках
7.1. Начните вести блог
Добавление блога на ваш сайт — отличный способ привлечь трафик на ваш новый сайт и упростить пользователям поиск вас в Интернете. Итак, вы хотите завести блог на своем новом веб-сайте WordPress.
Во-первых, решите, о чем вы будете писать в блоге. Сообщения в блоге, которые вы пишете, должны соответствовать цели вашего сайта. Например, если вы открываете небольшой веб-сайт для своей ландшафтной компании, вы можете написать в блоге советы по уходу за газоном для своих клиентов. Если вы создаете интернет-магазин, вы можете написать в блоге рекомендации по подаркам для продвижения ваших товаров.Конечно, если вы ведете блог о стиле жизни, вам стоит писать на темы, связанные с образом жизни.
Сообщения в блоге, которые вы пишете, должны соответствовать цели вашего сайта. Например, если вы открываете небольшой веб-сайт для своей ландшафтной компании, вы можете написать в блоге советы по уходу за газоном для своих клиентов. Если вы создаете интернет-магазин, вы можете написать в блоге рекомендации по подаркам для продвижения ваших товаров.Конечно, если вы ведете блог о стиле жизни, вам стоит писать на темы, связанные с образом жизни.
Шаг 1. Создайте сообщение в блоге
Чтобы создать свою первую запись в блоге, на панели инструментов WordPress щелкните Сообщения , а затем Добавить новый . Вы попадете в редактор WordPress, где сможете начать писать свой пост. Просто введите заголовок своего сообщения в блоге и начните набирать текст сообщения под ним.
В сообщениях блога вы можете добавлять такие блоки, как изображения, заголовки, аудио, галерею, цитаты, список, видео и многое другое.Чтобы добавить новый блок, щелкните значок (+) в верхнем левом углу.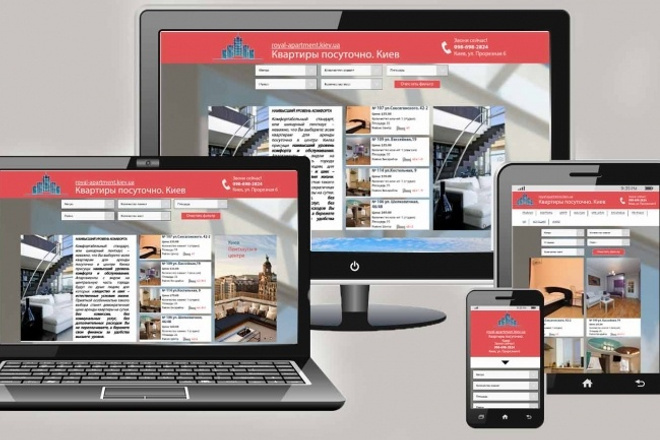 Самые распространенные блоки появятся первыми. Просто щелкните блок, который хотите добавить в сообщение в блоге.
Самые распространенные блоки появятся первыми. Просто щелкните блок, который хотите добавить в сообщение в блоге.
Шаг 2. Добавление категорий и тегов
При создании сообщения в блоге вы также захотите добавить категории и теги. Категории и теги упорядочат содержание блога на вашем веб-сайте и упростят для посетителей поиск того, что они ищут.
Категории предназначены для больших групп.Например, в блоге рецептов у вас могут быть широкие категории, такие как Рецепты завтрака, Рецепты обеда, Рецепты ужинов и Рецепты десертов.
Чтобы добавить категорию в сообщение в блоге, перейдите на панель с шестеренкой справа. В разделе Категории щелкните Добавить новую категорию .
Назовите категорию в текстовом поле и нажмите кнопку Добавить новую категорию внизу. Как только ваша новая категория будет создана, она будет отмечена синим флажком.
Вы можете добавить столько категорий и подкатегорий, сколько захотите.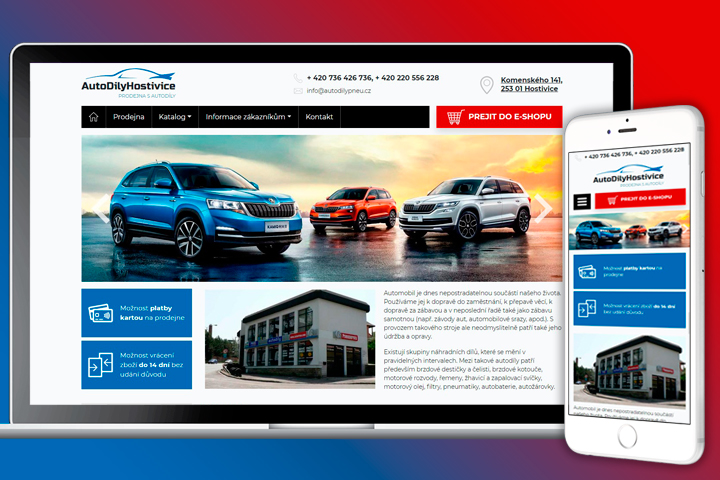
Теги предназначены для описания конкретных деталей вашего сообщения и могут использоваться для микрокатегории ваших сообщений. Например, сообщение в блоге о рецепте спагетти может быть в категории «Рецепты ужина» и включать такие теги, как «рецепт спагетти» и «домашняя паста».
Чтобы добавить тег, перейдите на панель в правой части редактора WordPress. В разделе Теги введите свой тег и нажмите клавишу ВВОД, чтобы добавить тег к своему сообщению.
По завершении написания сообщения в блоге и добавления категорий и тегов нажмите синюю кнопку Опубликовать в правом верхнем углу, чтобы опубликовать сообщение в блоге на своем веб-сайте.
7.2. Добавить витрину электронной коммерции
Индустрия электронной коммерции переживает бум, и будущее розничной торговли — это электронная коммерция. С WordPress добавить витрину электронной коммерции на ваш сайт так же просто, как установить плагин.
Несмотря на то, что вы можете найти десятки плагинов электронной коммерции, WooCommerce превосходит всех конкурентов и остается впереди всех благодаря своим уникальным функциям и простоте использования.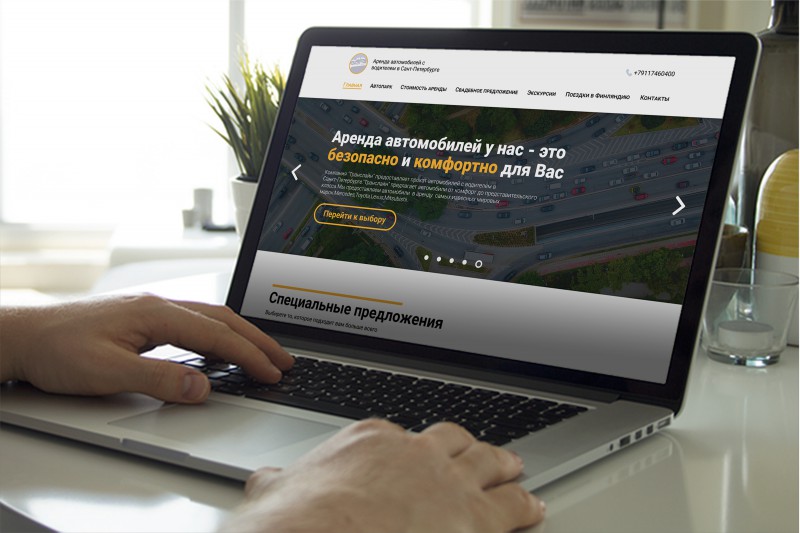
WooCommerce — лучший плагин электронной коммерции для WordPress. Он позволяет легко интегрировать витрину с вашим существующим веб-сайтом и позволяет принимать платежи через PayPal. Тем не менее, в ваших интересах убедиться, что ваша тема WordPress совместима с WooCommerce.
Некоторые особенности WooCommerce:
- Позволяет легко продавать физические или цифровые товары на вашем сайте.
- Простое добавление дополнительных платежных шлюзов с помощью дополнительных модулей.
- Поддержка множества бесплатных и премиальных надстроек для улучшения витрины вашего магазина.
- Если вам нужно нанять разработчиков для добавления пользовательских функций на ваш сайт, их легко найти, потому что WooCommerce — самое популярное решение электронной коммерции для WordPress.
Прочтите полный обзор WooCommerce для получения дополнительной информации.
Хотите интегрировать интернет-магазин со своим сайтом? Начните работу с WooCommerce сегодня.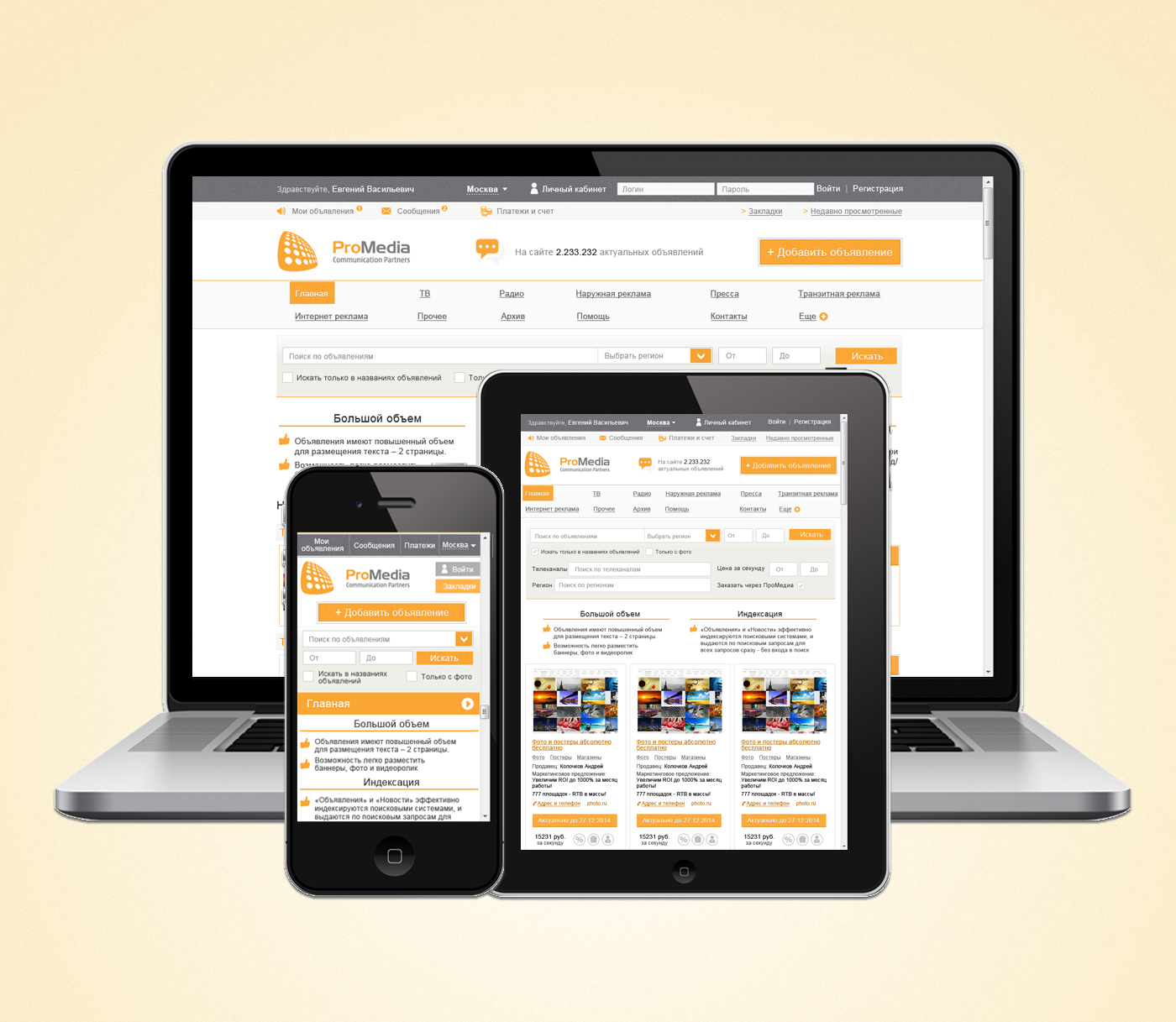
7.3. Добавить дискуссионную доску / форум
Добавление доски обсуждений или форума на ваш сайт на WordPress помогает расширить заинтересованное сообщество.WordPress упрощает создание многопоточных дискуссионных форумов, на которых ваши пользователи могут общаться и совместно работать с более широкой публикой.
bbPress — один из лучших плагинов для форумов WordPress, созданный теми же людьми, что и WordPress.org.
Вот некоторые из интересных преимуществ поддержки вашего сайта с помощью форумов bbPress:
- Доступны сотни дополнительных плагинов, которые позволяют легко улучшить ваш форум.
- Облегчает запуск ваших форумов всего несколькими щелчками мыши.
- Поставляется с полным набором функций, включая расширенные профили, групповые форумы, уведомления, ведение журнала активности и т. Д.
Прочтите полный обзор bbPress.
Хотите интегрировать доску обсуждений / форум со своим сайтом? Начните с bbPress сегодня.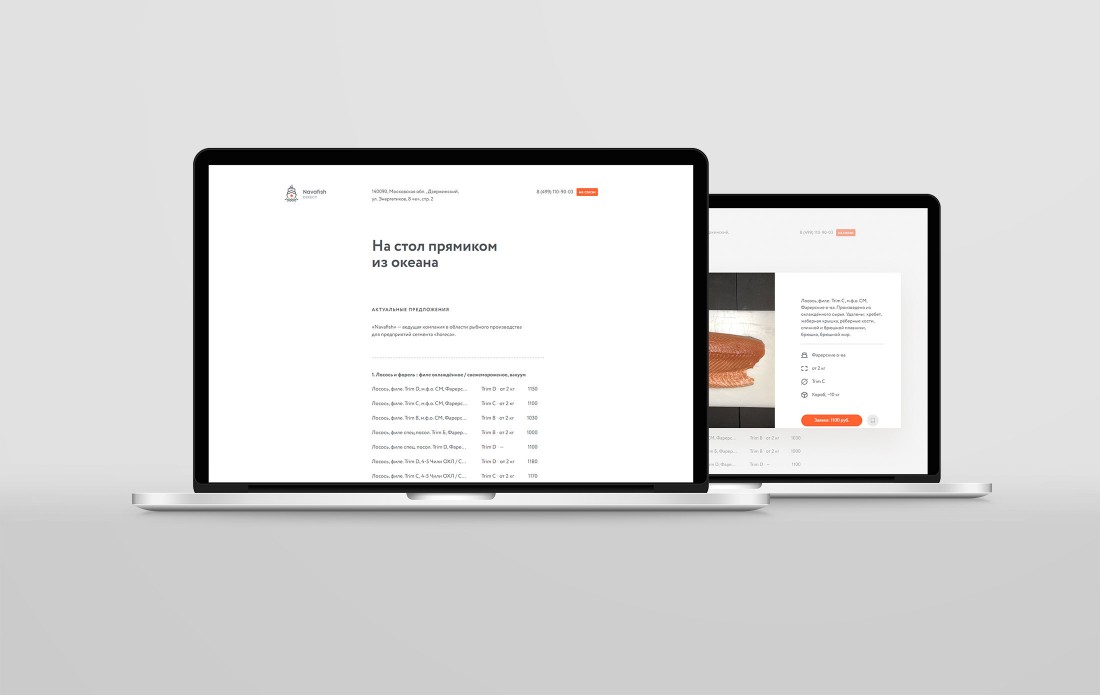
7,4. Сделайте свой веб-сайт доступным на нескольких языках
Хотите охватить более широкую аудиторию, сделав свой сайт доступным на нескольких языках? Создать многоязычный веб-сайт и охватить глобальную аудиторию с WordPress легко благодаря различным типам плагинов для перевода, доступных на рынке.
В WordPress вы можете найти множество различных плагинов, которые упрощают создание многоязычного веб-сайта.
В то время как некоторые плагины ориентированы на простоту использования и позволяют легко создавать и управлять многоязычным веб-сайтом, другие плагины помогают выполнять автоматический перевод на основе предпочтений пользователей. Вы также можете найти плагины, которые помогут вам
связаться с профессиональными переводчиками из вашей панели управления WordPress.
Чтобы легко создать многоязычный веб-сайт, мы рекомендуем использовать Polylang, один из самых популярных плагинов перевода WordPress в каталоге плагинов.
С Polylang вы можете использовать столько языков, сколько захотите, это удобно для поисковых систем, а также совместимо с плагином WooCommerce.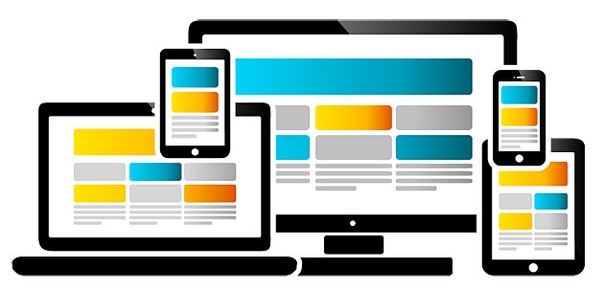
Начните работу с Polylang уже сегодня.
↑ Вернуться к содержанию
«Предыдущая: Глава 6 — Основные плагины и руководства для WordPress
Прежде чем вы начнете тратить время и ресурсы на продвижение своего сайта, стоит уделить время тому, чтобы проверить, представляет ли ваш сайт ценность для посетителей.Независимо от того, сколько вы тратите на продвижение веб-сайта, ваши посетители не останутся без него, если это не принесет какой-либо ценности.
Например, если ваш сайт представляет собой интернет-магазин, вы можете публиковать полезные видеоролики, демонстрирующие ваши продукты и способы их использования. Вы также можете предложить огромные скидки для новых клиентов и комплексные покупки.
Точно так же, если у вас есть контентный веб-сайт, вы можете создать основной контент, который хорошо ранжируется в Google, чтобы привлекать новых посетителей и обратные ссылки.
После того, как вы создали на своем веб-сайте систему, подобную основной, которая представляет определенную ценность для ваших посетителей, вы можете начать вкладывать свое время и ресурсы в привлечение трафика.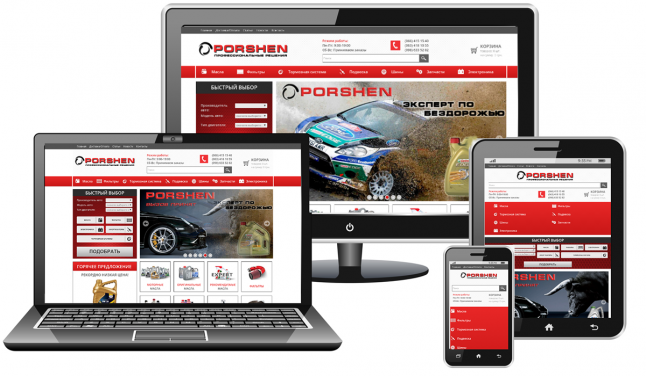
Имейте в виду, что без этих систем ваши посетители не останутся без дела, что сделает ваши маркетинговые усилия менее эффективными.
8.1. Привлекайте трафик на свой сайт
Трафик — это жизнь любого веб-сайта, и без него ваш сайт будет бесполезен.
Несколько разных способов привлечь трафик в ваш блог:
- Гостевой пост : опубликуйте свои гостевые статьи в популярном блоге и включите обратную ссылку на свой сайт.Помимо привлечения трафика, это помогает вам продемонстрировать свой опыт в своей нише и зарекомендовать себя в качестве авторитета.
- Рассылка по электронной почте : Создайте список блоггеров в ваших нишевых кругах. Начните информационную кампанию по электронной почте, чтобы обратиться к блоггерам и попросить их предоставить обратную ссылку на ваш сайт. При правильной стратегии эта тактика эффективна для создания обратных ссылок и увеличения трафика.
- Поисковая оптимизация (SEO) : SEO позволяет увеличить посещаемость вашего веб-сайта за счет повышения рейтинга сообщений вашего блога в поисковых системах.
 С помощью тактики SEO на месте и за его пределами вы можете привлечь на свой сайт более целевой органический трафик.
С помощью тактики SEO на месте и за его пределами вы можете привлечь на свой сайт более целевой органический трафик. - Социальные сети : Поощряйте своих читателей делиться сообщениями вашего блога в социальных сетях. Это может помочь вам привлечь пользователей социальных сетей на ваш сайт.
8.2. Другие способы продвижения вашего сайта
Рекламные стратегии не ограничиваются привлечением мгновенного трафика. Если вы сосредоточены только на краткосрочной выгоде, скорее всего, вы скоро отстанете.
Хотите знать, на какие рекламные стратегии вы можете положиться в долгосрочной перспективе? Давайте посмотрим на некоторые из них ниже.
1. Начать список рассылки :
Один из лучших способов держать посетителей ближе к вашему бренду или веб-сайту — это создать список адресов электронной почты. Фактически, было обнаружено, что 70% новых посетителей никогда не вернутся на ваш сайт после ухода. Однако с помощью списка рассылки вы можете установить связь со своими посетителями, регулярно сообщая им о том, что происходит вокруг вашего веб-сайта, и, в конечном итоге, возвращать их на ваш сайт.
Вы можете подписаться на инструмент для создания списков, такой как Constant Contact, AWeber или MailChimp, и начать расширять свой список рассылки, добавив поле подписки в свой блог.
2. Экспоненциально расширяйте свой список :
Большинство форм регистрации по умолчанию, которые вы создаете с помощью служб электронного маркетинга, утомительны. Это делает лидогенерацию менее эффективной, что также значительно замедляет рост вашего списка рассылки.
С помощью OptinMonster вы можете с легкостью создавать красивые формы подписки, которые, как доказано, стимулируют больше регистраций. Он также имеет десятки вариантов таргетинга, поэтому вы можете отображать форму для нужного пользователя в нужном месте вашего сайта в нужное время, не расстраивая их.
OptinMonster также помогает уменьшить количество брошенных корзин с помощью предложений, зависящих от времени, что может быть очень полезно для интернет-магазинов.
3. Привлечение потенциальных клиентов и клиентов :
Привлечение потенциальных клиентов и клиентов :
Инвестирование в онлайн-рекламу — один из лучших способов привлечь посетителей, потенциальных клиентов и клиентов. В отличие от традиционной рекламы, онлайн-реклама помогает вам лазерным таргетингом на потенциальных клиентов. Благодаря этому вы можете эффективно расходовать свой рекламный бюджет и получать от него больше доходов.
Facebook реклама : Facebook реклама, вероятно, самая простая, но достаточно эффективная, чтобы привлечь ваших целевых клиентов на ваши веб-сайты. Он поставляется с множеством вариантов таргетинга, которые позволяют показывать вашу рекламу нужному сегменту аудитории Facebook, который с большей вероятностью станет вашими клиентами.
Google AdWords : Если все сделано правильно, Google AdWords — самый надежный метод рекламы, который помогает вам привлекать больше потенциальных клиентов и клиентов для вашего онлайн-бизнеса.Вы можете разместить свою рекламу прямо над результатами поиска Google, чтобы привлечь посетителей на свой сайт и продать свою продукцию.
↑ Вернуться к содержанию
«Предыдущая: Глава 7 — Добавление расширенных функций на ваш веб-сайт
Глава 9. Контрольный список перед запуском
Создание сайта — серьезное дело. Размещение вашего веб-сайта для всеобщего обозрения до того, как он будет готов, может повлиять на вашу репутацию и стоить вам будущих клиентов. Итак, перед тем, как запустить свой сайт, вам нужно убедиться, что у вас все в порядке.
Чтобы вы не запустили свой веб-сайт до того, как он будет готов, вот контрольный список перед запуском, которому вы можете следовать. Ознакомьтесь со списком ниже, и перед тем, как запустить свой сайт, убедитесь, что вы можете отметить каждый шаг.
- Создайте свой веб-сайт — Создайте свой веб-сайт и убедитесь, что у вас есть все важные страницы, такие как домашняя страница, информация о компании, страница контактов и т. Д.
- Подготовьте страницу, которая скоро появится. — Заинтересуйте аудиторию своим веб-сайтом еще до того, как он будет запущен, добавив на свой сайт страницу, которая скоро появится.
 Вы можете легко сделать это с помощью плагина для создания целевой страницы, такого как SeedProd.
Вы можете легко сделать это с помощью плагина для создания целевой страницы, такого как SeedProd. - Проверить наличие ошибок — Проверьте свой веб-сайт на наличие мелких ошибок, таких как орфографические ошибки. Убедитесь, что его легко читать, проверив шрифты и цвета.
- Проверить изображения — Убедитесь, что изображения появляются на вашем сайте, оптимизированы и имеют замещающий текст.
- Тестовые ссылки — Проверьте все ссылки на своем веб-сайте, чтобы убедиться, что они работают и ведут в нужное место.Это включает в себя навигацию по сайту, а также любые ссылки на кнопки или ссылки в содержимом.
- Настройка параметров WordPress — Настройте параметры WordPress, такие как видимость поисковой системы, структура постоянных ссылок, комментарии и уведомления, а также часовой пояс.
- Установите Analytics — создайте учетную запись Google Analytics и используйте MonsterInsights для отслеживания данных своего веб-сайта.
 Перед запуском сайта проверьте, правильно ли отслеживается.
Перед запуском сайта проверьте, правильно ли отслеживается. - Test for Mobile — Убедитесь, что ваш сайт оптимизирован для мобильных устройств.
- Проверьте совместимость браузера — Убедитесь, что ваш сайт правильно отображается во всех различных типах браузеров, используя такой инструмент, как BrowserShots.
- Проверьте производительность вашего сайта — Проверьте скорость и производительность вашего сайта, чтобы убедиться, что он оптимизирован для пользователей. Вы можете использовать наш бесплатный инструмент проверки скорости веб-сайта, чтобы протестировать свой сайт и получить предложения по улучшению.
- Оптимизируйте свой сайт для SEO — Установите плагин, такой как Yoast SEO, чтобы оптимизировать свой сайт для SEO.
- Защитите свой сайт — Установите плагин безопасности для своего сайта, например Sucuri. Обязательно используйте плагин резервного копирования, например Updraft Plus, и предотвращайте спам-комментарии с помощью Akismet.

После того, как вы отметили каждый шаг в этом контрольном списке перед запуском, пора оживить ваш сайт!
↑ Вернуться к содержанию
«Предыдущая: Глава 8 — Продвижение и развитие вашего веб-сайта
Глава 10. Полезные ресурсы и часто задаваемые вопросы
Чтобы иметь возможность запускать веб-сайт и развивать его на платформе WordPress, важно овладеть и оттачивать свои навыки WordPress.Хотя вам не нужно изучать какие-либо языки программирования, вы сможете самостоятельно исправить некоторые общие технические проблемы. Рекомендуется следить за некоторыми из лучших ресурсов WordPress в Интернете.
Некоторые из лучших бесплатных ресурсов WordPress, которые могут вам пригодиться:
- IsItWP : В IsItWP мы регулярно публикуем учебные пособия по WordPress, обзоры тем и плагинов WordPress, обзоры продуктов, предложения WordPress и многое другое.
- WPBeginner : WPBeginner — крупнейший бесплатный ресурс WordPress в Интернете для начинающих WordPress.
 Они регулярно публикуют полезные учебные пособия по WordPress, видео, предложения по продуктам WordPress и многое другое.
Они регулярно публикуют полезные учебные пособия по WordPress, видео, предложения по продуктам WordPress и многое другое. - Блог WPForms : Хотите развивать свой онлайн-бизнес с помощью платформы WordPress? Затем вам нужно подписаться на блог WPForms, где вы можете найти лучшие практики и рекомендации WordPress для создания любых типов онлайн-форм WordPress.
- Блог MonsterInsights : Блог MonsterInsights — отличный ресурс, за которым вы можете следить, чтобы ознакомиться с передовыми методами и советами Google Analytics.
Помогая тысячам пользователей запускать сайты, мы обнаружили, что люди часто задают одни и те же вопросы снова и снова. Вот почему мы составили список наиболее часто задаваемых вопросов, чтобы вы могли легко запустить свой веб-сайт.
Могу ли я создать сайт без WordPress?
Да, вы можете создать веб-сайт, используя HTML, CSS или любой конструктор веб-сайтов. Тем не менее, мы всегда рекомендуем вам создавать веб-сайт на WordPress, потому что большинство бесплатных разработчиков веб-сайтов размещают свою рекламу на вашем бесплатном веб-сайте, что делает его непрофессиональным. Они также не позволяют вам выбрать собственное доменное имя для вашего сайта, если вы не подписаны на премиальный план. Кроме того, если вы нарушите какое-либо из их условий, они могут закрыть ваш сайт без предупреждения.
Они также не позволяют вам выбрать собственное доменное имя для вашего сайта, если вы не подписаны на премиальный план. Кроме того, если вы нарушите какое-либо из их условий, они могут закрыть ваш сайт без предупреждения.
С другой стороны, с WordPress вы получаете полную свободу над своим сайтом. Кроме того, вы можете добавлять любые дополнительные функции, не нанимая разработчика (например, контактные формы, интернет-магазин и т. Д.).
Могу ли я создать сайт на WordPress без программирования?
С помощью WordPress любой может создать веб-сайт без каких-либо технических знаний.Вы можете легко выбрать из множества различных тем WordPress, которые помогут вам изменить внешний вид вашего веб-сайта. WordPress также имеет несколько конструкторов страниц с перетаскиванием, таких как Beaver Builder и Divi, что упрощает создание полностью настраиваемых веб-сайтов.
В чем разница между WordPress.com и WordPress.org (автономный WordPress)?
WordPress. com — это бесплатная платформа для ведения блогов, которая позволяет легко запустить веб-сайт. Тем не менее, он имеет множество ограничений, таких как ограниченная доступность тем и ограниченное пространство для хранения.Кроме того, бесплатная платформа не позволяет монетизировать свой веб-сайт с помощью сторонних поставщиков (например, Google AdSense).
com — это бесплатная платформа для ведения блогов, которая позволяет легко запустить веб-сайт. Тем не менее, он имеет множество ограничений, таких как ограниченная доступность тем и ограниченное пространство для хранения.Кроме того, бесплатная платформа не позволяет монетизировать свой веб-сайт с помощью сторонних поставщиков (например, Google AdSense).
WordPress.org, также известный как WordPress с самостоятельным размещением, требует, чтобы у вас было доменное имя и учетная запись хостинга для запуска сайта. Благодаря платформе с собственным хостингом вы получаете полный контроль над своим сайтом, можете монетизировать его по своему усмотрению, а также предоставляет неограниченные возможности оформления и настройки, а также неограниченное пространство для хранения в зависимости от вашего хостинг-провайдера.
Сколько стоит создать сайт?
Чтобы запустить веб-сайт на собственном WordPress, вам нужно приобрести доменное имя за 14 долларов.99 в год и учетную запись хостинга, которая стоит около 7,99 долларов в месяц.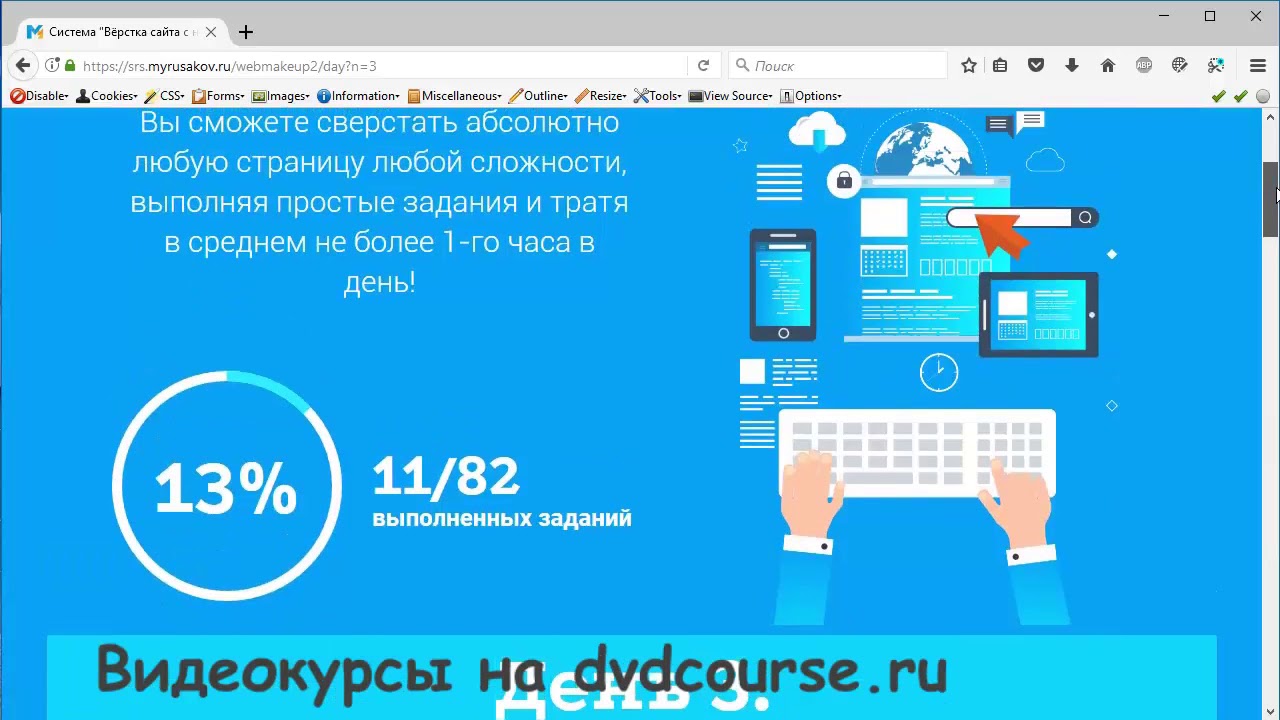 В целом запуск сайта будет стоить всего 110,87 долларов в год.
В целом запуск сайта будет стоить всего 110,87 долларов в год.
Вы можете найти тысячи бесплатных тем и плагинов для своего сайта. Однако, если вы предпочитаете темы и плагины премиум-класса, эксплуатационная стоимость вашего сайта может увеличиться.
Также прочтите советы нашего эксперта о том, сколько стоит веб-сайт, чтобы получить подробный ответ.
Как сделать сайт адаптивным для мобильных устройств?
Выбор адаптивной темы для вашего сайта — это самый простой способ сделать ваш сайт адаптивным для мобильных устройств, чтобы он работал на любых устройствах, включая настольные компьютеры, мобильные телефоны и планшеты.
Как сделать сайт доступным для поиска в Google?
Если вы хотите, чтобы ваши потенциальные пользователи открывали ваш сайт в Google, вам необходимо улучшить свое SEO (поисковая оптимизация). SEO — это практика увеличения посещаемости вашего веб-сайта из поисковых систем за счет повышения рейтинга ваших веб-страниц в результатах поиска.
Могу ли я создать сайт анонимно?
Если вы хотите опубликовать сайт, но при этом сохранить анонимность, обязательно защитите свой домен с помощью функции конфиденциальности WHOIS.Для анонимных сайтов люди обычно используют псевдоним / псевдоним, чтобы писать. Вы даже можете создать уникальный адрес электронной почты только для управления сайтом.
Как веб-сайты зарабатывают деньги?
Есть много разных способов монетизировать ваш сайт и зарабатывать на нем деньги. Некоторые из них:
- Реклама : продавать рекламные места потенциальным рекламодателям напрямую или через сторонних поставщиков, таких как Google AdSense.
- Партнерский маркетинг : Продвигайте продукты на своем веб-сайте и начинайте получать доход, когда ваши посетители покупают продукты по вашим партнерским ссылкам.
- Продажи товаров : Добавьте витрину на свой веб-сайт и начните продавать свои товары посетителям.

- Продажа услуг : Предложите услугу своим клиентам и получайте с ее помощью доход.
Могу ли я добавить блог на свой сайт?
С WordPress добавить блог на ваш сайт очень просто. Все, что вам нужно сделать, это создать статьи, перейдя в Сообщения »Добавить новый , и опубликовать их, нажав кнопку Опубликовать .
Кроме того, не забудьте добавить ссылку на свой блог в меню навигации, чтобы посетители могли легко ее найти.
Может ли сайт управляться многими пользователями?
Да. WordPress поставляется с 5 пользовательскими ролями по умолчанию, с помощью которых вы можете управлять ролями и разрешениями для каждого пользователя вашего сайта: администратора, редактора, автора, участника и подписчика.
Что такое категории и теги в WordPress?
Содержимое вашего блога WordPress организовано по категориям и тегам.
Категории — это, по сути, широкая группа сообщений вашего блога. Думайте об этом как об общих темах, которые вы освещаете, или как о содержании вашего блога. Поскольку категории являются иерархическими, вы можете иметь сколько угодно подкатегорий.
Теги предназначены для описания конкретных деталей вашего сообщения. Их можно использовать для микрокатегории вашего контента, и они не являются иерархическими. Думайте об этом как об индексной части книги.
Как я могу узнать больше о терминологии WordPress?
Обращайтесь к этому глоссарию терминов WordPress для начинающих всякий раз, когда вас озадачивают странные термины или сокращения WordPress.
Как сделать мой сайт быстрее?
Выбор надежного веб-хостинга, такого как Bluehost, — один из рекомендуемых способов сделать ваш сайт быстрее. Некоторые другие методы:
- Уменьшите количество изображений, которые вы используете на одной странице, или отложите их загрузку, если вы хотите использовать много из них на одной странице.

- Повысьте производительность своего сайта с помощью подключаемого модуля кеширования, например W3 Total Cache.
- Используйте сеть доставки контента (CDN).
Как сделать мой сайт безопасным?
Чтобы обеспечить безопасность вашего веб-сайта, рекомендуется регулярно создавать резервные копии и использовать плагин безопасности, например Sucuri, чтобы вы могли сканировать его и исправлять любые проблемы по мере их обнаружения.
Мы надеемся, что это руководство помогло вам узнать, как запустить веб-сайт на WordPress, не нанимая разработчика.
Если вам понравилась эта статья, ознакомьтесь с нашим руководством о том, как правильно начать подкаст.
[: en] Создание веб-сайта с нуля
СОЗДАНИЕ ВЕБ-САЙТА С ЦЕПИ — ЧТО ЭТО ЗНАЧИТ?
Веб-сайт с нуля — это специально разработанный веб-сайт с ручным кодированием. Таким образом, создание веб-сайта с нуля — это просто означает, что сайт тщательно построен в соответствии с потребностями клиентов и их конкретными бизнес-требованиями.
Веб-сайты стали для бизнеса больше, чем просто маркетинговыми инструментами. В настоящее время люди могут использовать их практически для чего угодно, от общения и встреч с друзьями до передачи информации, торговли, обучения и многого другого. Существуют различные конструкторы веб-сайтов, которые можно использовать для создания простых и работающих веб-сайтов. Однако у этих веб-конструкторов есть свои недостатки и много недостатков. Вот почему ручное кодирование или разработка веб-сайта с нуля (на основе CMS) настоятельно рекомендуется владельцам бизнеса или профессионалам, которые хотят создать выдающиеся сайты для своего бизнеса или для себя.
ВЕБ-САЙТ ОТ SCRATCH и ПОСТРОИТЕЛИ ВЕБ-САЙТОВ
Создание веб-сайта с нуля дает множество преимуществ в том смысле, что сайт разработан таким образом, чтобы привлекать внимание посетителей и загружаться быстрее, чем веб-сайт, разработанный конструкторами веб-сайтов. Однако для этого требуются глубокие знания в области дизайна UI \ UX и таких технологий, как HTML (язык гипертекстовой разметки), CSS (каскадный стиль листа), PHP (препроцессор гипертекста), JS (JavaScript) или JavaScript Framework (например, AngularJS), а также базовое понимание SEO (поисковая оптимизация). Поэтому настоятельно рекомендуется нанимать профессиональных веб-разработчиков или агентства веб-разработки, когда вам нужен профессиональный сайт, соответствующий вашим потребностям.
Поэтому настоятельно рекомендуется нанимать профессиональных веб-разработчиков или агентства веб-разработки, когда вам нужен профессиональный сайт, соответствующий вашим потребностям.
В отличие от веб-сайтов, созданных на заказ, конструкторы веб-сайтов и веб-сайты-шаблоны имеют набор встроенных функций, которые в большинстве случаев больше, чем нужно вашему веб-сайту, и в результате в конечном итоге плохо влияют на производительность вашего сайта. сайт. Основное правило: если у вас много времени и вы хотите создавать веб-страницы или блог только для своего хобби, попробуйте это с помощью некоторых конструкторов веб-сайтов.В противном случае, чтобы получить качественный веб-сайт для роста вашего бизнеса, поищите агентство веб-разработки и доверьте свой проект веб-экспертам.
ПРЕИМУЩЕСТВА СОЗДАНИЯ САЙТА ПО ЦЕПИ
- Веб-сайт получает собственный уникальный дизайн и код UI \ UX (что может значительно увеличить продажи).
- Никакая реклама не загромождает сайт.

- Сайт имеет собственное уникальное доменное имя (что положительно повлияет на рост вашего бренда).
- Сайт будет оптимизирован для поисковых систем, что ускорит загрузку страниц.
- Сайт можно легко настроить, чтобы воспользоваться преимуществами SEO.
- Возможность легко редактировать и добавлять новый контент на сайт.
НЕОБХОДИМЫЕ УСЛОВИЯ ДЛЯ СОЗДАНИЯ САЙТА С ЦЕПИ
Опыт — ключ к созданию отличного и привлекательного веб-сайта. Поэтому до начала работы разработчику необходимо иметь как минимум следующее:
- Понимание HTML и PHP, а также синтаксиса и тегов
- Знание CSS и JavaScript
- Базовое понимание SEO
- Редактор кода
- Программное обеспечение для работы с макетами (например, Figma, Adobe Illustrator, Adobe Photoshop или Sketch)
- Последняя версия хороших браузеров, таких как Google Chrome, Safari, Mozilla Firefox и Internet Explorer
ПОШАГОВОЕ РУКОВОДСТВО ПО СОЗДАНИЮ САЙТА
Креативность и навыки определяют результат каждого процесса построения сети.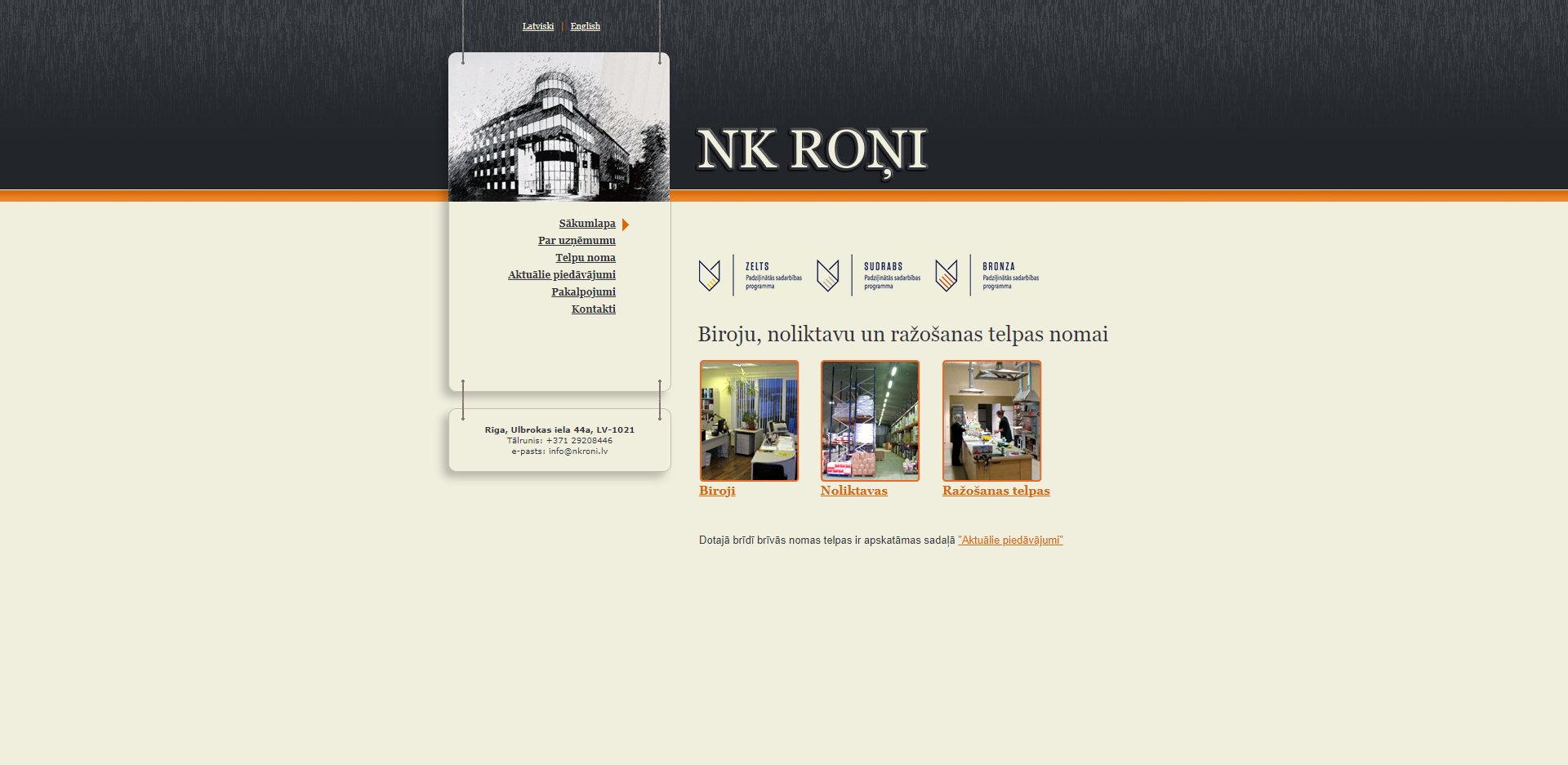 Веб-дизайнеры кодируют свои веб-сайты по-разному, в зависимости от своих предпочтений. Хотя методика может отличаться, обычно создание веб-сайта включает следующие важные шаги.
Веб-дизайнеры кодируют свои веб-сайты по-разному, в зависимости от своих предпочтений. Хотя методика может отличаться, обычно создание веб-сайта включает следующие важные шаги.
Шаг 1. Выбор доменного имени
Это важная часть пути. При выборе доменного имени убедитесь, что оно соответствует вашей деловой активности. Доменное имя, которое соответствует названию вашей компании, повышает узнаваемость вашего бизнеса в Интернете и укрепляет ваш бренд. Хороший SEO-специалист может сделать доменное имя запоминающимся, чтобы увеличить посещаемость вашего сайта и, как следствие, увеличить ваши продажи.
Важно помнить:
EMD (Exact Match Domain) — это домен, который точно соответствует поисковому запросу. Веб-сайт можно рассматривать как спам, если его доменное имя не соответствует концепции компании. Некоторые фирмы незаконно используют EMD, используя ключевые слова, чтобы отображаться в верхней части поисковой выдачи. Это может нанести ущерб будущему бизнеса, поскольку может привести к тому, что сайт будет удален или помещен в конец поисковой выдачи.
Шаг 2: Разработка идеи макета
Каждый веб-сайт имеет четыре основных раздела: заголовок, контент, боковая панель и нижний колонтитул.
Вот почему, прежде чем приступить к проектированию, дизайнер должен создать эскиз, который отображает структуру будущего веб-сайта с помощью ручки и бумаги или специального программного обеспечения, такого как Figma или Axure.
Шаг 3. Создание макета для веб-сайта
Дизайнер создает макет с помощью таких программ, как Figma, Photoshop или Sketch. Они начинают с выбора идеальной ширины и разрешения будущего веб-сайта, затем разрабатывают каждый отдельный раздел, заполнители и блоки.Панель навигации, боковая панель, логотип (воспользуйтесь услугой дизайна логотипов F5 Studio или прочитайте статью, как создать логотип: 5 основных принципов дизайна логотипа), нижний колонтитул слогана, текстовые поля также создаются и заполняются фиктивным контентом, который позже будет заменен по фактическому веб-контенту после завершения сайта.
Особое внимание уделяется необходимым элементам, которые и дальше будут активно взаимодействовать с пользователем, дизайну пользовательского интерфейса и дизайну UX. Раздел товаров, услуг и блоков с призывом к действию, а также блоки с анимацией тщательно проработаны.
Готовый файл проекта из редактора изображений затем разрезается на небольшие полезные части, которые передаются разработчикам и, наконец, экспортируются на веб-сайт.
Важно отметить, что в некоторых случаях разработка более сложных веб-проектов требует наличия серверных страниц, в таких случаях также разрабатываются прототип и дизайн этих страниц.
В F5 Studio мы профессионально подходим к разработке корпоративных сайтов.Наши UI / UX-дизайнеры начинают с исследования посетителей веб-сайта, чтобы создать понятный путь пользователя. Затем UX-дизайнер использует Figma (подробнее об этом отличном инструменте веб-дизайна) для создания дизайна веб-сайтов.
Шаг 4. Работа с серверной частью и интерфейсом веб-сайта
Работа с серверной частью и интерфейсом веб-сайта
На основе макета, созданного веб-дизайнером, Front-End разработчики «оживляют» сайт, создавая блок за блоком и страницу за страницей.
Структура сайта, ранее указанная в проекте, интегрирована, графика и текстовое содержимое загружены, и подготовлен первый прототип веб-сайта, готовый к использованию.
Front-End разработчики:
Front-End разработчики управляют функциями веб-страницы, они в основном несут ответственность за все, что пользователи видят, открыв веб-страницу. Другими словами, Front-End разработчики сосредоточены только на пользовательском интерфейсе и пользовательском опыте.
Back-end разработчики:
Back-end разработчики отвечают за базу данных и практически за все процессы, происходящие за сценой, которые пользователь не может видеть.
Задача состоит в том, чтобы написать коды, которые разрешают связь между веб-сайтом и сервером (это делается с использованием таких технологий, как PHP, NodeJS, MySQL и т. Д.).
Д.).
Шаг 5: Обеспечение качества
Специалисты по обеспечению качества обеспечивают полное отсутствие ошибок и недочетов на сайте и следят за тем, чтобы готовый продукт работал в соответствии со всеми требованиями, описанными в спецификации заказчика.
Они также следят за тем, чтобы веб-сайт умещался на любом экране и чтобы все его блоки или разделы, как это было разработано в исходном макете, правильно отображались на всех устройствах и в современных браузерах.
Шаг 6. Проверка и оптимизация
Весь веб-сайт должен быть проверен, чтобы убедиться, что он соответствует определенным нормам и стандартам.Он обеспечивает параллельную интерпретацию веб-страниц разными машинами, браузерами и посетителями. Сюда входит проверка HTML и CSS, простая SEO-оптимизация на странице, кроссбраузерное тестирование.
Сколько времени нужно, чтобы создать веб-сайт с нуля, и от чего это зависит?
Создание нового веб-сайта с нуля — трудоемкий процесс.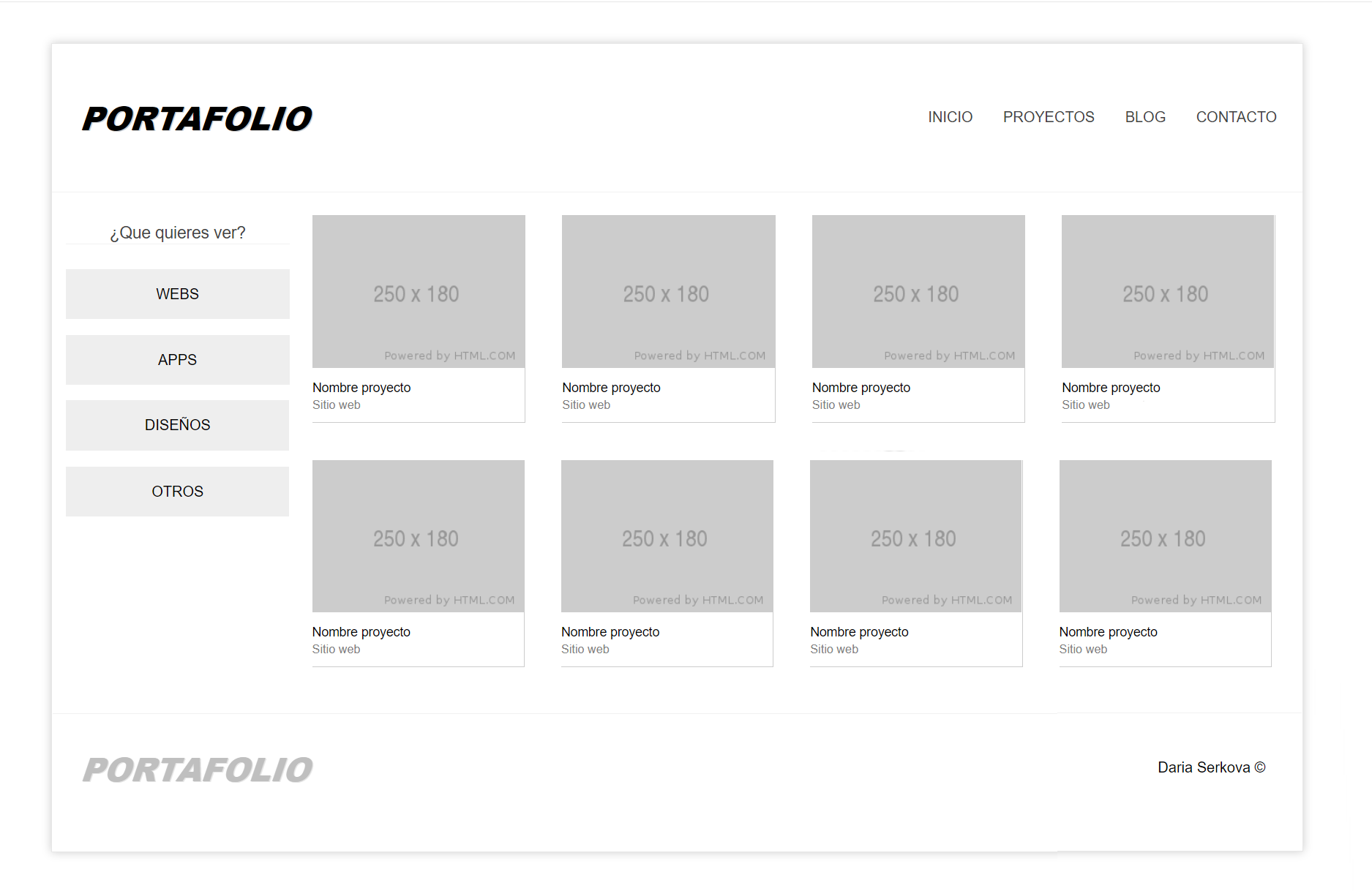 Всегда доверяйте эту задачу профессионалу, если хотите, чтобы сайт был приятным по своему назначению.
Всегда доверяйте эту задачу профессионалу, если хотите, чтобы сайт был приятным по своему назначению.
Допустим, все идет по плану, и у руля вашего проекта работает опытный разработчик? Как долго вам придется ждать, прежде чем вы сможете запустить свой новый веб-сайт?
У каждого веб-разработчика есть своя временная шкала
Типичный проект требует около 4-6 недель
Веб-разработка — это поэтапный процесс.Клиент обычно очень вовлечен и часто имеет полное право голоса в отношении того, готов ли сайт к запуску. Вот как может выглядеть типовая временная шкала для стандартного веб-сайта, разработанного и спроектированного с нуля и имеющего 5–7 страниц.
- Этап открытия (3-4 дня)
Это этап, отмеченный интенсивными исследованиями и планированием. Здесь разработчик взаимодействует с клиентом, чтобы создать дорожную карту для всего проекта. Действия на этапе открытия включают, среди прочего, исследование целевой аудитории, потребностей клиента, текущих тенденций, будущих ожиданий и анализ конкурентов. На этом этапе веб-сайт в основном уже сформирован. Проект может существовать только в виде каркаса с картой сайта для предлагаемой структуры контента и документации.
На этом этапе веб-сайт в основном уже сформирован. Проект может существовать только в виде каркаса с картой сайта для предлагаемой структуры контента и документации. - Версии клиента (2–4 дня)
Результаты, полученные разработчиком на этапе обнаружения, предоставляются клиенту. Клиент рассматривает различные предложения разработчика о том, как должен развиваться проект, а также ожидаемый результат. Затем он / она может выразить свое недовольство, и после того, как все проблемы будут устранены, начинается разработка веб-сайта. - Этап дизайна (3–6 дней)
Создание веб-сайта начинается с дизайнерской работы. Дизайнеры проекта воплощают идею сайта в жизнь, создавая визуальные элементы концепции вашего сайта. Они находят способы сделать так, чтобы сайт соответствовал вкусам и ожиданиям клиента. В конце этого этапа веб-дизайнер представляет клиенту макет его / ее желаемого веб-сайта. - Доработка дизайна (2 — 4 дня)
Заказчику предоставляется макет сайта. Мокапы похожи на беглый взгляд на то, над чем будут работать разработчики. Они дают клиенту представление о том, как будет выглядеть готовый веб-сайт. На этом этапе клиенты могут запросить пересмотр дизайна, и, как только они будут удовлетворены, проект теперь передается на стол разработчику.
Мокапы похожи на беглый взгляд на то, над чем будут работать разработчики. Они дают клиенту представление о том, как будет выглядеть готовый веб-сайт. На этом этапе клиенты могут запросить пересмотр дизайна, и, как только они будут удовлетворены, проект теперь передается на стол разработчику. - Этап разработки (6–10 дней)
С таким же успехом можно сказать, что здесь резина встречается с дорогой. Теперь разработчики создают вам веб-сайт на основе одобренного вами дизайна. Разработчики гарантируют, что функциональность и удобство использования будут гарантированы на всех устройствах и в браузерах.По завершении этапа разработки вы получаете прототип своего сайта. - Этап тестирования и модификации (2–4 дня)
Прототип, который вы получите от дизайнера, поможет вам оценить, насколько хорошо работает ваш веб-сайт. Вы даже можете использовать его для сбора отзывов о его удобстве использования от нескольких тестеров. На этом этапе вы также можете попросить разработчика внести любые изменения, которые, по вашему мнению, необходимы для полной оптимизации вашего сайта. Как только все будет настроено, ваш сайт будет готов к запуску.
Как только все будет настроено, ваш сайт будет готов к запуску. - Запуск (менее суток)
Запуск предполагает перемещение веб-сайта на серверы хостинга и запуск его в Интернете.
Три основных фактора влияют на временную шкалу
- Компетенция членов команды — большинство проектов веб-разработки разделены на этапы, и каждый из них назначается отдельному человеку. Приверженность, знания и опыт человека, работающего с конкретным жерновом, определяют скорость, с которой будет завершен этот этап.
- Размер веб-сайта — само собой разумеется, что сложный веб-сайт требует больше времени на создание, чем простой. Поэтому, если вам нужен большой веб-сайт со множеством сложных функций, наберитесь терпения, так как перед его запуском может потребоваться некоторое время.
- Характеристики клиента — в конечном итоге именно клиент определяет, насколько быстро или медленно он хотел бы, чтобы работа продолжалась.
Другие второстепенные элементы также могут иметь значение при создании сайта с нуля. Однако, когда над вашим проектом работает авторитетное веб-агентство, вы можете быть уверены, что ваш проект будет продвигаться по плану.
Однако, когда над вашим проектом работает авторитетное веб-агентство, вы можете быть уверены, что ваш проект будет продвигаться по плану. - Организация процесса веб-разработки. Если вы используете Figma для веб-дизайна (Sketch или Photoshop) веб-сайта, можно с нуля кодировать этот дизайн Figma или любой другой формат для создания высокопроизводительных веб-сайтов WordPress. Разработка веб-сайтов на WordPress — экономичный способ. Сочетание разработки Figma и WordPress позволяет сделать ваш бизнес-сайт поистине выдающимся. Если вам нужен более интерактивный веб-сайт, вы можете использовать современные фреймворки JavaScript или создавать веб-приложения с помощью SPA, PWA и бессерверных технологий.Но это более дорогой стек веб-технологий.
Для оптимизации бюджета вы можете выбрать разработку сайта по фиксированной цене
Заключение
Статья была предназначена для того, чтобы осветить преимущества, которые могут дать индивидуализированные веб-сайты, а также процесс, которым необходимо следовать перед созданием веб-сайта с нуля. Подводя итог, можно сказать, что хотя конструкторы веб-сайтов могут помочь создавать простые веб-сайты без необходимости иметь опыт работы с ИТ, они остаются ограниченными и не подходят для коммерческих целей.
Подводя итог, можно сказать, что хотя конструкторы веб-сайтов могут помочь создавать простые веб-сайты без необходимости иметь опыт работы с ИТ, они остаются ограниченными и не подходят для коммерческих целей.
Персонализированные веб-сайты, напротив, идеально подходят для бизнеса, поскольку их легко поддерживать и они содержат функции, необходимые для роста бизнеса. Таким образом, идеальный способ создания бизнес-сайтов — это создавать его с нуля, однако для этого требуются некоторые знания в области ИТ. Вот почему желательно проконсультироваться со специалистом перед тем, как нанять.
Каждый решает, какой вариант лучше для него, в зависимости от его целей и ожиданий.
Как создать веб-сайт 2021
Вариант 1. Использование конструктора веб-сайтов
Как создать веб-сайт за 9 шагов
- Выберите подходящий конструктор веб-сайтов.
- Подпишитесь на тарифный план, соответствующий вашим потребностям и бюджету.

- Выберите уникальное и актуальное доменное имя.
- Выберите шаблон дизайна, который вам нравится.
- Настройте свой дизайн шаблона.
- Загрузите и отформатируйте собственное содержимое.
- Выбирайте и скачивайте приложения.
- Просмотрите и протестируйте свой сайт.
- Разместите свой сайт в Интернете.
1: Выберите правильный конструктор веб-сайтов для вас
Конструкторы веб-сайтов в настоящее время суперпопулярны — и на то есть веские причины, — но вам нужно выбрать тот, который соответствует вашим потребностям. Мы показали вам нашу пятерку лучших и для чего они подходят, но если у вас мало времени, вы можете пройти нашу быструю викторину, чтобы получить личную рекомендацию.Огромное количество людей используют конструкторы веб-сайтов для создания веб-сайтов.Один только Wix имеет более 100 миллионов подписчиков, в то время как Shopify недавно превысил 1,2 миллиона.
Почему это? Создатели веб-сайтов означают, что любой может создать веб-сайт, независимо от технических навыков. На заре Интернета создание веб-сайта требовало рабочего понимания HTML (языка гипертекстовой разметки). Затем появился CSS (каскадные таблицы стилей), которые еще больше запутали ситуацию.
На заре Интернета создание веб-сайта требовало рабочего понимания HTML (языка гипертекстовой разметки). Затем появился CSS (каскадные таблицы стилей), которые еще больше запутали ситуацию.
Создатели веб-сайтов позаботятся о техническом жаргоне и позволят вам сосредоточиться на дизайне и содержании.Некоторые делают это с помощью шаблонов, другие — с помощью интерфейсов перетаскивания, которые делают создание веб-сайта не сложнее, чем сборку презентации PowerPoint.
Хотите заработать деньги в Интернете? Конструкторы веб-сайтов позволяют с легкостью создавать интернет-магазины. Для более крупных амбиций в области электронной коммерции мы рекомендуем платформу для электронной коммерции, такую как Shopify или BigCommerce, которая имеет лучшие инструменты, которые помогут вашему бизнесу расти. Если вы просто хотите продать несколько товаров, вы можете выбрать «общий» веб-сайт, например Wix, с функцией электронной торговли.Взгляните на нашу сравнительную таблицу конструкторов интернет-магазинов, чтобы найти свой идеальный вариант.
Это значит, что выбор правильного конструктора веб-сайтов очень важен. Разные строители обслуживают разные нужды. Чтобы сделать веб-сайт, которым вы останетесь довольны, важно двигаться вперед с правильным сайтом.
Какой конструктор сайтов выбрать?
Как лучше всего создать веб-сайт? Какой конструктор сайтов мне следует использовать? Какой самый простой способ создать веб-сайт? Это вопросы, которые нам задают каждый день.Так много вопросов и столько строителей. Мы понимаем, это сложно.
Вот почему мы провели тщательное исследование. Личный опыт работы с конструкторами веб-сайтов — это хорошо (и у нас его много), но мы тестируем конструкторы с людьми , такими же, как вы. Итак, когда вы создаете свой собственный веб-сайт, можете быть уверены, что мы вам поможем.
Наша команда проводит тестирование пользователей и интервью, а также отслеживает сотни функций в десятках продуктов, чтобы вы могли увидеть рынок с высоты птичьего полета. Мы хотим, чтобы вы нашли строителей, соответствующих вашим потребностям. Имея это в виду, вот краткая информация о лучших конструкторах для создания веб-сайтов на сегодняшний день.
Мы хотим, чтобы вы нашли строителей, соответствующих вашим потребностям. Имея это в виду, вот краткая информация о лучших конструкторах для создания веб-сайтов на сегодняшний день.
Wix и Weebly — два самых популярных разработчика на рынке, с их интуитивно понятными функциями перетаскивания и перетаскивания веб-дизайн кажется детской забавой. Squarespace — мечта для креативщиков, а Site123 идеально подходит для небольших веб-сайтов и имеет отличную поддержку в чате.
Совет! Поскольку большинство разработчиков предлагают либо бесплатную пробную версию, либо бесплатный план, легко попробовать один или несколько вариантов, прежде чем переходить на платный план.Вы хотите видеть этих строителей бок о бок?
В нашей подробной сравнительной таблице представлены все лучшие конструкторы веб-сайтов, их функции, цены, рейтинги и многое другое в параллельном обзоре.
Хотите знать, что все это на самом деле означает? Не волнуйтесь, у нас есть небольшая разбивка ниже — просто нажмите «+», чтобы узнать больше о каждом критерии. Чтобы узнать о нашем исследовании более подробно, посетите нашу страницу методологии.
Чтобы узнать о нашем исследовании более подробно, посетите нашу страницу методологии.
Простота использования
Насколько прост в освоении и использовании конструктора.Это определяется посредством пользовательского тестирования, которое дает участникам ряд задач и просит их оценить, насколько легко (или сложно) они их нашли. Многие наши пользователи хотят, чтобы веб-сайт был максимально простым.
Соотношение цена / качество
Баланс между ценой и функциями. Никто не хочет платить через нос, но и дешевое — не всегда лучше. Мы разрабатываем тарифные планы с учетом функций, чтобы найти лучшее из обоих миров при создании веб-сайта.
Гибкость дизайна
Насколько эстетичен, уместен в отрасли, удобен для пользователя и современен каждый выбранный шаблон.Мы сделали это, проконсультировавшись с экспертами по дизайну и проверив, насколько хорошо шаблоны работают на различных устройствах.
Характеристики
На что способен строитель. Мы не только смотрим, что они могут делать, но и насколько хорошо они это умеют. При этом учитываются ведение блогов, электронная коммерция, поисковая оптимизация и многое другое. Чем больше может сделать конструктор веб-сайтов, тем больше вы сможете с ним сделать.
Мы не только смотрим, что они могут делать, но и насколько хорошо они это умеют. При этом учитываются ведение блогов, электронная коммерция, поисковая оптимизация и многое другое. Чем больше может сделать конструктор веб-сайтов, тем больше вы сможете с ним сделать.
Справка и поддержка
Мы оцениваем, насколько сильна помощь и поддержка каждого строителя, принимая во внимание все, от центров знаний до онлайн-чата.Это особенно важно при запуске собственного веб-сайта.
Оценка клиентов
Мы не хотим, чтобы вы просто поверили нам на слово, что одни строители превосходны, а другие — нет. Пользовательское тестирование завершается тем, что мы спрашиваем участников, порекомендуют ли они продукт, который они использовали, другим, создающим веб-сайт.
Для ясности: перечисленные выше строители — не единственные, на кого стоит обратить внимание. Отнюдь не. В целом они показывают лучшие результаты в нашем исследовании, но, опять же, все зависит от ваших потребностей.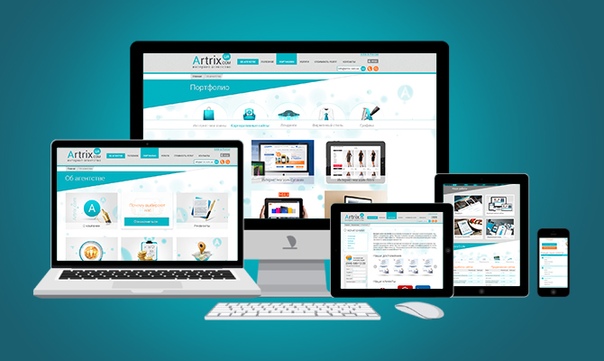 Например, WordPress.com отлично подходит для ведения блогов, а Shopify лидирует в электронной коммерции.
Например, WordPress.com отлично подходит для ведения блогов, а Shopify лидирует в электронной коммерции.
Четко обозначьте свои приоритеты, просмотрите нашу сравнительную таблицу и обзоры и остановитесь на двух или трех строителях, которые кажутся вам подходящими. Когда у вас есть этот список, вы готовы приступить к тестированию.
Какую платформу следует использовать для создания своего веб-сайта? Узнайте с помощью нашей викторины из 4 вопросов!
Пройдите тестПротестируйте свой конструктор веб-сайтов
Мы можем указать вам правильное направление, но только вы можете знать, какой конструктор считает правильным. Практически каждый конструктор веб-сайтов предлагает бесплатные пробные версии, так что воспользуйтесь преимуществом. Зарегистрироваться просто.
2: Подпишитесь на план, соответствующий вашим потребностям и бюджету
После того, как вы выбрали конструктор веб-сайтов, пора найти свой тарифный план. Если вам нужен простой сайт (скажем, для портфолио или небольшого предприятия по оказанию услуг), более дешевые планы, вероятно, подойдут. Если вам нужно что-то более сложное, ознакомьтесь с функциями, предлагаемыми в более дорогих тарифах.Если сомневаетесь, начните дешево и обновитесь позже.
Если вам нужен простой сайт (скажем, для портфолио или небольшого предприятия по оказанию услуг), более дешевые планы, вероятно, подойдут. Если вам нужно что-то более сложное, ознакомьтесь с функциями, предлагаемыми в более дорогих тарифах.Если сомневаетесь, начните дешево и обновитесь позже.После того, как вы остановились на конструкторе веб-сайтов, вам необходимо подписаться на тарифный план. Создатели веб-сайтов обычно предлагают несколько планов. У разных сайтов разные потребности, и планы гарантируют, что вы не платите за ненужные вещи.
Полезно знать: планы Конструктор веб-сайтов различаются по цене, но обычно стоят от 8 до 40 долларов в месяц, что является полной ценой. Если у вас ограниченный бюджет, либо придерживайтесь бесплатного плана (хотя у него есть свои недостатки, о которых мы скоро поговорим), либо ознакомьтесь с нашим обзором самых дешевых планов. Это огромный плюс конструкторов веб-сайтов по сравнению с веб-разработчиками. Веб-разработчик может стоить от 300 до 1000 долларов только за настройку шаблона, а полностью настроенный веб-сайт, созданный с нуля, часто будет стоить тысячи.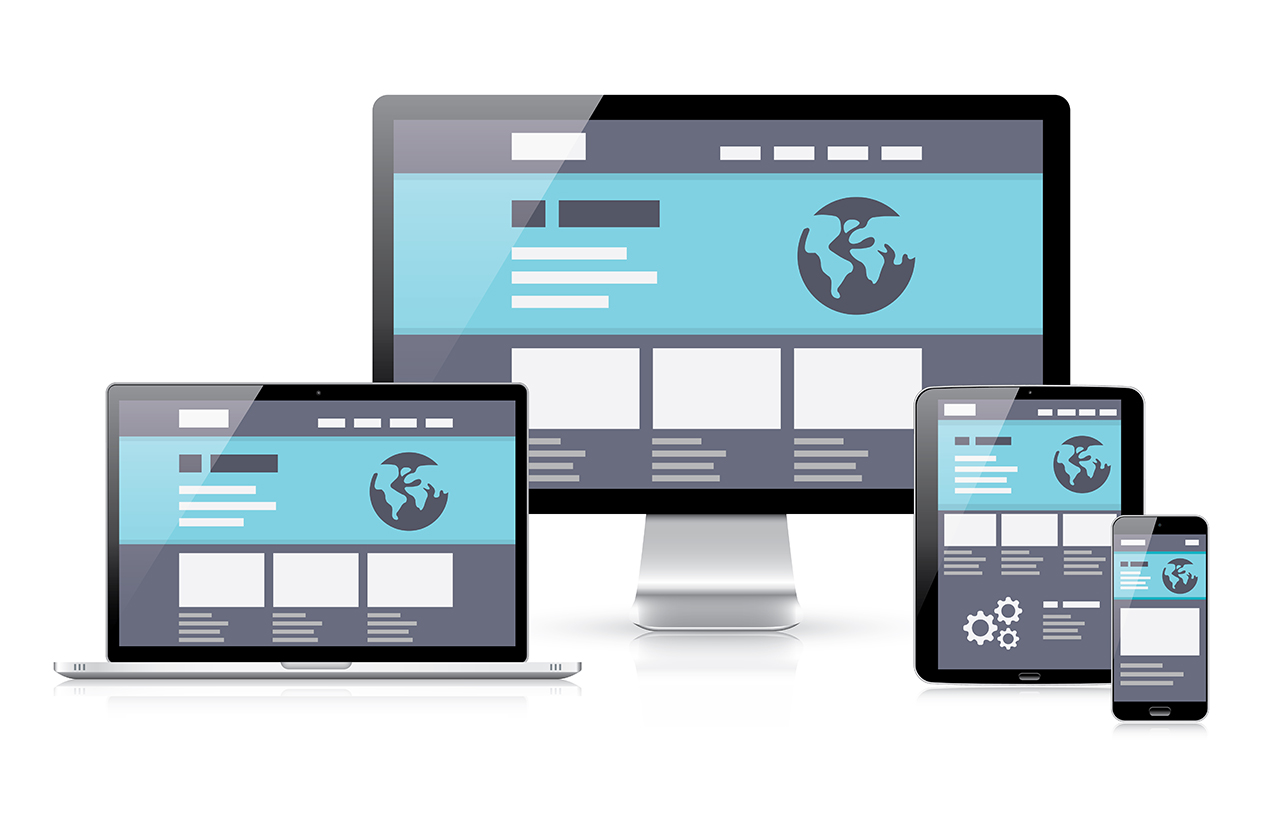 Между тем создание собственного веб-сайта с помощью конструктора позволяет вам запустить и запустить полностью функционирующий веб-сайт по цене, меньшей, чем цена на кофе.
Между тем создание собственного веб-сайта с помощью конструктора позволяет вам запустить и запустить полностью функционирующий веб-сайт по цене, меньшей, чем цена на кофе.
Какой тариф вы выберете, зависит от ваших потребностей. Вы делаете веб-сайт для портфолио, чтобы продемонстрировать свои работы? План Wix Combo стоимостью 13 долларов в месяц, вероятно, подойдет.Хотите создать веб-сайт для своего бизнеса, который будет привлекать тысячи посетителей и иметь несколько учетных записей сотрудников? Тогда вам больше подойдет VIP-план стоимостью 25 долларов в месяц.
Совет! Если вы хотите продавать несколько товаров на веб-сайте своей компании, почему бы не использовать ссылки Square Online Checkout? Эти ссылки для оформления заказа упрощают безопасный прием платежей через ваш веб-сайт без необходимости подписываться на тарифный план электронной торговли. Однако, если вы хотите продавать 5+ товаров, мы рекомендуем специализированного разработчика веб-сайтов для электронной торговли.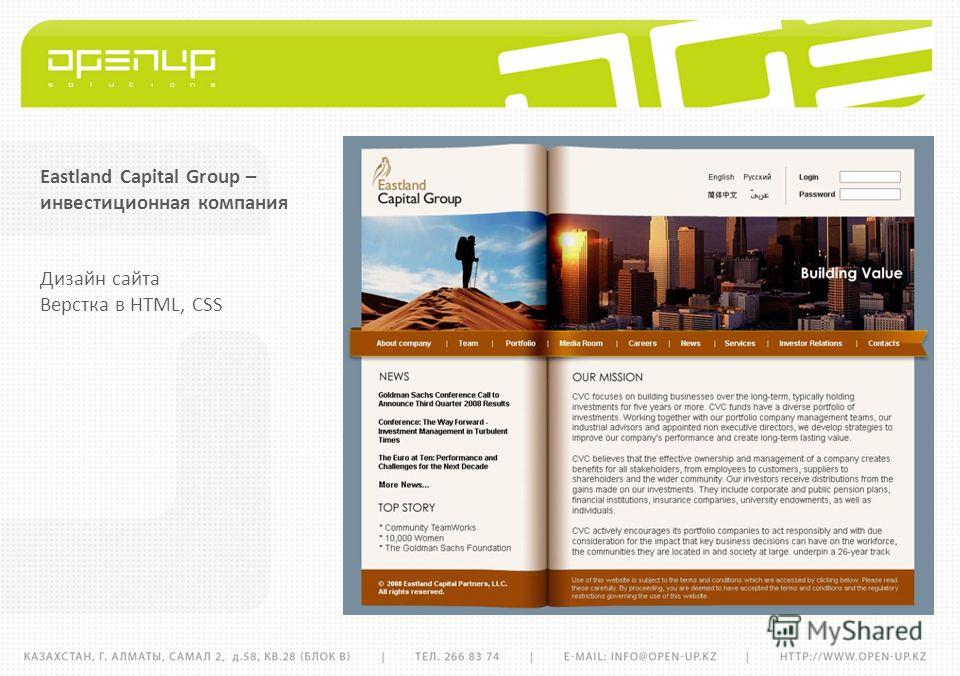
Будьте уверены, что есть план для всех. Если сомневаетесь, начните с малого и увеличивайте масштаб.
Какой план подходит вам лучше всего?
Wix предлагает в общей сложности восемь тарифных планов, а также бесплатный план — это означает, что вы обязательно найдете план, который идеально подходит для вашего бюджета! Просмотрите его возможности, чтобы найти свой идеальный план уже сегодня.
Будьте уверены, что есть план для всех. Если сомневаетесь, начните с малого и увеличивайте масштаб.
Можно ли сделать сайт бесплатно?
Можно сделать сайт бесплатно, но есть загвоздки.Бесплатные аккаунты на конструкторах сайтов содержат много важных функций. Вы не можете использовать собственные домены, и на вашем бесплатном сайте будет размещаться реклама для этого конструктора сайтов. Если вы хотите узнать больше о создании веб-сайтов, стоит взглянуть на бесплатные варианты. Однако, если вам нужен профессиональный многофункциональный веб-сайт, вам придется платить как минимум несколько долларов в месяц.
Узнайте, что вы можете получить, просто подписавшись на самые простые премиальные планы конструктора веб-сайтов:
* Squarespace — единственный конструктор, у которого нет бесплатного плана, поэтому для получения функций вам придется заплатить скромную Ежемесячная плата.Однако он предлагает 14-дневную бесплатную пробную версию , так что вы можете попробовать перед покупкой.
Используйте код предложения «WBE» при оформлении заказа, чтобы получить скидку 10%. Получите скидку 10% на любой тарифный план Squarespace
Если вы решите перейти на платный план через 14 дней, у нас есть эксклюзивный код предложения для нашего ридеры, которые сэкономят вам 10% на стоимости любого плана Squarespace! Чтобы воспользоваться этой скидкой, просто введите код предложения: : «WBE» на кассе.
3: Выберите уникальное и релевантное доменное имя
Доменное имя — это уникальный адрес вашего сайта, например, наш websitebuilderexpert.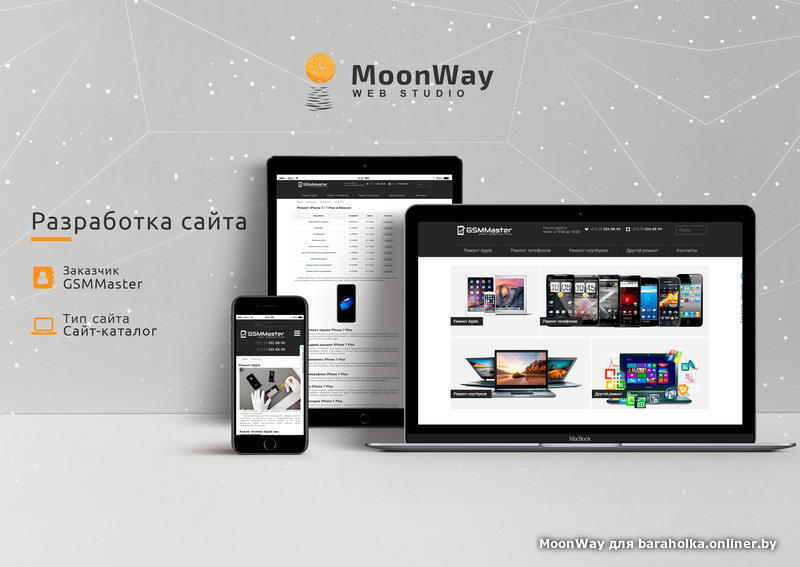 com. Вам нужно будет выбрать один для своего сайта, что легко сделать с помощью конструктора сайтов (при регистрации вам будет предложено). Если у вас уже есть доменное имя, вы можете перенести его на любую платформу, которую хотите использовать (вы увидите соответствующий вариант).
com. Вам нужно будет выбрать один для своего сайта, что легко сделать с помощью конструктора сайтов (при регистрации вам будет предложено). Если у вас уже есть доменное имя, вы можете перенести его на любую платформу, которую хотите использовать (вы увидите соответствующий вариант).Доменное имя — это бит URL (адрес сайта в строке поиска вашего браузера), который идентифицирует веб-страницу — в данном случае ваш веб-сайт.Например, наш сайтbuilderexpert.com. Вы можете зарегистрировать их отдельно на таких сайтах, как Domain.com, но разработчики веб-сайтов предлагают сделать это за вас, когда вы зарегистрируетесь на них. Большинство предоставляют это бесплатно (по крайней мере, на начальном этапе), в то время как некоторые берут несколько дополнительных долларов.
Доменное имя — это один из основных способов представления сайта в Интернете, поэтому учитывайте его. Вот несколько практических правил при выборе доменного имени.
- Сделайте актуальным. Звучит очевидно, но о нем стоит упомянуть.
 Убедитесь, что домен соответствует тому, что посетители видят при посещении вашего сайта. Если ваша компания — Vintage Pantaloons ™, не регистрируйте домен flipflopsfromthefuture.net
Убедитесь, что домен соответствует тому, что посетители видят при посещении вашего сайта. Если ваша компания — Vintage Pantaloons ™, не регистрируйте домен flipflopsfromthefuture.net - Сделайте его кратким или хотя бы запоминающимся. Если вы хотите, чтобы люди запомнили ваш сайт, не выбирайте домен, состоящий из нескольких десятков символов. Это будет выглядеть глупо и никто не вспомнит
- Избегайте цифр. Как правило, лучше избегать использования чисел в доменных именах. Это (как правило) выглядит непрофессионально и добавляет еще один элемент, который нужно запомнить.
- Убедитесь, что брендинг еще не существует. Уже существуют миллионы веб-сайтов. Это означает, что уже заняты миллионы доменов. Проверьте, будет ли ваш выделяться среди других, прежде чем переходить к нему.
Если вы уверены в домене, просто зарегистрируйте его в процессе регистрации с помощью выбранного вами конструктора веб-сайтов.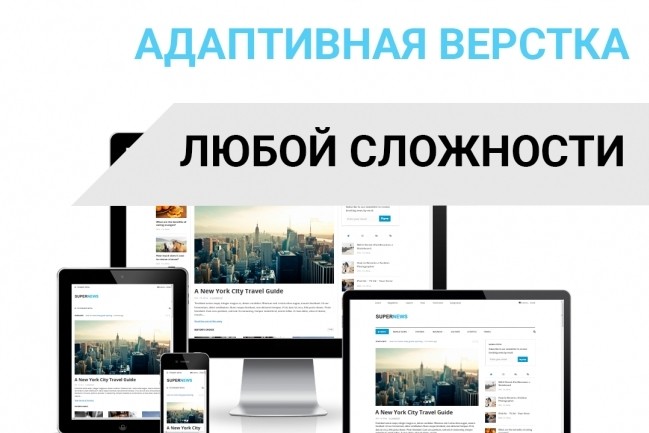 Некоторые из более компактных планов потребуют ежегодной платы за продление в размере около 12 долларов США, хотя в премиальные планы она обычно включена.
Некоторые из более компактных планов потребуют ежегодной платы за продление в размере около 12 долларов США, хотя в премиальные планы она обычно включена.
Это очень частый вопрос.Не волнуйся. Когда вы покупаете доменное имя — у разработчика веб-сайтов или через отдельных регистраторов — вы владеете доменным именем и можете использовать его где угодно.
4: Выберите шаблон дизайна, который вам нравится
Хорошо, теперь у нас самое интересное время, чтобы установить дизайн вашего веб-сайта, выбрав «шаблон» или «тему» для работы. . Конструктор веб-сайтов проведет вас к этому этапу после того, как вы зарегистрируетесь. Шаблоны классифицируются по отраслям или типу сайта.Прокатитесь на нескольких, прежде чем остановиться на своем любимом. Хорошо, значит, вы выполнили наши шаги в точности: вы выбрали конструктор веб-сайтов, подписались на тарифный план и зарегистрировали домен. Вы готовы приступить к созданию веб-сайта. Вместо того, чтобы оставлять вас делать это самому, конструкторы веб-сайтов поддерживают вас в процессе с помощью шаблонов.
Вы готовы приступить к созданию веб-сайта. Вместо того, чтобы оставлять вас делать это самому, конструкторы веб-сайтов поддерживают вас в процессе с помощью шаблонов.
Шаблоны обеспечивают основу для вашего веб-сайта — холст, на котором вы можете рисовать содержимое вашего сайта. Они позволяют создать сайт, который хорошо выглядит, без необходимости нанимать дизайнера.
Какой бы конструктор веб-сайтов вы ни выбрали, у вас будет широкий выбор шаблонов дизайна. Как правило, чем лучше ваш план, тем больше у вас будет шаблонов. Лучшие конструкторы предоставляют сотни шаблонов в десятках категорий. Какой бы ни была направленность вашего сайта, для него найдется шаблон. Например, если вы думаете о создании сайта о фитнесе, большинство конструкторов позволят вам соответствующим образом отфильтровать поиск по шаблону.
Это лишь некоторые из других категорий, которые вы можете ожидать при запуске собственного веб-сайта:
Думайте о шаблонах как о «одежде» для вашего веб-сайта. Если вам не нравится один комплект одежды, просто переоденьтесь в другой, чтобы придать своему сайту совершенно другой вид. И опять же, не торопитесь. Выберите разные шаблоны, просмотрите их, посмотрите, подходят ли они. Вся суть шаблонов — в выборе, так что погрузитесь в них и найдите тот, который кажется подходящим для того, чего вы хотите достичь.
Если вам не нравится один комплект одежды, просто переоденьтесь в другой, чтобы придать своему сайту совершенно другой вид. И опять же, не торопитесь. Выберите разные шаблоны, просмотрите их, посмотрите, подходят ли они. Вся суть шаблонов — в выборе, так что погрузитесь в них и найдите тот, который кажется подходящим для того, чего вы хотите достичь.
5: Настройте свой дизайн шаблона
Пришло время настроить свой шаблон, добавив в него собственное содержимое и изображения. Опять же, это то, через что вам поможет большинство строителей, но это очень легко освоить.Вскоре ваш веб-сайт действительно начнет выглядеть как ваш веб-сайт . Как мы уже говорили на последнем шаге, шаблоны обеспечивают основу. Учитывая, сколько людей используют конструкторы для создания веб-сайтов в настоящее время, есть вероятность, что есть несколько сайтов с той же структурой, что и ваш. По крайней мере, вам нужно будет заполнить выбранный шаблон конкретным для вас контентом.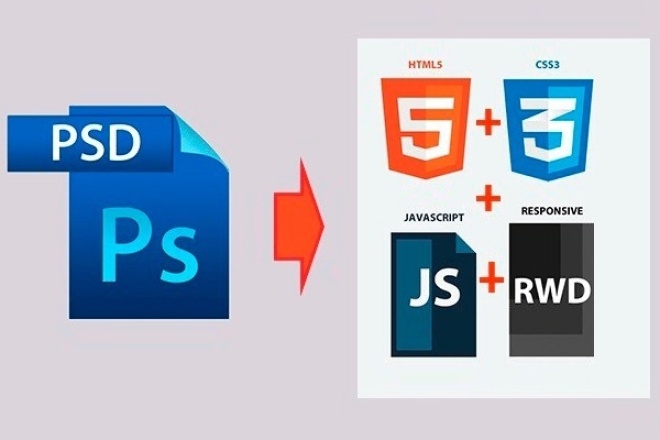 А чтобы действительно выделиться, вам нужно будет немного настроить.
А чтобы действительно выделиться, вам нужно будет немного настроить.
Создание веб-сайта похоже на приготовление обеда.Как и в случае с приготовлением пищи, с правильными инструментами и инструкциями гораздо проще создать веб-сайт с нуля. Шаблон дает вам рецепт — вы можете следовать ему или смешивать ингредиенты и стиль, чтобы придать блюду свой вкус.
Что входит в настройку веб-сайта? Что ж, это во многом зависит от вас. Конструкторы веб-сайтов очень гибкие в наши дни . Настройка может включать:
- Добавление новых страниц в вашу навигацию
- Изменение размера, цветов и шрифтов кнопок
- Добавление новых элементов, таких как контактные формы и меню
- Редактирование изображений в галерее домашней страницы
- Выбор другого цвета palette
- Связывание / встраивание каналов социальных сетей
Лучшие конструкторы веб-сайтов проведут вас через все эти вещи, так что не пугайтесь.Они понимают, что их цель — упростить веб-дизайн. Как это часто бывает с конструкторами веб-сайтов, не бойтесь играть. Вы будете удивлены, как много вы сможете сделать.
Как это часто бывает с конструкторами веб-сайтов, не бойтесь играть. Вы будете удивлены, как много вы сможете сделать.
Узнайте, как легко настраивать страницы в Wix:
Like What You See?
Wix впечатляюще прост в использовании — его редактор удобен для новичков, не ограничивая вашу творческую свободу и не отказываясь от интересных функций. Вопрос в том, понравится ли вам ? Есть только один способ узнать это — попробовать совершенно бесплатно и посмотреть!
Если эти настройки шаблона кажутся вам недостаточными (хотя, если вы создаете свой первый веб-сайт, они будут такими), вы можете подумать о создании своего веб-сайта на платформе с открытым исходным кодом, такой как WordPress.org — это «Вариант 2», который мы рассмотрим чуть позже. Вы получите большую гибкость, но если вы не программист, изучение WordPress займет много времени — особенно по сравнению с перетаскиванием. строители-капельки.
Вы почти всегда можете поиграть с шаблонами в рамках бесплатных пробных версий, так что вы можете понять, насколько проста настройка, не тратя ни цента.
6: Загрузите и отформатируйте собственный контент
Теперь ваш веб-сайт начинает обретать форму, пора заполнить его вашими собственными изображениями и письменным контентом.Вы можете заменить любой «заполнитель» в шаблоне, а также «перетащить» текстовые и графические поля вокруг каждой страницы (если вы используете конструктор перетаскивания).После того, как вы поигрались с цветами и макетом своего веб-сайта, самое время начать добавлять контент, то есть изображения, видео и текст.
Если вам нужны советы по написанию, вы попали в нужное место; мы уже написали полное руководство по написанию статей для Интернета, наполненное исследованиями, мнениями экспертов и нашими собственными знаниями.
Обязательно попробуйте это, но пока вот обзор наших 19 лучших советов:
Узнайте больше
Убедитесь, что все копии на вашем сайте являются лучшими — ознакомьтесь с нашими руководствами для больше советов!
Теперь перейдем к изображениям.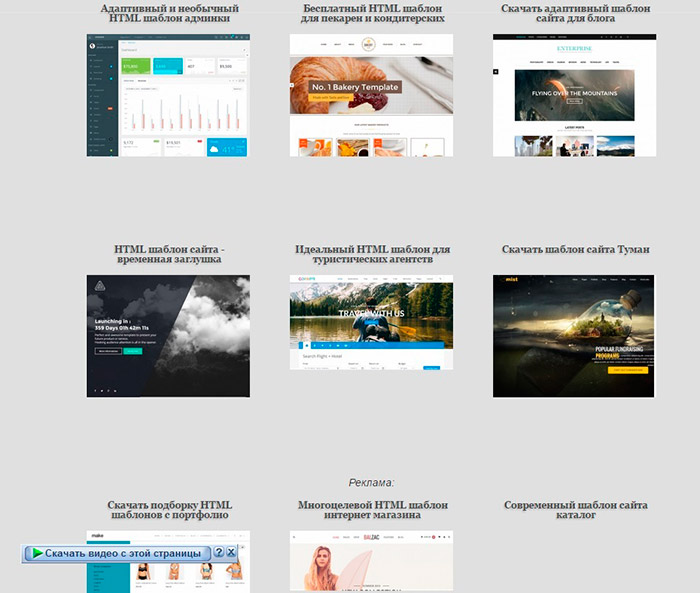 Когда дело доходит до выбора правильных изображений для вашего сайта, ключевым моментом является качество. Размытые изображения просто исключены.
Когда дело доходит до выбора правильных изображений для вашего сайта, ключевым моментом является качество. Размытые изображения просто исключены.
У некоторых разработчиков веб-сайтов есть банк бесплатных изображений, доступных для использования. Если нет, то в Интернете доступно множество сайтов с бесплатными изображениями, например Unsplash и Pixabay (два из наших любимых).
Когда у вас есть готовые высококачественные изображения, можно легко заменить изображения-заполнители на сайте или перетащить их в другое место. Главный совет! Убедитесь, что вы «сжали» все изображения, прежде чем загружать их на свой сайт, запустив их через бесплатный сайт, например Kraken.io или TinyPNG. Это уменьшит размер файла, чтобы изображение не замедляло работу вашего сайта, но не окажет заметного влияния на качество.7: Выбор и загрузка приложений
Посетите магазин приложений своего конструктора, чтобы добавить недостающие функции на свой сайт, например формы и интеграцию с социальными сетями. Есть приложения для чего угодно, и скачать их очень просто.
Есть приложения для чего угодно, и скачать их очень просто.Что бы ни делал ваш сайт, вы можете гарантировать, что для этого есть приложение. Установить эти приложения очень просто — просто зайдите в App Market (или аналогичный) для своего разработчика. Здесь, как и в App Store, вы можете увидеть, сколько будет стоить приложение (хотя многие из них бесплатны), что оно делает и его рейтинг пользователей.
Wix имеет более 300 приложений в своем App Market. Найдите то, что вы хотите, затем наведите указатель мыши на выбранное приложение и нажмите «Добавить +»
8: Предварительный просмотр и тестирование вашего веб-сайта
Не забудьте предварительно просмотреть свой сайт перед его запуском, как на мобильном, так и на настольном! Выбрав и настроив шаблон, вам, вероятно, не терпится опубликовать и запустить свой веб-сайт.Притормози. Одно дело — знать, как создать сайт. Публикация веб-сайта вслепую — другое.
Всегда просматривайте изменения на своем веб-сайте перед их публикацией. Вы должны быть уверены, что все работает так, как вы хотите. Вот некоторые из ключевых вопросов, которые следует задать:
- Правильно ли орфография и грамматика?
- Все кнопки в меню работают?
- Ваш сайт выполняет цель?
- Согласовано ли у вас форматирование?
- Работает ли он на экранах настольных и мобильных телефонов?
- Сайт загружается быстро?
Вы так хорошо сделали, чтобы зайти так далеко.Будьте бдительны. Было бы огромным позором создавать свой собственный веб-сайт только для публикации незавершенного сайта.
Как просмотреть свой сайт?
Конструкторы сайтов значительно упрощают предварительный просмотр вашего сайта. Обычно вам просто нужно нажать кнопку предварительного просмотра в режиме редактора, чтобы увидеть, как ваш сайт будет выглядеть вживую. Большинство из них предлагают переключатель, чтобы вы могли увидеть, как он работает на экранах разных размеров.
Совет! Не забывайте о мобильном телефоне! Более половины поисков в Google выполняется с мобильных устройств, и это число только растет.Сделать ваш мобильный опыт безупречным является обязательным условием для любого успешного сайта.
Простой в использовании режим предварительного просмотра экономит ваше время, поскольку вам не нужно постоянно сохранять изменения и переключаться между редактором и режимом предварительного просмотра. Вы можете внести изменения, а затем просто нажать кнопку предварительного просмотра, чтобы увидеть, как это будет выглядеть вживую.
Совет! Не проверяйте сайт самостоятельно. Вы не заметите некоторых его недостатков. Кроме того, вы знаете, как должен работать ваш сайт, поэтому, хотя вы, , можете найти удобную навигацию, если не сказать посторонний.Получите свежий взгляд. Попросите членов семьи и друзей протестировать ваш сайт и оставить отзыв. Если они чем-то похожи на нашу семью и друзей, они не боятся критиковать.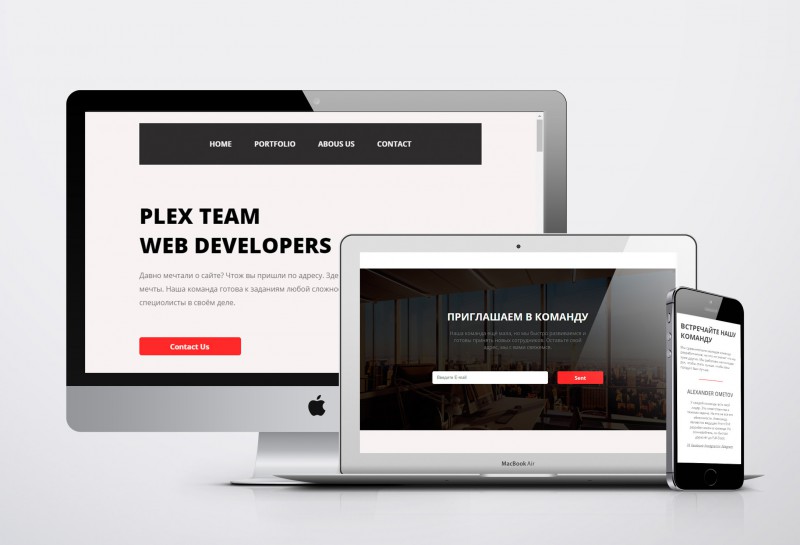
Все еще ищете идеального строителя?
Иногда вам просто нужно легко, бок о бок взглянуть на свой выбор, а не переключаться между тоннами вкладок в Интернете. Мы слышим вас — ознакомьтесь с нашей сравнительной таблицей, чтобы получить полезную разбивку по лучшим разработчикам веб-сайтов на рынке.
9: Разместите свой сайт в Интернете!
Когда все будет готово, нажмите кнопку «Опубликовать»! Но не волнуйтесь — легко внести изменения в свой сайт после того, как вы его опубликовали.Просто имейте в виду, что некоторые конструкторы не позволяют переключать шаблоны после того, как ваш сайт запущен.
После всего этого вы должны быть готовы к работе. Прежде чем вы нажмете кнопку «Опубликовать» и отправите свой сайт в этот холодный, беспощадный мир, давайте вспомним шаги, которые вы должны были пройти, чтобы добраться до этой точки:
- Выберите подходящий конструктор веб-сайтов.
- Подпишитесь на тарифный план, соответствующий вашим потребностям и бюджету.

- Выберите уникальное и актуальное доменное имя.
- Выберите шаблон дизайна, который вам нравится.
- Настройте свой дизайн шаблона.
- Загрузите и отформатируйте собственное содержимое.
- Выбирайте и скачивайте приложения.
- Просмотрите и протестируйте свой сайт.
Готово? Великолепно. Нажмите «Опубликовать»! Расскажите своим друзьям, кричите об этом на людных улицах, наймите дирижабль — сделайте это. Теперь ваш сайт доступен всему миру. Конечно, вы все еще можете настраивать и развивать его, но вы сделали решительный шаг. Как здорово.
Если вы все еще не уверены, сможете ли вы это сделать, особенно если чувствуете, что не относитесь к творческой личности, у нас есть подробное руководство «Что вам нужно для создания веб-сайта», которое охватывает все пункты контрольного списка, указанные выше. плюс Google Analytics, подробный дизайн логотипа и изображений.
Кто угодно может создать сайт, и (буквально) ничего не стоит узнавать.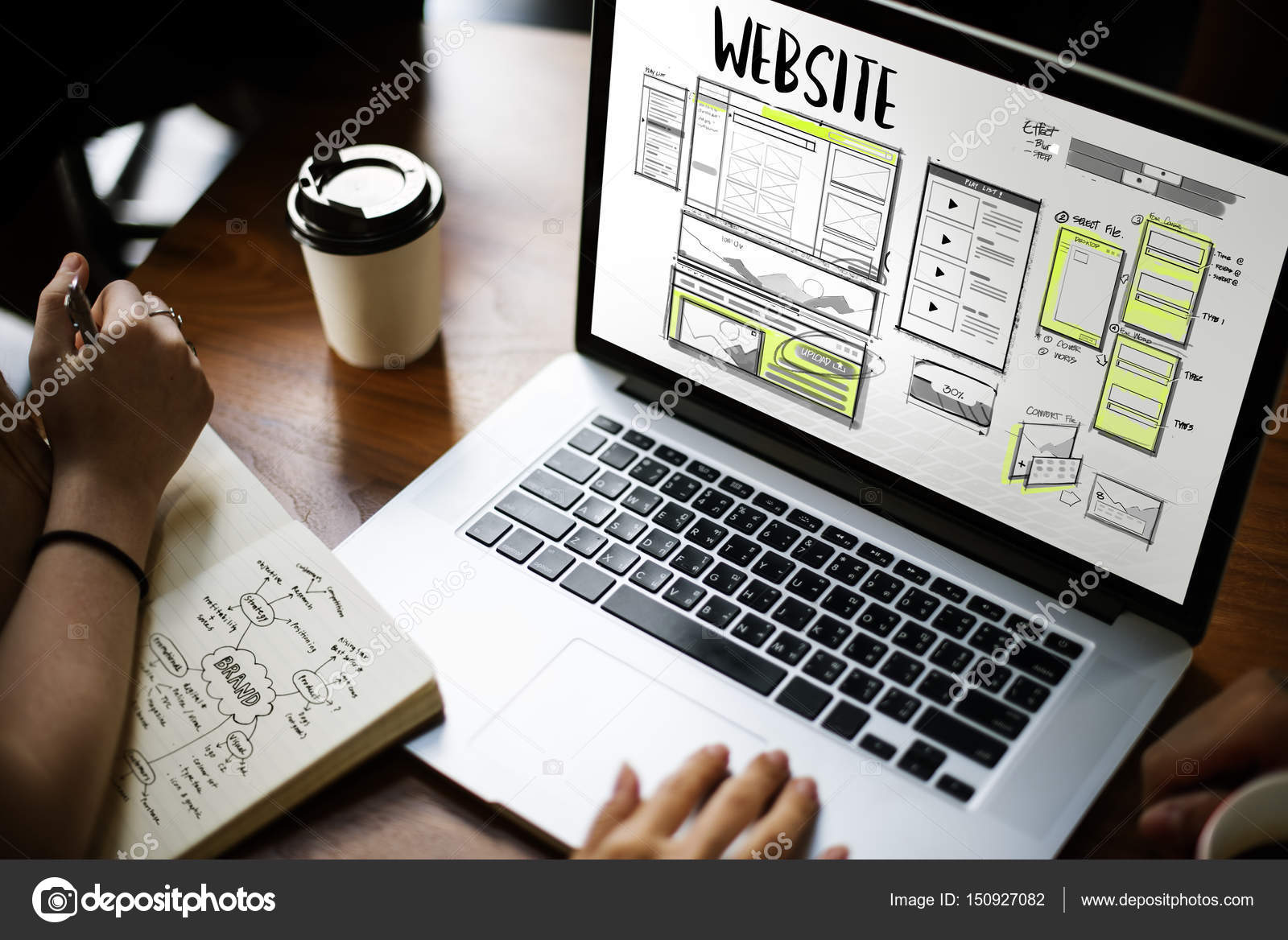 Попробуйте пару строителей и посмотрите, что произойдет. Вы просто можете создать что-то прекрасное.
Попробуйте пару строителей и посмотрите, что произойдет. Вы просто можете создать что-то прекрасное.
Как создать веб-сайт с нуля в 2021 году
Помните, WordPress — удобная платформа, и с ней очень легко работать. Его также можно легко настроить с помощью плагинов. Вот еще 20 вещей, которые нужно сделать после завершения установки и настройки вашего веб-сайта:
- Удалите фиктивный / образец содержимого WordPress
- Сбросьте пароль WordPress
- Отредактируйте имя и слоган вашего сайта
- Отредактируйте настройки даты и времени на ваш веб-сайт
- Настройте языковые предпочтения на своем сайте
- Создайте базовые страницы для своего веб-сайта
- Укажите структуру постоянных ссылок вашего сайта
- Обновите свой профиль WordPress
- Отредактируйте и настройте боковую панель вашего сайта
- Настройте вашу домашнюю страницу и канал блога
- Создайте категории сообщений для вашего сайта
- Настройте параметры комментариев вашего сайта
- Настройте параметр членства вашего сайта
- Добавьте других пользователей на свой сайт
- Обновите версию WordPress вашего сайта
- Добавьте список пинга на свой сайт WordPress
- Запланировать резервное копирование для вашего веб-сайта
- Загрузить все ogo для значка вашего веб-сайта
- Удалите все неиспользуемые плагины на вашем сайте WordPress
- Очистите и упорядочите свою панель управления WordPress
Ниже мы дадим вам пошаговые инструкции о том, как их все использовать.
# 1 — Удалите фиктивный / образец содержимого WordPress
Когда вы впервые установите WordPress на свой веб-сайт, он будет содержать образец сообщения под названием «Hello World». Для тела будет написано что-то вроде: «Это ваш первый пост». Излишне говорить, что вам не будет никакой пользы от этой публикации, поскольку она просто служит образцом для новых пользователей. Чтобы удалить этот фиктивный контент, просто выполните следующие действия:
- Войдите в свою панель управления WordPress.
- Перейти на стр.
- Щелкните по всем страницам.
- Найдите заголовок Hello World и щелкните корзину (она находится внизу сообщения).
Примечания:
- Размещение сообщения Hello World на вашем сайте покажет вашей аудитории, что это всего лишь новый сайт (еще не имеющий полномочий).
- На профессиональных веб-сайтах не хранится фиктивный контент Hello World, поэтому постарайтесь избавиться от него как можно скорее.

# 2 — Сброс пароля WordPress
После установки WordPress cPanel вам нужно будет немедленно сменить пароль, чтобы сделать ваш сайт более безопасным.Вот шаги, как это сделать:
- Перейдите в свою панель управления WordPress.
- Перейдите в раздел «Пользователи» (в меню левой боковой панели).
- Щелкните Ваш профиль.
- Нажмите «Сгенерировать пароль».
- Щелкните «Обновить профиль».
Примечания:
- Запишите свой новый пароль, так как вы будете использовать этот пароль при следующих входах.
- Если вы уже создали новый пароль, следуя инструкциям, приведенным в одном из предыдущих разделов выше (Шаг 2 — Настройка вашего веб-сайта, метод 1 с помощью установки в один клик, шаг № 10), вы можете пропустить этот шаг.
# 3 — Измените название сайта и слоган
Название и слоган вашего сайта можно увидеть как на главной странице, так и на вкладке браузера — вот почему это очень важно для целей брендинга. Вот шаги для редактирования этих полей:
Вот шаги для редактирования этих полей:
- Войдите в свою панель управления WordPress.
- Откройте «Настройки» (находится на левой боковой панели на панели инструментов).
- Щелкните «Общие».
- Шаг № 3 перенесет вас на страницу общих настроек.Вы увидите поле для заголовка сайта (там написано «Сайт WordPress») и слогана (здесь написано, что ваш слоган идет сюда). Отредактируйте оба поля, щелкнув внутри поля и введя свой заголовок и слоган.
- Щелкните Сохранить изменения.
Примечания:
- Вашим титулом может быть название вашей компании, название магазина или доменное имя.
- Ваш девиз может быть любым, что описывает ваш сайт или контент. Это может быть ваш девиз, миссия или что-то в этом роде.
- Вы также можете выбрать пустой слоган — в результате вкладка браузера будет выглядеть аккуратно, когда люди заходят на ваш сайт.
# 4 — Измените настройки даты и времени на своем веб-сайте
Вы можете управлять тем, как элементы даты и времени будут отображаться на вашем сайте, настроив параметры даты и времени. Шаги, как это сделать, перечислены ниже.
Шаги, как это сделать, перечислены ниже.
- Перейдите в панель управления WordPress.
- Зайдите в Настройки (в меню левой боковой панели)
- Щелкните Общие.
- Шаг № 3 откроет страницу общих настроек, где вы можете настроить следующее:
- Часовой пояс — например, UTC + 0
- Формат даты — например, 24 марта 2019 г., 24.03.2019 и т. Д.
- Формат времени — например, 12:30, 12:30 и т. Д.
- Неделя начинается — выберите из раскрывающегося меню (по умолчанию установлен понедельник).
- Нажмите «Сохранить изменения»
Примечания:
- Настройки времени и даты особенно важны для блоггеров, которые регулярно публикуют сообщения в своих блогах.
- Установка времени и даты на вашем сайте также важна, если вы планируете публикации для будущей публикации.
# 5 — Настройка языковых предпочтений на вашем сайте
У вас есть возможность выбрать язык, который вы хотите использовать на своем веб-сайте. Для этого выполните действия, перечисленные ниже.
Для этого выполните действия, перечисленные ниже.
- Войдите в свою панель управления WordPress.
- Зайдите в Настройки (в меню левой боковой панели).
- Щелкните Общие.
- Шаг № 3 перенесет вас на вкладку «Общие настройки».Прокрутите вниз, пока не найдете раздел «Язык сайта».
- Щелкните раскрывающееся меню и выберите конкретный язык, например Английский Соединенные Штаты).
- Щелкните Сохранить изменения.
# 6 — Создание базовых страниц для вашего веб-сайта
Прежде чем вы начнете заполнять свой сайт контентом (сообщениями), вам необходимо сначала создать базовые страницы. Фактически, создание страниц в идеале происходит до создания меню (конечно, вы также можете добавлять вновь созданные страницы в свое меню).
Мы уже показали вам, как создать страницу контактов в одном из разделов выше. Однако помимо страницы контактов вам также необходимо создать страницу «О нас», а также другие страницы, относящиеся к вашему конкретному веб-сайту. В этом разделе мы покажем вам, как создать страницу «О нас» (вы можете создавать другие страницы, используя тот же метод). Шаги перечислены ниже.
В этом разделе мы покажем вам, как создать страницу «О нас» (вы можете создавать другие страницы, используя тот же метод). Шаги перечислены ниже.
- Перейдите в панель управления WordPress.
- Перейти к страницам (находится в меню левой боковой панели).
- Нажмите «Добавить».
- Шаг № 3 перенесет вас на страницу «Добавить новую». В поле «Заголовок» введите слово «О программе».
- Заполните текст редактора своим сообщением о вашей компании, блоге или заявлении о вашей миссии (почему вы создали свой веб-сайт).
- Щелкните Опубликовать.
Примечание: Теперь, когда вы знаете, как создать 2 страницы (Контакты и О программе), вы можете просто добавлять другие страницы по мере продвижения.
# 7 — Укажите структуру постоянных ссылок вашего сайта
WordPress генерирует URL-адреса для каждого из ваших сообщений — и они называются постоянными ссылками.По умолчанию постоянные ссылки WordPress имеют структуру, которая выглядит примерно так:
http://www. xyzcompany.com/?p=12
xyzcompany.com/?p=12
Как видите, это не очень информативно (и действительно не так привлекательно) . При просмотре постоянных ссылок пользователи хотели бы знать, о чем конкретный пост (или страница). Лучше было бы что-то вроде этого:
http://www.xyzcompany.com/mens-clothes-for-sale
Ниже приведен список шагов для достижения этой цели.
- Войдите в свою панель управления WordPress.
- Зайдите в Настройки (на левой боковой панели).
- Щелкните по постоянным ссылкам.
- Шаг № 3 покажет вам 6 вариантов настройки постоянной ссылки. Выберите вариант «Название публикации», так как это отобразит заголовок вашей статьи на URL-адресе вашего сайта.
- Щелкните Сохранить изменения.
Примечания:
- Мы настоятельно рекомендуем настроить постоянные ссылки на своем сайте перед публикацией первого сообщения.
- Выполнение описанных выше процедур позволит посетителям вашего сайта узнать, о чем идет речь.

- Использование правильных постоянных ссылок поможет улучшить вашу стратегию SEO, так как вы сможете размещать ключевые слова в заголовках своих постов.
# 8 — Обновите свой профиль WordPress
Когда ваш сайт WordPress станет активным, вы должны убедиться, что ваш профиль пользователя обновлен. Выполните следующие действия:
- Перейдите в панель управления WordPress.
- Перейти к пользователям (меню левой боковой панели).
- Щелкните свой профиль.
- Шаг № 3 приведет вас на страницу профиля. Введите всю необходимую информацию (особенно те, которые отмечены как обязательные), например:
- Имя
- Фамилия
- Псевдоним (это имя будет отображаться в качестве автора в ваших сообщениях)
- Связаться информация (e.г. электронная почта)
- Yahoo IM
- Google+
- О себе — Биографические данные (вы можете поместить здесь короткую, но запоминающуюся биографию)
# 9 — Редактировать и настраивать боковую панель вашего сайта
Боковые панели в интерфейсе вашего веб-сайта полезны для посетителей вашего сайта, поскольку они могут легко получить доступ к необходимым элементам на вашем веб-сайте. Однако наличие слишком большого количества элементов также может сбивать с толку и приводить к обратным результатам.Чтобы ваша боковая панель была чистой (особенно после завершения процесса настройки на вашем новом сайте WordPress), сделайте следующее:
Однако наличие слишком большого количества элементов также может сбивать с толку и приводить к обратным результатам.Чтобы ваша боковая панель была чистой (особенно после завершения процесса настройки на вашем новом сайте WordPress), сделайте следующее:
- Войдите в свою панель управления WordPress.
- Перейти к оформлению (меню левой боковой панели).
- Щелкните виджеты.
- Удалите виджеты с боковых панелей, перетащив их в пул виджетов в левой части экрана.
- Если вам нужны виджеты из коллекции доступных виджетов, просто перетащите их на боковые панели своего сайта.
- Изменения, внесенные в эту область серверной части WordPress, сохраняются автоматически.
Примечания:
- Поскольку изменения сохраняются в реальном времени, вы можете проверить, как все выглядит во внешнем интерфейсе, перезагрузив страницу.
- Мы рекомендуем удалить элементы, которые бесполезны для вас и посетителей вашего сайта (например, мета-файлы, архивы и т.
 Д.).
Д.). - Используйте виджет «Текстовое поле» для отображения элементов, использующих коды HTML (например, рекламы).Просто вставьте код внутри виджета, и он будет правильно отображаться в интерфейсе вашего веб-сайта.
# 10 — Настройка домашней страницы и ленты блога
По умолчанию на главной странице WordPress отображаются ваши последние сообщения. Однако вы можете выбрать отображение одной из своих страниц в качестве домашней. Вот шаги, чтобы сделать это:
- Перейдите на панель управления WordPress.
- Зайдите в Настройки (находится в меню левой боковой панели).
- Щелкните «Чтение».
- Шаг № 3 приведет к странице настроек чтения. Вы увидите следующие варианты:
- Ваши последние сообщения
- Статическая страница
По умолчанию для параметра установлено значение «ваши последние сообщения». Чтобы изменить это, щелкните рядом с параметром «статическая страница».
- По-прежнему на той же странице вы увидите опцию выбора домашней страницы со стрелкой раскрывающегося списка.
 Нажмите на стрелку раскрывающегося списка и выберите конкретную страницу, которую вы хотите использовать в качестве главной страницы вашего сайта.
Нажмите на стрелку раскрывающегося списка и выберите конкретную страницу, которую вы хотите использовать в качестве главной страницы вашего сайта. - Теперь, оставаясь на той же странице, прокрутите вниз и найдите область, где вы можете настроить количество сообщений, которые вы хотите отображать на своих страницах и в RSS-потоке. По умолчанию вы увидите следующее:
- Страницы блога показывают самое большее — 10 сообщений
- Каналы синдикации показывают самые последние — 10 элементов
Вы можете изменить числа, нажав на поле и отредактировав числа . Однако мы рекомендуем оставить для него настройки по умолчанию (10 — хорошее число, если вы хотите, чтобы изображение выглядело без лишних деталей).
- На той же странице прокрутите вниз и найдите область, где вы можете установить длину статьи в ленте вашего сайта. У вас есть два варианта:
- Полный текст — это отобразит статью полностью.
- Сводка — при выборе этой опции будет отображаться только отрывок из статьи.

Примечание. Мы рекомендуем использовать параметр «Сводка», так как это приведет к более организованному и понятному виду. Отрывок будет иметь кнопку «Подробнее» для читателей, которые хотят увидеть все целиком.
# 11 — Создание категорий сообщений для вашего сайта
Конечно, вы уже знаете, какой тип контента вы собираетесь публиковать на своем сайте, еще до того, как создали его. Вы можете почерпнуть свои идеи для категорий из возможных тем для вашей ниши. Составьте список своих категорий и создайте список категорий, выполнив следующие действия:
- Перейдите в панель управления WordPress.
- Перейти к сообщениям (меню левой боковой панели).
- Щелкните Категории.
- Шаг № 3 приведет вас на страницу добавления новой категории. Введите категорию в поле Имя.
- Щелкните «Добавить новую категорию».
- Повторите шаги №4 и №5 для каждой категории.
Примечания:
- Использование функции категорий поможет сохранить ваш сайт организованным.

- Посетителям вашего сайта будет легче перемещаться по нему, если у вас есть категории по вашим темам.
- WordPress имеет категорию по умолчанию без категорий.Все сообщения, не попавшие в категорию, автоматически попадают в эту категорию.
- Вы можете категоризировать статью по мере ее публикации, выбрав из списка категорий в редакторе контента перед публикацией.
# 12 — Настройте параметры комментариев вашего сайта
Вы можете разрешить или запретить комментарии к своим старым и новым сообщениям. Вот шаги, чтобы настроить параметры комментариев вашего сайта:
- Перейдите на панель управления WordPress.
- Перейдите в Настройки (находится на левой боковой панели).
- Щелкните Обсуждение.
- Вы увидите три настройки по умолчанию на странице «Обсуждение» — и вы можете оставить их все как есть. Однако обратите внимание на третий параметр, который гласит: Разрешить людям публиковать комментарии к новым статьям.
 Это означает, что каждый может комментировать ваши новые статьи. Установите флажок, если вы этого хотите. Также обратите внимание, что этот параметр можно настроить (переопределить) для каждой статьи.
Это означает, что каждый может комментировать ваши новые статьи. Установите флажок, если вы этого хотите. Также обратите внимание, что этот параметр можно настроить (переопределить) для каждой статьи. - На той же странице прокрутите вниз, чтобы настроить другие параметры комментирования.Настройте параметр для этого: Автоматически закрывать комментарии к статьям старше 14 дней. Для этого варианта мы рекомендуем от 14 до 30 дней. Или вы можете просто снять этот флажок, если хотите разрешить комментирование старых сообщений.
- Сразу под настройкой на шаге 5 вы найдете эту опцию: Разрешить цепочки (вложенные) комментарии. Мы рекомендуем установить флажок «Включить цепочки комментариев», так как это поможет вашим пользователям отслеживать обсуждения конкретных комментариев.
# 13 — Настройте параметры членства для вашего сайта
Если у вас есть сайт членства, важно настроить параметры членства.Следуйте инструкциям ниже.
- Войдите в свою панель управления WordPress.

- Зайдите в Настройки (находится в меню левой боковой панели).
- Щелкните «Общие».
- Шаг № 3 откроет страницу общих настроек. Вы увидите что-то вроде этого:
Членство: _ Любой может зарегистрироваться.
- Убедитесь, что флажок рядом с параметром «Кто угодно может зарегистрироваться» снят.
Примечание: Если этот флажок установлен, это позволит любому зарегистрироваться на вашем веб-сайте.Да кто угодно — включая спамеров.
# 14 — Добавление других пользователей на ваш сайт
Если у вас есть веб-сайт или блог с большим количеством авторов, было бы хорошо использовать функцию WordPress для добавления других пользователей на ваш сайт. Таким образом, вы можете назначить каждому пользователю отдельную роль, и он сможет самостоятельно входить в систему для выполнения своих конкретных задач. Вот шаги, чтобы сделать это:
- Войдите в свою панель управления WordPress.

- Перейти к пользователям
- Нажмите «Добавить».
- Шаг № 3 приведет вас на страницу добавления нового пользователя. Заполните необходимые данные (особенно необходимые), например:
- Имя пользователя — обязательно
- Электронная почта — обязательно
- Имя
- Фамилия
- Веб-сайт
- Пароль — требуется
- Нажмите при отправке уведомления пользователю — это позволит системе отправлять новым пользователям их пароли (по электронной почте).
- Нажмите «Добавить нового пользователя»
Примечания:
- Новые пользователи могут обновлять свой профиль.
- Новые пользователи могут менять свои пароли, оказавшись внутри.
# 15 — Обновите версию WordPress вашего сайта
Обычно установщики WordPress одним щелчком запускают более старые версии приложения. Желательно всегда иметь последнюю версию WordPress, поэтому обновите версию WordPress своего сайта, выполнив действия, перечисленные ниже.
- Войдите в свою панель управления WordPress.
- Если вы видите уведомление об обновлении, это означает, что вы используете старую версию WordPress.Если это так, вы увидите что-то вроде этого: WordPress 5.x.x доступен. Пожалуйста, обновите сейчас.
- Нажмите на часть сообщения «Обновите сейчас», и система автоматически обновит вашу версию WordPress.
Примечания:
- Вы увидите уведомление об обновлении, если есть обновленная версия WordPress.
- Если вы видите уведомление об обновлении версии WordPress на своей панели инструментов, убедитесь, что вы сразу же щелкнули ссылку обновления.
- Наличие обновленной версии обеспечит безопасность вашего сайта.
# 16 — Добавьте пинг-лист на свой сайт WordPress
Для целей SEO очень важно иметь пинг-лист. WordPress имеет только один элемент по умолчанию в своем списке ping, но на самом деле у вас может быть много. Итак, чтобы добавить в пинг-лист вашего сайта WordPress, просто выполните следующие действия:
- Войдите в свою панель управления WordPress.
- Зайдите в Настройки (в меню левой боковой панели).
- Щелкните Запись.
- Шаг № 3 откроет страницу для настроек записи. Прокрутите вниз, пока не увидите раздел «Службы обновления».
- Добавьте для этого свой список служб ping в поле.
- Щелкните Сохранить изменения.
Примечания:
- Приведенные выше настройки позволят WordPress отправлять уведомления службам проверки связи при публикации нового сообщения.
- Вы можете выполнить поиск в Google, чтобы найти последний список служб ping.
# 17 — Планирование резервного копирования для вашего веб-сайта
Важно запланировать резервное копирование для вашего веб-сайта, чтобы вы могли восстановить свои файлы в случае сбоев и других непредвиденных проблем.Излишне говорить, что для этого вам необходимо установить плагин. Ниже приведены инструкции, как это сделать.
- Перейдите в панель управления WordPress.
- Перейдите в раздел «Плагины» (находится в меню левой боковой панели).
- Нажмите «Добавить».
- Шаг № 3 откроет страницу раздела Плагины.
- В поле поиска введите такие ключевые слова, как «резервное копирование wordpress».
- Выберите один из результатов (выберите тот, у которого хорошие отзывы и высокие оценки).
- Щелкните Установить.
- После установки подключаемого модуля нажмите «Активировать».
Примечание. Существует множество бесплатных плагинов для резервного копирования WordPress — вы обязательно найдете тот, который вам подойдет.
# 18 — Загрузите логотип для Favicon вашего веб-сайта
Маленькое изображение, которое вы видите слева от названия сайта (когда вы открываете его на вкладке браузера), называется Favicon. В основном он используется в целях брендинга. Выполните следующие действия, чтобы загрузить значок Favicon на свой сайт:
- Перейдите в панель управления WordPress.
- Перейти к оформлению (найдите его на левой боковой панели).
- Щелкните «Настроить». Вы попадете на страницу с множеством опций. Однако пока мы сосредоточимся на загрузке Favicon.
- Нажмите «Идентификация сайта».
- Щелкните значок сайта.
- Щелкните поле, чтобы выбрать изображение для загрузки с вашего компьютера. Вы сможете увидеть, как это выглядит, в правой части поля поиска.
- Изображение автоматически сохраняется после успешной загрузки.У вас будут 2 готовых варианта:
Примечания:
- Без значка на вкладке вашего веб-сайта будет просто отображаться заголовок вашего сайта. В некоторых случаях логотип провайдера веб-хостинга отображается как значок.
- Мы рекомендуем использовать значок не только в целях брендинга, но и из эстетических соображений (вкладка вашего браузера без значка будет выглядеть скучно).
- Вы можете повозиться со своим изображением фавикона (размером, цветом, дизайном), пока не найдете лучший вид для своего сайта.
# 19 — Удалите все неиспользуемые плагины с вашего сайта WordPress
Пакеты WordPress поставляются с предустановленными плагинами, которые могут вам вообще не пригодиться. Чтобы удалить их, выполните действия, перечисленные ниже.
- Войдите в свою панель управления WordPress.
- Перейдите в раздел «Плагины» (вы увидите его на левой боковой панели).
- Щелкните Установленные плагины.
- Нажмите «Деактивировать» для всех активных подключаемых модулей, которые вы хотите удалить. Обратите внимание, что возможность удаления отображается только в деактивированных плагинах.
- Удалите все деактивированные плагины, которые вы хотите удалить со своего сайта.
- WordPress попросит вас подтвердить свое действие — просто подтвердите, нажав «Да», и это автоматически удалит плагин из вашего списка установленных плагинов (и вашей системы).
Примечания:
- У вас есть возможность сохранить установленные плагины, даже если вы их не используете. В этом случае просто отключите их.
- Удаление бесполезных плагинов (особенно тех, которые, как вы уверены, вы все равно не будете использовать) сохранит вашу внутреннюю часть WordPress в порядке (по крайней мере, в разделе «Плагины»).
# 20 — Очистите и упорядочите свою панель управления WordPress
Установки WordPress из cPanel обычно поставляются в комплекте с виджетами и плагинами, которые вам не очень полезны, поэтому они могут только загромождать вашу панель инструментов. Чтобы очистить панель управления WordPress, выполните следующие действия:
- Перейдите в панель управления.
- Найдите стрелку раскрывающегося меню «Параметры экрана» (она находится в правом верхнем углу панели инструментов, рядом с изображением профиля администратора).Щелкните стрелку раскрывающегося списка.
- Шаг № 2 покажет вам все виджеты, которые в данный момент отмечены по умолчанию. Снимите флажки со всех виджетов, которые вам не нужны.
Примечания:
- После выполнения описанных выше шагов вы больше не увидите все ненужные (не отмеченные флажком) виджеты на панели инструментов.
- Если вы не снимете отметки с некоторых виджетов в меню «Параметры экрана», вы будете видеть их все каждый раз, когда войдете в свою панель управления WordPress.
- Рекомендуем удалить виджет приветствия.
- Рассмотрите возможность удаления виджета «Действия».
- Попробуйте удалить виджет новостей WordPress.
Поздравляем с открытием нового сайта!
Как видите, создание веб-сайта без знания программирования действительно возможно. Конечно, это включает в себя множество шагов, но вы можете привыкнуть к ним, продолжая работать над своим веб-сайтом (или, возможно, создавать новые в будущем).
Сохраните это пошаговое руководство в качестве справочника, и мы уверены, что вы сможете создать действительно красивый и функциональный веб-сайт в своей нише.Удачи!
Как создать веб-сайт с нуля
Создание веб-сайта может показаться самой сложной задачей , когда вы только начинаете. Есть так много вещей, о которых нужно узнать и помнить, что любой, кто хотя бы немного не разбирается в технологиях , может запутаться и быстро отвернуться. Однако, как только вы узнаете , как создать веб-сайт , все становится на свои места намного быстрее.
Этот учебник поможет вам в этом — научитесь создавать веб-сайт с нуля.Мы рассмотрим два различных метода решения этой проблемы — один будет более подходящим для тех, кто не очень разбирается в технологиях и просто хочет запустить свой веб-сайт как можно скорее, , а другой подойдет разработчикам и программисты больше.
Кроме того, мы возьмем по одному шагу за раз . Я не буду торопить вас по основным частям, чтобы как можно скорее добраться до « хорошее, ». Если вы хотите узнать, как создать веб-сайт, вам придется сделать это с нуля — мы поговорим о хостинге , SSL, надстройках и , надстройках и т. Д.
Мы также обсудим конструкторов веб-сайтов — более простой и более быстрый способ создания веб-сайтов . Если вы заинтересованы в этих инструментах, вы можете попробовать Zyro — , один из самых интересных конструкторов на текущем рынке!
Готовы? Отлично, давайте перейдем к делу.
Алекс Биркетт
Старший менеджер по маркетингу в Hubspot
Есть ли у вас какие-либо советы для тех, кто создает веб-сайт самостоятельно?
В наши дни вы можете пройти долгий путь без написания кода.Независимо от того, используете ли вы инструмент без кода, такой как WebFlow, или строите на WordPress или HubSpot, но с готовым шаблоном веб-сайта, вы можете быстро настроить простой веб-сайт, не редактируя CSS самостоятельно. Итак, в зависимости от того, почему вы создаете веб-сайт, я бы сказал, что лучший совет: делайте это просто. Начните с малого, используйте шаблоны, не изобретайте велосипед, просто вставайте и начинайте. Когда вы начнете жить и опубликовать контент, вы можете позаботиться о том, чтобы сделать сайт красивым и индивидуальным.
Два разных метода создания веб-сайта
Как я уже упоминал в начале статьи, мы будем говорить о двух разных способах создания веб-сайта:
- Метод построения сайта .
- Традиционный веб-хостинг и метод WordPress .
Самые популярные результаты
Ищете более подробную информацию по связанным темам? Мы собрали похожие статьи, чтобы вы сэкономили время. Взглянем!
Метод создания веб-сайтов — быстро, легко и дешево
Конструкторы веб-сайтов — это специальные программы, которые позволяют создавать сайты сверхбыстро, и вообще без каких-либо технических знаний.Большинство людей, которые хотят запустить свой сайт как можно скорее, обычно предпочитают использовать конструктор веб-сайтов в качестве более быстрой и простой и более дешевой альтернативы .
Второй метод, о котором мы будем говорить, — это создание веб-сайта с использованием веб-хостинга , и WordPress. В то время как WordPress.com является самостоятельным конструктором веб-сайтов, WordPress.org — нет — на самом деле это система управления контентом ( CMS ). Короче говоря, CMS — это специальное место, где вы можете хранить , изменять и заменять контент по своему желанию.
WordPress.org работает аналогично конструкторам веб-сайтов (, поэтому его часто относят к категории ), но у вас должно быть гораздо больше времени и технических знаний, чтобы все работало. Тем не менее, естественно, у использования WordPress есть преимущества перед большинством традиционных конструкторов веб-сайтов — настройка , плагины, свобода творчества, и так далее.
Оба метода оптимальны сами по себе, и каждый из них подойдет разным людям.Однако единственный метод «, как создать веб-сайт », который будет исключен из этого руководства, — это нанять программиста или дизайнера, который сделает это за вас . Это не только превосходит цель всей этой статьи, но еще и обойдется вам в целое состояние , чтобы заплатить этому человеку за ваш сайт.
Теперь, после этого краткого введения, давайте поговорим о том, как создать веб-сайт с нуля. Выполняйте каждый шаг, и к концу у вас должен быть довольно приличный веб-сайт.
Шаг 1. Визуализируйте, каким должен быть ваш сайт
Для некоторых людей создать настоящий веб-сайт не так сложно, как выяснить в процессе мышления , что они хотят, чтобы этот сайт был посвящен . Вы можете подумать, что это звучит безумно — , если вы хотите создать сайт, разве вы уже не знаете, почему?
Часто да. Но не всегда все бывает так просто.
Представьте, что вы хотите создать блог . Это ваша первоначальная идея — поделиться своими мыслями о IT со всем миром. Однако по мере того, как ваш блог начинает набирать обороты, вы решаете продать несколько электронных книг . Итак, как лучше всего продвигать и продавать книги в данный момент?
Как вы уже догадались — раздел электронной коммерции в вашем блоге.
Однако для того, чтобы сделать это успешно, вам необходимо интегрировать функции электронной коммерции в ваш уже существующий блог. Поступая так по прихоти, вы можете столкнуться с множеством проблем, которыми никто не хочет заниматься.Вот почему предвосхищает .
Есть много разных типов веб-сайтов. Назову лишь несколько:
- Блоги
- сайтов электронной коммерции
- Поставщики услуг
- Новостные агентства
- Консультации по вопросам здравоохранения
- Индивидуальные страницы брендов
- Пункты обмена видео
- И многое другое…
Теперь никто не ожидает, что вы сможете увидеть будущее. Однако, прежде чем вы начнете фактически изучать, как создать веб-сайт, вам следует потратить немного времени на составление хотя бы очень простого плана.
Последний найденный купон Squarespace:
Выбор проверенного персонала
ЕЖЕГОДНАЯ СКИДКА 30%
Рождественская распродажа Squarespace
На этой рождественской распродаже Squarespace вы можете получить самый популярный бизнес-план, сэкономив 30% ежегодно! Действуйте сейчас и создайте лучший веб-сайт за меньшие деньги.
Срок годности: 10.02.2021
3927 Пользователей
Осталось всего 38
×ЕЖЕГОДНО СЭКОНОМЬТЕ 30%
Рождественская распродажа Squarespace
На этой рождественской распродаже Squarespace вы можете получить самый популярный бизнес-план экономя 30% ежегодно! Действуйте сейчас и создайте лучший веб-сайт за меньшие деньги.
Ваша Скидка активирована!
REDEEM DEALДата истечения срока действия: 10.02.2021
3927 Пользователей
Только 38 Левый
Шаг 2: Выбор подходящего конструктора веб-сайтов
Когда у вас есть все готово, переходите к сложной части — , выбирая правильный конструктор веб-сайтов , инструмент, разработанный, чтобы помочь вам создать веб-сайт как можно быстрее и проще.
На рынке есть множество разработчиков, которые рекламируют, как сделать веб-сайт быстрым и простым, с помощью современных пользовательских интерфейсов .С некоторыми это действительно так, но с большинством вы просто закончите тем, что потеряет ваши деньги и время , пытаясь понять даже самые простые вещи.
Лучший пример конструктора веб-сайтов, который избегает всего этого bull и позволяет сразу перейти к делу, — это Wix . Это компания, о которой, вероятно, уже слышала даже ваша собака, и это просто показывает , насколько хорошо они разработали конструктор веб-сайтов .
В качестве альтернативы вы также можете использовать ранее упомянутый Zyro — это современный конструктор веб-сайтов с некоторыми из самых уникальных функций в игре ( то есть тепловые карты, средства записи AI и т. Д. ).
Возвращаясь к Wix, маркетинга недостаточно, чтобы сделать клиента счастливым, хотя . Вам также понадобится хороший товар . Wix действительно прост в использовании, обладает некоторыми уникальными и оригинальными функциями и позволяет быстро научиться создавать веб-сайты.По всем этим причинам и поскольку это один из лучших разработчиков веб-сайтов, мы будем использовать Wix в качестве примера в этом руководстве.
Шаг 3: Регистрация
После того, как вы решили, какой конструктор веб-сайтов использовать, все, что вам нужно сделать, прежде чем вы сможете узнать, как запустить веб-сайт, — это зарегистрироваться и создать учетную запись .
Зарегистрироваться в Wix очень просто. Все, что вам нужно сделать, это перейти на их домашнюю страницу, нажать большую кнопку « Get Started » и ввести свой адрес электронной почты и желаемый пароль.После этого ответьте на несколько вопросов и готово!
В какой-то момент вам будут представлены два варианта . Вы можете позволить Wix ADI ( Artificial Design Intelligence ) создать начальный макет вашего веб-сайта за вас, или вы можете сделать все это самостоятельно с нуля.
Если вы выберете ADI, вам нужно будет ответить еще на несколько вопросов, выбрать несколько тем и все! Вы попадете прямо в законченный черновик вашего нового веб-сайта, и дальше будет легко плыть .То же самое применимо, если вы решите заполнить все самостоятельно — просто займет немного больше времени.
Шаг 4. Настройка вашего сайта
Теперь, предполагая, что вы пошли дальше по маршруту « пользовательское создание » и решили игнорировать Wix ADI, первое, что вам нужно сделать, это выбрать подходящий шаблон . Многие люди, которые думают о том, как запустить веб-сайт, похоже, забывают, насколько на самом деле важна эта часть!
шаблоны
Выбор правильного шаблона веб-сайта может означать разницу между вашим веб-сайтом и полным провалом .Тема также должна представлять сообщение вашего сайта — например, блог должен иметь гостеприимный и уютный вид, в то время как веб-сайты электронной коммерции обычно имеют этот изысканный и стерильный вид.
Wix предлагает вам абсолютно огромный выбор шаблонов тем для сортировки и выбора. Естественно, если вы пытаетесь создать блог, вам не обязательно выбирать одну из тем блога — это всего лишь рекомендуемый способ сделать это.
Темы шаблонов Wix включают:
- Бизнес
- Интернет-магазин
- Фотография
- Видео
- Музыка
- Типовой проект
- Рестораны и еда
- Путешествия и туризм
- События
- Портфолио и CV
- Здоровье и благополучие
- Мода и красота
- Сообщество и образование
- Искусство
- посадочных страниц
У каждого из них есть свои собственные подразделы , и страниц тем для изучения в любом из этих подразделов.Излишне говорить, что любой, кто хочет создать веб-сайт, получит шаблонов шире, чем им может когда-либо понадобиться.
Параметры Builder
После того, как вы выберете тему, вы будете отправлены на сам конструктор. Хотя сначала это может показаться запутанным, но с функциональной точки зрения я вижу, что люди в Wix потратили много времени, чтобы убедиться, что конструктор веб-сайтов интуитивно понятен и прост в навигации .
Вверху страницы вы увидите главное меню . Вы используете его, чтобы перейти на ваш сайт , переключиться между рабочим столом и мобильным представлением , получить доступ к вашим инструментам , настройки и режим разработки , превью и опубликовать любые изменения , которые вы внесли в сайт.
Слева у вас будет отдельное меню для добавить новые страницы , приложения, мультимедиа, , изменить фон, и так далее.
Наконец, в правой части конструктора вы найдете меню, которое больше всего сбивает с толку большинство людей, которые учатся создавать веб-сайт.Однако это только до тех пор, пока они на самом деле не попробуют его использовать — на самом деле это довольно просто и понятно!
Это меню позволяет копировать и размещать , упорядочивать и выравнивать различных элементов, устанавливать определенные позиции , углы , и так далее. Доступные варианты будут зависеть от того, что именно вы редактируете на самом сайте.
Какой бы элемент на вашем веб-сайте Wix вы ни хотели изменить, удалить или иным образом отредактировать, вы можете сделать это, щелкнув по нему в предварительном просмотре вашего сайта .Это очень удобно, и определенно удобно, когда вы учитесь создавать веб-сайт.
Выбор функций
Теперь перед вами грубый фасад вашего веб-сайта. Естественно, следующее лучшее, что нужно сделать, — это добавить множество различных функций , виджетов и приложений , которые могут вам понадобиться при управлении сайтом.
Узнав, как создать веб-сайт, вы обнаружите, что есть несколько способов сделать это с помощью Wix. Прежде всего, обратите внимание на меню левой панели .Вы заметите, что можно установить разные фоны страниц меню и , , но самый большой выбор вариантов откроется, когда вы нажмете на символ « + ».
Здесь вы можете выбрать все, что хотите добавить на страницу, на которой вы сейчас находитесь. Текст, изображения, кнопки, списки, социальные ссылки, меню, магазин… Возможности безграничны!
В зависимости от типа создаваемого вами веб-сайта встроенные сайты и PayPal кнопки оформления заказа могут вам понравиться, а могут и не понравиться.Однако, если вы последуете нашему ранее обсужденному примеру и захотите узнать, как создать веб-сайт со встроенными функциями электронной коммерции, Wix вас поддержит.
К счастью, по умолчанию Wix оснащен всеми основными функциями электронной коммерции . Нельзя сказать, что у других высокопоставленных разработчиков веб-сайтов таких функций нет — они есть у ! Однако в Wix есть эта удивительная функция, позволяющая перетаскивать элементов в любое место на вашем сайте. Где угодно! Будь то кнопки PayPal, ссылки корзины покупок или ценники!
Это действительно сильно упрощает процесс определения того, как сделать веб-сайт более простым и плавным.
Еще один способ добавить различные функции на ваш сайт Wix — использовать приложения . Еще раз, если вы направитесь в левое меню в конструкторе сайтов Wix, вы найдете там раздел приложения .
Приложения разделены на различных категорий для вашего удобства. У вас есть приложения для блогов, — необходимые для , чтобы ваш веб-сайт работал и работал , некоторые — для электронной коммерции, и так далее. Некоторые приложения доступны для покупки , другие — совершенно бесплатно .
То, как все представлено в построителе, делает процесс обучения намного менее хлопотным. . Как и другие отличные конструкторы веб-сайтов, Wix стремится к тому, чтобы не было путаницы, в вашем процессе проектирования, и чтобы все можно было сделать быстро и с легкостью .
Шаг 5. Планируйте наперед
На данный момент у вас уже должен быть довольно приличный сайт . Вы должны иметь возможность размещать и изменять свои изображения , писать убедительные заголовки и работать с контактными формами , опциями подписки и другими важными функциями.
Следующим шагом на вашем веб-сайте должно быть содержимое .
Добавить содержание
Добавление контента — определенно самая важная часть вашего сайта . В зависимости от вашего конструктора и контента, который вы хотите добавить, это могут быть разные способы. Однако в большинстве случаев, если это текст , , вам просто нужно набрать на странице, и это будет .
После того, как у вас появится контент на вашем сайте, вы должны оптимизировать его с помощью изображений, , возможно, даже встроить видео , чтобы подчеркнуть некоторые моменты, которые вы делаете в тексте.Честно говоря, мир для вас на тот момент — вы уже научились создавать веб-сайт с нуля, и теперь все, что осталось сделать, это поддерживать его .
Кто-то возразит, что это на самом деле труднее. Следовать инструкциям по созданию веб-сайта просто, но как только вы закончите и будете готовы к его дальнейшей оптимизации, все станет немного сложнее .
Но так быть не должно — это все тот же процесс обучения созданию веб-сайта, только немного больше информации, которую нужно усвоить.
SSL
Одна из самых первых вещей, которую вы должны убедиться, что ваш веб-сайт имеет сертификат SSL (HTTPS). По сути, это , это маленькое изображение замка рядом с URL-адресом вашего веб-сайта , которое указывает посетителям, что их соединение является безопасным — если у вас его нет, вместо блокировки вы увидите слова « Not Secure ».
Если вы выбрали Wix в качестве предпочтительного конструктора веб-сайтов, то вам, вероятно, не нужно беспокоиться об этом .Компания имеет встроенный сертификат SSL для всех своих сайтов — если вы его не видите, скорее всего, вам нужно только активировать HTTPS во вкладке настроек.
Поисковая оптимизация
Весь размещаемый вами контент должен быть оптимизирован для поисковых систем . Это называется SEO — Поисковая оптимизация . С помощью SEO, ваш контент становится более заметным для потенциальных клиентов .Вы делаете это, используя определенные ключевые слова и настройки метатега . Есть также немало функций, которые могут понадобиться конструктору веб-сайтов, чтобы помочь вам в этом.
SEO — это отдельная тема, когда речь идет о « как создать веб-сайт » или « как создать веб-сайт ». Он обширный и сложный, поэтому вам действительно стоит потратить время на изучение темы, если вы хотите, чтобы ваша страница успешно занимала первые места в результатах поиска Google, и для этого у Wix есть несколько специальных советов, которые помогут вам начать работу.
Безопасность
Хотя сертификаты SSL — хорошее начало, вам нужно будет провести небольшое исследование, чтобы узнать, как еще больше повысить безопасность вашего веб-сайта. Недостаточно знать , как сделать веб-сайт — ваш сайт может быть атакован DDoS атаками или спамерами в любой момент времени.
Как и Wix, у большинства разработчиков веб-сайтов есть приложения, которые решают такие задачи. Даже если вы только начали учиться создавать веб-сайт и никогда особо не углублялись в тему безопасности сайта, эти приложения должны быть очень простыми в установке и настройке.
Скорость / Время работы / TTFB
Время работы вашего веб-сайта показывает, как долго сайт может быть доступен в течение выбранного периода времени. Это будет зависеть от выбранного вами конструктора веб-сайтов. Обычно это зависит от вашего провайдера веб-хостинга , , но поскольку большинство разработчиков веб-сайтов имеют интегрированный хостинг, это не то, над чем вы будете иметь большие полномочия, если только вы не решите выбрать другого разработчика.
TTFB означает Time Till First Byte и показывает, сколько времени требуется вашему веб-сайту, чтобы загрузить самый первый байт после того, как был сделан запрос .Это отличается от скорость сайта — это время, необходимое для загрузки всего содержания на вашей странице после запроса самой страницы .
Что касается скорости сайта и TTFB, то это немного другая история. Да, часть этого все еще лежит на плечах разработчика, но во многом это зависит от , насколько хорошо вы оптимизировали свой веб-сайт. . Оптимизация здесь может означать все, от свежести контента до уменьшения размера изображения, встраивания видео и так далее.
Метод № 2
Итак, это один из способов узнать, как создать веб-сайт. Как я уже упоминал ранее, конструкторы веб-сайтов являются предпочтительной альтернативой , поскольку они позволяют вам запустить и запустить сайт днем, без каких-либо знаний в области программирования.
Однако есть и другая альтернатива.
Если у вас есть больше времени и вы хотели бы иметь больше возможностей для творчества, тогда вы можете выбрать CMS — Системы управления контентом.
Без сомнения, самая популярная CMS — это WordPress — это платформа, на которой построен невероятно большой кусок Интернета. Однако здесь есть некоторые вещи, которые будут отличаться, и, ну … Более сложный . Но не будем забегать вперед.
Шаг 1. Найдите провайдера веб-хостинга
WordPress сам по себе полностью бесплатен для использования — вы можете скачать его в любой момент и начать создавать свой веб-сайт.Однако, поскольку я понимаю, что вы хотите не только научиться создавать веб-сайт, но также иметь что-то, что можно показать на живых серверах в самом конце, вам нужно будет найти подходящий веб-хостинг .
Хотя на первый взгляд это может показаться сложным, концепция веб-хостинга на самом деле довольно проста, и любой, кто хочет создать веб-сайт с нуля, довольно быстро с ней знакомится. Когда ваш веб-сайт размещен, это означает, что он «арендовал» место в сети и, таким образом, доступен в Интернете.
Некоторые хостинг-провайдеры просто потрясающие, другие просто наживают денег. Это действительно тема, которая требует отдельного руководства, но, чтобы не уходить от основной темы этой статьи, я выбрал Hostinger в качестве своего хостинг-провайдера, и я буду использовать их в качестве основной пример далее в руководстве.
Почему Hostinger? Ну, в основном потому, что они предлагают самый дешевый хостинг в мире , но при этом обеспечивают отличные результаты безотказной работы с отличным послужным списком .Я действительно не знаю, как они это делают, но я уже использовал их на нескольких своих сайтах раньше и не был разочарован.
Шаг 2. Регистрация на веб-хостинг
После того, как вы выбрали своего хостинг-провайдера, следующим шагом будет выбор и покупка плана . С Hostinger у вас будет несколько вариантов выбора, но вам следует обратить внимание на общий веб-хостинг для вашего первого сайта.
Вы быстро заметите, что у вас есть несколько планов, из которых можно выбрать. Я бы порекомендовал вам воспользоваться версией плана Premium , если вы уже непреклонны в создании своего веб-сайта и его расширении, и планом Single , если вы просто хотите немного поиграться.
С Hostinger, как только вы приобретете тарифный план, вы также получите годовой бесплатной регистрации веб-домена . Затем вы можете выбрать в качестве доменного имени и иметь его на год , совершенно бесплатно (для вам, вероятно, придется покупать SSL отдельно, хотя ).
После того, как вы закончите выбор тарифного плана и регистрацию доменного имени, здесь начинается самое интересное из «, как создать веб-сайт ». Вы попадете в CPanel — область, где вы можете управлять своим веб-сайтом и его настройками хостинга.
Теперь вам нужно установить WordPress . Если вы выбрали Hostinger, вам будет автоматически предложена эта опция, и процесс установки будет очень быстрым и простым .
Шаг 3. Базовая настройка WordPress
После того, как WordPress установлен и готов к работе, вы перейдете на панель управления. Поначалу это может показаться действительно запутанным, но не волнуйтесь — , как только вы к нему привыкнете, все это обретет смысл очень быстро.
В левой части страницы находится главное меню . Здесь вы можете найти все и вся, что поможет вам лучше понять, как создать веб-сайт на WordPress — страницы , сообщения, настройки меню, комментарии, и так далее.
Первое, что вам нужно сделать, это перейти на страницу настройки, и выбрать тему для своего веб-сайта. . С WordPress вы можете изменить свою тему в любой момент, поэтому не бойтесь экспериментировать.И поверьте мне, для этого определенно есть место — WP предлагает множество шаблонов на выбор!
После того, как вы выбрали свою тему, с этого момента все довольно просто. Процесс создания вашего веб-сайта должен быть очень похож на процесс создания веб-сайта — функций, контент, безопасность сайта, и т. Д.
Единственная разница в том, что вы не увидите, как контент выглядит на вашей странице, до того, как добавите и предварительно просмотрите его. Однако, как только вы к этому привыкнете, все должно быть готово.
Шаг 4: Расширенная настройка WordPress
Давайте будем откровенны — WordPress действительно требует времени, чтобы привыкнуть к . Научиться создавать веб-сайт с помощью этого инструмента непросто, и в этом есть множество тонкостей. Но как только вы разберетесь с основами и разобрались, наступит самое интересное — плагины .
Вначале вы могли заметить, что в оригинальной версии WP отсутствует довольно много, казалось бы, важных функций , таких как контактные формы , страницы электронной коммерции, списки адресов электронной почты, и так далее.Это потому, что вы найдете все это в разделе плагина меню WordPress.
Плагиныстанут вашим лучшим другом, если вы используете WP, и они самые известные звезды этой CMS. Вы можете найти плагин буквально для всего, что только можете себе представить — безопасность , SEO, дополнительные функции, и т. Д.! Кроме того, их очень просто установить, – всего за пару кликов, и плагин появится в вашем меню, готовый к использованию.
Вы не сможете установить актуальных продуктов или SSL-сертификат, , поскольку это не плагины.Кроме того, некоторые из высокопроизводительных инструментов будут монетизированы — , просто о чем стоит помнить.
Если вы немного технически подкованы, и имеете некоторые навыки программирования, то WordPress в целом становится морем возможностей. Нет ничего, что нельзя было бы сделать с помощью этого инструмента для создания веб-сайтов. Вы можете создать свои собственные плагины , запрограммировать различные функции, управлять своим контентом по-разному, и так далее.
Кроме того, что касается расширенных функций WordPress, вы, вероятно, будете рады узнать, что если вы научитесь создавать веб-сайт с нуля с помощью WP, вы сможете масштабировать его с до . Это снова ложится на плечи плагинов и общую стабильность платформы.
Самые популярные результаты
Просмотрите нашу коллекцию наиболее полных статей, руководств и учебных пособий, связанных с конструктором веб-сайтов. Всегда будьте в курсе и принимайте взвешенные решения!
Выводы
К этому моменту у вас уже должно быть полное представление о том, как создать веб-сайт как простым, так и сложным способами.Если вы следовали инструкциям, вы должны прочитать этот вывод на одной странице и иметь свой собственный, недавно созданный, готовый к работе веб-сайт на другой.
Помните: если вы ищете быстрый и простой способ создания веб-сайта, вам следует выбрать путь для создания веб-сайтов . Это будет намного быстрее, дешевле, , и не потребует от вас обширных знаний CSS , HTML или PHP — , особенно если вы используете некоторые из высокопроизводительных разработчиков, таких как Зайро .
При этом, возможно, конструкторы веб-сайтов на самом деле не ваше дело, и вы действительно хотите бросить вызов? Если это так, то путь « WordPress-хостинг веб-сайтов » может вас заинтересовать гораздо больше.
Однако, чтобы раз и навсегда прояснить разницу, позвольте мне выразиться так:
Используйте конструктор веб-сайтов , если вы:
- Хочу создать сайт днем.
- У меня нет программирования или других технических знаний, связанных с созданием веб-сайтов.
- Не хочу тратить много денег.
- Хотите простой веб-сайт или интернет-магазин.
- Не хочу заниматься управлением сайтом на сервере.
Используйте WordPress , если у вас:
- Хотите больше места для творчества.
- Хотите нести ответственность за все, что происходит с вашим сайтом.
- Хочу испытания.
- Побольше свободного времени.
- Иметь технические знания и разбираться в языках программирования (, в частности, HTML, CSS и PHP) .
- Планируете масштабировать и развивать ваш сайт в нечто большее.
В связи с этим, я очень надеюсь, что это руководство помогло вам лучше понять различия между двумя методами создания веб-сайта. Помните — Рим не был построен в день , поэтому не переживайте, если все сразу не пойдет по вашему плану! Удачи!
Алекс Биркетт
Старший менеджер по маркетингу в Hubspot
Предоставил: Alex Birkett, Sr.Менеджер по маркетингу роста в Hubspot
Алекс Биркетт — старший менеджер по маркетингу в Hubspot и соучредитель Omniscient Digital, агентства премиального контент-маркетинга. Он всю свою карьеру был одержим умением принимать решения и …
Читать полную биографию …Оставьте свой честный отзыв
Оставьте свое искреннее мнение и помогите тысячам людей выбрать лучший конструктор сайтов. Все отзывы, как положительные, так и отрицательные, принимаются, если они честны.Мы не публикуем предвзятые отзывы или спам. Так что если вы хотите поделиться своим опытом, мнением или советом — сцена ваша!
Как создать отзывчивый веб-сайт на HTML5
Требуемый уровень знаний: средний
В этом уроке по адаптивному веб-дизайну мы создадим потрясающий адаптивный веб-сайт на HTML5 с нуля. Я попытался включить как можно больше различных функций, поэтому мы будем иметь дело со слайдером jQuery, переходами и анимацией CSS3, медиа-запросами CSS и так далее.Эта часть руководства покажет вам структуру HTML и необходимые сценарии в пошаговом руководстве. Вторая часть покажет вам, как стилизовать его с помощью функций CSS3 для создания этого потрясающего веб-сайта с кроссбраузерностью HTML5.
Предварительный просмотр: посмотрите результат
Загрузить: получите с GitHub
Обратите внимание, что это руководство предназначено для людей, которые уже имеют средний уровень знаний. Некоторые части учебника не будут описаны подробно, поскольку предполагается, что вы знаете, как e.г. включить файл CSS. Если у вас есть какие-либо вопросы, вы всегда можете использовать раздел комментариев, и я постараюсь вам помочь.
Прежде всего, давайте взглянем на основную структуру нашего сайта. Щелкните изображение справа, чтобы увидеть, как будет организован наш веб-сайт. Я рекомендую всегда рисовать макет перед тем, как приступить к созданию сайта. Наличие такого обзора нашей структуры значительно упростит создание страницы.
Создание головы — Doctype и метатеги
Давайте начнем с определения типа документа HTML5 и создания раздела заголовка с необходимыми скриптами и файлами CSS.Объявление doctype в HTML5 довольно легко запомнить по сравнению с предыдущими версиями HTML / XHTML.
В нашем разделе head давайте установим кодировку в UTF-8, что также стало проще в HTML5.
Поскольку мы хотели бы создать адаптивный дизайн, который должен работать на всех типах устройств и разрешений экрана, нам необходимо добавить метатег области просмотра, который определяет, как веб-сайт должен отображаться на устройстве.Мы устанавливаем ширину на device-width и начальный масштаб на 1.0. При этом ширина области просмотра устанавливается равной ширине устройства, а начальный уровень масштабирования устанавливается равным 1.0. Таким образом, содержимое страницы будет отображаться 1: 1, изображение размером 350 пикселей на экране с шириной 350 пикселей будет заполнять всю ширину экрана.
Обратите внимание, что существует несколько разных мнений об использовании initial-scale и width = device-width.Некоторые люди советуют вообще не использовать начальную шкалу, поскольку это может привести к неправильному поведению в iOS. В некоторых случаях ошибка масштабирования возникает при повороте устройства из книжной в альбомную. В результате пользователям приходится вручную уменьшать масштаб страницы. Удаление начального масштаба свойства иногда может исправить эту ошибку. Если этого не происходит, существует сценарий, который запрещает пользователю масштабировать страницу, позволяя правильно изменить ориентацию.
Однако есть люди, которые говорят, что нужно использовать только начальный масштаб, а не ширину = ширина устройства.Рафаэль Геттер, например, написал в своем блоге:
initial-scale = 1.0 соответствует области просмотра по размерам устройства (значения device-width и device-height), что является хорошей идеей, поскольку размер области просмотра соответствует размерам устройства независимо от его ориентации.
width = размер ширины устройства, область просмотра всегда соответствует ширине устройства (фиксированное значение) и, таким образом, искажается в альбомной ориентации, потому что правильное значение очереди должно быть «высота устройства», а не ширина устройства в альбомной ( и хуже на iPhone5, у которого значение высоты устройства составляет 568 пикселей по сравнению с шириной устройства 320 пикселей).
Поэтому я бы рекомендовал использовать только начальную шкалу, а не связанную ширину = ширина устройства. Потому что сочетание этих двух проблем проблематично, и, более того, я думаю, что даже только ширина = ширина устройства проблематична.
В заключение, нет общей инструкции о том, какие свойства использовать. Вы можете сначала попытаться включить как начальную шкалу, так и ширину устройства. Если это приводит к проблемам в iOS или Android, попробуйте удалить одно из свойств. Если это все еще не решает ваши проблемы, попробуйте использовать сценарий, о котором я упоминал выше, до тех пор, пока ваш адаптивный дизайн не будет правильно отображаться на всех устройствах.
Создание головы — файлы CSS
На нашем веб-сайте мы будем использовать четыре разных файла CSS. Первая таблица стилей называется reset.css. Что он делает, так это сбрасывает стили всех HTML-элементов, чтобы мы могли начать создавать собственные стили с нуля, не беспокоясь о различиях между браузерами. Для этого урока я использовал « Reset CSS » 2.0 Эрика Мейера, который вы можете найти здесь.
Вторая таблица стилей называется style.css и содержит все наши стили.При желании вы также можете разделить этот файл CSS на два и отделить основной стиль макета от остальной таблицы стилей.
Если вы посмотрите предварительный просмотр нашего веб-сайта и нажмете на одно из небольших изображений в разделе основного содержимого, вы увидите, что увеличенная версия изображения появится вверху страницы. Скрипт, который мы используем для этого, называется Lightbox2 и представляет собой простой способ наложения изображений поверх текущей страницы. Для этого урока вам необходимо загрузить Lightbox2 и включить файл CSS «lightbox.css ».
Последняя таблица стилей ( Google WebFonts ) позволит нам использовать шрифты Open Sans и Baumans. Чтобы найти шрифты и включить их в свой проект, посетите Google Web Fonts.
Обратите внимание, что при использовании нескольких файлов CSS и Javascript количество HTTP-запросов увеличивается, что приводит к увеличению времени загрузки страницы. Для живой версии вашего сайта вы можете объединить все файлы CSS и Javascript в один. Если вы знаете, что не собираетесь снова менять свой код CSS, это было бы хорошим решением.Однако, если вы хотите иметь возможность время от времени изменять свои файлы CSS и JS, я бы рекомендовал не объединять файлы вручную, поскольку это, вероятно, запутает вещи и затруднит просмотр. Возможно, вы захотите использовать сценарий минификатора, который автоматически объединяет, минимизирует и кэширует все ваши файлы CSS и Javascript в один файл. Один из этих скриптов называется minify.js , и его можно найти здесь.
Создание головы — файлы Javascript / jQuery
Теперь, когда мы включили файлы CSS, давайте добавим все необходимые сценарии.Поскольку мы используем функции HTML5 и CSS3, нам нужно несколько скриптов, чтобы эти функции были видны во всех браузерах. Первый сценарий, который мы будем использовать, — это Modernizr.js , библиотека обнаружения функций для HTML5 и CSS3. Это позволяет вам легко определить, поддерживает ли браузер определенную функцию или нет. Modernizr.js также поставляется с html5shiv, который включает элементы HTML5 в Internet Explorer. Чтобы загрузить Modernizr.js, щелкните здесь и нажмите большую кнопку «Построить» в правом верхнем углу. Затем нажмите «Загрузить» рядом с «Сборка».
Второй сценарий, который нам нужен, — это Respond.js , сценарий, который позволяет адаптировать дизайн в Internet Explorer и других браузерах, не поддерживающих CSS Media Queries. Щелкните здесь, чтобы загрузить его с GitHub.
Чтобы иметь возможность использовать, например, lightbox.js, нам также необходимо включить библиотеку jQuery. Лучший способ сделать это — разрешить Google разместить ваш файл jQuery и использовать запасной вариант на случай, если файл Google jQuery не загрузится.
Для Lightbox2 нам нужно включить лайтбокс.js, расположенный внутри папки js в каталоге лайтбокса.
В этом руководстве мы будем использовать функции CSS3, которые требуют использования разных префиксов для работы во всех браузерах. Чтобы не приходилось вручную определять различные префиксы каждый раз, когда мы используем функцию CSS3, мы включим сценарий Prefix Free , который автоматически создает необходимые префиксы и позволяет нам писать свойства CSS без префиксов. Вы можете скачать скрипт отсюда.
Последний скрипт, который нам понадобится, — это адаптивный Image Slider SlideJS .Вы можете скачать подключаемый модуль отсюда и включить «jquery.slides.min.js» в свою папку «js».
Теперь ваш файл должен выглядеть так. Обратите внимание, что в ходе этого руководства мы добавим дополнительный код в наш раздел head.
Создание тела - Введение
HTML5 предлагает несколько новых элементов, которые помогают нам создавать более структурированные и доступные веб-страницы.Одним из основных преимуществ HTML5 является возможность структурировать вашу веб-страницу и сообщать программам чтения с экрана или роботам поисковых систем, что находится на странице, что помогает им читать только те части, которые им нужны.
Прежде чем мы начнем кодировать, давайте сначала взглянем на самые важные новые элементы секционирования в HTML5.
Новый элемент раздела определяет часть веб-сайта со связанным контентом. Его не следует использовать в качестве универсального элемента контейнера или в целях стилизации. В этом случае лучше использовать простой div.
Статья определяет независимую часть контента, которая должна быть автономной и при этом иметь смысл.
Заголовок определяет заголовок документа или раздела.
Нижний колонтитул используется для определения нижнего колонтитула документа или раздела.
Навигатор определяет набор навигационных ссылок, которые должны быть основной навигацией вашего сайта.
Сторона определяет раздел со второстепенным содержанием. Если в статье размещено отступление, содержание должно быть связано с этой конкретной статьей.Если он размещен вне статьи, контент должен относиться к сайту в целом.
Каждый из элементов секционирования в HTML5 почти в любом случае должен содержать заголовок. Присваивая каждому разделу определенный заголовок, вы создаете новый раздел в структуре HTML5. Это важно, так как правильный план не только улучшает доступность, но и полезен для SEO. Чтобы создать правильный контур HTML5, вы можете использовать инструмент Outliner Tool. Если вы видите «Раздел без названия», который соответствует элементу раздела в вашем HTML-коде, вы можете указать заголовок для раздела.Для получения дополнительной информации об алгоритме описания документа обязательно ознакомьтесь с сообщением в блоге Дерека Джонсона.
Если вы посмотрите на сайт, который мы будем создавать, вы, вероятно, подумаете: «Разве он не сказал, что нам нужен заголовок для каждого элемента разделения? Я не вижу заголовка для верхнего колонтитула, навигации, нижнего колонтитула или некоторых разделов ». Очевидно, что отображение заголовка для каждого из элементов секционирования на самом деле не имеет никакого смысла.
С другой стороны, нам нужно определить заголовки для каждого раздела, чтобы создать правильный план.Если вообще не использовать разделы в нашем документе, это каким-то образом разрушит всю цель структурированного документа HTML5.
Для этого можно добавить заголовки для каждого раздела в ваш HTML-код, а затем скрыть их с помощью CSS. Вы не должны скрывать их с помощью display: none, поскольку это также удалит их из контура. Лучше используйте клип свойств CSS, чтобы скрыть заголовки, что также является лучшим способом не попасть в бан поисковыми системами за сокрытие контента. Если вы хотите узнать об этом больше, ознакомьтесь с этим ответом.
Создание тела - Создание структуры веб-сайта
Давайте начнем создавать элементы HTML5 на основе нашего обзора макета (щелкните здесь, чтобы открыть изображение структуры на второй вкладке, чтобы вы могли переключаться между вкладками во время кодирования).
Первое, что нам понадобится, это заголовок. Заголовок будет включать нашу навигацию и наш логотип. Внутри шапки помещаем основной заголовок h2 и абзац. Основным заголовком может быть название или логотип вашего веб-сайта, а абзац - девиз или фраза, описывающая веб-сайт.В зависимости от того, содержит ли подзаголовок основные ключевые слова и является ли он важной частью сайта, в некоторых случаях вы можете также использовать вместо него h3. Помимо заголовка и абзаца, давайте также поместим нашу навигацию в заголовок. Внутри раздела навигации мы помещаем неупорядоченный список со всеми навигационными ссылками в качестве элементов списка. Теперь ваш код заголовка должен выглядеть так.
Учебник по адаптивному веб-сайту Lingulo HTML5
На изображении структуры сайта следующая область под заголовком называется «Слайдер-изображения».Как вы можете видеть, просматривая превью нашего веб-сайта, эта область будет содержать большой слайдер изображений jQuery, который меняет изображение каждые 6 секунд. Существует множество слайдеров jQuery, но в этом руководстве мы будем использовать плагин SlideJS для адаптивного слайд-шоу, который вы должны загрузить сейчас.
Как вы можете видеть в примерах файлов SlideJS, слайдеру нужен новый блок div под названием «слайды», который содержит изображения, которые вы хотите сдвинуть. Поскольку мы собираемся показывать блоки содержимого поверх изображений, мы обернем «слайды» div в новый раздел «контейнер» и добавим содержимое для каждого изображения в отдельную статью, которую мы называем «slider_content1», «slider_content2», «Slider_content3 ″… Мы используем здесь идентификаторы вместо классов, потому что мы хотим обращаться к каждой статье с помощью jQuery позже и должны быть уверены, что каждая из них появляется на странице только один раз.Причина, по которой мы использовали статьи для первых трех разделов, а затем простой div для слайдов, заключается в том, что статьи содержат наш независимый контент, в то время как div содержит только три изображения наших слайдеров и в основном предназначен для стилизации. Если вы ищете бесплатные изображения, которые можно использовать в своем веб-проекте, посетите Open-Image.net.
Lorem Ipsum



Теперь давайте добавим содержимое слайдера в нашу разметку. «slider_content1» будет содержимым, которое отображается при отображении изображения «slide1.jpg», «slider_content2» для «slide2». jpg »и т. д. Внутри этих статей давайте добавим заголовок, текст-тизер и ссылку для чтения. Обратите внимание, что мы также добавляем заголовок с классом« hidden »в раздел, так как мы хотим создать правильный HTML5 контур.Если вы не можете решить, какой заголовок использовать на своем веб-сайте, я рекомендую попробовать использовать структуру заголовков с элементами соответствующего ранга для уровня вложенности раздела. Прочтите эту статью, если хотите узнать больше о правильном использовании заголовков в разделах. Теперь весь код слайдера должен выглядеть так (я добавил скрытый текст в заголовки и абзацы).
Weit hinten, hinter den Wortbergen, fern der Länder Vokalien und Konsonantien le Blindtexte.Abgeschieden wohnen Sie in Buchstabhausen an der Küste des Semantik. Ein kleines Bächlein namens Duden fließt durch ihren Ort und versorgt sie mit den nötigen Regelialien. Es ist ein paradiesmatisches Land, in dem einem gebratene Satzteile in den Mund fliegen. Nicht einmal von der allmächtigen Interpunktion werden die Blindtexte beherrscht - ein geradezu unorthographisches Leben. Lorem Ipsum
Lorem ipsum dolor?
Mehr lesen Nulla consquat
Mehr lesen Lorem ipsum
Mehr lesen



Теперь, когда у нас есть HTML-структура слайдера изображения, давайте перейдем к следующему элементу в нашем структурном изображении. Как видите, следующим шагом будет распорка. Я назвал это разделителем, хотя на самом деле это не разделитель, это просто какая-то оранжевая часть под слайдером изображения с коротким предложением и полем поиска.В качестве проставки мы используем новую секцию с идентификатором «распорка». Причина, по которой я использовал идентификатор вместо класса для всех разделов на веб-сайте, заключается в том, что я хотел бы иметь возможность напрямую ссылаться на определенную часть веб-сайта (например, http://www.lingulo.com/tutorial-content / html5 / # spacer непосредственно прокручивается до разделителя). Внутри разделителя мы помещаем короткое предложение в новый абзац и еще один блок div с классом search, который содержит нашу форму поиска.
Lorem ipsum dolor sit amet, consctetuer adipiscing elit? Dolor sit amet
У вас все отлично, у нас уже есть почти половина всего кода HTML5, который нам нужен. Взгляните на изображение структуры еще раз. Как видите, отныне у нас есть почти только «статьи», которые завернуты в тару.
Давайте продолжим со следующего раздела, который содержит три статьи с заголовком и значком рядом с ним. Значки, которые я использовал в своем руководстве, взяты из Visualpharm, и их можно найти здесь.Также добавьте к статьям заголовок h4 и абзац p с текстом. Br class = ”clear” используется для удаления плавающих трех статей, которые мы добавим в наш файл CSS в следующей части этого руководства.
Adipiscing
![]()
Lorem ipsum
< p>
Eines Tages aber beschloß eine kleine Zeile Blindtext, ihr Name war Lorem Ipsum, hinaus zu gehen.
Consectetuer
Der große Oxmox riet ihr davon ab, da es dort wimmele von bösen Kommata, Wilden Fragezeichen ...
Dolor sit amet
Es packte seine sieben Versalien, schob sich sein Initial in den Gürtel und machte sich auf den Weg.
Теперь давайте снова создадим наш следующий раздел с заголовком h3 и четырьмя статьями в нем. Внутри статей мы помещаем скрытый заголовок h4 и новый элемент HTML5 под названием figure. Элемент figure используется вместе с элементом figcaption для разметки изображений или диаграмм (среди прочего) и должен быть независимой частью, которую можно отодвинуть от основного потока документа. Создайте элемент figure и добавьте к нему изображение и figcaption.
Если вы наведете указатель мыши на изображения в предварительном просмотре веб-сайта, вы увидите, что они станут темными, а вверху появится значок лупы. При нажатии на изображение Lightbox2 откроет изображение в увеличенном виде. Мы уже включили скрипт Lightbox2 в нашу головную часть. Чтобы включить изменение размера изображения, нам теперь нужно создать привязку вокруг нашего изображения и присвоить ему атрибут rel = ”lightbox”. Атрибут href должен указывать на версию большого изображения.
Эффект значка лупы при наведении курсора мыши создается исключительно с помощью функций CSS3.Элемент HTML, используемый для создания полупрозрачного черного слоя, представляет собой элемент span, заключенный внутри привязки. Мы стилизуем диапазон во второй части этого руководства, чтобы сделать его невидимым по умолчанию и отображать его только при наведении курсора мыши.
Ваш код для раздела «четыре_столбца» должен выглядеть так.
Lorem ipsum Dolor sit amet

Фото: Some Name
Als es die ersten Hügel des Kursivgebirges erklommen hatte Сидеть Амет
Автор фотографии: Some Name
warf es einen letzten Blick zurück auf die Skyline seiner Heimatstadt Buchstabhausen Dolor Sit

Автор фотографии: Some Name
die Headline von Alphabetdorf und die Subline seiner eigenen Straße. Lorem Ipsum

Photo автор: Some Name
Wehmütig lief ihm eine rhetorische Frage über die Wange.
Следующее, что нам нужно, это еще один раздел со скрытым заголовком, статья и еще один раздел в нем. Второй раздел содержит скрытый заголовок и две статьи, каждая из которых также содержит скрытый заголовок. Дайте внешнему разделу идентификатор, например, «text_columns», а каждому столбцу - класс, например «column1» и «column2». Конечно, мы могли бы также не использовать классы и напрямую обращаться к статье и разделу.Причина, по которой мне нравится использовать классы, заключается в том, что это облегчает задачу, если вы захотите позже изменить HTML-код без необходимости изменять CSS-код.
Внутри первого столбца поместите заголовок h4 и абзац p с некоторым текстом. Во второй столбец мы поместим две статьи или блоки в зависимости от того, является ли контент релевантным и независимым или нет. Внутри каждой из этих двух оберток добавьте параграф p и изображение. Изображениям нужны классы «ракета» и «часы», и они будут анимированы позже во второй части этого урока.
Unterwegs traf esine Copy. Die Copy warnte das Blindtextchen, da, wo sie herkäme wäre sie zigmal umgeschrieben worden und alles, was von ihrem Ursprung noch übrig wäre, sei das Wort "und" und das Blindtextchen solle umkehren und wieder in sein eigenheres. p> Doch alles Gutzureden konnte es nicht überzeugen und so dauerte es nicht lange, bis ihm ein paar heimtückische Werbetexter auflauerten, es mit Longe und Parole Betrunken machten und es dannie für woer schnecken und wieder mißbrauchten. Und wenn es nicht umgeschrieben wurde, dann benutzen Sie es immernoch. Doch alles Gutzureden konnte es nicht überzeugen und so dauerte es nicht. Скрытый текст
Dolor sit amet Lorem Impsum
Dolor sit
![]()
Ipsum
![]()
Мы уже достигли нижнего колонтитула нашего сайта. В нижний колонтитул мы собираемся поместить не только скрытый заголовок и раздел с тремя статьями для трех верхних столбцов нижнего колонтитула, но и еще один раздел с идентификатором «авторские права», который мы собираемся позже разместить внизу нашего нижнего колонтитула. во второй части этого урока. В раздел «авторские права» мы добавляем div с классом «оболочка», который будет следить за тем, чтобы содержимое было центрировано и не превышало максимальную ширину (мы поговорим об этом во второй части более подробно).Причина, по которой мы используем здесь div вместо статьи, заключается в том, что в этом случае все, что нам нужно, - это контейнер для целей стилизации, внутри нет реального связанного и независимого контента. В div-обертку мы помещаем примечание об авторских правах как пустой текст и еще один div с классом «social», который содержит все социальные ссылки.
Раздел, который мы только что создали в начале нижнего колонтитула, снова получает скрытый заголовок и содержит три статьи с классом «столбец». Для второй и третьей статьи нам нужно назначить другой класс, чтобы позже мы могли настроить таргетинг на каждую статью отдельно в CSS.Добавьте класс «средний список» ко второй статье и класс «правый список» к третьей. Для этого просто добавьте пробел после «столбца» и поместите другой класс позади (
Вот и все! Закройте тег body и html, и мы готовы с базовой структурой нашей веб-страницы.Чтобы просмотреть весь HTML-код, нажмите здесь.
Во второй части урока мы собираемся стилизовать наш веб-сайт, чтобы он выглядел так, как в предварительном просмотре, но мы также собираемся добавить еще немного HTML-кода, когда дело доходит до адаптивного дизайна.
Надеюсь, вам понравилась первая часть учебника, пожалуйста, не стесняйтесь рассказать мне, как она вам понравилась, в разделе комментариев.

 Другими словами, CSS-Framework или в переводе CSS-шаблон. Один из более известный на сегодняшний день Framework – Bootstrap.
Другими словами, CSS-Framework или в переводе CSS-шаблон. Один из более известный на сегодняшний день Framework – Bootstrap. Основные понятия в веб-разработке
Основные понятия в веб-разработке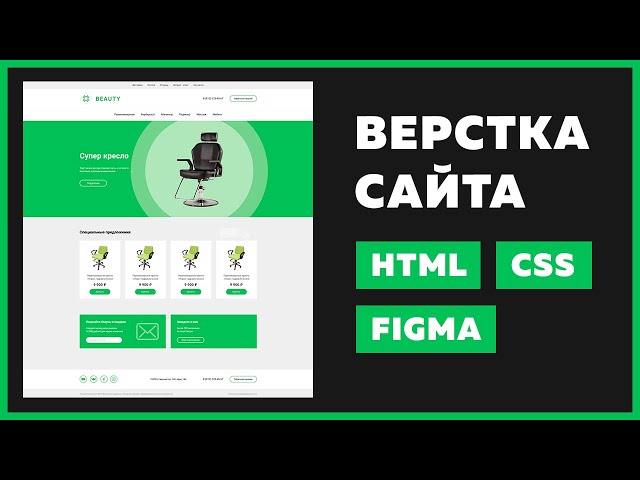 Создание верстки портала — 10 лекций
Создание верстки портала — 10 лекций
 Установка редактора кода
Установка редактора кода HTML фреймворки. Адаптивная верстка
HTML фреймворки. Адаптивная верстка org»
org»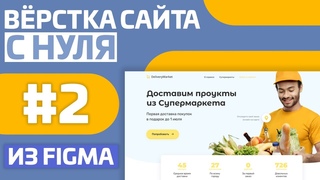
 Изучите существующие веб-сайты
Изучите существующие веб-сайты 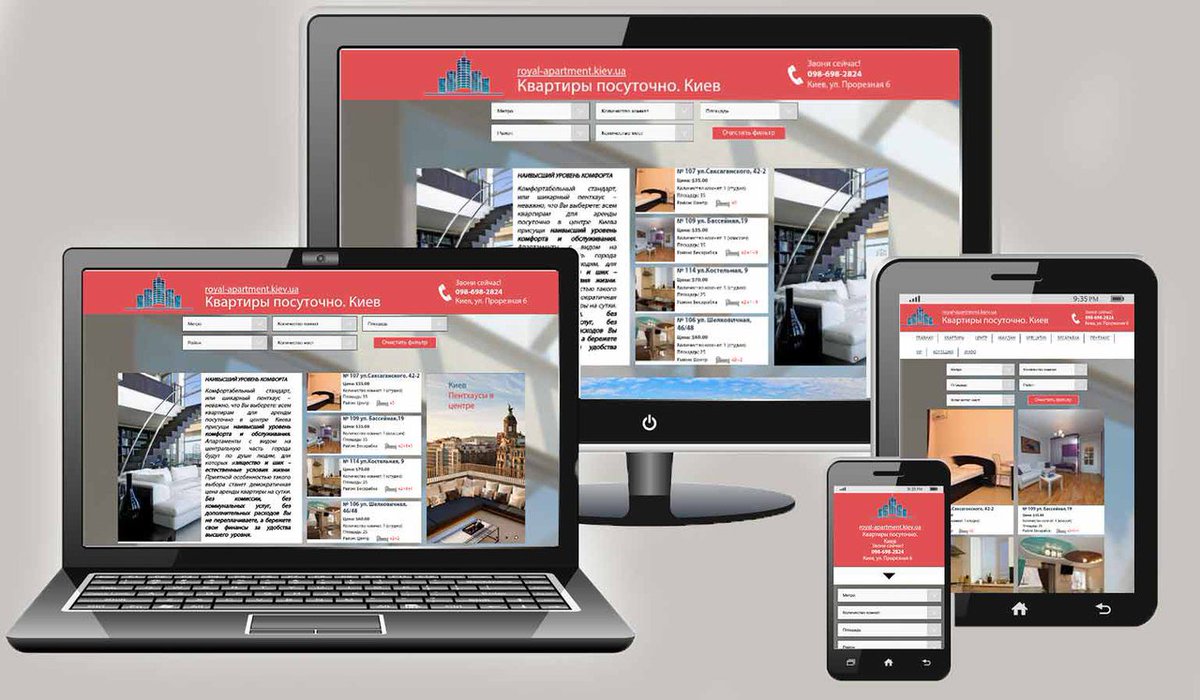
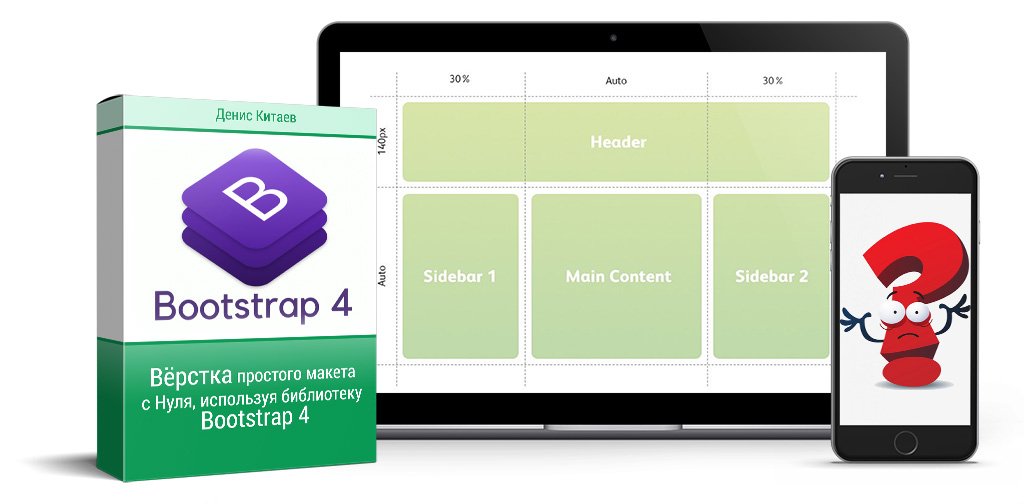 Их бесплатный план позволяет вам создать простой веб-сайт с ограниченными возможностями перетаскивания.
Их бесплатный план позволяет вам создать простой веб-сайт с ограниченными возможностями перетаскивания. Вам необходимо перейти на премиальный план, чтобы получить доступ к большему количеству функций, но даже в этом случае он все еще ограничен по сравнению с другими конструкторами веб-сайтов. Например, если вы хотите принимать онлайн-платежи на своем веб-сайте, вам необходимо перейти на бизнес-план от 20 долларов в месяц.
Вам необходимо перейти на премиальный план, чтобы получить доступ к большему количеству функций, но даже в этом случае он все еще ограничен по сравнению с другими конструкторами веб-сайтов. Например, если вы хотите принимать онлайн-платежи на своем веб-сайте, вам необходимо перейти на бизнес-план от 20 долларов в месяц.
 Вы также получаете доступ к тысячам бесплатных и платных плагинов для настройки и добавления дополнительных возможностей вашему сайту. Создать полностью настраиваемый веб-сайт с WordPress легко и доступно.
Вы также получаете доступ к тысячам бесплатных и платных плагинов для настройки и добавления дополнительных возможностей вашему сайту. Создать полностью настраиваемый веб-сайт с WordPress легко и доступно. Вам необходимо приобрести доменное имя и веб-хостинг, но даже с учетом этих затрат WordPress по-прежнему остается одним из самых доступных разработчиков веб-сайтов.
Вам необходимо приобрести доменное имя и веб-хостинг, но даже с учетом этих затрат WordPress по-прежнему остается одним из самых доступных разработчиков веб-сайтов. Сама установка WordPress также не занимает много времени, многие хостинг-провайдеры предоставляют установку WordPress в 1 клик.
Сама установка WordPress также не занимает много времени, многие хостинг-провайдеры предоставляют установку WordPress в 1 клик.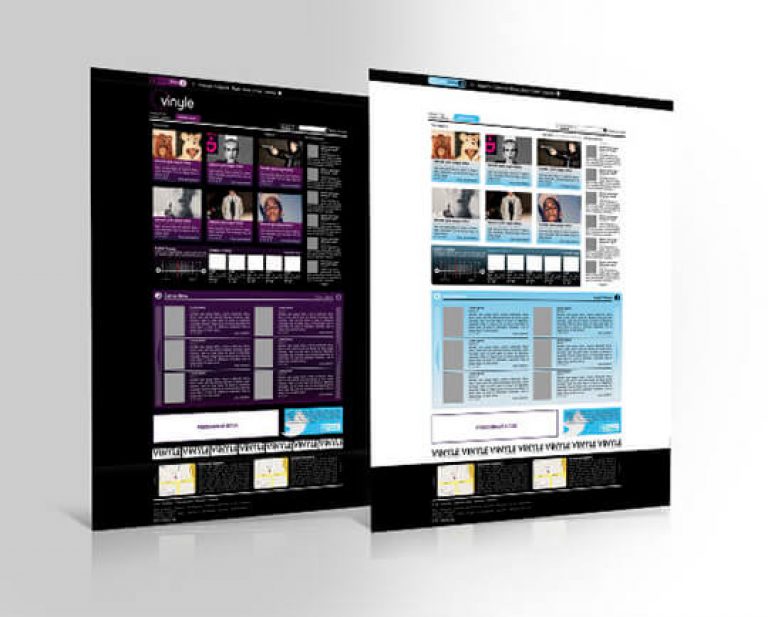 Настройка параметров веб-сайта
Настройка параметров веб-сайта 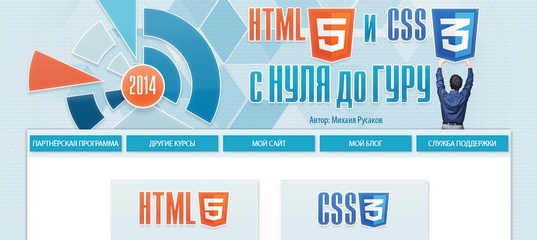
 Добавление расширенных функций на ваш веб-сайт (для опытных пользователей)
Добавление расширенных функций на ваш веб-сайт (для опытных пользователей)  С помощью тактики SEO на месте и за его пределами вы можете привлечь на свой сайт более целевой органический трафик.
С помощью тактики SEO на месте и за его пределами вы можете привлечь на свой сайт более целевой органический трафик. Вы можете легко сделать это с помощью плагина для создания целевой страницы, такого как SeedProd.
Вы можете легко сделать это с помощью плагина для создания целевой страницы, такого как SeedProd.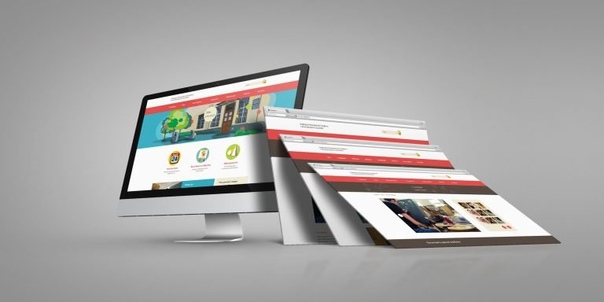 Перед запуском сайта проверьте, правильно ли отслеживается.
Перед запуском сайта проверьте, правильно ли отслеживается.
 Они регулярно публикуют полезные учебные пособия по WordPress, видео, предложения по продуктам WordPress и многое другое.
Они регулярно публикуют полезные учебные пособия по WordPress, видео, предложения по продуктам WordPress и многое другое.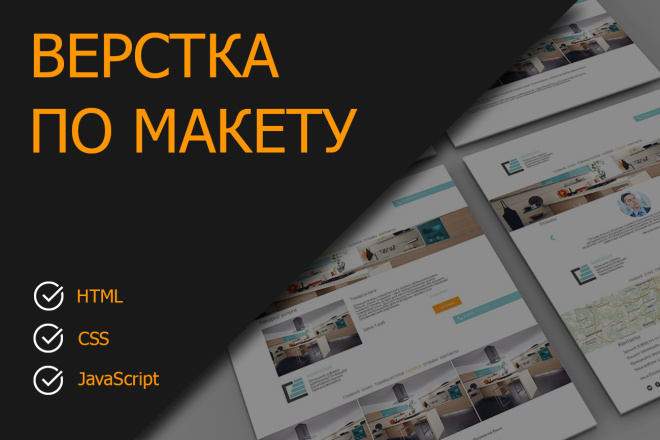


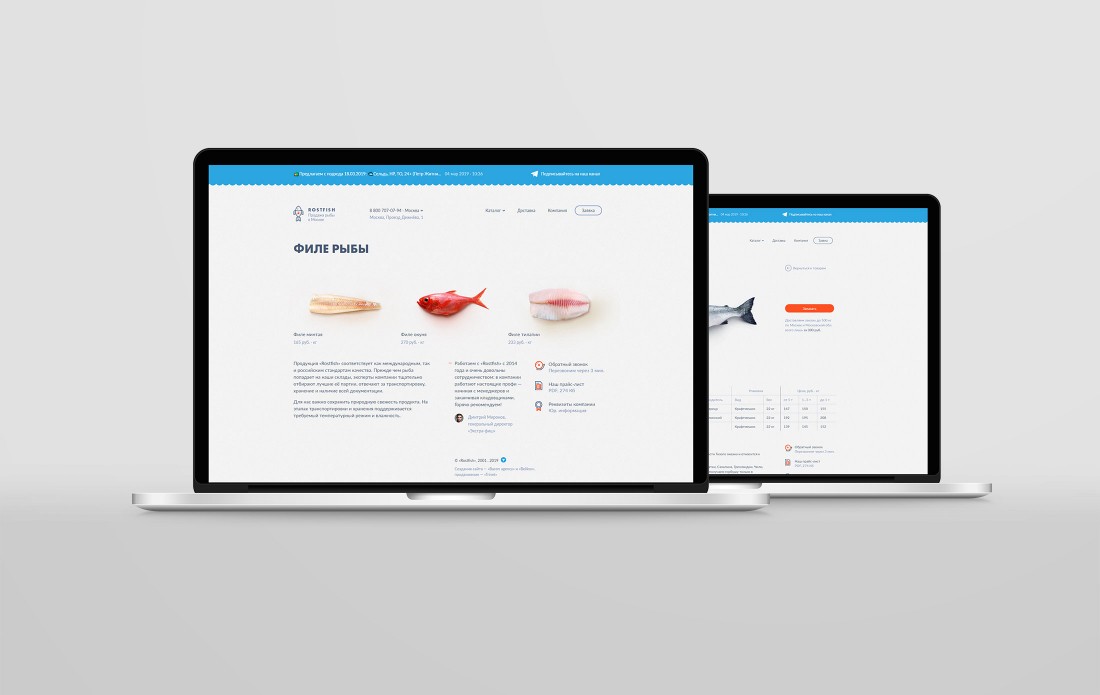

 Работа с серверной частью и интерфейсом веб-сайта
Работа с серверной частью и интерфейсом веб-сайта  На этом этапе веб-сайт в основном уже сформирован. Проект может существовать только в виде каркаса с картой сайта для предлагаемой структуры контента и документации.
На этом этапе веб-сайт в основном уже сформирован. Проект может существовать только в виде каркаса с картой сайта для предлагаемой структуры контента и документации. Мокапы похожи на беглый взгляд на то, над чем будут работать разработчики. Они дают клиенту представление о том, как будет выглядеть готовый веб-сайт. На этом этапе клиенты могут запросить пересмотр дизайна, и, как только они будут удовлетворены, проект теперь передается на стол разработчику.
Мокапы похожи на беглый взгляд на то, над чем будут работать разработчики. Они дают клиенту представление о том, как будет выглядеть готовый веб-сайт. На этом этапе клиенты могут запросить пересмотр дизайна, и, как только они будут удовлетворены, проект теперь передается на стол разработчику.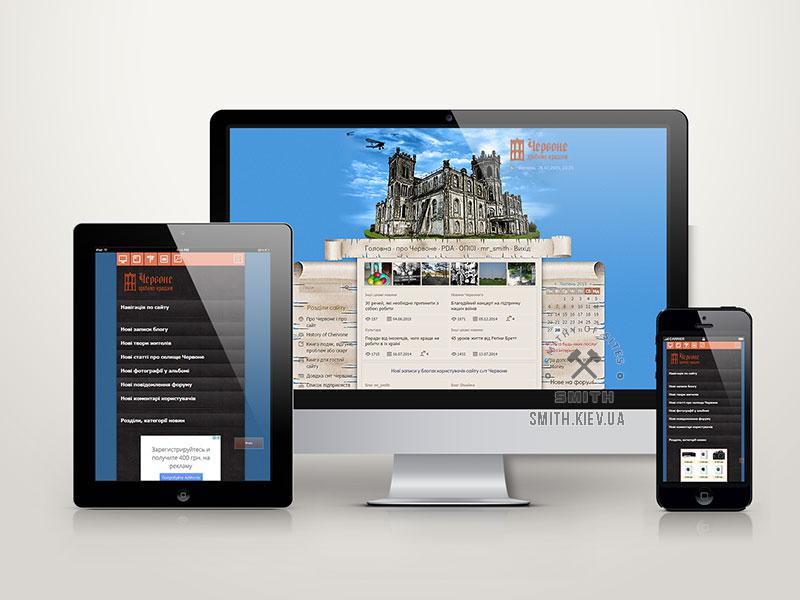 Как только все будет настроено, ваш сайт будет готов к запуску.
Как только все будет настроено, ваш сайт будет готов к запуску.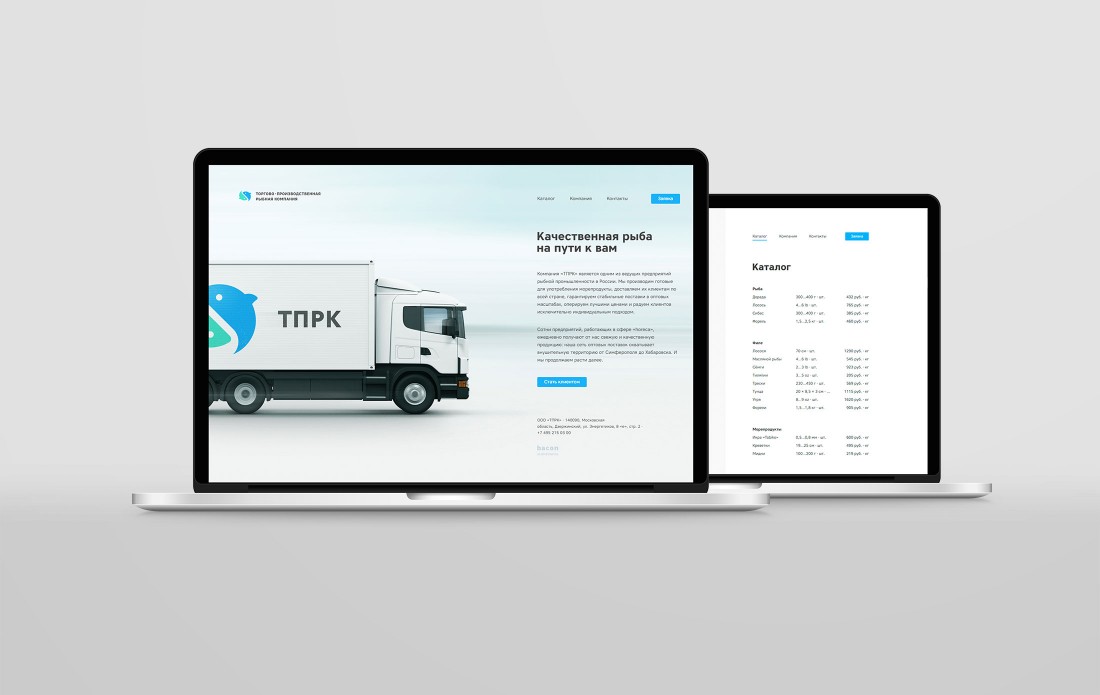 Однако, когда над вашим проектом работает авторитетное веб-агентство, вы можете быть уверены, что ваш проект будет продвигаться по плану.
Однако, когда над вашим проектом работает авторитетное веб-агентство, вы можете быть уверены, что ваш проект будет продвигаться по плану.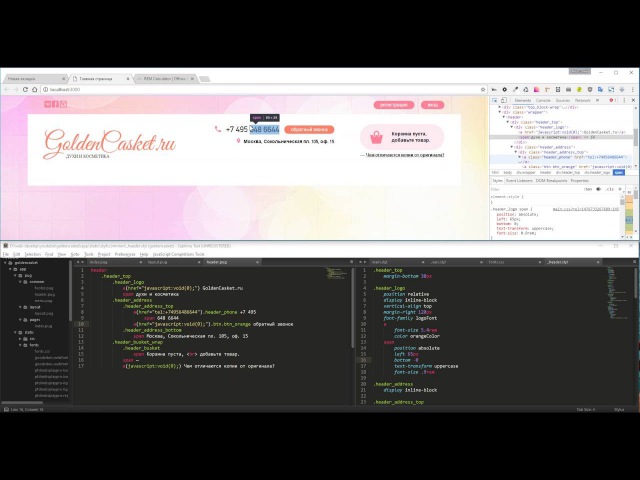
 Убедитесь, что домен соответствует тому, что посетители видят при посещении вашего сайта. Если ваша компания — Vintage Pantaloons ™, не регистрируйте домен flipflopsfromthefuture.net
Убедитесь, что домен соответствует тому, что посетители видят при посещении вашего сайта. Если ваша компания — Vintage Pantaloons ™, не регистрируйте домен flipflopsfromthefuture.net
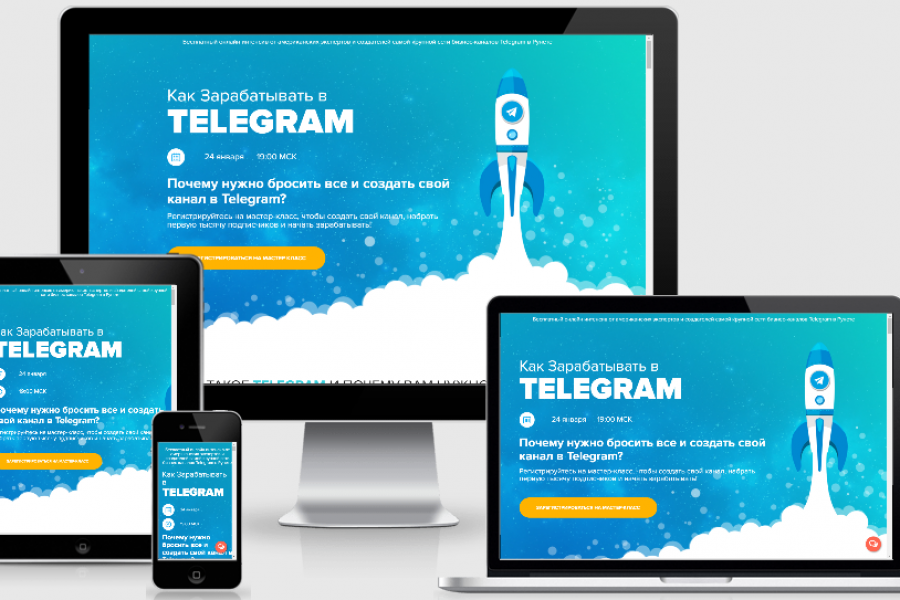
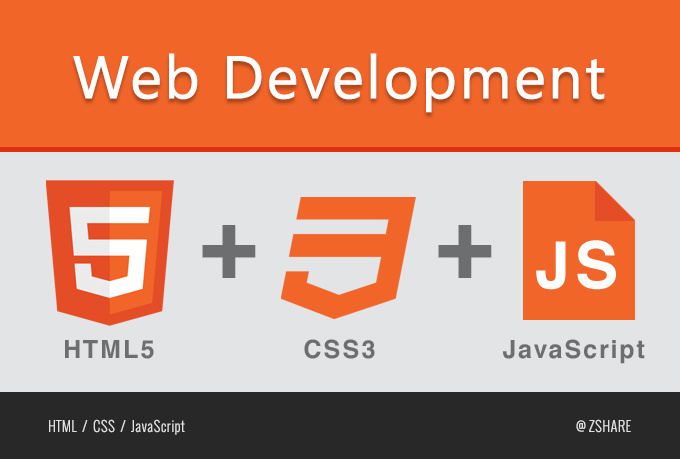
 Д.).
Д.). Нажмите на стрелку раскрывающегося списка и выберите конкретную страницу, которую вы хотите использовать в качестве главной страницы вашего сайта.
Нажмите на стрелку раскрывающегося списка и выберите конкретную страницу, которую вы хотите использовать в качестве главной страницы вашего сайта.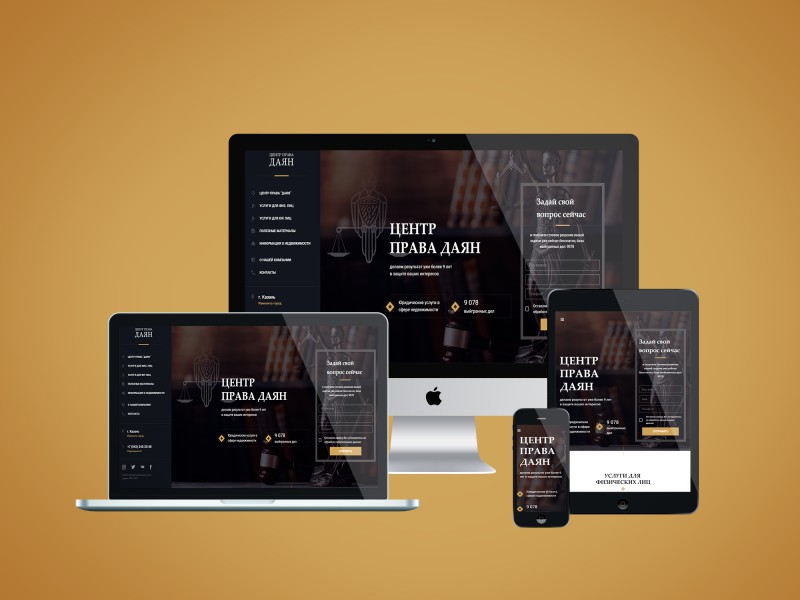

 Это означает, что каждый может комментировать ваши новые статьи. Установите флажок, если вы этого хотите. Также обратите внимание, что этот параметр можно настроить (переопределить) для каждой статьи.
Это означает, что каждый может комментировать ваши новые статьи. Установите флажок, если вы этого хотите. Также обратите внимание, что этот параметр можно настроить (переопределить) для каждой статьи.