Как изменить шрифт на компьютере в Windows 10
В Windows 10 разработчики уделили особое внимание дизайну интерфейса. У пользователя есть возможность менять внешний вид системы на свой вкус, причем, изменить можно практически все: размер иконок, их значок, цвет окон, размер шрифта и многое другое. В более старых версиях операционной системы такого разнообразия не было.
В этой статье вы узнаете, как в “десятке” изменять размер шрифтов, а также как добавлять свои. Данная функция особенна полезна тем, кто много и часто работает с текстовыми документами. Можно подобрать более удобный и приятный для восприятия шрифт, чтобы глаза меньше уставали.
Содержание: “Как изменить шрифт в Windows 10”
Как изменить размер шрифта
Для начала рассмотрим, каким способом можно увеличить размер отображаемого текста. Для этого необходимо выполнить следующие шаги:
- Щелкните правой кнопкой мыши по любому месту на рабочем столе. В появившемся списке выберете пункт “Параметры экрана”.
 Попасть в настройки экрана можно также через параметры системы. Для этого нажимаем клавиши Win+I и выбираем раздел “Система”.
Попасть в настройки экрана можно также через параметры системы. Для этого нажимаем клавиши Win+I и выбираем раздел “Система”. - В открывшемся окне мы по умолчанию попали в разделе “Дисплей”. Если по какой-то причине вы находитесь не в нем, перейдите туда. Далее в правой части окна мы видим область изменения размера текста, которая на выбор предлагает два варианта: 100% (рекомендуется) и 125%.
- Выбираем один из них и готово. Не забудьте выйти и повторно зайти в систему, чтобы применить изменения. Для этого можно здесь же воспользоваться кнопкой “Выйти сейчас”.
- Если вас не устраивают стандартные варианты масштабирования, можно перейти в дополнительные параметры.
- Здесь, пролистав содержимое окна вниз, находим поле для ввода желаемого значения в диапазоне от 100% до 500% и нажимаем “Применить”.
- Система опять же предупредит, что для вступление изменений в силу нужно выйти из системы и зайти снова. Следовательно, нажимаем “Выйти”, и после повторного входа у нас будет установлен новый размер шрифта.

Примечание: изменить размера шрифта можно и другим, более легким способом. Просто, находясь на рабочем столе или в любой папке зажмите клавишу Ctrl и крутите колесо мыши вверх для увеличения масштаба, вниз – для уменьшения. Но в этом случае, будет изменен размер конкретного объекта, в отношении которого были произведено масштабирование.
Как исправить размытость шрифта
Зачастую различные обновления и новые драйверы содержат свои наборы шрифтов. При их установке, как правило, один из них устанавливается как основной. Но качество отображения при этом может оставлять лучшего. Текст может быть размытым и нечетким. Также, качество текста может страдать при определенных разрешениях экрана и масшатбированиях текста. Скорее всего такая досадная неприятность возникает, если не включена функция исправления размытости. Давайте разберемся, как ее включить.
- Вызываем “Параметры системы», используя комбинацию клавиш Win+I. В открывшемся окне щелкаем по разделу «Система».

- Далее переходим в раздел меню «Дисплей». Если к ПК подключено несколько мониторов, то выберите нужный. В данном случае на помощь может прийти кнопка “Обнаружить”. Укажите нужные параметры в разделе «Изменение размера текста, приложений и других элементов».
- Если система после внесенных изменений запрашивает включение исправления размытости для приложений, значит эта функция не была ранее включена. Нажимаем “Применить”, чтобы открыть дополнительные параметры масштабирования. Выше мы также уже рассказали, как открыть эти параметры самостоятельно.
- В появившемся окне включаем параметр “Разрешить Windows исправлять размытость в приложениях” и возвращаемся назад к предыдущему окну.
- Теперь необходимо закрыть все работающие приложения и перезагрузить компьютер, чтобы внесенные изменения вступили в силу.
Примечание: В случае, если проделанные действия не привели к желаемому результату, всегда можно вернуться к первоначальным настройкам.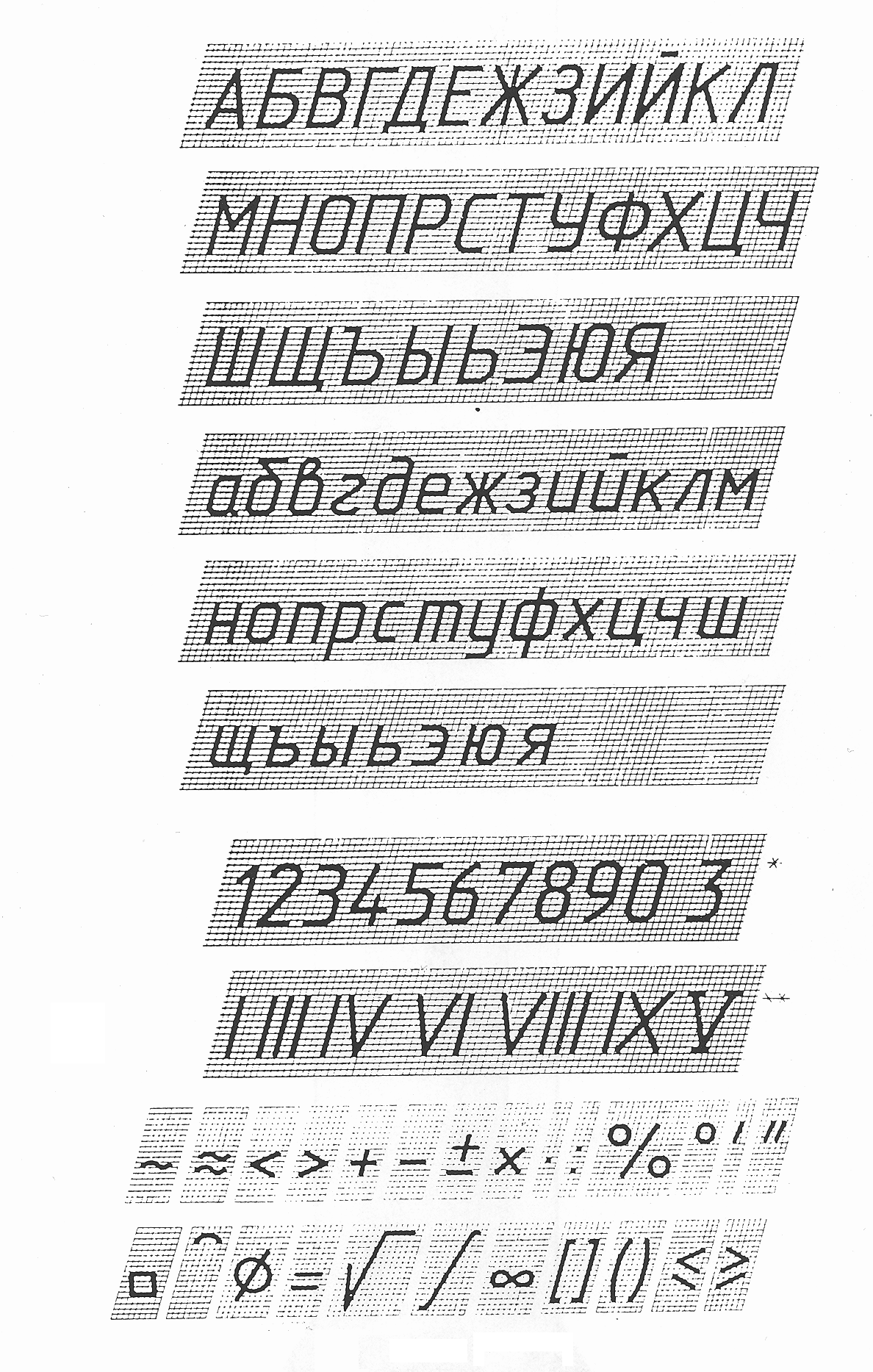
Восстановление базовых параметров
- Зайдите в Панель управления ПК. Можно воспользоваться строкой поиска рядом с меню Пуск.
- Для удобства смените стиль отображения значков на «Категории» и перейдите в раздел «Оформление и персонализация».
- Щелкните по разделу «Шрифты».
- Перейдите в «Параметры шрифта».
- В открывшемся окне нажмите «Восстановить параметры шрифтов по умолчанию».
- Все готово, теперь можно закрывать окно.
Загрузка нового шрифта
В Windows 10 также можно загрузить свои шрифты в систему. Для этого нужно сделать следующее:
- Загрузите из интернета понравившийся шрифт. Формат файла при этом должен быть .ttf или .otf.
- Скопируйте загруженный архив со шрифтом в папку Windows\Fonts.
- Система должна автоматически установить его. Если это по какой-то причине не произошло, откройте шрифт двойным щелчком мыши и нажмите кнопку “Установить”.
- Перезагрузите компьютер, чтобы изменения вступили в силу.

Как изменить шрифт на компьютере Windows 10
Содержание:
Установка шрифтов производится двойным кликом по скачанному файлу (а прямо из браузера – и одним нажатием). Это разрешается или запрещается через настройки. Поэтому, если метод не действует, перейдите именно туда. После этого понравившиеся буквы будут доступны из всех системных приложений. Таких как Paint или даже обычный Блокнот. Очень забавно видеть в файле вместо обычных букв диснеевские. Вы, конечно же, слышали про разные твикеры и уже собрались качать себе один, но изменить шрифт на компьютере с ОС Windows 10 можно и другим способом.
Любой твикер работает с настройками системы. Как правило, это реестр. Но в данном случае речь идёт скорее о файле системной конфигурации. Именно через него можно было ранее настроить многие возможности, о которых никто не догадывается. Изменение, тем не менее, не затронет некоторые области. Например, списки задач или диалоговые окна завершения работы. Давайте скорее посмотрим, как это все выполнить.
Давайте скорее посмотрим, как это все выполнить.
Через реестр
Проще всего действовать через реестр. Все нужные шрифты хранятся там, и их можно изменить:
- Создайте на рабочем столе новый текстовый файл.
- Внесите туда следующее:
Windows Registry Editor Version 5.00
[HKEY_LOCAL_MACHINE\SOFTWARE\Microsoft\Windows NT\CurrentVersion\FontSubstitutes]
“Segoe UI”=”Courier New”
[HKEY_LOCAL_MACHINE\SOFTWARE\Microsoft\Windows NT\CurrentVersion\Fonts]
“Segoe UI Bold (TrueType)”=””
“Segoe UI (TrueType)”=””
“Segoe UI Bold Italic (TrueType)”=””
“Segoe UI Light (TrueType)”=””
“Segoe UI Italic (TrueType)”=””
“Segoe UI Symbol (TrueType)”=””
“Segoe UI Semibold (TrueType)”=””
- Исправьте расширение имени с txt на reg.
- Дважды кликните по вновь испечённому файлу реестра.
- Подтвердите своё желание внести данные в реестр.
Ещё несколько окон, и дело сделано.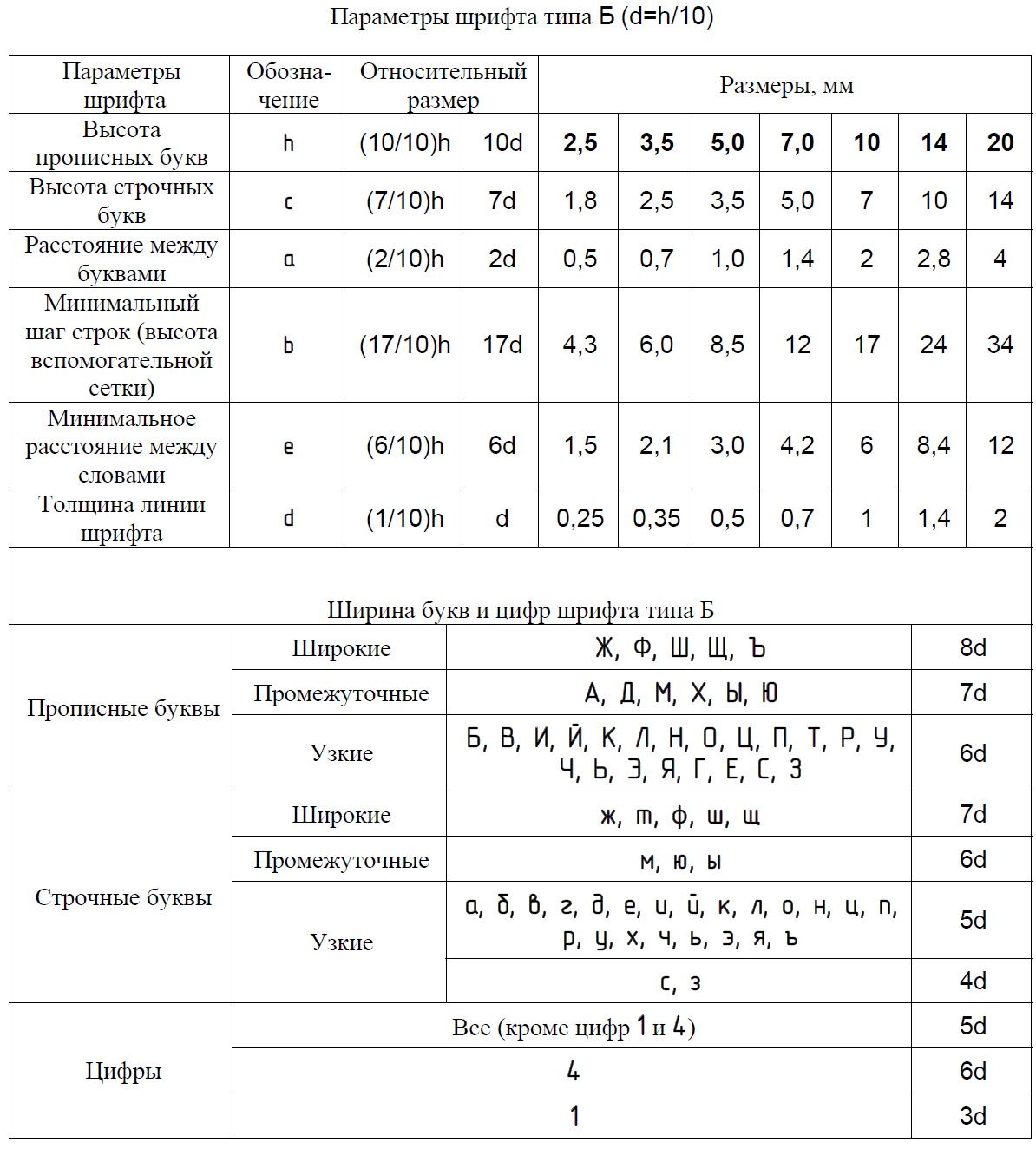 На наших скринах шрифт уже выглядит странным. Это Courier New, повсеместно используемый программистами. Вы теперь знаете, как изменить шрифт в Windows. Система будет смотреться совсем по-другому.
На наших скринах шрифт уже выглядит странным. Это Courier New, повсеместно используемый программистами. Вы теперь знаете, как изменить шрифт в Windows. Система будет смотреться совсем по-другому.
Данный тип шрифтов отличается тем, что ширина абсолютно всех букв одинакова. Это очень удобно при программировании.
Мне не нравится Courier New
Впишите вместо Courier New тот шрифт, который нужен, и проделайте все, что было указано выше.
Мне все это надоело, хочу все вернуть
Механизм тот же самый, но нужно внести иную информацию в текстовый файл. Перепечатайте туда вот это:
Windows Registry Editor Version 5.00
[HKEY_LOCAL_MACHINE\SOFTWARE\Microsoft\Windows NT\CurrentVersion\FontSubstitutes]
“Segoe UI”=-
[HKEY_LOCAL_MACHINE\SOFTWARE\Microsoft\Windows NT\CurrentVersion\Fonts]
“Segoe UI Black (TrueType)”=”seguibl.ttf”
“Segoe UI (TrueType)”=”segoeui.ttf”
“Segoe UI Black Italic (TrueType)”=”seguibli.ttf”
“Segoe UI Bold Italic (TrueType)”=”segoeuiz.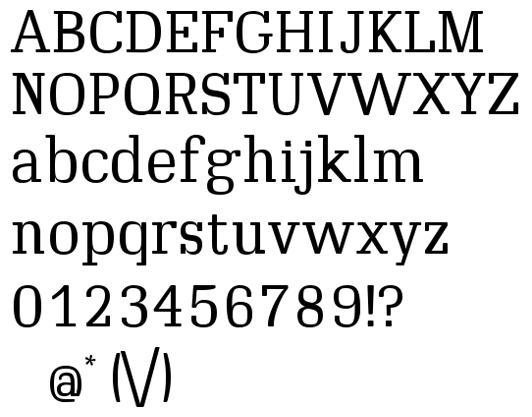 ttf”
ttf”
“Segoe UI Bold (TrueType)”=”segoeuib.ttf”
“Segoe UI Emoji (TrueType)”=”seguiemj.ttf”
“Segoe UI Italic (TrueType)”=”segoeuii.ttf”
“Segoe UI Historic (TrueType)”=”seguihis.ttf”
“Segoe UI Light (TrueType)”=”segoeuil.ttf”
“Segoe UI Semibold (TrueType)”=”seguisb.ttf”
“Segoe UI Light Italic (TrueType)”=”seguili.ttf”
“Segoe UI Semibold Italic (TrueType)”=”seguisbi.ttf”
“Segoe UI Semilight Italic (TrueType)”=”seguisli.ttf”
“Segoe UI Semilight (TrueType)”=”segoeuisl.ttf”
“Segoe UI Symbol (TrueType)”=”seguisym.ttf”
“Segoe Print (TrueType)”=”segoepr.ttf”
“Segoe MDL2 Assets (TrueType)”=”segmdl2.ttf”
“Segoe Print Bold (TrueType)”=”segoeprb.ttf”
“Segoe Script Bold (TrueType)”=”segoescb.ttf”
“Segoe Script (TrueType)”=”segoesc.ttf”
Вы увидите, что все стало прежним.
Информация из первых рук
Где мы прочитали о том, что написано выше по поводу файла конфигурации? Официальный сайт корпорации Майкрософт.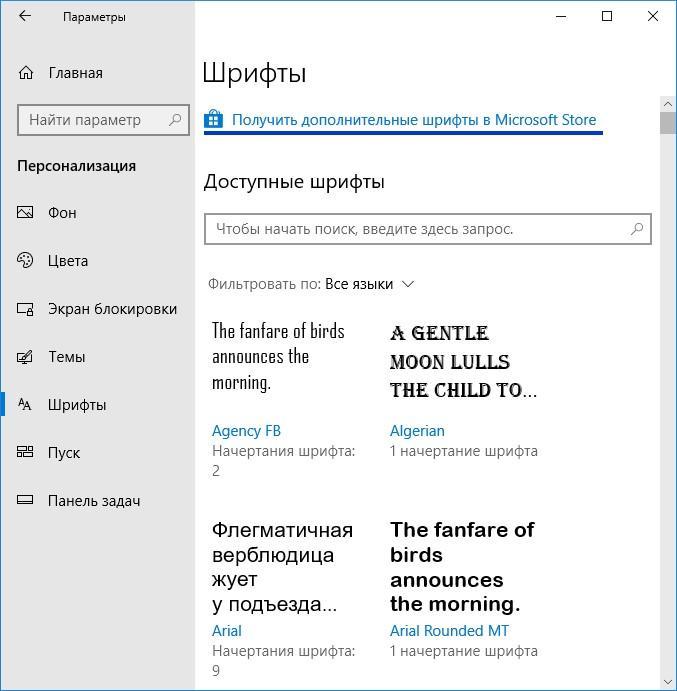 Так сказано, что устанавливать шрифт в Windows 10 можно практически для всех меню. Вот ссылка, ознакомьтесь с машинным переводом (support.microsoft.com/ru-ru/kb/80153).
Так сказано, что устанавливать шрифт в Windows 10 можно практически для всех меню. Вот ссылка, ознакомьтесь с машинным переводом (support.microsoft.com/ru-ru/kb/80153).
Однако в заметке указано, что она обновлена в апреле 2015 года. Как раз тогда, когда Билли занимался презентацией своей новой системы. Давайте посмотрим, нельзя ли советы из неё как-то применить и к десятке. Поскольку мы не знаем, что именно должно поменяться, сделаем скрин и будем смотреть в оба )
При помощи файла Win.ini
Для начала разберём данные нам инструкции. Вот что пишут инженеры Билли Гейтса по поводу указанной проблемы:
- Нужно найти файл Win.ini.
- Внести в раздел Windows следующую информацию: SystemFont=Имя_файла_шрифта.
- Указываемый файл шрифта должен присутствовать в директории WINDOWS\SYSTEM.
Таким образом, у нас имеется следующий перечень вопросов, которые планируется решить:
- Где найти файл Win.ini.
- Куда поместить файл шрифта, потому WINDOWS\SYSTEM по большому счету не используется.

- Как именно внести запись, потому что содержимое Win.ini немного изменилось за прошедшие годы. В этом нет сомнений.
Первый вопрос решается сравнительно просто. Нужные настройки хранятся в папке Windows. Очень смущает надпись, закомментированная в самом начале, где говорится, что файл оставлен для совместимости с приложениями 16 бит. Знаете, мы, наверное, не будем пробовать эту инструкцию. Уж больно она устаревшая… Но желающие могут пойти по адресу, указанному выше, и попробовать выполнить все операции.
Как добавить в систему шрифт
Нет ничего проще:
- Качайте пакет ttf из любого приглянувшегося места.
- Кликайте по нему дважды.
- Выберите нужную опцию.
После этого шрифт станет доступным во всех приложениях. Можете добавлять их столько, сколько захочется.
Читатели теперь в курсе, как установить шрифты в Windows 10, как поменять системный, как добавить новый. Вам следовало бы уже находиться на пути в местный центр занятости с целью присмотреть вакансию администратора. Шутка ли – столько теперь знаете!
Шутка ли – столько теперь знаете!
Как экспортировать системный шрифт в Windows 10
Как экспортировать системный шрифт в Windows 10
Windows 10 поставляется с довольно приличным количеством шрифтов из коробки. Вы получаете такие шрифты, как Arial, Times New Roman, Calibri и другие, не устанавливая ничего. Конечно, вы можете свободно установить любой другой шрифт на ваш выбор.
Тем не менее, если вам нравится стандартный или системный шрифт в Windows 10, и вы хотите использовать его в другой системе, отличной от Windows, вы можете получить его из текущей установки Windows 10.
Он может использоваться в любом ОС, которая поддерживает типы шрифтов TTF, и может также использоваться для исправления поврежденных шрифтов на другом ПК с Windows 10. Вот что вам нужно сделать.
Нужно удалить шрифт в Windows 10? Это легко.
Экспорт системного шрифта
Экспорт системного шрифта в Windows 10 занимает немного больше, чем копирование файла. Все, что вам нужно знать, это где находится файл и как он называется.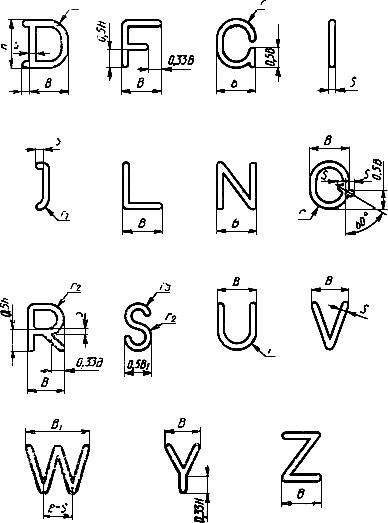 Сначала нужно начать с названия шрифта.
Сначала нужно начать с названия шрифта.
Если вы не знаете, как называется шрифт, но можете определить его в документе, откройте приложение WordPad в Windows 10.
Используйте инструмент выбора шрифта, чтобы выбрать шрифт, и инструмент скажет вам, как он называется. Это самый простой способ найти имя системного шрифта в Windows 10.
Далее откройте проводник и перейдите в следующую папку.
C: WindowsFonts
Просмотрите файлы шрифтов здесь и найдите тот, который вы хотите экспортировать / скопировать. Щелкните правой кнопкой мыши и выберите «Копировать» в контекстном меню. Вставьте файл в любое место на локальном диске или на внешнем диске. Это все, что вам нужно сделать.
Теперь вы можете отправить файл себе по электронной почте или использовать съемный носитель или облачный диск, чтобы переместить файл в систему, в которой вы хотите его использовать.
Как экспортировать системный шрифт в Windows 10
Просмотров сегодня: 325
Шильдик для потенциометра, шильдик, цвет черный, шрифт белый, с надписью »0-10», наружный диаметр 40 мм (3SU1900-0BG16-0SA0)
Код товара 8183547
Артикул 3SU1900-0BG16-0SA0
Страна Германия
Наименование Шильдик для потенциометра, шильдик, цвет: черный, шрифт: белый, с надписью: 0-10, Наружный диаметр 40 мм
Упаковки
Сертификат
Характеристики
Код товара 8183547
Артикул 3SU1900-0BG16-0SA0
Страна Германия
Наименование Шильдик для потенциометра, шильдик, цвет: черный, шрифт: белый, с надписью: 0-10, Наружный диаметр 40 мм
Упаковки
Сертификат
Всегда поможем:
Центр поддержки
и продаж
Скидки до 10% +
баллы до 10%
Доставка по городу
от 150 р.
Получение в 150
пунктах выдачи
Список системных шрифтов в Windows 10
Очень часто у пользователей возникает вопрос:»где найти список стандартных шрифтов для Windows10,которые категорически нельзя удалять из папки Fonts операционной системы?» На самом деле, стандартные шрифты Windows 10, да и более ранних ОС, если вы их ещё используете, удалять категорически не рекомендуется.
Удаление системных шрифтов, может повлиять на правильное отображение шрифтов операционной системы и приложений.
Ниже представлен список системных шрифтов Windows 10, с указанием версии файла:
- Arial: 7.00
- Arial Italic: 7.00
- Arial Bold: 7.00
- Arial Bold Italic: 7.00
- Arial Black: 5.23
- Bahnschrift: 2.00
- Calibri Light: 6.21
- Calibri Light Italic: 6.21
- Calibri: 6.21
- Calibri Italic: 6.21
- Calibri Bold: 6.21
 21
21- Cambria: 6.99
- Cambria Italic: 6.98
- Cambria Bold: 6.98
- Cambria Bold Italic: 6.98
- Cambria Math: 6.99
- Candara: 5.62
- Candara Italic: 5.62
- Candara Bold: 5.62
- Candara Bold Italic: 5.62
- Comic Sans MS: 5.14
- Comic Sans MS Italic: 5.14
- Comic Sans MS Bold: 5.14
- Comic Sans MS Bold Italic: 5.14
- Consolas: 7.00
- Consolas Italic: 7.00
- Consolas Bold: 7.00
- Consolas Bold Italic: 7.00
- Constantia: 5.93
- Constantia Italic: 5.93
- Constantia Bold: 5.93
- Constantia Bold Italic: 5.93
- Corbel: 6.00
- Corbel Italic: 6.00
- Corbel Bold: 6.00
- Corbel Bold Italic: 6.00
- Courier New: 6.92
- Courier New Italic: 6.91
- Courier New Bold: 6.92
- Courier New Bold Italic: 6.91
- Ebrima: 5.12
- Ebrima Bold: 5.12
- Franklin Gothic Medium: 5.
 02
02 - Franklin Gothic Medium Italic: 5.01
- Gabriola: 5.93
- Gadugi: 1.12
- Gadugi Bold: 1.12
- Georgia: 5.59
- Georgia Italic: 5.59
- Georgia Bold: 5.59
- Georgia Bold Italic: 5.59
- Impact: 5.11
- Ink Free: 1.00
- Javanese Text: 1.09
- Lucida Console: 5.01
- Lucida Sans Unicode: 5.01
- Malgun Gothic: 6.68
- Malgun Gothic Bold: 6.68
- Malgun Gothic Semilight: 6.68
- Marlett: 5.01
- Microsoft Himalaya: 5.23
- Microsoft JhengHei Light: 6.14
- Microsoft JhengHei: 6.14
- Microsoft JhengHei Bold: 6.13
- Microsoft JhengHei UI Light: 6.14
- Microsoft JhengHei UI: 6.14
- Microsoft JhengHei UI Bold: 6.13
- Microsoft New Tai Lue: 5.99
- Microsoft New Tai Lue Bold: 5.99
- Microsoft PhagsPa: 6.00
- Microsoft PhagsPa Bold: 6.00
- Microsoft Sans Serif: 7.00
- Microsoft Tai Le: 6.
 00
00 - Microsoft Tai Le Bold: 6.00
- Microsoft YaHei Light: 6.23
- Microsoft YaHei: 6.25
- Microsoft YaHei Bold: 6.25
- Microsoft YaHei UI Light: 6.23
- Microsoft YaHei UI: 6.25
- Microsoft YaHei UI Bold: 6.25
- Microsoft Yi Baiti: 6.00
- Mongolian Baiti: 5.53
- MV Boli: 6.84
- Myanmar Text: 1.18
- Myanmar Text Bold: 1.18
- Nirmala UI Semilight: 1.37
- Nirmala UI: 1.37
- Nirmala UI Bold: 1.37
- Palatino Linotype: 5.03
- Palatino Linotype Italic: 5.03
- Palatino Linotype Bold: 5.03
- Palatino Linotype Bold Italic: 5.03
- Segoe MDL2 Assets: 1.64
- Segoe Print: 5.04
- Segoe Print Bold: 5.04
- Segoe Script: 5.02
- Segoe Script Bold: 5.02
- Segoe UI Light: 5.54
- Segoe UI Light Italic: 5.30
- Segoe UI Semilight: 5.54
- Segoe UI Semilight Italic: 5.30
- Segoe UI: 5.55
- Segoe UI Italic: 5.
 30
30 - Segoe UI Semibold: 5.54
- Segoe UI Semibold Italic: 5.30
- Segoe UI Bold: 5.54
- Segoe UI Bold Italic: 5.30
- Segoe UI Black: 2.01
- Segoe UI Black Italic: 2.01
- Segoe UI Historic: 1.03
- Segoe UI Emoji: 1.16
- Segoe UI Symbol: 6.23
- SimSun: 5.16
- NSimSun: 5.16
- SimSun-ExtB: 5.03
- Sitka Small: 1.12
- Sitka Small Italic: 1.12
- Sitka Small Bold: 1.12
- Sitka Small Bold Italic: 1.12
- Sitka Text: 1.12
- Sitka Text Italic: 1.12
- Sitka Text Bold: 1.12
- Sitka Text Bold Italic: 1.12
- Sitka Subheading: 1.12
- Sitka Subheading Italic: 1.12
- Sitka Subheading Bold: 1.12
- Sitka Subheading Bold Italic: 1.12
- Sitka Heading: 1.12
- Sitka Heading Italic: 1.12
- Sitka Heading Bold: 1.12
- Sitka Heading Bold Italic: 1.12
- Sitka Display: 1.12
- Sitka Display Italic: 1.
 12
12 - Sitka Display Bold: 1.12
- Sitka Display Bold Italic: 1.12
- Sitka Banner: 1.12
- Sitka Banner Italic: 1.12
- Sitka Banner Bold: 1.12
- Sitka Banner Bold Italic: 1.12
- Sylfaen: 5.06
- Symbol: 5.01
- Tahoma: 7.00
- Tahoma Bold: 7.00
- Times New Roman: 7.00
- Times New Roman Italic: 7.00
- Times New Roman Bold: 7.00
- Times New Roman Bold Italic: 7.00
- Trebuchet MS: 5.15
- Trebuchet MS Italic: 5.15
- Trebuchet MS Bold: 5.15
- Trebuchet MS Bold Italic: 5.15
- Verdana: 5.33
- Verdana Italic: 5.33
- Verdana Bold: 5.33
- Verdana Bold Italic: 5.33
- Webdings: 5.01
- Wingdings: 5.01
- Yu Gothic Light: 1.82
- Yu Gothic Regular: 1.82
- Yu Gothic Medium: 1.82
- Yu Gothic Bold: 1.82
- Yu Gothic UI Light: 1.82
- Yu Gothic UI Semilight: 1.82
- Yu Gothic UI Regular: 1.
 82
82 - Yu Gothic UI Semibold: 1.82
- Yu Gothic UI Bold: 1.82
Вы наверное уже успели заметить, что список не полный. Часть дополнительных шрифтов устанавливается с дополнительными языковыми пакетами.
Более подробную информацию по этой теме, можно почитать на оффсайте (на английском): https://docs.microsoft.com/en-us/typography/fonts/windows_10_font_list.
Можно ли изменить шрифт Windows 10? — Сеть без проблем
Если вы любите работать на компьютере с Windows 10 или ноутбуке в течение всего дня, вы, должно быть, с любопытством рассматривали системный шрифт по умолчанию более, чем несколько раз, и думали об изменении стиля шрифта и изменении шрифта по умолчанию в системе Windows 10 .
Не так ли?
Что ж, нет никаких сомнений в том, что смотреть на одни и те же шрифты снова и снова может быть довольно скучно, и хотя операционная система Windows 10 имеет приличный шрифт, она не самая модная.
К счастью, для компьютерных фанатов существуют различные способы изменить системный шрифт по умолчанию в Windows 10 без использования стороннего программного обеспечения для смены шрифтов.
А в сегодняшнем руководстве мы рассмотрим, как изменить шрифт в системе Windows 10 и как изменить стиль шрифта в проводнике файлов Windows 10. Итак, без лишних слов, давайте погрузимся прямо в тему вопроса.
* Предупреждение и отказ от ответственности: изменение или использование реестра — это очень рискованный и опасный процесс, который часто приводит к перебоям в работе вашей системы или неожиданным сбоям в работе операционной системы. Продвигаясь по этому методу, вы понимаете риски и возлагаете ответственность за любой ущерб только на себя.
Как изменить системный шрифт по умолчанию в Windows 10
Windows 10 относительно облегчает жизнь людям, которым нравится настраивать свои устройства, но в некоторых аспектах она усложняет жизнь. Одной из таких проблем настройки является способ изменения шрифтов на вашем компьютере. Ранее вы могли легко изменить системные шрифты по умолчанию из панели управления, но теперь вам нужно изменить реестр Windows, чтобы изменить шрифт по умолчанию.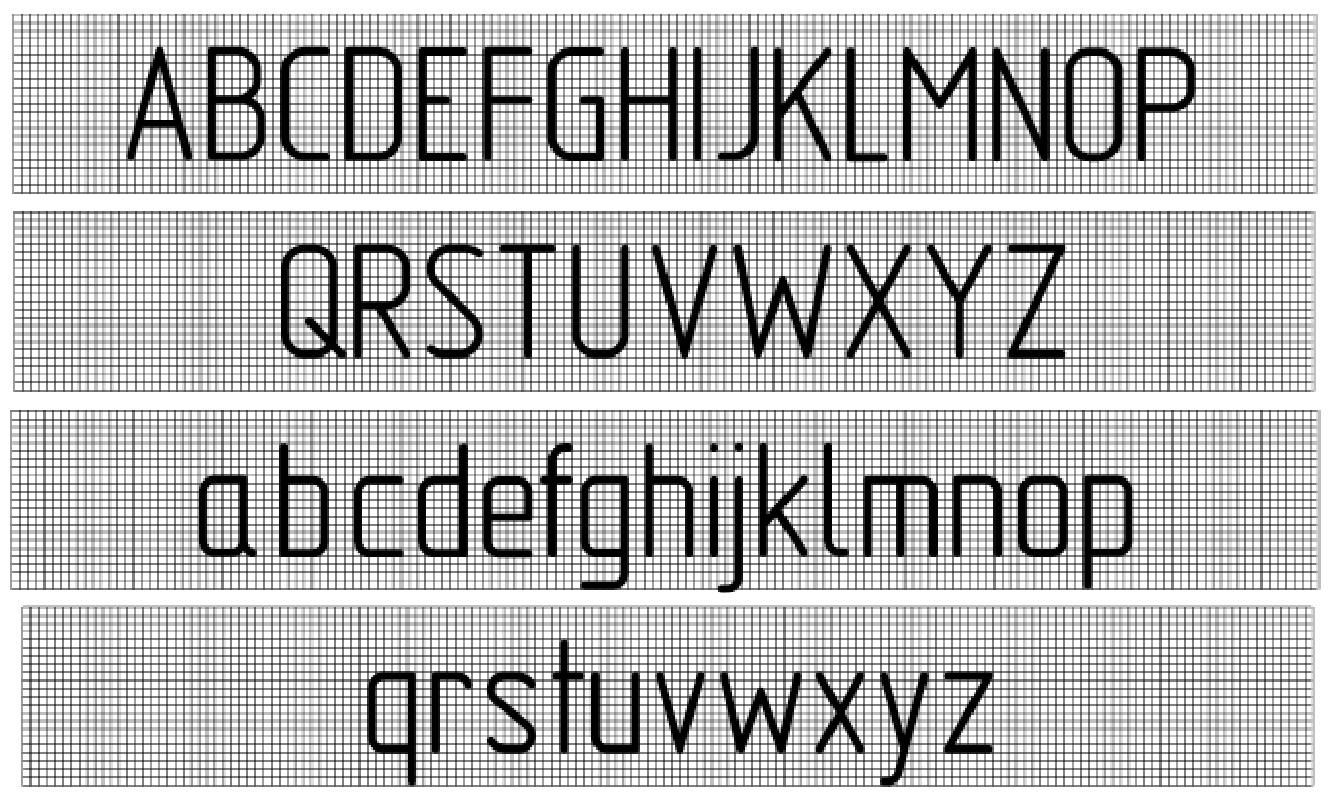
Но не о чем беспокоиться, потому что процесс изменения шрифта, который мы здесь объяснили, довольно прост для понимания и применения. Итак, просто выполните следующие действия и узнайте, как изменить шрифт на ноутбуке или настольном компьютере с Windows 10:
Шаг (1): Прежде всего, нажмите клавишу Windows, а затем найдите панель управления. Теперь из результатов поиска, нажмите на опцию панели управления.
Шаг (2). В окне панели управления выберите параметр «Оформление и персонализация», а затем — параметр «Шрифты».
Шаг (3): В окне «Шрифты» найдите другой шрифт и решите, какой шрифт вы хотите использовать в качестве шрифта по умолчанию. И как только вы найдете подходящий шрифт, просто запишите точное название шрифта.
Например: здесь мы решили использовать шрифт «Doppio One Regular».
Шаг (4): Теперь откройте Блокнот на вашем компьютере и вставьте следующий код в файл блокнота:
Windows Registry Editor Version 5.00 [HKEY_LOCAL_MACHINE\SOFTWARE\Microsoft\Windows NT\CurrentVersion\Fonts] "Segoe UI (TrueType)"="" "Segoe UI Bold (TrueType)"="" "Segoe UI Bold Italic (TrueType)"="" "Segoe UI Italic (TrueType)"="" "Segoe UI Light (TrueType)"="" "Segoe UI Semibold (TrueType)"="" "Segoe UI Symbol (TrueType)"="" [HKEY_LOCAL_MACHINE\SOFTWARE\Microsoft\Windows NT\CurrentVersion\FontSubstitutes] "Segoe UI"="NewFont"
Шаг (5): И в последней строке кода реестра просто замените пользовательский интерфейс Segoe тем шрифтом, который вы хотите использовать.
Например: здесь мы заменили «Segoe UI» шрифтом «Doppio One Regular».
Шаг (6): После того, как вы заменили имя шрифта на желаемый, нажмите Файл и затем выберите опцию Сохранить как.
Шаг (7). Теперь выберите «Все файлы» в разделе «Тип файла» и сохраните файл с расширением .reg
Шаг (8): После того, как вы сохранили файл блокнота как файл реестра (с расширением . reg), теперь просто дважды щелкните по нему.
reg), теперь просто дважды щелкните по нему.
Шаг (9): И когда вас попросят подтвердить, нажмите кнопку Да , и файл автоматически объединится с вашей записью в реестре.
Шаг (10): Теперь вам нужно перезагрузить компьютер с Windows 10, чтобы изменения вступили в силу. Вот и все.
Поздравляем! Теперь у вас есть новый шрифт на вашем компьютере. Таким образом, вы можете увидеть, как просто изменить шрифт по умолчанию в системах Windows 10.
Выводы
Мы надеемся, что это руководство ответило на все ваши вопросы, такие как, как изменить шрифт в проводнике Windows 10? Как изменить системный шрифт по умолчанию в Windows 10 без использования стороннего программного обеспечения для смены шрифтов? Точно выполнив эти шаги, вы сможете изменить шрифт по умолчанию в течение нескольких секунд и без каких-либо перерывов.
Если у вас есть какие-либо вопросы относительно изменения шрифта Windows 10 или вы хотите, чтобы мы помогли вам с любой другой проблемой, связанной со шрифтами Windows, пожалуйста, сообщите нам об этом в комментариях ниже, и мы обязательно поможем вам.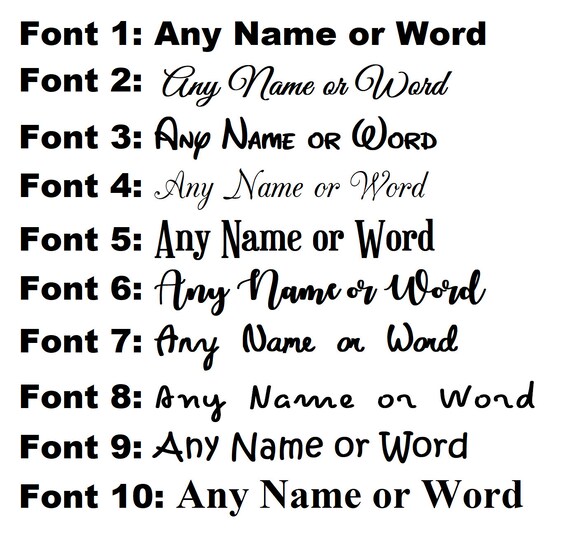
Программа «Художественный шрифт»
Рыкова Светлана Михайловна, педагог дополнительного образования.
Первая квалификационная категория.
Образование среднее профессиональное.
Государственное бюджетное профессиональное образовательное учреждение Иркутской области «Боханский педагогический колледж им. Д. Банзарова».
Курсы повышения квалификации:
- Государственное автономное учреждение дополнительного и профессионального образования Иркутской области «Региональный центр мониторинга и развития профессионального образования» по программе «Инновационные методы обучения изобразительному искусству и декоративно-прикладному творчеству в соответствии с требованиями ФГОС», 2017 год;
- Частное образовательное учреждение дополнительного профессионального образования «Байкальский центр образования» по программе: Обучение приемам и методам оказания первой помощи пострадавшим, 2017 год;
- Управление ГИБДД ГУ МВД по Иркутской области Государственное автономное учреждение дополнительного образования Иркутской области «Центр развития дополнительного образования детей» семинар по теме «Современная методика преподавания курса «Основы безопасности жизнедеятельности» в образовательных организациях в соответствии с требованиями ФГОС.
 Совершенствование форм и методов работы по профилактике дорожно-транспортного травматизма, 2018 год;
Совершенствование форм и методов работы по профилактике дорожно-транспортного травматизма, 2018 год; - Министерство образования Иркутской области государственное автономное учреждение дополнительного образования Иркутской области «Региональный центр мониторинга и развития профессионального образования» сертификат по теме: «Инновационные методы обучения изобразительному искусству и декоративно-прикладному творчеству в контексте ФГОС ООО 2017 год.
Достижения:
- Качугский отдел образования, благодарность за качественную подготовку учащихся к муниципальному конкурсу детского творчества. 2018год;
- МБУК «Музей истории города Иркутска им. А.М. Сибирякова» филиал «Дом ремесел и фольклора» грамота за победу в конкурсе-выставке декоративно-прикладного искусства «Керамика 100 лет спустя», 2018 год.
Как изменить системный шрифт по умолчанию в Windows 10
В Windows 10 вы можете изменить системный шрифт по умолчанию, но теперь вам нужно внести изменения в реестр для выполнения этой задачи.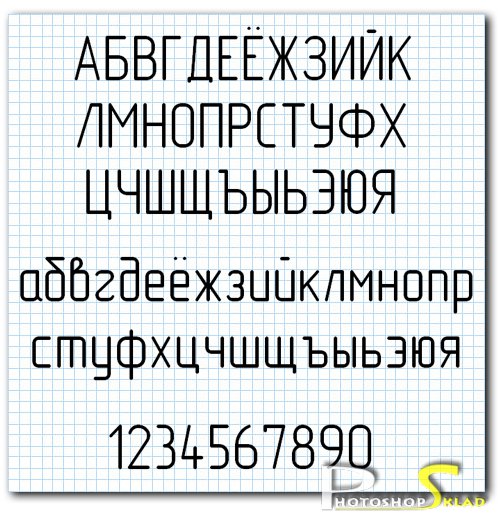
В более старых версиях, таких как Windows 7, панель управления включала параметры персонализации для изменения системного шрифта для многих визуальных элементов на рабочем столе, таких как проводник, значки, строки заголовка, меню, окна сообщений и многое другое. Однако по какой-то причине Windows 10 удалила эти настройки, и теперь вы застряли с системным шрифтом по умолчанию.
Однако можно изменить шрифт по умолчанию «Segoe UI» в Windows 10, если вы хотите это сделать. Теперь осталось всего несколько шагов с использованием реестра.
В этом руководстве по Windows 10 мы расскажем, как изменить системный шрифт по умолчанию для большинства элементов рабочего стола.
VPN-предложения: пожизненная лицензия за 16 долларов, ежемесячные планы за 1 доллар и более
Как изменить шрифт по умолчанию в Windows 10
Чтобы изменить системный шрифт в Windows 10, выполните следующие действия:
Предупреждение: Это дружеское напоминание о том, что редактирование реестра рискованно и может нанести необратимый ущерб вашей установке, если вы сделаете это неправильно.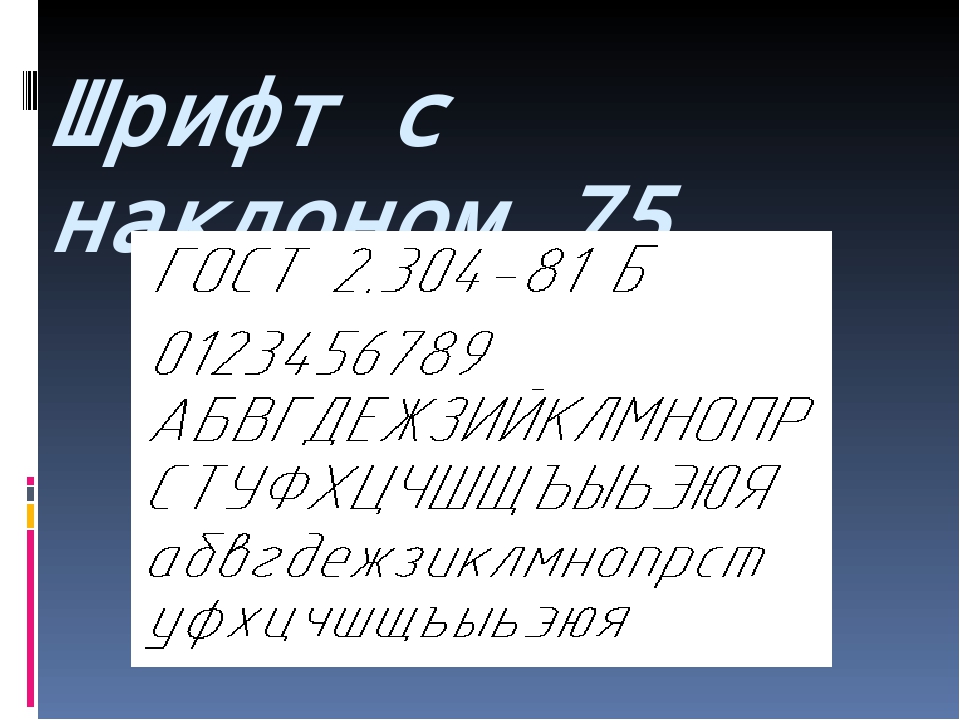 Перед продолжением рекомендуется сделать полную резервную копию вашего ПК. Кроме того, вы можете создать точку восстановления системы, которая также поможет вам отменить изменения.
Перед продолжением рекомендуется сделать полную резервную копию вашего ПК. Кроме того, вы можете создать точку восстановления системы, которая также поможет вам отменить изменения.
- Открыть Старт .
- Найдите Блокнот и щелкните верхний результат, чтобы открыть текстовый редактор.
Скопируйте и вставьте в файл следующий код реестра:
Редактор реестра Windows версии 5.00 [HKEY_LOCAL_MACHINE \ SOFTWARE \ Microsoft \ Windows NT \ CurrentVersion \ Fonts] "Segoe UI (TrueType)" = "" "Segoe UI Bold (TrueType)" = "" "Segoe UI Bold Italic (TrueType)" = "" "Segoe UI Italic (TrueType)" = "" "Segoe UI Light (TrueType)" = "" "Segoe UI полужирный шрифт (TrueType)" = "" "Символ пользовательского интерфейса Segoe (TrueType)" = "" [HKEY_LOCAL_MACHINE \ SOFTWARE \ Microsoft \ Windows NT \ CurrentVersion \ FontSubstitutes] "Segoe UI" = "NEW-FONT-NAME"
- Открыть Настройки .
- Щелкните Персонализация .

- Щелкните Fonts .
Выберите семейство шрифтов, которое хотите использовать.
Источник: Windows CentralОбратите внимание на официальное название семейства шрифтов — например, Courier New .
Источник: Windows CentralВ тексте Блокнота с кодом реестра замените «NEW-FONT-NAME» на имя шрифта, который вы хотите использовать во всей системе, например Courier New .
Источник: Windows Central- Щелкните меню Файл .
- Выберите опцию Сохранить как .
Используйте раскрывающееся меню «Сохранить как тип» и выберите опцию Все файлы .
Источник: Windows Central- Подтвердите описательное имя для файла, например «my-system-font», и используйте расширение «.reg», например my-system-font.reg .
- Нажмите кнопку Сохранить .
Щелкните правой кнопкой мыши только что созданный файл «.reg» и выберите опцию Merge .
Источник: Windows Central- Нажмите кнопку Да .
- Нажмите кнопку ОК .
- Перезагрузите компьютер.
После выполнения этих шагов новый шрифт должен быть доступен во всех визуальных элементах рабочего стола, включая проводник, окно сообщения, панель задач и приложения, использующие системные настройки шрифта по умолчанию.
Несмотря на то, что вы можете выбирать из множества различных шрифтов, рекомендуется выбирать стиль, который легко понять, поскольку шрифты, такие как Webdings или Wingdings, используют символы, и они могут вызвать проблемы при установке.
Как восстановить системный шрифт по умолчанию в Windows 10
Если вы передумаете, вы всегда можете восстановить предыдущие настройки с помощью реестра или точки восстановления.
Отменить настройки с помощью реестра
Чтобы восстановить настройки шрифта по умолчанию в Windows 10, выполните следующие действия:
- Открыть Старт .
- Найдите Блокнот и щелкните верхний результат, чтобы открыть текстовый редактор.
Скопируйте и вставьте в файл следующий код реестра:
Редактор реестра Windows версии 5.00 [HKEY_LOCAL_MACHINE \ SOFTWARE \ Microsoft \ Windows NT \ CurrentVersion \ Fonts] "Segoe UI (TrueType)" = "segoeui.ttf" "Segoe UI Black (TrueType)" = "seguibl.ttf" "Segoe UI Black Italic (TrueType)" = "seguibli.ttf" "Segoe UI Bold (TrueType)" = "segoeuib.ttf" "Segoe UI Bold Italic (TrueType)" = "segoeuiz.ttf " "Segoe UI Emoji (TrueType)" = "seguiemj.ttf" "Segoe UI Historic (TrueType)" = "seguihis.ttf" "Segoe UI Italic (TrueType)" = "segoeuii.ttf" "Segoe UI Light (TrueType)" = "segoeuil.ttf" "Segoe UI Light Italic (TrueType)" = "seguili.ttf" "Segoe UI Semibold (TrueType)" = "seguisb.ttf" "Segoe UI Полужирный курсив (TrueType)" = "seguisbi.ttf" "Segoe UI Semilight (TrueType)" = "segoeuisl.ttf" "Segoe UI Semilight Italic (TrueType)" = "seguisli.ttf" "Segoe UI Symbol (TrueType)" = "seguisym.ttf" "Segoe MDL2 Assets (TrueType)" = "segmdl2.ttf " "Segoe Print (TrueType)" = "segoepr.ttf" "Segoe Print Bold (TrueType)" = "segoeprb.ttf" "Segoe Script (TrueType)" = "segoesc.ttf" "Segoe Script Bold (TrueType)" = "segoescb.ttf" [HKEY_LOCAL_MACHINE \ SOFTWARE \ Microsoft \ Windows NT \ CurrentVersion \ FontSubstitutes] "Segoe UI" = -
- Щелкните меню Файл .
- Выберите опцию Сохранить как .
Используйте раскрывающееся меню «Сохранить как тип» и выберите опцию Все файлы .
Источник: Windows Central- Подтвердите описательное имя для файла, например «restore-default-font», и используйте «.reg «в качестве расширения — например, restore-default-font.reg .
- Нажмите кнопку Сохранить .
Щелкните правой кнопкой мыши только что созданный файл «.reg» и выберите опцию Merge .
Источник: Windows Central- Нажмите кнопку Да .
- Нажмите кнопку ОК .
После выполнения этих шагов шрифт Windows 10 по умолчанию должен вернуться к предыдущей конфигурации.
Отменить настройки с помощью точки восстановления
В качестве альтернативы вы также можете использовать предыдущую точку восстановления, созданную до изменения настроек шрифта, чтобы отменить изменения. Однако используйте этот параметр в крайнем случае, поскольку в зависимости от того, когда вы восстанавливаете систему, эта функция может также отменить другие системные изменения, которые вы, возможно, настроили после создания точки восстановления.
Чтобы отменить системные изменения, выполните следующие действия:
- Открыть Старт .
- Найдите Создайте точку восстановления и выберите верхний результат, чтобы открыть приложение.
- Щелкните вкладку Защита системы .
Нажмите кнопку Восстановление системы .
Источник: Windows Central- Нажмите кнопку Далее .
Выберите точку восстановления, которую вы создали перед применением настроек.
Источник: Windows Central- Нажмите кнопку Далее .
- Нажмите кнопку Готово .
После выполнения этих шагов необходимо перезапустить систему, чтобы завершить процесс.
Дополнительные ресурсы по Windows 10
Чтобы получить дополнительные полезные статьи, статьи и ответы на распространенные вопросы о Windows 10, посетите следующие ресурсы:
РедакцияСтоит ли Microsoft рассматривать полноценную Windows 10 на Surface Neo?
На данный момент, кто знает, выйдет ли когда-нибудь Windows 10X. Меня больше беспокоит Surface Neo, который рискует никогда не запуститься, если Windows 10X не запустится. Следует ли Microsoft вместо этого пытаться выпускать Surface Neo с полной Windows 10? Думаю, могли и должны.Вот мои мысли.
RIP 10XWindows 10X не будет запущена в этом году, поскольку Microsoft делает упор на полноценную Windows 10
В новом сегодняшнем отчете утверждается, что Microsoft приостановила выпуск Windows 10X на неопределенный срок и не планирует выводить ее на рынок в этом году. Это произошло после того, как Microsoft публично отложила выпуск Windows 10X, пообещав запуск в 2021 году, прежде всего, для одноэкранных ПК. Теперь похоже, что этот план был полностью отменен, и 10X теперь отошли на второй план, поскольку Microsoft переориентирует свои усилия…
Как изменить размер шрифта на компьютере с Windows 10
- Вы можете изменить размер шрифта в Windows 10, чтобы текст на экране было легче читать, всего за несколько шагов с помощью меню «Настройки».
- Возможность изменения размера шрифта в Windows 10 была временно удалена в 2017 году, но снова восстановлена с обновлением за октябрь 2018 года.
- Если у вас нет возможности настроить размер текста, обязательно обновите его до последней версии.
- Посетите домашнюю страницу Business Insider, чтобы узнать больше.
В то время как настройки шрифта по умолчанию в Windows 10 могут быть подходящими для некоторых людей, другие могут предпочесть увеличивать или уменьшать текст на экране своего компьютера.
Если вы пытаетесь прочитать длинную статью на новостном веб-сайте или пытаетесь написать отчет в текстовом редакторе, иногда необходимо изменить размер шрифта.
К счастью, Windows позволяет вам настраивать размер шрифта в соответствии с вашими личными предпочтениями, что позволяет каждому с комфортом читать и писать на своем ПК.
Вот как это сделать.
Ознакомьтесь с продуктами, упомянутыми в этой статье:Windows 10 (от 139,99 долл. США при лучшей покупке)
Как изменить размер шрифта в Windows 101. Щелкните значок Windows и введите » Настройки.»
2. Первой появляющейся опцией должно быть приложение «Настройки». Щелкните его, чтобы открыть.
Щелкните «Настройки».Дженнифер Стилл / Business Insider3. Щелкните пункт меню «Удобство доступа».
4. В разделе «Дисплей» используйте ползунок под ползунком «Увеличить текст», чтобы настроить текст до нужного размера. По мере того, как вы настраиваете ползунок, вы увидите предварительный просмотр нового размера текста выше.
Перетащите ползунок, чтобы увеличить или уменьшить текст.Дженнифер Стилл / Business Insider5. Когда вы настроили текст до желаемого размера, нажмите «Применить».
После этого размер текста должен измениться во всей системе Windows, а также во всех программах и приложениях на вашем компьютере.
Обратите внимание, что вы можете снова изменить размер текста в любое время, выполнив те же шаги, что и выше.
Следует также отметить, что если вы не видите параметр для настройки размера текста в Windows 10, возможно, вам необходимо выполнить обновление до последней версии. Регулировка размера текста была удалена в версии 1709, но затем повторно введена в версии 1809 и более поздних версиях.
10 font%
Шрифт — это объект, который определяет внешний вид текста, в первую очередь при рисовании текста в контексте устройства.Шрифт определяется по семи свойствам:
размер —
Размер текста в точках (по умолчанию) или логических единиц чертежа, в зависимости от «Размер в пикселях?» недвижимость (см. ниже). - Семейство
—
Шрифт, не зависящий от платформы и устройства обозначение. Семейства: ‘по умолчанию
‘ декоративный
‘римский
‘ шрифт
‘швейцарский
‘ современный (фиксированная ширина)
‘символ (Греческие буквы и др.)
‘система (аналогична шрифту для рисования меток управления, но см. normal-control-font)
Термины «семейство» и «лицо» искажены относительно его обычного значения.Шрифт% «лицо» действительно используется больше как семейство шрифтов в обычном терминология или, в более общем смысле, описание лица строка, которая сочетается с другим шрифтом% атрибуты для достижения лица. Шрифт% «Семейство» — это своего рода абстрактное семейство шрифтов, сопоставлен с определенным семейством шрифтов на данном Платформа.
лицо —
Строка имени лица, например «Курьер». Формат а значение имени — платформа и зависит от устройства. Если название шрифта #f, то внешний вид шрифта зависит только от семья.Если лицо предоставлено, но не отображается доступно по имени лица (для конкретной платформы или устройство), то имя лица игнорируется и семья используется. См. Каталог-имя-шрифта <%> для получения информации о том, как отображаются имена лиц для рисование текста. style —
Наклонный стиль шрифта, один из: - вес —
Толщина шрифта, одна из: (целое число 100 1000)
‘тонкий (эквивалент 100)
‘ сверхлегкий (эквивалент 200)
‘легкий (эквивалент 300)
‘ полулегкий ( эквивалент 350)
‘книжка (эквивалент 380)
‘ нормальный (эквивалент 400)
‘средний (эквивалент 500)
‘ полужирный (эквивалент 600)
‘жирный (эквивалент 700)
‘ сверхжирный (эквивалент 800)
‘тяжелый (эквивалент 900)
‘ сверхтяжелый (эквивалент 1000)
Изменен в версии 1 .14 пакета draw-lib: Изменено, чтобы разрешить целочисленные значения и тонкие символы, «сверхлегкий», «полулегкий», «книжный», «средний», «полужирный», «сверхжирный», «тяжелые» и «сверхтяжелые».
подчеркнуть? —
#t для подчеркнутого, #f для простого. сглаживание —
Величина сглаживания сглаживания, одно из: ‘по умолчанию (зависит от платформы, иногда настраивается пользователем)
‘ частично сглажено (серое сглаживание)
‘сглажено (субпиксельное сглаживание)
‘ без сглаживания
размер в пикселях? —
#t если размер шрифта находится в единицах логического рисования (т.е., пиксели для немасштабированного экрана или контекст рисования растрового изображения), #f если размер шрифта в «Точки», где «точка» равна 1 пикселю в Mac OS и (/ 96 72) пикселей в Windows и Unix подсказка —
Следует ли округлять метрики шрифта до целых чисел: ‘выровнено (по умолчанию) —
округлений до целых чисел для улучшения согласованности межбуквенного интервала для пиксельных цели, но за счет того, что показатели становятся немасштабируемыми ‘unaligned —
отключает округление
Чтобы избежать создания нескольких шрифтов с одинаковыми характеристиками, используйте глобальный список шрифтов% объект the-font-list.
См. Также каталог-имени-шрифта <%>.
Изменено в версии 1.2 пакета draw-lib: «точки» определены как (/ 96 72) пикселей в Windows,
независимо от разрешения экрана.
Изменено в версии 1.14: Изменен «вес», чтобы разрешить целочисленные значения и символы.
тонкий, сверхлегкий, полулегкий,
«книга», «средний», «полужирный»,
«сверхжирный», «тяжелый» и «сверхтяжелый».
Если аргументы не указаны, создает экземпляр значения по умолчанию. шрифт. Если имя лица не указано, шрифт создается без лица название.
См. Шрифт% для информации о семействе, стиль, вес, сглаживание, размер в пикселях? и хинтинг. каталог-имени-шрифта <%>.
См. Также make-font.
Изменено в версии 1.4 пакета draw-lib: Изменен размер, чтобы разрешить нецелочисленные и нулевые значения.
Изменено в версии 1.14: Изменен вес, чтобы разрешить целочисленные значения и символы
тонкий, сверхлегкий, полулегкий,
«книга», «средний», «полужирный»,
«сверхжирный», «тяжелый» и «сверхтяжелый».
Получает название шрифта или #f, если оно не указано.
Получает семейство шрифта. См. Font% для получения информации о семейств. Получает идентификатор шрифта для использования с каталог-имени-шрифта <%>. Идентификатор определяется шрифтом только характеристики лица и семейства. Получает подсказку шрифта. См. Font% для получения информации о hinting — округляет размер шрифта до ближайшего ненулевого целого числа. Несмотря на имя метода, результат выражается в логических единицах или точках, в зависимости от результата получения размера в пикселях.См. Вместо этого размер получения. Размер точки получения предоставляется для обратной совместимости.
Получает размер шрифта (примерно высоту). Размер в любом логические единицы или точки, в зависимости от результата получения размера в пикселях.Из-за пространства, включенного в шрифт дизайнером шрифтов, шрифт имеет тенденцию генерировать текст немного выше номинального размера.
Добавлен в версию 1.4 пакета draw-lib.
Возвращает #t, если размер, сообщаемый функцией get-point-size, находится в логических единицах рисования, #f, если он находится в точки.Для размера в точках и контекста рисования экрана или растрового изображения логическая высота зависит от разрешения экрана.
Возвращает режим сглаживания сглаживания шрифта. См. Шрифт% для информация о сглаживании. Получает наклонный стиль шрифта. См. Font% для получения информации о стили.Возвращает #t, если шрифт подчеркнут, или #f иначе.
Получает толщину шрифта. См. Font% для получения информации о веса.Возвращает #t, если у данного символа есть соответствующий глиф. при рисовании на экране или растровом изображении, иначе #f.
Если второй аргумент истинен, результат указывает, доступен для контрольных этикеток.В противном случае он указывает, глиф доступен для рисования dc <%>.
Для чертежа dc <%> из-за автоматической замены шрифта при рисования или измерения текста, результат этого метода не зависит на атрибуты этого шрифта (размер, начертание и т. д.). Атрибуты шрифта просто дать подсказку для поиска глифа.
Как изменить шрифт рабочего стола
Обновлено: 06.03.2020, Computer Hope
Чтобы персонализировать свой компьютер с Windows, вы можете изменить шрифт элементов рабочего стола, который является шрифтом пользовательского интерфейса Windows по умолчанию.Этот шрифт с именем Segoe UI появляется в заголовках окон, меню приложений и других частях графического интерфейса Windows.
Следующие шаги помогут вам изменить шрифт пользовательского интерфейса Windows по умолчанию. Для этого вам необходимо использовать текстовый редактор, такой как Блокнот или Notepad ++, для редактирования реестра Windows.
ПримечаниеПри редактировании реестра Windows вы навсегда изменяете конфигурацию Windows. Если вы допустили ошибку, исправить ее будет сложно. Перед редактированием реестра вы можете создать точку восстановления системы.Если что-то пойдет не так, вы можете восстановить конфигурацию системы до этой точки восстановления, что отменит ваши изменения.
Как изменить шрифт Windows UI по умолчанию
Выполните следующие действия, чтобы изменить шрифт пользовательского интерфейса Windows по умолчанию.
Выберите шрифт
- Откройте панель управления. (В Windows 10 откройте меню «Пуск» и выберите Система Windows > Панель управления .)
- Если ваша Панель управления использует режим просмотра Категория , выберите параметр «Оформление и персонализация » , затем щелкните Шрифты .
Если ваша Панель управления использует режим просмотра Мелкие значки или Крупные значки , выберите параметр Шрифты . - Найдите шрифты и запишите точное название шрифта, который вы хотите использовать.
Имена шрифтов чувствительны к регистру. Записывая название шрифта, убедитесь, что каждая буква написана заглавными буквами в точности так, как она отображается в названии шрифта.
КончикВам нужно только название семейства шрифтов, а не тип шрифта. Поэтому, если имя указано как «Comic Sans MS Regular» или «Comic Sans MS Italic», вам нужно только записать Comic Sans MS .
Создайте файл реестра
Создайте текстовый файл, содержащий изменения, которые вы хотите внести в реестр.
- Откройте Блокнот или предпочитаемый текстовый редактор.
- Скопируйте и вставьте следующий код реестра в новый файл Блокнота.
Редактор реестра Windows версии 5.00[HKEY_LOCAL_MACHINE \ SOFTWARE \ Microsoft \ Windows NT \ CurrentVersion \ Fonts]
"Segoe UI (TrueType)" = ""
"Segoe UI Bold (TrueType)" = ""
"Segoe UI Bold Курсив (TrueType) "=" "
" Segoe UI Italic (TrueType) "=" "
" Segoe UI Light (TrueType) "=" "
" Segoe UI Semibold (TrueType) "=" "
" Segoe UI Symbol ( TrueType) "=" "[HKEY_LOCAL_MACHINE \ SOFTWARE \ Microsoft \ Windows NT \ CurrentVersion \ FontSubstitutes]
" Segoe UI "=" НОВОЕ НАЗВАНИЕ ШРИФТА "
- В тексте выше, выделенном жирным шрифтом, замените NEW FONT NAME на имя нового шрифта, например «Lucinda Sans.»(» НОВОЕ НАЗВАНИЕ ШРИФТА «выделено жирным шрифтом только для примера.)
- В Блокноте щелкните Файл , затем щелкните Сохранить как .
- Выберите Desktop , чтобы сохранить новый файл.
- Введите имя файла в поле Имя файла , завершив имя файла расширением .reg . Например, вы можете назвать файл custom-desktop-font.reg . Обязательно введите .reg после имени файла.
- В раскрывающемся списке Сохранить как тип выберите Все файлы .
- Нажмите Сохранить .
Примените изменения, содержащиеся в файле реестра
Запустите созданный файл реестра, применив эти изменения к реестру.
- Перейдите на рабочий стол.
- Дважды щелкните созданный вами новый REG-файл.
- В окне Контроль учетных записей пользователей щелкните Да .
- В окне редактора реестра щелкните Да .
- Перезагрузите компьютер.
После перезагрузки компьютера новый шрифт используется на панели задач и в служебных программах, например в проводнике. В изображенном здесь примере мы выбрали шрифт Fixedsys. Это не очень красиво, но ясно показывает, какой текст выглядит по-другому в проводнике.
Новый шрифт также появляется в меню вашего приложения.
Как отменить изменения
Если вам не нравится новый шрифт (или если что-то пошло не так), вы можете восстановить свою систему до точки восстановления, если вы ее создали.
Если вы не создавали точку восстановления системы, вы также можете отменить изменения, повторив шаги 4–16 выше, с одним отличием. На шаге 5 используйте в файле реестра следующий текст:
Редактор реестра Windows версии 5.00[HKEY_LOCAL_MACHINE \ SOFTWARE \ Microsoft \ Windows NT \ CurrentVersion \ Fonts]
"Segoe UI (TrueType)" = "segoeui.ttf"
"Segoe UI Bold (TrueType)" = "segoeuib.ttf"
"Segoe UI Bold Italic (TrueType)" = "segoiuiz.ttf"
"Segoe UI Italic (TrueType)" = "segoeuii.ttf "
" Segoe UI Light (TrueType) "=" segoeuil.ttf "
" Segoe UI Semibold (TrueType) "=" seguisb.ttf "
" Segoe UI Symbol (TrueType) "=" seguisym.ttf "[ HKEY_LOCAL_MACHINE \ SOFTWARE \ Microsoft \ Windows NT \ CurrentVersion \ FontSubstitutes]
"Segoe UI" = ""
Затем выполните остальные первоначальные шаги. После перезагрузки компьютера шрифт пользовательского интерфейса Windows по умолчанию вернется в нормальное состояние.
Как изменить шрифт по умолчанию в Windows 10
Можно настроить почти все аспекты Windows 10, но во многих случаях они мало что добавляют к опыту пользователя.
Одним из потенциально ценных изменений может быть шрифт, особенно если учесть, что вы читаете тысячи слов каждый раз, когда включаете компьютер. Шрифт по умолчанию «Segoe UI» абсолютно хорош, но время от времени его можно обновлять.
Хотя в настройках есть раздел «Шрифты», Microsoft удалила возможность свободно изменять шрифт по умолчанию в Windows 10. В этой статье мы разберем все шаги, которые вам придется предпринять.
Будьте осторожны: это руководство включает в себя внесение изменений в реестр ПК, поэтому продолжайте только в том случае, если вы уверены, что знаете, что делаете.
Как изменить шрифт по умолчанию в Windows 10
- Откройте « Settings » и перейдите к « Personalization »
- На вкладке « Font » вы увидите набор различных семейств шрифтов, включая Arial, Verdana и Tahoma .
- Щелкните тот, который вам нужен, и держите окно открытым —
- В отдельном окне откройте приложение «Блокнот» (ищите в меню «Пуск», если не можете его найти)
- Скопируйте и вставьте следующее:
[HKEY_LOCAL_MACHINE \ SOFTWARE \ Microsoft \ Windows NT \ CurrentVersion \ Fonts]
«Segoe UI (TrueType)» = «»
«Segoe UI Bold (TrueType)» = «»
«Segoe UI Bold Italic (TrueType)» = «»
«Segoe UI Italic (TrueType)» = «»
«Segoe UI Light (TrueType)» = «»
«Segoe UI Semibold (TrueType)» = «»
«Segoe UI Symbol (TrueType)» = «»
[HKEY_LOCAL_MACHINE \ SOFTWARE \ Microsoft \ Windows NT \ CurrentVersion \ FontSubstitutes]
«Segoe UI» = «ENTER-NEW-FONT-NAME»
- Щелкните « Файл », а затем « Сохранить как ».Тип файла будет установлен как .txt, но вам нужно будет изменить это значение для всех файлов.
- Выберите любое имя файла, но убедитесь, что вы закончили его на .reg
- Нажмите « Сохранить », а затем перейдите в проводник, чтобы найти файл .reg.
- Щелкните правой кнопкой мыши и выберите « Объединить », прежде чем нажать « Да, » для подтверждения, а затем, наконец, « OK ».
- Перезагрузите устройство, и новый шрифт должен быть применен.
Как восстановить системный шрифт по умолчанию
Если вы хотите отменить эти изменения, то, вероятно, не удивительно, что вам потребуется настроить реестр.
— Откройте Блокнот еще раз и вставьте в текстовый файл следующее:
Редактор реестра Windows версии 5.00 [HKEY_LOCAL_MACHINE \ SOFTWARE \ Microsoft \ Windows NT \ CurrentVersion \ Fonts] "Segoe UI (TrueType)" = "segoeui.ttf" "Segoe UI Black (TrueType)" = "seguibl.ttf" "Segoe UI Black Italic (TrueType)" = "seguibli.ttf" "Segoe UI Bold (TrueType)" = "segoeuib.ttf" "Segoe UI Bold Italic (TrueType)" = "segoeuiz.ttf" "Segoe UI Emoji (TrueType)" = "seguiemj.ttf" "Segoe UI Historic (TrueType)" = "seguihis.ttf " "Segoe UI Italic (TrueType)" = "segoeuii.ttf" "Segoe UI Light (TrueType)" = "segoeuil.ttf" "Segoe UI Light Italic (TrueType)" = "seguili.ttf" "Segoe UI Semibold (TrueType)" = "seguisb.ttf" "Segoe UI Полужирный курсив (TrueType)" = "seguisbi.ttf" "Segoe UI Semilight (TrueType)" = "segoeuisl.ttf" "Segoe UI Semilight Italic (TrueType)" = "seguisli.ttf" "Segoe UI Symbol (TrueType)" = "seguisym.ttf" "Segoe MDL2 Assets (TrueType)" = "segmdl2.ttf" "Segoe Print (TrueType)" = "segoepr.ttf" "Segoe Print Bold (TrueType)" = "segoeprb.ttf " "Segoe Script (TrueType)" = "segoesc.ttf" "Segoe Script Bold (TrueType)" = "segoescb.ttf" [HKEY_LOCAL_MACHINE \ SOFTWARE \ Microsoft \ Windows NT \ CurrentVersion \ FontSubstitutes] "Segoe UI" = -
— Нажмите « File », а затем « Save As »
— Выберите тип файла « Все файлы », назовите его как хотите, при условии, что он заканчивается на .reg , а затем « Сохранить ».
— Найдите файл и щелкните правой кнопкой мыши, прежде чем выбрать « Объединить ».Подтвердите, нажав « Да », а затем « OK ».
— Перезагрузите устройство, чтобы восстановить исходный шрифт.
Хотите установить больше шрифтов? Ознакомьтесь с нашим руководством по установке шрифтов в Windows 10.
Шрифт Бен 10 — Генератор шрифтов Бен 10
О шрифте Ben 10
Бен 10 — это американский мультсериал, в котором рассказывается о мальчике по имени Бен Теннисон, который получает инопланетное устройство в виде часов, которое позволяет ему превращаться в различных инопланетных существ с разными способностями.
Самый близкий шрифт, который мы можем найти в стиле заголовка, — это Badaboom BB от Blambot. Вы также можете попробовать такие шрифты, как Obelix и Kids Magazine.
Создать текст в стиле логотипа Ben 10
Генератор текста ниже позволит вам создать текст, похожий на стиль логотипа Ben 10. После создания вы можете сохранить изображение или нажать кнопку EMBED , чтобы получить ссылки для встраивания изображения в Интернет. Если вас не устраивает результат, вы можете изменить его в дальнейшем с помощью наших графических инструментов.
ВЫБЕРИТЕ ШРИФТ
BADABB__ObelixITKIDSMAGAZINE ВВЕДИТЕ РАЗМЕР ШРИФТАВЫБЕРИТЕ ЭФФЕКТ NoneGradient-HGradient-VGradient-RShadow-SShadow-LOutline-AOutline-BOutline-DOutline-TransparentStyle-AnimadowStyle-AppleStyle-ArgentinaStyle-Backwoods-Style-BaseballStyle-BendientStyleStyleStyle-Blockstyle-BendientStyle BoxLogo_SStyle-BTTFStyle-ChocolateStyle-ChevronStyle-ChromeStyle-ColombiaStyle-ComicStyle-ConcaveBStyle-ConcaveBBStyle-ConcaveTStyle-ConcaveTTStyle-CondenseStyle-CupadowStyle-DissolvingStyle-DragonBStyle-DynamiteStyle-EleganceStyle-EmbroideryStyle-FranceStyle-FrozenStyle-GaldientStyle-GeoDashStyle-GermanyStyle-GlitchAStyle-GlitchBStyle- HexadotsStyle-Indiana-JonesStyle-IrelandStyle-ItalyStyle-KISSStyle-MangoStyle-MarioStyle-MilkyStyle-MiniadowStyle-MinecraftStyle-MirroredStyle-именные бэджи-RedStyle-именные бэджи-BlueStyle-NardientStyle-NeonStyle-NeonOutlineStyle-ObliqueStyle-ObliqueRStyle-OutlineGBStyle-OutlineYBStyle-OutlineUltraStyle-PartyStyle- PAWPStyle-PokemonStyle-PolkaDotStyle-PopstarStyle-PressedSt yle-RainbowStyle-RainbowDStyle-RainbowHStyle-RainbowVStyle-RetroStyle-RobTStyle-Румыния ДеревоСтиль-ВолнистыйТекстура-АрмияТекстура-ПивоТекстура-КирпичиТекстура-ТканьТекстура-ОблакоТекстура-Шоколад Gold-DTexture-Gold-ETexture-Gold-FTexture-Gold-GTexture-Gold-HTexture-Gold-ITexture-Gold-RATexture-Gold-RBTexture-GraffitiTexture-GraniteTexture-GridTexture-HexTexture-Hot-LavaTexture-IcebergTexture-JigsawTexture LuxuryTexture-MarbleTexture-MetalTexture-MirrorTexture-MoneyTexture-MudTexture-PaperTexture-PoolTexture-RustTexture-SkyTexture-SlateTexture-SmogTexture-Space-ATexture-Space-BTexture-Space-CTexture-Space-DTex ture-SpaceTexture-SteelTexture-StripesTexture-TigerTexture-ValentineTexture-WalnutTexture-Предупреждение Wood-F
ВЫБЕРИТЕ ОПИСАНИЕ По умолчаниюX1X2X3X4X5X6X7X8X9X10
ВЫБЕРИТЕ ЦВЕТ HTML для вставки изображения на веб-сайты / блоги BB-код для вставки изображения в сообщения на форуме Прямая ссылка на изображениеПожалуйста, дайте ссылку на наш веб-сайт, если вы используете указанные выше параметры встраивания.
10 лучших шрифтов, альтернативных Helvetica
Хотите верьте, хотите нет, но существует довольно много альтернативных шрифтов Helvetica, которые вы можете использовать.
Несколько лет назад мы опубликовали статью, чтобы помочь дизайнерам и энтузиастам типографики изучить альтернативы Helvetica. Статья стала хитом! Итак, мы решили, что было бы полезно опубликовать статью еще раз, чтобы вы получили удовольствие от чтения.
Нравится или нет, Helvetica остается одним из самых популярных, вездесущих и надежных шрифтов всех времен.Он фигурирует в бесчисленных корпоративных логотипах, остается популярным выбором, чтобы передать определенный хипстерский, иронически нейтральный эстетический стиль (на ум приходит American Apparel), и даже является предметом собственного документального фильма.
Благодаря Интернету и фантастическим шрифтовым фабрикам по всему миру мы, дизайнеры, получили больше шрифтов, чем когда-либо. И хотя у нас все еще есть Helvetica, к которой можно прибегнуть, если мы чувствуем себя немного ленивыми, в сегодняшнем мета-мире шрифтов на все случаи жизни у нас нет оправдания, чтобы не использовать альтернативу Helvetica, которая могла бы сделать даже восхитительно капризного Бруно Маага счастлив, если это возможно.Черт возьми, даже некоторые 18-летние австралийские «владельцы бизнеса» используют Helvetica в своих лучших шрифтах, чтобы никогда не использовать (сурово, чувак!)
Прежде чем мы углубимся в наш список, мы должны уточнить, что цель состоит не только в том, чтобы направлять наших дорогих читателей только к шрифтам, которые напоминают Helvetica (хотя некоторые так и делают). Скорее, эти альтернативы соответствуют нескольким дополнительным критериям, на которые отвечает Helvetica:
- Они современные, классические и одновременно универсальные
- Предлагают широкий выбор стилей
- Они читаются на большинстве размеров
- Они обычно отлично работают в качестве заголовков или основного текста
- Кажется, они работают в разных контекстах и не мешают контенту.
В каком-то смысле я как бы раздаю здесь ферму, потому что, признаю, эти шрифты стали моими запасными вариантами.Я люблю их все, как может только типичный компьютерщик, и я использовал большинство из них для профессиональных и личных проектов. Я выбираю их по тем же причинам, по которым другой дизайнер выбрал бы Helvetica, но также и тогда, когда мне нужно что-то свежее.
Итак, без лишних слов, мы даем вам…
Наши 10 лучших шрифтов, альтернативных Helvetica
Stag Sans (14 начертаний) — этот шрифт от Commercial Type просто великолепен. Вес меняется от тонкого к толстому, поэтому мне пришлось поиграть с Light, Thin и Book, чтобы получить правильный вес для печати и Интернета, а также для заголовков и основного текста.Но мужчина платит за это.
Open Sans (10 стилей). К настоящему времени большинство из вас знает о Google Fonts — все готово. В настоящее время они предлагают 651 семейство шрифтов, которые вы можете бесплатно использовать на своих веб-сайтах. Теоретически это отличный сервис. Единственная проблема в том, что я лично не думаю, что там много того, что я считаю действительно хорошо разработанными шрифтами. За исключением одного — это Open Sans, который, по сути, был заказан Google и используется в их печатной и веб-рекламе в качестве фирменного шрифта, так же как Myriad является фирменным шрифтом Apple.Open Sans настолько хорошо сочетается с сегодняшним чистым плоским дизайном, он в высшей степени удобочитаем и ненавязчив, и, на мой взгляд, он недостаточно сильно ассоциируется с Google, чтобы массы могли это заметить. И, честно говоря, он отлично выглядит и отлично читается в Интернете.
Avenir (12 стилей) в переводе с французского означает «будущее». Обдуманный и уместный выбор, поскольку Адриан Фрутигер основал его на двух других классических шрифтах без засечек, Futura и Erbar. Несмотря на то, что он был разработан в 1988 году, Avenir от Linotype сегодня выглядит так же современно и современно, как и несколько лет назад, когда я впервые столкнулся с ним.Многие хорошие сайты используют его для основного текста, потому что он приятен для глаз и, скажем прямо, выглядит супер-круто.
Theinhardt (18 стилей) — названный в честь штамповщика и шрифтового дизайнера Фердинанда Тейнхардта и разработанный Франсуа Раппо примерно в 2009 году, этот классический шрифт Grotesk похож на Pragmatica, но отличается слегка расширенным нижним нижним нижним регистром в нижнем регистре «g». Optimo также является официальным шрифтом журнала New York Times Magazine, который выглядит столь же резким и вежливым, как и его читатели.
Проксима Нова (42 стиля) Марка Симонсона. Этот универсальный геометрический шрифт без засечек в стиле ар-деко с десятками вариантов по весу, ширине и альтернативным символам стал современной классикой. Одно из мест, где вы можете узнать это, — это «зеленая» линия упаковки продуктов личной гигиены Tom’s of Maine, включая их зубную пасту и дезодорант.
Effra (10 стилей) Подобно Avenir, но с немного большим чутьем, Effra была разработана Йонасом Шуделем на основе Caslon Junior.Он получил свое название от реки, протекающей через Брикстон, район Лондона, где находится британская студия Далтона Маага, ненавидящего гельветику. Обратите внимание на острые засечки на b, g, p и q. Аккуратный.
Aktiv Grotesk (16 стилей) — Aktiv Grotesk, созданный в 2010 году, является ответом Бруно Маага на непреходящую популярность «гротескных» шрифтов без засечек, таких как Helvetica и Arial.
Brown (15 стилей) — этот красивый, компактный шрифт без засечек от Lineto немного напоминает мне Universe и Franklin Goth, но с немного большим характером.
LFT Etica (12 стилей) — своего рода неоткрытый, недоиспользуемый драгоценный камень, насколько я могу судить (пожалуйста), мне нравится LFT (созданный около 2000 года), потому что он выглядит резким при любом весе и уменьшенной ширине. , практически любого размера.
Franklin Gothic URW T (19 стилей) — это был мой фаворит в конце 90-х, до того, как я узнал больше о типографике и постоянно видел, как они появляются в дизайнах и брендах, которые имели определенное общее качество. Даже в этом случае он по-прежнему силен и универсален, он никогда не исчезнет, и он здесь для вас.
News Gothic (14 стилей) — На первый взгляд не сильно отличающаяся от Franklin Gothic, эта была создана в 1908 году и использовалась для оригинального открытия и субтитров на инопланетном языке в «Звездных войнах».

 Попасть в настройки экрана можно также через параметры системы. Для этого нажимаем клавиши Win+I и выбираем раздел “Система”.
Попасть в настройки экрана можно также через параметры системы. Для этого нажимаем клавиши Win+I и выбираем раздел “Система”.


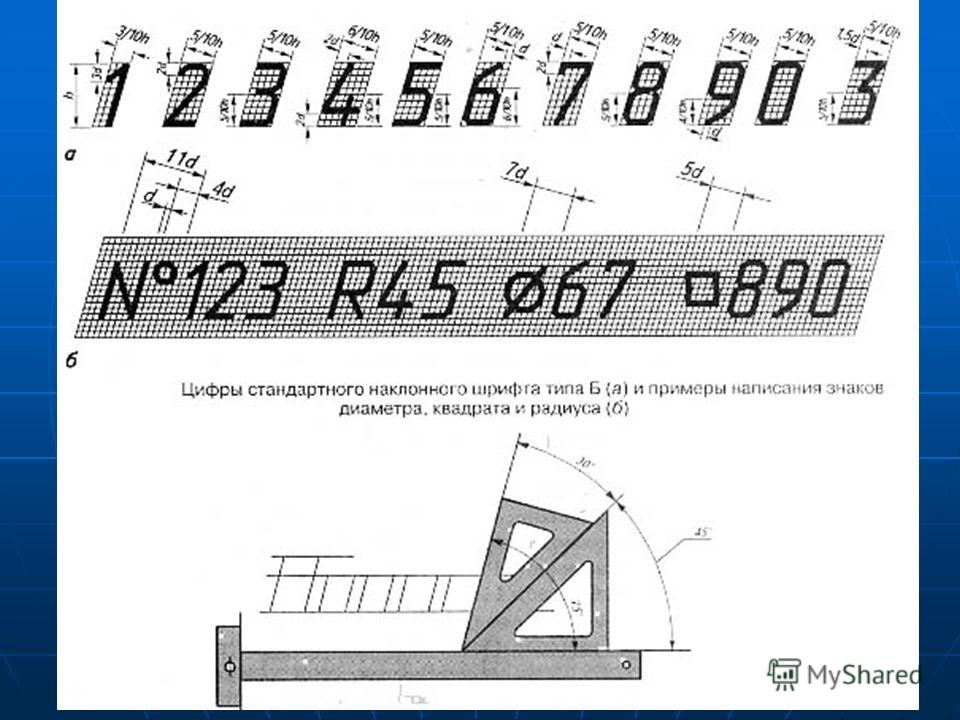
 21
21 02
02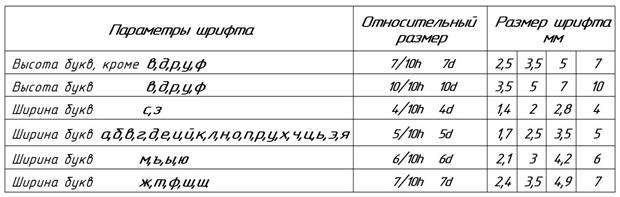 00
00 30
30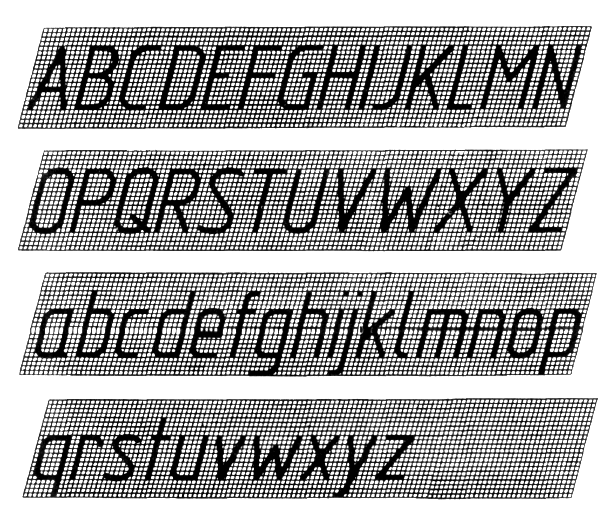 12
12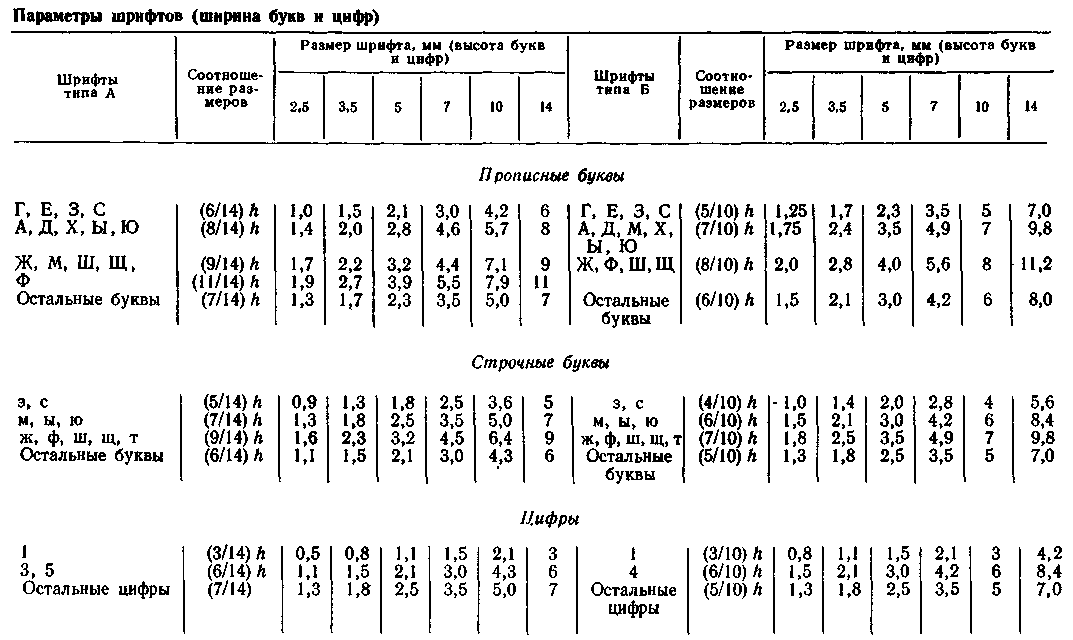 82
82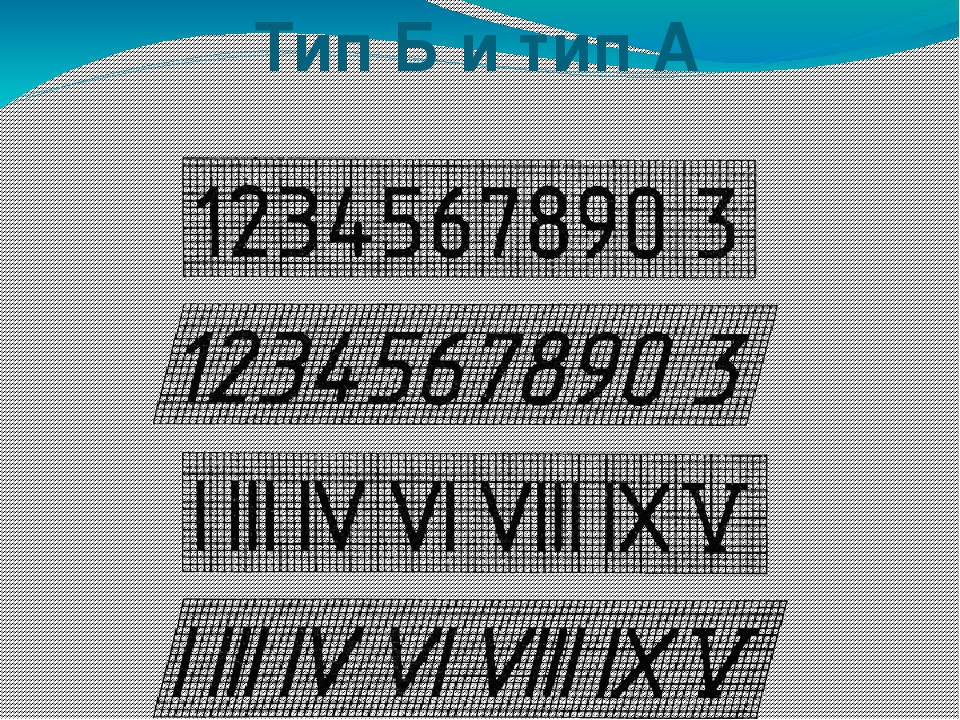 00
[HKEY_LOCAL_MACHINE\SOFTWARE\Microsoft\Windows NT\CurrentVersion\Fonts]
"Segoe UI (TrueType)"=""
"Segoe UI Bold (TrueType)"=""
"Segoe UI Bold Italic (TrueType)"=""
"Segoe UI Italic (TrueType)"=""
"Segoe UI Light (TrueType)"=""
"Segoe UI Semibold (TrueType)"=""
"Segoe UI Symbol (TrueType)"=""
[HKEY_LOCAL_MACHINE\SOFTWARE\Microsoft\Windows NT\CurrentVersion\FontSubstitutes]
"Segoe UI"="NewFont"
00
[HKEY_LOCAL_MACHINE\SOFTWARE\Microsoft\Windows NT\CurrentVersion\Fonts]
"Segoe UI (TrueType)"=""
"Segoe UI Bold (TrueType)"=""
"Segoe UI Bold Italic (TrueType)"=""
"Segoe UI Italic (TrueType)"=""
"Segoe UI Light (TrueType)"=""
"Segoe UI Semibold (TrueType)"=""
"Segoe UI Symbol (TrueType)"=""
[HKEY_LOCAL_MACHINE\SOFTWARE\Microsoft\Windows NT\CurrentVersion\FontSubstitutes]
"Segoe UI"="NewFont" Совершенствование форм и методов работы по профилактике дорожно-транспортного травматизма, 2018 год;
Совершенствование форм и методов работы по профилактике дорожно-транспортного травматизма, 2018 год;