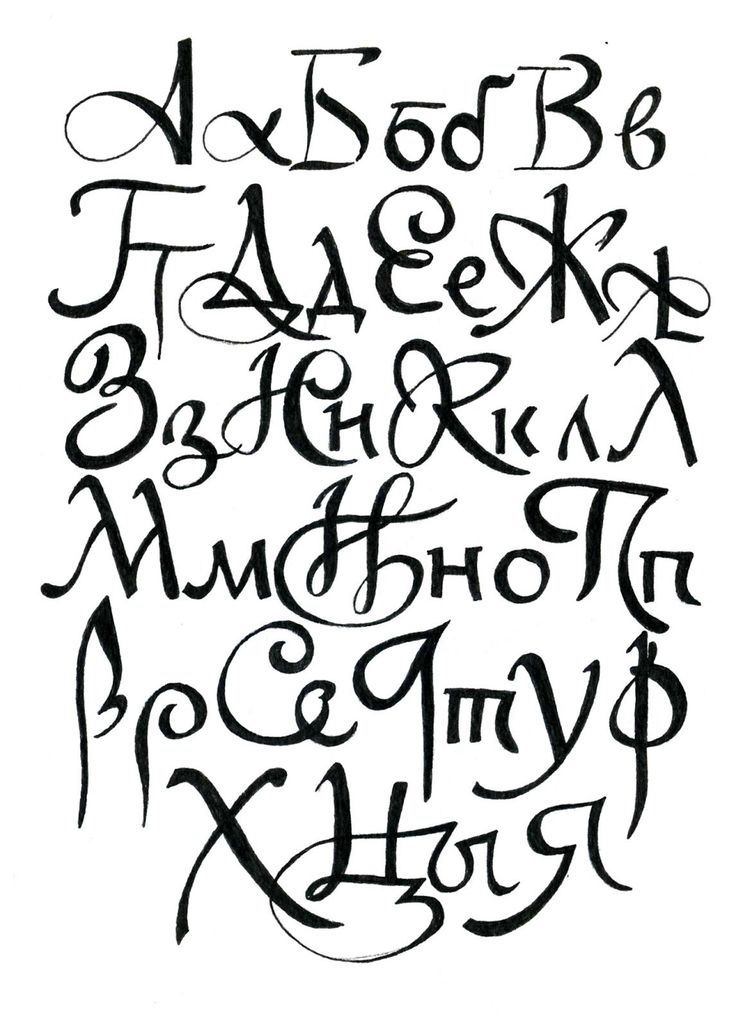Буква J, буква J, шрифт, прочее, другие, материал png
Буква J, буква J, шрифт, прочее, другие, материал pngтеги
- прочее,
- другие,
- материал,
- буква Case,
- j,
- символ,
- серебро,
- надпись,
- я,
- почерк,
- английский алфавит,
- курсив,
- значки компьютеров,
- украшения для тела,
- v,
- письмо,
- алфавит,
- шрифт,
- png,
- прозрачный,
- бесплатная загрузка
Об этом PNG
- Размер изображения
- 1200x1200px
- Размер файла
- 397.57KB
- MIME тип
- Image/png
изменить размер PNG
ширина(px)
высота(px)
Лицензия
Некоммерческое использование, DMCA Contact Us
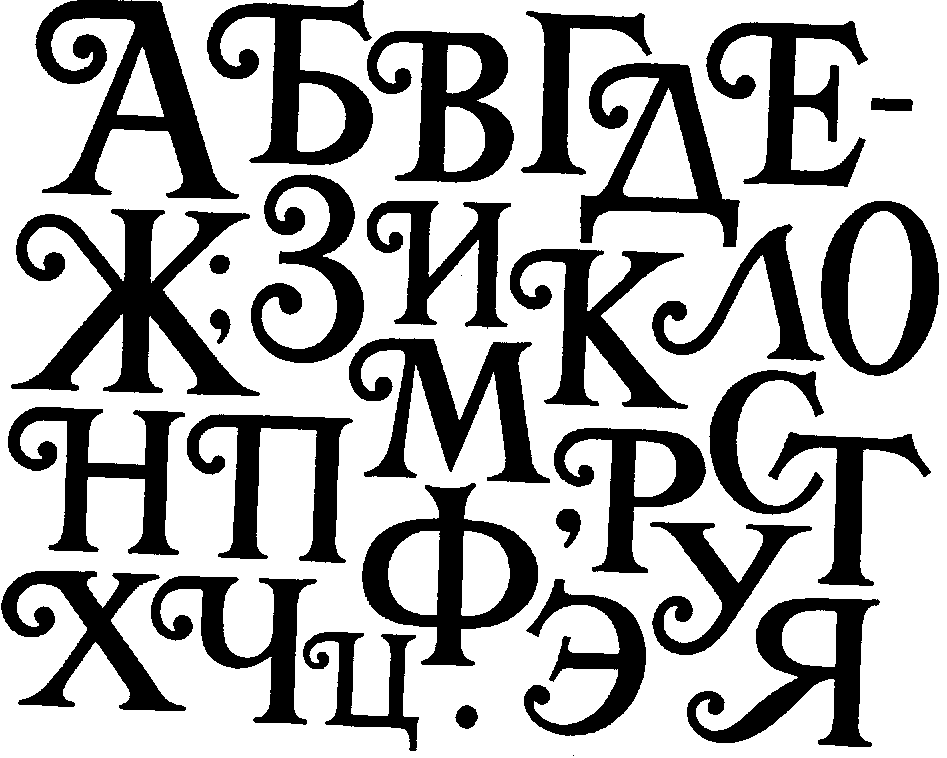 99KB
99KB
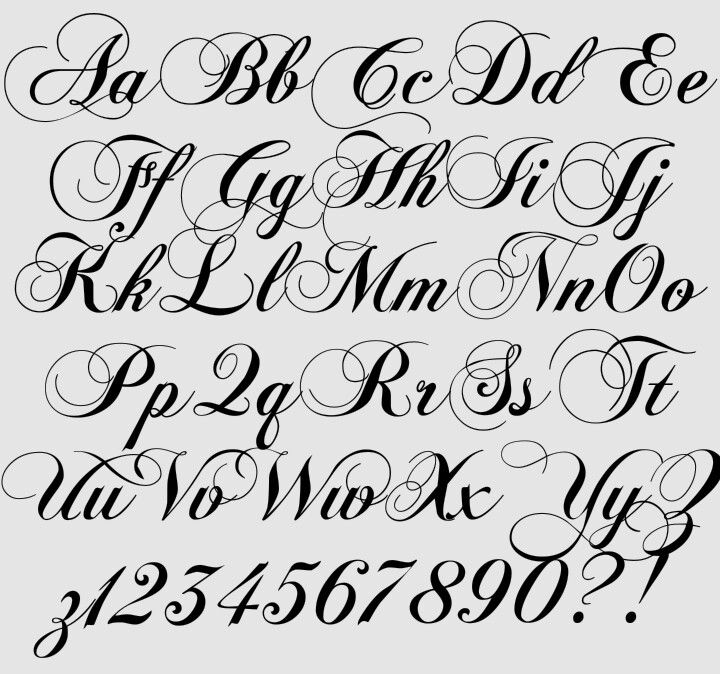 21KB
21KB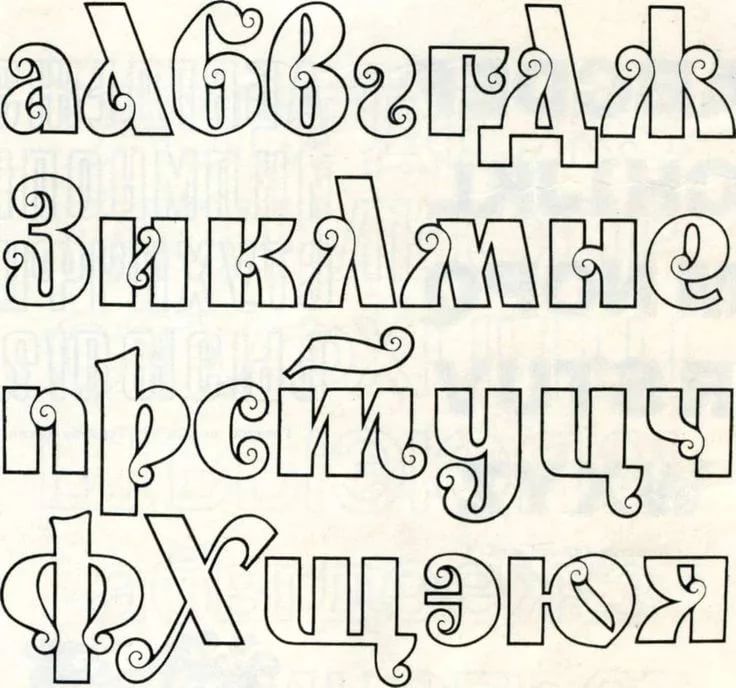
Работа со специальными символами в Illustrator
Руководство пользователя Отмена
Поиск
- Руководство пользователя Illustrator
- Основы работы с Illustrator
- Введение в Illustrator
- Новые возможности в приложении Illustrator
- Часто задаваемые вопросы
- Системные требования Illustrator
- Illustrator для Apple Silicon
- Рабочая среда
- Основные сведения о рабочей среде
- Ускоренное обучение благодаря панели «Поиск» в Illustrator
- Создание документов
- Панель инструментов
- Комбинации клавиш по умолчанию
- Настройка комбинаций клавиш
- Общие сведения о монтажных областях
- Управление монтажными областями
- Настройка рабочей среды
- Панель свойств
- Установка параметров
- Рабочая среда «Сенсорное управление»
- Поддержка Microsoft Surface Dial в Illustrator
- Отмена изменений и управление историей дизайна
- Повернуть вид
- Линейки, сетки и направляющие
- Специальные возможности в Illustrator
- Безопасный режим
- Просмотр графических объектов
- Работа в Illustrator с использованием Touch Bar
- Файлы и шаблоны
- Инструменты в Illustrator
- Краткий обзор инструментов
- Выбор инструментов
- Выделение
- Частичное выделение
- Групповое выделение
- Волшебная палочка
- Лассо
- Монтажная область
- Выделение
- Инструменты для навигации
- Рука
- Повернуть вид
- Масштаб
- Инструменты рисования
- Градиент
- Сетка
- Создание фигур
- Градиент
- Текстовые инструменты
- Текст
- Текст по контуру
- Текст по вертикали
- Текст
- Инструменты рисования
- Перо
- Добавить опорную точку
- Удалить опорные точки
- Опорная точка
- Кривизна
- Отрезок линии
- Прямоугольник
- Прямоугольник со скругленными углами
- Эллипс
- Многоугольник
- Звезда
- Кисть
- Кисть-клякса
- Карандаш
- Формирователь
- Фрагмент
- Инструменты модификации
- Поворот
- Отражение
- Масштаб
- Искривление
- Ширина
- Свободное трансформирование
- Пипетка
- Смешать
- Ластик
- Ножницы
- Быстрые действия
- Ретротекст
- Светящийся неоновый текст
- Старомодный текст
- Перекрашивание
- Преобразование эскиза в векторный формат
- Введение в Illustrator
- Illustrator на iPad
- Представляем Illustrator на iPad
- Обзор по Illustrator на iPad.

- Ответы на часто задаваемые вопросы по Illustrator на iPad
- Системные требования | Illustrator на iPad
- Что можно и нельзя делать в Illustrator на iPad
- Обзор по Illustrator на iPad.
- Рабочая среда
- Рабочая среда Illustrator на iPad
- Сенсорные ярлыки и жесты
- Комбинации клавиш для Illustrator на iPad
- Управление настройками приложения
- Документы
- Работа с документами в Illustrator на iPad
- Импорт документов Photoshop и Fresco
- Выбор и упорядочение объектов
- Создание повторяющихся объектов
- Объекты с переходами
- Рисование
- Создание и изменение контуров
- Рисование и редактирование фигур
- Текст
- Работа с текстом и шрифтами
- Создание текстовых надписей по контуру
- Добавление собственных шрифтов
- Работа с изображениями
- Векторизация растровых изображений
- Цвет
- Применение цветов и градиентов
- Представляем Illustrator на iPad
- Облачные документы
- Основы работы
- Работа с облачными документами Illustrator
- Общий доступ к облачным документам Illustrator и совместная работа над ними
- Публикация документов для проверки
- Обновление облачного хранилища для Adobe Illustrator
- Облачные документы в Illustrator | Часто задаваемые вопросы
- Устранение неполадок
- Устранение неполадок с созданием или сохранением облачных документов в Illustrator
- Устранение неполадок с облачными документами в Illustrator
- Основы работы
- Добавление и редактирование содержимого
- Рисование
- Основы рисования
- Редактирование контуров
- Рисование графического объекта с точностью на уровне пикселов
- Рисование с помощью инструментов «Перо», «Кривизна» и «Карандаш»
- Рисование простых линий и фигур
- Трассировка изображения
- Упрощение контура
- Определение сеток перспективы
- Инструменты для работы с символами и наборы символов
- Корректировка сегментов контура
- Создание цветка в пять простых шагов
- Рисование перспективы
- Символы
- Рисование контуров, выровненных по пикселам, при создании проектов для Интернета
- 3D-объекты и материалы
- Подробнее о 3D-эффектах в Illustrator
- Создание трехмерной графики
- Проецирование рисунка на трехмерные объекты
- Создание трехмерного текста
- Подробнее о 3D-эффектах в Illustrator
- Цвет
- О цвете
- Выбор цветов
- Использование и создание цветовых образцов
- Коррекция цвета
- Панель «Темы Adobe Color»
- Цветовые группы (гармонии)
- Панель «Темы Color»
- Перекрашивание графического объекта
- Раскрашивание
- О раскрашивании
- Раскрашивание с помощью заливок и обводок
- Группы с быстрой заливкой
- Градиенты
- Кисти
- Прозрачность и режимы наложения
- Применение обводок к объектам
- Создание и редактирование узоров
- Сетки
- Узоры
- Выбор и упорядочение объектов
- Выделение объектов
- Слои
- Группировка и разбор объектов
- Перемещение, выравнивание и распределение объектов
- Размещение объектов
- Блокировка, скрытие и удаление объектов
- Копирование и дублирование объектов
- Поворот и отражение объектов
- Переплетение объектов
- Перерисовка объектов
- Кадрирование изображений
- Трансформирование объектов
- Объединение объектов
- Вырезание, разделение и обрезка объектов
- Марионеточная деформация
- Масштабирование, наклон и искажение объектов
- Объекты с переходами
- Перерисовка с помощью оболочек
- Перерисовка объектов с эффектами
- Создание фигур с помощью инструментов «Мастер фигур» и «Создание фигур»
- Работа с динамическими углами
- Улучшенные процессы перерисовки с поддержкой сенсорного ввода
- Редактирование обтравочных масок
- Динамические фигуры
- Создание фигур с помощью инструмента «Создание фигур»
- Глобальное изменение
- Текст
- Дополнение текстовых и рабочих объектов типами объектов
- Создание маркированного и нумерованного списков
- Управление текстовой областью
- Шрифты и оформление
- Форматирование текста
- Импорт и экспорт текста
- Форматирование абзацев
- Специальные символы
- Создание текста по контуру
- Стили символов и абзацев
- Табуляция
- Текст и шрифты
- Поиск отсутствующих шрифтов (технологический процесс Typekit)
- Обновление текста из Illustrator 10
- Шрифт для арабского языка и иврита
- Шрифты | Часто задаваемые вопросы и советы по устранению проблем
- Создание эффекта 3D-текста
- Творческий подход к оформлению
- Масштабирование и поворот текста
- Интерлиньяж и межбуквенные интервалы
- Расстановка переносов и переходы на новую строку
- Усовершенствования работы с текстом
- Проверка орфографии и языковые словари
- Форматирование азиатских символов
- Компоновщики для азиатской письменности
- Создание текстовых проектов с переходами между объектами
- Создание текстового плаката с помощью трассировки изображения
- Создание специальных эффектов
- Работа с эффектами
- Стили графики
- Создание тени
- Атрибуты оформления
- Создание эскизов и мозаики
- Тени, свечения и растушевка
- Обзор эффектов
- Веб-графика
- Лучшие методы создания веб-графики
- Диаграммы
- SVG
- Создание анимации
- Фрагменты и карты изображений
- Рисование
- Импорт, экспорт и сохранение
- Импорт
- Помещение нескольких файлов в документ
- Управление связанными и встроенными файлами
- Сведения о связях
- Извлечение изображений
- Импорт графического объекта из Photoshop
- Импорт растровых изображений
- Импорт файлов Adobe PDF
- Импорт файлов EPS, DCS и AutoCAD
- Библиотеки Creative Cloud Libraries в Illustrator
- Библиотеки Creative Cloud Libraries в Illustrator
- Диалоговое окно «Сохранить»
- Сохранение иллюстраций
- Экспорт
- Использование графического объекта Illustrator в Photoshop
- Экспорт иллюстрации
- Сбор ресурсов и их массовый экспорт
- Упаковка файлов
- Создание файлов Adobe PDF
- Извлечение CSS | Illustrator CC
- Параметры Adobe PDF
- Информация о файле и метаданные
- Импорт
- Печать
- Подготовка к печати
- Настройка документов для печати
- Изменение размера и ориентации страницы
- Задание меток обреза для обрезки и выравнивания
- Начало работы с большим холстом
- Печать
- Наложение
- Печать с управлением цветами
- Печать PostScript
- Стили печати
- Метки и выпуск за обрез
- Печать и сохранение прозрачных графических объектов
- Треппинг
- Печать цветоделенных форм
- Печать градиентов, сеток и наложения цветов
- Наложение белого
- Подготовка к печати
- Автоматизация задач
- Объединение данных с помощью панели «Переменные»
- Автоматизация с использованием сценариев
- Автоматизация с использованием операций
- Устранение неполадок
- Проблемы с аварийным завершением работы
- Восстановление файлов после сбоя
- Проблемы с файлами
- Поддерживаемые форматы файлов
- Проблемы с драйвером ГП
- Проблемы устройств Wacom
- Проблемы с файлами DLL
- Проблемы с памятью
- Проблемы с файлом настроек
- Проблемы со шрифтами
- Проблемы с принтером
- Как поделиться отчетом о сбое с Adobe
- Повышение производительности Illustrator
В дополнение к символам, которые есть на клавиатуре, гарнитуры шрифтов содержат множество других символов. В зависимости от шрифта, эти символы могут включать лигатуры, дроби, каллиграфические символы, орнаменты, порядковые числительные, заголовочные и стилистические варианты начертания, символы верхних и нижних индексов, цифры старого стиля и современные цифры. Глиф — это специальная форма символа. Например, в некоторых шрифтах у заглавной буквы «А» есть несколько форм (например, каллиграфическая или капитель).
В зависимости от шрифта, эти символы могут включать лигатуры, дроби, каллиграфические символы, орнаменты, порядковые числительные, заголовочные и стилистические варианты начертания, символы верхних и нижних индексов, цифры старого стиля и современные цифры. Глиф — это специальная форма символа. Например, в некоторых шрифтах у заглавной буквы «А» есть несколько форм (например, каллиграфическая или капитель).
Вставлять варианты начертания глифов можно тремя способами.
- Выделение в контекстном меню позволяет просматривать и вставлять глифы, доступные для выделенного символа.
- Палитра «Глифы» позволяет просматривать и вставлять глифы из любой гарнитуры.
- Палитра «OpenType» позволяет задавать правила использования глифов. Например, можно указать, что в определенном текстовом блоке будут использоваться лигатуры, заголовочные символы и дроби. Использовать палитру «OpenType» проще, чем вставлять глифы по одному; кроме того, она позволяет получить более согласованные результаты.
 Однако в этой палитре можно работать только со шрифтами OpenType.
Однако в этой палитре можно работать только со шрифтами OpenType.
Впервые реализовано в Illustrator CC 2017
При работе с текстовым объектом можно выделить символ для быстрого просмотра других глифов в контекстном меню. Чтобы заменить символ, просто нажмите другой глиф.
Варианты глифов в контекстном менюДля выделенного символа на холсте в Illustrator отображается не больше пяти вариантов глифов. Если доступно больше пяти вариантов, то в Illustrator отобразится значок справа от вариантов. Щелкните значок , чтобы открыть палитру «Глифы» и просмотреть дополнительные варианты.
Палитра «Глифы» («Окно» > «Текст» > «Глифы») используется для просмотра глифов в шрифте и вставки определенных глифов в документ.
По умолчанию на палитре «Глифы» отображаются все глифы для выбранного шрифта. Шрифт можно сменить, выбрав другую гарнитуру и стиль в нижней части палитры. Если в документе выделены какие-либо символы, можно просмотреть их альтернативные варианты, выбрав команду «Варианты начертания для выделенного» в меню «Показать» в верхней части палитры.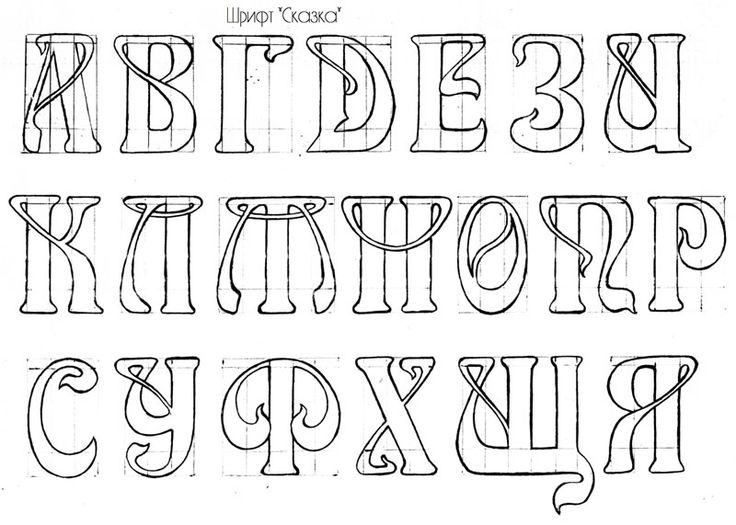
A. Меню «Показать» B. Гарнитура шрифта C. Стиль шрифта D. Кнопки масштаба
При выборе на палитре «Глифы» шрифта OpenType можно отобразить на палитре только определенные глифы, выбрав нужную категорию в меню «Показать». Также можно вывести раскрывающееся меню вариантов начертания глифа, нажмите треугольник в правом нижнем углу поля глифа (если применимо).
Раскрывающееся меню вариантов начертания глифаЧтобы вставить символ, щелкните инструментом «Текст» для помещения точки ввода в том месте, где нужно вставить символ, а затем дважды нажмите нужный символ на палитре «Глифы».
Чтобы заменить символ, выберите в раскрывающемся меню пункт «Варианты начертания для выделенного» (Illustrator) или «Альтерации выделенного глифа» (InDesign), выделите в документе с помощью инструмента «Текст» нужный символ. На палитре «Глифы» дважды нажмите глиф, если он доступен.

Для символов азиатских языков доступны дополнительные параметры замены.
Палитра «OpenType» («Окно» > «Текст» > «OpenType») используется для определения того, как будут применяться варианты начертания в шрифтах OpenType. Например, можно задать использование стандартных лигатур в новом или существующем тексте.
Следует учитывать, что шрифты OpenType сильно различаются по предлагаемым ими возможностям. Не все параметры на палитре «OpenType» доступны для каждого шрифта. Просмотреть символы шрифта можно на палитре «Глифы».
Палитра «OpenType»A. Стандартные лигатуры B. Контекстные варианты C. Дополнительные лигатуры D. Каллиграфический E. Стилистические варианты начертания F. Заголовочные варианты начертания G. Порядковые числительные H. Дроби I. Стилистические наборы J. Кнопка меню K. Стиль цифр L. Расположение символов
Для азиатских шрифтов OpenType могут быть доступны дополнительные возможности.
Дополнительные команды и параметры находятся в меню, расположенном в правом верхнем углу палитры OpenType.
Выберите меню «Файл» > Параметры документа.
Выберите параметр «Выделить подставленные глифы» и нажмите кнопку «ОК». Подстановочные глифы будут выделены в тексте.
Лигатуры — это типографские символы, замещающие определенные пары букв. Большинство шрифтов содержат лигатуры для стандартных пар букв, таких как «fi», «fl», «ff», «ffi» и «ffl». Кроме того, некоторые шрифты содержат дополнительные лигатуры для таких пар букв, как «ct», «st» и «ft». Хотя символы в лигатурах отображаются как слитные, они полностью доступны для редактирования и не приводят к ошибкам при проверке орфографии.
Контекстные варианты — это альтернативные символы, включенные в некоторые рукописные гарнитуры для улучшения их внешнего вида на стыках. Например, при использовании шрифта Caflisch Script Pro с включенным параметром «Контекстные варианты» пара букв «bl» в слове «bloom» стыкуется таким образом, чтобы результат был больше похож на рукописный текст.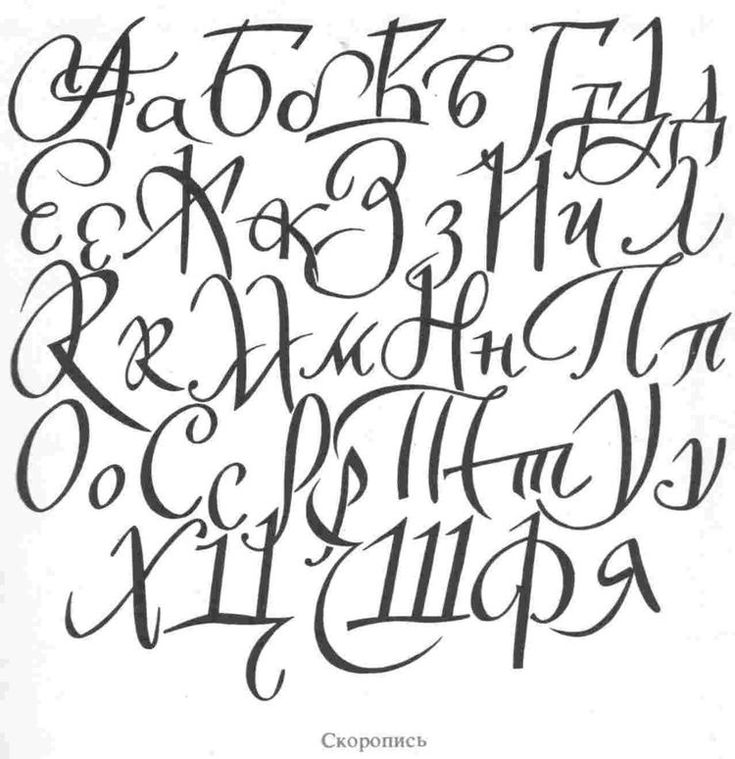
Выделите символы или текстовые объекты, к которым нужно применить параметр. Если текст не выделен, параметр применяется к новому тексту.
Убедитесь, что выбран шрифт OpenType.
На палитре «OpenType» выполните любое из следующих действий:
Нажмите кнопку «Стандартные лигатуры», чтобы включить или отключить лигатуры для стандартных пар символов (например, «fi», «fl», «ff», «ffi» и «ffl»).
Нажмите кнопку «Дополнительные лигатуры», чтобы включить или отключить дополнительные лигатуры (если они доступны в текущем шрифте).
Нажмите кнопку «Контекстные варианты», чтобы включить или отключить контекстные варианты (если они доступны в текущем шрифте).
Набор стилей — это набор вариантов начертания глифов, который можно применить к выделенному блоку текста. При применении набора стилей глифы, определенные в наборе, заменяют глифы по умолчанию для данного шрифта в выделенном тексте.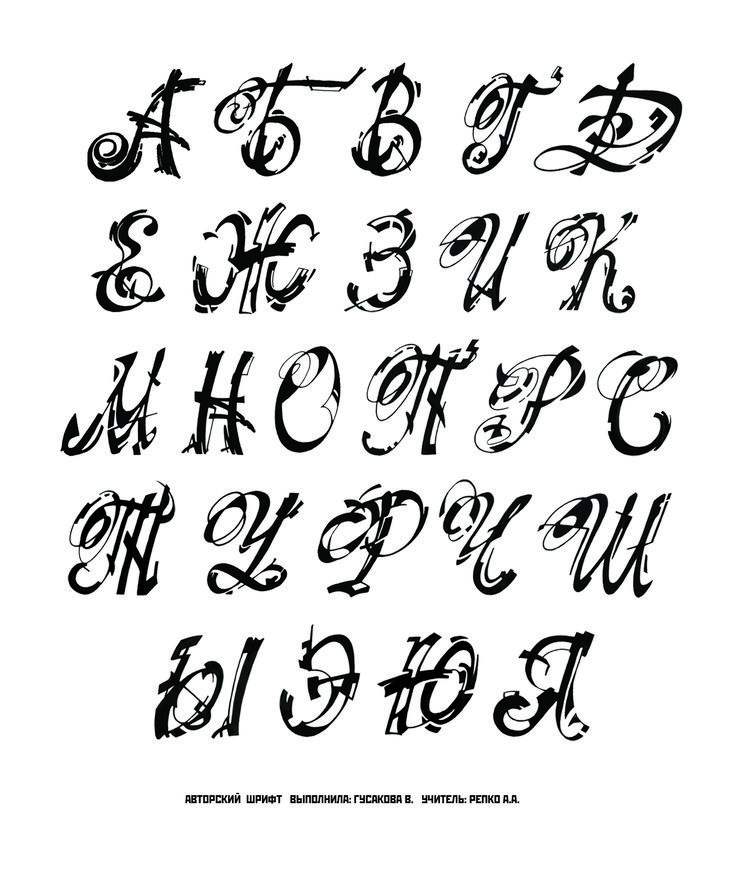 Имя набора стилей, предоставленного разработчиком шрифта, отображается на различных панелях в Illustrator. Для некоторых шрифтов в Illustrator наборы стилей имеют имена «Набор 1», «Набор 2» и т. д. К фрагменту текста можно применить несколько наборов стилей.
Имя набора стилей, предоставленного разработчиком шрифта, отображается на различных панелях в Illustrator. Для некоторых шрифтов в Illustrator наборы стилей имеют имена «Набор 1», «Набор 2» и т. д. К фрагменту текста можно применить несколько наборов стилей.
Выделите текстовое поле или фрагмент текста, к которому необходимо применить набор стилей.
Выполните одно из следующих действий.
- Выберите Окно > Текст > OpenType, чтобы открыть палитру OpenType. Выполните одно из следующих действий.
- Нажмите значок «Наборы стилей» () в нижней части палитры, затем выберите нужный набор.
- Выберите «Наборы стилей» в меню панели, затем выберите нужный набор.
- Нажмите значок «Наборы стилей» () в нижней части палитры, затем выберите нужный набор.
A. Нажмите значок в нижней части палитры. B. В меню палитры выберите нужный набор стилей.
- Чтобы перейти к палитре «Глифы», выберите Текст > Глифы.
 Выберите набор стилей из раскрывающегося списка «Показать» на палитре «Глифы».
Выберите набор стилей из раскрывающегося списка «Показать» на палитре «Глифы».
- Выберите Окно > Текст > OpenType, чтобы открыть палитру OpenType. Выполните одно из следующих действий.
Чтобы удалить набор стилей, примененный к фрагменту текста, снимите соответствующий флажок на палитре «OpenType» или «Глифы».
Выберите Окно > Текст > Стили символов или Стили абзацев, чтобы открыть палитру «Стили символов» или «Стили абзацев».
Выберите Новый стиль символа или абзаца в меню палитры.
Откройте вкладку Функции OpenType в левой части диалогового окна «Новый стиль символа / абзаца».
Нажмите ивыберите нужные наборы стилей в списке.
Добавление наборов стилей к стилю символаНажмите кнопку ОК.
Многие шрифты OpenType включают стилизованные символы, позволяющие добавлять в текст декоративные элементы. Каллиграфические символы — это символы с множеством украшений.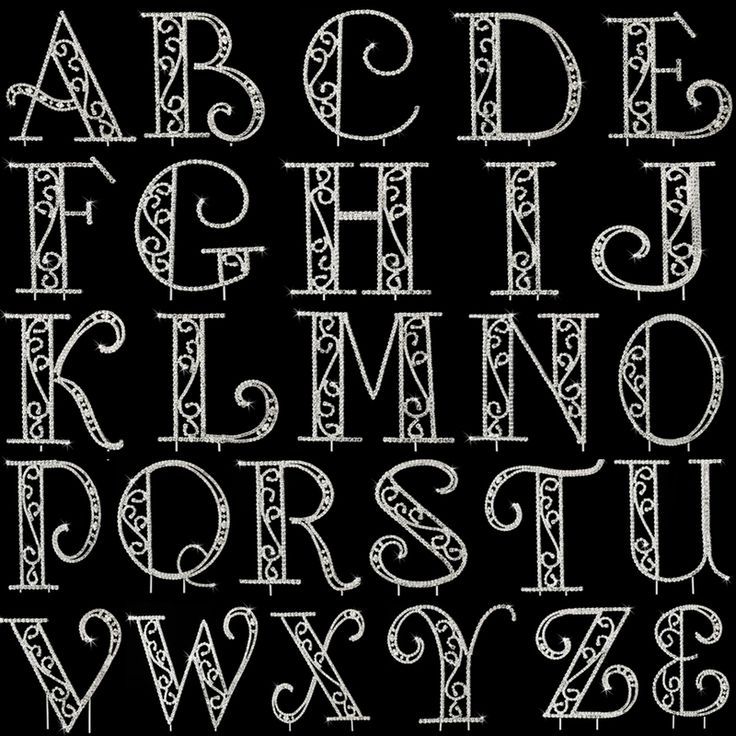 Заголовочные варианты начертания — это символы (обычно все прописные), разработанные специально для крупного набора (например, для использования в заголовках). Стилистические варианты начертания — это стилизованные символы, предназначенные для создания чисто эстетического эффекта.
Заголовочные варианты начертания — это символы (обычно все прописные), разработанные специально для крупного набора (например, для использования в заголовках). Стилистические варианты начертания — это стилизованные символы, предназначенные для создания чисто эстетического эффекта.
Выделите символы или текстовые объекты, к которым нужно применить параметр. Если текст не выделен, параметр применяется к новому тексту.
Убедитесь, что выбран шрифт OpenType.
На палитре «OpenType» выполните одно из следующих действий:
Нажмите кнопку «Каллиграфический», чтобы включить или отключить каллиграфические символы (если они доступны в текущем шрифте).
Нажмите кнопку «Стилистические варианты начертания», чтобы включить или отключить стилистические варианты (если они доступны в текущем шрифте).
Нажмите кнопку «Заголовочные варианты начертания», чтобы включить или отключить заголовочные варианты (если они доступны в текущем шрифте).

Впервые реализовано в Adobe Illustrator CC 2017
Разместите точку ввода там, где требуется вставить символ с помощью инструмента «Текст».
Выполните одно из следующих действий:
- Выберите «Текст» > «Вставить специальный символ».
- Нажмите правой кнопкой мыши и выберите «Вставить специальный символ» в контекстном меню.
Выберите один из следующих вариантов: «Символы», «Дефисы и тире», «Кавычки».
Выберите нужный символ из широкого набора символов в Illustrator.
Впервые реализовано в Adobe Illustrator CC 2017
Разместите точку ввода там, где требуется вставить пробельный символ с помощью инструмента «Текст».
Выполните одно из следующих действий:
- Выберите Текст > Вставить пробельный символ
- Нажмите правой кнопкой мыши и выберите Вставить пробельный символ в контекстном меню.

Выберите один из следующих вариантов:
Круглая шпация
Размер пробела соответствует размеру шрифта. Например, при наборе кеглем 12 пунктов круглая шпация имеет ширину 12 пунктов.
Полукруглая шпация
Размер пробела в два раза меньше ширины круглой шпации. Например, при наборе кеглем 12 пунктов полукруглая шпация имеет ширину 6 пунктов.
Волосяная шпация
Размер пробела в двадцать четыре раза меньше ширины круглой шпации. Например, при наборе кеглем 12 пунктов волосяная шпация имеет ширину 0,5 пункта.
Тонкая шпация
Размер пробела в восемь раз меньше ширины круглой шпации. Например, при наборе кеглем 12 пунктов тонкая шпация имеет ширину 1,5 пункта.
Непечатаемые служебные символы, позволяющие увидеть расположение пробелов, появляются, если выбрать параметр Текст > Показать служебные символы.
Впервые реализовано в Adobe Illustrator CC 2017
Чтобы начать новую строку, не начиная новый абзац, можно вставить символ перехода.
Разместите точку ввода там, где требуется вставить символ перехода с помощью инструмента «Текст».
Выполните одно из следующих действий:
- Выберите меню Текст > Вставить символ перехода > Принудительное начало новой строки.
- Нажмите правой кнопкой мыши и выберите Вставить символ перехода > Принудительное начало новой строки.
Чтобы удалить символ перехода, выберите Текст > Показать служебные символы для просмотра непечатаемых символов. После этого можно выделить и удалить символ перехода.
Непечатаемые символы включают жесткие возвраты (переходы на новую строку), мягкие возвраты (переходы на новую строку), табуляторы, пробелы, неразрывные пробелы, двухбайтные символы (включая пробелы), дискреционные переносы и символ конца текста.
Чтобы символы были видны во время форматирования и редактирования текста, выберите команду «Текст» > «Показать скрытые символы».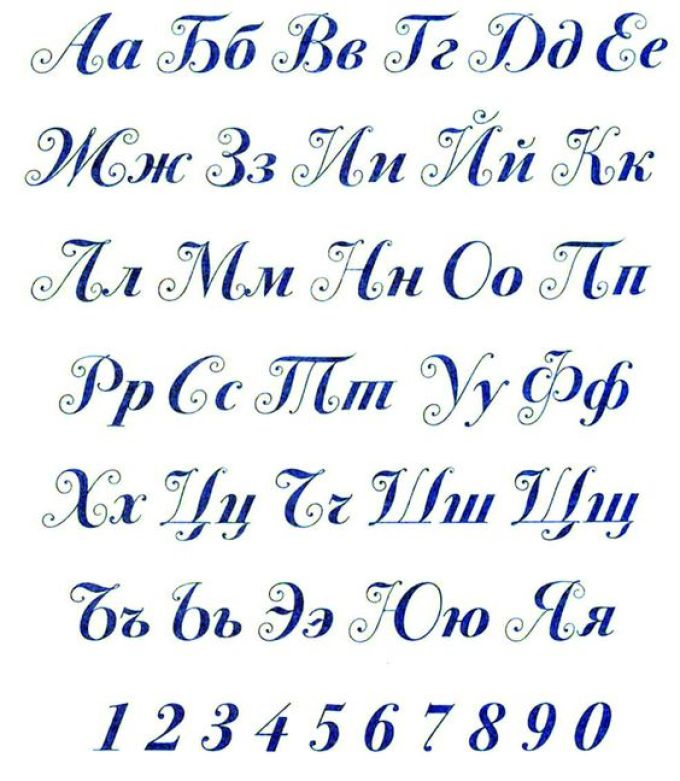 Рядом с командой появится галочка, которая означает, что непечатаемые символы видны.
Рядом с командой появится галочка, которая означает, что непечатаемые символы видны.
Связанные материалы
- Установка атрибутов азиатских шрифтов OpenType
- Шрифты OpenType
Вход в учетную запись
Войти
Управление учетной записью
Cool Lettering (причудливый текст, классные шрифты, трафареты) — проекты «сделай сам», узоры, монограммы, рисунки, шаблоны
Крутые надписи, причудливый текст, трафареты, крутые шрифты, шаблоны, узоры и стильный красочный генератор шрифтов. См. генератор шрифтов, монограммы, и красочный текстовый генератор для большего количества идей.
Причудливый текст, классные надписи, шаблоны, трафареты, генератор шрифтов
Выберите букву ниже, чтобы просмотреть этот алфавитный шрифт. Затем вы можете создавать слова и выбрать новые цвета!
Рождественская буква А, красочные шрифты, шаблоны, трафареты, узоры, клипарт
Пасхальная и Хэллоуинская буква А, шрифт, шаблоны, трафареты, узоры, клипарт
Идеи и узоры 9000
.
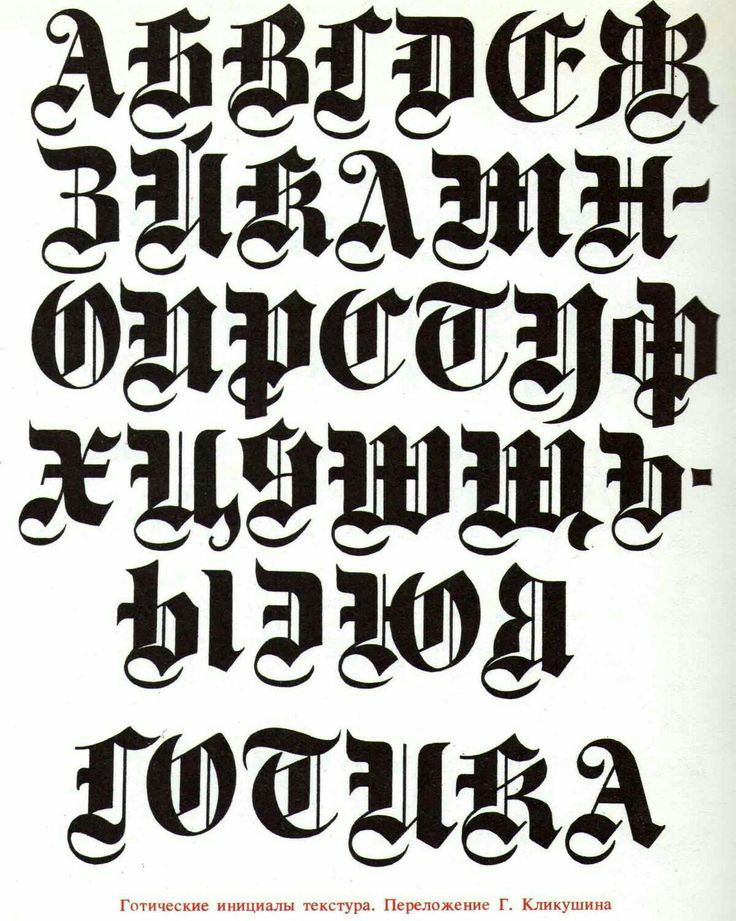
Печатные надписи для занятий в классе и поделок своими руками
Распечатываемые буквы и цифры можно использовать для различных поделок своими руками как дома, так и в классе. Вы можете использовать эти буквы для создания праздничного баннера, знака или персонализированной открытки на чей-то день рождения или годовщину. Кроме того, вы можете использовать эти буквы для создания праздничных украшений, добавления персонализированных надписей в альбом для вырезок и многих других проектов.
Полезные советы и проекты по созданию надписей
- Распечатайте буквы или цифры на цветной бумаге. Делая это, вы можете создавать красочные баннеры и вывески, не раскрашивая каждую отдельную букву.
- Вырежьте буквы на оберточной бумаге, старых картах, декоративной бумаге и т. д., чтобы украсить свой проект.
- Нанесите резиновый штамп на буквы и цифры, чтобы создать уникальный декоративный рисунок с индивидуальным подходом.
- Распечатайте буквы на белой бумаге и попросите детей раскрасить их.
 Раскрасив буквы, вы можете попросить их написать или нарисовать объекты, названия которых начинаются с напечатанной вами буквы.
Раскрасив буквы, вы можете попросить их написать или нарисовать объекты, названия которых начинаются с напечатанной вами буквы.
Научитесь рисовать и делать трафареты.
Закрепить на потом!
Причудливый текст, шрифты, трафареты и надписи для печати
Используйте эти печатные буквы, трафареты, шрифты, клипарты и узоры в качестве шаблонов.
для печати букв и цифр на других поверхностях.
Создавайте индивидуальные, индивидуальные проекты для вашего дома,
для ремесленных выставок, для продажи проектов в Интернете и т. д.
Эти прописные (и некоторые строчные) буквы и цифры отлично подходят для
раскраски, раскраски, схемы вязания крючком,
проекты по рисованию и покраске, станки для крикетной и силуэтной резки,
хобби, праздничные поделки, утюг, детские поделки, лазерная резка,
рукоделие, распечатки для дошкольников, квилтинг, шитье,
скрапбукинг, изготовление вывесок, стринг-арт (нейл-арт), учителя, настенное искусство,
свадьбы, деревообрабатывающие проекты и другие виды декоративно-прикладного искусства.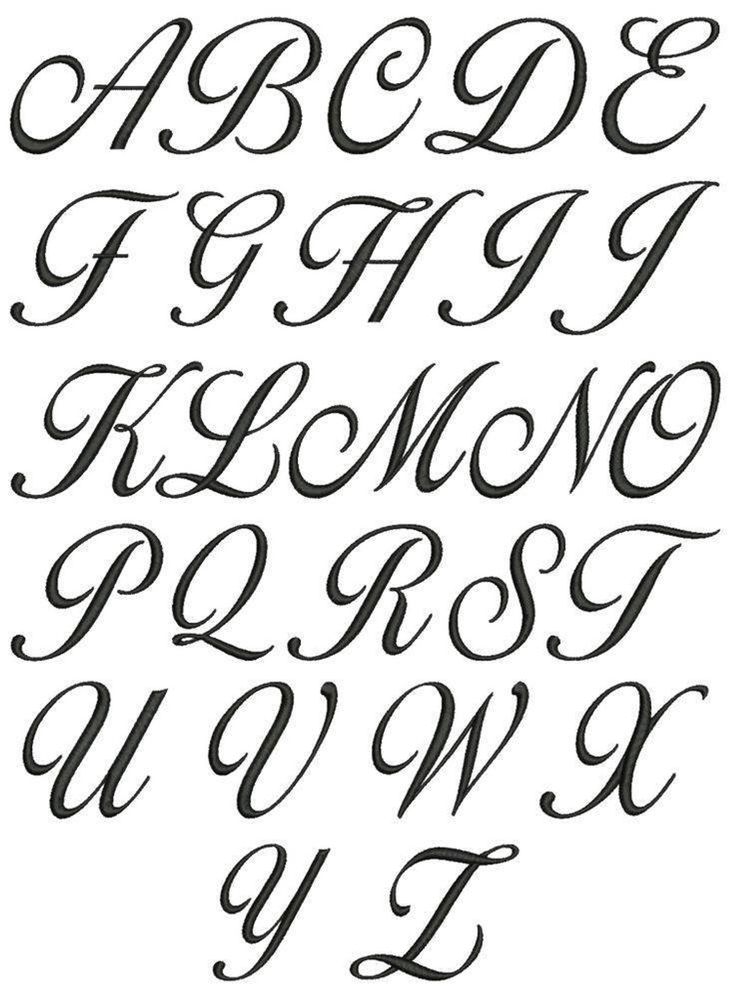
Вы можете перенести эти шаблоны для печати на картон, кардсток, холст, плотная бумага, ткань, фетр, пена, стекло, кожа, металл, тетрадная бумага, бумага, пергаментная бумага, фотобумага, пластик, оргстекло, плакатный картон, резина, сталь, винил, вощеная бумага, оберточная бумага, дерево и многие другие материалы.
При загрузке шаблона или трафаретного шрифта можно указать
новый цвет (например, красный, оранжевый, желтый, зеленый, синий, фиолетовый,
коричневый, пурпурный, желтовато-коричневый, голубой, оливковый, темно-бордовый, темно-синий, аквамарин,
бирюза, серебро, лайм, чирок, индиго,
фиолетовый, розовый, черный, белый, серый или серый).
Ваш новый дизайн или шаблон можно распечатать или загрузить
в формате PNG, JPG, PDF или SVG (масштабируемая векторная графика).
Вы можете выбрать размер, так что создавайте большие трафареты, большие трафареты,
или маленькие трафареты. Это позволяет создавать трафареты 2″, 3″, 4″, 5″, 6″ и т. д.
в высоту.
д.
в высоту.
Ищете еще крутые надписи, трафареты, шрифты, узоры?
Советы и подсказки по изучению различных шрифтов с юными читателями
Получите больше вдохновение
доставлено на ваш почтовый ящик!
Получайте информационный бюллетень Teach Starter, полный советов, новостей
и ресурсов вместе с вашим бесплатное членство. Зарегистрироваться
Блог
Идеи для преподаванияАвтор Пол (Teach Starter)
Обновлено | 4 минуты чтения
Распознавание букв — важный первый шаг в обучении чтению и письму. Однако одна проблема, с которой неизменно сталкиваются начинающие читатели, заключается в том, чтобы распознавать вариации в написании писем. Не было бы слишком много учителей начальных классов, у которых ученик не указал бы на букву в книге, написанную другим шрифтом, и не спросил: «Что это за буква?» Вот почему так важно, чтобы учащиеся начали изучать различные шрифты и принты, чтобы поддерживать развитие своих навыков чтения в раннем возрасте.
Не было бы слишком много учителей начальных классов, у которых ученик не указал бы на букву в книге, написанную другим шрифтом, и не спросил: «Что это за буква?» Вот почему так важно, чтобы учащиеся начали изучать различные шрифты и принты, чтобы поддерживать развитие своих навыков чтения в раннем возрасте.
Может быть, у вас есть шрифт, который вы постоянно используете в классе, и все в вашей школе могут использовать методы Д’Нилана или Занера-Блозера для обучения письму. Тем не менее, это только вопрос времени, когда начинающий читатель наткнется на незнакомую букву «а» или «г» в библиотечной книге или во время чтения дома с родителями или опекунами. Возможно, это не самый большой педагогический кризис, но он ясно дает понять, что на ваших уроках по распознаванию букв важно знакомить учащихся с этими вариациями и явно идентифицировать их, когда представляется возможность.
Вот несколько идей, как это сделать!
Использование различных шрифтов для улучшения распознавания букв
Определение стилей букв при чтении
Если в книге или на рабочем листе буквы написаны шрифтом, отличным от того, как их преподают в классе, его можно легко использовать для демонстрации детей к вариациям. Например, на уроке чтения под руководством учителя учитель может указать на букву и задать ряд вопросов о ней.
Например, на уроке чтения под руководством учителя учитель может указать на букву и задать ряд вопросов о ней.
Например:
- Что это за письмо?
- Откуда ты знаешь?
- Чем он похож на тот, что мы используем?
- В чем отличия?
Аналогичным образом, сеанс чтения под руководством может включать следующее задание:
Попросите учащихся просмотреть определенную страницу. Предложите им найти букву, например, найти любую букву g на странице. Затем попросите учеников указать на них.
Задайте следующие вопросы:
- Откуда вы знаете, что это g?
- Чем это похоже на букву g, которую мы используем?
- В чем отличия?
Опять же, эти действия поощряют обсуждение и могут включать метаязык вокруг формирования/распознавания букв и закреплять ключевые характеристики изучаемых букв.
Letter ‘Snap’
Ранние читатели, как правило, распознают больше прописных букв, чем строчные, а начальные учащиеся более склонны прибегать к прописным буквам в раннем почерке.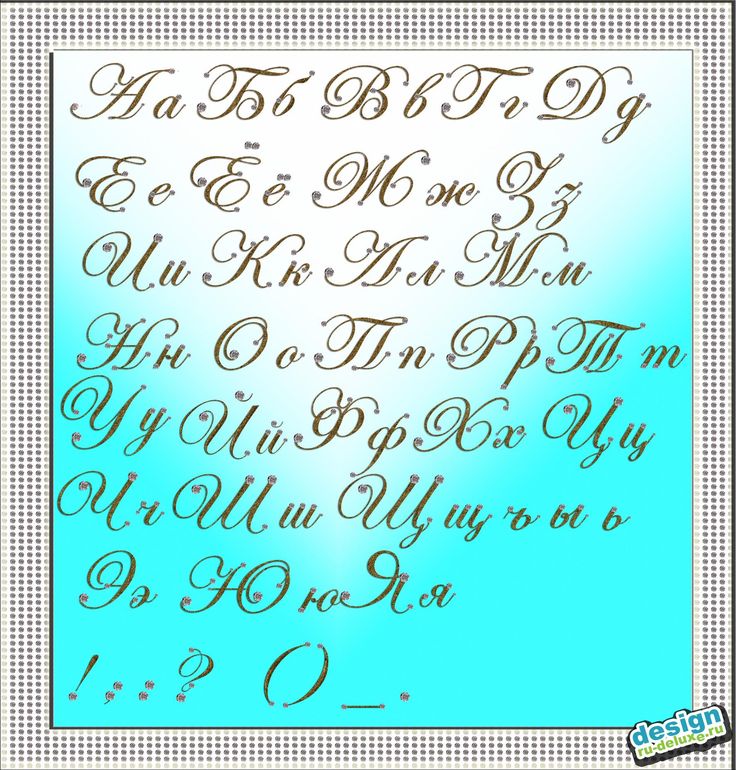 Вы знаете игру Snap? Почему бы не использовать его для сравнения и распознавания одних и тех же букв в разных шрифтах? Наши плитки с гигантскими буквами — в нижнем регистре и плитки с гигантскими буквами — в верхнем регистре доступны в различных шрифтах.
Вы знаете игру Snap? Почему бы не использовать его для сравнения и распознавания одних и тех же букв в разных шрифтах? Наши плитки с гигантскими буквами — в нижнем регистре и плитки с гигантскими буквами — в верхнем регистре доступны в различных шрифтах.
Мы напечатали четыре разных шрифта строчных и прописных букв — примерно 10 на странице — чтобы получить нужный размер для игры в Snap! Это упражнение отлично подходит не только для сравнения разных шрифтов, но и для установления связи между прописными и строчными буквами.
Упражнение «Создание отображения буквы»
Юные учащиеся могут придумать способы показа всех вариантов конкретной буквы индивидуально или в небольшой группе. Это задание поддается практическому обучению и/или исследовательскому обучению и имеет много междисциплинарных связей.
Примеры:
- Найдите определенную букву в журналах или газетах (помните такие?), вырежьте их и приклейте на лист бумаги.
- Внедрение технологии с помощью программы обработки текста.
 Предложите учащимся создать документ и ввести определенную букву разными шрифтами.
Предложите учащимся создать документ и ввести определенную букву разными шрифтами. - Ищите определенную букву в разных книгах из класса или библиотеки. Попросите их скопировать, обвести и/или сделать разные буквы для дисплея.
Полученная работа может быть использована для «выставки буквенного искусства», устных презентаций или даже доски объявлений в классе, на которую учащиеся могут ссылаться.
Письма в реальной жизни!
Не только книги используют разные шрифты. Довольно часто рекламные материалы и упаковка товаров содержат буквы разных шрифтов на одном небольшом пространстве!
Другим забавным занятием, которое поможет вашим учащимся распознавать буквы, будет предложить им принести каталоги и упаковку (например, коробки, чистые обертки от пищевых продуктов, пластиковые контейнеры с этикетками), а затем стать «детективами писем», пытаясь обнаружить буквы, написанные разными шрифтами на тот же объект. Вы удивитесь, как легко их найти!
Сортировка по буквам
Отличным способом помочь учащимся выучить алфавит является сортировка букв и сопоставление в ваших центрах чтения.
Это упражнение Caterpillar по сопоставлению алфавитов является популярным ресурсом по распознаванию букв, который также легко адаптируется для изучения букв в разных шрифтах. Загрузите страницу с буквами в нескольких шрифтах и добавьте их в задание, чтобы сделать изучение букв еще более эффективным!
Предоставление учащимся вариантов построения букв является необходимым шагом в обучении способным читателям. В идеальном мире был бы один последовательный способ писать и читать наши письма, но английский — сложный язык, и зачастую он столь же разнообразен, как и люди, которые на нем говорят. К счастью, мы живем в современное время, когда различия признаются и приветствуются, поскольку они расширяют наш опыт и понимание мира, в котором мы живем. Применение аналогичного мышления к распознаванию букв только улучшит опыт и понимание грамотности у наших самых маленьких учащихся.
Исследуйте сотни печатных и цифровых ресурсов для чтения в нашей коллекции для чтения.

- Учебные идеи
- Рекомендуемые
- Английский
Комментарии
Логин комментировать
Популярные блоги прямо сейчас!
блог
Октябрьская история + месяцы осведомленности, о которых должен знать каждый учитель начальной школы
Узнайте, какие месяцы осведомленности и истории должны знать учителя в октябре, а также идеи по планированию уроков для начальной школы.
Jeanne Sager 5 минут чтения
блог
Как отправить открытки ко Дню ветеранов от ваших учеников ветеринарам + военнослужащим
Проведите День ветеранов со своими учениками и узнайте, как отправить их на действительную военную службу и ветеранам, а также распечатайте открытки для учителей!
Jeanne Sager 5 минут чтения
блог
Ноябрьская история + месяцы осведомленности для добавления в календарь вашего класса
Откройте для себя ноябрьские месяцы истории и ноябрьские месяцы осведомленности, чтобы отпраздновать это в классе, а также идеи для учителей!
Jeanne Sager 4 мин чтения
блог
Дико веселые научные эксперименты на Хэллоуин для класса
Не пропустите эти веселые и познавательные научные эксперименты на Хэллоуин.


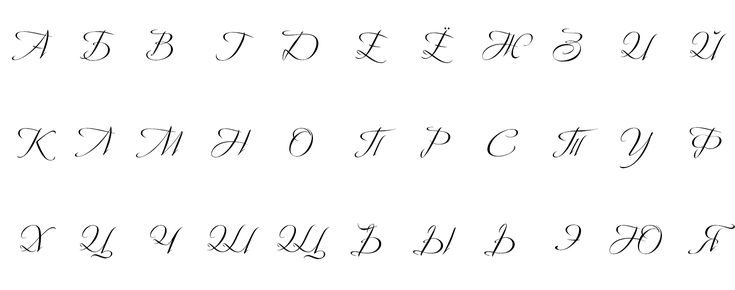
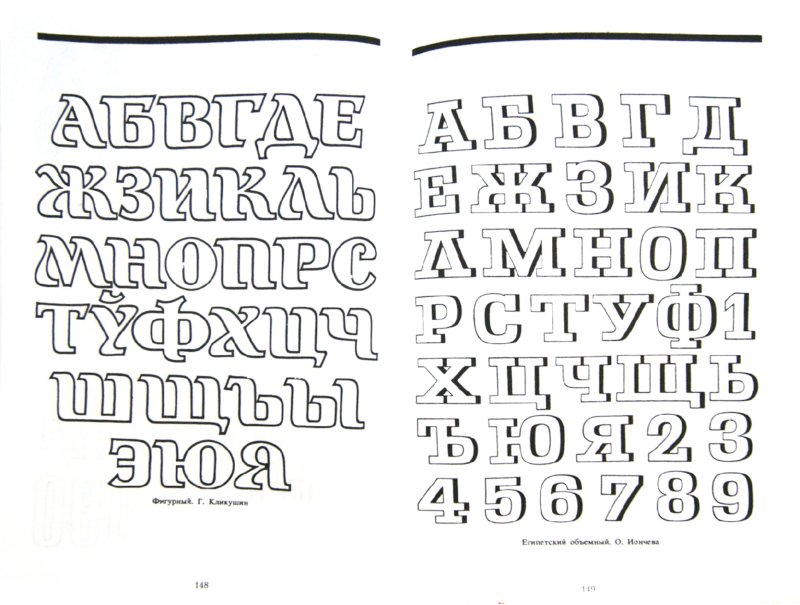 Однако в этой палитре можно работать только со шрифтами OpenType.
Однако в этой палитре можно работать только со шрифтами OpenType.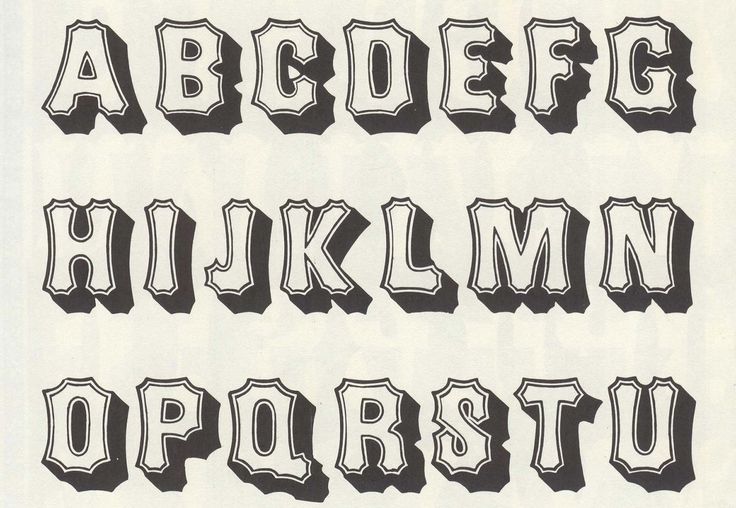
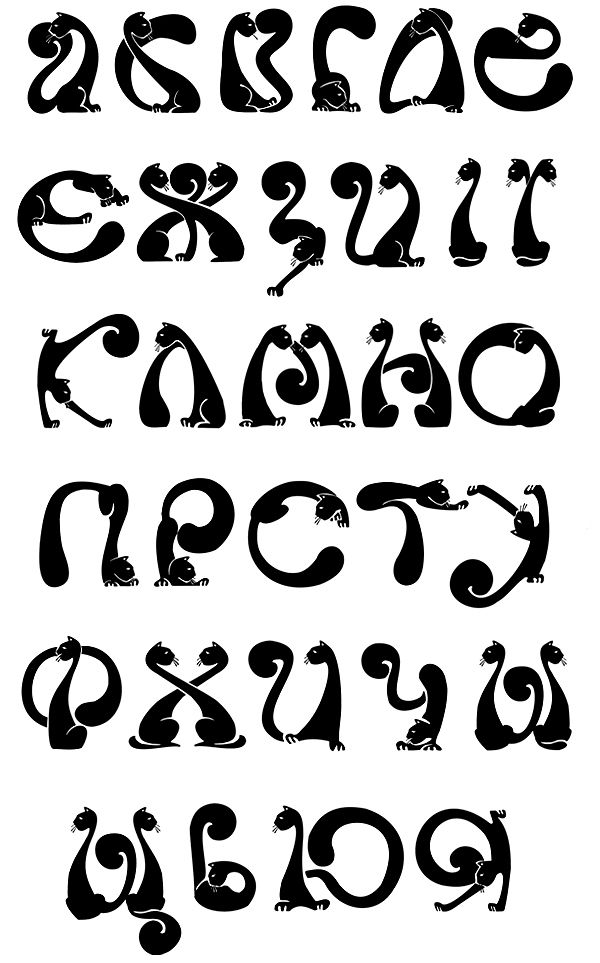 Выберите набор стилей из раскрывающегося списка «Показать» на палитре «Глифы».
Выберите набор стилей из раскрывающегося списка «Показать» на палитре «Глифы».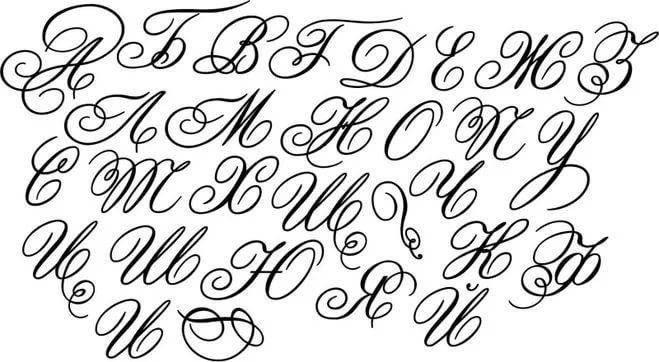
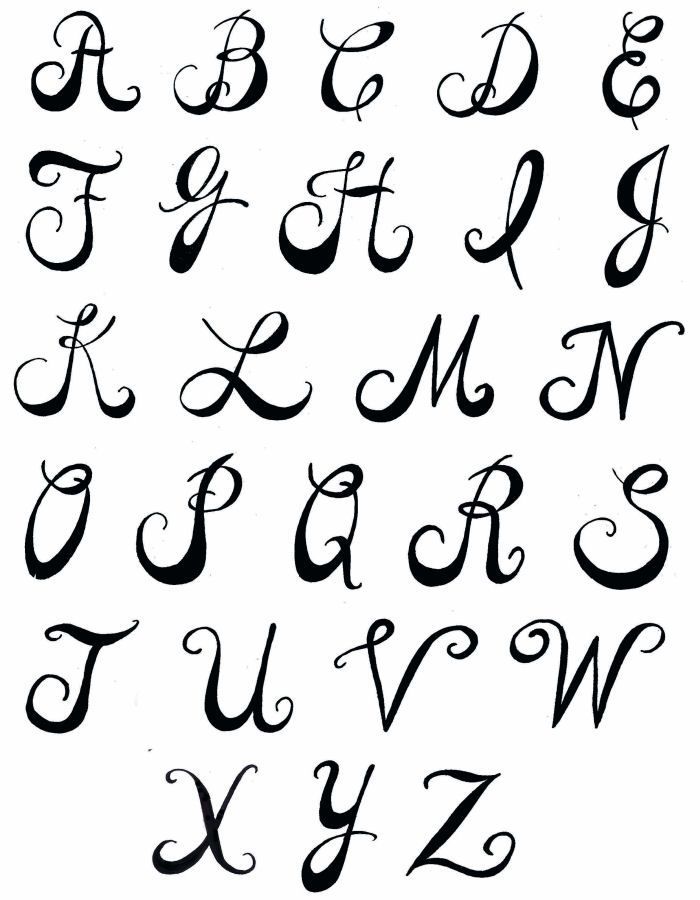
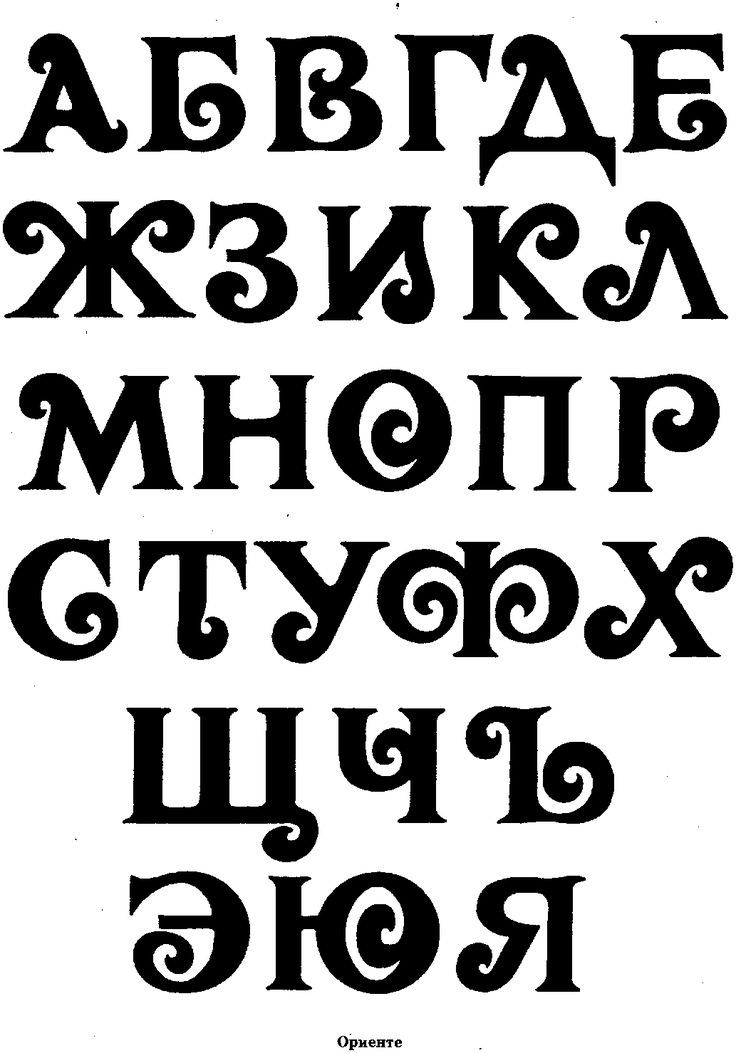 Раскрасив буквы, вы можете попросить их написать или нарисовать объекты, названия которых начинаются с напечатанной вами буквы.
Раскрасив буквы, вы можете попросить их написать или нарисовать объекты, названия которых начинаются с напечатанной вами буквы. Предложите учащимся создать документ и ввести определенную букву разными шрифтами.
Предложите учащимся создать документ и ввести определенную букву разными шрифтами.