История Apple в шрифтах | AppleInsider.ru
Известно, что Apple всегда очень скрупулезно относится к дизайну даже самых мельчайших деталей своих устройств. Поэтому вряд ли можно назвать сенсационной новостью тот факт, что Apple за все время своего существования постоянно меняет шрифты не только внутри операционных систем, но и даже в сфере маркетинга, то есть при оформлении своей рекламной кампании. Но какими же именно средствами оформления текста пользовалась компания в разные периоды своей истории? Именно это мы сейчас и узнаем. Итак, приступим!
Начнем мы, пожалуй, с самой главной детали любой компании — логотипа. Вряд ли есть кто-то в наше время, кто не знает белого надкусанного яблока, но раньше все было по-другому. Самый первый Macintosh был выпущен компанией под логотипом «Apple computer Inc.» — надписью, выполненной белыми буквами на красном фоне (конечно же, не без яблочка рядом). Так вот, именно эта надпись — использование шрифта под названием «Motter Tektura», получившего свое название в честь австрийского дизайнера Моттера, который его и придумал в 1975 году.
 Чтобы вам было понятно, как именно он выглядит, посмотрите на эмблему Reebok, на само оформление надписи, так как она написана именно шрифтом Motter Tektura. Еще одним исторически важным шрифтом является гарнитура, придуманная Тони Стэном в 1977 году и получившая название Apple Garamond. Apple начала использовать этот шрифт вместе с выходом Macintosh в 1984 году, предварительно сжав его на 80% от оригинального размера. Именно им написаны большинство слоганов компании, например, всем известные два слова: «Think Different». В 2002 году Apple стала использовать еще один шрифт, также известный нам благодаря другой компании. Так, Роберт Слимбах и Кэрол Тумблей спроектировали новый способ оформления текста «Myriad» специально для компании Adobe, о которой мы очень хорошо наслышаны не только благодаря её профессиональным программам, таким как PhotoShop, но и повседневным продуктам Flash Player и Reader. Именно этот шрифт компания Apple стала использовать на упаковке, немного его модифицировав.
Чтобы вам было понятно, как именно он выглядит, посмотрите на эмблему Reebok, на само оформление надписи, так как она написана именно шрифтом Motter Tektura. Еще одним исторически важным шрифтом является гарнитура, придуманная Тони Стэном в 1977 году и получившая название Apple Garamond. Apple начала использовать этот шрифт вместе с выходом Macintosh в 1984 году, предварительно сжав его на 80% от оригинального размера. Именно им написаны большинство слоганов компании, например, всем известные два слова: «Think Different». В 2002 году Apple стала использовать еще один шрифт, также известный нам благодаря другой компании. Так, Роберт Слимбах и Кэрол Тумблей спроектировали новый способ оформления текста «Myriad» специально для компании Adobe, о которой мы очень хорошо наслышаны не только благодаря её профессиональным программам, таким как PhotoShop, но и повседневным продуктам Flash Player и Reader. Именно этот шрифт компания Apple стала использовать на упаковке, немного его модифицировав. Пятью годами позже, вместе с запуском iPhone, Apple выпускает, наверное, самый популярный среди пользователей шрифт — Helvetica. Именно он используется во всех iOS и Apple TV, а в 2013 году его специально подогнали под интерфейс iOS 7, сделав его супертонким; в 2014 же он добрался и до OS X, благодаря Yosemite. Кстати, автором является швейцарский дизайнер Макс Мидингер, который в 1957 году впервые его изобразил. Напоследок давайте перенесемся на презентацию Apple в этом году, на которой были представлены новые iPhone 6, Apple Watch, iMac Retina и обновленный Mac mini. Но, как оказалось, это не весь список нововведений, поскольку вместе с выпуском часов вышел шрифт San Francisco, который как раз и используется в Apple Watch. Более того, Apple планирует его использовать в Mac, которые оснащены экраном Retina, для улучшения качества картинки. Если вас заинтересует, мы можем рассказать вам о том, как установить этот шрифт на свой Mac уже сегодня.
Пятью годами позже, вместе с запуском iPhone, Apple выпускает, наверное, самый популярный среди пользователей шрифт — Helvetica. Именно он используется во всех iOS и Apple TV, а в 2013 году его специально подогнали под интерфейс iOS 7, сделав его супертонким; в 2014 же он добрался и до OS X, благодаря Yosemite. Кстати, автором является швейцарский дизайнер Макс Мидингер, который в 1957 году впервые его изобразил. Напоследок давайте перенесемся на презентацию Apple в этом году, на которой были представлены новые iPhone 6, Apple Watch, iMac Retina и обновленный Mac mini. Но, как оказалось, это не весь список нововведений, поскольку вместе с выпуском часов вышел шрифт San Francisco, который как раз и используется в Apple Watch. Более того, Apple планирует его использовать в Mac, которые оснащены экраном Retina, для улучшения качества картинки. Если вас заинтересует, мы можем рассказать вам о том, как установить этот шрифт на свой Mac уже сегодня.По материалам ZillionDesigns. com
com
Работа с текстом и шрифтами на iPad
- Руководство пользователя Illustrator
- Основы работы с Illustrator
- Введение в Illustrator
- Новые возможности в приложении Illustrator
- Часто задаваемые вопросы
- Системные требования Illustrator
- Illustrator для Apple Silicon
- Рабочая среда
- Основные сведения о рабочей среде
- Ускоренное обучение благодаря панели «Обзор» в Illustrator
- Создание документов
- Панель инструментов
- Комбинации клавиш по умолчанию
- Настройка комбинаций клавиш
- Общие сведения о монтажных областях
- Управление монтажными областями
- Настройка рабочей среды
- Панель свойств
- Установка параметров
- Рабочая среда «Сенсорное управление»
- Поддержка Microsoft Surface Dial в Illustrator
- Отмена изменений и управление историей дизайна
- Повернуть вид
- Линейки, сетки и направляющие
- Специальные возможности в Illustrator
- Безопасный режим
- Просмотр графических объектов
- Работа в Illustrator с использованием Touch Bar
- Файлы и шаблоны
- Инструменты в Illustrator
- Краткий обзор инструментов
- Выбор инструментов
- Выделение
- Частичное выделение
- Групповое выделение
- Волшебная палочка
- Лассо
- Монтажная область
- Выделение
- Инструменты для навигации
- Рука
- Повернуть вид
- Масштаб
- Инструменты рисования
- Градиент
- Сетка
- Создание фигур
- Градиент
- Текстовые инструменты
- Текст
- Текст по контуру
- Текст по вертикали
- Текст
- Инструменты рисования
- Перо
- Добавить опорную точку
- Удалить опорные точки
- Опорная точка
- Кривизна
- Отрезок линии
- Прямоугольник
- Прямоугольник со скругленными углами
- Эллипс
- Многоугольник
- Звезда
- Кисть
- Кисть-клякса
- Карандаш
- Формирователь
- Фрагмент
- Инструменты модификации
- Поворот
- Отражение
- Масштаб
- Искривление
- Ширина
- Свободное трансформирование
- Пипетка
- Смешать
- Ластик
- Ножницы
- Быстрые действия
- Ретротекст
- Светящийся неоновый текст
- Перекрашивание
- Преобразование эскиза в векторный формат
- Введение в Illustrator
- Illustrator на iPad
- Представляем Illustrator на iPad
- Обзор по Illustrator на iPad.

- Ответы на часто задаваемые вопросы по Illustrator на iPad
- Системные требования | Illustrator на iPad
- Что можно и нельзя делать в Illustrator на iPad
- Обзор по Illustrator на iPad.
- Рабочая среда
- Рабочая среда Illustrator на iPad
- Сенсорные ярлыки и жесты
- Комбинации клавиш для Illustrator на iPad
- Управление настройками приложения
- Документы
- Работа с документами в Illustrator на iPad
- Импорт документов Photoshop и Fresco
- Выбор и упорядочение объектов
- Создание повторяющихся объектов
- Объекты с переходами
- Рисование
- Создание и изменение контуров
- Рисование и редактирование фигур
- Текст
- Работа с текстом и шрифтами
- Создание текстовых надписей по контуру
- Добавление собственных шрифтов
- Работа с изображениями
- Векторизация растровых изображений
- Цвет
- Применение цветов и градиентов
- Представляем Illustrator на iPad
- Облачные документы
- Основы работы
- Работа с облачными документами Illustrator
- Общий доступ к облачным документам Illustrator и совместная работа над ними
- Публикация документов для проверки
- Обновление облачного хранилища для Adobe Illustrator
- Облачные документы в Illustrator | Часто задаваемые вопросы
- Устранение неполадок
- Устранение неполадок с созданием или сохранением облачных документов в Illustrator
- Устранение неполадок с облачными документами в Illustrator
- Основы работы
- Добавление и редактирование содержимого
- Рисование
- Основы рисования
- Редактирование контуров
- Рисование графического объекта с точностью на уровне пикселов
- Рисование с помощью инструментов «Перо», «Кривизна» и «Карандаш»
- Рисование простых линий и фигур
- Трассировка изображения
- Упрощение контура
- Определение сеток перспективы
- Инструменты для работы с символами и наборы символов
- Корректировка сегментов контура
- Создание цветка в пять простых шагов
- Рисование перспективы
- Символы
- Рисование контуров, выровненных по пикселам, при создании проектов для Интернета
- 3D-объекты и материалы
- Подробнее о 3D-эффектах в Illustrator
- Создание трехмерной графики
- Проецирование рисунка на трехмерные объекты
- Создание трехмерного текста
- Создание трехмерных объектов
- Подробнее о 3D-эффектах в Illustrator
- Цвет
- О цвете
- Выбор цветов
- Использование и создание цветовых образцов
- Коррекция цвета
- Панель «Темы Adobe Color»
- Цветовые группы (гармонии)
- Панель «Темы Color»
- Перекрашивание графического объекта
- Раскрашивание
- О раскрашивании
- Раскрашивание с помощью заливок и обводок
- Группы с быстрой заливкой
- Градиенты
- Кисти
- Прозрачность и режимы наложения
- Применение обводок к объектам
- Создание и редактирование узоров
- Сетки
- Узоры
- Выбор и упорядочение объектов
- Выделение объектов
- Слои
- Группировка и разбор объектов
- Перемещение, выравнивание и распределение объектов
- Размещение объектов
- Блокировка, скрытие и удаление объектов
- Копирование и дублирование объектов
- Поворот и отражение объектов
- Переплетение объектов
- Перерисовка объектов
- Кадрирование изображений
- Трансформирование объектов
- Объединение объектов
- Вырезание, разделение и обрезка объектов
- Марионеточная деформация
- Масштабирование, наклон и искажение объектов
- Объекты с переходами
- Перерисовка с помощью оболочек
- Перерисовка объектов с эффектами
- Создание фигур с помощью инструментов «Мастер фигур» и «Создание фигур»
- Работа с динамическими углами
- Улучшенные процессы перерисовки с поддержкой сенсорного ввода
- Редактирование обтравочных масок
- Динамические фигуры
- Создание фигур с помощью инструмента «Создание фигур»
- Глобальное изменение
- Текст
- Дополнение текстовых и рабочих объектов типами объектов
- Создание маркированного и нумерованного списков
- Управление текстовой областью
- Шрифты и оформление
- Определение шрифтов в изображениях и обведенном тексте
- Форматирование текста
- Импорт и экспорт текста
- Форматирование абзацев
- Специальные символы
- Создание текста по контуру
- Стили символов и абзацев
- Табуляция
- Поиск отсутствующих шрифтов (технологический процесс Typekit)
- Шрифт для арабского языка и иврита
- Шрифты | Часто задаваемые вопросы и советы по устранению проблем
- Создание эффекта 3D-текста
- Творческий подход к оформлению
- Масштабирование и поворот текста
- Интерлиньяж и межбуквенные интервалы
- Расстановка переносов и переходы на новую строку
- Проверка орфографии и языковые словари
- Форматирование азиатских символов
- Компоновщики для азиатской письменности
- Создание текстовых проектов с переходами между объектами
- Создание текстового плаката с помощью трассировки изображения
- Создание специальных эффектов
- Работа с эффектами
- Стили графики
- Атрибуты оформления
- Создание эскизов и мозаики
- Тени, свечения и растушевка
- Обзор эффектов
- Веб-графика
- Лучшие методы создания веб-графики
- Диаграммы
- SVG
- Фрагменты и карты изображений
- Рисование
- Импорт, экспорт и сохранение
- Импорт
- Помещение нескольких файлов в документ
- Управление связанными и встроенными файлами
- Сведения о связях
- Извлечение изображений
- Импорт графического объекта из Photoshop
- Импорт растровых изображений
- Импорт файлов Adobe PDF
- Импорт файлов EPS, DCS и AutoCAD
- Библиотеки Creative Cloud Libraries в Illustrator
- Библиотеки Creative Cloud Libraries в Illustrator
- Диалоговое окно «Сохранить»
- Сохранение иллюстраций
- Экспорт
- Использование графического объекта Illustrator в Photoshop
- Экспорт иллюстрации
- Сбор ресурсов и их массовый экспорт
- Упаковка файлов
- Создание файлов Adobe PDF
- Извлечение CSS | Illustrator CC
- Параметры Adobe PDF
- Палитра «Информация о документе»
- Импорт
- Печать
- Подготовка к печати
- Настройка документов для печати
- Изменение размера и ориентации страницы
- Задание меток обреза для обрезки и выравнивания
- Начало работы с большим холстом
- Печать
- Наложение
- Печать с управлением цветами
- Печать PostScript
- Стили печати
- Метки и выпуск за обрез
- Печать и сохранение прозрачных графических объектов
- Треппинг
- Печать цветоделенных форм
- Печать градиентов, сеток и наложения цветов
- Наложение белого
- Подготовка к печати
- Автоматизация задач
- Объединение данных с помощью панели «Переменные»
- Автоматизация с использованием сценариев
- Автоматизация с использованием операций
- Устранение неполадок
- Проблемы с аварийным завершением работы
- Восстановление файлов после сбоя
- Проблемы с файлами
- Поддерживаемые форматы файлов
- Проблемы с драйвером ГП
- Проблемы устройств Wacom
- Проблемы с файлами DLL
- Проблемы с памятью
- Проблемы с файлом настроек
- Проблемы со шрифтами
- Проблемы с принтером
- Как поделиться отчетом о сбое с Adobe
- Повышение производительности Illustrator
Узнайте, как создавать и редактировать текст с помощью инструмента «Текст» и активировать шрифты Adobe Fonts в Illustrator для iPad.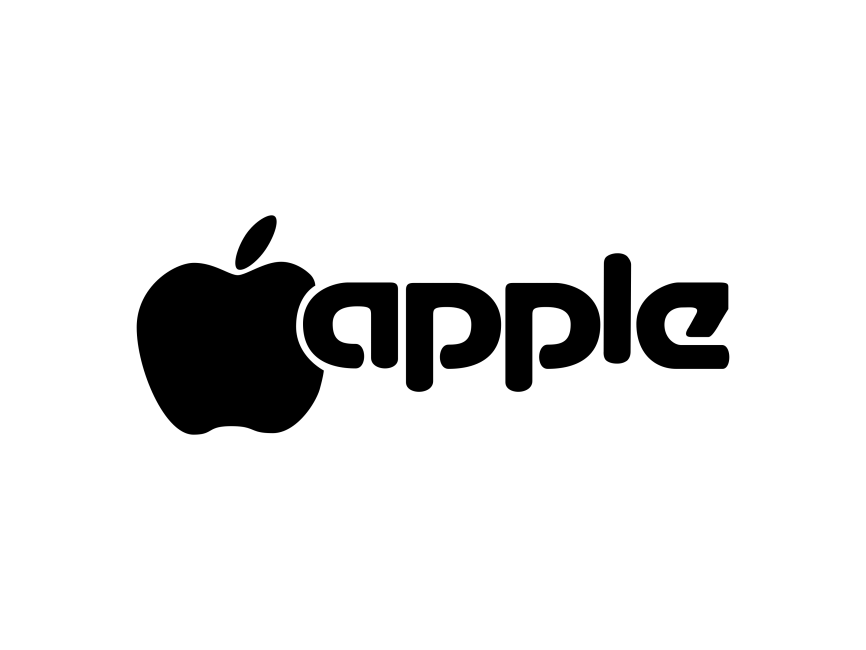
От рекламных объявлений до произведений уличного искусства, от обложки книги до логотипа — вы можете создать потрясающее текстовое оформление в Illustrator для iPad. Богатый набор шрифтов и расширенные функции работы с текстом помогут вам быстро создать уникальное текстовое оформление. Для обеспечения большей точности и гладкой работы можно подключить клавиатуру или использовать Apple Pencil.
Создание текстового объекта
- Чтобы создать текстовый объект с горизонтальным направлением, нажмите инструмент «Текст» () на левой панели инструментов.
- Чтобы создать текстовый объект с вертикальным направлением, дважды щелкните либо нажмите и удерживайте инструмент «Текст» до появления инструмента «Вертикальный текст» () в списке параметров инструмента.
Создание текста из точки и текста в области
- Текст из точки представляет собой горизонтальную или вертикальную строку текста с началом в месте щелчка, которая увеличивается по мере ввода символов.
 Текст удлиняется или сокращается при редактировании, но не переходит на следующую строку. Чтобы создать текст из точки, выберите инструмент Текст. При этом создается текстовый фрейм, связанный с точкой.
Текст удлиняется или сокращается при редактировании, но не переходит на следующую строку. Чтобы создать текст из точки, выберите инструмент Текст. При этом создается текстовый фрейм, связанный с точкой. - Текст в области (называемый также текстом в абзаце) использует границы объекта, чтобы управлять размещением символов по горизонтали или вертикали. Когда текст достигает границы, он автоматически переносится, чтобы уместиться в заданной области.
Для создания текста в области перетащите инструмент Текст, чтобы нарисовать текстовую рамку на холсте.
Редактирование текста с помощью контекстуального виджета
После создания текстового объекта выберите текстовую рамку для просмотра контекстуального виджета, который содержит удобные элементы управления текстом, используемые для изменения текста.
- Клавиатура: нажмите, чтобы использовать виртуальную клавиатуру на экране.
 Вы можете открыть клавиатуру, когда вам действительно потребуется ввести текст. Вы можете использовать значки «Вырезать», «Копировать» и «Вставить» на виртуальной клавиатуре, чтобы вырезать, копировать и вставлять текстовые фрагменты.
Вы можете открыть клавиатуру, когда вам действительно потребуется ввести текст. Вы можете использовать значки «Вырезать», «Копировать» и «Вставить» на виртуальной клавиатуре, чтобы вырезать, копировать и вставлять текстовые фрагменты. - Межбуквенный интервал: введите требуемый интервал между буквами текста или используйте ползунок для задания соответствующего значения.
- Интерлиньяж: введите требуемый интервал между строками или используйте ползунок для задания соответствующего значения.
Просмотр и редактирование свойств текста
Вы можете форматировать текст и шрифт, используя свойства текста в разделе Текст панели «Свойства».
- Масштаб шрифта: нажмите, чтобы изменить коэффициент горизонтального и вертикального масштабирования шрифта с помощью ползунков.
- Размер шрифта: укажите размер шрифта.
- Интерлиньяж: укажите расстояние между двумя строками текста.

- Межбуквенный интервал: укажите расстояние между буквами в тексте.
- Все заглавные: нажмите, чтобы преобразовать все буквы в тексте в верхний регистр. Нажмите еще раз, чтобы вернуться к предыдущему значению регистра символов (заглавные/строчные).
- Все строчные: нажмите, чтобы преобразовать все буквы в тексте в нижний регистр. Нажмите еще раз, чтобы вернуться к предыдущему значению регистра символов (заглавные/строчные).
- Подчеркнуть текст и Зачеркнуть
См. также: Тип форматирования.
Изменение текстовой рамки
При выборе текста из точки или текста в области можно изменить текстовую рамку из точки в область и наоборот. В панели «Свойства» в разделе текстовых настроек выберите текстовую рамку в разделе Текстовый контейнер.
Выравнивание текста в абзаце
В разделе «Абзац» можно выбрать подходящий вариант для выравнивания текста.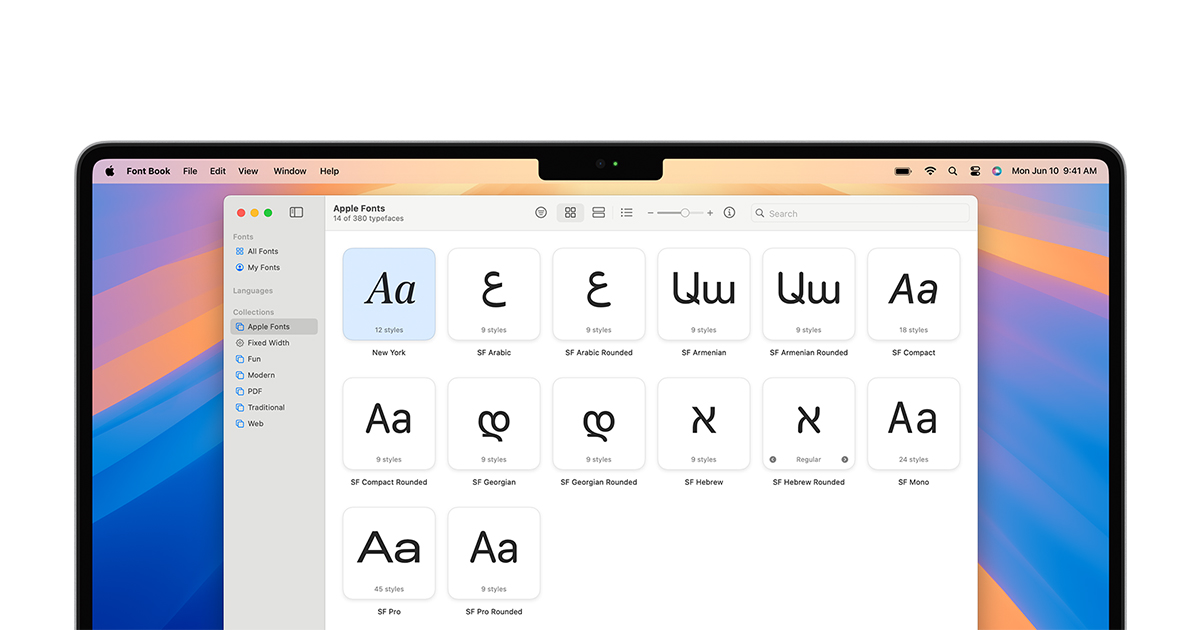
Активация и использование шрифтов Adobe Fonts
Illustrator на iPad содержит полный набор функций оформления, который поможет вам найти подходящий шрифт для ваших работ. Вы получите доступ к тысячам шрифтов, а также сможете добавлять свои собственные шрифты непосредственно из приложения Illustrator на iPad. Шрифты добавляются в библиотеку Creative Cloud и становятся доступными в приложениях Creative Cloud.
Обработка отсутствующих шрифтов
Если шрифт, используемый в документе, недоступен на iPad, то приложение Illustrator автоматически заменяет недостающий шрифт ближайшим по характеристикам шрифтом, доступным на iPad. При открытии облачного документа, содержащего шрифты, которые в настоящее время недоступны на устройстве, приложение Illustrator на iPad автоматически активирует Adobe Fonts в фоновом режиме и заменяет недостающий шрифт идентичным шрифтом.
Если у вас отсутствует файл шрифта, вы можете мгновенно добавить недостающий шрифт в приложении Illustrator. Для получения более подробной информации см. раздел Быстрое добавление отсутствующего шрифта.
Для получения более подробной информации см. раздел Быстрое добавление отсутствующего шрифта.
См. также: Обработка отсутствующих шрифтов в приложениях для настольных ПК.
Просмотр параметров шрифтов для восточноазиатских языков
Чтобы просмотреть параметры форматирования символов для восточноазиатских языков, выполните следующие действия в панели «Свойства»:
- Перейдите в раздел Управление настройками приложения > Общее.
- Установите флажок Включить текстовые параметры для восточноазиатских языков.
- В раскрывающемся списке Замещающий текст выберите в качестве образца текста значение Японский (устанавливается автоматически при установке флажка), Maru-Maru или Lorem Ipsum.
Связанные разделы
- Создание текстовых надписей по контуру
- Шрифты и оформление в Illustrator для настольных ПК.

- Шрифты | Часто задаваемые вопросы и советы по устранению проблем
- Устранение проблем со шрифтами в Illustrator.
У вас есть вопросы или идеи?
Если у вас есть вопросы или идеи, которыми вы хотели бы поделиться, присоединяйтесь к беседе в Сообществе Adobe Illustrator. Мы будем рады узнать ваше мнение.
Apple — Используемые шрифты
Парк Юрского периода 2: Хаос продолжается c. 1994Предоставлено tabmok99
Dwellerc. 2019
Тип источника
Выбор персонала
Международный женский день / Месяц женской истории 2023 от Apple2 023
Предоставлено Alja Herlah
Выбор персонала
Спонсор
Постер Cat Power 22 California Tour2022
Предоставлено VJ-Type
- 900 12 Я беру на себя полную ответственность 2023
Предоставлено XYZ Type
Выбор персонала
GEMAK идент.
 2012
2012Предоставлено BVH Type
Выбор персонала
Предоставлено издательством Plantain Publishing
Наш собственный архив 2008
Предоставлено Антонией Тейлор
Предоставлено VW Admin
Предоставлено Киараном
O, Обновление бренда Revoir2022
Предоставлено Ким Хёнмо
Домашняя страница GitHub (2022) 2022
Предоставлено Taryn Cowart
Новое Святилищеc.
 2020
2020Предоставлено Бенито Бено Рамиресом
Брендинг Omaka Breweryc. 2021
Предоставлено вице-президентом Type
Веб-сайт Call On Couragec. 2022
Предоставлено Рэйчел Кирни
Forward Air logoc. 1993
Предоставлено Грантом Папазяном
Предоставлено Шерил Као
Плакат ClubNightClub, 5 ноября 2021 г. 2021
Предоставлено Eliott Grunewald
Ребрендинг Penny2022
Предоставлено Good Habit Studio
The Aphex Twin –
Digeridoo EP1992Натан Прост
Netlify2021
Альваро Франка
Aphex Twin –
Xylem Tube EP cover1992Предоставлено Натаном Простом
90 008Реклама и упаковка токсичных отходовc.
 2008
2008Предоставлено Брайсоном Штором
Флаер организации вечеринки в честь Хэллоуина1987
Предоставлено Брайсоном Стором
- 9032 1
Предоставлено Брайсоном Стором
Предоставлено командой PampaType. 2021
Предоставлено Джейми Отелсбергом (OH no Type Co.)
BAM Next Wave Festival ’22 (концепция)2022 900 05
Предоставлено Алексом Раппортом
Kingsbury Run Capital2021
Предоставлено Mesh Scandinavia
Предоставлено tabmok99
- 90 011
Сайт портфолио Hey Low 2021
Предоставлено Николя Париесом Кампания альбома Georgia Gothic 2021
Предоставлено Дэвидом Джонатаном Россом
Выбор персонала
Мачете Electroshock Gumballs2001
Предоставлено Джеком Граймсом Фро.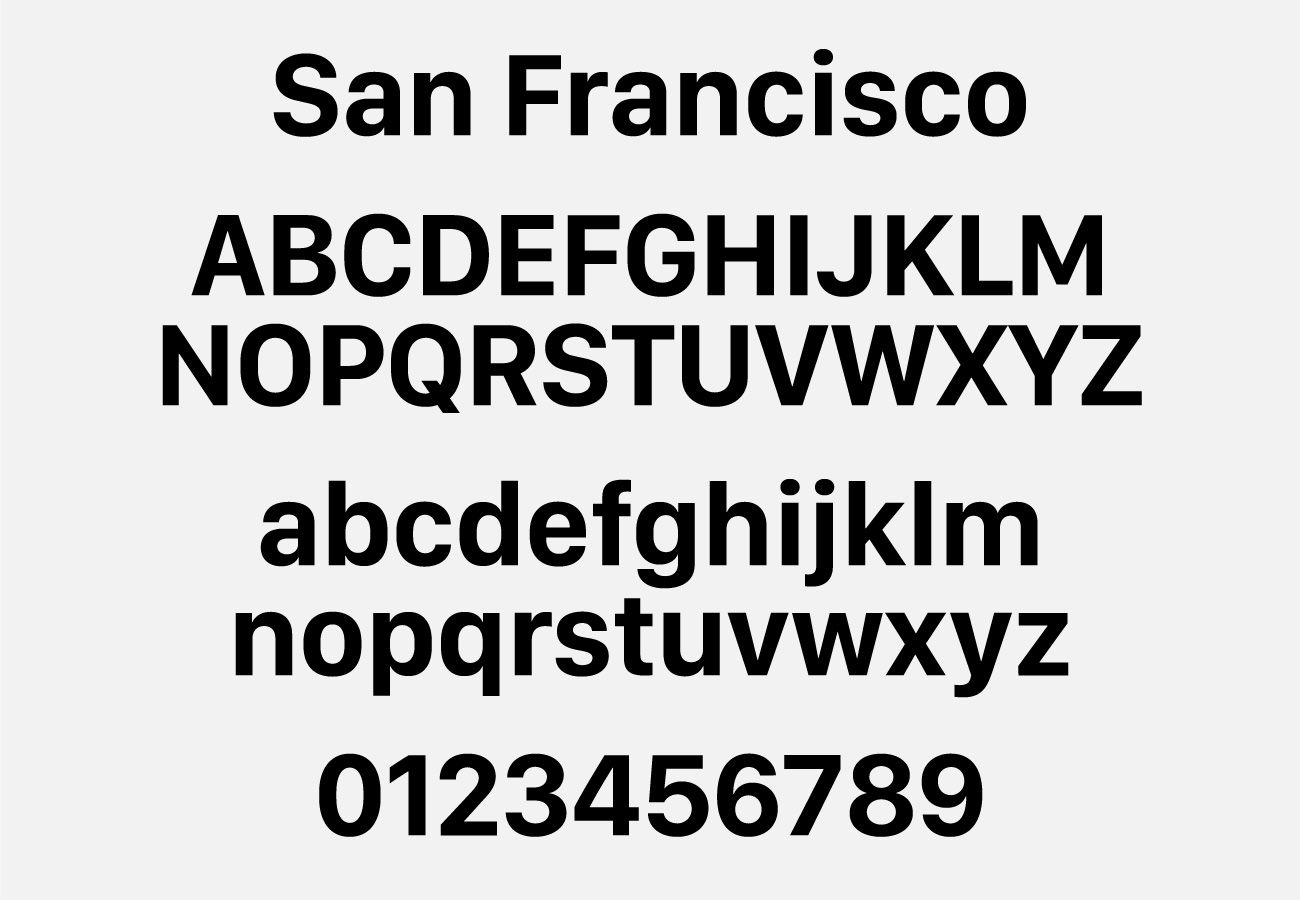 Paris Est2021
Paris Est2021
Предоставлено Кристианом Грубером
Предоставлено Массимилиано Одречем
Приложение Mac OS Scrapbook1991
Предоставлено Эммой Штайнхобель
Выбор персонала
The Agenda by Apple Musicc. 2020
Предоставлено Daniel McQueen (TDF)
Schiev Festival 20202020
ted by TYPE.WELTKERN®
Универмаги Citadium2020
Тип производства
Выпускники Musrara 20192019
Дар Лаор
- 9052 5
Предоставлено Лесли Лю
Предоставлено tabmok99
Постер с церемонии открытия Code Me2020
Предоставлено Айви Джин 019
Тип производства
Идентификация Caparezza и обложка альбомаc.
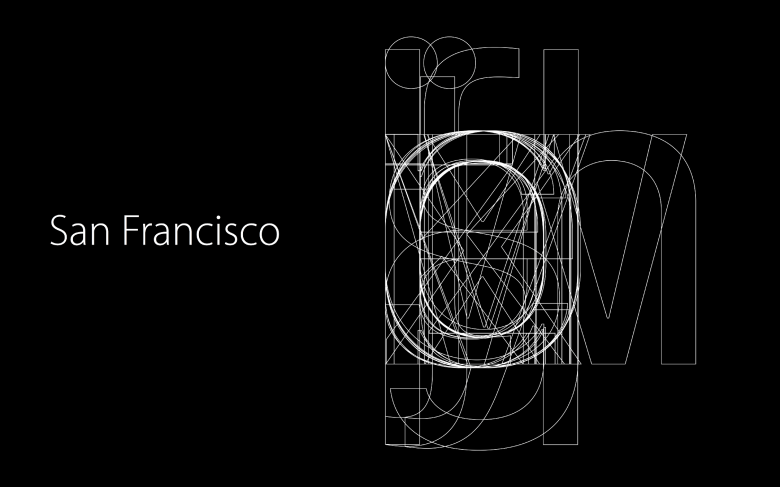 2017
2017Предоставлено Душаном Елесиевичем
«Учебное компьютерное руководство» от Tendicco Entertainment 2020
Предоставлено redstonepro23
Предоставлено Андреасом Кофлером
Béton Brutc. 2020
Предоставлено Мишель Бизи
Предоставлено Натаном Эвом ответ
Предоставлено Matthijs Sluiter
900 08Предоставлено Андреасом Кофлером
Shine-Muscat Grape2019
Предоставлено Бенуа Бодуином
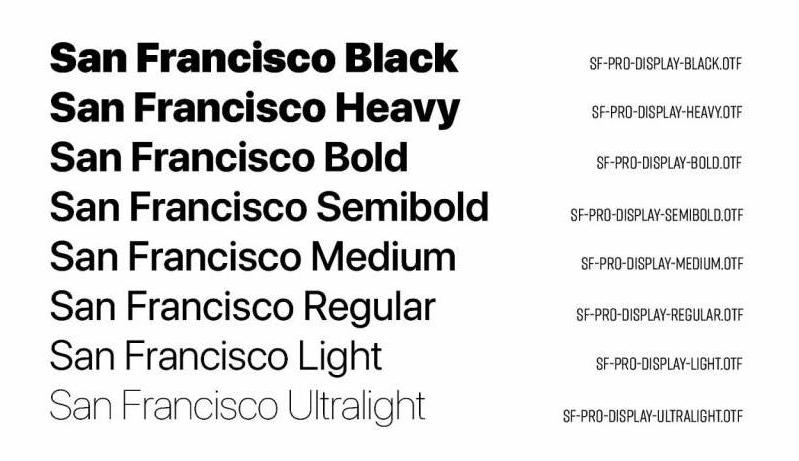 2016
2016Педро Некой
Предоставил Йохан Эльмехаг
Предоставил Леонхард Лаупихлер
Предоставлено Маргусом Таммом
Предоставлено tabmok99
Как установить и использовать шрифты на Apple Mac
К Махмуд Итани
ОбновленоmacOS позволяет пользователям устанавливать сторонние шрифты для использования в определенных приложениях. Вот как использовать их на вашем Apple Mac.
Apple Mac— отличные устройства для повышения производительности. Фактически, многие создатели зависят исключительно от MacBook Pro, поскольку он сочетает в себе мощность и портативность. Если вы часто набираете текст, вы могли заметить, что существует множество встроенных шрифтов, между которыми вы можете переключаться. Это позволяет вам настроить текст, над которым вы работаете. Однако многие пользователи Mac не знают, что macOS также поддерживает сторонние шрифты. Таким образом, вы можете загружать, устанавливать и использовать еще больше шрифтов в поддерживаемых приложениях. Независимо от того, используете ли вы macOS Ventura или более раннюю версию, выполните следующие действия, чтобы воспользоваться этой функцией.
- Найдите файлы шрифтов в Интернете, используя вашу любимую поисковую систему.
 Вы найдете несколько бесплатных для некоммерческого использования и другие платные.
Вы найдете несколько бесплатных для некоммерческого использования и другие платные. - Купите понравившийся шрифт или скачайте его бесплатно.
- Запустите приложение Finder из Dock , Launcher или Spotlight Search .
- Перейдите к папке Downloads через боковую панель или из строки меню Go > Downloads .
- Шрифты имеют несколько расширений, но наиболее распространенными являются .OTF , .TTF и .FNT . Найдите загруженный файл шрифта в папке Downloads и дважды щелкните его.
- Вы получите предварительный просмотр шрифта. Подтвердите, что вам действительно нравится шрифт и вы хотите его установить.
- Если вы хотите добавить его на свой Mac, нажмите кнопку «Установить шрифт ».
- Появится индикатор выполнения, и это не должно занять более нескольких секунд.

- После установки запустится приложение Font Book , и вы перейдете к только что установленному шрифту.
- Вуаля! Теперь вы можете использовать его в приложениях, поддерживающих шрифты, например Pages.
- Чтобы удалить шрифт, просто зайдите в приложение Font Book и щелкните шрифт правой кнопкой мыши.
- Нажмите Удалить » Шрифт » Семейство .
- Подтвердите, что хотите удалить его.
Теперь вы можете использовать сторонние шрифты при работе с документами в ваших любимых приложениях. Просто убедитесь, что вы загружаете шрифты из надежных источников, чтобы избежать вредоносных файлов. Если вы получаете предупреждение от macOS при попытке загрузить или установить шрифт, прервите процесс, удалите файл и избегайте источника в будущем.
Подписывайтесь на нашу новостную рассылку
Похожие темы
- Компьютеры
- Учебники по информатике
- учебник
- яблоко
- Мак
- Apple MacBook Air
- Apple MacBook Pro
- имак
- macOS
- Мак мини
Об авторе
Махмуд — уроженец Бейрута, который всегда стремился к свободе через писательство.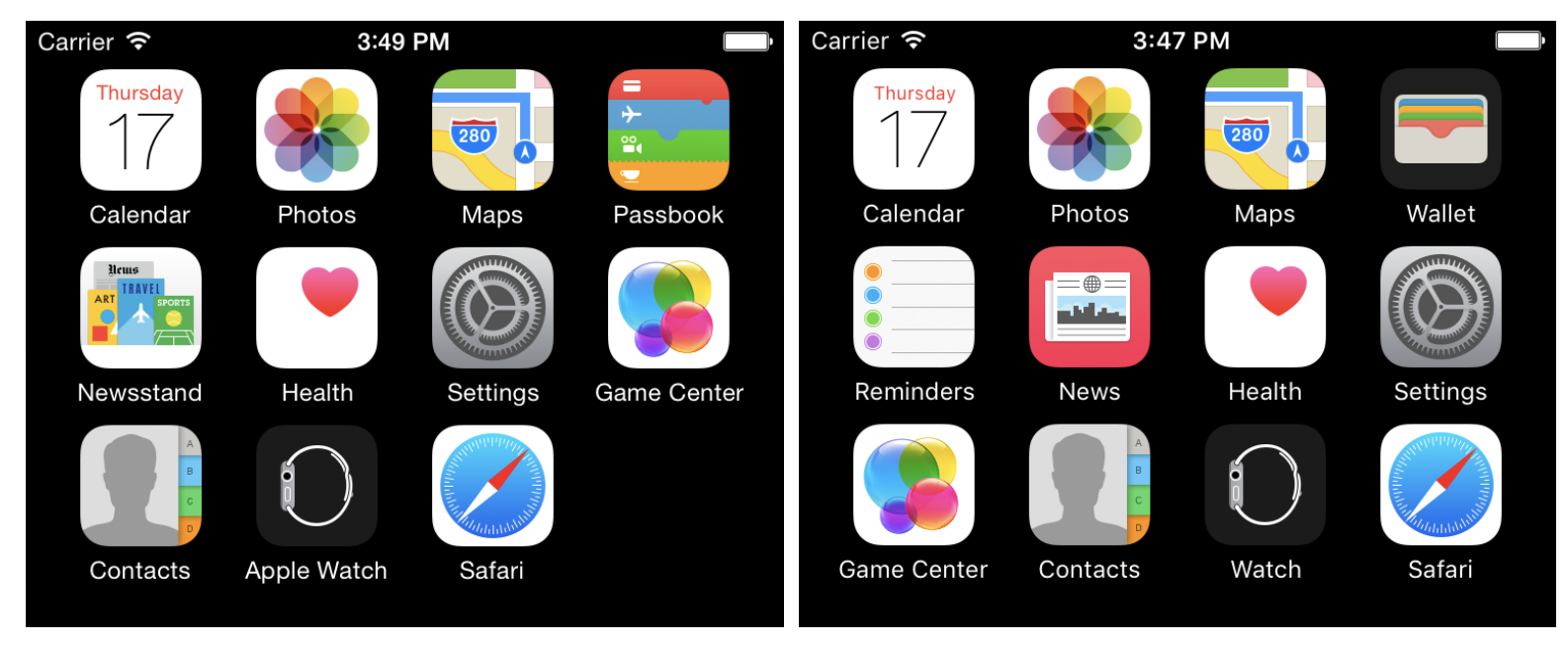


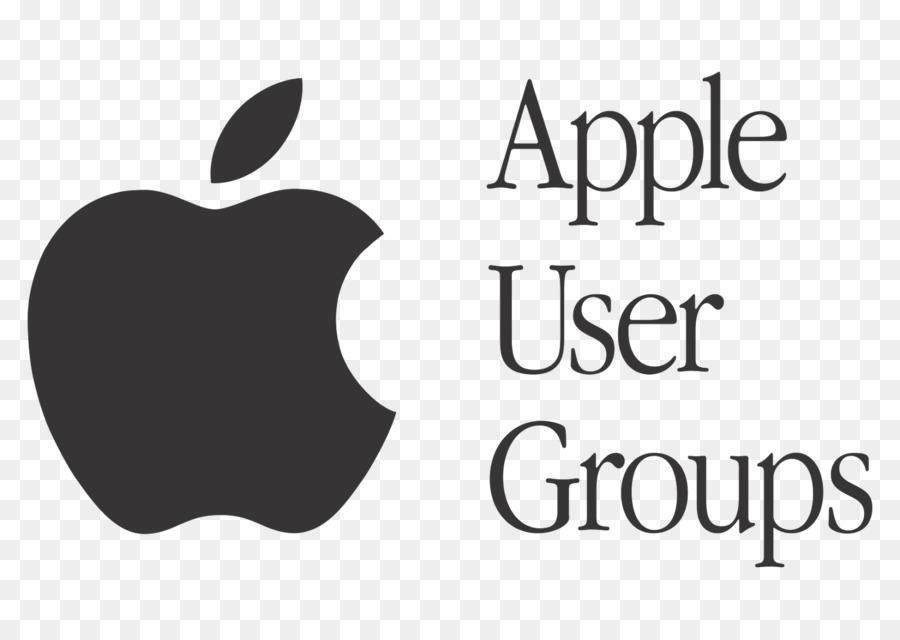 Текст удлиняется или сокращается при редактировании, но не переходит на следующую строку. Чтобы создать текст из точки, выберите инструмент Текст. При этом создается текстовый фрейм, связанный с точкой.
Текст удлиняется или сокращается при редактировании, но не переходит на следующую строку. Чтобы создать текст из точки, выберите инструмент Текст. При этом создается текстовый фрейм, связанный с точкой. Вы можете открыть клавиатуру, когда вам действительно потребуется ввести текст. Вы можете использовать значки «Вырезать», «Копировать» и «Вставить» на виртуальной клавиатуре, чтобы вырезать, копировать и вставлять текстовые фрагменты.
Вы можете открыть клавиатуру, когда вам действительно потребуется ввести текст. Вы можете использовать значки «Вырезать», «Копировать» и «Вставить» на виртуальной клавиатуре, чтобы вырезать, копировать и вставлять текстовые фрагменты.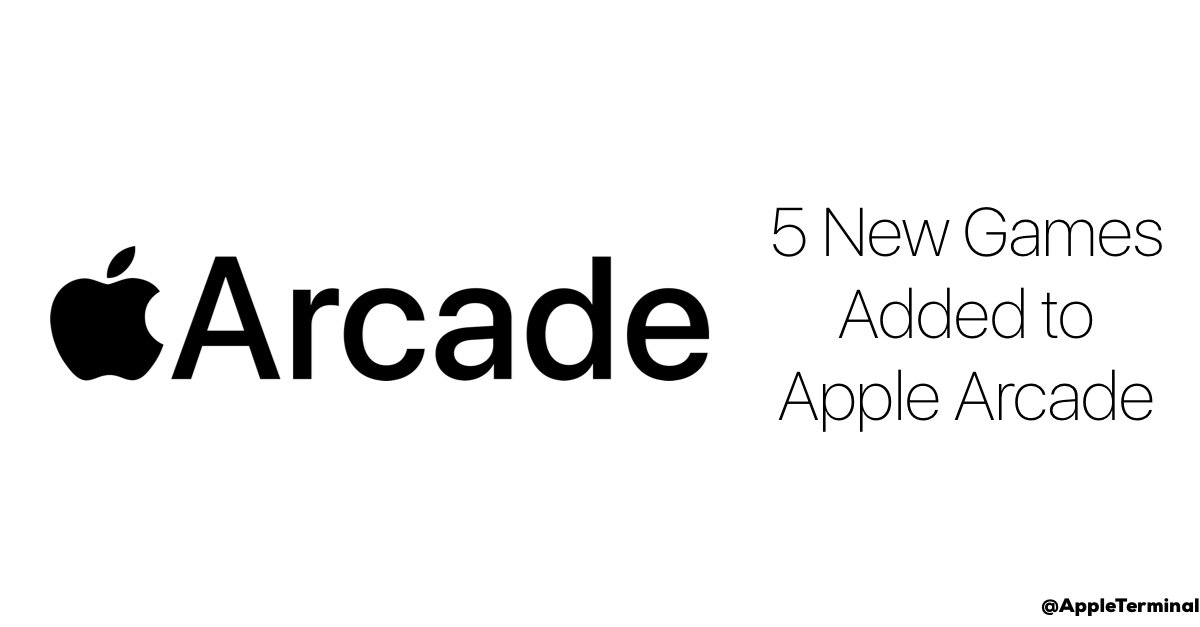
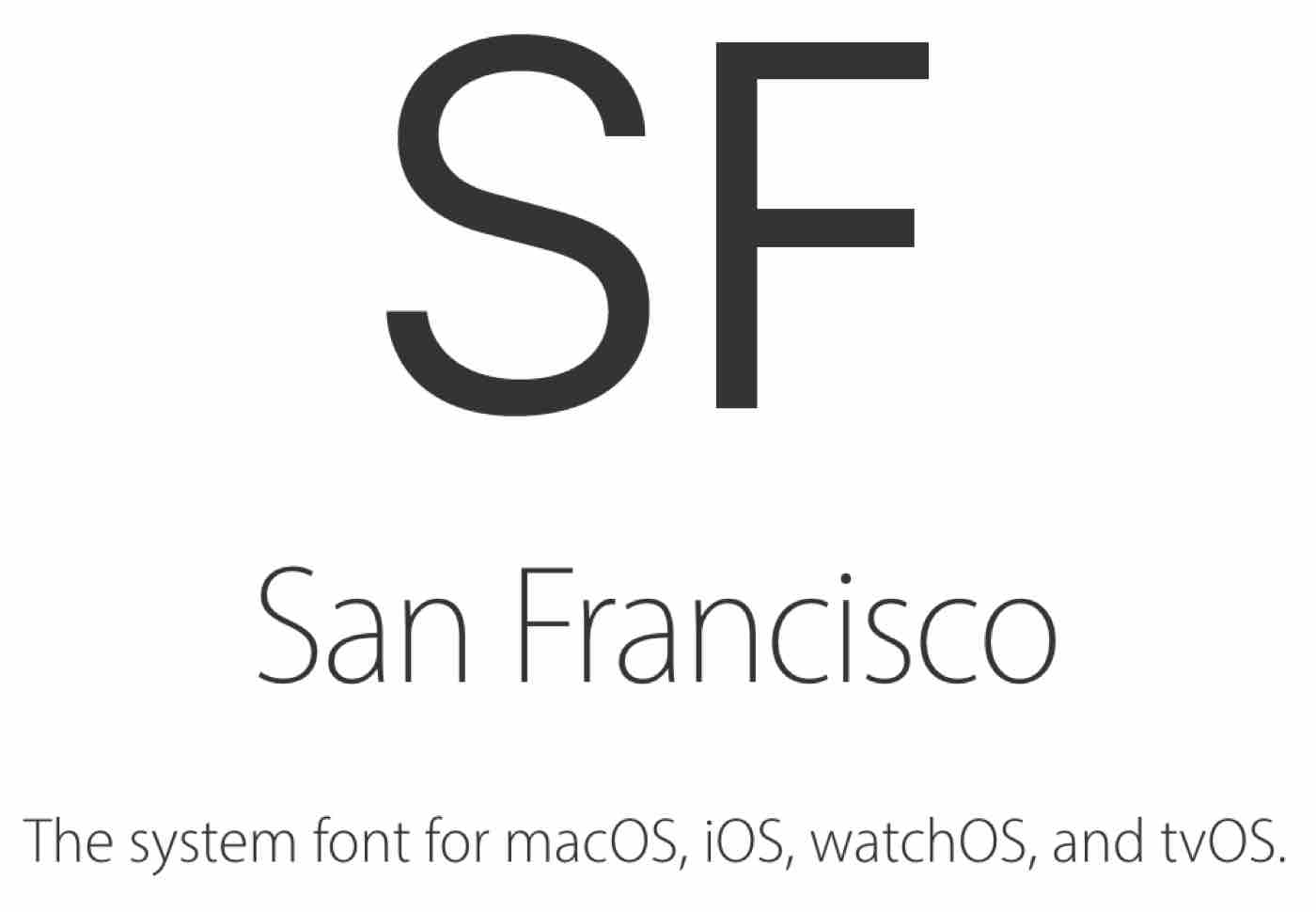
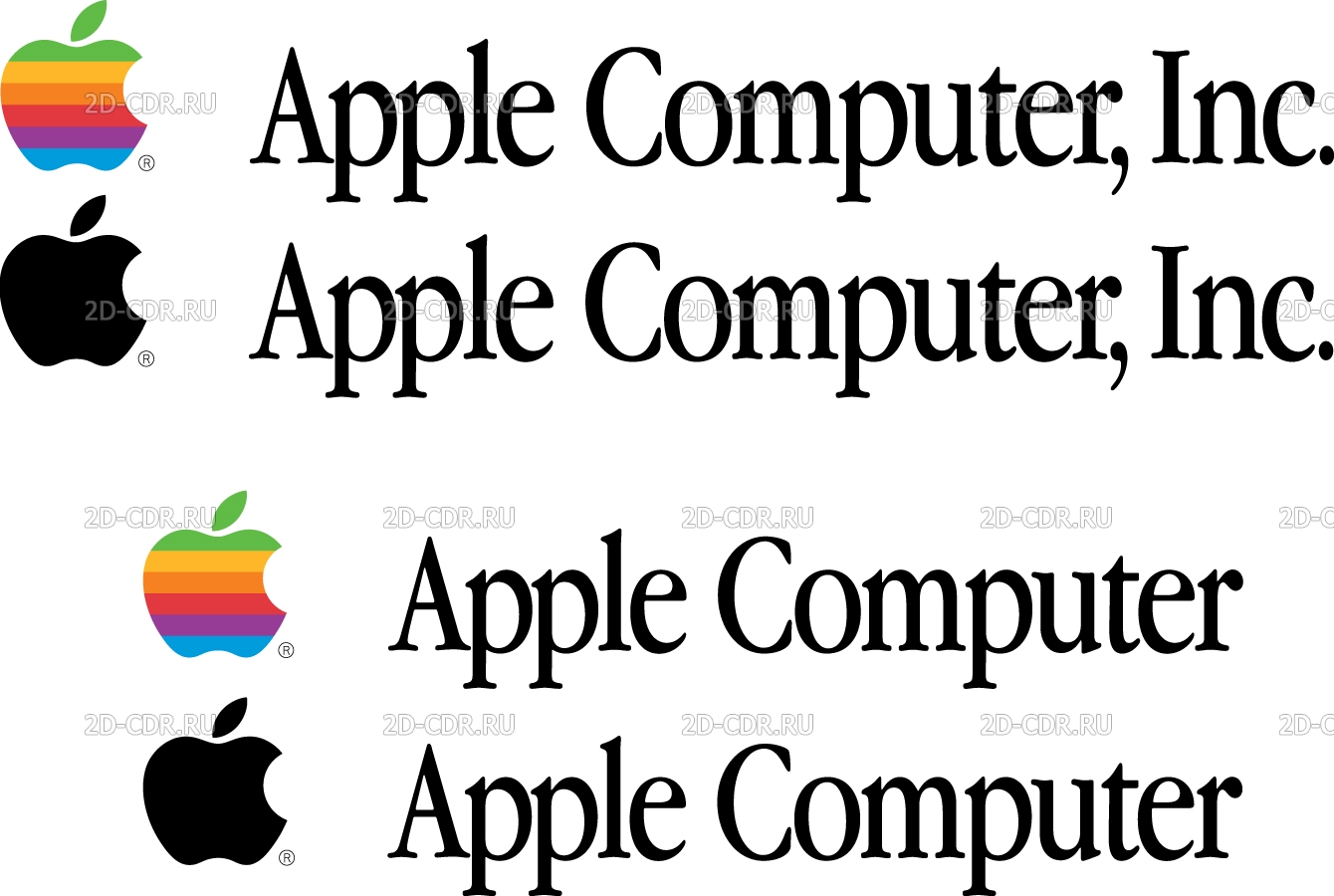 Вы найдете несколько бесплатных для некоммерческого использования и другие платные.
Вы найдете несколько бесплатных для некоммерческого использования и другие платные.