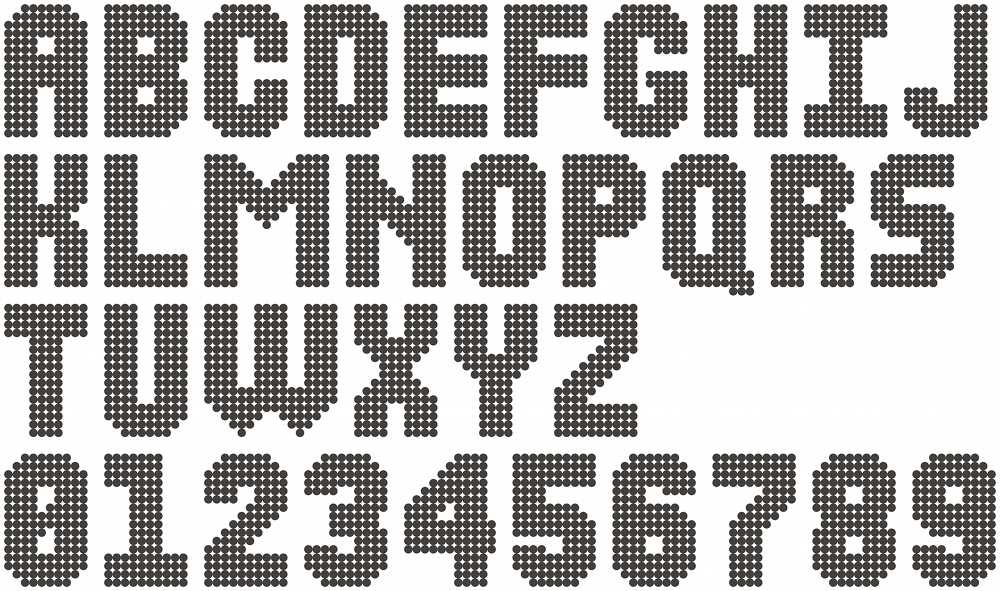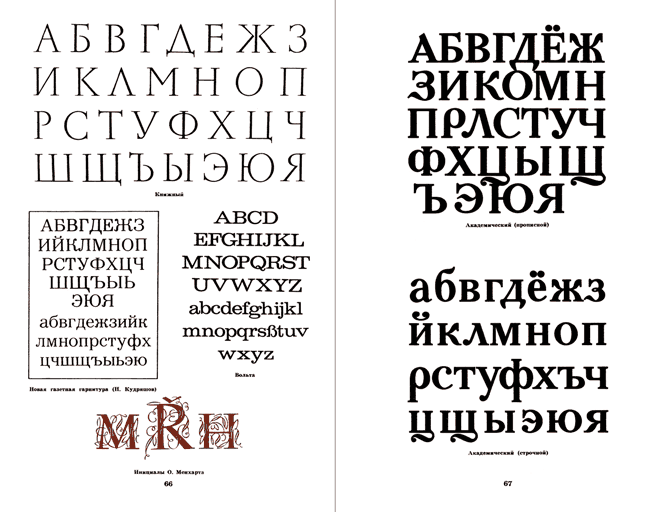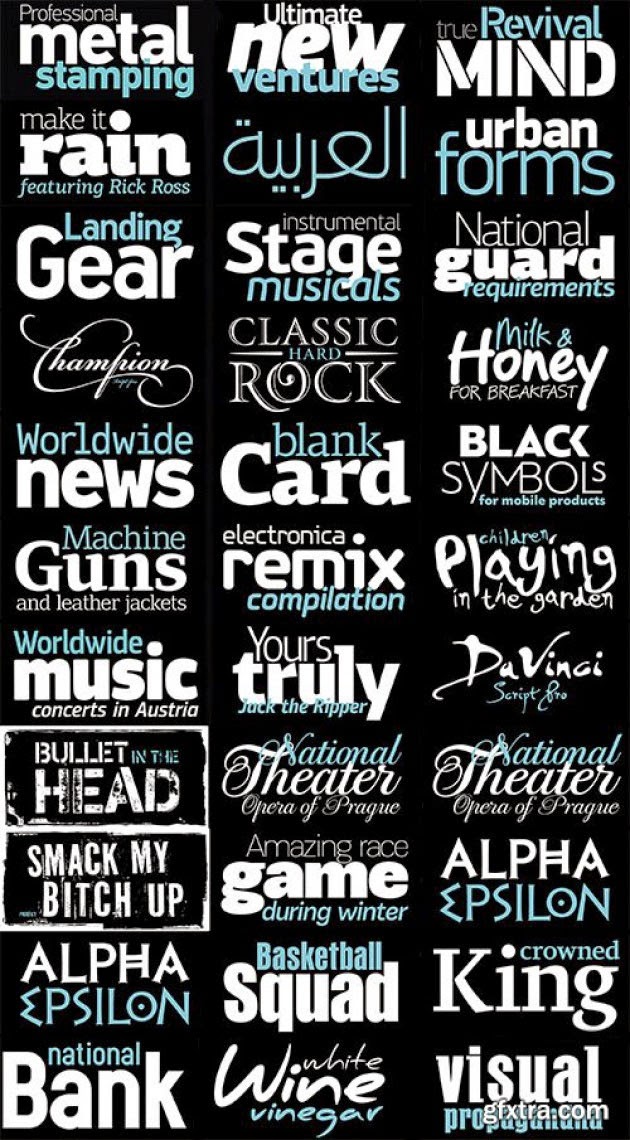Шрифт — Zametka (Кириллица/Латиница)
Шрифт — Zametka (Кириллица/Латиница)Фильтры
Курсы со скидкой
Курс недели -30% -30% -20%
ГлавнаяДополненияШрифтыДекоративные RUSШрифт — Zametka (Кириллица/Латиница)
Классный, забавный кириллический шрифт для дизайнерских проектов.
Формат — OTF. Размер — 4 мб. Автор: Egor ParaevНовые работы пользователей
По заданным фильтрам работы не найдены
Попробуйте изменить критерий поиска или сбросить фильтры
Смотреть все работы
Хотите взять максимум?
Активируй Premium подписку и получи 15 преимуществ на Creativo
Premium-контент
110 видеоуроков только
для Premium-пользователей.
Закрытые трансляции
Регулярные трансляции с профессионалами, обычным аккаунтам они доступны платно.
Приоритет в проверке работ
Все работы в вашем портфолио рассматриваются в приоритетном порядке.
Статистика переходов в соцсети
Сколько человек перешли по ссылкам из вашего профиля
Возможность
скачивать видеоуроки
Вы сможете скачивать все бесплатные видеоуроки без ограничений
Premium-статус
на аватаре
На вашей аватарке будет отображаться значок, обозначающий Premium-статус.
Короткая именная ссылка
Получите именную ссылку на профиль вида https://creativo.one/sasha
Возможность отложенной
публикации постов
Вы сами решаете, в какое время пост появится в ленте.
Светлая / темная
тема сайта
Меняйте тему оформления сайта под свое настроение.
Расширенные возможности опросов
Голосования с прогрессивным рейтингом, создание викторин
Поддержка от кураторов
Напрямую получайте поддержку от кураторов команды Creativo.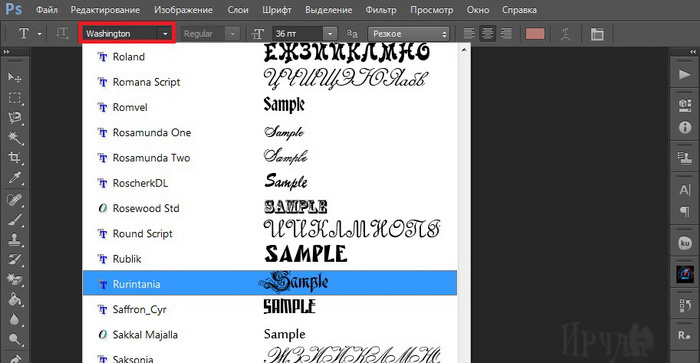
Поддержка в телеграм-чате
Обменивайтесь опытом, делитесь заказами и отвечайте на вопросы друг друга в закрытом чате.
Подарки, призы, розыгрыши
Получите возможность выиграть ценные призы и подарки от команды Creativo и партнеров.
Разбор работ от авторов
Ежемесячные тренировочные интерактивы по разным направлениям для отточки мастерства и разбора работ.
Активировать Premium
Хотите узнавать
обо всех событиях?
Выберите, куда хотите получать уведомления
Скопировать ссылку
Работа скрыта
Войти, чтобы проголосовать
 title»/>
{{percent(index)}}
title»/>
{{percent(index)}}
{{(index + 1)}}.
Изображение удалено
{{percent(index)}}
Всего проголосовало: {{total}}
Вы можете выбрать до {{max_variants}} вариантов. Голос будет распределён равномерно между всеми выбранными.
{{item.title}}
Создать опрос
Сделать мультиголосование
Можно выбрать несколько вариантов. Максимум
{{lex(‘response’, max_variants)}}
Максимум
{{lex(‘response’, max_variants)}}
Название опроса
Ответ {{(index + 1)}} Удалить ответ
Добавить ответ
Прогрессивный подсчет результатов
Автоматически завершить опрос 0″> через {{lex(‘days’,closeday)}}
{{lex(‘feed_type_’ + tp)}} {{counts[tp]}}
Сортировка:
По релевантности По дате
Показывать превью
Закреплен
Опрос
По вашему запросу ничего не найдено
Попробуйте изменить критерий поиска, или сбросить фильтры.
Не удалось загрузить работу. Возможно она была удалена.
= 0}»> GIF {{work.bite}} Мб Загрузить
Редактировать Удалить
18+
Работа имеет содержимое для 18+ лет
Жалоба
Спасибо! Ваше обращение ушло на рассмотрение.
 Название и описание
2. Миниатюра
3. Исходник
4. Тэги
5. Прочие настройки
Название и описание
2. Миниатюра
3. Исходник
4. Тэги
5. Прочие настройкиНазвание работы
Описание работы (необязательно)
Комментарий
Скрывать в портфолио (доступ по ссылке)
Ваша миниатюра:
Название:
{{name}}
Описание:
Исходник:
{{source.name}} {{source.name}}
Тэги:
#{{tag.label}}Есть ли у вас исходник к работе?
Исходник — это файл из исходных изображений, которые использовались для создания вашей работы.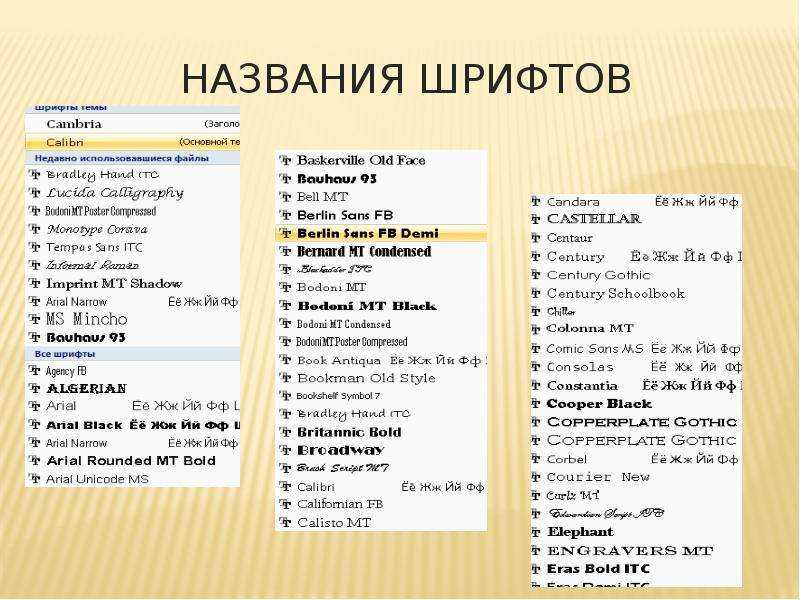 Исходник позовляет лучше понять вашу работу. Он не обязателен, но работы с исходниками получают больше лайков и имеют право на участие в еженедельных конкурсах.
Исходник позовляет лучше понять вашу работу. Он не обязателен, но работы с исходниками получают больше лайков и имеют право на участие в еженедельных конкурсах.
jpg-файл, максимальный размер 1920x1080px
Пример исходника
Выберете тэги работы:
Тэги позволяют лучше находить вашу работу другим пользователям. Подумайте какие тэги описывают вашу работу лучше всего и проставьте их. Это даст вам больше просмотров, лайков и комментариев.
Стиль работы Тематика Ятаквижу
Стиль работы:
#{{tag.label}}
Тематика:
#{{tag.label}}
Ятаквижу:
#{{tag.label}}
Не более десяти тэгов на одну работу
Работа 18+
Отключить комментарии
Комментарии к работе будут отключены, на их месте будет выведена реклама.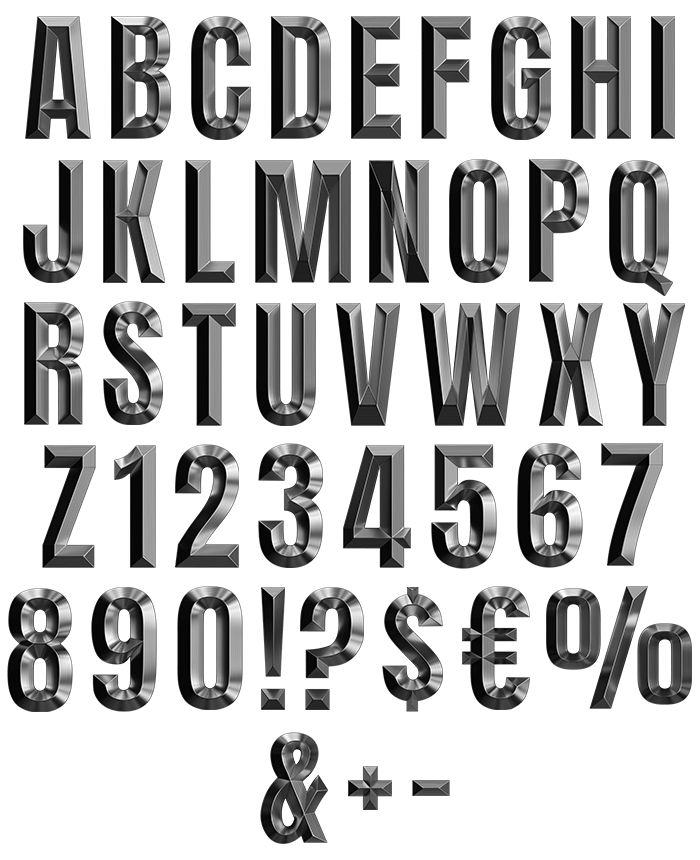
После добавления работы:
Автоматически перейти в портфолио
Остаться на текущей странице
Запланировать публикацию
{{pub_dates[pub_date] || pub_dates[0]}}
Отменить планирование
Запланировать
Используя данный сайт, вы даёте согласие на использование файлов cookie, данных об IP-адрес, помогающих нам сделать его удобнее для вас. Подробнее
Как установить новые шрифты в Photoshop CS5, CS6, CC на Windows/Mac
Используя Adobe Photoshop, вы можете добавить текст к любой композиции изображения, над которой работаете. Однако без хорошего набора шрифтов текст может оказаться не таким визуально динамичным, как вам хотелось бы.
Стоит заметить, что у Photoshop нет собственного процесса установки шрифтов, что является еще одним процессом для изучения.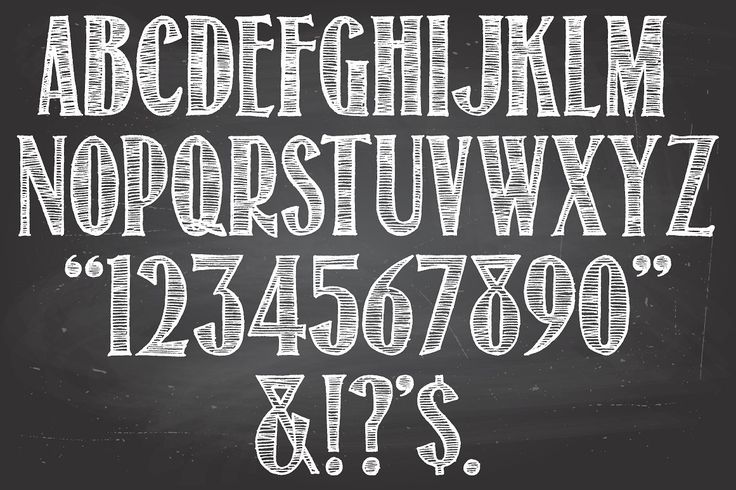 Вместо этого для добавления нового шрифта в Photoshop возникает необходимость их установки на ваш компьютер. Таким образом, приложение Photoshop использует все шрифты, которые установлены на вашем компьютере/ноутбуке.
Вместо этого для добавления нового шрифта в Photoshop возникает необходимость их установки на ваш компьютер. Таким образом, приложение Photoshop использует все шрифты, которые установлены на вашем компьютере/ноутбуке.
Что такое Photoshop и где он используется?
Adobe Photoshop — одно из лучших программ для управления изображениями, которое можно использовать для многих целей. Огромное количество фотостудий используют данное приложение для того, чтобы придать блеск фотографии или изображению. Таким образом, ни одна фотография в глянцевом журнале не публикуется без обработки в приложении Photoshop.
Помимо этого, фотошопом пользуются веб-дизайнеры, 3D-архитекторы, художники, а также разработчики рекламных баннеров и объявлений. Популярность и всесторонность использования программы основана на наличии широкого, гибкого функционала, огромного количества различных фильтров, шрифтов и других возможностей.
Как установить шрифты в Photoshop CS5, CS6, CC на Windows?
Установка шрифтов на Windows 7, 8.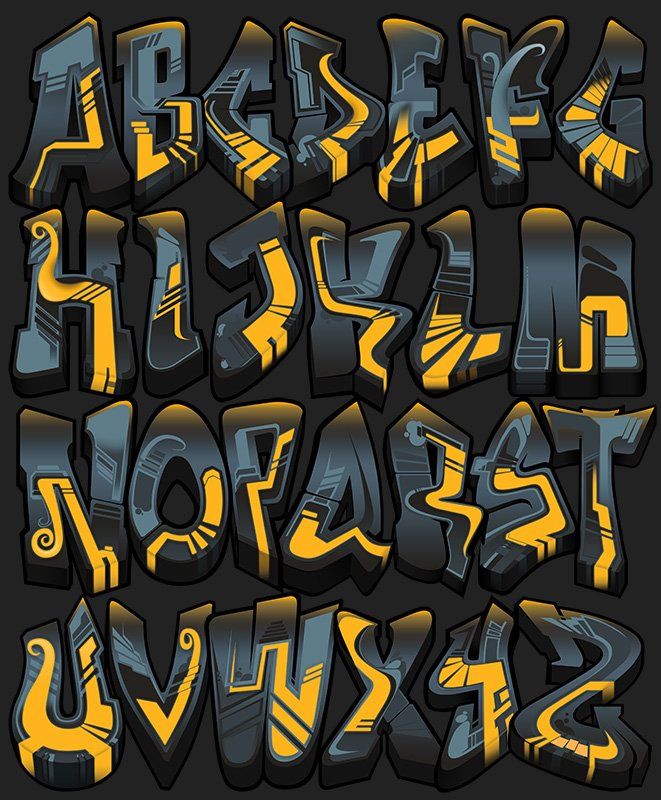 1 и 10 для программы Photoshop CS5, CS6, CC происходит следующим образом:
1 и 10 для программы Photoshop CS5, CS6, CC происходит следующим образом:
- Скачайте набор шрифтов, либо файл шрифта.
Рекомендация. Скачать бесплатные шрифты для Photoshop, вы можете на следующих сервисах: Fonts-online, Allfont, AllShrift, Font.mega8.
- После того, как шрифт был загружен, найдите его, а затем щелкните по нему правой кнопкой мыши и выберите «Установить». Перед установкой шрифта, обязательно закройте Photoshop, чтобы шрифт отображался в списке.
- Затем выскочит окно, которое оповестит вас об установке шрифта. Обычно шрифт устанавливается в течение 20-30 секунд.
- После окончания установки, шрифт готов к использованию в Photoshop. Как вы видите на изображении ниже, наш установленный шрифт появился в списке.
Как установить шрифты в Photoshop CS5, CS6, CC на Mac?
При создании и редактировании изображений вы можете захотеть использовать шрифт, который выглядит красивее, чем стандартные. Существует множество веб-сайтов, которые предоставляют бесплатные шрифты, некоторые из самых популярных — Fonts-online, Allfont, AllShrift, Font.mega8 и другие.
Существует множество веб-сайтов, которые предоставляют бесплатные шрифты, некоторые из самых популярных — Fonts-online, Allfont, AllShrift, Font.mega8 и другие.
Перед процессом установки шрифтов, давайте приведем список форматов шрифтов, распознаваемых Mac OS X:
- .otf (OpenType)
- .ttf (TrueType)
- .ttc (TrueType Collection)
- .dfont
- Type 1 (Postscript)
Теперь перейдем непосредственно к процессу установки, который отличается для каждой операционной системы. Итак, вот пошаговое руководство по установке шрифтов в Photoshop, если вы используете Mac OS:
- Закройте все открытые приложения, связанные с Adobe, особенно важно закрыть приложение Photoshop. Это необходимо для того, чтобы файл шрифта был установлен на ваш Mac, а также импортирован в список шрифтов в Photoshop.
- Загрузите шрифт, который вы хотите использовать в Photoshop. В нашем случае, мы загружаем шрифт Albertus Bold Regular.

- После того, как шрифт будет загружен, извлеките его с архива. Для этого просто дважды щелкните по архиву, если извлечь файл шрифта не получается, то воспользуйтесь утилитой управления шрифтами Stuffit Expander.
- Теперь вам необходимо установить шрифт. Версия Mac OS 10.3 и выше поставляется со встроенной утилитой, которая упрощает установку, но если ваше устройство Mac имеет версию ниже, то придется устанавливать шрифт(ы) вручную. Оба метода перечислены ниже:
Ручная установка шрифтов на Mac (Версия OS 10.2 и ниже)
Mac OS X позволяет устанавливать шрифты в разных папках. Они будут находиться в следующих директориях:
- Пользователи/Имя пользователя/Библиотека/Шрифты — Папка, которая содержит шрифты для определенного пользователя. Поэтому, если вы хотите, чтобы шрифты были доступны только для вас, то используйте данную директорию для загрузки шрифтов.
- Библиотека/Шрифты — Папка, содержащая шрифты для всех пользователей, которые используют компьютер.
 Вы можете получить к ней доступ, войдя в систему с правами администратора.
Вы можете получить к ней доступ, войдя в систему с правами администратора. - Сеть/Библиотека/Шрифты — Шрифты, установленные в этой папке, будут доступны для совместного использования внутри сети.
- Системная папка/Шрифты. Шрифты должны быть установлены в этой папке, если вы используете Mac OS 9 или ниже.
Как только вы выберите директорию в которую будет перемещен шрифт, вам останется нажать кнопку «Установить шрифт».
Автоматическая установка шрифтов на Mac (Версия OS 10.3 и выше)
Автоматическая установка на свежих версиях Mac OS относительно проста, чем ручная установка. Все, что вам нужно сделать в этом случае, — открыть функцию «Шрифты» в разделе «Программы».
- Как только откроется панель шрифтов, в левой панели щелкните «Пользователи». Появятся все встроенные шрифты с предварительным просмотром в правой панели. Перетащите шрифты из окна «Загрузка» на панель «Шрифт».
 Затем дважды щелкните по шрифту и выберите «Установить шрифт» в правом нижнем углу.
Затем дважды щелкните по шрифту и выберите «Установить шрифт» в правом нижнем углу.
- После того, как вы установили шрифт на устройство Mac, он будет автоматически доступен для всех приложений, работающих в среде OS X. Для классических приложений потребуется Adobe Type Manager (ATM), однако это не нужно для Photoshop. Чтобы просмотреть загруженные шрифты в Photoshop, откройте программу. Чтобы получить доступ к своим шрифтам, нажмите на большой значок с надписью «T» на левой панели инструментов. Шрифты появятся в горизонтальной панели над окном. Прокрутите вниз по различным параметрам шрифта, и вы обязательно найдете загруженный шрифт.
Красивые шрифты для фотошопа: примеры для фотографий, подписи, изображений
На сегодняшний день, интернет пестрит миллиардным количество различных, и в тоже время бесплатных шрифтов для Photoshop. В связи с этим, определить какой шрифт выглядит презентабельным и красивым для открытки или фотографии, очень трудно.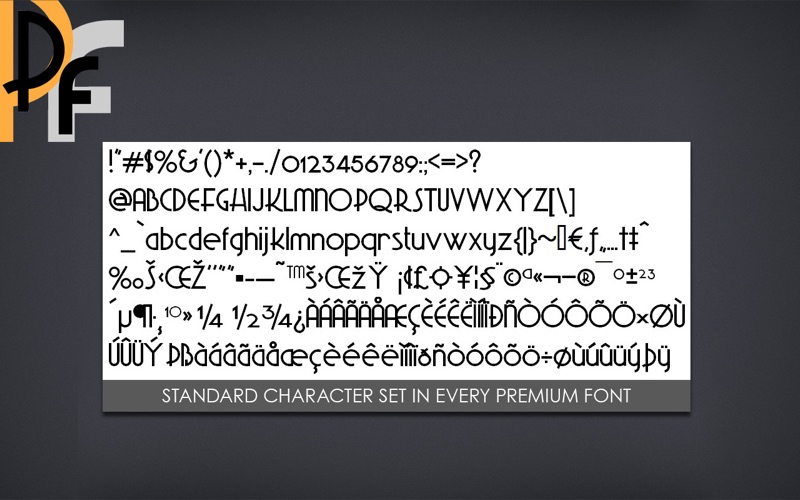 Поэтому ниже мы перечислили самые красивые шрифты для фотошопа, которые только доступны в 2018 году.
Поэтому ниже мы перечислили самые красивые шрифты для фотошопа, которые только доступны в 2018 году.
1. Painter — винтажный, презентабельный, шрифт для дизайнерских проектов
Скачать “Шрифт Painter” Шрифт_Painter.rar – Загружено 754 раза – 52 KB
2. Scriptina Family — латинский винтажный шрифт для изображений, подписи
Скачать “Шрифт Scriptina Family” Шрифт_ScriptinaFamily.rar – Загружено 605 раз – 45 KB
3. Sweet Sensations — шрифт для детских комиксов, журналов
Скачать “Шрифт_Sweet Sensations” Шрифт_SweetSensations.rar – Загружено 1 раз – 17 KB
4. A Sensible Armadillo — восточный шрифт с небольшими засечками для фотографий
Скачать “Шрифт_A Sensible Armadillo” Шрифт_ASensibleArmadillo.rar – Загружено 692 раза – 40 KB
5. Birds of Paradise — подобие шрифта, используемого в Angry Birds
Скачать “Шрифт_Birds of Paradise” Шрифт_BirdsofParadise.rar – Загружено 579 раз – 41 KB
6.
 Blessed Day — винтажный шрифт для студийных фотографий, подписи
Blessed Day — винтажный шрифт для студийных фотографий, подписиСкачать “Шрифт_Blessed Day” Шрифт_BlessedDay.rar – Загружено 543 раза – 14 KB
7. Honey Script — шрифт с интенсивным засечками, для фотосессий, подписи
Скачать “Шрифт_Honey Script” Шрифт_HoneyScript.rar – Загружено 683 раза – 72 KB
8. Angel Tears — приятный шрифт с засечками для подписи к фотографиям
Скачать “Шрифт_Angel Tears” Шрифт_AngelTears.rar – Загружено 575 раз – 127 KB
9. Ginga — винтажный, мерцающий шрифт
Скачать “Шрифт_Ginga” Шрифт_Ginga.rar – Загружено 537 раз – 112 KB
10. Mixtape Mike — жирный полу-курсив, шрифт для дизайнерских проектов
Скачать “Шрифт_Mixtape Mike” Шрифт_MixtapeMike.rar – Загружено 623 раза – 34 KB
На этом мы закончим нашу статью! Поделитесь статьей в социальных сетях!
Видео: Как установить шрифты для Photoshop’a [PhotoShop CS5, CS6, CC]
youtube.com/embed/xnVSXKYIUo8?feature=oembed» frameborder=»0″ allow=»accelerometer; autoplay; encrypted-media; gyroscope; picture-in-picture» allowfullscreen=»»/>Видео: Как установить #шрифт в фотошоп/Photoshop CC
Как обновить шрифты в фотошопе
Photoshop — это популярная программа для работы с графическими файлами. Работе с ней обучают даже в школах. Многие пользователи осваивают «Фотошоп» для работы или просто ради развлечения. Пожалуй, мало кто не слышал о подобном приложении. Сегодня нам предстоит узнать, как устанавливать шрифты в «Фотошоп» CS6. Как показывает практика, не всем понятен данный процесс. Новичкам он не так важен. А вот продвинутым пользователям иногда могут пригодиться новые нестандартные шрифты, не предусмотренные в Photoshop изначально. Поэтому важно знать о некоторых секретах и рекомендациях, способствующих разрешению поставленной задачи.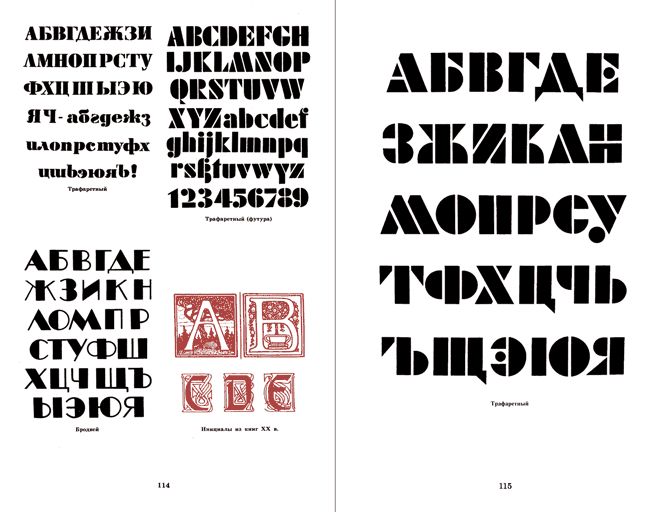
Суть проблемы
Как установить новые шрифты в «Фотошоп» CS6? Данный вопрос возникает далеко не у всех. Photoshop — программа весьма хорошая. В ней изначально предусматривается достаточно разнообразных инструментов для работы с графикой.
Только некоторые пользователи изначально считают стандартные шрифты неоригинальными и скучными. Для части работ необходимо обзавестись новыми, не предусмотренными в программе инструментами.
Пользователь, который задумался, как устанавливать шрифты в «Фотошоп» CS6, должен понимать, что воплотить задумку в жизнь иногда не так просто, как кажется. Основная проблема заключается в том, что отдельно от Windows шрифты работать не будут. Поэтому изначально придется загрузить скаченные документы в операционную систему. Как воплотить задумку в жизнь?
Для системы
Если хорошенько подумать, то установка шрифтов в «Фотошоп» — это не такая уж и сложная процедура. Первым советом, который дают пользователям, является загрузка новых «буковок» в Windows.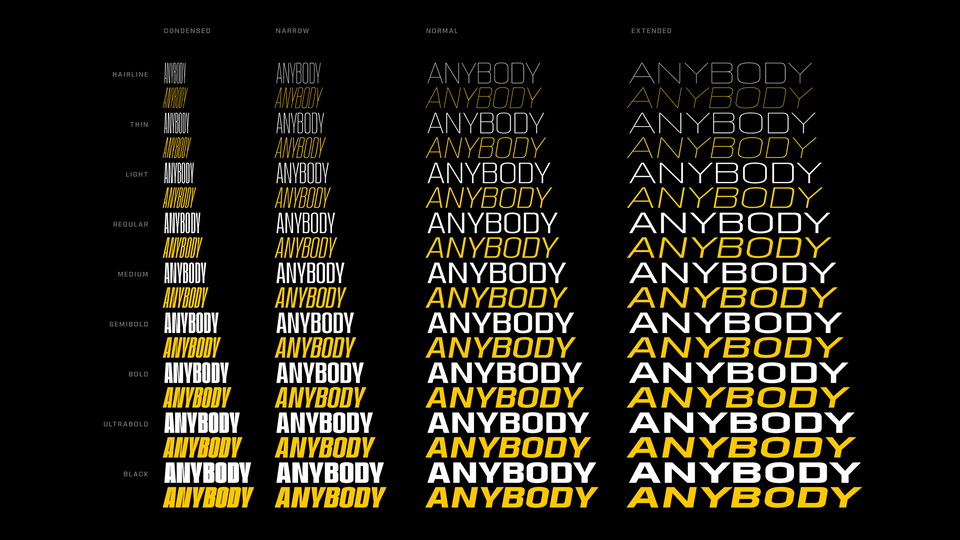
Как устанавливать шрифты в «Фотошоп» CS6? Для этого можно воспользоваться следующим алгоритмом действий:
- Скачать нужный инструмент. Обычно шрифты представлены архивами.
- Распаковать (при необходимости) документ в любое удобное для работы с файлом место. Например, на рабочий стол.
- Зайти в C:WindowsFonts. В папке «Фонтс» хранятся все шрифты, распознаваемые операционной системой.
- Загрузить перетаскиванием или копированием загруженный ранее документ.
- Желательно перезагрузить ОС. Это не обязательный шаг.
На этом закончится вся работа со шрифтами в Windows. Загруженные буквы отныне начнут распознаваться во всех приложениях, а не только в Photoshop. Этот метод имеет некоторые недостатки. Но о них немного позже. Сначала придется понять, как устанавливать шрифты в «Фотошопе» CS6 иными методами.
В программу
Например, есть вариант загрузки документа непосредственно в приложение. Неплохой способ для пользователей, которым требуется распознавание нового текста только в пределах «Фотошопа».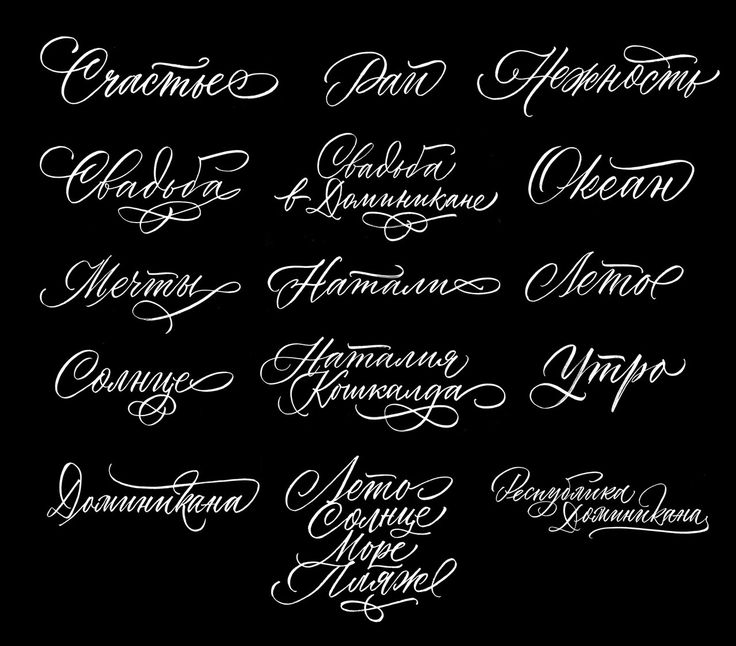 Именно этот алгоритм чаще всего используется на практике.
Именно этот алгоритм чаще всего используется на практике.
Как установить шрифты в «Фотошоп» CS5/CS6? Советы и рекомендации, которые дают друг другу опытные пользователи, сводятся зачастую к следующей инструкции:
- Загрузить необходимый для использования шрифт. Если это требуется, произвести распаковку документа.
- Найти папку «Фотошопа», в которой находятся все шрифты, распознаваемые в приложении. Для этого можно воспользоваться адресом: C:Program FilesCommon FilesAdobe. Там можно обнаружить папку Fonts. Желательно открыть ее.
- Загрузить в упомянутую папку распакованный шрифт. Можно скопировать и вставить его или просто перетащить с места распаковки.
В подобном случае Windows не будет распознавать новые буквы во всей операционной системе. Шрифт появится только в «Фотошопе». У данного метода есть свои преимущества. Например, работа операционной системы из-за обилия шрифтов не уменьшится.
Секретные приемы
Но есть еще один небольшой секрет, который поможет ответить, как установить новый шрифт в Photoshop CS6. О чем идет речь? Об использовании дополнительного приложения, помогающего воплотить задумку в жизнь.
О чем идет речь? Об использовании дополнительного приложения, помогающего воплотить задумку в жизнь.
Итак, если все перечисленные методы пользователя не заинтересовали, он может обогатить новыми шрифтами «Фотошоп» при помощи следующих действий:
- Загрузить и установить программу FontExpert.
- Запустить приложение.
- Открыть папку с названием Fonts и нажать на сочетание клавиш Alt+F4.
- Отыскать подходящий шрифт и нажать на него. Произойдет активация.
Можно закрывать приложение. Работа с FontExpert приводит к тому, что установленный шрифт распознается и операционной системой, и «Фотошопом». Ничего особенного или трудного в процессе нет. Какой способ из всех ранее перечисленных лучше всего выбирать?
Что лучше выбрать
Отныне понятно, как устанавливать шрифты в «Фотошоп» CS6. На самом деле нет никакой разницы относительно того, с какой версией приложения работать. Алгоритм действий остается во всех случаях одинаковый. Об этом должен помнить каждый.
Какой инструкцией рекомендуется пользоваться на практике? У всех приемов есть свои плюсы и минусы. Например:
- Загрузка шрифта в папку Fonts, которая находится в Windows, — это неплохой способ обогащения операционной системы. Только при наличии огромного количества новых букв, работоспособность ОС нарушается. Компьютер работает медленнее. Рекомендуется прием при работе с несколькими новыми шрифтами.
- Загрузка шрифта в корневую папку «Фотошопа» не наносит ущерба работе ОС. Зато сказывается на работоспособности приложения. Тем не менее удалять старые шрифты здесь удобнее.
- Использование FontExpert включает в себя разные шрифты. На операционной системе работа программы сказывается не слишком серьезно. Недостатком является то, что в приложении не всегда можно найти подходящие буквы.
Теперь каждый пользователь сам может выбрать, как ему действовать. Понятно, как установить новые шрифты в «Фотошоп CS6» или любой другой. Все перечисленные приемы можно воплотить в жизнь за несколько минут.
Важно не только что написано, но и как. По почерку можно узнать много чего о характере человека. Конечно, по шрифтам для фотошопа вряд ли что-то можно сказать о личности пишущего. Но все равно к выбору шрифта стоит отнестись серьезно. Всякое может быть!
Шрифты в Photoshop
Вся работа со шрифтами в графическом редакторе осуществляется с помощью инструмента « Текст ». Он доступен на главной панели инструментов слева.
Главным плюсом работы с текстом в Photoshop является большой выбор настроек. Кроме этого каждая текстовая надпись располагается на отдельном слое. Благодаря этому диапазон модификации любого из шрифтов расширяется за счет применения настраиваемых эффектов слоя.
Кроме описанных параметров настройки отображения текста, как и в любом редакторе, в Photoshop можно задать:
- Семейство шрифта;
- Размер символов;
- Стиль написания (« острый », « живой », « плавный »).
Если говорить о наборе шрифтов для фотошопа, то его состав ограничивается лишь теми, которые установлены на компьютере. Но не всегда среди этих шрифтов можно найти нужный. Тем более что большая часть из них поддерживает лишь латинскую раскладку.
Но не всегда среди этих шрифтов можно найти нужный. Тем более что большая часть из них поддерживает лишь латинскую раскладку.
Столкнувшись с таким ограничением, многие подумывают о написании своего шрифта. Конечно, такой вариант сможет обеспечить не только оригинальность, но и высокую уникальность изображения. Но лучше покопаться в интернете и установить уже готовый образец.
Установка новых шрифтов
Как уже отмечалось, ассортимент доступных шрифтов в Photoshop напрямую зависит от набора, установленного в операционной системе компьютера. Рассмотрим, как установить шрифты на компьютер, работающий под управлением операционной системы Windows 7 .
- Скачиваем новый шрифт к себе на компьютер. Если шрифт заархивирован, то его нужно распаковать на рабочем столе ( для удобства ). Как видно на скриншоте, файл шрифта имеет расширение ttf ( TrueType ) или otf :
Затем выделяем файл и в контекстном меню, вызванном щелчком правой кнопкой мыши, выбираем пункт « Установить ».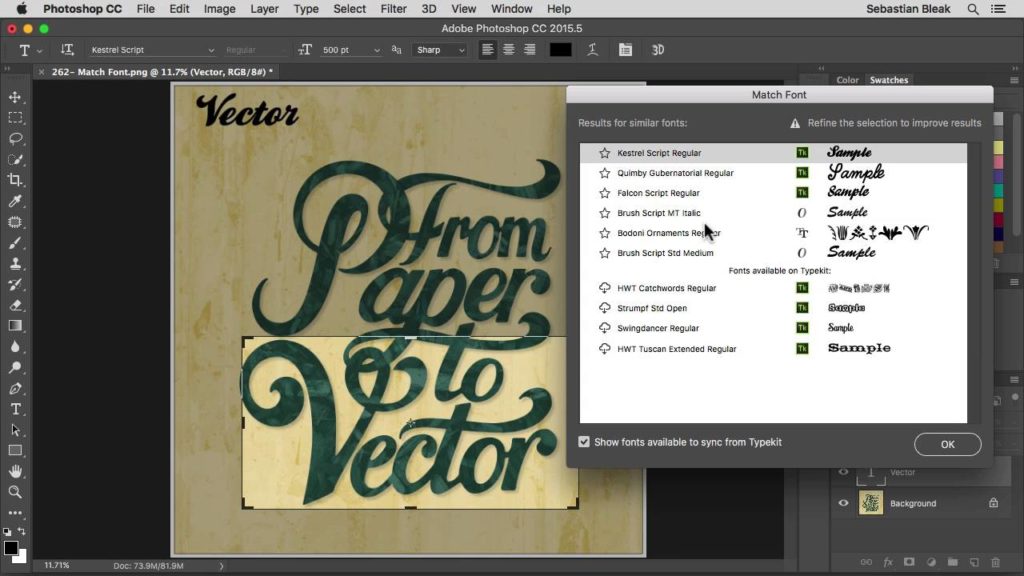
Теперь посмотрим на стиль написания только что установленного нами шрифта. Для примера добавим еще одну строку в наш список « волшебных заклинаний».
К сожалению, новое заклинание пришлось написать на английском языке. Потому что установленный нами шрифт поддерживает только латинскую раскладку. Поэтому перед тем, как добавить шрифт в фотошоп, следует проверить, на что он сгодится.
Но это не единственный способ установки. Рассмотрим еще один вариант. Его реализация основана на инсталляции через « Панель управления ».
- Скачиваем шрифт;
- Извлекаем инсталлятор из архива;
- Заходим через меню « Пуск » в « Панель управления »;
Но есть еще один вариант того, как добавить шрифты.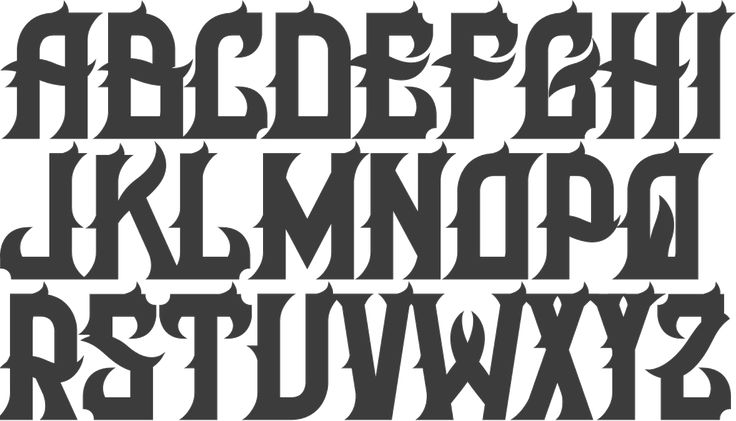 Он оправдывает себя, если устанавливаемые шрифты имеют другие расширения и будут использоваться лишь в Photoshop . Тогда новые элементы путем перетаскивания или копирования добавляются в специальную папку, где хранятся все шрифты приложения. Директория находится по адресу « C:Program FilesCommon FilesAdobeFonts ».
Он оправдывает себя, если устанавливаемые шрифты имеют другие расширения и будут использоваться лишь в Photoshop . Тогда новые элементы путем перетаскивания или копирования добавляются в специальную папку, где хранятся все шрифты приложения. Директория находится по адресу « C:Program FilesCommon FilesAdobeFonts ».
Устанавливать шрифты мы научились. Теперь нужно разобраться, где их можно найти и скачать.
Где найти новые шрифты
Конечно же, в интернете. Вот только теперешние размеры всемирной паутины можно сравнить разве что с масштабами нашей галактики. Поэтому сузим рамки наших поисков и укажем несколько проверенных источников:
- fontov.net – сервис может похвастаться самым широким ассортиментом. Если бы существовали супермаркеты шрифтов, то этот ресурс можно было бы легко назвать гипермаркетом. В общей сложности здесь размещено более 7 000 шрифтов, рассортированных по категориям. Также для удобства пользователей в рамках данного ресурса реализована своя система поиска нужных « букв »:
- fonts-online.
 ru – этот ресурс может похвастаться не только огромной коллекцией шрифтов, рассортированных по категориям. Здесь можно не только скачивать нужные, но и добавлять свои. Кроме этого данный сервис имеет большие поля, демонстрирующие стилистику написания каждого шрифта с возможностью настройки цвета фона и символов:
ru – этот ресурс может похвастаться не только огромной коллекцией шрифтов, рассортированных по категориям. Здесь можно не только скачивать нужные, но и добавлять свои. Кроме этого данный сервис имеет большие поля, демонстрирующие стилистику написания каждого шрифта с возможностью настройки цвета фона и символов:
- xfont.ru – этот ресурс обладает самым большим ассортиментом шрифтов для скачивания. Конечно, мы не пересчитывали, но по заверению создателей сайта, на его страницах для скачивания и установки доступно более 24 000 образцов. Кроме этого каждый шрифт расположен на отдельной странице, где представлена подробная информация о нем. Здесь также можно рассмотреть, как выглядят все буквы алфавита, написанные этим шрифтом:
Надеемся, теперь у вас не возникнет проблем с тем, как вставить шрифт и где его взять. Мы постарались осветить все стороны этого вопроса, чтобы даже у начинающего пользователя не возникло затруднений при работе со шрифтами в Photoshop .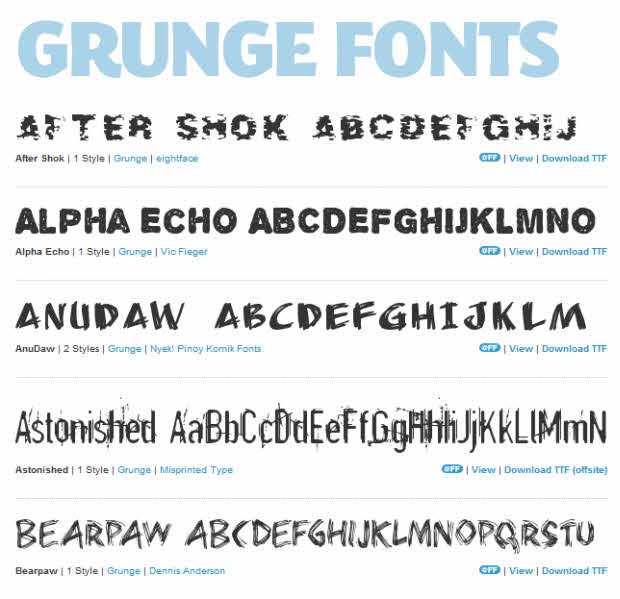 Если мы что-то упустили, напишите об этом в своих комментариях к статье.
Если мы что-то упустили, напишите об этом в своих комментариях к статье.
Используя Adobe Photoshop, вы можете добавить текст к любой композиции изображения, над которой работаете. Однако без хорошего набора шрифтов текст может оказаться не таким визуально динамичным, как вам хотелось бы.
Стоит заметить, что у Photoshop нет собственного процесса установки шрифтов, что является еще одним процессом для изучения. Вместо этого для добавления нового шрифта в Photoshop возникает необходимость их установки на ваш компьютер. Таким образом, приложение Photoshop использует все шрифты, которые установлены на вашем компьютере/ноутбуке.
Что такое Photoshop и где он используется?
Adobe Photoshop – одно из лучших программ для управления изображениями, которое можно использовать для многих целей. Огромное количество фотостудий используют данное приложение для того, чтобы придать блеск фотографии или изображению. Таким образом, ни одна фотография в глянцевом журнале не публикуется без обработки в приложении Photoshop.
Помимо этого, фотошопом пользуются веб-дизайнеры, 3D-архитекторы, художники, а также разработчики рекламных баннеров и объявлений. Популярность и всесторонность использования программы основана на наличии широкого, гибкого функционала, огромного количества различных фильтров, шрифтов и других возможностей.
Как установить шрифты в Photoshop CS5, CS6, CC на Windows?
Установка шрифтов на Windows 7, 8.1 и 10 для программы Photoshop CS5, CS6, CC происходит следующим образом:
- Скачайте набор шрифтов, либо файл шрифта.
Рекомендация. Скачать бесплатные шрифты для Photoshop, вы можете на следующих сервисах: Fonts-online , Allfont , AllShrift , Font.mega8 .
- После того, как шрифт был загружен, найдите его, а затем щелкните по нему правой кнопкой мыши и выберите «Установить». Перед установкой шрифта, обязательно закройте Photoshop, чтобы шрифт отображался в списке.

- Затем выскочит окно, которое оповестит вас об установке шрифта. Обычно шрифт устанавливается в течение 20-30 секунд.
- После окончания установки, шрифт готов к использованию в Photoshop. Как вы видите на изображении ниже, наш установленный шрифт появился в списке.
Как установить шрифты в Photoshop CS5, CS6, CC на Mac?
При создании и редактировании изображений вы можете захотеть использовать шрифт, который выглядит красивее, чем стандартные. Существует множество веб-сайтов, которые предоставляют бесплатные шрифты, некоторые из самых популярных – Fonts-online , Allfont , AllShrift , Font.mega8 и другие.
Перед процессом установки шрифтов, давайте приведем список форматов шрифтов, распознаваемых Mac OS X:
- .otf (OpenType)
- .ttf (TrueType)
- .ttc (TrueType Collection)
- .dfont
- Type 1 (Postscript)
Теперь перейдем непосредственно к процессу установки, который отличается для каждой операционной системы.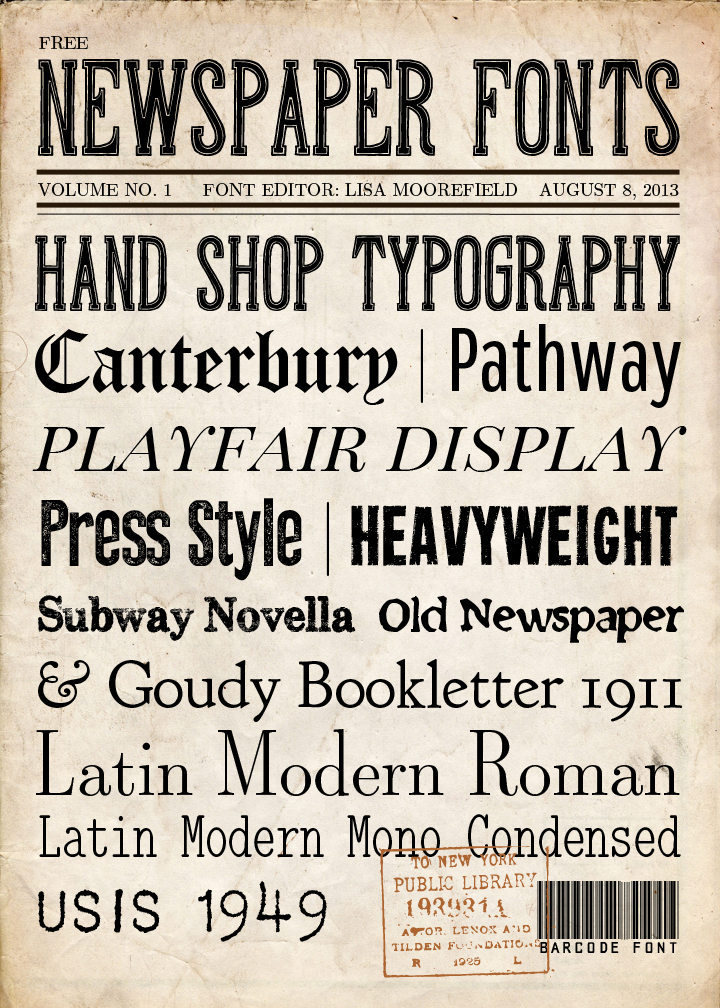 Итак, вот пошаговое руководство по установке шрифтов в Photoshop, если вы используете Mac OS:
Итак, вот пошаговое руководство по установке шрифтов в Photoshop, если вы используете Mac OS:
- Закройте все открытые приложения, связанные с Adobe, особенно важно закрыть приложение Photoshop. Это необходимо для того, чтобы файл шрифта был установлен на ваш Mac, а также импортирован в список шрифтов в Photoshop.
- Загрузите шрифт, который вы хотите использовать в Photoshop. В нашем случае, мы загружаем шрифт Albertus Bold Regular.
- После того, как шрифт будет загружен, извлеките его с архива. Для этого просто дважды щелкните по архиву, если извлечь файл шрифта не получается, то воспользуйтесь утилитой управления шрифтами Stuffit Expander.
- Теперь вам необходимо установить шрифт. Версия Mac OS 10.3 и выше поставляется со встроенной утилитой, которая упрощает установку, но если ваше устройство Mac имеет версию ниже, то придется устанавливать шрифт(ы) вручную. Оба метода перечислены ниже:
Ручная установка шрифтов на Mac (Версия OS 10.
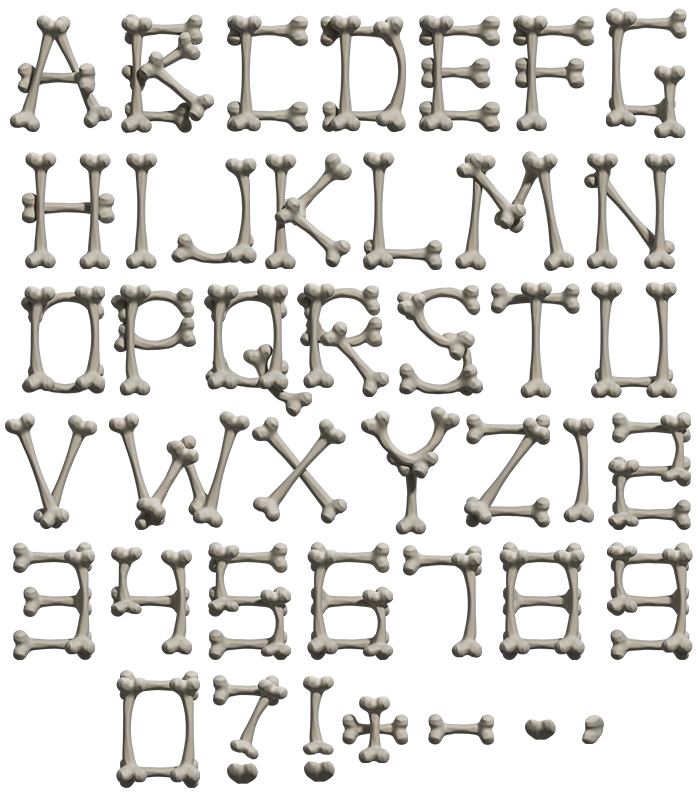 2 и ниже)
2 и ниже)Mac OS X позволяет устанавливать шрифты в разных папках. Они будут находиться в следующих директориях:
- Пользователи/Имя пользователя/Библиотека/Шрифты – Папка, которая содержит шрифты для определенного пользователя. Поэтому, если вы хотите, чтобы шрифты были доступны только для вас, то используйте данную директорию для загрузки шрифтов.
- Библиотека/Шрифты – Папка, содержащая шрифты для всех пользователей, которые используют компьютер. Вы можете получить к ней доступ, войдя в систему с правами администратора.
- Сеть/Библиотека/Шрифты – Шрифты, установленные в этой папке, будут доступны для совместного использования внутри сети.
- Системная папка/Шрифты. Шрифты должны быть установлены в этой папке, если вы используете Mac OS 9 или ниже.
Как только вы выберите директорию в которую будет перемещен шрифт, вам останется нажать кнопку «Установить шрифт».
Автоматическая установка шрифтов на Mac (Версия OS 10.
 3 и выше)
3 и выше)Автоматическая установка на свежих версиях Mac OS относительно проста, чем ручная установка. Все, что вам нужно сделать в этом случае, – открыть функцию «Шрифты» в разделе «Программы».
- Как только откроется панель шрифтов, в левой панели щелкните «Пользователи». Появятся все встроенные шрифты с предварительным просмотром в правой панели. Перетащите шрифты из окна «Загрузка» на панель «Шрифт». Затем дважды щелкните по шрифту и выберите «Установить шрифт» в правом нижнем углу.
- После того, как вы установили шрифт на устройство Mac, он будет автоматически доступен для всех приложений, работающих в среде OS X. Для классических приложений потребуется Adobe Type Manager (ATM), однако это не нужно для Photoshop. Чтобы просмотреть загруженные шрифты в Photoshop, откройте программу. Чтобы получить доступ к своим шрифтам, нажмите на большой значок с надписью «T» на левой панели инструментов.
 Шрифты появятся в горизонтальной панели над окном. Прокрутите вниз по различным параметрам шрифта, и вы обязательно найдете загруженный шрифт.
Шрифты появятся в горизонтальной панели над окном. Прокрутите вниз по различным параметрам шрифта, и вы обязательно найдете загруженный шрифт.
Красивые шрифты для фотошопа: примеры для фотографий, подписи, изображений
На сегодняшний день, интернет пестрит миллиардным количество различных, и в тоже время бесплатных шрифтов для Photoshop. В связи с этим, определить какой шрифт выглядит презентабельным и красивым для открытки или фотографии, очень трудно. Поэтому ниже мы перечислили самые красивые шрифты для фотошопа, которые только доступны в 2018 году.
1. Painter – винтажный, презентабельный, шрифт для дизайнерских проектов
2. Scriptina Family – латинский винтажный шрифт для изображений, подписи
Скачать “Шрифт Scriptina Family” Шрифт_ScriptinaFamily.rar – Загружено 293 раза – 45 KB
3. Sweet Sensations – шрифт для детских комиксов, журналов
Скачать “Шрифт_Sweet Sensations” Шрифт_SweetSensations.rar – Загружено 287 раз – 17 KB
4.
 A Sensible Armadillo – восточный шрифт с небольшими засечками для фотографий
A Sensible Armadillo – восточный шрифт с небольшими засечками для фотографийСкачать “Шрифт_A Sensible Armadillo” Шрифт_ASensibleArmadillo.rar – Загружено 298 раз – 40 KB
5. Birds of Paradise – подобие шрифта, используемого в Angry Birds
Скачать “Шрифт_Birds of Paradise” Шрифт_BirdsofParadise.rar – Загружено 266 раз – 41 KB
6. Blessed Day – винтажный шрифт для студийных фотографий, подписи
Скачать “Шрифт_Blessed Day” Шрифт_BlessedDay.rar – Загружено 245 раз – 14 KB
7. Honey Script – шрифт с интенсивным засечками, для фотосессий, подписи
Скачать “Шрифт_Honey Script” Шрифт_HoneyScript.rar – Загружено 302 раза – 72 KB
8. Angel Tears – приятный шрифт с засечками для подписи к фотографиям
Скачать “Шрифт_Angel Tears” Шрифт_AngelTears.rar – Загружено 257 раз – 127 KB
9. Ginga – винтажный, мерцающий шрифт
Скачать “Шрифт_Ginga” Шрифт_Ginga.rar – Загружено 229 раз – 112 KB
10.
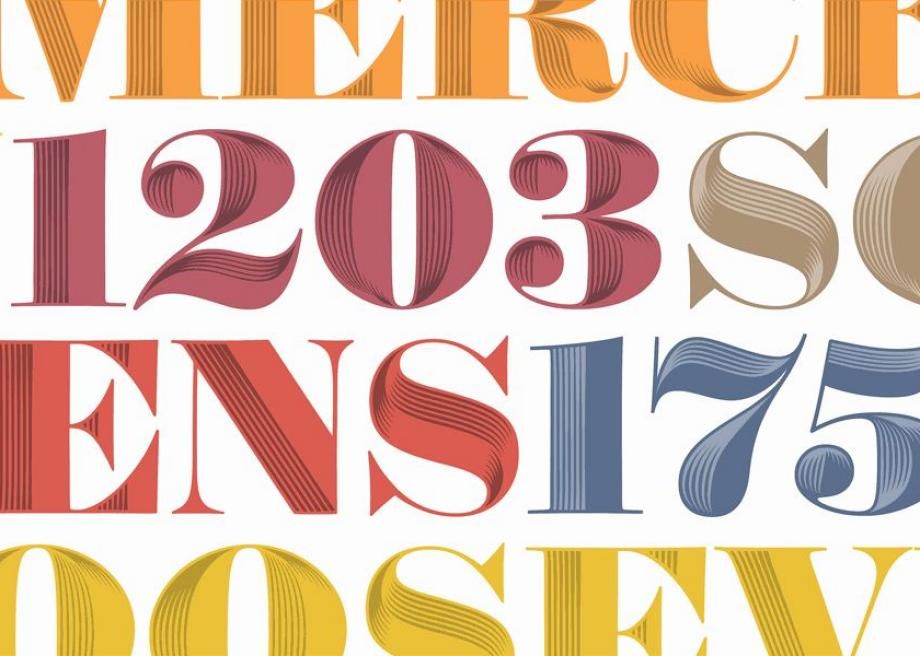 Mixtape Mike – жирный полу-курсив, шрифт для дизайнерских проектов
Mixtape Mike – жирный полу-курсив, шрифт для дизайнерских проектовСкачать “Шрифт_Mixtape Mike” Шрифт_MixtapeMike.rar – Загружено 286 раз – 34 KB
На этом мы закончим нашу статью! Поделитесь статьей в социальных сетях!
Как установить шрифт в фотошоп на mac
Установка и удаление шрифтов на компьютере Mac
Компьютер Mac поставляется со множеством встроенных шрифтов, также можно загружать и устанавливать дополнительные шрифты от компании Apple и из других источников. Если какой-либо шрифт в программах нежелателен, его можно отключить или удалить.
Установка шрифтов
Дважды щелкните нужный шрифт в Finder, затем щелкните «Установить шрифт» в открывшемся окне предварительного просмотра шрифта. После тогда как компьютер Mac проверит шрифт и откроет программу Шрифты, шрифт установлен и доступен для использования.
В настройках программы «Шрифты» можно указать установочную папку по умолчанию, что определит доступность добавляемых вами шрифтов для других учетных записей на этом компьютере Mac.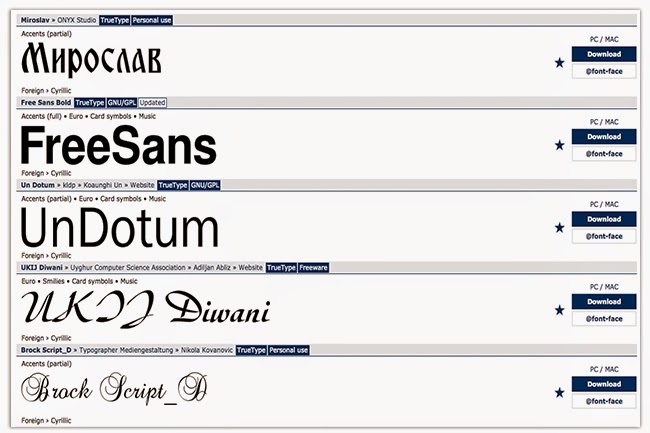
Шрифты, отображаемые в программе «Шрифты» затененными, либо отключены («Откл.»), либо доступны для загрузки с веб-сайта Apple как дополнительные. Чтобы загрузить шрифт, выделите его и выберите «Правка» > «Загрузить».
Отключение шрифтов
Отключить можно любой шрифт, не являющийся обязательным для компьютера Mac. Выделите шрифт в программе «Шрифты», затем выберите «Правка» > «Отключить». Шрифт останется установленным, но больше не будет отображаться в меню шрифтов программ. В программе «Шрифты» рядом с названиями отключенных шрифтов отображается пометка «Откл.».
Удаление шрифтов
Удалить можно любой шрифт, не являющийся обязательным для компьютера Mac. Выделите шрифт в программе «Шрифты», затем выберите «Файл» > «Удалить». Программа «Шрифты» переместит шрифт в корзину.
Дополнительная информация
ОС macOS поддерживает шрифты TrueType (.ttf), Variable TrueType (.ttf), TrueType Collection (.ttc), OpenType (.otf) и OpenType Collection (.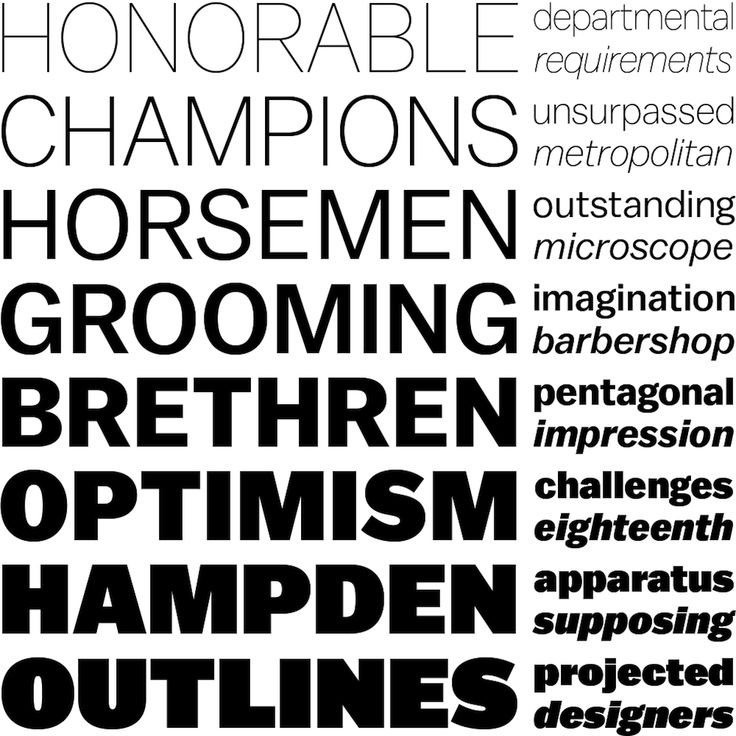 ttc). В ОС macOS Mojave добавлена поддержка шрифтов OpenType-SVG.
ttc). В ОС macOS Mojave добавлена поддержка шрифтов OpenType-SVG.
Шрифты устаревшего комплекта TrueType и шрифты PostScript Type 1 LWFN могут работать, но использовать их не рекомендуется.
Как установить шрифт в Windows и macOS
Шрифты можно бесплатно загружать с Google Fonts и других подобных ресурсов. Как для Windows, так и для macOS подходят файлы в форматах TrueType (TTF) и OpenType (OTF).
Почти всегда файлы шрифтов скачиваются в виде архивов. Чтобы открыть их, вам могут понадобиться программы‑архиваторы вроде 7zip или WinRaR. После распаковки у вас будут файлы TTF или OTF, с которыми можно работать дальше.
Windows
Как установить шрифт
Перейдите в папку с файлом шрифта и вызовите контекстное меню, сделав правый клик. Выберите вариант «Установить для всех пользователей» и дождитесь завершения процесса. Таким же образом можно добавить не один, а несколько шрифтов, предварительно выделив их.
Если перед установкой хочется оценить начертание шрифта — выберите опцию «Предварительный просмотр». Далее останется лишь нажать кнопку «Установить» в открывшемся меню, если всё устраивает.
Далее останется лишь нажать кнопку «Установить» в открывшемся меню, если всё устраивает.
Как управлять шрифтами
Для просмотра и отключения шрифтов используется системная папка Fonts. Чтобы попасть в неё, нажмите сочетание Win + R и введите %windir%fonts. Затем кликните ОК или просто скопируйте это в адресную строку «Проводника» и нажмите Enter.
Здесь можно увидеть все установленные в системе шрифты, просмотреть и скрыть их, нажимая соответствующие кнопки на верхней панели. После скрытия шрифт не будет отображаться в приложениях, но по‑прежнему останется в системе.
Как удалить шрифт
Для удаления откройте ту же системную папку со шрифтами. Если вам больше не нужен какой‑то из них — выделите его и нажмите кнопку «Удалить» на панели вверху. После этого шрифт полностью исчезнет, для повторного использования его придётся установить снова.
macOS
Как установить шрифт
Для добавления одного шрифта выполните правый клик и выберите «Открыть» или же просто дважды щёлкните по нему.
Далее нажмите в открывшемся окне кнопку «Установить шрифт». При этом он добавится только для текущего пользователя Mac и будет недоступен для остальных.
Для одновременной установки сразу нескольких шрифтов удобнее воспользоваться утилитой Font Book. Её можно найти в папке «Программы» → «Другие» или через Spotlight. Чтобы установить шрифты, просто перетащите их в боковую панель окна: на пункт «Пользователь» (для текущего аккаунта) или на пункт «Компьютер» (для всех).
Как управлять шрифтами
Через программу Font Book выполняются все манипуляции со шрифтами в macOS. В контекстном меню по правому клику можно временно отключить шрифт или устранить имеющиеся дубликаты.
Как удалить шрифт
Для удаления шрифтов используется всё то же меню в программе Font Book. Сделайте правый клик на ненужном варианте и выберите «Удалить семейство…».
Устанавливаем новые шрифты в Photoshop CS5, CS6, CC: полная инструкция, видеоинструкция. Примеры лучших и красивых шрифтов 2018 года для Photoshop
Используя Adobe Photoshop, вы можете добавить текст к любой композиции изображения, над которой работаете. Однако без хорошего набора шрифтов текст может оказаться не таким визуально динамичным, как вам хотелось бы.
Однако без хорошего набора шрифтов текст может оказаться не таким визуально динамичным, как вам хотелось бы.
Стоит заметить, что у Photoshop нет собственного процесса установки шрифтов, что является еще одним процессом для изучения. Вместо этого для добавления нового шрифта в Photoshop возникает необходимость их установки на ваш компьютер. Таким образом, приложение Photoshop использует все шрифты, которые установлены на вашем компьютере/ноутбуке.
Что такое Photoshop и где он используется?
Adobe Photoshop — одно из лучших программ для управления изображениями, которое можно использовать для многих целей. Огромное количество фотостудий используют данное приложение для того, чтобы придать блеск фотографии или изображению. Таким образом, ни одна фотография в глянцевом журнале не публикуется без обработки в приложении Photoshop.
Помимо этого, фотошопом пользуются веб-дизайнеры, 3D-архитекторы, художники, а также разработчики рекламных баннеров и объявлений.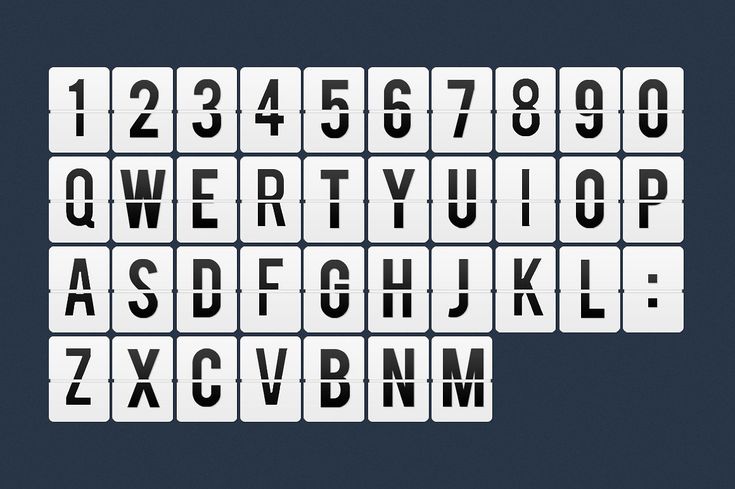 Популярность и всесторонность использования программы основана на наличии широкого, гибкого функционала, огромного количества различных фильтров, шрифтов и других возможностей.
Популярность и всесторонность использования программы основана на наличии широкого, гибкого функционала, огромного количества различных фильтров, шрифтов и других возможностей.
Как установить шрифты в Photoshop CS5, CS6, CC на Windows?
Установка шрифтов на Windows 7, 8.1 и 10 для программы Photoshop CS5, CS6, CC происходит следующим образом:
- Скачайте набор шрифтов, либо файл шрифта.
Рекомендация. Скачать бесплатные шрифты для Photoshop, вы можете на следующих сервисах: Fonts-online, Allfont, AllShrift, Font.mega8.
- После того, как шрифт был загружен, найдите его, а затем щелкните по нему правой кнопкой мыши и выберите «Установить». Перед установкой шрифта, обязательно закройте Photoshop, чтобы шрифт отображался в списке.
- Затем выскочит окно, которое оповестит вас об установке шрифта. Обычно шрифт устанавливается в течение 20-30 секунд.

- После окончания установки, шрифт готов к использованию в Photoshop. Как вы видите на изображении ниже, наш установленный шрифт появился в списке.
Как установить шрифты в Photoshop CS5, CS6, CC на Mac?
При создании и редактировании изображений вы можете захотеть использовать шрифт, который выглядит красивее, чем стандартные. Существует множество веб-сайтов, которые предоставляют бесплатные шрифты, некоторые из самых популярных — Fonts-online, Allfont, AllShrift, Font.mega8 и другие.
Перед процессом установки шрифтов, давайте приведем список форматов шрифтов, распознаваемых Mac OS X:
- .otf (OpenType)
- .ttf (TrueType)
- .ttc (TrueType Collection)
- .dfont
- Type 1 (Postscript)
Теперь перейдем непосредственно к процессу установки, который отличается для каждой операционной системы. Итак, вот пошаговое руководство по установке шрифтов в Photoshop, если вы используете Mac OS:
- Закройте все открытые приложения, связанные с Adobe, особенно важно закрыть приложение Photoshop.
 Это необходимо для того, чтобы файл шрифта был установлен на ваш Mac, а также импортирован в список шрифтов в Photoshop.
Это необходимо для того, чтобы файл шрифта был установлен на ваш Mac, а также импортирован в список шрифтов в Photoshop. - Загрузите шрифт, который вы хотите использовать в Photoshop. В нашем случае, мы загружаем шрифт Albertus Bold Regular.
- После того, как шрифт будет загружен, извлеките его с архива. Для этого просто дважды щелкните по архиву, если извлечь файл шрифта не получается, то воспользуйтесь утилитой управления шрифтами Stuffit Expander.
- Теперь вам необходимо установить шрифт. Версия Mac OS 10.3 и выше поставляется со встроенной утилитой, которая упрощает установку, но если ваше устройство Mac имеет версию ниже, то придется устанавливать шрифт(ы) вручную. Оба метода перечислены ниже:
Ручная установка шрифтов на Mac (Версия OS 10.2 и ниже)
Mac OS X позволяет устанавливать шрифты в разных папках. Они будут находиться в следующих директориях:
- Пользователи/Имя пользователя/Библиотека/Шрифты — Папка, которая содержит шрифты для определенного пользователя.
 Поэтому, если вы хотите, чтобы шрифты были доступны только для вас, то используйте данную директорию для загрузки шрифтов.
Поэтому, если вы хотите, чтобы шрифты были доступны только для вас, то используйте данную директорию для загрузки шрифтов. - Библиотека/Шрифты — Папка, содержащая шрифты для всех пользователей, которые используют компьютер. Вы можете получить к ней доступ, войдя в систему с правами администратора.
- Сеть/Библиотека/Шрифты — Шрифты, установленные в этой папке, будут доступны для совместного использования внутри сети.
- Системная папка/Шрифты. Шрифты должны быть установлены в этой папке, если вы используете Mac OS 9 или ниже.
Как только вы выберите директорию в которую будет перемещен шрифт, вам останется нажать кнопку «Установить шрифт».
Автоматическая установка шрифтов на Mac (Версия OS 10.3 и выше)
Автоматическая установка на свежих версиях Mac OS относительно проста, чем ручная установка. Все, что вам нужно сделать в этом случае, — открыть функцию «Шрифты» в разделе «Программы».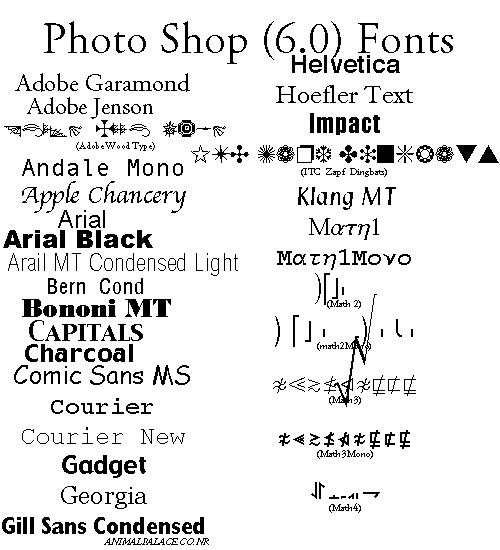
- Как только откроется панель шрифтов, в левой панели щелкните «Пользователи». Появятся все встроенные шрифты с предварительным просмотром в правой панели. Перетащите шрифты из окна «Загрузка» на панель «Шрифт». Затем дважды щелкните по шрифту и выберите «Установить шрифт» в правом нижнем углу.
- После того, как вы установили шрифт на устройство Mac, он будет автоматически доступен для всех приложений, работающих в среде OS X. Для классических приложений потребуется Adobe Type Manager (ATM), однако это не нужно для Photoshop. Чтобы просмотреть загруженные шрифты в Photoshop, откройте программу. Чтобы получить доступ к своим шрифтам, нажмите на большой значок с надписью «T» на левой панели инструментов. Шрифты появятся в горизонтальной панели над окном. Прокрутите вниз по различным параметрам шрифта, и вы обязательно найдете загруженный шрифт.
Красивые шрифты для фотошопа: примеры для фотографий, подписи, изображений
На сегодняшний день, интернет пестрит миллиардным количество различных, и в тоже время бесплатных шрифтов для Photoshop.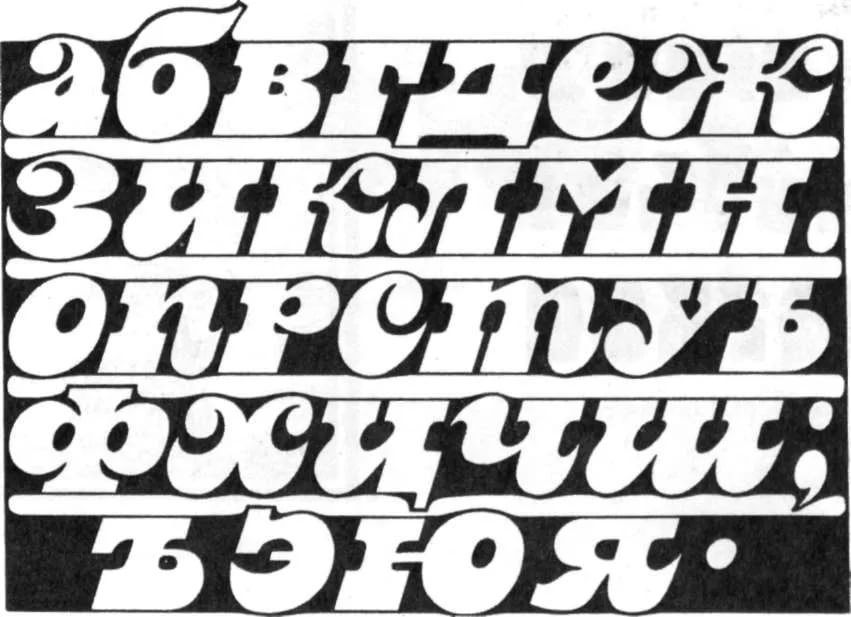 В связи с этим, определить какой шрифт выглядит презентабельным и красивым для открытки или фотографии, очень трудно. Поэтому ниже мы перечислили самые красивые шрифты для фотошопа, которые только доступны в 2018 году.
В связи с этим, определить какой шрифт выглядит презентабельным и красивым для открытки или фотографии, очень трудно. Поэтому ниже мы перечислили самые красивые шрифты для фотошопа, которые только доступны в 2018 году.
10 вещей, которые вы не знали, вы можете сделать с Photoshop
Photoshop — это идеальный пример целого, превышающего сумму его частей, из которых много; Переполненная сокровищница Trove из инструментов, настроек и фильтров. Это постоянно развивается, с регулярными обновлениями, улучшающими пользовательский опыт и доставляя его более доступным для более широкой аудитории. Как следствие, легко пропустить некоторые из менее очевидных новых функций и пропустить старые, которые были обновлены.
Если вы думаете, что вы можете сделать с навыками обновления, когда речь идет о Photoshop, мы получили вас. Эти десять советов помогут вам похватиться с последней версией Photoshop CC, открывая новые творческие горизонты и ускоряя свой рабочий процесс.
Если вы находитесь в зоне обучения и хотите продолжать идти, отправиться на наш выбор лучших Учебники Photoshop Интернет должен предложить. Или если вы ищете автономное приложение для редактирования изображений, некоторые из этих мощных Альтернативы фотошоп может лучше костюм.
Или если вы ищете автономное приложение для редактирования изображений, некоторые из этих мощных Альтернативы фотошоп может лучше костюм.
- Сэкономьте до 40% на Adobe Creative Cloud
01. Просмотр режима живой смеси
Переключение режимов смеси — это быстрый способ значительно изменить изображение, но это может быть неточная наука, немного рисуя на опыте и требующее много экспериментов. Предыдущие итерации Photoshop потребовали пользователю за счет различных режимов смеси, чтобы просмотреть эффект на изображении, либо нажав через список прокрутки или используя клавиши Shift +/-.
Но Photoshop CC оснащен функцией предварительного просмотра режима смеси, что позволяет наведите курсор на любой из вариантов режима смеси для предварительного просмотра эффекта, на холсте, прежде чем в конечном итоге нажав на нужную опцию. Он также оставляет полосу незатронутых пикселей в нижней части холста, показывающая исходное изображение для прямого сравнения.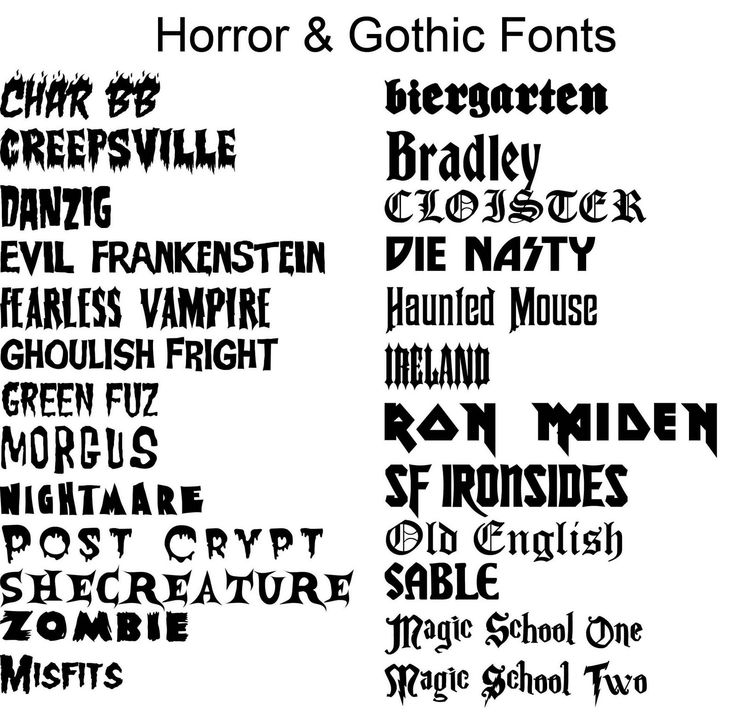
02. Матч шрифт
Матч шрифт может найти список шрифтов, похожих на выбранный вамиПосле того, как волшебный мир печатных помещений высасал вас и взял, вы найдете себя, заметив их, куда бы вы ни пошли; Знаки магазина, железнодорожные станции, ресторанные меню, древние рукописи. Функция шрифта Match предназначена для шрифтов того, что Shazam для музыки, анализируя текст на изображение и выводит, какой шрифт используется.
Используйте инструмент Marquee, чтобы выбрать текст в изображении, активировать тип и GT; Матч шрифт и позвольте технологии позаботиться о остальных. Матч-шрифт предоставит вам список шрифтов, аналогичных выбранным вами, разделяя их в тех, которые уже установлены в вашей системе, а другие доступные для загрузки из Typekit (библиотека шрифта Adobe). Это также будет хорошим инструментом для использования, если клиент когда-либо просит вас изменить предварительно сделанный дизайн или воссоздать один с нуля.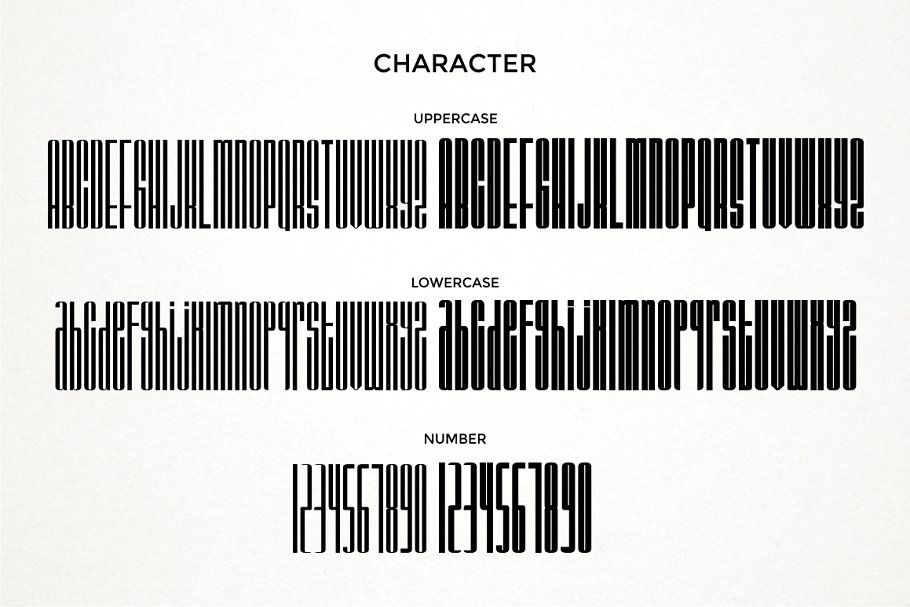
03. Содержание осознает заполнение
Еще одним отличным дополнением к CC является обновленным обновленным обновлением. Чтобы быть прекрасно Фрэнком, более ранние версии этой функции были делом хита и мисс, создавая несколько нежелательных эффектов, таких как нерестые дополнительные конечности и деформационные горизонты за пределами распознавания.
Последняя версия CC накладывает пользователю обратно в сиденье вождения, давая им хотя бы несколько контроля над процессом. После выбора нежелательного контента и нажатия на заполнение And Aware, вы представлены зеленой коробкой, который подчеркивает части изображения, которые будут отображаться от при создании заполнения. Затем вы можете использовать щетку, чтобы добавить или вычесть из коробки, переработанные детали, которые будут профорефованы для улучшения возможного выхода.
04. Режим симметрии
Инструмент симметрии краски позволяет создавать зеркальные, симметричные узоры с кистью, карандашом и инструментом ластика Один инструмент обязательно отражает текущие тенденции в дизайне — симметрия краски. Первый введен в Photoshop CC 2018, инструмент симметрии краски позволяет создавать зеркальные, симметричные шаблоны с помощью кисти, карандашом и инструментом ластика. Уже щедрый список режимов симметрии недавно был улучшен с добавлением параметров радиальной и мандалы.
Первый введен в Photoshop CC 2018, инструмент симметрии краски позволяет создавать зеркальные, симметричные шаблоны с помощью кисти, карандашом и инструментом ластика. Уже щедрый список режимов симметрии недавно был улучшен с добавлением параметров радиальной и мандалы.
Доступ к симметрии краски, нажав на значок бабочки в верхней части экрана, выбирая инструмент и создавая плоскость симметрии. Помимо того, что используется для рисования прямо на холсте, они также могут быть реализованы при покраске, чтобы показать или скрыть маску.
05. Математика в количестве полей
С большинством ваших пальцев, уже связанные в ярлыках, у вас не будет много осталось с учетом. Именно здесь новая функция Maths Photoshop входит в действие, что позволяет делать базовые расчеты, не прибегая к калькулятору или с помощью приборной панели. Это функция, которая давно была доступна в других приложениях, но, к сожалению, отсутствует в Photoshop. Это на самом деле так же просто, как пишет ваши суммы в любом количестве номера, используя стандартные математические символы и нажав ввод. Это будет главной экономией времени при пропорциональных изменениях, таких как разрабатывание холста или размеры изображений. Отличное дополнение к приложению.
Это будет главной экономией времени при пропорциональных изменениях, таких как разрабатывание холста или размеры изображений. Отличное дополнение к приложению.
07. Отменить
Делать или нет, есть повторение. Октябрь 2018 года выпущен «множественный шаг отменить» режим по умолчанию, выполняется с использованием редактирования и GT; Отменить или «команда + Z». Вы можете установить количество шагов отмены в панели предпочтения и GT; Выступление, которое может подняться до такой тысячи.
Как это полезно, что это так, Отмена может быть неуклюжим вариантом, чтобы полагаться исключительно, поэтому вот несколько альтернатив для обратных действий и возврат назад к предыдущим версиям: время путешествия возможны с помощью панели истории, которая позволяет просматривать все последние состояния изображения и прыжка между ними. Это также позволяет создавать новый документ из любого из этих штатов. Файл и GT; Revert вернет документ к последней сохраненной версии, в то время как инструмент strech stre позволяет вам восстановить части изображения в последнюю сохраненную версию.
08. Пакет
С надписью триллиона фотографий, принимаемых каждый год, и рост, перспектива обработки изображений в партиях стала более привлекательным предложением. Photoshop предлагает широкий спектр действий в стиле сборки, найден под файлом и GT; Автоматизировать, в том числе добавление виньеток и теней, а также создавая панорамы и HDR.
Настоящая стоимость дозирования приходит при настройке и использования собственных действий, что позволяет вам выполнить бдительские редактики по большому количеству изображений; Изменение цветового пространства, разрешения или обрезки. Когда это завершено, вы можете открыть любое определенное изображение, чтобы сделать более тонким, насквозь изменение.
09. Уточнить край
Сделайте линии более определенные с помощью инструмента усовершенствования Тяжелые, прямые линии легко нарисовать с помощью инструмента Pen, но множество изображений содержат менее четкие края, которые кажутся язвуми или размытыми, такие как волосы на голове человека. Быстрый и легкий метод для решения этого инструмента Refine Edge.
Быстрый и легкий метод для решения этого инструмента Refine Edge.
Это может быть доступно примерно при выборе области, которую вы хотите повлиять и нажать на опцию «Refine Edge» в верхней части интерфейса. Это тогда случай игры с настройками, выбрав соответствующим контрастным фоном, пока вы не удовлетворены выбором. Затем нажмите OK и используйте его по назначению.
10. Выберите фокус
Существует много способов выбора объектов в Photoshop, включая палочку, шарм и выбор цвета, но мало кто понимает, что вы можете выбрать область на основе области фокуса на изображении. Все, что вам нужно сделать, это выберите Выбор и GT; Сосредоточьтесь, чтобы поднять диалог, где вы можете уточнить выделение и использовать щетку, чтобы вручную добавить или удалить области. После того, как вы довольны своим выбором, вы получите выбор выходов, такие как выбор, новый слой и маска слоя. Это хорошо работает на изображениях с четко определенными расстояниями фокуса и неглубокие глубины поля.
Образное изображение: Амантичный
Статьи по Теме:
- 10 заповедей по течению фотошопа
- Все лучшие бесплатные фотошоп кисти
- 9 лучших альтернатив Photoshop
Генератор шрифтов для Photoshop — Подписчики ▷➡️
Генератор надписей для Photoshop. к найти новые источники для Instagram откройте приложение, напишите или вставьте фразу, просмотрите его в разных форматах, скопируйте отрывок с нужным шрифтом и вставьте текст в Instagram, Facebook, Twitter, Youtube, WhatsApp, Twitch, TikTok или любая социальная сеть. Есть и другие места, которые также предлагают эту услугу.
Поскольку Instagram Stories предлагает некоторые возможности, когда мы пишем описания, комментарии или сообщения, нет возможности, кроме шрифта по умолчанию.
Несмотря на это, есть сторонние приложения которые предлагают пользователям возможность размещать другие источники. Продолжайте с нами, чтобы узнать больше об этой альтернативе и узнать, как используйте шрифты, которые делают ваши публикации более привлекательными, в данном случае Letter Generator для Photoshop.
У Followers Online очень простая страница, вам просто нужно введите свой текст чтобы узнать, как обстоят дела с пользовательскими шрифтами. Позже, просто скопируйте и вставьте в его Instagram.
Генератор надписей для Photoshop. Если вам нужны дополнительные параметры для оформленного текста, просто нажмите «загрузить больше шрифтов». Параметры, которые появляются здесь, более случайны, немного отличаются от стандартных и смешивают ресурсы, у которых мало общего, смайлики и символы.
Отличие сайта в том, что на нем есть функция для создания самого шрифта. Щелкнув «Создай свой собственный шрифт», вы можете выбрать символы, которые будут соответствовать каждой букве алфавита.
Индекс
- 1 [Генератор шрифтов для Photoshop] ➡️ Как использовать собственные шрифты?
- 2 Как изменить шрифт в соцсетях?
- 2.1 Легкие шрифты для ваших сообщений
- 2.2 Будьте лаконичны и говорите, что хотите
- 2.3 Вопросы и ответы
- 2.4 Сколько стоит творчество для создания шрифтов?
- 2.5 Надо что-то устанавливать?
- 3 ❤️ Генератор надписей для Photoshop
- 4 🚀 Генератор шрифтов для Photoshop, шрифты и гарнитуры
- 5 🎯 Генератор букв для Photoshop для копирования и вставки
- 6 ✍ Конвертер генератора писем для Photoshop
- 6.1 → Код Unicode: что это такое?
- 7 Генератор 🔥 Генератор букв для фотошопа
[Генератор шрифтов для Photoshop] ➡️ Как использовать собственные шрифты?
Instagram и другие социальные сети создают шрифт, который лучше всего адаптируется к общему дизайну системы. Это часть согласованности, необходимой для визуальной простоты навигации по этим приложениям.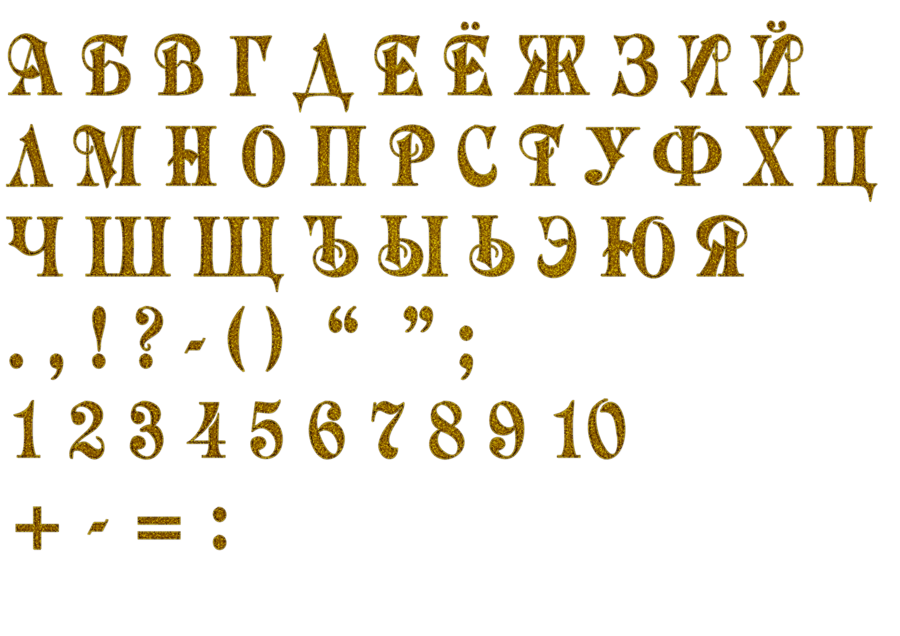
— Генератор букв для фотошопа. Оказывается, есть способ добавить стилизованные буквы, которые на самом деле являются специальными символами, а также смайлики и другие символы. На практике они выглядят как пользовательские шрифты, но технически называются Символы Юникода.
Поскольку этот совет для многих еще недавний, он отличная возможность быть замеченным в социальной сети и кто знает, получить последователей В Instagram. Не говоря уже о том, что у людей будет Любопытно узнать, как можно таким образом изменить шрифт.
Поэтому некоторые классные инструменты для этих шрифтов в Instagram можно настроить биографию профиля или выделите части подписей к фотографиям и видео, которые вы публикуете. Это творческие способы улучшить вашу стратегию цифрового маркетинга.
Помня, что эти источники следует использовать экономно, в основном для выделить важные части например, название вашей компании, специальные предложения по публикациям для получения выгоды от продаж, заголовок текста или раздела и т. д.
д.
Генератор надписей для Photoshop. Какими бы забавными они ни были, чрезмерное их использование может создать впечатление, что ваша учетная запись слишком случайна.
Но используйте шрифты индивидуально сбалансированный стандартный шрифт — это нормально, если они разборчивы и эстетически соответствуют вашему бренду Кстати, это очень важно для тех, кто использует Instagram в компаниях или влиятельных лицах.
Как изменить шрифт в соцсетях?
Генератор надписей для Photoshop. Мы покажем вам шаг за шагом, все страницы этой темы проходят аналогичную операцию. Поэтому можно выбрать любой из них, и различия по этапам будут минимальными.
1. Откройте инструмент
Чтобы облегчить процесс, мы советуем вам использовать шрифты на том же устройстве, на котором вы получаете доступ к Instagram.
2. Напишите или вставьте свой текст
Второй шаг — написать или вставить в поле текст, в котором вы собираетесь применить настраиваемый шрифт.
Когда вы вводите или вставляете слова, появится список с вашим стилизованным фрагментом в разных шрифтах. Если вам нужно больше альтернатив, просто нажмите «загрузить больше шрифтов».
3. Скопируйте отрывок с желаемым шрифтом.
Помните, что в Instagram нет возможности редактировать источник. Что мы сделаем, так это сохраним последовательность символов, а затем перенесем их в нужное поле.
Поэтому выберите отрывок с тем источником, который вы хотите использовать, и используйте команду копирования на вашем устройстве.
4. Instagram, Facebook, Twitter, Youtube, WhatsApp, Twitch, TikTok или любая социальная сеть.
Теперь, когда ваш текст сохранен в буфере обмена вашего ПК или телефона, используйте команду вставьте биографию, описание, комментарий или сообщение.
Генератор надписей для Photoshop. Помните, что может произойти некоторая несовместимость символов Unicode. Таким образом, убедитесь, что фрагмент отображается так, как задумано И если да, отрегулируйте его, чтобы не удивлять своих подписчиков.
Таким образом, убедитесь, что фрагмент отображается так, как задумано И если да, отрегулируйте его, чтобы не удивлять своих подписчиков.
Наконец, мы рекомендуем вам выбрать один или два из этих шрифтов для частого использования, чтобы они особенность ваших сообщений.
Поэтому попробуйте использовать шрифты, чтобы улучшить внешний вид субтитров, которые вы пишете для изображений. Помните, что визуальная привлекательность в Интернете очень велика, и использование его в дословной части содержания привлечет больше внимания к вашему сообщению.
И не забывай применить стилизованные надписи в биографии профиля, если сочтет это подходящим. Используйте эту функцию, чтобы привлечь тех, кто еще не подписан, а также побудить тех, кто уже подписан на вас, предпринять определенные действия.
Вам понравились наши советы по шрифтам для социальных сетей?
Легкие шрифты для ваших сообщений
После быстрой обработки без труда публикуйте оригинальные шрифты, которые становятся цифровые шедевры и получить тысячи лайков.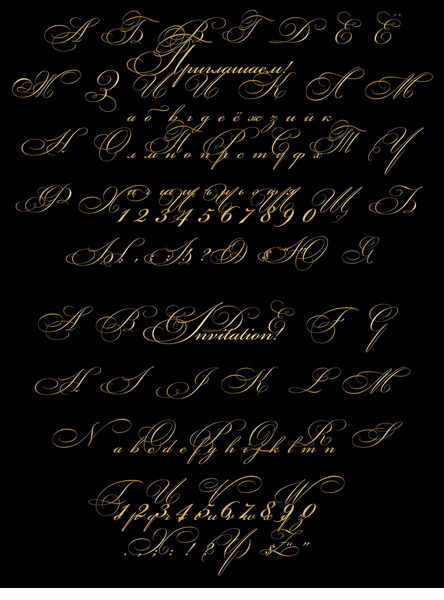
Тем не менее, если вы не являетесь опытным художником-графиком и специальное программное обеспечение не является вашей сильной стороной, попробуйте наш инструмент. Это современный конструктор, с помощью которого вы увеличите охват в социальных сетях.
Будьте лаконичны и говорите, что хотите
Совершенству нет предела! Даже самые удачные моменты паузы можно бесконечно трансформировать, достигая новых форматов. для Instagram.
Собираетесь опубликовать объявление или приглашение? Важное сообщение, красивое заявление, броский слоган или призыв к действию? Может быть, есть привлекательные шрифты, которые вы могли бы использовать в своей идее. Дизайнеры Followers Online уже создали элегантную комбинацию шрифтов на все случаи жизни, поэтому просто нажмите на комбинацию, которая вам нравится, и введите информацию.
Вопросы и ответы
Абсолютно бесплатно!
Существует Мобильное приложение для любого телефона и планшета на Android или iOS. В нем можно не только разместить текст на фото, но и реализовать все, что есть в версии для ПК.
В нем можно не только разместить текст на фото, но и реализовать все, что есть в версии для ПК.
❤️ Генератор надписей для Photoshop
Генератор надписей для Photoshop. Вы когда-нибудь задумывались, как пользователи добавляют Избранные источники в их социальных сетях? Если вы исследовали Instagram, Twitter, Fb, WhatsApp или Tik Tok среди других, вы знаете, что у него не так много альтернатив, когда дело доходит до настройки писем, поскольку биография, комментарии, подписи и т. д. у них есть предустановленный шрифт.
Нет возможности настраивать и редактировать их, делая их более эстетически интересными, в соответствии с вашими интересами, просто расслабься! Вы все еще можете использовать Letter Generator для Photoshop. приятным и привлекательным способом преобразователь.
🚀 Генератор шрифтов для Photoshop, шрифты и гарнитуры
Используйте генератор писем для Photoshop . Ты можешь сделать шрифты, гарнитуры, буквы, символы и символы оригиналы заголовков в социальных сетях.
Ты можешь сделать шрифты, гарнитуры, буквы, символы и символы оригиналы заголовков в социальных сетях.
Теперь пришло время заняться чем-то другим, тебе не кажется? Настройте биографию профиля или выделите части субтитров изображений и видео, которыми вы делитесь.
В разных социальных сетях используется шрифт, который лучше всего соответствует общему дизайну системы. Это часть необходимого единообразия для визуального благополучия пользователей, просматривающих эти платформы.
Оказывается, есть способ включить текст адаптирован для копирования и вставки которые действительно являются уникальными персонажами, а также смайликами и другими символами. Технически они обозначаются как Символы Юникода.
🎯 Генератор букв для Photoshop для копирования и вставки
Генератор надписей для Photoshop для копирования и вставки. Мы можем сделать вывод, что с конвертером букв вы не получите самих шрифтов, если они являются символами Unicode.
𝔖𝔢𝔤𝔲𝔦𝔡𝔬𝔯𝔢𝔰 𝔒𝔫𝔩𝔦𝔫𝔢
𝓢𝓮𝓰𝓾𝓲𝓭𝓸𝓻𝓮𝓼 𝓞𝓷𝓵𝓲𝓷𝓮
𝕊𝕖𝕘𝕦𝕚𝕕𝕠𝕣𝕖𝕤 𝕆𝕟𝕝𝕚𝕟𝕖
🅂🄴🄶🅄🄸🄳🄾🅁🄴🅂 🄾🄽🄻🄸🄽🄴
🆂🅴🅶🆄🅸🅳🅾🆁🅴🆂 🅾🅽🅻🅸🅽🅴
Ⓢⓔⓖⓤⓘⓓⓞⓡⓔⓢ Ⓞⓝⓛⓘⓝⓔ
🍦 ⋆ 🍌 🎀 𝒮𝑒𝑔𝓊𝒾𝒹💍𝓇𝑒𝓈 🌞𝓃𝓁𝒾𝓃𝑒 🎀 🍌 ⋆ 🍦
🐧 ♩ ѕ𝓔𝔤uί𝔡𝓸г𝓔𝓼 𝓞 ภ ˡ𝐢ℕє 😈♚
(-_-) ᔕ 乇 ᵍ𝓊 เ 𝓓Ⓞг𝓔𝐬 𝐎𝓷ℓⒾŇ𝐞 (-_-)
. • ♫ • ♬ • S𝔼G𝓾𝓲ᵈ𝓸𝐫Ⓔs 𝕠𝓝𝔩ι ภ € • ♬ • ♫ •.
✍ Конвертер генератора писем для Photoshop
→ Код Unicode: что это такое?
Что такое Юникод? Это Международный стандарт который позволяет компьютерам (и другим устройствам) представлять и использовать текстовые символы из любой системы письма.
Unicode был разработан для устранить препятствие, вызванное чрезмерным существованием кодовых наборов. С самого начала программирования разработчики использовали свои языки, поэтому перенос текста с одного компьютера на другой часто приводил к потере информации.
Unicode приложил огромные усилия в XNUMX-х годах, чтобы составить набор уникальных символов это охватывает всю систему письма. Укажите единичное число для каждого символа, независимо от платформы, программы и языка.
Укажите единичное число для каждого символа, независимо от платформы, программы и языка.
El Стандарт Unicode может представлять шрифты и символы используется на любом языке.
Таким образом, с этим генератором писем для Photoshop вы не создаете шрифты, используйте Символы Unicode что вы можете использовать в Instagram, Twitter, Pinterest, Fb, Tumblr, WhatsApp, TikTok…
Генератор 🔥 Генератор букв для фотошопа
Наше приложение работает в любой социальной сети. Это очень просто, и вы можете использовать его сколько угодно раз.
Напишите любой текст в поле, и генератор изменит шрифты скопировать и вставить в вашей биографии, подписи, рассказах и т. д. И сделайте свой профиль оригинальным и неповторимым.
Вы также можете быть заинтересованы в:
Купить подписчиков
Письма в Instagram для вырезания и вставки
Лицензирование шрифтов
- Руководство пользователя Adobe Fonts
- Введение
- Требования к системе и подписке
- Поддержка браузера и ОС
- Активировать шрифты на вашем компьютере
- Добавьте шрифты на свой сайт
- Активировать шрифты на CC Mobile
- Лицензия на шрифт
- Лицензия на шрифт
- Управляйте своей учетной записью
- Лицензирование Creative Cloud для корпоративных клиентов
- Добавление лицензий на шрифты в вашу учетную запись
- Удаление шрифтов из подписной библиотеки
- Шрифты Adobe недоступны для пользователей Adobe ID, зарегистрированных в Китае
- Почему эти шрифты не включены в мою подписку Creative Cloud?
- Удаление шрифта Morisawa Сентябрь 2021 г.

- Получение и использование шрифтов
- Использование шрифтов Adobe в приложениях Creative Cloud
- Управляйте своими шрифтами
- Устранение отсутствующих шрифтов в настольных приложениях
- Использование шрифтов в InDesign
- Шрифты и типографика
- Использование веб-шрифтов в документах HTML5 Canvas
- Использование шрифтов в InCopy
- Как использовать шрифты в Adobe Muse
- Использование веб-шрифтов в Muse
- Упаковка файлов шрифтов
- Руководство по устранению неполадок: Активация шрифтов
- Активные шрифты не добавляются в меню шрифтов
- «Невозможно активировать один или несколько шрифтов» или «Шрифт с таким именем уже установлен»
- Что происходит, когда шрифт, который я использую, обновляется литейным заводом?
- Веб-дизайн и разработка
- Добавление шрифтов на ваш веб-сайт
- Руководство по устранению неполадок: добавление шрифтов на веб-сайт
- Использование веб-шрифтов в электронной почте или информационных бюллетенях в формате HTML
- Использование веб-шрифтов с ускоренными мобильными страницами (AMP)
- CSS-селекторы
- Настройка производительности веб-шрифтов с помощью параметров отображения шрифтов
- Коды для встраивания
- Динамическое подмножество и веб-шрифты, обслуживающие
- События шрифта
- Почему мои веб-шрифты взяты с сайта use.
 typekit.net?
typekit.net? - Сайт не может подключиться к use.typekit.net
- Использование веб-шрифтов с CodePen
- Поддержка браузера и ОС
- доменов
- Использование веб-шрифтов при локальной разработке
- Политика безопасности содержимого
- Печать веб-шрифтов
- Языковая поддержка и функции OpenType
- Языковая поддержка и подмножество
- Использование функций OpenType
- Синтаксис для функций OpenType в CSS
- Технология шрифтов
- Цветные шрифты OpenType-SVG
- Ten Mincho: важные моменты по обновлению с версии 1.000
Adobe Fonts предлагает тысячи шрифтов от более чем 150 производителей шрифтов в рамках вашей подписки Creative Cloud.
Все шрифты лицензированы для личного и коммерческого использования; полностью о лицензировании шрифтов читайте в Условиях использования.
Информация о лицензировании в этих часто задаваемых вопросах относится к любые 90 136 шрифтов, которые были активированы через вашу учетную запись Adobe или добавлены на веб-сайт с помощью предоставленного нами кода для встраивания.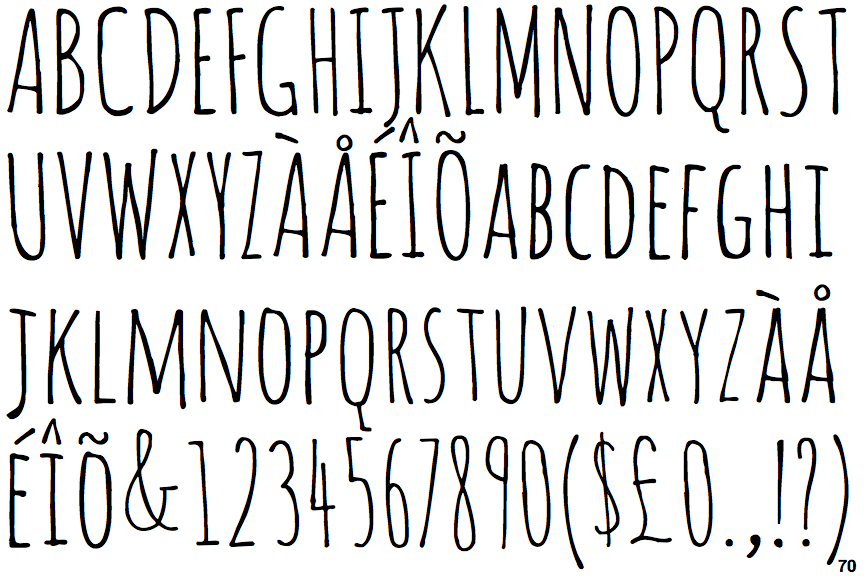
Шрифты, установленные в папке «Шрифты» на вашем компьютере, лицензируются в соответствии с отдельными лицензионными соглашениями с конечным пользователем. Эти часто задаваемые вопросы не относятся к этим шрифтам; с любыми вопросами о лицензии на шрифт обращайтесь непосредственно в компанию по производству шрифтов.
- Могу ли я использовать шрифты для создания логотипа или других изображений?
- Могу ли я защитить логотип или зарегистрировать его как товарный знак?
- Могу ли я использовать шрифты для коммерческих проектов или работы с клиентами?
- Могу ли я изменить внешний вид шрифта и использовать его в коммерческих целях?
- Нужна ли моему клиенту собственная лицензия на шрифт для использования дизайнов?
- Могу ли я использовать шрифты для создания продуктов, которые я буду продавать на коммерческой основе, таких как футболки, плакаты, книги, журналы или другие печатные товары?
- Можно ли использовать шрифты для создания трафаретов, наклеек, украшений или чего-либо еще, состоящего из одной буквы или глифа?
- Могут ли мои клиенты использовать шрифты для настройки продуктов, которые я продаю?
- Могу ли я встроить шрифты в файл PDF или электронную книгу? Можно ли их использовать в печатных книгах?
- Нужно ли указывать Adobe шрифты, которые я использую в своих проектах?
- Могу ли я встроить шрифты в мобильное или настольное приложение, которое я создаю?
- Могу ли я встраивать шрифты в файлы Flash?
- Могу ли я использовать шрифты при производстве фильмов или видеоконтента?
- Есть ли ограничение на количество шрифтов, которые я могу активировать одновременно?
- Совместимы ли шрифты с рабочим процессом упаковки InDesign или Illustrator, который я использую для отправки документов на печать?
- Могу ли я установить шрифты на свой сервер?
- Можно ли использовать шрифты с InDesign Server?
- Могу ли я продолжать использовать файлы, созданные с помощью этих шрифтов, если я отменю Creative Cloud?
- Доступны ли эти шрифты с бессрочной настольной лицензией? Что делать, если мне нужна специальная лицензия?
Могу ли я использовать шрифты для создания логотипа или других изображений?
Да. Вы можете использовать шрифты в любой настольной программе (например, Adobe Photoshop) для создания изображений или векторных изображений, которые затем можно использовать для любых целей. Это включает в себя создание файла PDF, EPS или растрового файла, такого как JPEG или PNG.
Вы можете использовать шрифты в любой настольной программе (например, Adobe Photoshop) для создания изображений или векторных изображений, которые затем можно использовать для любых целей. Это включает в себя создание файла PDF, EPS или растрового файла, такого как JPEG или PNG.
Могу ли я защитить авторские права на логотип или зарегистрировать его в качестве товарного знака?
Да. Логотип может быть защищен авторским правом или зарегистрирован в качестве товарного знака в соответствии с Условиями использования.
Могу ли я использовать шрифты для коммерческих проектов или работы с клиентами?
Да. Вы можете создавать цифровые дизайны или распечатывать работы для собственного использования или для проектов клиентов. Это включает в себя создание файла PDF, EPS или растрового файла, такого как JPEG или PNG.
Могу ли я изменить внешний вид шрифта и использовать его в коммерческих целях?
Да, вы можете изменить или украсить текст, который вы преобразовали в контуры. Полученное изображение может быть защищено авторским правом или зарегистрировано в качестве товарного знака или использоваться в коммерческих продуктах.
Полученное изображение может быть защищено авторским правом или зарегистрировано в качестве товарного знака или использоваться в коммерческих продуктах.
Вы не можете вносить изменения в сам файл программного обеспечения шрифта.
Нужна ли моему клиенту собственная лицензия на шрифт для использования дизайнов?
Нет, если вы создаете графику или документы с растеризованными или правильно внедренными данными шрифта, такими как PDF, JPEG или PNG.
Однако, если вашему клиенту необходимо установить шрифт для редактирования вашего дизайна, ему потребуется собственная лицензия либо в виде подписки Creative Cloud, либо путем покупки лицензии для настольного компьютера.
Могу ли я использовать шрифты для создания продуктов, которые я буду продавать на коммерческой основе, таких как футболки, плакаты, книги, журналы или другие печатные товары?
Да. Вы можете использовать шрифты для любого вида товаров, независимо от того, разрабатываете ли вы футболку для друга или упаковку продукта для клиента.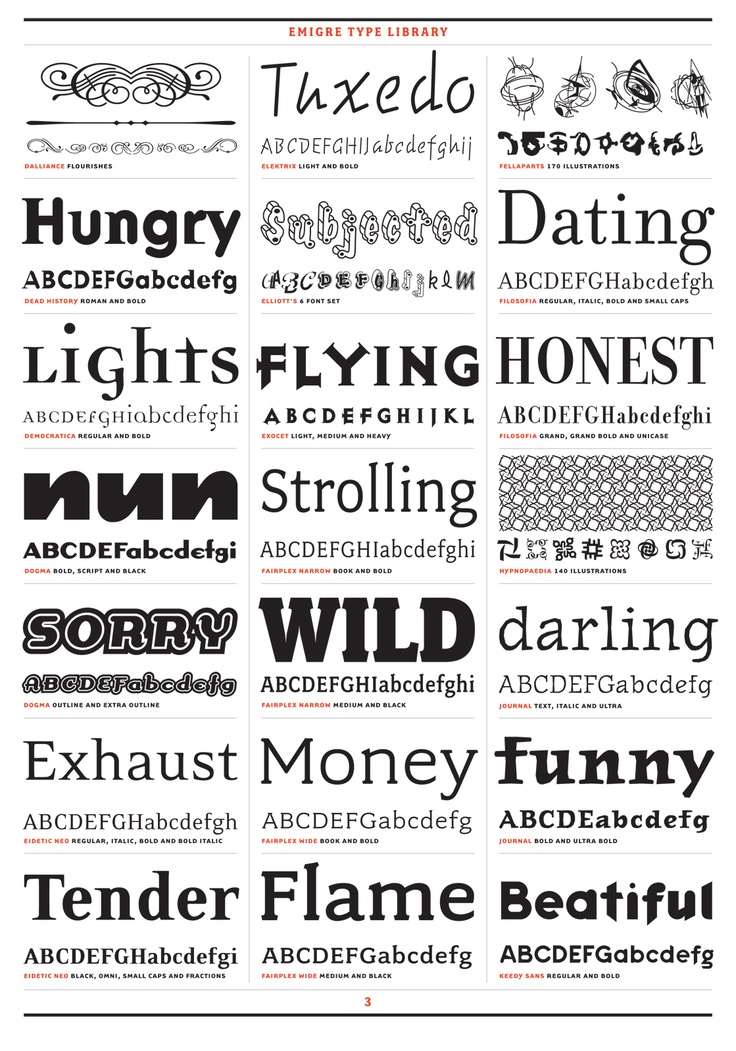 Другие печатные продукты, такие как книги или журналы, также разрешены. Нет никаких ограничений на количество показов или предметов, которые вы можете произвести.
Другие печатные продукты, такие как книги или журналы, также разрешены. Нет никаких ограничений на количество показов или предметов, которые вы можете произвести.
Нет. Вы не можете создавать продукт, состоящий из отдельных глифов из файлов шрифтов, т.е. алфавитный набор каждой буквы, чтобы составить свою собственную фразу. Создание продуктов из отдельных глифов не допускается ни в каком формате.
Могут ли мои клиенты использовать шрифты для настройки продуктов, которые я продаю?
Нет. Лицензирование шрифтов не позволяет вам использовать шрифты каким-либо образом, когда ваши клиенты выбирают и применяют шрифты к своему собственному тексту как часть дизайна. Это относится как к цифровым, так и к физическим продуктам, таким как поздравительные открытки, футболки и кофейные чашки.
Вы можете создавать индивидуальный дизайн для клиента на индивидуальной основе, но не можете предлагать настройку продуктов с помощью шрифтов из вашей подписки Creative Cloud через веб-сайт или другую службу.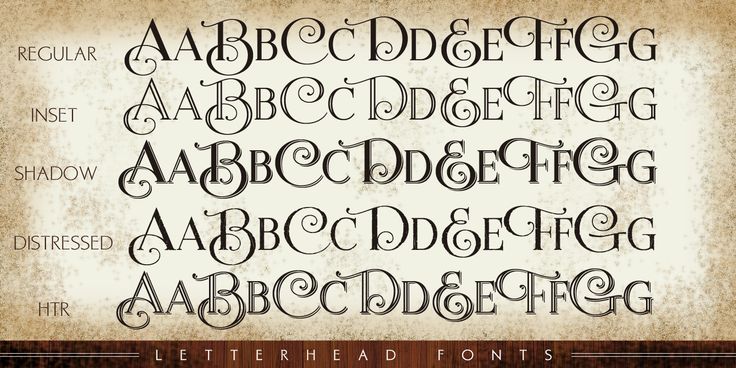 Чтобы позволить вашим клиентам создавать собственный контент, требуется специальная лицензия, которую необходимо приобрести непосредственно у производителя или у авторизованного торгового посредника.
Чтобы позволить вашим клиентам создавать собственный контент, требуется специальная лицензия, которую необходимо приобрести непосредственно у производителя или у авторизованного торгового посредника.
Можно ли встраивать шрифты в PDF-файлы и электронные книги? Можно ли их использовать в печатных книгах?
Да. Шрифты лицензированы для встраивания в любой формат электронных книг, который защищает данные шрифта, такие как EPUB, iBooks, Kindle (mobi), Adobe Digital Publishing Suite (DPS) и PDF.
Однако любой рабочий процесс создания электронных книг, требующий от пользователя самостоятельного перемещения файлов шрифтов, не разрешен Условиями использования.
Как и в случае любого электронного документа, шрифты должны использоваться только для просмотра или печати существующего содержимого, а не для создания новых вариантов документа, шаблонов или динамического содержимого.
Вы также можете использовать шрифты для создания печатных изданий, таких как книги или журналы, но вам не разрешается упаковывать или передавать шрифты дизайнерам или типографиям.
Количество отпечатков, которые вы можете произвести, не ограничено.
Нужно ли указывать Adobe шрифты, которые я использую в своих проектах?
Нет. Вы не обязаны указывать авторство шрифтов, используемых в документах или продуктах, которые вы создаете.
Могу ли я встроить шрифты в разрабатываемое мной мобильное или настольное приложение?
Нет. Лицензия на шрифт не позволяет встраивать шрифты в мобильные или настольные приложения. Для этого требуется приобрести соответствующую лицензию непосредственно у литейного завода или у одного из их авторизованных реселлеров.
Можно ли встраивать шрифты в файлы Flash?
Да. Шрифты можно встраивать в SWF-файлы и приложения AIR при подмножестве с помощью приложений для разработки, таких как Adobe Animate или Flash Professional. Как и в случае с любым электронным документом, шрифты должны использоваться только для просмотра или печати существующего содержимого, а не для создания нового или динамического содержимого.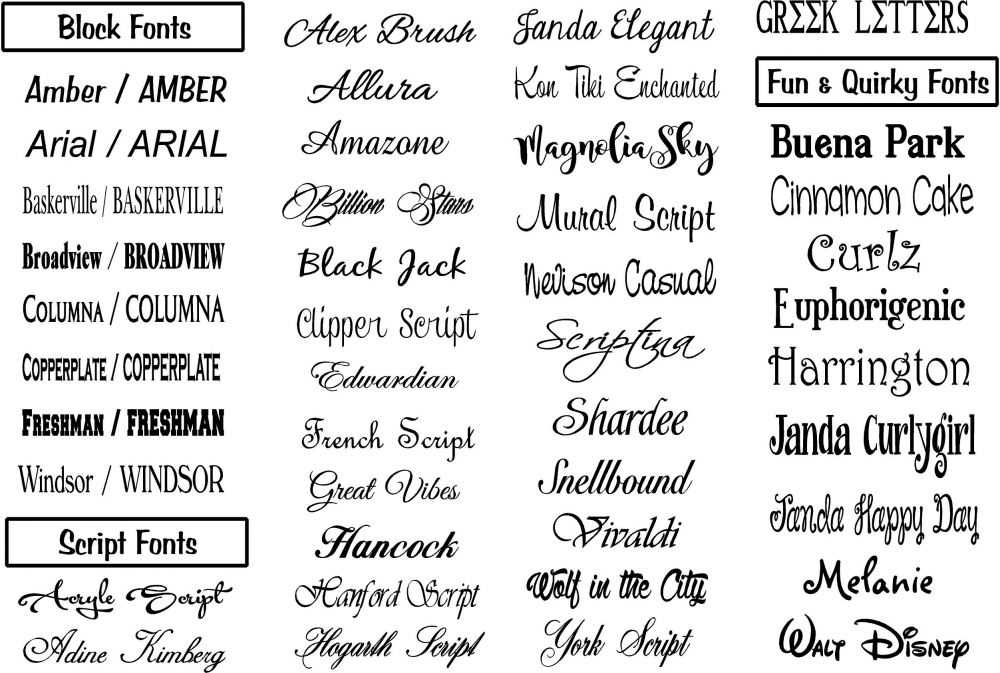
Могу ли я использовать шрифты при производстве фильмов или видеоконтента?
Да. Вы можете использовать шрифты для создания фильмов или видеоконтента для внутреннего использования, коммерческой выставки или трансляции с помощью таких инструментов, как Adobe Premiere Pro или Adobe After Effects. Шрифты также могут использоваться в видеоконтенте, который будет распространяться в Интернете через такие сервисы, как YouTube или Vimeo.
Есть ли ограничение на количество шрифтов, которые я могу активировать одновременно?
Нет, количество шрифтов, которые вы можете активировать, не ограничено. Однако мы рекомендуем деактивировать шрифты, которые вы больше не используете, чтобы сделать меню шрифтов коротким и оптимизировать производительность. Шрифты всегда можно повторно активировать, если вам нужно использовать их снова.
Совместимы ли шрифты с рабочим процессом упаковки InDesign или Illustrator, который я использую для отправки документов на печать?
Нет.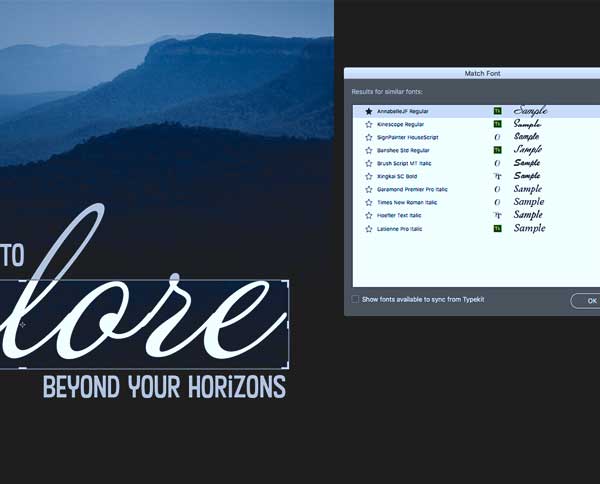 Условия использования не разрешают передавать шрифты другому пользователю или компьютеру, поэтому их нельзя упаковать вместе с файлом. Принтер должен иметь собственную лицензию на шрифты либо в рамках подписки Creative Cloud, либо в виде покупки бессрочной лицензии для настольных компьютеров.
Условия использования не разрешают передавать шрифты другому пользователю или компьютеру, поэтому их нельзя упаковать вместе с файлом. Принтер должен иметь собственную лицензию на шрифты либо в рамках подписки Creative Cloud, либо в виде покупки бессрочной лицензии для настольных компьютеров.
Дополнительную информацию можно найти на странице справки «Упаковка файлов шрифтов».
Могу ли я установить шрифты на свой сервер?
Нет. Лицензия на шрифт несовместима с установкой сервера. Вам потребуется приобрести соответствующую лицензию на шрифты для всех шрифтов, которые вы хотите установить на свой сервер, непосредственно у производителя шрифтов или у авторизованного реселлера завода.
Можно ли использовать шрифты с InDesign Server?
Нет. Лицензия на шрифт несовместима с InDesign Server. Вам потребуется приобрести соответствующую лицензию на шрифты для всех шрифтов, которые вы хотите использовать в InDesign Server, непосредственно у производителя шрифтов или у авторизованного реселлера производителя.
Могу ли я продолжать использовать файлы, созданные с помощью этих шрифтов, если я отменю Creative Cloud?
Да и нет. Любой файл со встроенными данными шрифта, например формат PDF или изображения, а также любой текст, который был растрирован или обведен контуром, будут по-прежнему отображаться правильно. Эти типы файлов могут воспроизводиться и распространяться независимо от статуса вашей подписки.
В документах, ссылающихся на шрифты на вашем компьютере, например в документах InDesign или Word, отображается предупреждение об отсутствующих шрифтах и используется шрифт по умолчанию из программы вместо шрифта из Adobe Fonts. Вам потребуется приобрести новую лицензию на шрифт и установить шрифты на свой компьютер, чтобы продолжать отображать и редактировать эти файлы.
Доступны ли эти шрифты с бессрочной настольной лицензией? Что делать, если мне нужна специальная лицензия?
Бессрочные настольные лицензии, а также расширенные лицензии на шрифты, принадлежащие Adobe, можно приобрести у следующих торговых посредников:
Fontspring
MyFonts или Fonts.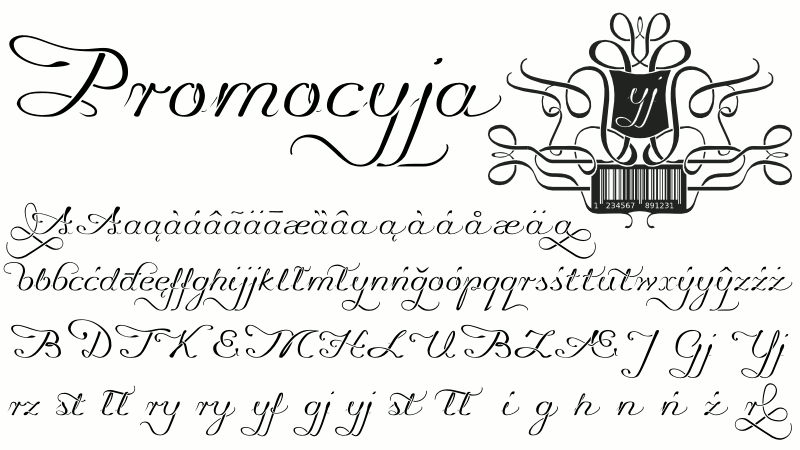 com
com
Type Network
Если вам требуются индивидуальные настройки, вы можете связаться с одним из наших торговых посредников. или многопользовательское лицензирование для Adobe Originals.
Бессрочные лицензии на настольные шрифты и лицензии на пользовательские шрифты для сторонних шрифтов можно приобрести на веб-сайте производителя шрифтов или у авторизованного реселлера производителя.
- Могу ли я использовать веб-шрифты на своем личном или корпоративном веб-сайте?
- Могу ли я использовать веб-шрифты для веб-сайтов моего клиента?
- Могу ли я использовать веб-шрифты в электронной почте или информационном бюллетене в формате HTML?
- Могу ли я использовать веб-шрифты в баннерной рекламе?
- Могу ли я разрешить своим клиентам использовать веб-шрифты для настройки продуктов, которые я продаю?
- Могу ли я встраивать веб-шрифты в разрабатываемое мной мобильное или настольное приложение?
- Могу ли я разместить файлы веб-шрифтов на собственном сервере или CDN?
- Могу ли я продолжать использовать шрифты на своих веб-сайтах, если отменю Creative Cloud?
- Есть ли ограничение на количество просмотров страниц для веб-шрифтов, которые я использую на своих веб-сайтах?
Могу ли я использовать веб-шрифты на своем личном или корпоративном веб-сайте?
Да. Если ваш веб-сайт просматривается в браузере — на рабочем столе или на мобильном устройстве — на него распространяется лицензия на веб-шрифты.
Если ваш веб-сайт просматривается в браузере — на рабочем столе или на мобильном устройстве — на него распространяется лицензия на веб-шрифты.
Лицензия на веб-шрифты также требует, чтобы шрифты были добавлены на ваш веб-сайт с помощью кода для встраивания, который мы предоставляем. В руководстве по добавлению шрифтов на ваш веб-сайт показано, как это работает.
Могу ли я использовать веб-шрифты для своих клиентских веб-сайтов?
Условия использования не разрешают перепродажу после 31 декабря 2019 года. По истечении этого времени веб-сайт клиента должен загружать шрифты Adobe из собственной подписки Creative Cloud, чтобы гарантировать бесперебойную работу лицензирования шрифтов или веб-шрифтов. хостинг.
Пожалуйста, ознакомьтесь с полными Условиями использования для получения дополнительной информации о том, что означает перепродажа услуги, и соответствующих определениях.
Как перенести веб-проект из моей учетной записи в клиент?
Вы можете:
- настроить тот же веб-проект по новой подписке и обновить код встраивания веб-сайта, чтобы использовать новый идентификатор веб-проекта, или
- свяжитесь с Adobe Care, чтобы поговорить со службой поддержки о переносе существующего веб-проекта в учетную запись клиента.

Перед переносом проекта веб-шрифта клиенту необходимо настроить свою подписку Creative Cloud. Полная библиотека шрифтов включена в большинство платных подписок Creative Cloud (за некоторыми исключениями).
Да. Код встраивания CSS @import можно использовать для включения пользовательских шрифтов в сообщения электронной почты или информационные бюллетени в формате HTML; подробная информация содержится на странице справки электронной почты или информационных бюллетеней в формате HTML.
Да. Код для встраивания CSS можно использовать для включения пользовательских шрифтов в рекламные баннеры.
Могу ли я разрешить своим клиентам использовать веб-шрифты для персонализации продаваемых мною продуктов?
Нет. Лицензия на шрифт не позволяет вам использовать шрифты каким-либо образом, когда ваши клиенты выбирают и применяют шрифты к своему собственному тексту как часть дизайна. Это относится как к цифровым, так и к физическим продуктам, таким как поздравительные открытки, футболки и кофейные чашки.
Вы можете создавать индивидуальный дизайн для клиента на индивидуальной основе, но не можете предлагать настройку продуктов с помощью шрифтов через веб-сайт или другую услугу. Чтобы позволить вашим клиентам создавать собственный контент, требуется специальная лицензия, которую необходимо приобрести непосредственно у производителя или у авторизованного торгового посредника.
Можно ли встраивать веб-шрифты в разрабатываемое мной мобильное или настольное приложение?
Нет. Лицензия на шрифт не позволяет встраивать шрифты в мобильные или настольные приложения. Для этого необходимо приобрести соответствующую лицензию непосредственно у производителя или у авторизованного торгового посредника.
Однако веб-шрифты будут работать из веб-представления в мобильном или настольном приложении.
Могу ли я разместить файлы веб-шрифтов на собственном сервере?
Нет. Adobe не предлагает возможности локального размещения шрифтов. Наш хостинг веб-шрифтов предоставляет шрифты из глобальной сети доставки контента (CDN), которая работает намного лучше и более масштабируема, чем использование локального хостинга для статических ресурсов.
Могу ли я продолжать использовать шрифты на своих веб-сайтах, если я отменю Creative Cloud?
Нет. Если вы отмените подписку Creative Cloud, веб-шрифты больше не будут доступны для ваших веб-сайтов. Любой сайт, использующий веб-шрифты, будет отображать резервные шрифты, указанные в стеке шрифтов, или значения по умолчанию в вашем браузере.
Существуют ли ограничения на количество просмотров страниц для веб-шрифтов, которые я использую на своих веб-сайтах?
Нет. Количество просмотров страниц в месяц для веб-шрифтов, размещенных в рамках вашей подписки Creative Cloud, не ограничено.
Важное напоминание: После 1 июня 2022 г. (дата окончания продаж) Font Folio 11.1 и Font Folio Education Essentials больше не будут доступны для покупки. Дополнительные сведения см. в разделе Окончание продаж Adobe Font Folio. |
- В чем разница между Font Folio и Adobe Fonts?
- Где я могу узнать больше об Adobe Font Folio?
В чем разница между Font Folio и Adobe Fonts?
Библиотека Adobe Fonts включена во все платные планы подписки Creative Cloud, и шрифты можно активировать на компьютере с помощью приложения Creative Cloud для настольных ПК. Adobe Font Folio — это набор файлов шрифтов с бессрочной лицензией, которые можно загрузить и установить локально на свой компьютер.
Adobe Font Folio — это набор файлов шрифтов с бессрочной лицензией, которые можно загрузить и установить локально на свой компьютер.
Оба включают Adobe Originals, но в остальном представляют собой уникальные наборы шрифтов.
- Коллекция Font Folio (список шрифтов в формате PDF)
- Коллекция шрифтов Adobe
Font Folio имеет традиционное бессрочное лицензионное соглашение Adobe с конечным пользователем для настольных издательских систем. Шрифты в Font Folio не лицензированы для использования в Интернете. Лицензирование шрифтов для Adobe Fonts включает использование в Интернете и на рабочем столе всего в библиотеке шрифтов, если у вас есть действующая подписка Creative Cloud. Font Folio поддерживает использование сервера, а Adobe Fonts — нет.
Где я могу узнать больше об Adobe Font Folio?
- Страница продукта Adobe Font Folio 11.1
- Часто задаваемые вопросы о шрифтах
Как добавить шрифты в Photoshop
(Изображение предоставлено Adobe)Как добавить шрифты в Photoshop: Быстрые ссылки
— Добавить шрифты в Photoshop на Mac
— Добавить шрифты в Photoshop на Windows
— Добавить шрифты в Photoshop на iPad
— Лицензии на шрифты
— Добавить шрифты в Photoshop с помощью Adobe Fonts
— ОТФ против ТТФ
— Где найти шрифты для добавления в Photoshop
Знание того, как добавлять шрифты в Photoshop, очень важно для многих дизайнеров.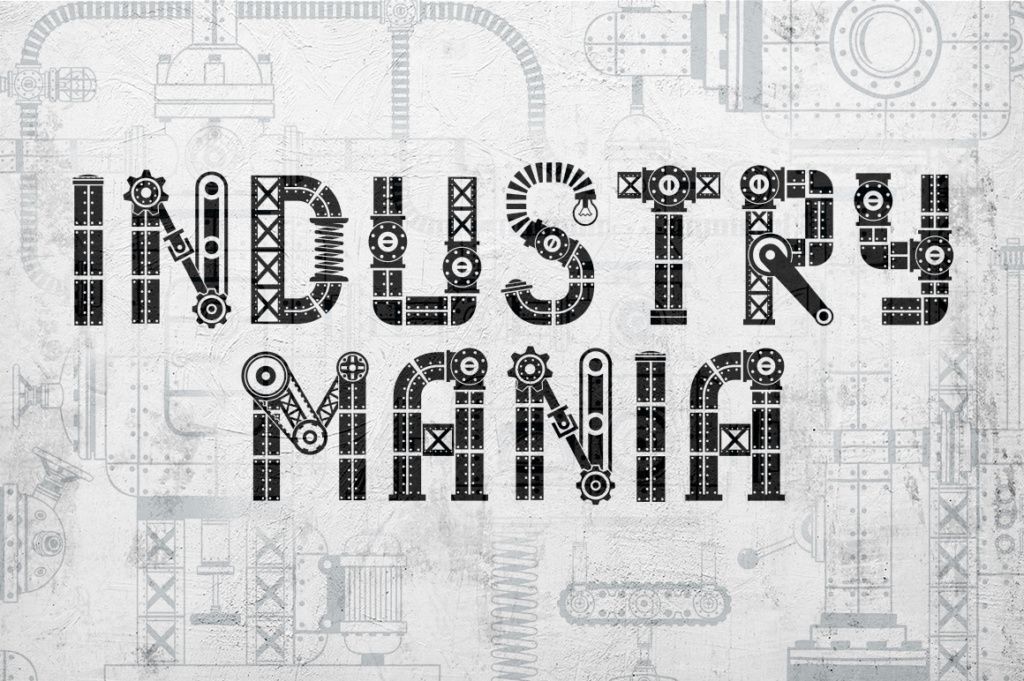 Photoshop остается стандартным программным обеспечением для редактирования растровой графики, и хотя в него уже включено множество шрифтов, в какой-то момент вы захотите добавить больше или добавить свои собственные шрифты для проектов, требующих добавления текста.
Photoshop остается стандартным программным обеспечением для редактирования растровой графики, и хотя в него уже включено множество шрифтов, в какой-то момент вы захотите добавить больше или добавить свои собственные шрифты для проектов, требующих добавления текста.
К счастью, очень легко научиться добавлять шрифты в Photoshop, выполнив всего несколько простых шагов. Это означает, что вы можете загружать все виды шрифтов онлайн, включая лучшие бесплатные шрифты, шрифты для кисти и шрифты для пишущих машинок, и добавлять их в свою собственную коллекцию.
Ниже мы объясним, как добавлять шрифты в Photoshop и активировать их после загрузки из онлайн-библиотеки, а также рассмотрим проблемы с лицензированием, которые могут возникнуть при этом. Если у вас еще нет программного обеспечения, вам необходимо загрузить Photoshop, чтобы начать работу (ознакомьтесь с нашей страницей скидок Creative Cloud, чтобы убедиться, что вы получаете лучшую цену, или перейдите по ссылкам ниже). Помните, что вы автоматически получаете доступ к огромной библиотеке шрифтов Adobe Fonts при подписке на пакет Creative Cloud.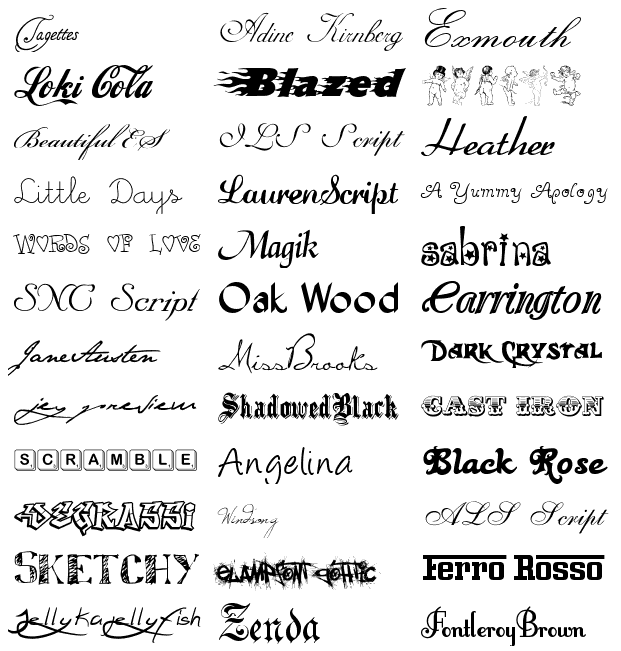
Лучшие на сегодняшний день предложения Adobe Creative Cloud
Рекомендуемая розничная…
Цена со скидкой
(открывается в новой вкладке)
Creative Cloud All Apps
(открывается в новой вкладке)
49,94 фунтов стерлингов 904 новая вкладка)
£49,94
/мес
(открывается в новой вкладке)
Просмотреть сделку (открывается в новой вкладке)
в Adobe (открывается в новой вкладке)
(открывается в новой вкладке)
Creative
0 Облачная фотография(открывается в новой вкладке)
9,98 фунтов стерлингов
/мес.
(открывается в новой вкладке)
View Deal (открывается в новой вкладке)
в Adobe (открывается в новой вкладке)
(открывается в новой вкладке) )
Creative Cloud Single App
(открывается в новой вкладке)
19,97 фунтов стерлингов
/мес.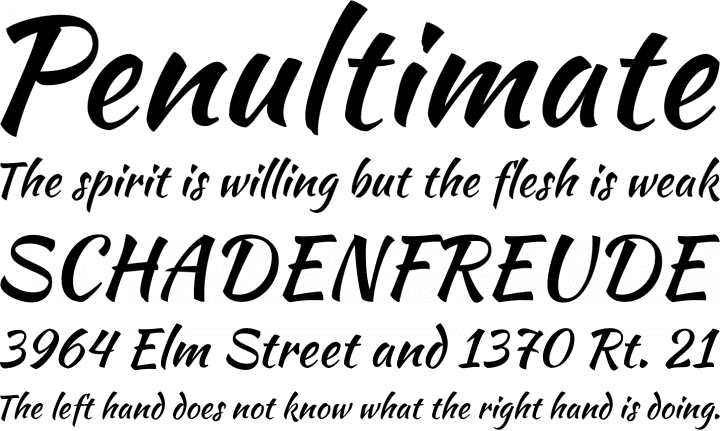
(открывается в новой вкладке)
View Deal (открывается в новой вкладке)
)
Как добавить шрифты в Photoshop на Mac
Мы начнем с того, как добавить шрифты в Photoshop на Mac, но вы можете перейти к тому, как добавлять шрифты в Windows или как добавлять шрифты с помощью Adobe Fonts. .
01. Найдите и загрузите шрифт
(Изображение: © DaFont)
Найдите в выбранной онлайн-библиотеке шрифт, подходящий для вашего проекта. Большинство более известных сайтов предлагают параметры фильтрации, позволяющие сузить область поиска по параметрам, таким как тип шрифта. Когда вы найдете шрифт, который вам нравится, нажмите кнопку загрузки. Убедитесь, что вы закрыли все активные приложения на этом этапе.
02. Найдите файл шрифта
(Изображение: © Apple)
Следующим шагом для добавления шрифтов в Photoshop является поиск файла шрифта в папке «Загрузки».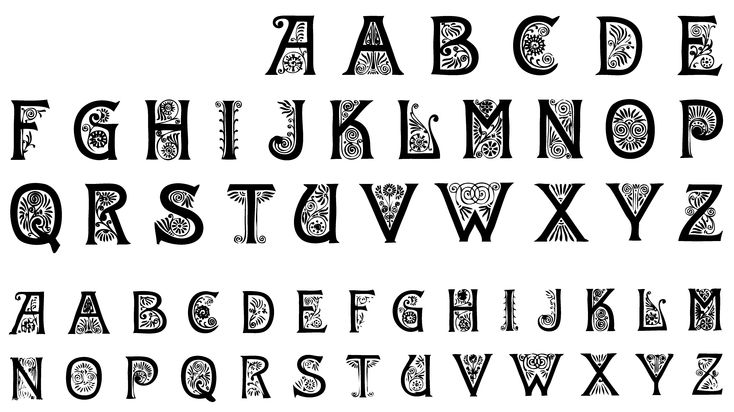 Если папка заархивирована, дважды щелкните ее, чтобы получить доступ к ее содержимому. Если вы загрузили несколько шрифтов, у каждого из них будет своя отдельная папка. Двумя наиболее распространенными расширениями файлов шрифтов, на которые следует обратить внимание, являются OTF и TTF (дополнительную информацию об этом см. в разделе ниже или см. наше руководство по распространенным форматам файлов изображений).
Если папка заархивирована, дважды щелкните ее, чтобы получить доступ к ее содержимому. Если вы загрузили несколько шрифтов, у каждого из них будет своя отдельная папка. Двумя наиболее распространенными расширениями файлов шрифтов, на которые следует обратить внимание, являются OTF и TTF (дополнительную информацию об этом см. в разделе ниже или см. наше руководство по распространенным форматам файлов изображений).
03. Установите шрифт
(Изображение: © Apple)
Чтобы установить шрифт в Photoshop, у вас есть три варианта:
Вариант 01: Дважды щелкните файл шрифта, чтобы открыть приложение Font Box, где вы можете просто нажать кнопку, чтобы установить шрифт, сделав его доступным. во всех приложениях на вашем компьютере, а не только в Photoshop.
Вариант 02: Вручную скопируйте/переместите файлы шрифтов из папки «Загрузки» либо в папку «Пользователи/Библиотека/Шрифты» (чтобы сделать их доступными для определенных отдельных пользователей), либо в папку «Библиотеки/Шрифты» (чтобы сделать их доступными для всех пользователей).
Вариант 03: Чтобы использовать утилиту управления шрифтами, обратитесь к соответствующей документации за инструкциями по добавлению и активации шрифтов.
04. Выберите шрифт в Photoshop
Откройте Photoshop, прокрутите вниз вкладку «Символ», и теперь вы должны найти нужный шрифт в списке. Выберите шрифт и используйте инструмент «Текст», чтобы добавить его в свой проект. Чтобы применить к тексту художественные эффекты, вам может потребоваться сначала растрировать его, что превращает текст в растровое изображение на основе пикселей. После этого вы больше не сможете редактировать текст.
Как добавить шрифты в Photoshop в Windows
См. объяснение ниже, чтобы узнать, как добавить шрифты в Photoshop в Windows, или прокрутите вниз, чтобы узнать, как использовать шрифты Adobe и где их найти.
01. Найдите и загрузите шрифт
(Изображение: © Font Squirrel)
Существует множество онлайн-библиотек, которые предлагают широкий выбор шрифтов.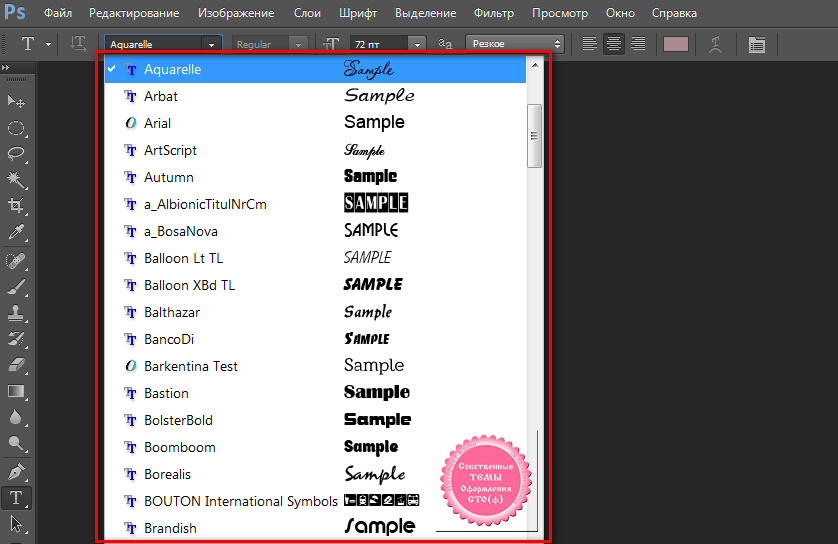 Используйте их параметры фильтрации, чтобы сосредоточиться на нужных стилях. Вы также можете загрузить шрифты из Microsoft Store. Нажмите на кнопку загрузки и закройте все активные приложения.
Используйте их параметры фильтрации, чтобы сосредоточиться на нужных стилях. Вы также можете загрузить шрифты из Microsoft Store. Нажмите на кнопку загрузки и закройте все активные приложения.
02. Найдите файл шрифта на своем компьютере
(Изображение: © Windows)
Откройте папку «Загрузки» и прокрутите вниз до недавно добавленного файла шрифта. Если папка заархивирована, щелкните ее правой кнопкой мыши и выберите «Извлечь все», чтобы получить доступ к ее содержимому. Шрифты загружаются по отдельности, поэтому если вы загрузили несколько шрифтов, будет несколько папок. OTF и TTF — два наиболее распространенных расширения файлов шрифтов.
03. Установите шрифт
(Изображение: © Windows)
Существует три варианта установки шрифта в Photoshop в Windows.
Вариант 01: Щелкните правой кнопкой мыши файл шрифта и выберите «Установить», чтобы ваш шрифт был доступен во всех приложениях на компьютере, а не только в Photoshop.
Вариант 02: Нажмите «Пуск» > «Панель управления» > «Оформление и персонализация» > «Шрифты». Вы можете просто скопировать и вставить новые файлы шрифтов в этот список активированных шрифтов.
Опция 03: Чтобы использовать утилиту управления шрифтами, обратитесь к этой документации за инструкциями по добавлению и активации шрифтов.
04. Выберите шрифт в Photoshop
Теперь выбранный вами шрифт должен быть доступен на вашем компьютере, поэтому откройте Photoshop и выберите его на вкладке «Символ». Если вы хотите добавить какие-либо художественные эффекты Photoshop, вам может потребоваться растрировать текст, сделав его редактируемым растровым изображением на основе пикселей. Сначала убедитесь, что вы довольны своим текстом, так как вы не сможете редактировать его после этого процесса.
Как добавить шрифты в Photoshop на iPad
Для добавления шрифтов в Photoshop на iPad требуется дополнительный шаг, поскольку их необходимо установить через профиль конфигурации iOS.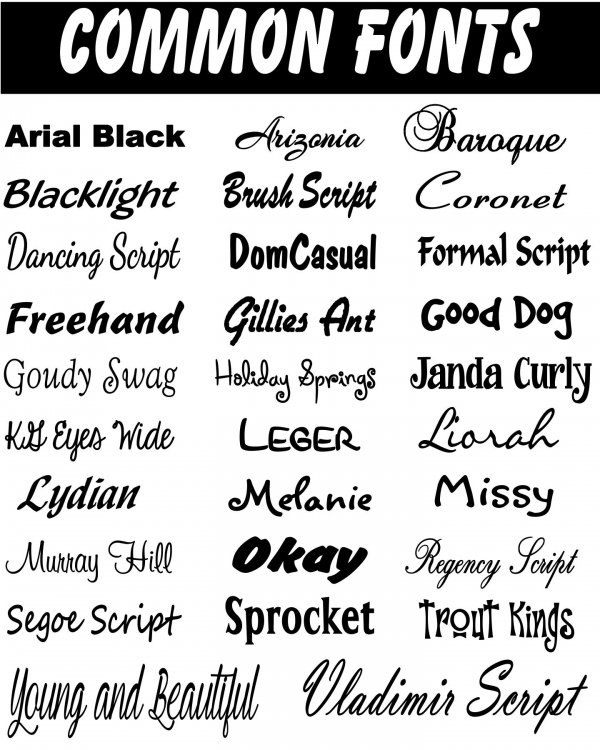 Его можно создать на Mac, но в App Store есть приложения, которые позволят вам загружать шрифты на iPad и упаковывать их в профиль конфигурации, который вы можете установить.
Его можно создать на Mac, но в App Store есть приложения, которые позволят вам загружать шрифты на iPad и упаковывать их в профиль конфигурации, который вы можете установить.
Между тем, если вы создали документ, используя шрифты, добавленные из Adobe Fonts на вашем компьютере или ноутбуке (см. ниже), вы можете обнаружить, что шрифты недоступны по умолчанию, когда вы открываете документ на своем iPad. В этом случае вы получите сообщение «Заменить отсутствующие шрифты» или «Преобразовать отсутствующими шрифтами».
Чтобы это исправить, убедитесь, что у вас установлена последняя версия iPadOS, а затем загрузите приложение Adobe Creative Cloud из App Store. Откройте приложение, войдите в свой аккаунт и нажмите «Шрифты» в нижней части экрана. Перейдите к «Обзору шрифтов Adobe», а затем нажмите «Активные шрифты не на этом устройстве» и «Установить шрифты».
Лицензии на шрифты: что следует учитывать при добавлении шрифта в Photoshop
Google Fonts предоставляет коллекцию шрифтов с открытым исходным кодом, которую можно использовать в частном или коммерческом порядке (Изображение предоставлено Google) Хотя бесплатные библиотеки шрифтов могут показаться неограниченным ресурсом для добавления шрифтов в Photoshop, стоит рассмотреть вопрос о лицензиях. Поскольку каждый шрифт рассматривается как отдельная часть программного обеспечения, он связан лицензионными соглашениями, когда вы устанавливаете его на свой компьютер. Каждый шрифт поставляется с лицензией определенного типа, которую вы можете проверить в Лицензионном соглашении с конечным пользователем, которое поставляется с любым загруженным вами шрифтом.
Поскольку каждый шрифт рассматривается как отдельная часть программного обеспечения, он связан лицензионными соглашениями, когда вы устанавливаете его на свой компьютер. Каждый шрифт поставляется с лицензией определенного типа, которую вы можете проверить в Лицензионном соглашении с конечным пользователем, которое поставляется с любым загруженным вами шрифтом.
Лицензия для настольных ПК позволит вам установить шрифт на свой компьютер и использовать его в любом приложении, что позволяет использовать его в личных проектах, но могут возникнуть проблемы, когда вы захотите добавить шрифт в Photoshop для использования в коммерческой работе.
Даже если шрифт рекламируется как бесплатная загрузка, он может иметь ограничения в отношении коммерческой работы. Точно так же возможно, что кто-то может загрузить шрифт и описать его как «бесплатный» без разрешения оригинального дизайнера. При работе с клиентами обязательно проверяйте лицензию на шрифт и при необходимости приобретайте лицензии — ваш клиент вряд ли обрадуется, если получит резкое письмо от владельца шрифта.
Самый простой способ обойти это — использовать лицензирование с открытым исходным кодом. Шрифты с открытым исходным кодом можно загрузить и использовать бесплатно, если вы не перепродаете их и время от времени не отдаете должное за использование. Хорошим примером является Google Fonts (открывается в новой вкладке), коллекция с открытым исходным кодом, популярная среди дизайнеров и может использоваться в частном или коммерческом порядке (см. нашу подборку лучших шрифтов Google).
Как добавить шрифты в Photoshop с помощью Adobe Fonts
Adobe Fonts доступны с любой подпиской Adobe CC и могут быть доступны онлайн или через приложение (Изображение предоставлено Adobe) Еще один хороший ресурс для подписчиков Adobe CC — Adobe Fonts, который предлагает огромный выбор шрифтов, предназначенных для личного и коммерческого использования, с полной интеграцией с CC. Если вы находитесь в сети и вошли в CC, вы можете получить доступ к Adobe Fonts из приложения или через Интернет.
Если вы найдете шрифт, который вам нравится, вы можете просто щелкнуть ползунок, чтобы активировать отдельные шрифты или целые семейства. Они станут доступны во всех приложениях Adobe. При открытии проекта со шрифтами, которыми вы не владеете, вам будет предоставлена возможность разрешения шрифтов, которая синхронизирует любые совпадающие шрифты из Adobe Fonts. Все шрифты включены в любую подписку CC, и нет ограничений на количество, которое вы можете использовать одновременно.
Как добавить шрифты в Photoshop: OTF и TTF
Два наиболее распространенных файла, с которыми вы столкнетесь, если захотите добавить шрифты в Photoshop, — это TTF (шрифт TrueType) и OTF (шрифт OpenType). TTF — это более старый формат, в котором используются таблицы глифов для определения внешнего вида символов, в то время как OTF использует глифы вместе с таблицами компактного формата шрифтов, что дает возможность использовать файлы меньшего размера. Хотя шрифты OTF становятся все более популярными, TTF по-прежнему остается жизнеспособной альтернативой, и его проще создать, чем OTF.
Где найти шрифты для добавления в Photoshop
В настоящее время существует огромное количество онлайн-библиотек шрифтов, где вы можете скачать шрифты для добавления в Photoshop и другое программное обеспечение для дизайна. Многие из них предлагают ряд бесплатных шрифтов для добавления в Photoshop, а также платные опции. Одна из наших любимых онлайн-библиотек шрифтов — Myfonts.com (перейдите по ссылке ниже) из-за огромного выбора качественных шрифтов, которые она предлагает. Вы можете найти больше вариантов в нашем руководстве по лучшим местам для загрузки бесплатных шрифтов.
(открывается в новой вкладке)
Купить шрифты на myfonts.com (открывается в новой вкладке)
Найдите тысячи шрифтов для всех видов проектов на myfonts.com от Monotype. Он имеет более 130 000 шрифтов, от шрифтов кисти до шрифтов дисплея, и более 900 из них совершенно бесплатны.
Лучшие на сегодняшний день предложения Adobe Creative Cloud
Рекомендованная розничная. ..
..
Цена со скидкой
(открывается в новой вкладке)
Все приложения Creative Cloud
(открывается в новой вкладке)
49,94 фунтов стерлингов
(открывается в новой вкладке)
49,94 фунтов стерлингов
/ мес. (открывается в новой вкладке)
Creative Cloud Photography
(открывается в новой вкладке)
9,98 фунтов стерлингов
/ мес. открывается в новой вкладке)
(открывается в новой вкладке)
Creative Cloud Single App
(открывается в новой вкладке)
19,97 фунтов стерлингов
/ мес.
(открывается в новой вкладке)
View Deal (открывается в новой вкладке)
в Adobe (открывается в новой вкладке)
Подробнее:
- Список программного обеспечения Adobe: какие приложения вам нужны?
- Советы, приемы и исправления Photoshop: изучите их для более плавного рабочего процесса
Спасибо, что прочитали 5 статей в этом месяце* Присоединяйтесь, чтобы получить неограниченный доступ
Наслаждайтесь своим первым месяцем всего за 1 фунт стерлингов / 1 доллар США / 1 евро
У вас уже есть учетная запись? Войдите здесь
*Читайте 5 бесплатных статей в месяц без подписки
Присоединяйтесь сейчас, чтобы получить неограниченный доступ
Попробуйте первый месяц всего за 1 фунт стерлингов / 1 доллар США / 1 евро
У вас уже есть аккаунт? Войдите здесь
Мэтт работал в различных издательствах и дизайнерских агентствах, занимаясь студийной фотографией, производством видео, редакционным дизайном, брендингом, иллюстрацией и анимационной графикой.
 В настоящее время он работает в Future PLC с такими брендами, как T3, Woman&Home, Marie Claire, Music Week, TechRadar, Golden Joysticks, Cycling Weekly, Brand Impact Awards, Horse&Hound и Tech&Learning. В прошлом он разработал такие названия, как Mac|Life, IQ, Bow International, Drummer, iDrum, Acoustic, Clay Shooting, Sea Fishing и GunTradeNews. У него есть опыт работы с полным пакетом Adobe Suite, и в настоящее время он тратит много времени на создание проектов в Blender и After Effects.
В настоящее время он работает в Future PLC с такими брендами, как T3, Woman&Home, Marie Claire, Music Week, TechRadar, Golden Joysticks, Cycling Weekly, Brand Impact Awards, Horse&Hound и Tech&Learning. В прошлом он разработал такие названия, как Mac|Life, IQ, Bow International, Drummer, iDrum, Acoustic, Clay Shooting, Sea Fishing и GunTradeNews. У него есть опыт работы с полным пакетом Adobe Suite, и в настоящее время он тратит много времени на создание проектов в Blender и After Effects.Как добавить шрифты в Photoshop
(Изображение предоставлено Adobe)Как добавить шрифты в Photoshop: Быстрые ссылки
— Добавить шрифты в Photoshop на Mac
— Добавить шрифты в Photoshop на Windows
— Добавить шрифты в Photoshop на iPad
— Лицензии на шрифты
— Добавить шрифты в Photoshop с помощью Adobe Fonts
— OTF vs TTF
— Где найти шрифты для добавления в PhotoshopЗнание того, как добавлять шрифты в Photoshop, очень важно для многих дизайнеров.
 Photoshop остается стандартным программным обеспечением для редактирования растровой графики, и хотя в него уже включено множество шрифтов, в какой-то момент вы захотите добавить больше или добавить свои собственные шрифты для проектов, требующих добавления текста.
Photoshop остается стандартным программным обеспечением для редактирования растровой графики, и хотя в него уже включено множество шрифтов, в какой-то момент вы захотите добавить больше или добавить свои собственные шрифты для проектов, требующих добавления текста.К счастью, очень легко научиться добавлять шрифты в Photoshop, выполнив всего несколько простых шагов. Это означает, что вы можете загружать все виды шрифтов онлайн, включая лучшие бесплатные шрифты, шрифты для кисти и шрифты для пишущих машинок, и добавлять их в свою собственную коллекцию.
Ниже мы объясним, как добавить шрифты в Photoshop и активировать их после загрузки из онлайн-библиотеки, а также рассмотрим проблемы с лицензированием, которые могут возникнуть при этом. Если у вас еще нет программного обеспечения, вам необходимо загрузить Photoshop, чтобы начать работу (ознакомьтесь с нашей страницей скидок Creative Cloud, чтобы убедиться, что вы получаете лучшую цену, или перейдите по ссылкам ниже). Помните, что вы автоматически получаете доступ к огромной библиотеке шрифтов Adobe Fonts при подписке на пакет Creative Cloud.

Лучшие на сегодняшний день предложения Adobe Creative Cloud
Рекомендуемая розничная…
Цена со скидкой
(открывается в новой вкладке)
Creative Cloud All Apps
(открывается в новой вкладке)
49,94 фунтов стерлингов 904 новая вкладка)
£49,94
/мес
(открывается в новой вкладке)
Просмотреть сделку (открывается в новой вкладке)
в Adobe (открывается в новой вкладке)
(открывается в новой вкладке)
Creative
0 Облачная фотография(открывается в новой вкладке)
9,98 фунтов стерлингов
/мес.
(открывается в новой вкладке)
View Deal (открывается в новой вкладке)
в Adobe (открывается в новой вкладке)
(открывается в новой вкладке) )
Creative Cloud Single App
(открывается в новой вкладке)
19,97 фунтов стерлингов
/мес.

(открывается в новой вкладке)
View Deal (открывается в новой вкладке)
)
Как добавить шрифты в Photoshop на Mac
Мы начнем с того, как добавить шрифты в Photoshop на Mac, но вы можете перейти к тому, как добавлять шрифты в Windows или как добавлять шрифты с помощью Adobe Fonts. .
01. Найдите и загрузите шрифт
(Изображение: © DaFont)
Найдите в выбранной онлайн-библиотеке шрифт, подходящий для вашего проекта. Большинство более известных сайтов предлагают параметры фильтрации, позволяющие сузить область поиска по параметрам, таким как тип шрифта. Когда вы найдете шрифт, который вам нравится, нажмите кнопку загрузки. Убедитесь, что вы закрыли все активные приложения на этом этапе.
02. Найдите файл шрифта
(Изображение: © Apple)
Следующим шагом для добавления шрифтов в Photoshop является поиск файла шрифта в папке «Загрузки».
 Если папка заархивирована, дважды щелкните ее, чтобы получить доступ к ее содержимому. Если вы загрузили несколько шрифтов, у каждого из них будет своя отдельная папка. Двумя наиболее распространенными расширениями файлов шрифтов, на которые следует обратить внимание, являются OTF и TTF (дополнительную информацию об этом см. в разделе ниже или см. наше руководство по распространенным форматам файлов изображений).
Если папка заархивирована, дважды щелкните ее, чтобы получить доступ к ее содержимому. Если вы загрузили несколько шрифтов, у каждого из них будет своя отдельная папка. Двумя наиболее распространенными расширениями файлов шрифтов, на которые следует обратить внимание, являются OTF и TTF (дополнительную информацию об этом см. в разделе ниже или см. наше руководство по распространенным форматам файлов изображений).03. Установите шрифт
(Изображение: © Apple)
Чтобы установить шрифт в Photoshop, у вас есть три варианта:
Вариант 01: Дважды щелкните файл шрифта, чтобы открыть приложение Font Box, где вы можете просто нажать кнопку, чтобы установить шрифт, сделав его доступным. во всех приложениях на вашем компьютере, а не только в Photoshop.
Вариант 02: Вручную скопируйте/переместите файлы шрифтов из папки «Загрузки» либо в папку «Пользователи/Библиотека/Шрифты» (чтобы сделать их доступными для определенных отдельных пользователей), либо в папку «Библиотеки/Шрифты» (чтобы сделать их доступными для всех пользователей).

Вариант 03: Чтобы использовать утилиту управления шрифтами, обратитесь к соответствующей документации за инструкциями по добавлению и активации шрифтов.
04. Выберите шрифт в Photoshop
Откройте Photoshop, прокрутите вниз вкладку «Символ», и теперь вы должны найти нужный шрифт в списке. Выберите шрифт и используйте инструмент «Текст», чтобы добавить его в свой проект. Чтобы применить к тексту художественные эффекты, вам может потребоваться сначала растрировать его, что превращает текст в растровое изображение на основе пикселей. После этого вы больше не сможете редактировать текст.
Как добавить шрифты в Photoshop в Windows
См. объяснение ниже, чтобы узнать, как добавить шрифты в Photoshop в Windows, или прокрутите вниз, чтобы узнать, как использовать шрифты Adobe и где их найти.
01. Найдите и загрузите шрифт
(Изображение: © Font Squirrel)
Существует множество онлайн-библиотек, которые предлагают широкий выбор шрифтов.
 Используйте их параметры фильтрации, чтобы сосредоточиться на нужных стилях. Вы также можете загрузить шрифты из Microsoft Store. Нажмите на кнопку загрузки и закройте все активные приложения.
Используйте их параметры фильтрации, чтобы сосредоточиться на нужных стилях. Вы также можете загрузить шрифты из Microsoft Store. Нажмите на кнопку загрузки и закройте все активные приложения.02. Найдите файл шрифта на своем компьютере
(Изображение: © Windows)
Откройте папку «Загрузки» и прокрутите вниз до недавно добавленного файла шрифта. Если папка заархивирована, щелкните ее правой кнопкой мыши и выберите «Извлечь все», чтобы получить доступ к ее содержимому. Шрифты загружаются по отдельности, поэтому если вы загрузили несколько шрифтов, будет несколько папок. OTF и TTF — два наиболее распространенных расширения файлов шрифтов.
03. Установите шрифт
(Изображение: © Windows)
Существует три варианта установки шрифта в Photoshop в Windows.
Вариант 01: Щелкните правой кнопкой мыши файл шрифта и выберите «Установить», чтобы ваш шрифт был доступен во всех приложениях на компьютере, а не только в Photoshop.

Вариант 02: Нажмите «Пуск» > «Панель управления» > «Оформление и персонализация» > «Шрифты». Вы можете просто скопировать и вставить новые файлы шрифтов в этот список активированных шрифтов.
Опция 03: Чтобы использовать утилиту управления шрифтами, обратитесь к этой документации за инструкциями по добавлению и активации шрифтов.
04. Выберите шрифт в Photoshop
Теперь выбранный вами шрифт должен быть доступен на вашем компьютере, поэтому откройте Photoshop и выберите его на вкладке «Символ». Если вы хотите добавить какие-либо художественные эффекты Photoshop, вам может потребоваться растрировать текст, сделав его редактируемым растровым изображением на основе пикселей. Сначала убедитесь, что вы довольны своим текстом, так как вы не сможете редактировать его после этого процесса.
Как добавить шрифты в Photoshop на iPad
Для добавления шрифтов в Photoshop на iPad требуется дополнительный шаг, поскольку их необходимо установить через профиль конфигурации iOS.
 Его можно создать на Mac, но в App Store есть приложения, которые позволят вам загружать шрифты на iPad и упаковывать их в профиль конфигурации, который вы можете установить.
Его можно создать на Mac, но в App Store есть приложения, которые позволят вам загружать шрифты на iPad и упаковывать их в профиль конфигурации, который вы можете установить.Между тем, если вы создали документ, используя шрифты, добавленные из Adobe Fonts на вашем компьютере или ноутбуке (см. ниже), вы можете обнаружить, что шрифты недоступны по умолчанию, когда вы открываете документ на своем iPad. В этом случае вы получите сообщение «Заменить отсутствующие шрифты» или «Преобразовать отсутствующими шрифтами».
Чтобы это исправить, убедитесь, что у вас установлена последняя версия iPadOS, а затем загрузите приложение Adobe Creative Cloud из App Store. Откройте приложение, войдите в свой аккаунт и нажмите «Шрифты» в нижней части экрана. Перейдите к «Обзору шрифтов Adobe», а затем нажмите «Активные шрифты не на этом устройстве» и «Установить шрифты».
Лицензии на шрифты: что следует учитывать при добавлении шрифта в Photoshop
Google Fonts предоставляет коллекцию шрифтов с открытым исходным кодом, которую можно использовать в частном или коммерческом порядке (Изображение предоставлено Google)Хотя бесплатные библиотеки шрифтов могут показаться неограниченным ресурсом для добавления шрифтов в Photoshop, стоит рассмотреть вопрос о лицензиях.
 Поскольку каждый шрифт рассматривается как отдельная часть программного обеспечения, он связан лицензионными соглашениями, когда вы устанавливаете его на свой компьютер. Каждый шрифт поставляется с лицензией определенного типа, которую вы можете проверить в Лицензионном соглашении с конечным пользователем, которое поставляется с любым загруженным вами шрифтом.
Поскольку каждый шрифт рассматривается как отдельная часть программного обеспечения, он связан лицензионными соглашениями, когда вы устанавливаете его на свой компьютер. Каждый шрифт поставляется с лицензией определенного типа, которую вы можете проверить в Лицензионном соглашении с конечным пользователем, которое поставляется с любым загруженным вами шрифтом.Лицензия для настольных ПК позволит вам установить шрифт на свой компьютер и использовать его в любом приложении, что позволяет использовать его в личных проектах, но могут возникнуть проблемы, когда вы захотите добавить шрифт в Photoshop для использования в коммерческой работе.
Даже если шрифт рекламируется как бесплатная загрузка, он может иметь ограничения в отношении коммерческой работы. Точно так же возможно, что кто-то может загрузить шрифт и описать его как «бесплатный» без разрешения оригинального дизайнера. При работе с клиентами обязательно проверяйте лицензию на шрифт и при необходимости приобретайте лицензии — ваш клиент вряд ли обрадуется, если получит резкое письмо от владельца шрифта.

Самый простой способ обойти это — использовать лицензирование с открытым исходным кодом. Шрифты с открытым исходным кодом можно загрузить и использовать бесплатно, если вы не перепродаете их и время от времени не отдаете должное за использование. Хорошим примером является Google Fonts (открывается в новой вкладке), коллекция с открытым исходным кодом, популярная среди дизайнеров и может использоваться в частном или коммерческом порядке (см. нашу подборку лучших шрифтов Google).
Как добавить шрифты в Photoshop с помощью Adobe Fonts
Adobe Fonts доступны с любой подпиской Adobe CC и могут быть доступны онлайн или через приложение (Изображение предоставлено Adobe)Еще один хороший ресурс для подписчиков Adobe CC — Adobe Fonts, который предлагает огромный выбор шрифтов, предназначенных для личного и коммерческого использования, с полной интеграцией с CC. Если вы находитесь в сети и вошли в CC, вы можете получить доступ к Adobe Fonts из приложения или через Интернет.

Если вы найдете шрифт, который вам нравится, вы можете просто щелкнуть ползунок, чтобы активировать отдельные шрифты или целые семейства. Они станут доступны во всех приложениях Adobe. При открытии проекта со шрифтами, которыми вы не владеете, вам будет предоставлена возможность разрешения шрифтов, которая синхронизирует любые совпадающие шрифты из Adobe Fonts. Все шрифты включены в любую подписку CC, и нет ограничений на количество, которое вы можете использовать одновременно.
Как добавить шрифты в Photoshop: OTF и TTF
Два наиболее распространенных файла, с которыми вы столкнетесь, если захотите добавить шрифты в Photoshop, — это TTF (шрифт TrueType) и OTF (шрифт OpenType). TTF — это более старый формат, в котором используются таблицы глифов для определения внешнего вида символов, в то время как OTF использует глифы вместе с таблицами компактного формата шрифтов, что дает возможность использовать файлы меньшего размера. Хотя шрифты OTF становятся все более популярными, TTF по-прежнему остается жизнеспособной альтернативой, и его проще создать, чем OTF.

Где найти шрифты для добавления в Photoshop
В настоящее время существует огромное количество онлайн-библиотек шрифтов, где вы можете скачать шрифты для добавления в Photoshop и другое программное обеспечение для дизайна. Многие из них предлагают ряд бесплатных шрифтов для добавления в Photoshop, а также платные опции. Одна из наших любимых онлайн-библиотек шрифтов — Myfonts.com (перейдите по ссылке ниже) из-за огромного выбора качественных шрифтов, которые она предлагает. Вы можете найти больше вариантов в нашем руководстве по лучшим местам для загрузки бесплатных шрифтов.
(открывается в новой вкладке)
Купить шрифты на myfonts.com (открывается в новой вкладке)
Найдите тысячи шрифтов для всех видов проектов на myfonts.com от Monotype. Он имеет более 130 000 шрифтов, от шрифтов кисти до шрифтов дисплея, и более 900 из них совершенно бесплатны.Лучшие на сегодняшний день предложения Adobe Creative Cloud
Рекомендованная розничная.
 ..
..Цена со скидкой
(открывается в новой вкладке)
Все приложения Creative Cloud
(открывается в новой вкладке)
49,94 фунтов стерлингов
(открывается в новой вкладке)
49,94 фунтов стерлингов
/ мес. (открывается в новой вкладке)
Creative Cloud Photography
(открывается в новой вкладке)
9,98 фунтов стерлингов
/ мес. открывается в новой вкладке)
(открывается в новой вкладке)
Creative Cloud Single App
(открывается в новой вкладке)
19,97 фунтов стерлингов
/ мес.
(открывается в новой вкладке)
View Deal (открывается в новой вкладке)
в Adobe (открывается в новой вкладке)
Подробнее:
- Список программного обеспечения Adobe: какие приложения вам нужны?
- Советы, приемы и исправления Photoshop: изучите их для более плавного рабочего процесса
Спасибо, что прочитали 5 статей в этом месяце* Присоединяйтесь, чтобы получить неограниченный доступ
Наслаждайтесь своим первым месяцем всего за 1 фунт стерлингов / 1 доллар США / 1 евро
У вас уже есть учетная запись? Войдите здесь
*Читайте 5 бесплатных статей в месяц без подписки
Присоединяйтесь сейчас, чтобы получить неограниченный доступ
Попробуйте первый месяц всего за 1 фунт стерлингов / 1 доллар США / 1 евро
У вас уже есть аккаунт? Войдите здесь
Мэтт работал в различных издательствах и дизайнерских агентствах, занимаясь студийной фотографией, производством видео, редакционным дизайном, брендингом, иллюстрацией и анимационной графикой.
 В настоящее время он работает в Future PLC с такими брендами, как T3, Woman&Home, Marie Claire, Music Week, TechRadar, Golden Joysticks, Cycling Weekly, Brand Impact Awards, Horse&Hound и Tech&Learning. В прошлом он разработал такие названия, как Mac|Life, IQ, Bow International, Drummer, iDrum, Acoustic, Clay Shooting, Sea Fishing и GunTradeNews. У него есть опыт работы с полным пакетом Adobe Suite, и в настоящее время он тратит много времени на создание проектов в Blender и After Effects.
В настоящее время он работает в Future PLC с такими брендами, как T3, Woman&Home, Marie Claire, Music Week, TechRadar, Golden Joysticks, Cycling Weekly, Brand Impact Awards, Horse&Hound и Tech&Learning. В прошлом он разработал такие названия, как Mac|Life, IQ, Bow International, Drummer, iDrum, Acoustic, Clay Shooting, Sea Fishing и GunTradeNews. У него есть опыт работы с полным пакетом Adobe Suite, и в настоящее время он тратит много времени на создание проектов в Blender и After Effects.Как добавить шрифты в Photoshop
(Изображение предоставлено Adobe)Как добавить шрифты в Photoshop: Быстрые ссылки
— Добавить шрифты в Photoshop на Mac
— Добавить шрифты в Photoshop на Windows
— Добавить шрифты в Photoshop на iPad
— Лицензии на шрифты
— Добавить шрифты в Photoshop с помощью Adobe Fonts
— OTF vs TTF
— Где найти шрифты для добавления в PhotoshopЗнание того, как добавлять шрифты в Photoshop, очень важно для многих дизайнеров.
 Photoshop остается стандартным программным обеспечением для редактирования растровой графики, и хотя в него уже включено множество шрифтов, в какой-то момент вы захотите добавить больше или добавить свои собственные шрифты для проектов, требующих добавления текста.
Photoshop остается стандартным программным обеспечением для редактирования растровой графики, и хотя в него уже включено множество шрифтов, в какой-то момент вы захотите добавить больше или добавить свои собственные шрифты для проектов, требующих добавления текста.К счастью, очень легко научиться добавлять шрифты в Photoshop, выполнив всего несколько простых шагов. Это означает, что вы можете загружать все виды шрифтов онлайн, включая лучшие бесплатные шрифты, шрифты для кисти и шрифты для пишущих машинок, и добавлять их в свою собственную коллекцию.
Ниже мы объясним, как добавить шрифты в Photoshop и активировать их после загрузки из онлайн-библиотеки, а также рассмотрим проблемы с лицензированием, которые могут возникнуть при этом. Если у вас еще нет программного обеспечения, вам необходимо загрузить Photoshop, чтобы начать работу (ознакомьтесь с нашей страницей скидок Creative Cloud, чтобы убедиться, что вы получаете лучшую цену, или перейдите по ссылкам ниже). Помните, что вы автоматически получаете доступ к огромной библиотеке шрифтов Adobe Fonts при подписке на пакет Creative Cloud.

Лучшие на сегодняшний день предложения Adobe Creative Cloud
Рекомендуемая розничная…
Цена со скидкой
(открывается в новой вкладке)
Creative Cloud All Apps
(открывается в новой вкладке)
49,94 фунтов стерлингов 904 новая вкладка)
£49,94
/мес
(открывается в новой вкладке)
Просмотреть сделку (открывается в новой вкладке)
в Adobe (открывается в новой вкладке)
(открывается в новой вкладке)
Creative
0 Облачная фотография(открывается в новой вкладке)
9,98 фунтов стерлингов
/мес.
(открывается в новой вкладке)
View Deal (открывается в новой вкладке)
в Adobe (открывается в новой вкладке)
(открывается в новой вкладке) )
Creative Cloud Single App
(открывается в новой вкладке)
19,97 фунтов стерлингов
/мес.

(открывается в новой вкладке)
View Deal (открывается в новой вкладке)
)
Как добавить шрифты в Photoshop на Mac
Мы начнем с того, как добавить шрифты в Photoshop на Mac, но вы можете перейти к тому, как добавлять шрифты в Windows или как добавлять шрифты с помощью Adobe Fonts. .
01. Найдите и загрузите шрифт
(Изображение: © DaFont)
Найдите в выбранной онлайн-библиотеке шрифт, подходящий для вашего проекта. Большинство более известных сайтов предлагают параметры фильтрации, позволяющие сузить область поиска по параметрам, таким как тип шрифта. Когда вы найдете шрифт, который вам нравится, нажмите кнопку загрузки. Убедитесь, что вы закрыли все активные приложения на этом этапе.
02. Найдите файл шрифта
(Изображение: © Apple)
Следующим шагом для добавления шрифтов в Photoshop является поиск файла шрифта в папке «Загрузки».
 Если папка заархивирована, дважды щелкните ее, чтобы получить доступ к ее содержимому. Если вы загрузили несколько шрифтов, у каждого из них будет своя отдельная папка. Двумя наиболее распространенными расширениями файлов шрифтов, на которые следует обратить внимание, являются OTF и TTF (дополнительную информацию об этом см. в разделе ниже или см. наше руководство по распространенным форматам файлов изображений).
Если папка заархивирована, дважды щелкните ее, чтобы получить доступ к ее содержимому. Если вы загрузили несколько шрифтов, у каждого из них будет своя отдельная папка. Двумя наиболее распространенными расширениями файлов шрифтов, на которые следует обратить внимание, являются OTF и TTF (дополнительную информацию об этом см. в разделе ниже или см. наше руководство по распространенным форматам файлов изображений).03. Установите шрифт
(Изображение: © Apple)
Чтобы установить шрифт в Photoshop, у вас есть три варианта:
Вариант 01: Дважды щелкните файл шрифта, чтобы открыть приложение Font Box, где вы можете просто нажать кнопку, чтобы установить шрифт, сделав его доступным. во всех приложениях на вашем компьютере, а не только в Photoshop.
Вариант 02: Вручную скопируйте/переместите файлы шрифтов из папки «Загрузки» либо в папку «Пользователи/Библиотека/Шрифты» (чтобы сделать их доступными для определенных отдельных пользователей), либо в папку «Библиотеки/Шрифты» (чтобы сделать их доступными для всех пользователей).

Вариант 03: Чтобы использовать утилиту управления шрифтами, обратитесь к соответствующей документации за инструкциями по добавлению и активации шрифтов.
04. Выберите шрифт в Photoshop
Откройте Photoshop, прокрутите вниз вкладку «Символ», и теперь вы должны найти нужный шрифт в списке. Выберите шрифт и используйте инструмент «Текст», чтобы добавить его в свой проект. Чтобы применить к тексту художественные эффекты, вам может потребоваться сначала растрировать его, что превращает текст в растровое изображение на основе пикселей. После этого вы больше не сможете редактировать текст.
Как добавить шрифты в Photoshop в Windows
См. объяснение ниже, чтобы узнать, как добавить шрифты в Photoshop в Windows, или прокрутите вниз, чтобы узнать, как использовать шрифты Adobe и где их найти.
01. Найдите и загрузите шрифт
(Изображение: © Font Squirrel)
Существует множество онлайн-библиотек, которые предлагают широкий выбор шрифтов.
 Используйте их параметры фильтрации, чтобы сосредоточиться на нужных стилях. Вы также можете загрузить шрифты из Microsoft Store. Нажмите на кнопку загрузки и закройте все активные приложения.
Используйте их параметры фильтрации, чтобы сосредоточиться на нужных стилях. Вы также можете загрузить шрифты из Microsoft Store. Нажмите на кнопку загрузки и закройте все активные приложения.02. Найдите файл шрифта на своем компьютере
(Изображение: © Windows)
Откройте папку «Загрузки» и прокрутите вниз до недавно добавленного файла шрифта. Если папка заархивирована, щелкните ее правой кнопкой мыши и выберите «Извлечь все», чтобы получить доступ к ее содержимому. Шрифты загружаются по отдельности, поэтому если вы загрузили несколько шрифтов, будет несколько папок. OTF и TTF — два наиболее распространенных расширения файлов шрифтов.
03. Установите шрифт
(Изображение: © Windows)
Существует три варианта установки шрифта в Photoshop в Windows.
Вариант 01: Щелкните правой кнопкой мыши файл шрифта и выберите «Установить», чтобы ваш шрифт был доступен во всех приложениях на компьютере, а не только в Photoshop.

Вариант 02: Нажмите «Пуск» > «Панель управления» > «Оформление и персонализация» > «Шрифты». Вы можете просто скопировать и вставить новые файлы шрифтов в этот список активированных шрифтов.
Опция 03: Чтобы использовать утилиту управления шрифтами, обратитесь к этой документации за инструкциями по добавлению и активации шрифтов.
04. Выберите шрифт в Photoshop
Теперь выбранный вами шрифт должен быть доступен на вашем компьютере, поэтому откройте Photoshop и выберите его на вкладке «Символ». Если вы хотите добавить какие-либо художественные эффекты Photoshop, вам может потребоваться растрировать текст, сделав его редактируемым растровым изображением на основе пикселей. Сначала убедитесь, что вы довольны своим текстом, так как вы не сможете редактировать его после этого процесса.
Как добавить шрифты в Photoshop на iPad
Для добавления шрифтов в Photoshop на iPad требуется дополнительный шаг, поскольку их необходимо установить через профиль конфигурации iOS.
 Его можно создать на Mac, но в App Store есть приложения, которые позволят вам загружать шрифты на iPad и упаковывать их в профиль конфигурации, который вы можете установить.
Его можно создать на Mac, но в App Store есть приложения, которые позволят вам загружать шрифты на iPad и упаковывать их в профиль конфигурации, который вы можете установить.Между тем, если вы создали документ, используя шрифты, добавленные из Adobe Fonts на вашем компьютере или ноутбуке (см. ниже), вы можете обнаружить, что шрифты недоступны по умолчанию, когда вы открываете документ на своем iPad. В этом случае вы получите сообщение «Заменить отсутствующие шрифты» или «Преобразовать отсутствующими шрифтами».
Чтобы это исправить, убедитесь, что у вас установлена последняя версия iPadOS, а затем загрузите приложение Adobe Creative Cloud из App Store. Откройте приложение, войдите в свой аккаунт и нажмите «Шрифты» в нижней части экрана. Перейдите к «Обзору шрифтов Adobe», а затем нажмите «Активные шрифты не на этом устройстве» и «Установить шрифты».
Лицензии на шрифты: что следует учитывать при добавлении шрифта в Photoshop
Google Fonts предоставляет коллекцию шрифтов с открытым исходным кодом, которую можно использовать в частном или коммерческом порядке (Изображение предоставлено Google)Хотя бесплатные библиотеки шрифтов могут показаться неограниченным ресурсом для добавления шрифтов в Photoshop, стоит рассмотреть вопрос о лицензиях.
 Поскольку каждый шрифт рассматривается как отдельная часть программного обеспечения, он связан лицензионными соглашениями, когда вы устанавливаете его на свой компьютер. Каждый шрифт поставляется с лицензией определенного типа, которую вы можете проверить в Лицензионном соглашении с конечным пользователем, которое поставляется с любым загруженным вами шрифтом.
Поскольку каждый шрифт рассматривается как отдельная часть программного обеспечения, он связан лицензионными соглашениями, когда вы устанавливаете его на свой компьютер. Каждый шрифт поставляется с лицензией определенного типа, которую вы можете проверить в Лицензионном соглашении с конечным пользователем, которое поставляется с любым загруженным вами шрифтом.Лицензия для настольных ПК позволит вам установить шрифт на свой компьютер и использовать его в любом приложении, что позволяет использовать его в личных проектах, но могут возникнуть проблемы, когда вы захотите добавить шрифт в Photoshop для использования в коммерческой работе.
Даже если шрифт рекламируется как бесплатная загрузка, он может иметь ограничения в отношении коммерческой работы. Точно так же возможно, что кто-то может загрузить шрифт и описать его как «бесплатный» без разрешения оригинального дизайнера. При работе с клиентами обязательно проверяйте лицензию на шрифт и при необходимости приобретайте лицензии — ваш клиент вряд ли обрадуется, если получит резкое письмо от владельца шрифта.

Самый простой способ обойти это — использовать лицензирование с открытым исходным кодом. Шрифты с открытым исходным кодом можно загрузить и использовать бесплатно, если вы не перепродаете их и время от времени не отдаете должное за использование. Хорошим примером является Google Fonts (открывается в новой вкладке), коллекция с открытым исходным кодом, популярная среди дизайнеров и может использоваться в частном или коммерческом порядке (см. нашу подборку лучших шрифтов Google).
Как добавить шрифты в Photoshop с помощью Adobe Fonts
Adobe Fonts доступны с любой подпиской Adobe CC и могут быть доступны онлайн или через приложение (Изображение предоставлено Adobe)Еще один хороший ресурс для подписчиков Adobe CC — Adobe Fonts, который предлагает огромный выбор шрифтов, предназначенных для личного и коммерческого использования, с полной интеграцией с CC. Если вы находитесь в сети и вошли в CC, вы можете получить доступ к Adobe Fonts из приложения или через Интернет.

Если вы найдете шрифт, который вам нравится, вы можете просто щелкнуть ползунок, чтобы активировать отдельные шрифты или целые семейства. Они станут доступны во всех приложениях Adobe. При открытии проекта со шрифтами, которыми вы не владеете, вам будет предоставлена возможность разрешения шрифтов, которая синхронизирует любые совпадающие шрифты из Adobe Fonts. Все шрифты включены в любую подписку CC, и нет ограничений на количество, которое вы можете использовать одновременно.
Как добавить шрифты в Photoshop: OTF и TTF
Два наиболее распространенных файла, с которыми вы столкнетесь, если захотите добавить шрифты в Photoshop, — это TTF (шрифт TrueType) и OTF (шрифт OpenType). TTF — это более старый формат, в котором используются таблицы глифов для определения внешнего вида символов, в то время как OTF использует глифы вместе с таблицами компактного формата шрифтов, что дает возможность использовать файлы меньшего размера. Хотя шрифты OTF становятся все более популярными, TTF по-прежнему остается жизнеспособной альтернативой, и его проще создать, чем OTF.

Где найти шрифты для добавления в Photoshop
В настоящее время существует огромное количество онлайн-библиотек шрифтов, где вы можете скачать шрифты для добавления в Photoshop и другое программное обеспечение для дизайна. Многие из них предлагают ряд бесплатных шрифтов для добавления в Photoshop, а также платные опции. Одна из наших любимых онлайн-библиотек шрифтов — Myfonts.com (перейдите по ссылке ниже) из-за огромного выбора качественных шрифтов, которые она предлагает. Вы можете найти больше вариантов в нашем руководстве по лучшим местам для загрузки бесплатных шрифтов.
(открывается в новой вкладке)
Купить шрифты на myfonts.com (открывается в новой вкладке)
Найдите тысячи шрифтов для всех видов проектов на myfonts.com от Monotype. Он имеет более 130 000 шрифтов, от шрифтов кисти до шрифтов дисплея, и более 900 из них совершенно бесплатны.Лучшие на сегодняшний день предложения Adobe Creative Cloud
Рекомендованная розничная.
 ..
..Цена со скидкой
(открывается в новой вкладке)
Все приложения Creative Cloud
(открывается в новой вкладке)
49,94 фунтов стерлингов
(открывается в новой вкладке)
49,94 фунтов стерлингов
/ мес. (открывается в новой вкладке)
Creative Cloud Photography
(открывается в новой вкладке)
9,98 фунтов стерлингов
/ мес. открывается в новой вкладке)
(открывается в новой вкладке)
Creative Cloud Single App
(открывается в новой вкладке)
19,97 фунтов стерлингов
/ мес.
(открывается в новой вкладке)
View Deal (открывается в новой вкладке)
в Adobe (открывается в новой вкладке)
Подробнее:
- Список программного обеспечения Adobe: какие приложения вам нужны?
- Советы, приемы и исправления Photoshop: изучите их для более плавного рабочего процесса
Спасибо, что прочитали 5 статей в этом месяце* Присоединяйтесь, чтобы получить неограниченный доступ
Наслаждайтесь своим первым месяцем всего за 1 фунт стерлингов / 1 доллар США / 1 евро
У вас уже есть учетная запись? Войдите здесь
*Читайте 5 бесплатных статей в месяц без подписки
Присоединяйтесь сейчас, чтобы получить неограниченный доступ
Попробуйте первый месяц всего за 1 фунт стерлингов / 1 доллар США / 1 евро
У вас уже есть аккаунт? Войдите здесь
Мэтт работал в различных издательствах и дизайнерских агентствах, занимаясь студийной фотографией, производством видео, редакционным дизайном, брендингом, иллюстрацией и анимационной графикой.
 В настоящее время он работает в Future PLC с такими брендами, как T3, Woman&Home, Marie Claire, Music Week, TechRadar, Golden Joysticks, Cycling Weekly, Brand Impact Awards, Horse&Hound и Tech&Learning. В прошлом он разработал такие названия, как Mac|Life, IQ, Bow International, Drummer, iDrum, Acoustic, Clay Shooting, Sea Fishing и GunTradeNews. У него есть опыт работы с полным пакетом Adobe Suite, и в настоящее время он тратит много времени на создание проектов в Blender и After Effects.
В настоящее время он работает в Future PLC с такими брендами, как T3, Woman&Home, Marie Claire, Music Week, TechRadar, Golden Joysticks, Cycling Weekly, Brand Impact Awards, Horse&Hound и Tech&Learning. В прошлом он разработал такие названия, как Mac|Life, IQ, Bow International, Drummer, iDrum, Acoustic, Clay Shooting, Sea Fishing и GunTradeNews. У него есть опыт работы с полным пакетом Adobe Suite, и в настоящее время он тратит много времени на создание проектов в Blender и After Effects.Как использовать шрифты Adobe
Почему следует использовать шрифты Adobe? Ну что, буквально не хватает вашей библиотеки писем? Когда вы занимаетесь типографикой, последнее, что вам нужно, — это провал персонажа. К счастью, у Adobe есть пакет из более чем 20 000 шрифтов. Если вы уже работаете с Creative Cloud, пришло время подключиться к Adobe Fonts.
Adobe Fonts — это коллекция из более чем 20 000 различных шрифтов, которая БЕСПЛАТНА при наличии подписки на Creative Cloud.
 Если вы не используете CC, вы даже можете подписаться отдельно, чтобы по-прежнему использовать эту невероятную коллекцию. Ваш выбор шрифта может иметь огромное значение для общего воздействия вашего дизайна, так что это большое благо для художников любой области.
Если вы не используете CC, вы даже можете подписаться отдельно, чтобы по-прежнему использовать эту невероятную коллекцию. Ваш выбор шрифта может иметь огромное значение для общего воздействия вашего дизайна, так что это большое благо для художников любой области. В сегодняшней статье мы рассмотрим:
- Почему вам следует использовать шрифты Adobe
- Как начать использовать шрифты Adobe
- Выбор шрифта в браузере шрифтов Adobe
- Использование новых шрифтов в программном обеспечении Adobe
Пристегнитесь, потому что нам нужно многое рассказать, а всего несколько сотен слов!
Почему следует использовать шрифты Adobe?
Типографика — навык, которым часто пренебрегают дизайнеры, поэтому мы обсуждали его снова и снова. Шрифты — это выбор дизайна, который может как улучшить, так и отвлечь внимание от вашего сообщения, поэтому важно иметь под рукой множество стилей. Знание того, какой шрифт использовать, а какой никогда не использовать, требует практики и экспериментов.
 Лучше всего то, что существует множество сайтов с бесплатными (или очень доступными) вариантами шрифтов. Однако они имеют несколько недостатков.
Лучше всего то, что существует множество сайтов с бесплатными (или очень доступными) вариантами шрифтов. Однако они имеют несколько недостатков.Если вы просматриваете сайты с бесплатными шрифтами, иногда вы получаете то, за что платите. Конечно, есть много хороших вариантов на выбор, но есть и шрифты с плохим кернингом, несбалансированным шрифтом и мелкими проблемами, которые только увеличивают вашу нагрузку.
Конечно, можно, чтобы команда работала на одном компьютере, но это не совсем идеально. чтобы легко делиться работой между несколькими пользователями. Даже если вы работаете в одиночку, вам нужно убедиться, что на каждое используемое вами устройство загружен этот шрифт. Иногда эти шрифты несовместимы с выбранным вами программным обеспечением, что делает все упражнение спорным.Благодаря Adobe Fonts выбранный вами шрифт используется во всех приложениях Creative Cloud. Вам не придется беспокоиться о поврежденных шрифтах, так как шрифты загружаются прямо из облака.
 И самое главное, это бесплатная библиотека, если вы подписаны на облако.
И самое главное, это бесплатная библиотека, если вы подписаны на облако.Опять же, это не означает, что нет замечательных сайтов и библиотек шрифтов, но Adobe Fonts предлагает универсальное решение для ваших нужд.
Как начать работу с Adobe Fonts?
Хорошие новости! Вам не нужно использовать Dark WebЭто похоже на Adobe Typekit? Да! По сути, это тот же инструмент, только новый, улучшенный и с новым названием.
Если у вас есть Creative Cloud, у вас есть шрифты Adobe. Все, что вам нужно сделать, это активировать библиотеку, чтобы ее можно было использовать в ваших программах. Просто выполните следующие простые шаги:
1. Откройте Creative Cloud
2. Перейдите к Adobe Fonts
. Сделайте это, нажав причудливо выглядящую букву «f» в правом верхнем углу интерфейса.
3. Включите тумблер для шрифтов, которые вы хотите активировать.
Теперь вы находитесь в Adobe Fonts, и вы можете просмотреть их выбор и активировать или деактивировать шрифты для использования в различных приложениях Adobe.
 Вы можете выбирать отдельные шрифты или управлять целыми семействами, и все это одним нажатием кнопки.
Вы можете выбирать отдельные шрифты или управлять целыми семействами, и все это одним нажатием кнопки.Однако это меню не такое интуитивно понятное и информативное, как вам может понадобиться. К счастью, Adobe Fonts позволяет вам погрузиться еще глубже.
Как выбрать шрифт в браузере шрифтов Adobe?
Просмотр шрифтов становится более интуитивным, если нажать кнопку «Обзор дополнительных шрифтов», которая приведет вас на сайт fonts.adobe.com. Вам возможно, придется войти здесь, если ваш браузер еще не выполнил вход. После входа ваш браузер синхронизируется с вашим приложением Creative Cloud и всеми установленными вами приложениями Adobe.
Здесь вы можете сортировать по типу/тегу шрифта, классификации и свойствам. Вы также можете просмотреть свой собственный текст в шрифтах, сохранить избранные шрифты и активировать шрифты в Creative Cloud. Это гораздо более интуитивно понятно и наглядно, чем выбор шрифтов внутри ваших приложений с помощью раскрывающегося меню.

А с помощью Adobe Sensei вы даже можете вставить изображение шрифта, который хотите использовать, и получить выбор, соответствующий этому стилю.
Как использовать новый шрифт в Photoshop, Illustrator, After Effects и других программах?
После активации шрифта при следующем входе в приложение Adobe шрифты будут там.
Обратите внимание, что в приложениях Adobe, таких как Photoshop, After Effects, Illustrator или InDesign, вы также можете отфильтровать только только шрифты Adobe или показать все шрифты. Нажатие на кнопку фильтра облегчит просмотр тех, которые вы только что активировали.
Лучшая часть использования Adobe Fonts — это отправка одного файла в другое приложение с уверенностью, что типографика останется неизменной. Вы можете сотрудничать с другими авторами, заходить в мобильные приложения или просто переключаться с рабочего стола на ноутбук, не беспокоясь.
Хотите использовать эти новые шрифты с пользой?
Горячий совет от нашего Майка Фредерика : Если вы оставите активированными только наиболее часто используемые шрифты, вам будет проще и быстрее добраться до них без прокрутки длинного списка в Photoshop, After Effects, Illustrator, Premiere или другом приложении Adobe.
 Дополнительные полезные советы по дизайну см. в Design Bootcamp!
Дополнительные полезные советы по дизайну см. в Design Bootcamp!Учебный курс по дизайну покажет вам, как применить знания о дизайне на практике, выполняя несколько реальных клиентских заданий. Вы будете создавать рамки стилей и раскадровки, наблюдая уроки типографики, композиции и теории цвета в сложной социальной среде.
Как добавить шрифты в Photoshop на Windows или Mac (учебники)
Многие творческие люди не очень любят работать с технологиями, даже когда они нужны им для работы. В прошлые десятилетия установка шрифтов могла быть проблемой, даже если вы были опытным пользователем, но теперь этот процесс чрезвычайно прост и занимает всего несколько кликов.
Компания Adobe еще больше упростила работу для участников Creative Cloud с помощью службы Adobe Fonts, которая полностью устраняет необходимость в техническом волшебстве.
 Вы потратите гораздо больше времени, решая, какие шрифты вы хотите использовать!
Вы потратите гораздо больше времени, решая, какие шрифты вы хотите использовать!Photoshop может использовать любой шрифт, установленный на вашем компьютере, поэтому вам не нужно делать ничего дополнительно, чтобы начать с ними работать. Процесс установки шрифтов на ваш компьютер немного различается в зависимости от того, где вы их получили, поэтому давайте подробнее рассмотрим различные способы добавления шрифтов в Photoshop в Windows и macOS.
Содержание
- Добавление шрифтов в Photoshop с помощью Creative Cloud
- Добавление шрифтов Photoshop из Интернета
- Установка шрифтов в Windows 7 / 8 / 10
- Установка шрифтов в macOS
- OpenType, TrueType и Type 1
- Важное примечание о лицензировании шрифтов
- A Final Word
Добавление шрифтов в Photoshop с помощью подписки Adobe Creative Cloud
включает в себя доступ к их впечатляющей (но скучно названной) библиотеке шрифтов Adobe Fonts.
 Этот онлайн-сервис, ранее известный как Adobe Typekit, упрощает поиск подходящего шрифта для вашего проекта, а затем нажатием одной кнопки синхронизирует его со всеми вашими устройствами и мгновенно готов к использованию.
Этот онлайн-сервис, ранее известный как Adobe Typekit, упрощает поиск подходящего шрифта для вашего проекта, а затем нажатием одной кнопки синхронизирует его со всеми вашими устройствами и мгновенно готов к использованию.Чтобы начать работу, вы можете посетить веб-сайт Adobe Fonts напрямую и войти в систему, используя свою учетную запись Creative Cloud. Вы также можете перейти туда с помощью приложения Creative Cloud, щелкнув значок витиеватой буквы «F» в правом верхнем углу интерфейса и нажав кнопку «Просмотреть больше шрифтов» .
Приложение Creative Cloud также является хорошим менеджером шрифтов для выбранных вами шрифтов Adobe Fonts.0367 в раскрывающемся меню выбора шрифта. Можете ли вы сказать, что они действительно хотят, чтобы вы воспользовались услугой?Независимо от того, как вы туда доберетесь, в Adobe Fonts есть огромная библиотека отличных шрифтов, от классических до современных и трендовых. Выбрав нужный шрифт, просто нажмите кнопку Активировать шрифт , и через несколько секунд ваше приложение Creative Cloud загрузит, установит и активирует шрифт для использования в Photoshop.

Вот и все! Неважно, используете ли вы Windows или Mac, процесс одинаково прост на обеих платформах.
Добавление шрифтов Photoshop из Интернета
Если вы загрузили шрифт из другой библиотеки шрифтов или с веб-сайта, такого как Google Fonts, процесс установки почти так же прост. Инструкции немного отличаются для Windows и macOS, но обе они очень просты. Вот как работает этот процесс.
Установка шрифтов в Windows 7 / 8 / 10
Откройте проводник и найдите загруженный файл шрифта. Если вы не указали другое место, оно, вероятно, находится в папке «Загрузки». Если шрифт находится в сжатом файле, таком как ZIP, вам придется сначала извлечь его.
Щелкните правой кнопкой мыши файл шрифта и выберите Установить во всплывающем меню. Появится диалоговое окно с индикатором выполнения, но процесс обычно настолько быстрый, что вы можете даже не увидеть его. Теперь ваш шрифт установлен, и его можно сразу же использовать в Photoshop.
Вы даже можете выбрать несколько файлов шрифтов и установить их все сразу, используя метод щелчка правой кнопкой мыши.
Мне не нравится эта буква «В», но цифры выглядят хорошо! Это должно сэкономить вам много времени, если вы загрузили целое семейство шрифтов, которое иногда может включать более 30 различных файлов для учета всех различных весов, сжатых версий, курсива, наклона и многого другого.
Это должно сэкономить вам много времени, если вы загрузили целое семейство шрифтов, которое иногда может включать более 30 различных файлов для учета всех различных весов, сжатых версий, курсива, наклона и многого другого.Если вы хотите просмотреть предварительный просмотр перед установкой, вы можете дважды щелкнуть файл шрифта, чтобы открыть его. Windows отобразит небольшой предварительный просмотр с несколькими размерами шрифта, а также некоторую основную информацию о шрифте. Для установки просто нажмите кнопку «Установить» в левом верхнем углу окна предварительного просмотра.
Установка шрифтов в macOS
Установка шрифтов в macOS так же проста, как и в Windows. Откройте новое окно Finder и найдите загруженный файл шрифта. Если он содержится в сжатом файле, сначала извлеките его.
Не нужно паниковать, добавлять шрифты в Photoshop очень просто!Дважды щелкните файл шрифта, и ваш Mac откроет небольшое окно с быстрым предварительным просмотром форм букв и глифов в файле шрифта.
 Нажмите кнопку «Установить шрифт », откроется приложение «Книга шрифтов» и продемонстрирует новый шрифт.
Нажмите кнопку «Установить шрифт », откроется приложение «Книга шрифтов» и продемонстрирует новый шрифт.Если у Apple есть шрифты, которые вы еще не установили на свой Mac, вы также можете быстро и легко установить их прямо из приложения Font Book. Например, пока я делал скриншоты для этой статьи, я нашел отличный шрифт Canela, который можно бесплатно получить в Apple!
Все, что мне нужно было сделать, это нажать кнопку Download в правом верхнем углу, и он был немедленно установлен и доступен для использования в Photoshop!
OpenType, TrueType и Type 1
Если вы добавляете шрифты в Photoshop вручную, вы можете заметить, что доступны разные форматы шрифтов. Файлы шрифтов обычно представлены в одном из трех популярных форматов: Postscript Type 1, OpenType и TrueType.
Современные версии Windows и macOS поддерживают все три типа шрифтов, и все они устанавливаются одинаково.
Для большинства людей функциональная разница между тремя вариантами невелика, но для графических дизайнеров OpenType стал огромным шагом вперед благодаря значительно расширенным возможностям для дополнительных символов, таких как лигатуры, росчерки и другие глифы.

Adobe планирует постепенно отказаться от поддержки шрифтов Type 1 к январю 2023 года, поэтому, если у вас есть старые шрифты Type 1, которые вы все еще используете регулярно, пришло время подумать о том, как вы можете получить копию шрифта в более современный формат OpenType.
Важное примечание о лицензировании шрифтов
В Google Fonts, DaFont и других библиотеках шрифтов в Интернете доступно множество отличных шрифтов, но не все они доступны бесплатно. Поскольку это небольшие файлы, которыми легко поделиться и которые трудно отследить, пиратство шрифтов является огромной проблемой в мире дизайна.
Google Fonts предоставляет всю свою коллекцию бесплатно и лицензирует их для любого использования, но не все онлайн-библиотеки шрифтов разделяют тот же дух открытого исходного кода. Онлайн-библиотеки шрифтов, такие как DaFont, предлагают множество отличных бесплатных шрифтов, но крайне важно убедиться, что у вас есть соответствующие разрешения на их использование от дизайнеров оригинальных шрифтов.

Лицензии на шрифты различаются, и большинство дизайнеров рады позволить вам использовать их по своему усмотрению. Некоторые ограничивают вас личным использованием, а некоторые требуют, чтобы вы давали им кредит в любом проекте, где они используются.
Просто помните, что важно перепроверить, особенно если вы используете шрифты в проекте для профессионального клиента!
Заключительное слово
Расширение коллекции шрифтов — один из самых простых и эффективных способов улучшить свои навыки работы с Photoshop, и они могут даже начать вам нравиться! Мир типографики странный, но странный в очень красивом смысле.
Будьте осторожны, если когда-нибудь решите узнать, что такое кернинг. Плохой кернинг повсюду, и как только вы начнете его замечать, вы никогда не сможете остановиться! (Нажмите здесь, если осмелитесь).
О Томасе Болдте
Томас начал свою карьеру в Photoshop еще в 2000 году. После изучения Photoshop 5.


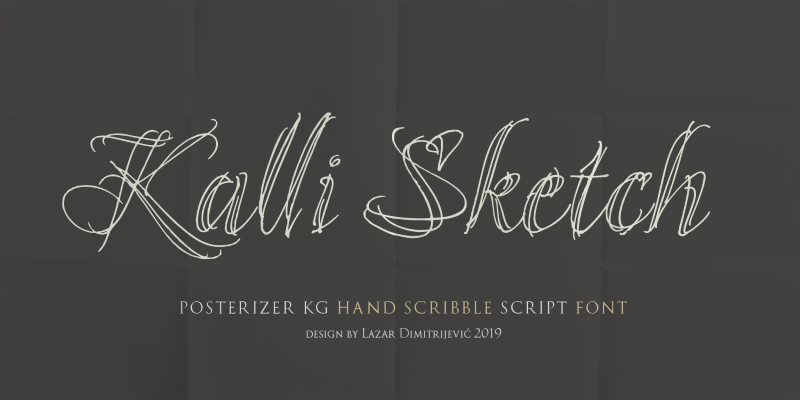

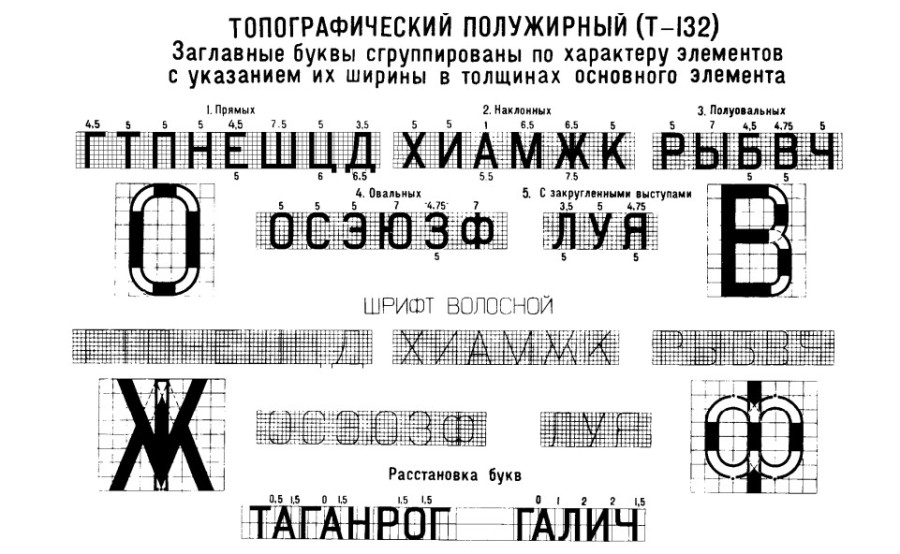 Вы можете получить к ней доступ, войдя в систему с правами администратора.
Вы можете получить к ней доступ, войдя в систему с правами администратора.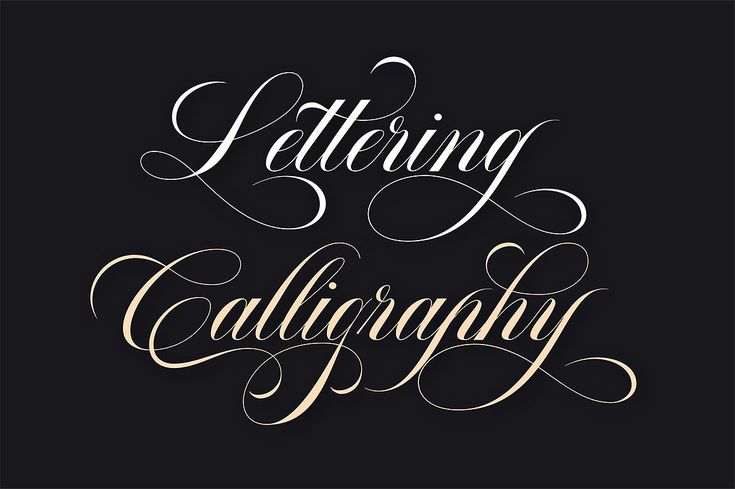 Затем дважды щелкните по шрифту и выберите «Установить шрифт» в правом нижнем углу.
Затем дважды щелкните по шрифту и выберите «Установить шрифт» в правом нижнем углу.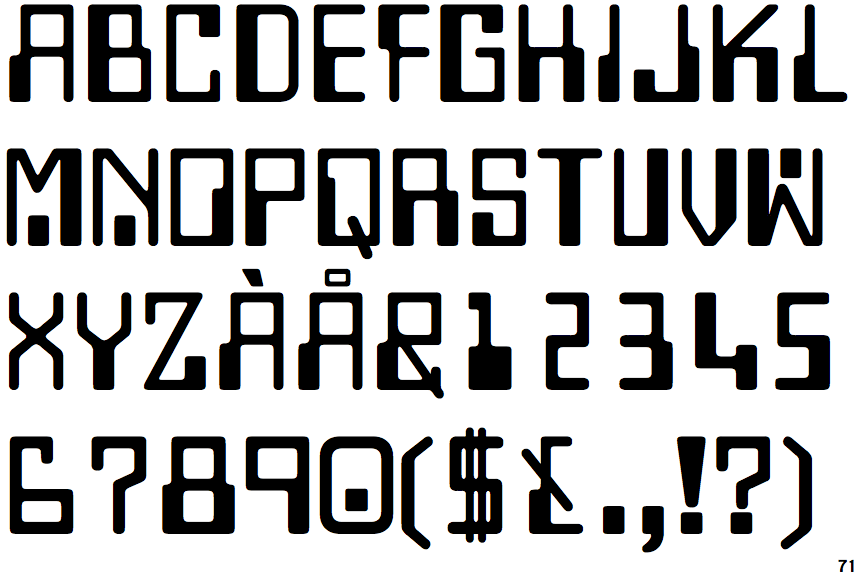 ru – этот ресурс может похвастаться не только огромной коллекцией шрифтов, рассортированных по категориям. Здесь можно не только скачивать нужные, но и добавлять свои. Кроме этого данный сервис имеет большие поля, демонстрирующие стилистику написания каждого шрифта с возможностью настройки цвета фона и символов:
ru – этот ресурс может похвастаться не только огромной коллекцией шрифтов, рассортированных по категориям. Здесь можно не только скачивать нужные, но и добавлять свои. Кроме этого данный сервис имеет большие поля, демонстрирующие стилистику написания каждого шрифта с возможностью настройки цвета фона и символов: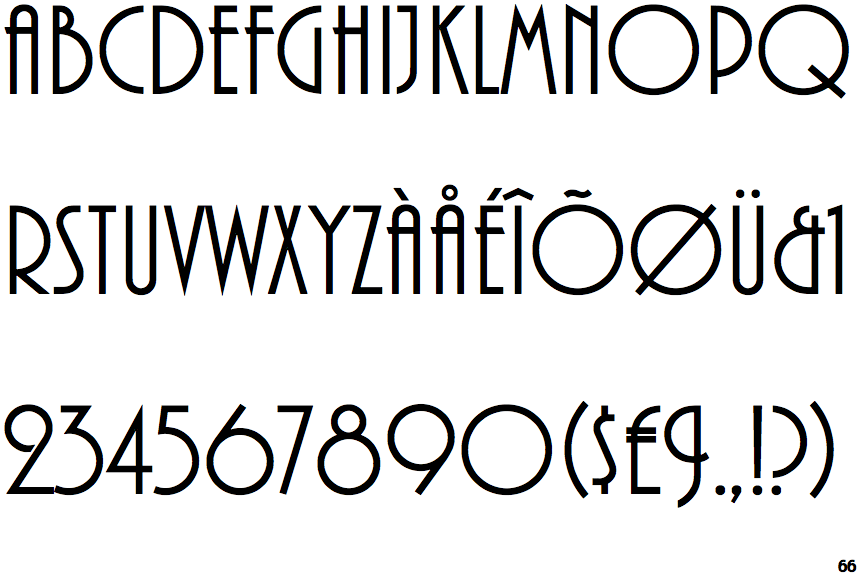
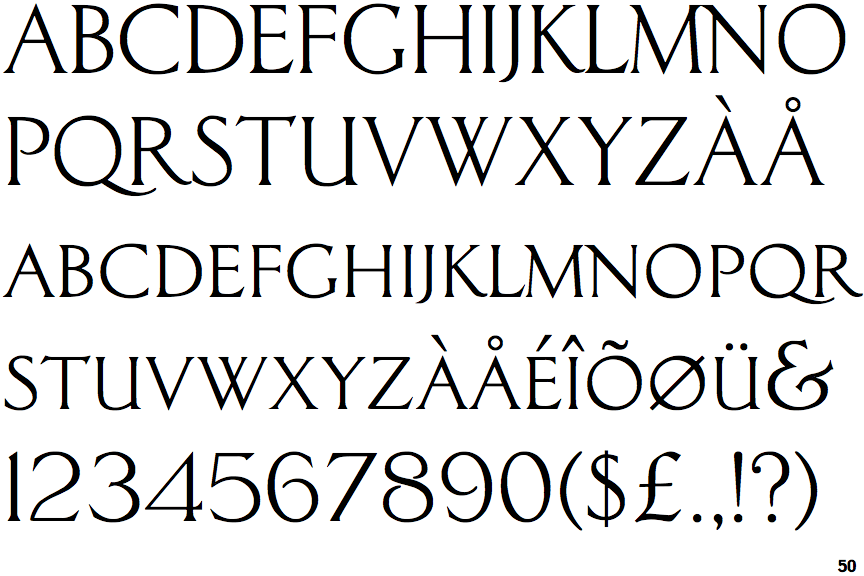 Шрифты появятся в горизонтальной панели над окном. Прокрутите вниз по различным параметрам шрифта, и вы обязательно найдете загруженный шрифт.
Шрифты появятся в горизонтальной панели над окном. Прокрутите вниз по различным параметрам шрифта, и вы обязательно найдете загруженный шрифт.
 Это необходимо для того, чтобы файл шрифта был установлен на ваш Mac, а также импортирован в список шрифтов в Photoshop.
Это необходимо для того, чтобы файл шрифта был установлен на ваш Mac, а также импортирован в список шрифтов в Photoshop. Поэтому, если вы хотите, чтобы шрифты были доступны только для вас, то используйте данную директорию для загрузки шрифтов.
Поэтому, если вы хотите, чтобы шрифты были доступны только для вас, то используйте данную директорию для загрузки шрифтов.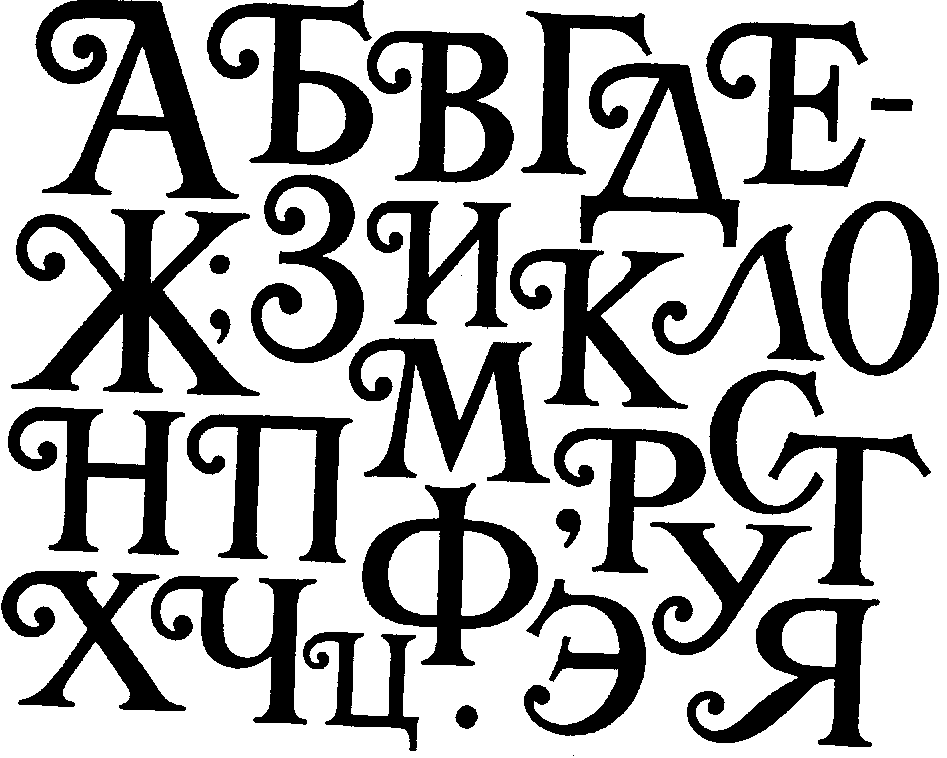
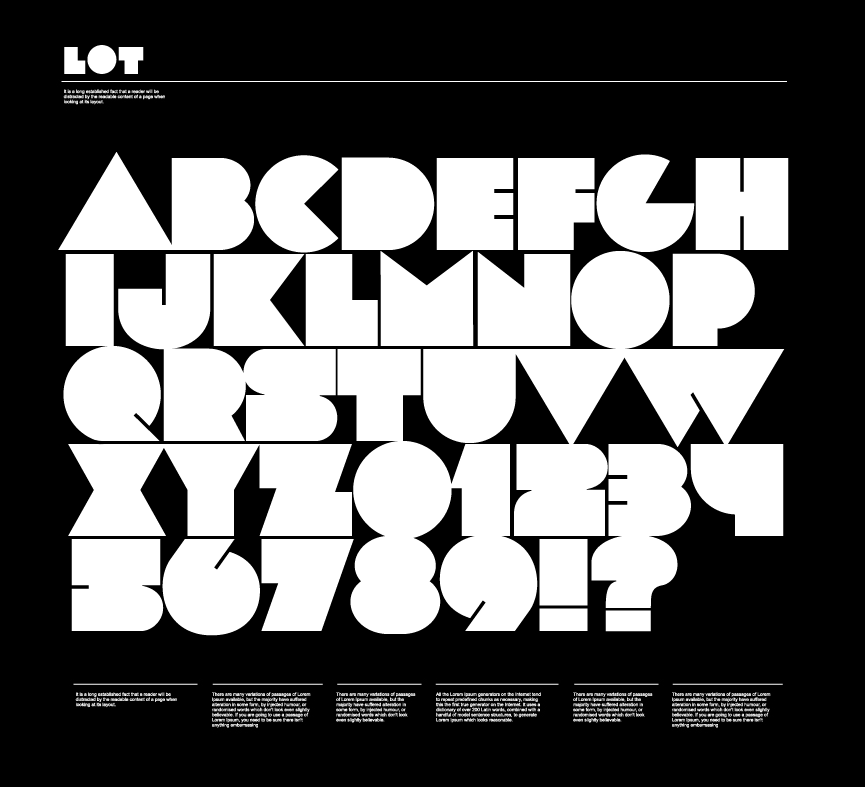 typekit.net?
typekit.net?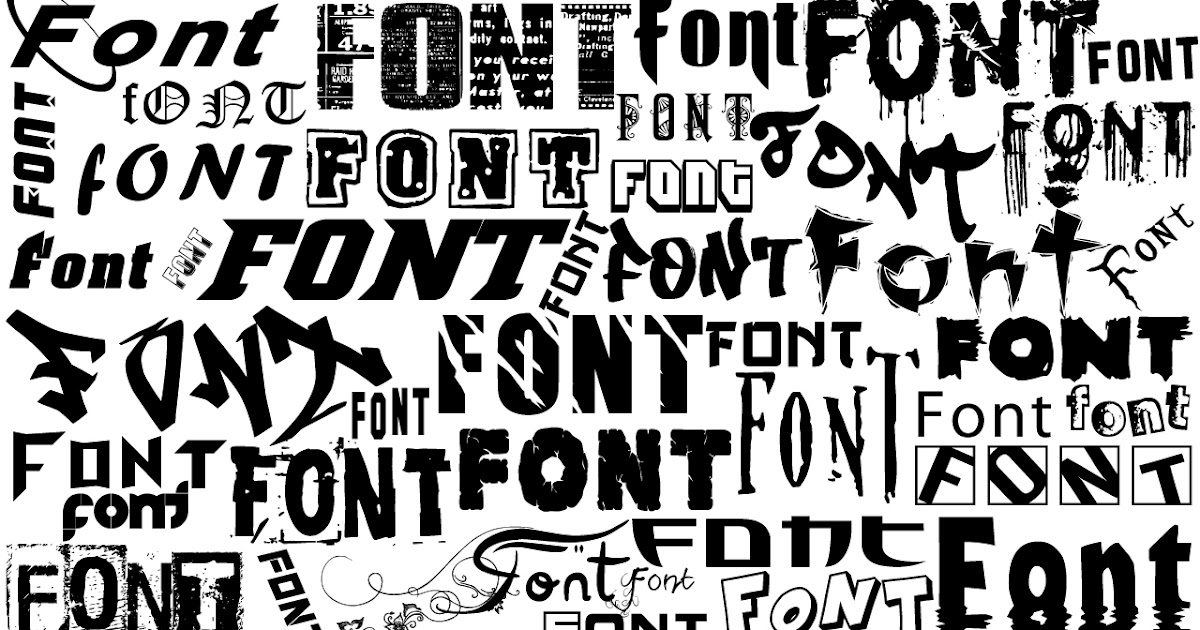
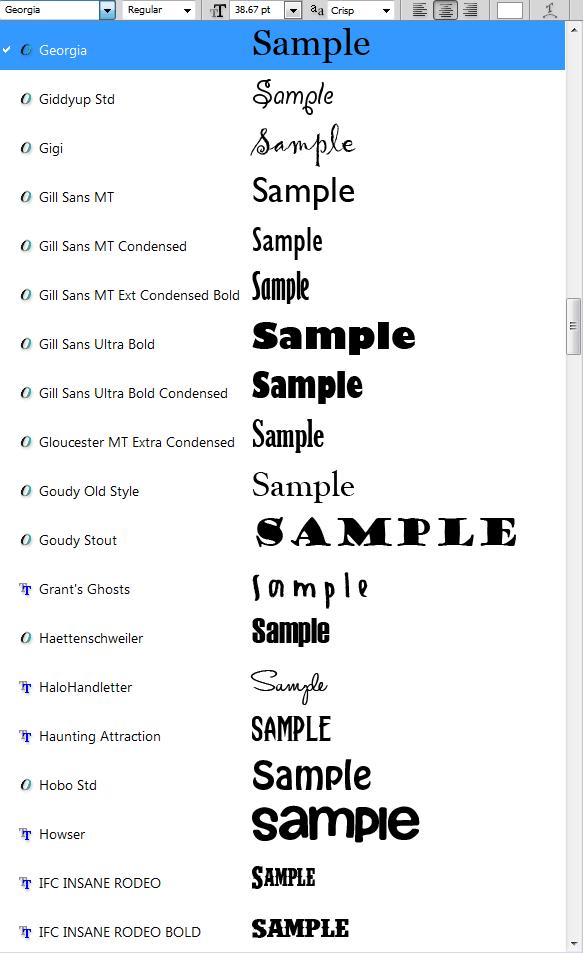 В настоящее время он работает в Future PLC с такими брендами, как T3, Woman&Home, Marie Claire, Music Week, TechRadar, Golden Joysticks, Cycling Weekly, Brand Impact Awards, Horse&Hound и Tech&Learning. В прошлом он разработал такие названия, как Mac|Life, IQ, Bow International, Drummer, iDrum, Acoustic, Clay Shooting, Sea Fishing и GunTradeNews. У него есть опыт работы с полным пакетом Adobe Suite, и в настоящее время он тратит много времени на создание проектов в Blender и After Effects.
В настоящее время он работает в Future PLC с такими брендами, как T3, Woman&Home, Marie Claire, Music Week, TechRadar, Golden Joysticks, Cycling Weekly, Brand Impact Awards, Horse&Hound и Tech&Learning. В прошлом он разработал такие названия, как Mac|Life, IQ, Bow International, Drummer, iDrum, Acoustic, Clay Shooting, Sea Fishing и GunTradeNews. У него есть опыт работы с полным пакетом Adobe Suite, и в настоящее время он тратит много времени на создание проектов в Blender и After Effects. Photoshop остается стандартным программным обеспечением для редактирования растровой графики, и хотя в него уже включено множество шрифтов, в какой-то момент вы захотите добавить больше или добавить свои собственные шрифты для проектов, требующих добавления текста.
Photoshop остается стандартным программным обеспечением для редактирования растровой графики, и хотя в него уже включено множество шрифтов, в какой-то момент вы захотите добавить больше или добавить свои собственные шрифты для проектов, требующих добавления текста.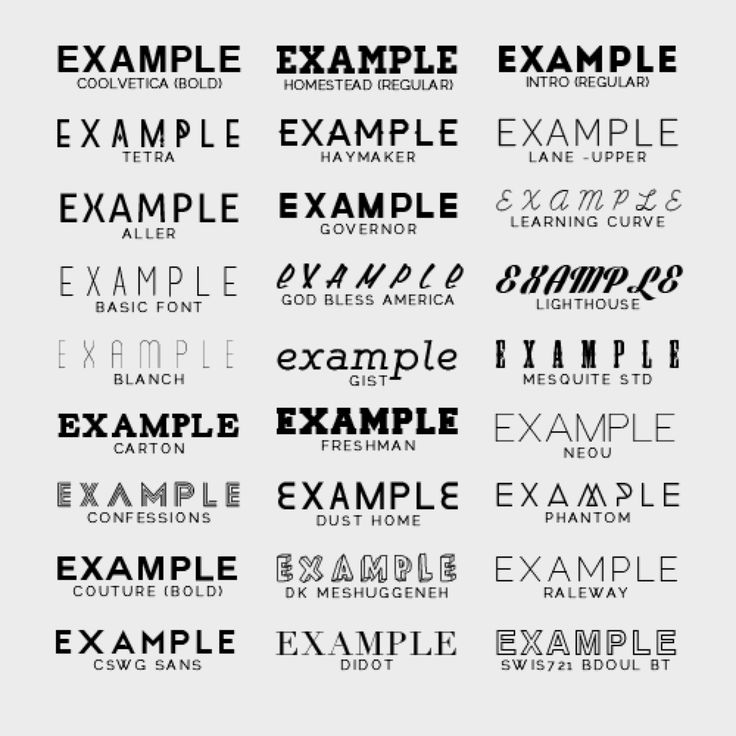
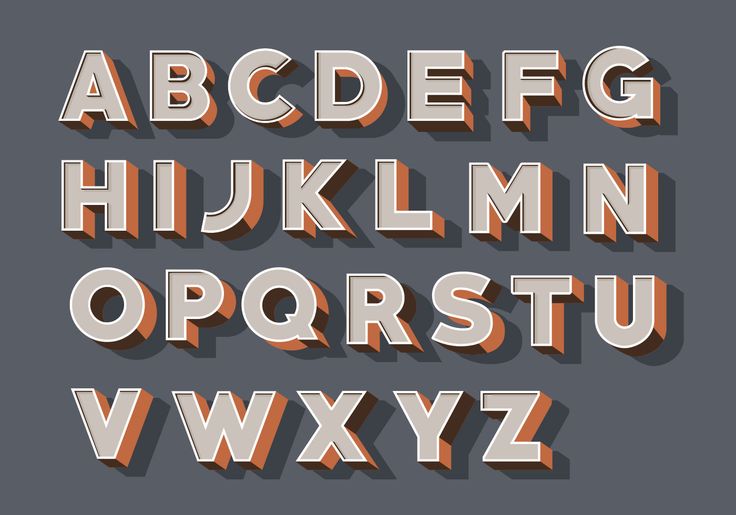
 Если папка заархивирована, дважды щелкните ее, чтобы получить доступ к ее содержимому. Если вы загрузили несколько шрифтов, у каждого из них будет своя отдельная папка. Двумя наиболее распространенными расширениями файлов шрифтов, на которые следует обратить внимание, являются OTF и TTF (дополнительную информацию об этом см. в разделе ниже или см. наше руководство по распространенным форматам файлов изображений).
Если папка заархивирована, дважды щелкните ее, чтобы получить доступ к ее содержимому. Если вы загрузили несколько шрифтов, у каждого из них будет своя отдельная папка. Двумя наиболее распространенными расширениями файлов шрифтов, на которые следует обратить внимание, являются OTF и TTF (дополнительную информацию об этом см. в разделе ниже или см. наше руководство по распространенным форматам файлов изображений).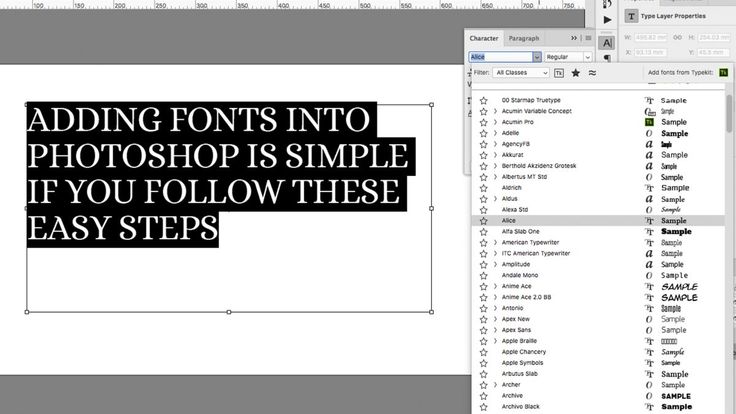
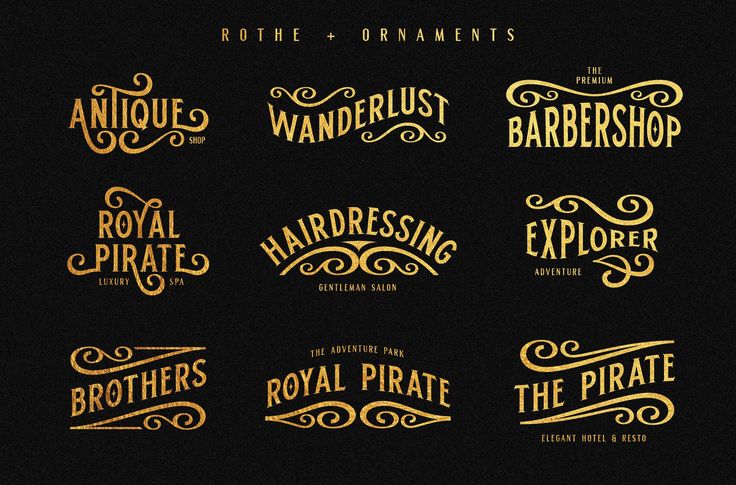 Используйте их параметры фильтрации, чтобы сосредоточиться на нужных стилях. Вы также можете загрузить шрифты из Microsoft Store. Нажмите на кнопку загрузки и закройте все активные приложения.
Используйте их параметры фильтрации, чтобы сосредоточиться на нужных стилях. Вы также можете загрузить шрифты из Microsoft Store. Нажмите на кнопку загрузки и закройте все активные приложения.
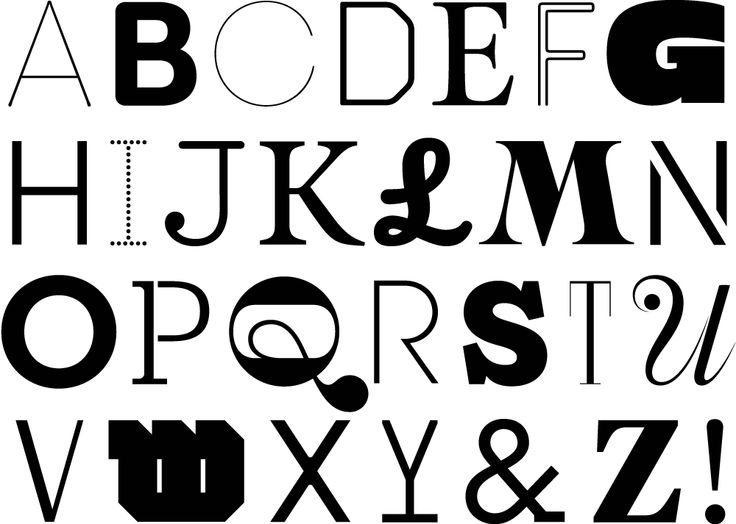 Его можно создать на Mac, но в App Store есть приложения, которые позволят вам загружать шрифты на iPad и упаковывать их в профиль конфигурации, который вы можете установить.
Его можно создать на Mac, но в App Store есть приложения, которые позволят вам загружать шрифты на iPad и упаковывать их в профиль конфигурации, который вы можете установить. Поскольку каждый шрифт рассматривается как отдельная часть программного обеспечения, он связан лицензионными соглашениями, когда вы устанавливаете его на свой компьютер. Каждый шрифт поставляется с лицензией определенного типа, которую вы можете проверить в Лицензионном соглашении с конечным пользователем, которое поставляется с любым загруженным вами шрифтом.
Поскольку каждый шрифт рассматривается как отдельная часть программного обеспечения, он связан лицензионными соглашениями, когда вы устанавливаете его на свой компьютер. Каждый шрифт поставляется с лицензией определенного типа, которую вы можете проверить в Лицензионном соглашении с конечным пользователем, которое поставляется с любым загруженным вами шрифтом.


 ..
..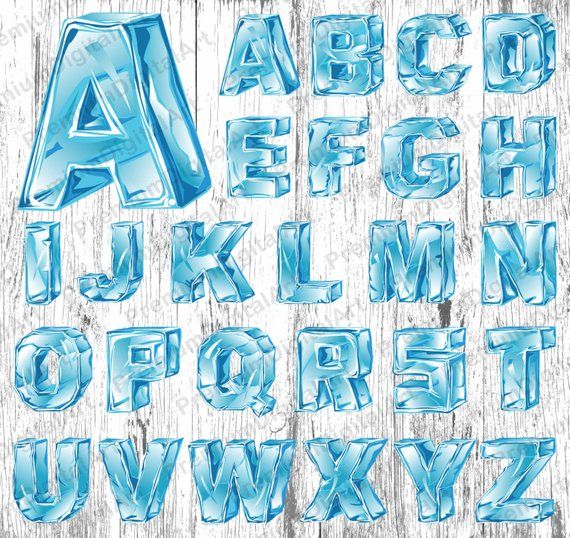 В настоящее время он работает в Future PLC с такими брендами, как T3, Woman&Home, Marie Claire, Music Week, TechRadar, Golden Joysticks, Cycling Weekly, Brand Impact Awards, Horse&Hound и Tech&Learning. В прошлом он разработал такие названия, как Mac|Life, IQ, Bow International, Drummer, iDrum, Acoustic, Clay Shooting, Sea Fishing и GunTradeNews. У него есть опыт работы с полным пакетом Adobe Suite, и в настоящее время он тратит много времени на создание проектов в Blender и After Effects.
В настоящее время он работает в Future PLC с такими брендами, как T3, Woman&Home, Marie Claire, Music Week, TechRadar, Golden Joysticks, Cycling Weekly, Brand Impact Awards, Horse&Hound и Tech&Learning. В прошлом он разработал такие названия, как Mac|Life, IQ, Bow International, Drummer, iDrum, Acoustic, Clay Shooting, Sea Fishing и GunTradeNews. У него есть опыт работы с полным пакетом Adobe Suite, и в настоящее время он тратит много времени на создание проектов в Blender и After Effects.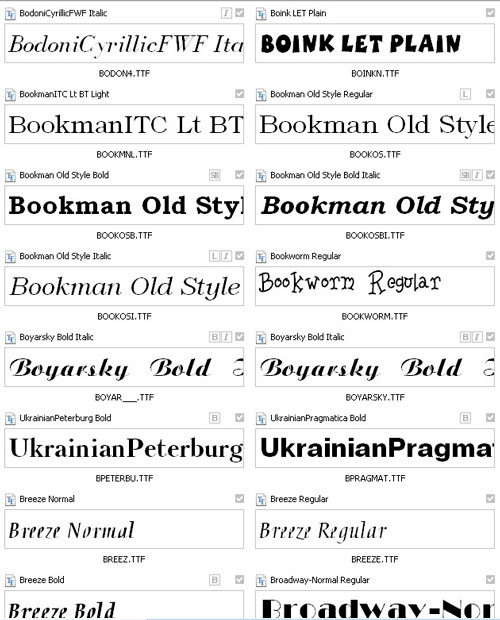 Photoshop остается стандартным программным обеспечением для редактирования растровой графики, и хотя в него уже включено множество шрифтов, в какой-то момент вы захотите добавить больше или добавить свои собственные шрифты для проектов, требующих добавления текста.
Photoshop остается стандартным программным обеспечением для редактирования растровой графики, и хотя в него уже включено множество шрифтов, в какой-то момент вы захотите добавить больше или добавить свои собственные шрифты для проектов, требующих добавления текста.
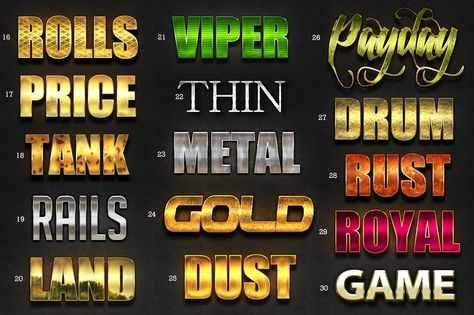
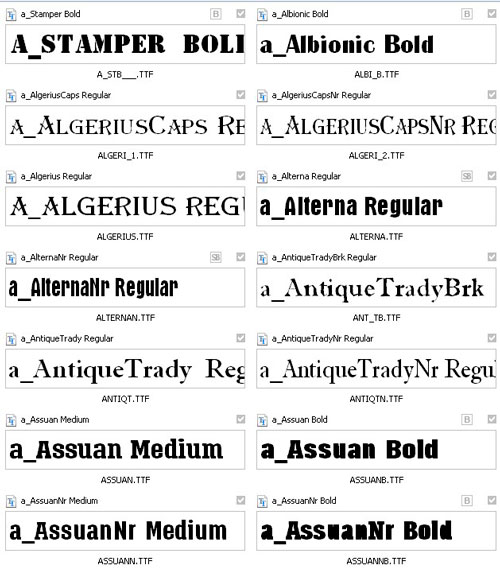 Если папка заархивирована, дважды щелкните ее, чтобы получить доступ к ее содержимому. Если вы загрузили несколько шрифтов, у каждого из них будет своя отдельная папка. Двумя наиболее распространенными расширениями файлов шрифтов, на которые следует обратить внимание, являются OTF и TTF (дополнительную информацию об этом см. в разделе ниже или см. наше руководство по распространенным форматам файлов изображений).
Если папка заархивирована, дважды щелкните ее, чтобы получить доступ к ее содержимому. Если вы загрузили несколько шрифтов, у каждого из них будет своя отдельная папка. Двумя наиболее распространенными расширениями файлов шрифтов, на которые следует обратить внимание, являются OTF и TTF (дополнительную информацию об этом см. в разделе ниже или см. наше руководство по распространенным форматам файлов изображений).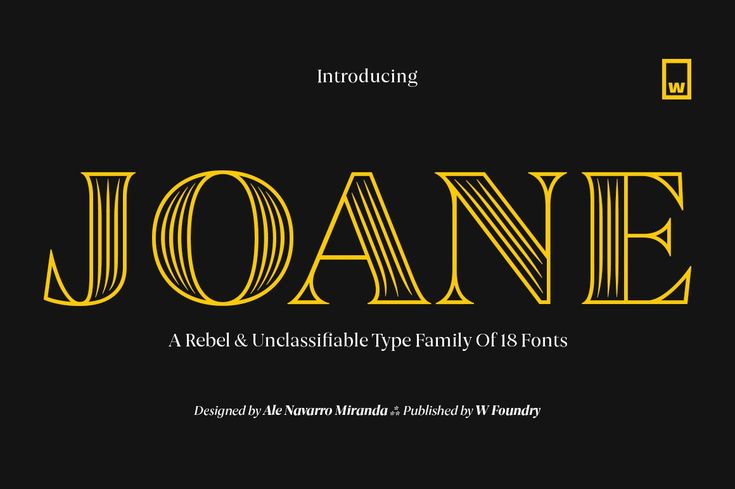
 Используйте их параметры фильтрации, чтобы сосредоточиться на нужных стилях. Вы также можете загрузить шрифты из Microsoft Store. Нажмите на кнопку загрузки и закройте все активные приложения.
Используйте их параметры фильтрации, чтобы сосредоточиться на нужных стилях. Вы также можете загрузить шрифты из Microsoft Store. Нажмите на кнопку загрузки и закройте все активные приложения.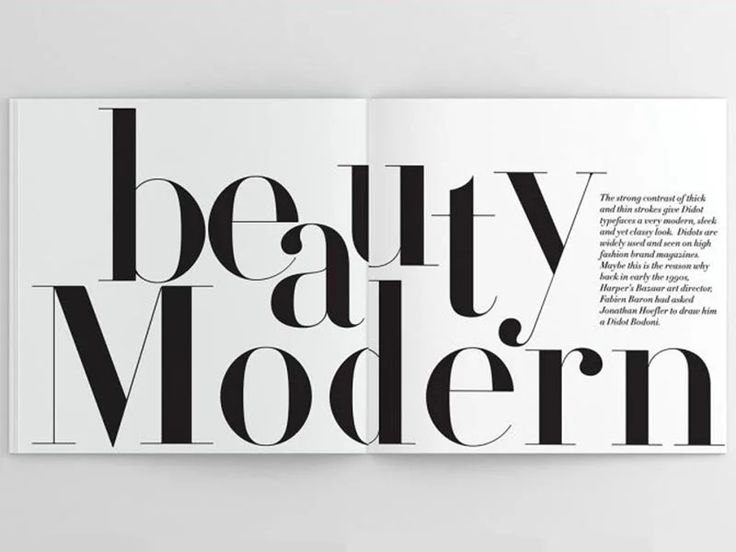
 Его можно создать на Mac, но в App Store есть приложения, которые позволят вам загружать шрифты на iPad и упаковывать их в профиль конфигурации, который вы можете установить.
Его можно создать на Mac, но в App Store есть приложения, которые позволят вам загружать шрифты на iPad и упаковывать их в профиль конфигурации, который вы можете установить.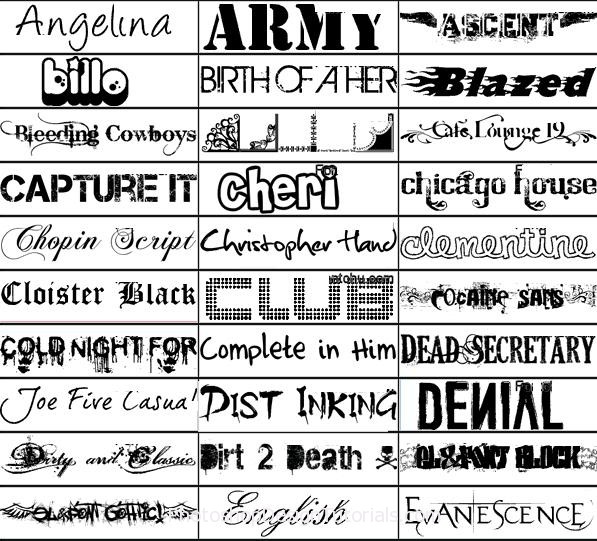 Поскольку каждый шрифт рассматривается как отдельная часть программного обеспечения, он связан лицензионными соглашениями, когда вы устанавливаете его на свой компьютер. Каждый шрифт поставляется с лицензией определенного типа, которую вы можете проверить в Лицензионном соглашении с конечным пользователем, которое поставляется с любым загруженным вами шрифтом.
Поскольку каждый шрифт рассматривается как отдельная часть программного обеспечения, он связан лицензионными соглашениями, когда вы устанавливаете его на свой компьютер. Каждый шрифт поставляется с лицензией определенного типа, которую вы можете проверить в Лицензионном соглашении с конечным пользователем, которое поставляется с любым загруженным вами шрифтом.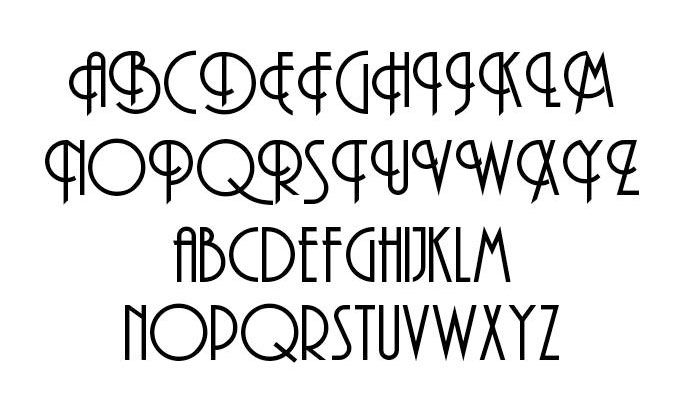


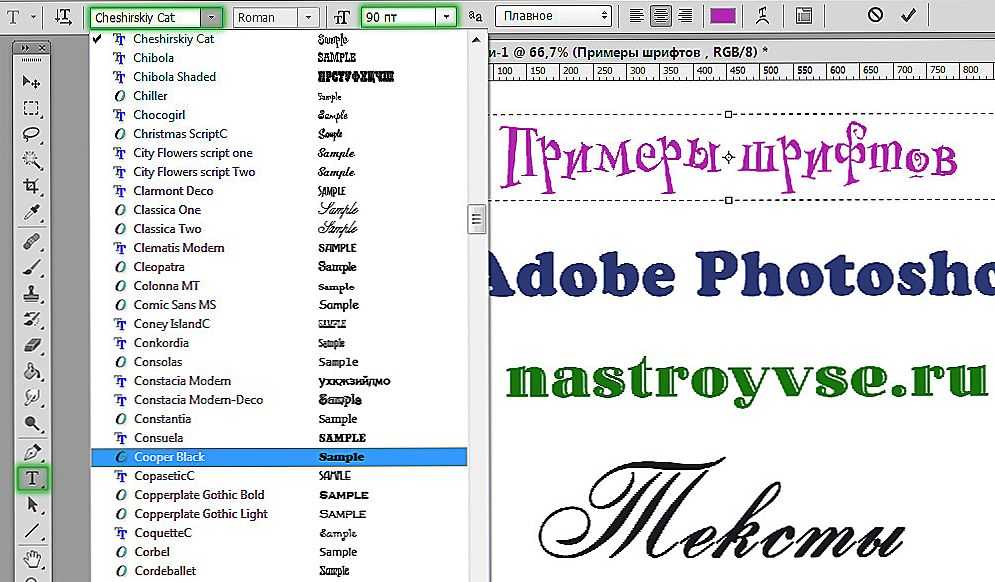 ..
.. В настоящее время он работает в Future PLC с такими брендами, как T3, Woman&Home, Marie Claire, Music Week, TechRadar, Golden Joysticks, Cycling Weekly, Brand Impact Awards, Horse&Hound и Tech&Learning. В прошлом он разработал такие названия, как Mac|Life, IQ, Bow International, Drummer, iDrum, Acoustic, Clay Shooting, Sea Fishing и GunTradeNews. У него есть опыт работы с полным пакетом Adobe Suite, и в настоящее время он тратит много времени на создание проектов в Blender и After Effects.
В настоящее время он работает в Future PLC с такими брендами, как T3, Woman&Home, Marie Claire, Music Week, TechRadar, Golden Joysticks, Cycling Weekly, Brand Impact Awards, Horse&Hound и Tech&Learning. В прошлом он разработал такие названия, как Mac|Life, IQ, Bow International, Drummer, iDrum, Acoustic, Clay Shooting, Sea Fishing и GunTradeNews. У него есть опыт работы с полным пакетом Adobe Suite, и в настоящее время он тратит много времени на создание проектов в Blender и After Effects.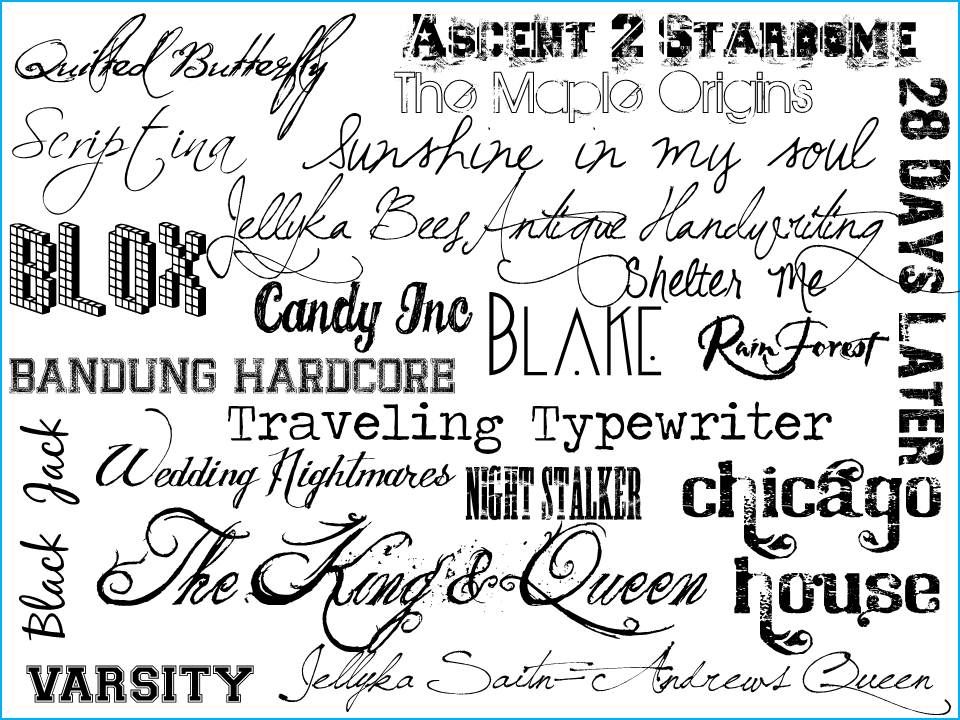 Если вы не используете CC, вы даже можете подписаться отдельно, чтобы по-прежнему использовать эту невероятную коллекцию. Ваш выбор шрифта может иметь огромное значение для общего воздействия вашего дизайна, так что это большое благо для художников любой области.
Если вы не используете CC, вы даже можете подписаться отдельно, чтобы по-прежнему использовать эту невероятную коллекцию. Ваш выбор шрифта может иметь огромное значение для общего воздействия вашего дизайна, так что это большое благо для художников любой области.  Лучше всего то, что существует множество сайтов с бесплатными (или очень доступными) вариантами шрифтов. Однако они имеют несколько недостатков.
Лучше всего то, что существует множество сайтов с бесплатными (или очень доступными) вариантами шрифтов. Однако они имеют несколько недостатков.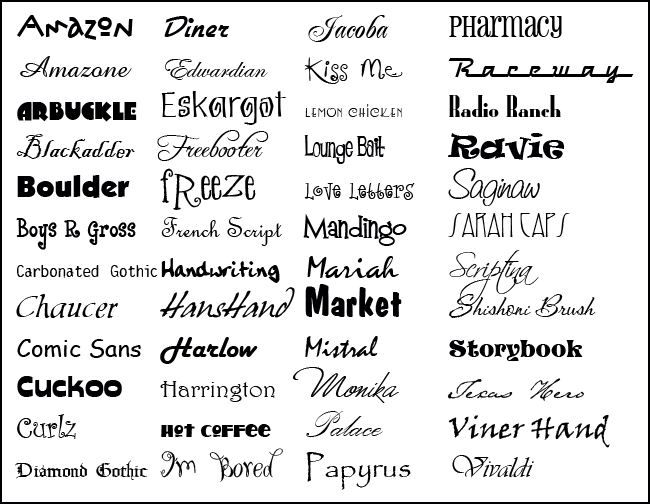 И самое главное, это бесплатная библиотека, если вы подписаны на облако.
И самое главное, это бесплатная библиотека, если вы подписаны на облако.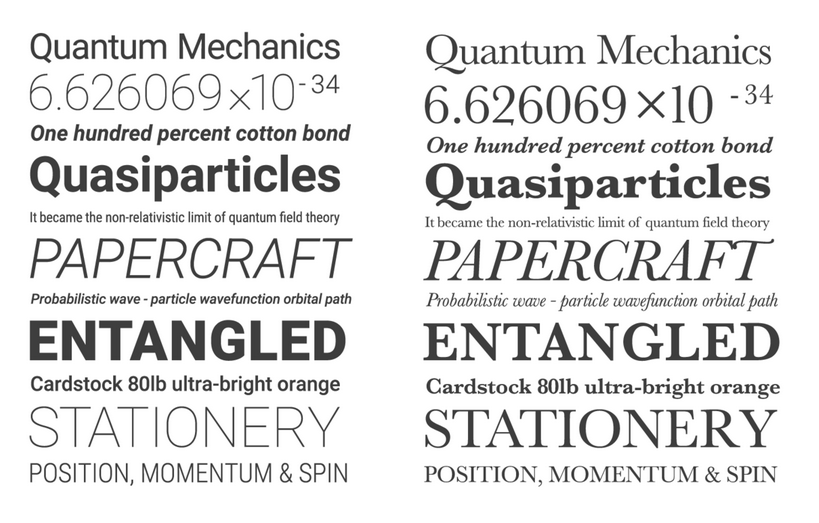 Вы можете выбирать отдельные шрифты или управлять целыми семействами, и все это одним нажатием кнопки.
Вы можете выбирать отдельные шрифты или управлять целыми семействами, и все это одним нажатием кнопки.
 Дополнительные полезные советы по дизайну см. в Design Bootcamp!
Дополнительные полезные советы по дизайну см. в Design Bootcamp!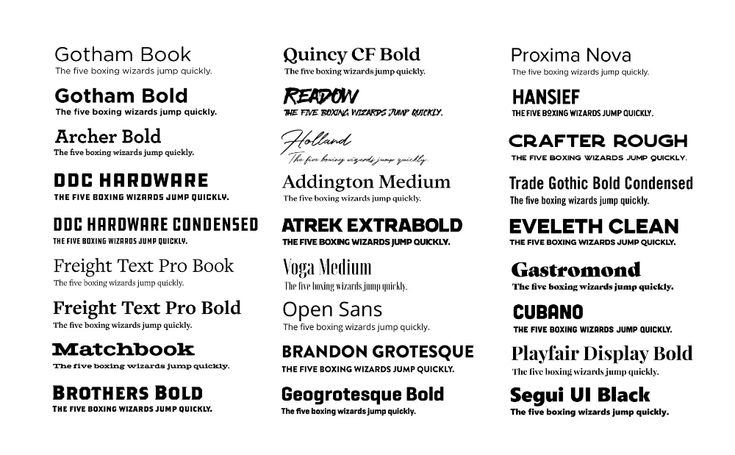 Вы потратите гораздо больше времени, решая, какие шрифты вы хотите использовать!
Вы потратите гораздо больше времени, решая, какие шрифты вы хотите использовать!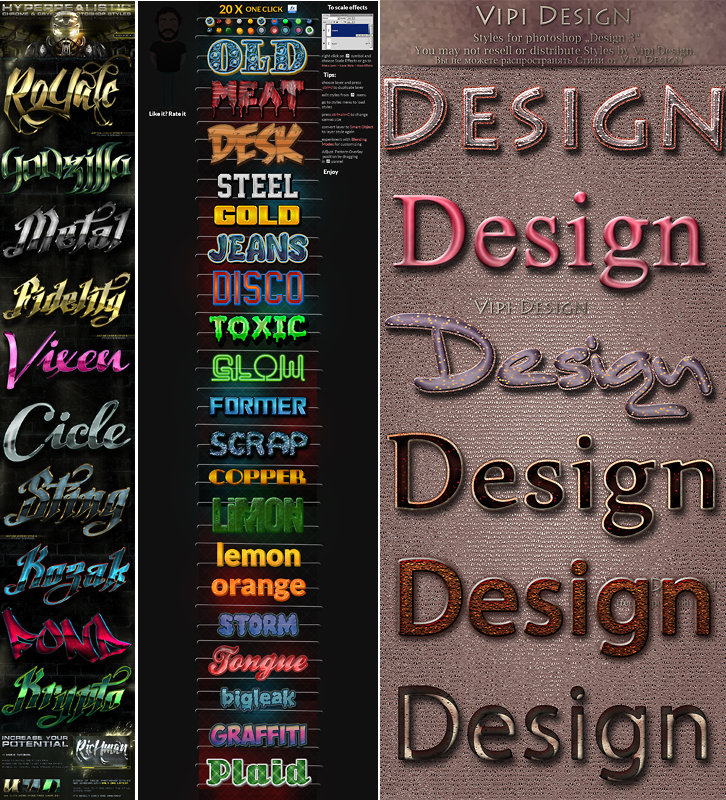 Этот онлайн-сервис, ранее известный как Adobe Typekit, упрощает поиск подходящего шрифта для вашего проекта, а затем нажатием одной кнопки синхронизирует его со всеми вашими устройствами и мгновенно готов к использованию.
Этот онлайн-сервис, ранее известный как Adobe Typekit, упрощает поиск подходящего шрифта для вашего проекта, а затем нажатием одной кнопки синхронизирует его со всеми вашими устройствами и мгновенно готов к использованию.
 Это должно сэкономить вам много времени, если вы загрузили целое семейство шрифтов, которое иногда может включать более 30 различных файлов для учета всех различных весов, сжатых версий, курсива, наклона и многого другого.
Это должно сэкономить вам много времени, если вы загрузили целое семейство шрифтов, которое иногда может включать более 30 различных файлов для учета всех различных весов, сжатых версий, курсива, наклона и многого другого.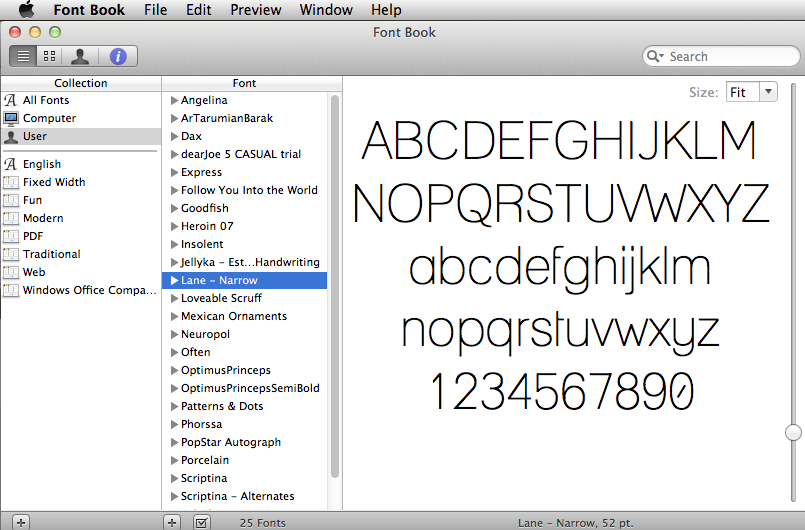 Нажмите кнопку «Установить шрифт », откроется приложение «Книга шрифтов» и продемонстрирует новый шрифт.
Нажмите кнопку «Установить шрифт », откроется приложение «Книга шрифтов» и продемонстрирует новый шрифт.