Шрифт — Gropled (Кириллица/Латиница)
Шрифт — Gropled (Кириллица/Латиница)Фильтры
Курсы со скидкой
Курс недели -30% -30% -20%
ГлавнаяДополненияШрифтыДекоративные RUSШрифт — Gropled (Кириллица/Латиница)
Новый крутой декоративный шрифт для ваших уникальных проектов.
Формат — OTF. Размер — 0.5 мб. Автор: Daniyar ShapeНовые работы пользователей
По заданным фильтрам работы не найдены
Попробуйте изменить критерий поиска или сбросить фильтры
Смотреть все работы
Хотите взять максимум?
Активируй Premium подписку и получи 15 преимуществ на Creativo
Premium-контент
110 видеоуроков только
для Premium-пользователей.
Закрытые трансляции
Регулярные трансляции с профессионалами, обычным аккаунтам они доступны платно.
Приоритет в проверке работ
Все работы в вашем портфолио рассматриваются в приоритетном порядке.
Статистика переходов в соцсети
Сколько человек перешли по ссылкам из вашего профиля
Возможность
скачивать видеоуроки
Вы сможете скачивать все бесплатные видеоуроки без ограничений
Premium-статус
на аватаре
На вашей аватарке будет отображаться значок, обозначающий Premium-статус.
Короткая именная ссылка
Получите именную ссылку на профиль вида https://creativo.one/sasha
Возможность отложенной
публикации постов
Вы сами решаете, в какое время пост появится в ленте.
Светлая / темная
тема сайта
Меняйте тему оформления сайта под свое настроение.
Расширенные возможности опросов
Голосования с прогрессивным рейтингом, создание викторин
Поддержка от кураторов
Напрямую получайте поддержку от кураторов команды Creativo.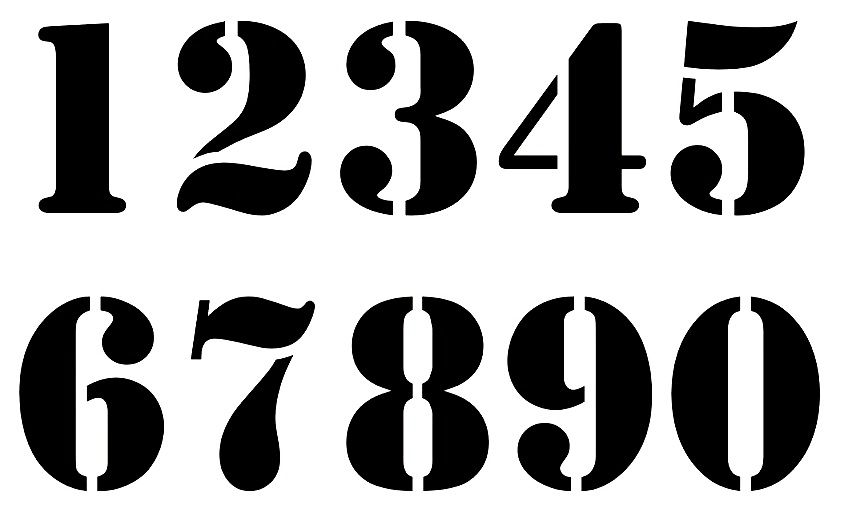
Поддержка в телеграм-чате
Обменивайтесь опытом, делитесь заказами и отвечайте на вопросы друг друга в закрытом чате.
Подарки, призы, розыгрыши
Получите возможность выиграть ценные призы и подарки от команды Creativo и партнеров.
Разбор работ от авторов
Ежемесячные тренировочные интерактивы по разным направлениям для отточки мастерства и разбора работ.
Активировать Premium
Хотите узнавать
Выберите, куда хотите получать уведомления
Скопировать ссылку
Работа скрыта
Войти, чтобы проголосовать
 title»/>
{{percent(index)}}
title»/>
{{percent(index)}}
{{(index + 1)}}.
Изображение удалено
{{percent(index)}}
Всего проголосовало: {{total}}
Вы можете выбрать до {{max_variants}} вариантов. Голос будет распределён равномерно между всеми выбранными.
{{item.title}}
Создать опрос
Сделать мультиголосование
Можно выбрать несколько вариантов. Максимум
{{lex(‘response’, max_variants)}}
Максимум
{{lex(‘response’, max_variants)}}
Название опроса
Ответ {{(index + 1)}} Удалить ответ
Добавить ответ
Прогрессивный подсчет результатов
Автоматически завершить опрос 0″> через {{lex(‘days’,closeday)}}
{{lex(‘feed_type_’ + tp)}} {{counts[tp]}}
Сортировка:
По релевантности По дате
Показывать превью
Закреплен
Опрос
По вашему запросу ничего не найдено
Попробуйте изменить критерий поиска, или сбросить фильтры.
Не удалось загрузить работу. Возможно она была удалена.
= 0}»> GIF {{work.bite}} Мб Загрузить
Редактировать Удалить
18+
Работа имеет содержимое для 18+ лет
Жалоба
Спасибо! Ваше обращение ушло на рассмотрение.
 Название и описание
2. Миниатюра
3. Исходник
4. Тэги
5. Прочие настройки
Название и описание
2. Миниатюра
3. Исходник
4. Тэги
5. Прочие настройкиНазвание работы
Описание работы (необязательно)
Комментарий
Скрывать в портфолио (доступ по ссылке)
Ваша миниатюра:
Название:
{{name}}
Описание:
Исходник:
{{source.name}} {{source.name}}
Тэги:
#{{tag.label}}Есть ли у вас исходник к работе?
Исходник — это файл из исходных изображений, которые использовались для создания вашей работы.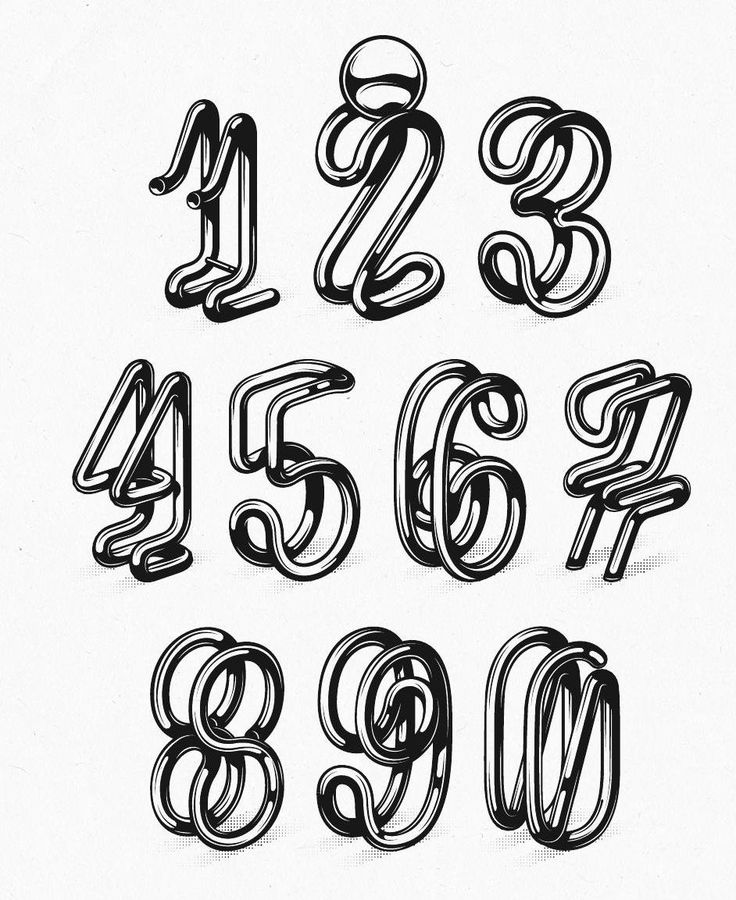 Исходник позовляет лучше понять вашу работу. Он не обязателен, но работы с исходниками получают больше лайков и имеют право на участие в еженедельных конкурсах.
Исходник позовляет лучше понять вашу работу. Он не обязателен, но работы с исходниками получают больше лайков и имеют право на участие в еженедельных конкурсах.
jpg-файл, максимальный размер 1920x1080px
Пример исходника
Выберете тэги работы:
Тэги позволяют лучше находить вашу работу другим пользователям. Подумайте какие тэги описывают вашу работу лучше всего и проставьте их. Это даст вам больше просмотров, лайков и комментариев.
Стиль работы Тематика Ятаквижу
Стиль работы:
#{{tag.label}}
Тематика:
#{{tag.label}}
Ятаквижу:
#{{tag.label}}
Не более десяти тэгов на одну работу
Работа 18+
Отключить комментарии
Комментарии к работе будут отключены, на их месте будет выведена реклама.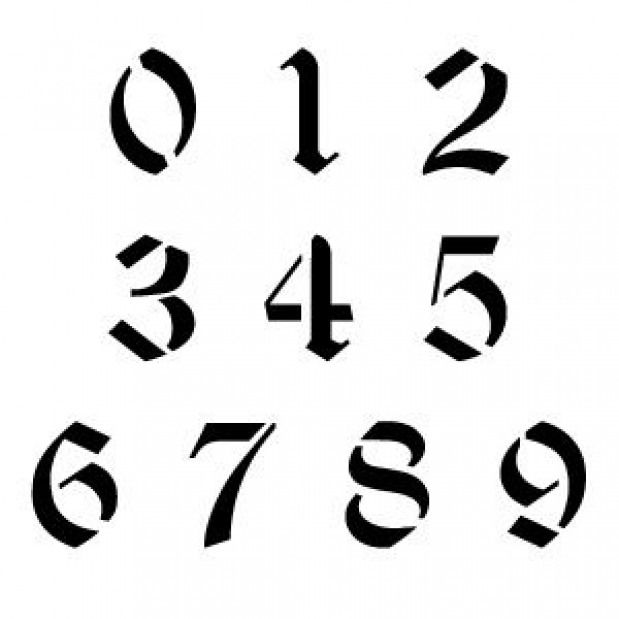
После добавления работы:
Автоматически перейти в портфолио
Остаться на текущей странице
Запланировать публикацию
{{pub_dates[pub_date] || pub_dates[0]}}
Отменить планирование
Запланировать
Используя данный сайт, вы даёте согласие на использование файлов cookie, данных об IP-адрес, помогающих нам сделать его удобнее для вас. Подробнее
Шрифты для арабского языка — Altarena.ru — технологии и ответы на вопросы
Опубликовано
Просмотров 1159
Содержание
- Шрифт в арабском стиле Пехлеви
- Шрифт для арабского языка и иврита
- Доступ к функциям на арабском языке и иврите в Photoshop
- Включение функций для ближневосточных языков
- Направление текста
- Типы цифр
- Автоматическая вставка кашиды
- Лигатуры (шрифты OpenType)
- Содержание
- Арабская таблица Брайля
- Письма
- Пунктуация и форматирование
- Видео
Шрифт в арабском стиле Пехлеви
Пехлеви — русская, кириллическая версия шрифта Abu Dhabi, стилизованного под арабский алфавит.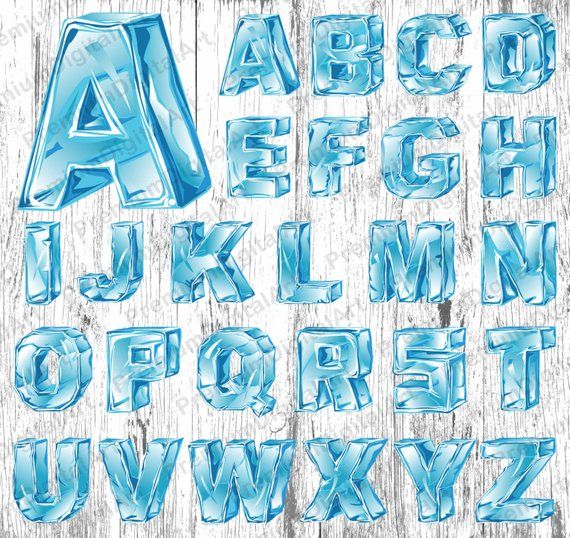
На русском языке есть ровно один шрифт под арабский алфавит — DS Arabic. Этот шрифт запредельно ужасен и подходит только для палаток с шаурмой.
К сожалению, этим шрифтом написаны все «арабские» вывески в России.
Повторить арабскую вязь на другом языке крайне сложно. В арабском языке каждая буква имеет 3 начертания: в начале слова, в середине и в конце одна и та же буква пишется по-разному. Кроме того, арабы лихо закручивают надписи в фигуры, буквально рисуют словами. Поэтому вязь такая красивая и неповторимая.
Тем не менее, шрифт Пехлеви визуально превосходит DS Arabic во всех отношениях и очень похож на настоящий арабский. Взгляните на одну и ту же фразу, записанную на арабском и на русском: шрифтом Пехлеви и шрифтом DS Arabic. Какая больше похожа на оригинал?
Хоть стилизация и не достигает высот арабской каллиграфии, шрифт Пехлеви — это максимум, который можно выжать из русского языка.
В шрифте предусмотрено множество лигатур.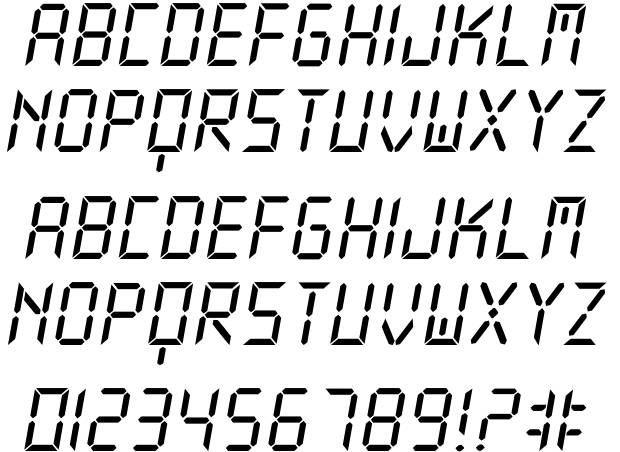 Для их активации выберите специальную опцию в окне Character программы Photoshop, а также укажите русский язык.
Для их активации выберите специальную опцию в окне Character программы Photoshop, а также укажите русский язык.
Все предусмотреть невозможно. Где лигатуры не срабатывают — выравнивайте расстояние между буквами вручную.
Шрифт Пехлеви распространяется абсолютно бесплатно, вы можете использовать его в любых целях, от личных до коммерческих. Имейте в виду, что данная русификация является переводом коммерческого шрифта Abu Dhabi. Подходя к вопросу строго, в коммерческих целях лучше использовать только русские буквы.
Москва, Кутузовский проспект, 12
+7 495 374-54-70; [email protected]
Источник
Шрифт для арабского языка и иврита
某些 Creative Cloud 应用程序、服务和功能在中国不可用。
Доступ к функциям на арабском языке и иврите в Photoshop
Включение функций для ближневосточных языков
Чтобы показать параметры текста на ближневосточных языках в интерфейсе Photoshop, выполните следующие действия.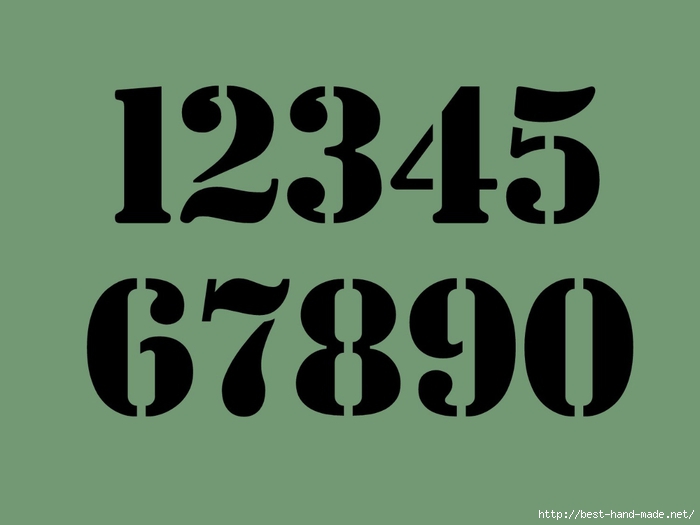
Направление текста
Для создания содержимого на арабском языке и иврите можно сделать направление текста справа налево используемым по умолчанию. Однако в документах, содержащих текст написанный слева направо, теперь можно легко переключаться между двумя направлениями.
Типы цифр
При работе с арабским языком или ивритом можно выбрать тип используемых цифр. Можно выбрать арабские цифры, цифры хинди и фарси.
По умолчанию в версиях Photoshop на арабских языках автоматически выбраны цифры хинди, а в версиях на иврите — арабские цифры. Однако в случае необходимости можно вручную изменить типы цифр:
Автоматическая вставка кашиды
Для арабского языка выключка текста осуществляется путем добавления кашид. Кашиды добавляются к арабским символам для удлинения слов. Пробел не изменяется. Используйте автоматическую вставку кашиды для выключки абзацев текста на арабском языке.
Выделите абзац и в нижнем правом углу панели «Абзац» выберите параметр в раскрывающемся меню вставки символа кашиды: «Нет», «Короткая», «Средняя», «Длинная» или «Стилистическая».
Примечание. Символы кашиды вставляются только в абзацы с полной выключкой полей.
Чтобы применить символы кашиды к группе символов, выделите символы в документе и выберите «Текст» > «Параметры языка» > «Кашиды».
Лигатуры (шрифты OpenType)
Для некоторых шрифтов OpenType можно применять лигатуры к парам символов на арабском языке и иврите. Лигатуры – это типографские символы, замещающие определенные пары букв.
Дополнительные лигатуры могут предоставлять больше параметров оформления, чем поддерживают некоторые шрифты.
Источник
Арабский шрифт Брайля читается слева направо в соответствии с международным соглашением. Числа также пишутся слева направо, как в печатном арабском.
Содержание
Арабская таблица Брайля
Арабский шрифт Брайля включает множество сокращений, некоторые из которых отмечены точкой 4 или точкой 5 (запятая), которые здесь не описаны. Конференция в Саудовской Аравии в 2002 году установила единый стандарт Брайля для арабского языка, но по состоянию на 2013 год не все страны подписались; К числу тех, кто не принимает стандарт, относятся некоторые арабские страны, а также неарабские мусульманские страны, такие как Иран, Малайзия и Индонезия.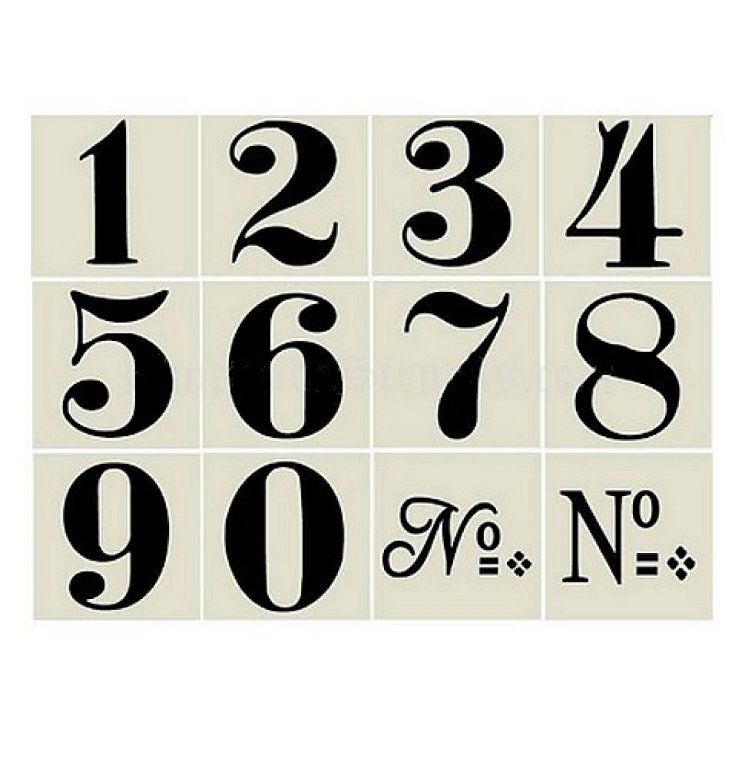
Письма
Хотя короткие гласные буквы не являются диакритическими знаками в арабском шрифте Брайля, они не являются обязательными и обычно опускаются, как и в печатном арабском языке.
| Распечатать | ا | ب | ت | ث | ج | ح | خ | د | ذ | ر |
|---|---|---|---|---|---|---|---|---|---|---|
| Шрифт Брайля | ||||||||||
| Шрифт Брайля (Unicode) | ⠁ | ⠃ | ⠞ | ⠹ | ⠚ | ⠱ | ⠭ | ⠙ | ⠫ | ⠗ |
| Распечатать | ز | س | ش | ص | ض | ط | ظ | ع | غ | ف |
|---|---|---|---|---|---|---|---|---|---|---|
| Шрифт Брайля | ||||||||||
| Шрифт Брайля (Unicode) | ⠵ | ⠎ | ⠩ | ⠯ | ⠫ | ⠾ | ⠿ | ⠷ | ⠣ | ⠋ |
| Распечатать | ق | ك | ل | م | ن | ه | و | ي | ى | ة |
|---|---|---|---|---|---|---|---|---|---|---|
| Шрифт Брайля | ||||||||||
| Шрифт Брайля (Unicode) | ⠟ | ⠅ | ⠇ | ⠍ | ⠝ | ⠓ | ⠺ | ⠊ | ⠕ | ⠡ |
| Распечатать | ال | لا | أ | إ | آ | أو | ؤ | ئ | ء |
|---|---|---|---|---|---|---|---|---|---|
| Шрифт Брайля | |||||||||
| Шрифт Брайля (Unicode) | ⠉ | ⠧ | ⠌ | ⠨ | ⠜ | ⠪ | ⠳ | ⠽ | ⠄ |
| Распечатать | ــُ | ــَ | ــِ | ــٌ | ــً | ــٍ | ــْ | ــّ |
|---|---|---|---|---|---|---|---|---|
| Шрифт Брайля | ||||||||
| Шрифт Брайля (Unicode) | ⠥ | ⠂ | ⠑ | ⠢ | ⠰ | ⠡ | ⠒ | ⠠ |
Шаддах предшествует согласной; сукун и гласные после.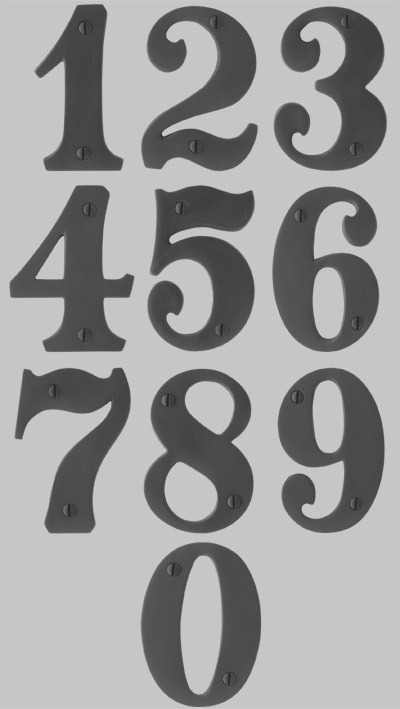
Пунктуация и форматирование
Существуют некоторые различия в кавычках, скобках и подчеркивании между традиционным и унифицированным арабским шрифтом Брайля.
Источник
Видео
Шрифты арабской письменности. Почерки Насх, Рыка (рука). Куфический, Османский стиль. Шрифты в Word
ЛУЧШИЕ БЕСПЛАТНЫЕ ШРИФТЫ 2021! // Подборка Шрифтов Для Графического Дизайна (C КИРИЛЛИЦЕЙ) 🔥
Арабский текст в Adobe Photoshop?
ЛУЧШИЕ ШРИФТЫ 2022! // 10 Шрифтов с Поддержкой Кириллицы🔥
ЛУЧШИЕ ШРИФТЫ 2021! // Трендовые Шрифты Для Графического Дизайна 🔥
Ворд на Арабском
2. Обзор моих учебников по изучению арабского языка. Часть 2.
Обзор моих учебников по изучению арабского языка. Часть 1.
Хатту Ррук’a. Урок 1
Исправление иероглифов в играх на windows 10
Как в фотошопе увеличить шрифт больше 72
Главная » Разное » Как в фотошопе увеличить шрифт больше 72
Как увеличить текст в Фотошопе
Перед новичками Фотошопа довольно часто встает вопрос: как увеличить размер текста (шрифта) больше предлагаемых программой 72 пикселей? Как быть, если требуется кегль, к примеру, 200 или 500?
Неопытный фотошопер начинает прибегать к разного рода ухищрениям: масштабировать текст при помощи соответствующего инструмента и даже увеличивать разрешения документа выше стандартных 72 пикселей на дюйм (да, и такое бывает).
Увеличение размера шрифта
На самом деле, Фотошоп позволяет увеличивать размер шрифта до 1296 пунктов, и для этого имеется стандартная функция. Собственно, это не одна функция, а целая палитра настроек шрифтов. Вызывается она из меню «Окно» и называется «Символ» .
В данной палитре присутствует настройка размера шрифта.
Для изменения размера нужно поставить курсор в поле с цифрами и ввести требуемое значение.
Справедливости ради нужно заметить, что выше этого значения подняться не получится, и масштабировать шрифт все же придется. Только делать это нужно правильно, чтобы получать символы одинаковой величины на разных надписях.
1. Находясь на текстовом слое, нажимаем сочетание клавиш CTRL+T и обращаем внимание на верхнюю панель настроек. Там мы видим два поля: Ширина и Высота.
2. Вносим в первое поле необходимое значение в процентах и нажимаем на значок цепочки. Второе поле заполнится автоматически теми же цифрами.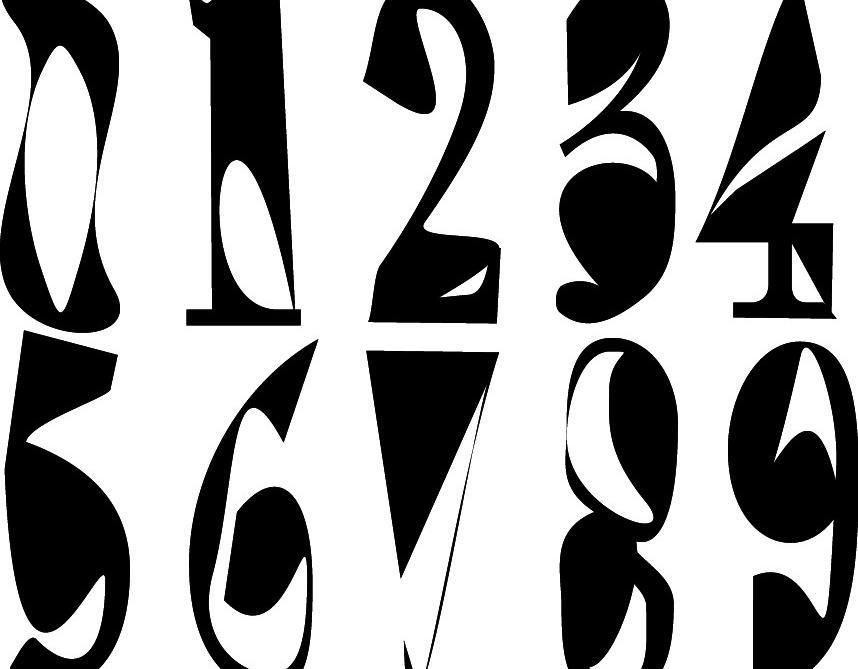
Таким образом мы увеличили шрифт ровно в два раза.
Если требуется создать несколько надписей одинакового размера, то это значение необходимо запомнить.
Теперь Вы знаете, как увеличивать текст и создавать огромные надписи в Фотошопе.
Мы рады, что смогли помочь Вам в решении проблемы.
Опишите, что у вас не получилось. Наши специалисты постараются ответить максимально быстро.
Помогла ли вам эта статья?
ДА НЕТ
Как увеличить текст в Фотошопе
Для начинающих пользователей Фотошопа встает слишком много вопросов по работе с программой, т.к. это профессиональный фоторедактор с почти что безграничными возможностями, и здесь невозможно во всем разобраться самому.
Но сегодня мы ответим на один из самых простых вопросов: “как увеличить размер шрифта в Photoshop?”. Особенно этот урок будет полезен пользователям, которые хотят установить шрифт на отметке больше 72-ух пунктов, т.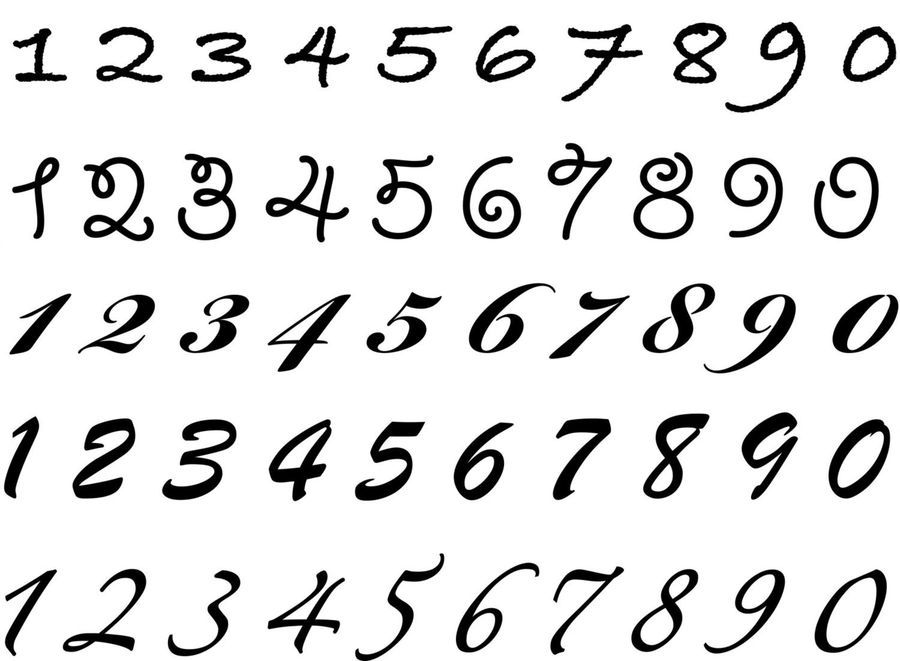 к. в стандартной выборке максимальная отметка – 72.
к. в стандартной выборке максимальная отметка – 72.
Как увеличить размер шрифта
В программе есть возможность увеличить размер текста (шрифта) до максимальных 1296 пунктов. И сделать это достаточно просто. Нужно лишь следовать инструкциям и внимательно смотреть на наши скриншоты.
Давайте начнем. Нам нужно выбрать в верхнем меню “Окно”, а затем кликнуть на “Символ”.
Появится палитра “Символ”, в которой мы сможем задать желаемые настройки для шрифта. Как видно на скриншоте, настроек немало, но нас интересует лишь изменение размера текста. Сейчас там стоит цифра 80 пт:
Чтобы задать нужное значение для размера шрифта, нужно просто кликнуть левой кнопкой мыши по указанной выше выделенной области и вписать число. Мы остановились на 1100 пт.
Это уже практически максимальное значение (макс: 1296 пт), но мы все равно можем масштабировать шрифт. Мы покажем вам как это нужно делать профессионально, а не увеличивая размер самого холста и т. д., как это делают новички. “Поехали”:
д., как это делают новички. “Поехали”:
- Выберите нужный слой с текстом, а затем нажмите на горячие клавиши CTRL+T. Вы заметите, что под верхним меню появится панель настроек нужными нам полями “Ширина” и “Высота”.
- Мы хотим увеличить ширину и высоту на 150% (вы можете выбрать любое другое значение), поэтому в поле “Ш” вводим это число. Далее, рядом с шириной есть значок цепочки, на который необходимо нажать, чтобы сохранить пропорции шрифта и получить автозаполнение “Высоты”. См. скриншот ниже:
В итоге мы смогли увеличить шрифт в полтора раза. Вы можете видеть, что его размер теперь 1650 пт, хотя сам Фотошоп не позволяет установить значение выше 1296.
Таким образом, благодаря этому уроку, вы сможете использовать шрифты огромного размера в своих работах, а это обязательно пригодиться, уж мы то знаем.
До встречи в наших следующих уроках.
Как исправить проблемы с размером шрифта в Photoshop
Автор Белов Олег На чтение 4 мин. Просмотров 750 Опубликовано
Просмотров 750 Опубликовано
Adobe Photoshop – стандартное приложение для редактирования изображений. Тем не менее, программное обеспечение по-прежнему имеет некоторые проблемы со шрифтами. Некоторые пользователи Photoshop обнаружили, что шрифты на их изображениях не соответствуют выбранным точечным значениям. Таким образом, текст изображения слишком велик или мал. Вот как вы можете решить проблемы с размером шрифта в Photoshop.
Как исправить мелкий шрифт в Adobe Photoshop
- Выберите опцию сброса символов
- Обновить фотошоп
- Переключите Единицы Типа в Пиксели
- Отмените выбор параметра Resample Image
- Отрегулируйте текст в режиме свободного преобразования
- Изменить шрифт изображения
- Очистить кэш шрифтов Windows
Выберите опцию сброса символов
Во-первых, выберите параметр Сбросить символ , чтобы сбросить все настройки текста до настроек по умолчанию. Это отменит любые настройки, которые могли повлиять на рендеринг и масштабирование шрифта. Вы можете восстановить параметры текста по умолчанию, нажав
Окно > Символ и нажав кнопку всплывающего меню в правом верхнем углу панели символов. Выберите Сбросить символ , чтобы восстановить настройки по умолчанию.
Это отменит любые настройки, которые могли повлиять на рендеринг и масштабирование шрифта. Вы можете восстановить параметры текста по умолчанию, нажав
Окно > Символ и нажав кнопку всплывающего меню в правом верхнем углу панели символов. Выберите Сбросить символ , чтобы восстановить настройки по умолчанию.
Обновить фотошоп
Обновления Photoshop могут исправить проблемы с размером шрифта и другие ошибки. Чтобы проверить наличие обновлений Photoshop, нажмите Справка > Обновления . Затем откроется небольшое окно, информирующее вас о наличии новых обновлений или нет.
Переключите Единицы Типа в Пиксели
Разрешение изображения может оказать большое влияние на размер текста, если вы используете единицу точек. Разрешение изображения будет регулировать, сколько пикселей представляет значение точки шрифта. Таким образом, текст вашего изображения может показаться слишком большим, потому что изображение имеет высокое разрешение PPI. Чтобы получить более постоянный размер шрифта, переключите точки на пиксельные единицы следующим образом.
Чтобы получить более постоянный размер шрифта, переключите точки на пиксельные единицы следующим образом.
- Откройте меню Изменить в Photoshop и выберите Настройки , чтобы развернуть подменю.
- Выберите Юниты и линейки в подменю, чтобы открыть окно, показанное ниже.
- Выберите пикселей в раскрывающемся меню Тип.
- Нажмите кнопку ОК , чтобы применить новые настройки.
Отмените выбор параметра Resample Image
- Отмена выбора параметра Resample Image в Adobe Photoshop также может исправить проблемы с размером шрифта. Для этого нажмите Изображение и Изменить размер в Photoshop.
- Выберите Изменение размера изображения , чтобы открыть окно непосредственно под ним.
- Снимите флажок Resample Image , если выбран этот параметр.

- Введите точные размеры изображения в полях Ширина и Высота. Вы можете найти сведения об измерении изображения, щелкнув правой кнопкой мыши файл в проводнике и выбрав Свойства > Подробности .
- Нажмите ОК , чтобы закрыть окно.
- Теперь выберите текстовое поле на вашем изображении и отрегулируйте размер шрифта.
Отрегулируйте текст в режиме свободного преобразования
Если на увеличенном изображении шрифт кажется крошечным, может пригодиться инструмент Free Transform Mode. Это инструмент, с помощью которого вы можете изменять размер текста, расширяя ограничивающий прямоугольник. После ввода текста с помощью инструмента горизонтального ввода нажмите сочетание клавиш Ctrl + T. Удерживайте клавишу Shift и левую кнопку мыши, чтобы изменить размер шрифта, перетаскивая границу ограничительной рамки курсором.
- ЧИТАЙТЕ ТАКЖЕ . Как исправить сбои Photoshop при печати в Windows 10
Изменить шрифт изображения
Есть несколько шрифтов, которые не очень хорошо работают в Photoshop. Это шрифты Zippy, SF Tattle Tales Condensed, ZEROGEBI, JH_TITLES, GURAKH_S, SCREEN, SEVESBRG и 21kannmbn. Если ваше изображение содержит один из этих шрифтов, выделите текст и выберите альтернативный шрифт.
Это шрифты Zippy, SF Tattle Tales Condensed, ZEROGEBI, JH_TITLES, GURAKH_S, SCREEN, SEVESBRG и 21kannmbn. Если ваше изображение содержит один из этих шрифтов, выделите текст и выберите альтернативный шрифт.
Очистить кэш шрифтов Windows
Очистка кэша шрифтов Windows – эффективное общее решение проблем со шрифтами в Photoshop. Вы можете стереть системный шрифт, открыв Проводник.
- Затем откройте этот путь к папке в проводнике: C:> Windows> ServiceProfiles> LocalService> Appdata> Local .
- Затем щелкните правой кнопкой мыши файл * FNTCACHE * .DAT или * FontCache * .dat и выберите Удалить .
- Вы также можете перейти в Пользователи> [имя пользователя]> AppData> Роуминг> Adobe> Adobe Photoshop CC, CC 2014 или CC 2015 в проводнике, чтобы очистить кэш шрифтов в Photoshop.
- Нажмите правой кнопкой мыши на папку CT Font Cache и выберите Удалить , чтобы стереть ее.

Это несколько решений, которые могут исправить проблемы с размером шрифта в Photoshop. Вы также можете проверить и восстановить поврежденные шрифты с помощью программного обеспечения, такого как FontDoctor, которое продается по цене 69,99 долларов США на этой странице веб-сайта.
Как изменить размер шрифта меню фотошопа?
Если Вас не устраивает текущий размер шрифта меню и панелей фотошопа, и Вы хотели бы его увеличить или уменьшить, то это можно с легкостью сделать, зайдя в настройки интерфейса программы.
Редактирование – Установки – Интерфейс
Откроется окно, в низу которого есть блок настроек Параметры текста пользовательского интерфейса. В выпадающем списке представлены три возможных размера шрифта: малый, средний и большой. По умолчанию установлен средний размер текста.
Выберите другой размер, сохраните настройку и перезапустите фотошоп.
Итак, изменения коснуться размера текста, используемого в панелях и диалоговых окнах. Давайте посмотрим какая будет разница между самым большим и маленьким шрифтом.
Давайте посмотрим какая будет разница между самым большим и маленьким шрифтом.
Для начала оценим меню и заголовки. Стрелочками я указал, что изменилось.
(Кликните, чтобы увеличить)
Как видите: главное меню, выпадающий список команд и всплывающие подсказки — изменения не затронули. А вот названия файла во вкладке, настройки на панели параметров, а также заголовок палитры и сопутствующие настройки внутри панели — изменились.
Теперь откроем какое-нибудь диалоговое окно и посмотрим каких размеров стал в них текст.
(Кликните, чтобы увеличить)
Как видите разница очевидная. Размер текста даже повлиял на величину самого диалогового окна.
Еще раз обратите внимание, что все изменения вступают в силу только после перезагрузки программы фотошоп!
Это все, других возможностей повлиять на размер шрифта в фотошопе не существует. Довольствуемся тем, что есть.
Заметили ошибку в тексте — выделите ее и нажмите Ctrl + Enter. Спасибо!
Спасибо!
Как увеличить размер шрифта в фотошопе
Перед новичками Фотошопа довольно часто встает вопрос: как увеличить размер текста (шрифта) больше предлагаемых программой 72 пикселей? Как быть, если требуется кегль, к примеру, 200 или 500?
Неопытный фотошопер начинает прибегать к разного рода ухищрениям: масштабировать текст при помощи соответствующего инструмента и даже увеличивать разрешения документа выше стандартных 72 пикселей на дюйм (да, и такое бывает).
Увеличение размера шрифта
На самом деле, Фотошоп позволяет увеличивать размер шрифта до 1296 пунктов, и для этого имеется стандартная функция. Собственно, это не одна функция, а целая палитра настроек шрифтов. Вызывается она из меню «Окно» и называется «Символ».
В данной палитре присутствует настройка размера шрифта.
Для изменения размера нужно поставить курсор в поле с цифрами и ввести требуемое значение.
Справедливости ради нужно заметить, что выше этого значения подняться не получится, и масштабировать шрифт все же придется. Только делать это нужно правильно, чтобы получать символы одинаковой величины на разных надписях.
Только делать это нужно правильно, чтобы получать символы одинаковой величины на разных надписях.
1. Находясь на текстовом слое, нажимаем сочетание клавиш CTRL+T и обращаем внимание на верхнюю панель настроек. Там мы видим два поля: Ширина и Высота.
2. Вносим в первое поле необходимое значение в процентах и нажимаем на значок цепочки. Второе поле заполнится автоматически теми же цифрами.
Таким образом мы увеличили шрифт ровно в два раза.
Если требуется создать несколько надписей одинакового размера, то это значение необходимо запомнить.
Теперь Вы знаете, как увеличивать текст и создавать огромные надписи в Фотошопе.
Отблагодарите автора, поделитесь статьей в социальных сетях.
В этой статье мы подробно расскажем, как в Фотошопе создавать и редактировать текст.
Инструменты для создания и редактирования текста
Основная панель инструментов в Фотошопе находится слева. Те, которые относятся к созданию и форматированию текста отмечены буквой «Т». Чтобы открыть подробное меню всех функций, нужно навести курсор на этот значок и щелкнуть правой клавишей мыши. В результате откроется список из четырех доступных инструментов:
Чтобы открыть подробное меню всех функций, нужно навести курсор на этот значок и щелкнуть правой клавишей мыши. В результате откроется список из четырех доступных инструментов:
- «Горизонтальный текст»;
- «Вертикальный текст»;
- «Вертикальный текст-маска»;
- «Горизонтальный текст-маска.
Чуть ниже мы пошагово расскажем, как пользоваться каждым из них.
Создаем надпись
Чтобы сделать надпись в Фотошопе, нужно кликнуть на символ текста («Т»), а затем нажать на то место изображения, куда вы ходите ее добавить. После этого введите нужный текст. На экране появится простая черная надпись без стилизации. Если вы хотите создать уникальный текстовый контент, необходимо использовать специальный инструментарий.
«Горизонтальный текст» и «Вертикальный текст – наиболее простые параметры. Они задают ориентацию надписи. Чтобы выбрать тот или иной инструмент, нужно кликнуть на соответствующую функцию в меню значка «Т». Используя эти функции, вы создаете новый слой в Фотошопе, который будет расположен над фоновым.
«Вертикальный текст-маска» и «Горизонтальный текст-маска» не формируют отдельный слой, а создают временную маску бэкграунда. Эти инструменты дают возможность выделения области изображения в виде текста. После активации маски как слоя путем нажатия можно редактировать фоновое изображение по форме текста.
Редактируем текст
После создания надписи или целого блока можно приступить к их форматированию. Обратите внимание, что изменяется как отдельный фрагмент, так и весь текст целиком. Чтобы редактировать букву, слово или словосочетание, достаточно отметить необходимый объект при помощи выделения левой клавишею мыши.
Для редактирования основных параметров текстового контента существует целая панель инструментов. Она расположена над рабочим холстом. На ней расположены следующие параметры:
- Шрифт;
- Написание;
- Кегль;
- Резкость;
- Положение относительно границ;
- Цвет;
- Деформация.
Чтобы редактировать тут или иную характеристику текста, нужно кликнуть на соответствующий значок. Подробнее рассмотрим на конкретных примерах.
Подробнее рассмотрим на конкретных примерах.
Как выбрать шрифт для текста
Форматировать шрифт можно следующим образом:
- Выделите надпись или текстовый блок.
- Нажмите на стрелочку вниз в меню шрифта.
- Из предложенного списка выберите понравившийся.
Справа от этого параметра есть настройка начертания текста, меню которой открывается таким же образом. Среди предложенных вариантов можно выбрать жирный, курсивный или другой вариант.
Кегль или размер шрифта
Кегль – это размер символов текста. Из стандартных можно выбрать показатель от 6 до 72 пикселей. Также можно настроить его вручную, введя в строку соответствующее число. Однако обратите внимание, что возможный максимум – 1296 пт.
Сглаживание шрифта
Настройки сглаживания регулируют крайние пиксели символов текста. Например, вариант «не показывать» удаляет любое сглаживание контура, а остальные добавляют на границу символа несколько пикселей, чтобы его размыть.
Выравнивание текста
Выравнивание – стандартная настройка для текста в документах. Выберите один из параметров – слева, по центру или справа, чтобы определить положение текста на холсте.
Для изменения цвета текста выполните следующие действия:
- Убедитесь, что выбран слой с текстом.
- Нажмите на значок «Цвет».
- В открывшейся палитре выберите необходимый оттенок.
Деформация
В Фотошопе существует множество возможностей искривления текста. Для этого необходимо кликнуть на соответствующий параметр и выбрать стиль деформации. Также можно настраивать силу изменения в %: по горизонтали, по вертикали и уровень изгиба.
Параметры символов текста
Предпоследний значок открывается подробное меню форматирования текста. В нем указываются всех перечисленные выше характеристики, которые также легко изменить. Кроме того, в этом окошке доступно изменение более специфичных параметров. Подробно мы изучим их ниже.
Настраиваем вкладку «Символ»:
Кернинг – настройка расстояния между буквами (плотности текста). Поможет визуально сделать текст более удобным для чтения.
Вертикальный и горизонтальный масштаб – форматируют высоту и ширину символов.
Интерльяж – параметр расстояния между строками в текстовом блоке.
Трекинг – позиция расстояния между символами.
Языковые настройки – определение языка, на котором написан текст.
Стилизация шрифта. Эта линейка параметров позволяет сделать текст зачеркнутым, подчеркнутым или установить верхний и нижний регистр.
Настраиваем вкладку «Абзац» (вызвать окно можно через меню Окно — Абзац):
Помимо выравнивания по одному краю или по центру в этой вкладке можно также:
Выровнять текст по ширине или оставить свободную последнюю строку:
Настроить ширину отступов:
Установить переносы слов (для текстового блока):
Текстовый блок
Текстовый блок – это связный масштабный текст, ограниченный рамками. Главная особенность – строгие границы. Это значит, что контент внутри рамок попросту не может за них выйти. В том случае, если текст не помещается внутри, он становится невидимым.
Главная особенность – строгие границы. Это значит, что контент внутри рамок попросту не может за них выйти. В том случае, если текст не помещается внутри, он становится невидимым.
Редактировать текстовый блок можно так же, как и надпись. Фотошоп дает возможность изменения не только стандартных параметров букв, но и положения на странице. Блок легко исказить или масштабировать. Специфичные параметры его форматирования мы опишем ниже.
Чтобы создать блок, нужно либо написать/вставить длинный текст, либо растянуть границу надписи, зажав левую клавишу мыши на пунктирной границе надписи.
Чтобы изменить размер блока можно при помощи маркеров на нижней границе (нажмите CTRL+T или меню Редактирование — Трансформирование — Масштабирование).
Для деформации блока зажмите клавишу «Ctrl» и искажайте границы также зажимая маркеры.
После внесения изменений их необходимо подтвердить галочкой.
Заключение
Редактирование текста в Фотошопе – увлекательный процесс. Программа предлагает множество различных возможностей форматирования. Изменять можно отдельные символы, надписи и целые текстовые блоки.
Программа предлагает множество различных возможностей форматирования. Изменять можно отдельные символы, надписи и целые текстовые блоки.
Важнейшие характеристики редактирования текста – горизонтальное или вертикальное направление, а также использование текстового контента как временной маски слоя. Также при помощи целой панели разнообразных инструментов можно установить стиль шрифта, размер, цвет, положение и многое другое.
Если Вас не устраивает текущий размер шрифта меню и панелей фотошопа, и Вы хотели бы его увеличить или уменьшить, то это можно с легкостью сделать, зайдя в настройки интерфейса программы.
Редактирование – Установки – Интерфейс
Откроется окно, в низу которого есть блок настроек Параметры текста пользовательского интерфейса. В выпадающем списке представлены три возможных размера шрифта: малый, средний и большой. По умолчанию установлен средний размер текста.
Выберите другой размер, сохраните настройку и перезапустите фотошоп.
Итак, изменения коснуться размера текста, используемого в панелях и диалоговых окнах. Давайте посмотрим какая будет разница между самым большим и маленьким шрифтом.
Для начала оценим меню и заголовки. Стрелочками я указал, что изменилось.
(Кликните, чтобы увеличить)
Как видите: главное меню, выпадающий список команд и всплывающие подсказки — изменения не затронули. А вот названия файла во вкладке, настройки на панели параметров, а также заголовок палитры и сопутствующие настройки внутри панели — изменились.
Теперь откроем какое-нибудь диалоговое окно и посмотрим каких размеров стал в них текст.
(Кликните, чтобы увеличить)
Как видите разница очевидная. Размер текста даже повлиял на величину самого диалогового окна.
Еще раз обратите внимание, что все изменения вступают в силу только после перезагрузки программы фотошоп!
Это все, других возможностей повлиять на размер шрифта в фотошопе не существует. Довольствуемся тем, что есть.
✅ Как сделать шрифт больше 72 в фотошопе
Увеличиваем размер шрифта в Фотошопе
Перед новичками Фотошопа довольно часто встает вопрос: как увеличить размер текста (шрифта) больше предлагаемых программой 72 пикселей? Как быть, если требуется кегль, к примеру, 200 или 500?
Неопытный фотошопер начинает прибегать к разного рода ухищрениям: масштабировать текст при помощи соответствующего инструмента и даже увеличивать разрешения документа выше стандартных 72 пикселей на дюйм (да, и такое бывает).
Увеличение размера шрифта
На самом деле, Фотошоп позволяет увеличивать размер шрифта до 1296 пунктов, и для этого имеется стандартная функция. Собственно, это не одна функция, а целая палитра настроек шрифтов. Вызывается она из меню «Окно» и называется «Символ».
В данной палитре присутствует настройка размера шрифта.
Для изменения размера нужно поставить курсор в поле с цифрами и ввести требуемое значение.
Справедливости ради нужно заметить, что выше этого значения подняться не получится, и масштабировать шрифт все же придется. Только делать это нужно правильно, чтобы получать символы одинаковой величины на разных надписях.
1. Находясь на текстовом слое, нажимаем сочетание клавиш CTRL+T и обращаем внимание на верхнюю панель настроек. Там мы видим два поля: Ширина и Высота.
2. Вносим в первое поле необходимое значение в процентах и нажимаем на значок цепочки. Второе поле заполнится автоматически теми же цифрами.
Таким образом мы увеличили шрифт ровно в два раза.
Если требуется создать несколько надписей одинакового размера, то это значение необходимо запомнить.
Теперь Вы знаете, как увеличивать текст и создавать огромные надписи в Фотошопе.
Отблагодарите автора, поделитесь статьей в социальных сетях.
Увеличение размера шрифта в Фотошопе
Для начинающих пользователей Фотошопа встает слишком много вопросов по работе с программой, т. к. это профессиональный фоторедактор с почти что безграничными возможностями, и здесь невозможно во всем разобраться самому.
к. это профессиональный фоторедактор с почти что безграничными возможностями, и здесь невозможно во всем разобраться самому.
Но сегодня мы ответим на один из самых простых вопросов: “как увеличить размер шрифта в Photoshop?”. Особенно этот урок будет полезен пользователям, которые хотят установить шрифт на отметке больше 72-ух пунктов, т.к. в стандартной выборке максимальная отметка – 72.
Как увеличить размер шрифта
В программе есть возможность увеличить размер текста (шрифта) до максимальных 1296 пунктов. И сделать это достаточно просто. Нужно лишь следовать инструкциям и внимательно смотреть на наши скриншоты.
Давайте начнем. Нам нужно выбрать в верхнем меню “Окно”, а затем кликнуть на “Символ”.
Появится палитра “Символ”, в которой мы сможем задать желаемые настройки для шрифта. Как видно на скриншоте, настроек немало, но нас интересует лишь изменение размера текста. Сейчас там стоит цифра 80 пт:
Чтобы задать нужное значение для размера шрифта, нужно просто кликнуть левой кнопкой мыши по указанной выше выделенной области и вписать число. Мы остановились на 1100 пт.
Мы остановились на 1100 пт.
Это уже практически максимальное значение (макс: 1296 пт), но мы все равно можем масштабировать шрифт. Мы покажем вам как это нужно делать профессионально, а не увеличивая размер самого холста и т.д., как это делают новички. “Поехали”:
- Выберите нужный слой с текстом, а затем нажмите на горячие клавиши CTRL+T. Вы заметите, что под верхним меню появится панель настроек нужными нам полями “Ширина” и “Высота”.
- Мы хотим увеличить ширину и высоту на 150% (вы можете выбрать любое другое значение), поэтому в поле “Ш” вводим это число. Далее, рядом с шириной есть значок цепочки, на который необходимо нажать, чтобы сохранить пропорции шрифта и получить автозаполнение “Высоты”. См. скриншот ниже:
В итоге мы смогли увеличить шрифт в полтора раза. Вы можете видеть, что его размер теперь 1650 пт, хотя сам Фотошоп не позволяет установить значение выше 1296.
Таким образом, благодаря этому уроку, вы сможете использовать шрифты огромного размера в своих работах, а это обязательно пригодиться, уж мы то знаем.
Как в Фотошопе редактировать текст
В этой статье мы подробно расскажем, как в Фотошопе создавать и редактировать текст.
Инструменты для создания и редактирования текста
Основная панель инструментов в Фотошопе находится слева. Те, которые относятся к созданию и форматированию текста отмечены буквой «Т». Чтобы открыть подробное меню всех функций, нужно навести курсор на этот значок и щелкнуть правой клавишей мыши. В результате откроется список из четырех доступных инструментов:
- «Горизонтальный текст»;
- «Вертикальный текст»;
- «Вертикальный текст-маска»;
- «Горизонтальный текст-маска.
Чуть ниже мы пошагово расскажем, как пользоваться каждым из них.
Создаем надпись
Чтобы сделать надпись в Фотошопе, нужно кликнуть на символ текста («Т»), а затем нажать на то место изображения, куда вы ходите ее добавить. После этого введите нужный текст. На экране появится простая черная надпись без стилизации. Если вы хотите создать уникальный текстовый контент, необходимо использовать специальный инструментарий.
«Горизонтальный текст» и «Вертикальный текст – наиболее простые параметры. Они задают ориентацию надписи. Чтобы выбрать тот или иной инструмент, нужно кликнуть на соответствующую функцию в меню значка «Т». Используя эти функции, вы создаете новый слой в Фотошопе, который будет расположен над фоновым.
«Вертикальный текст-маска» и «Горизонтальный текст-маска» не формируют отдельный слой, а создают временную маску бэкграунда. Эти инструменты дают возможность выделения области изображения в виде текста. После активации маски как слоя путем нажатия можно редактировать фоновое изображение по форме текста.
Редактируем текст
После создания надписи или целого блока можно приступить к их форматированию. Обратите внимание, что изменяется как отдельный фрагмент, так и весь текст целиком. Чтобы редактировать букву, слово или словосочетание, достаточно отметить необходимый объект при помощи выделения левой клавишею мыши.
Для редактирования основных параметров текстового контента существует целая панель инструментов. Она расположена над рабочим холстом. На ней расположены следующие параметры:
Она расположена над рабочим холстом. На ней расположены следующие параметры:
- Шрифт;
- Написание;
- Кегль;
- Резкость;
- Положение относительно границ;
- Цвет;
- Деформация.
Чтобы редактировать тут или иную характеристику текста, нужно кликнуть на соответствующий значок. Подробнее рассмотрим на конкретных примерах.
Как выбрать шрифт для текста
Форматировать шрифт можно следующим образом:
- Выделите надпись или текстовый блок.
- Нажмите на стрелочку вниз в меню шрифта.
- Из предложенного списка выберите понравившийся.
Справа от этого параметра есть настройка начертания текста, меню которой открывается таким же образом. Среди предложенных вариантов можно выбрать жирный, курсивный или другой вариант.
Кегль или размер шрифта
Кегль – это размер символов текста. Из стандартных можно выбрать показатель от 6 до 72 пикселей. Также можно настроить его вручную, введя в строку соответствующее число. Однако обратите внимание, что возможный максимум – 1296 пт.
Однако обратите внимание, что возможный максимум – 1296 пт.
Сглаживание шрифта
Настройки сглаживания регулируют крайние пиксели символов текста. Например, вариант «не показывать» удаляет любое сглаживание контура, а остальные добавляют на границу символа несколько пикселей, чтобы его размыть.
Выравнивание текста
Выравнивание – стандартная настройка для текста в документах. Выберите один из параметров – слева, по центру или справа, чтобы определить положение текста на холсте.
Для изменения цвета текста выполните следующие действия:
- Убедитесь, что выбран слой с текстом.
- Нажмите на значок «Цвет».
- В открывшейся палитре выберите необходимый оттенок.
Деформация
В Фотошопе существует множество возможностей искривления текста. Для этого необходимо кликнуть на соответствующий параметр и выбрать стиль деформации. Также можно настраивать силу изменения в %: по горизонтали, по вертикали и уровень изгиба.
Параметры символов текста
Предпоследний значок открывается подробное меню форматирования текста. В нем указываются всех перечисленные выше характеристики, которые также легко изменить. Кроме того, в этом окошке доступно изменение более специфичных параметров. Подробно мы изучим их ниже.
В нем указываются всех перечисленные выше характеристики, которые также легко изменить. Кроме того, в этом окошке доступно изменение более специфичных параметров. Подробно мы изучим их ниже.
Настраиваем вкладку «Символ»:
Кернинг – настройка расстояния между буквами (плотности текста). Поможет визуально сделать текст более удобным для чтения.
Вертикальный и горизонтальный масштаб – форматируют высоту и ширину символов.
Интерльяж – параметр расстояния между строками в текстовом блоке.
Трекинг – позиция расстояния между символами.
Языковые настройки – определение языка, на котором написан текст.
Стилизация шрифта. Эта линейка параметров позволяет сделать текст зачеркнутым, подчеркнутым или установить верхний и нижний регистр.
Настраиваем вкладку «Абзац» (вызвать окно можно через меню Окно — Абзац):
Помимо выравнивания по одному краю или по центру в этой вкладке можно также:
Выровнять текст по ширине или оставить свободную последнюю строку:
Настроить ширину отступов:
Установить переносы слов (для текстового блока):
Текстовый блок
Текстовый блок – это связный масштабный текст, ограниченный рамками. Главная особенность – строгие границы. Это значит, что контент внутри рамок попросту не может за них выйти. В том случае, если текст не помещается внутри, он становится невидимым.
Главная особенность – строгие границы. Это значит, что контент внутри рамок попросту не может за них выйти. В том случае, если текст не помещается внутри, он становится невидимым.
Редактировать текстовый блок можно так же, как и надпись. Фотошоп дает возможность изменения не только стандартных параметров букв, но и положения на странице. Блок легко исказить или масштабировать. Специфичные параметры его форматирования мы опишем ниже.
Чтобы создать блок, нужно либо написать/вставить длинный текст, либо растянуть границу надписи, зажав левую клавишу мыши на пунктирной границе надписи.
Чтобы изменить размер блока можно при помощи маркеров на нижней границе (нажмите CTRL+T или меню Редактирование — Трансформирование — Масштабирование).
Для деформации блока зажмите клавишу «Ctrl» и искажайте границы также зажимая маркеры.
После внесения изменений их необходимо подтвердить галочкой.
Заключение
Редактирование текста в Фотошопе – увлекательный процесс. Программа предлагает множество различных возможностей форматирования. Изменять можно отдельные символы, надписи и целые текстовые блоки.
Программа предлагает множество различных возможностей форматирования. Изменять можно отдельные символы, надписи и целые текстовые блоки.
Важнейшие характеристики редактирования текста – горизонтальное или вертикальное направление, а также использование текстового контента как временной маски слоя. Также при помощи целой панели разнообразных инструментов можно установить стиль шрифта, размер, цвет, положение и многое другое.
Источники:
http://lumpics.ru/how-increase-text-in-photoshop/
http://myphotoshop.ru/kak-uvelichit-shrift/
http://pixelbox.ru/kak-v-fotoshope-redaktirovat-tekst
О шрифтах в Photoshop
Шрифт
Шрифт . — это полный набор символов — букв, цифр и символов — которые имеют общий вес, ширину и стиль, например 10-пт Adobe Garamond Bold.
Гарнитура
Гарнитуры
(часто называемые семействами шрифтов или семействами шрифтов ) представляют собой наборы шрифтов, которые имеют общий внешний вид и предназначены для совместного использования, например Adobe Garamond. Гарнитуры включают в себя множество символов в дополнение к тем, которые вы видите на клавиатуре.В зависимости от шрифта эти символы могут включать лигатуры, дроби, росчерки, орнаменты, порядковые номера, названия и стилистические альтернативы, старшие и второстепенные символы, фигуры в старом стиле и фигурные линии.
Гарнитуры включают в себя множество символов в дополнение к тем, которые вы видите на клавиатуре.В зависимости от шрифта эти символы могут включать лигатуры, дроби, росчерки, орнаменты, порядковые номера, названия и стилистические альтернативы, старшие и второстепенные символы, фигуры в старом стиле и фигурные линии.
Глиф
Символ — это особая форма символа. Например, в некоторых шрифтах заглавная буква A доступна в нескольких формах, например в виде перекоса и маленькой заглавной буквы.
Тип типа
Стиль шрифта — это вариантная версия отдельного шрифта в семействе шрифтов.Как правило, член семейства шрифтов Roman или Plain (фактическое название варьируется от семейства к семейству) является базовым шрифтом, который может включать такие стили шрифтов, как обычный, полужирный, полужирный, курсив и полужирный курсив. Если шрифт не включает в себя нужный стиль, вы можете применить faux стилей — имитированные версии полужирного, курсивного, надстрочного, подстрочного, только прописных и маленьких стилей.
Чтобы сделать шрифты доступными для Photoshop и других приложений Adobe Creative Cloud, см. Раздел Активация шрифтов на вашем компьютере.
.
Устранение проблем со шрифтами в Adobe Photoshop
Важно: Apple сделала папку пользовательской библиотеки скрытой по умолчанию с выпуском Mac OS X 10.7. Чтобы получить доступ к файлам в скрытой папке библиотеки для устранения неполадок, связанных с Adobe, используйте методы, описанные в разделе Как получить доступ к скрытым файлам пользовательской библиотеки.
Убедитесь, что ваши шрифты находятся только в одной папке шрифтов:
- / Пользователи / [имя пользователя] / Библиотека / Шрифты
- / Библиотека / Шрифты
Если ваши шрифты не дублируются, продолжите оставшуюся часть шага.Если они дублируются, удалите их из одного места.
Создайте две папки на рабочем столе, которые называются fonttest и goodfonts.
Есть три места, которые могут содержать шрифты для тестирования. Выполните это тестирование для всех следующих папок, содержащих шрифты:
* / Users / [имя пользователя] / Library / Fonts
* / Library / Fonts
* / [сетевой диск] / Library / Fonts
Чтобы проверить наличие поврежденного шрифта, поместите половину шрифтов в папку Library / Fonts. Переместите половину в папку fonttest и проверьте условие, вызвавшее проблему.
- Если проблема повторяется, поврежденный шрифт все еще находится в папке Font, а шрифт отсутствует в папке fonttest. Переместите шрифты из папки fonttest в папку goodfonts.
- Если проблема не повторяется, поврежденный шрифт находится в папке fonttest. Переместите шрифты из папки официальных шрифтов в папку goodfont. Переместите половину шрифтов обратно в официальную папку шрифтов для следующего раунда тестирования.
- Продолжайте тестировать половину оставшихся шрифтов и продолжайте без проблем перемещать шрифты в папку goodfonts.

- Когда вы определили один шрифт, вызывающий проблему, удалите его из папки официальных шрифтов. Переместите все шрифты из папки goodfonts обратно в соответствующую папку официальных шрифтов, которую вы тестируете. Выполните эти тесты для каждой папки официальных шрифтов, содержащей шрифты.
Важно: Если такая же проблема возникает после удаления шрифта, это означает, что один или несколько шрифтов имеют такую же или похожую проблему. Продолжайте выполнять эти действия, пока все поврежденные шрифты не будут удалены.
.
Размер изображения Photoshop и разрешение
Принтер разрешение измеряется в чернильных точках на дюйм, также известное как dpi. Как правило, чем больше точек на дюйм, тем лучше качество печати. ты получишь. Большинство струйных принтеров имеют разрешение примерно От 720 до 2880 точек на дюйм. (Технически струйные принтеры производят микроскопические брызги чернил, а не фактические точки, как в фотонаборных устройствах или лазерных принтерах. )
)
Разрешение принтера отличается от разрешения изображения, но связано с ним. Для печати фотографии высокого качества на струйном принтере разрешение изображения минимум 220 пикселей на дюйм должен обеспечить хорошие результаты.
Частота экрана есть количество точек принтера или полутоновых ячеек на дюйм, используемых для печати изображения в градациях серого или цветоделение. Также известен как экран линейный экран или , измеряется частота экрана в строках на дюйм (lpi) — или строк на дюйм в полутонах. экран. Чем выше разрешение устройства вывода, тем лучше (выше) экранную линейку, которую вы можете использовать.
соотношение между разрешением изображения и частотой экрана определяет качество детализации напечатанного изображения.Для получения полутонов изображение самого высокого качества, вы обычно используете разрешение изображения то есть от 1,5 до максимум 2-х кратной частоты экрана. Но с некоторые изображения и устройства вывода, более низкое разрешение может дать хорошие полученные результаты. Чтобы определить частоту экрана вашего принтера, проверьте документацию по принтеру или обратитесь к поставщику услуг.
Чтобы определить частоту экрана вашего принтера, проверьте документацию по принтеру или обратитесь к поставщику услуг.
.
Как увеличить разрешение изображения за 5 шагов
Можете ли вы улучшить качество изображения с низким разрешением?Это знакомая сцена: детектив просит кого-то «улучшить» размытое изображение на компьютере, пока оно не станет достаточно четким, чтобы разглядеть ключевое свидетельство. Это работает? Не так, как это делает Голливуд.
Единственный способ изменить размер фотографии меньшего размера в более крупное изображение с высоким разрешением, не выделяя при этом низкое качество изображения, — это сделать новую фотографию или повторно отсканировать изображение с более высоким разрешением.Вы можете увеличить разрешение файла цифрового изображения, но при этом вы потеряете качество изображения. Однако есть некоторые меры, которые вы можете предпринять в Adobe Photoshop, чтобы повысить разрешение при сохранении визуального качества.
Передискретизация изображений в Photoshop означает изменение их разрешения путем добавления или вычитания пикселей. Разрешение измеряется в пикселях на дюйм или PPI. Чем больше пикселей начинается с изображения, тем выше разрешение.Уменьшение количества пикселей называется понижающей дискретизацией, при которой из изображения удаляются данные. Увеличение количества пикселей называется повышающей дискретизацией, которая добавляет данные к изображению. Когда вы увеличиваете количество пикселей в изображении без корректировки размеров, вы добавляете больше пикселей в то же пространство и увеличиваете разрешение (или количество деталей), удерживаемых в пределах каждого дюйма. Удаление данных предпочтительнее их добавления, поскольку Photoshop должен будет угадывать, как должны выглядеть вновь добавленные пиксели.
Выбор наилучшего метода интерполяции при повышении дискретизации. Передискретизация любого вида, особенно повышающая дискретизация, может привести к ухудшению качества изображения. Метод интерполяции — это то, как Photoshop выбирает значения цвета для новых пикселей. Выбор правильного метода интерполяции может помочь избежать нежелательной пикселизации:
Метод интерполяции — это то, как Photoshop выбирает значения цвета для новых пикселей. Выбор правильного метода интерполяции может помочь избежать нежелательной пикселизации:
.
Подборка крутых шрифтов для Illustrator и Photoshop (гостевая статья, совместно с TemplateMonsters)
Подборка крутых шрифтов для Illustrator и Photoshop (гостевая статья, совместно с TemplateMonsters)
О микростоке TemplateMonsters я писала заметки здесь и здесь.
Сегодня поговорим о шрифтах.
Вы ведь уже знаете, что шрифты капец как важны для оформления всего на свете? Картинки, сайты, статьи и тд.
Шрифты — это главный инструмент общения владельца сайта и аудиторией. И при этом у Вас катастрофически мало времени для всяких экспериментов, потому что:
- Человеческий мозг обрабатывает визуальный контент в 60 000 раз быстрее, чем текстовый.
- Большинство онлайн-посетителей читают около 20-28% всего текста на странице.
- 55% посетителей сайта читают посты менее чем за 15 секунд.
Я часто сталкиваюсь с красивыми на первый взгляд шрифтами, но они не всегда подходят под мою задачу.
Совместно с мы с TemplateMonsters сделали подборку шрифтов по соотношению красиво/удобно, а Вам решать где их использовать уместно.
Итак, поехали!
Batik India
Batik India Color OTF шрифт — настоящее произведение искусства.
Батик шрифт очень гибкий. Вы можете использовать его как фон для изображения товара на веб-сайте или как часть коллажа для художественного произведения.
Каждая буква детализирована сложными узорами, которые хорошо смотрятся как в малых, так и в больших размерах, добавляя яркий вид вашему тексту. Он также включает в себя прохладные черно-белые векторные образцы.
С помощью этого шрифта вы можете легко создавать короткие тексты для заголовков, постеров и много другого. Разнообразные цвета, формы букв и индийские мотивы придают шрифту Batik India причудливый и игривый вид.
Этот шрифт Batik India Color OTF действительно потрясающий. Вы будете любить его цвета и креативность.
Cream alphabet
Этот великолепный, читабельный, понятный и креативный шрифт подойдет для многих целей. Выполненный в фирменном стиле, он выглядит красиво и ярко. Cream alphabet имеет гладкую, элегантную привлекательность с впечатляющим сочетанием изогнутых линий, тонких изгибов и оттенков. Это идеальное сочетание для того, чтобы Ваши заголовки выглядели изящными, но визуально весомыми. Этот шрифт подойдет для дизайна логотипов, упаковок, веб-сайтов, печатных газет, журналов и других изданий. В наборе Вы получите 52 PSD буквы, 52 PNG файла, PSD фоновый шаблон для ваших дизайнерских работ, которые точно будут выделяться на фоне других. Получайте вдохновение от этого красочного и вкусного шрифта и создавайте что-то невероятное уже сегодня.
Это идеальное сочетание для того, чтобы Ваши заголовки выглядели изящными, но визуально весомыми. Этот шрифт подойдет для дизайна логотипов, упаковок, веб-сайтов, печатных газет, журналов и других изданий. В наборе Вы получите 52 PSD буквы, 52 PNG файла, PSD фоновый шаблон для ваших дизайнерских работ, которые точно будут выделяться на фоне других. Получайте вдохновение от этого красочного и вкусного шрифта и создавайте что-то невероятное уже сегодня.
Seren Script
Seren Script — отличный способ придать вашему тексту и надписям штрихи рукописного письма. Этот шрифт включает полный набор прописных и строчных букв, а также большой диапазон знаков препинания и цифр.
Каждый отдельный символ — уникален и тщательно продуман. Написание кистью давно забыто, но, как и в случае со всеми новыми направлениями в дизайне, их популярность сейчас возрождается.
Seren Script выполнен с использованием плавных кривых. Это правильный выбор для дизайнеров, которые хотят проявить элегантность и смелость. Созданный вручную с помощью кисти, данный шрифт выделяется большим набором символов и цифр. Шрифт Seren Script доступен в двух форматах, включая OTF и TTF. Попробуйте его в работах, связанных с модой, дизайном, пригласительных на различные ивенты, и др.
Это правильный выбор для дизайнеров, которые хотят проявить элегантность и смелость. Созданный вручную с помощью кисти, данный шрифт выделяется большим набором символов и цифр. Шрифт Seren Script доступен в двух форматах, включая OTF и TTF. Попробуйте его в работах, связанных с модой, дизайном, пригласительных на различные ивенты, и др.
Clelia
Clelia — это стильный и гибкий шрифт с закругленными углами. Этот шрифт характеризуется последовательным стилем с достаточным интервалом, который выглядит красиво при печати. Отличается сочетанием четких и закругленных линий одновременно. Подойдет для проектов, созданных под мужскую аудиторию. Clelia станет идеальным шрифтом для сайтов с товарами для мужчин, онлайн-магазинов по продаже техники и автомобилей. Этот шрифт создаёт ощущение сдержанной элегантности из-за идеального сочетания букв, цифр и глифов в этом единственном в своем роде стиле. Выполненный вручную и оцифрованный для красивого дизайна, этот шрифт включает в себя полный набор букв и цифр для создания искусных сочетаний. Скачайте набор для получения доступа к полному сету букв, цифр и множества глифов уже сейчас.
Скачайте набор для получения доступа к полному сету букв, цифр и множества глифов уже сейчас.
Bakersville
Трехмерные шрифты предназначены для того, чтобы привлечь внимание, поэтому чем они больше, тем большее внимания они могут привлечь. Для достижения максимального эффекта сокращайте длину текста, используя как можно меньше строк. 3D-тип может выглядеть фантастически, если поменять его на яркие цвета на темном фоне. Но имейте в виду, что если дизайн содержит какое-либо затенение, указывающее на падающий на его поверхность свет, при использовании он может выглядеть как негатив.
Bakersville — это пакет из двух нарисованных от руки эскизов шрифтов от TypeFaith Fonts. Они очень удобны для упаковки продуктов питания, меню и т. д. И придают вашему продукту эффект ручной работы.
Amber Taste
Amber Taste – нелинейный, смелый шрифт. Рукописные буквы содержат стилистические штрихи в альтернативных вариантах. Этот шрифт создан специально для дизайна этикеток напитков. Он включает в себя винтажный декоративный шрифт, векторный шаблон этикетки и высококачественный 3D-рендеринг макета бутылки бренди. Он включает в себя старинные декоративные, отдельные слои шрифтов (FX One, FX Two, Basic & Taste), файлы векторной графики AI и EPS и другие полезные векторные элементы. Симметрия и геометрия определили популярность шрифта – с его помощью можно сделать необычную классическую типографику. Он поддерживает латинский алфавит и символы, а его простота позволяет использовать шрифт для любых целей. Лучше всего использовать его на постерах, веб-заголовках, обложках книг, упаковках и других дизайнах, которые требуют сильных и смелых ощущений, выделиться среди конкурентов.
Рукописные буквы содержат стилистические штрихи в альтернативных вариантах. Этот шрифт создан специально для дизайна этикеток напитков. Он включает в себя винтажный декоративный шрифт, векторный шаблон этикетки и высококачественный 3D-рендеринг макета бутылки бренди. Он включает в себя старинные декоративные, отдельные слои шрифтов (FX One, FX Two, Basic & Taste), файлы векторной графики AI и EPS и другие полезные векторные элементы. Симметрия и геометрия определили популярность шрифта – с его помощью можно сделать необычную классическую типографику. Он поддерживает латинский алфавит и символы, а его простота позволяет использовать шрифт для любых целей. Лучше всего использовать его на постерах, веб-заголовках, обложках книг, упаковках и других дизайнах, которые требуют сильных и смелых ощущений, выделиться среди конкурентов.
Bright Calligraphy
Это не что иное, как очарование старого винтажного стиля. Благодаря уникальному стилю шрифта можно наслаждаться витринным видом ваших логотипов и дизайном продукции. Особенностью данного дизайна является наличие нескольких стилистических альтернатив, включая serif, script halftone, и condensed italic. Если вы дизайнер, которому нравятся другие логотипы, бренды и другие дизайнерские нужды, использующие жирный шрифт, тогда у вас должен быть в арсенал этот шрифт. Bright Calligraphy подходит для дизайна логотипа, брендбука, постеров, рекламных баннеров и других дизайнерских проектов.
Благодаря уникальному стилю шрифта можно наслаждаться витринным видом ваших логотипов и дизайном продукции. Особенностью данного дизайна является наличие нескольких стилистических альтернатив, включая serif, script halftone, и condensed italic. Если вы дизайнер, которому нравятся другие логотипы, бренды и другие дизайнерские нужды, использующие жирный шрифт, тогда у вас должен быть в арсенал этот шрифт. Bright Calligraphy подходит для дизайна логотипа, брендбука, постеров, рекламных баннеров и других дизайнерских проектов.
Архив шрифта содержит 81 многослойный PSD-файл с прозрачным фоном. Каждый файл имеет разрешение 4000х4000 пикселей. Также вы получите все эти файлы в формате PNG с меньшим разрешением.
Sweettooth Script & Bonus
Взгляните на следующий удивительный и аутентичный креативный шрифт Sweettooth Script & Bonus. Этот красивый шрифт напоминает рукописные и каллиграфические надписи на стенах. Они могут быть либо формальными, где они будут выглядеть элегантными, либо неформальными, где они будут выглядеть более игривыми.
Они могут быть либо формальными, где они будут выглядеть элегантными, либо неформальными, где они будут выглядеть более игривыми.
Sweettooth Script — современный, монолинейный шрифт, чистый и неприхотливый, отлично подходит для любых женских или мужских дизайнерских целей.
Sweettooth Script шрифт хорошо подходит для создания визитных карточек, фирменных бланков и многих других профессиональных и фирменных дизайнов. Этот шрифт имеет короткие восходящие и нисходящие линии, он красив и разборчив, что делает его идеальным для любых дизайнерских проектов. К тому же покупая этот шрифт, Вы получите приятный бонус: высококачественную графику и баннера.
Candy Shop Font with Bonus
А теперь обратите внимание на этот винтажный декоративный шрифт Candy Shop. Это элегантный классический шрифт идеально подходит для упаковки пищевых продуктов и дизайна этикеток. Дополнительные штрихи доступны через «панель Glyps». Все доступные символы вы можете увидеть на 4-м скриншоте. Он также включает в себя несколько альтернативных и международных символов для легкого смешивания и сопоставления, чтобы получить именно тот вид, который вы хотите.
Все доступные символы вы можете увидеть на 4-м скриншоте. Он также включает в себя несколько альтернативных и международных символов для легкого смешивания и сопоставления, чтобы получить именно тот вид, который вы хотите.
Также с этим шрифтом вы получите в подарок высококачественные картинки с шоколадными конфетами в форматах PSD и JPG. В этом начертании слились воедино полный комплект заглавных и маленьких букв и цифр.
Fiver 5 Fonts Family
Fiver 5 Fonts Family состоит из пяти шрифтов с разными вариациями линий. Цветовой эффект градиента с пятью линиями шрифта доступен в векторном формате EPS. Также в вектор EPS включены два плаката с кавычками. Скачайте этот полный сет цифр, букв и дополнительной поддержки для международных символов. Хотя этот шрифт идеален для логотипов, вы также можете его внедрить в дизайн тату. Этот уникальный шрифт с красивыми линиями выполнен в крутом ретро дизайне, который идеально сочетается с множеством программ для дальнейшей адаптации. В этот набор входит полный сет букв, цифр и знаков препинания, подходящий почти для каждого художественного проекта.
В этот набор входит полный сет букв, цифр и знаков препинания, подходящий почти для каждого художественного проекта.
Я обожаю каждый шрифт, который я разместила в этой статье. Конечно же, существует еще больше интересных, которые можно использовать как в личных, так и в коммерческих проектах. Поэтому оставьте в комментариях Ваши любимые шрифты или готовые проекты с их использованием, а то вдруг я пропустила какие-то значимые.
Еще пару моих заметок о шрифтах:
- Шрифтовой проект Fontilla Bundle
- Супер плагин для создания шрифтов Fontself!
Всем хороших продаж!:)
35+ лучших шрифтов с цифрами🔟 (бесплатные и платные) — самые дизайнерские
Числа обычно можно найти в пакетах шрифтов, поэтому вы можете спросить нас, зачем мне шрифт, ориентированный на числа? И у нас есть на него простой ответ. Не все шрифты содержат цифры. И для художника, который нашел идеальный шрифт для своего проекта, становится настоящей борьбой, когда он не может найти подходящие номера. Вот тогда вы можете начать задаваться вопросом, существуют ли какие-либо числовые шрифты.
Вот тогда вы можете начать задаваться вопросом, существуют ли какие-либо числовые шрифты.
Шрифты основных чисел
Шрифты дисплея Raitor Futuristic
Назначить Elegant Display Serif
Better Hobby — наложение многослойного шрифта
Шрифты расширенного дисплея Dassie
Шрифт Monro Quirkly Display
Получить больше числовых шрифтов
elements.envato.com
Для таких случаев мы нашли несколько шрифтов из наибольшего количества, из которых вы можете найти те, которые либо напоминают вам о выбранном вами шрифте, либо те, которые хорошо к нему подходят. Или, может быть, вашему рисунку нужны только цифры? Независимо от того, по какой причине вы ищете, в этой тщательно собранной коллекции вы действительно найдете шрифт, который сможете использовать в универсальных дизайнерских проектах. Тем не менее, я бы порекомендовал вам подумать заранее и скачать пару цифровых шрифтов — это не те ресурсы, с которыми вы можете столкнуться часто.
Лучший выбор нашей команды
The Rickey — Vintage Bold Script Font
Ищете несколько шрифтов в стиле ретро? Что вам нужно, так это шрифт Rickey, который имеет смелый ретро-вид. Рики перенесет вас в эпоху 60-х, где вы сможете найти крутые плакаты, рекламу и этикетки. Жирная версия этого шрифта идеально подходит для логотипов, значков, плакатов, этикеток, наклеек, винтажной печати и многого другого. Это отличный числовой шрифт, который также включает символы алфавита. Наслаждайтесь своей работой с этими уникальными номерами, которые готовы помочь вам с вашим шедевром.
Скачать сейчас
Raitor Futuristic Display Fonts
Встречайте будущее вместе с Raitor. Это гладкий и сложный жирный шрифт без засечек с оттенком футуристической атмосферы, чтобы подготовиться к грядущей эре метавселенной. Этот отличный шрифт подойдет для ваших логотипов, фирменного стиля, меню ресторана, плакатов, обложек альбомов, дизайна потоковых ресурсов и любого футуристического тематического дизайна.
Скачать сейчас
Шрифт аварийной нумерации
Шрифт аварийной нумерации — это набор из двух шрифтов, который гарантированно добавит бюрократический оттенок практически всему: счетам, подарочным сертификатам, заказам на работу и т. д. Вы можете выбрать идеальный шрифт из набора или комбинировать подходящие цифры вместе в одном произведении: они идеально подходят друг другу, зацените! Бесконечность ждет с набором Crash Numbering.
Скачать сейчас
Назначить Elegant Display Serif
Assignate — элегантный и тонкий шрифт с засечками, который включает в себя невероятно красивые цифры и может использоваться в западном дизайне. Он сохраняет свое классическое каллиграфическое влияние, но при этом выглядит современным и свежим. Цифровой шрифт доступен в Adobe Illustrator, Adobe Photoshop, Adobe InDesign и даже в Microsoft Word, поэтому работать с ним легко. Влюбитесь в него и выведите свои проекты на высший уровень!
Скачать сейчас
Бесплатный шрифт Fokus Condensed Sans
Футуристичный и современный одновременно — какая полезная комбинация, заключенная в один цифровой шрифт! Fokus был вдохновлен полиграфическим дизайном середины века. Высота этого уникального шрифта автоматически привлекает внимание и может быть использована для создания красивых проектов, требующих выдающихся цифровых цифр: логотипов, заголовков и любых других. Продукт совместим с Adobe Photoshop Creative Cloud.
Высота этого уникального шрифта автоматически привлекает внимание и может быть использована для создания красивых проектов, требующих выдающихся цифровых цифр: логотипов, заголовков и любых других. Продукт совместим с Adobe Photoshop Creative Cloud.
Скачать сейчас
Nope — это семейство из семи уникальных стилей без засечек, которые можно использовать по отдельности или вместе. Каждый числовой шрифт добавит вашему дизайну современности и индивидуальности, и для каждого вашего произведения искусства можно найти различное сочетание стилей, идеально подходящее для его цели. Создаете ли вы логотип или дизайн одежды, визитку или флаер для спортивного мероприятия — эти числовые шрифты будут выглядеть бесподобно.
Скачать сейчас
Stöhr Numbers Font
Stöhr — это числовой шрифт, который не даст вам пройти мимо. Это прекрасный пример привлекательного шрифта, который не будет отвлекать внимание от вашей работы, а только сделает ее еще более очаровательной и запоминающейся для вашей аудитории. Используйте его для дизайна логотипов брендов, игровых сайтов, поздравительных и визитных карточек, плакатов и любого проекта, для которого вам нужен набор выдающихся цифр. Ничто не может остановить вас со Stöhr!
Используйте его для дизайна логотипов брендов, игровых сайтов, поздравительных и визитных карточек, плакатов и любого проекта, для которого вам нужен набор выдающихся цифр. Ничто не может остановить вас со Stöhr!
Скачать сейчас
Dassie Expanded Display Fonts
Представляем целое семейство классных шрифтов, готовых воплотить все ваши идеи в уникальных дизайнерских проектах. Вы можете смешивать эти шрифты вместе, чтобы создать идеальную комбинацию или сохранить один стиль. Используйте этот универсальный шрифт для создания обложек книг, плакатов, логотипов, целевых страниц, дизайнов свадебных приглашений, постов в социальных сетях, таблиц цен и любых дизайнов, для которых вам нужны потрясающие цифры.
Скачать сейчас
Carre Font
Сильный жирный цифровой шрифт, который будет великолепно смотреться в каждом из ваших проектов и прост в использовании — это идеальное описание для Carre Font. Его толстые цифры добавят остроты вашему бизнес-дизайну или дизайну поздравительных открыток, веб-дизайну, рекламной кампании или афише спортивного мероприятия. Такие универсальные числовые шрифты — настоящее сокровище ресурсов графического дизайна, так что не пропустите! Carre — это идеальный шрифт, который включает отображаемые цифры, строчные и прописные буквы, специальные символы и знаки препинания, которые подходят для любого стиля дизайна.
Такие универсальные числовые шрифты — настоящее сокровище ресурсов графического дизайна, так что не пропустите! Carre — это идеальный шрифт, который включает отображаемые цифры, строчные и прописные буквы, специальные символы и знаки препинания, которые подходят для любого стиля дизайна.
Скачать сейчас
Workofart Элегантный шрифт с засечками
Workofart — элегантный и тонкий шрифт с засечками и очаровательными цифрами. Он сохраняет свое классическое каллиграфическое влияние, но при этом выглядит современным и свежим. Нет ничего, что бы Workofart не реализовал: современный дизайн карт, винтажный дизайн логотипа, свадебные приглашения и многие другие проекты. В нем есть прописные и строчные буквы, символы и знаки препинания, которые позволяют выполнить любую задачу. Влюбитесь в него и выведите свои проекты на высший уровень!
Скачать сейчас
Charleston Modern Stylish
Charleston — это стильный и элегантный шрифт с засечками, который предоставляет вам уникальный набор цифр. Сила шрифта настолько сильна, что однажды скачав его и используя в текущем дизайн-проекте, вы будете возвращаться к нему снова и снова: вы не сможете устоять перед его очарованием! Его невероятно уникальный и вневременной стиль найдет свое место в вашем сердце, и вы сможете использовать его для создания любого элегантного дизайна.
Сила шрифта настолько сильна, что однажды скачав его и используя в текущем дизайн-проекте, вы будете возвращаться к нему снова и снова: вы не сможете устоять перед его очарованием! Его невероятно уникальный и вневременной стиль найдет свое место в вашем сердце, и вы сможете использовать его для создания любого элегантного дизайна.
Скачать сейчас
Surreal Psychedelic Typeface
Если вы хотите придать своим проектам правильную дозу моджо, то этот бесплатный цифровой шрифт для вас. Каждое причудливое число раскрывает свой потенциал в различных сочетаниях цветов и шрифтов, которые вы должны попробовать! Surreal — идеальный шрифт для эффектных постеров, экспериментальных иллюстраций и ярких дизайнерских проектов. Ваши дизайн-проекты обязательно привлекут внимание читателя!
Скачать сейчас
Шрифт Smart Frocks NF
Вас вдохновляет дизайн 1930-х годов? Если вы ответили положительно, то этот числовой шрифт для вас. Острые и гладкие края цифр выделяют их и сделают ваш дизайн-проект ошеломляющим. Шрифт Smart Frocks NF идеально подходит для винтажных и ретро-произведений искусства, так что не тратьте время на поиск других числовых шрифтов!
Шрифт Smart Frocks NF идеально подходит для винтажных и ретро-произведений искусства, так что не тратьте время на поиск других числовых шрифтов!
Скачать сейчас
Desert Dreams Sans Serif
Винтажный аутентичный числовой шрифт обязательно должен быть в наборе инструментов вашего дизайнера! А если у вас его еще нет, шрифт Desert Dreams Sans Serif — идеальный выбор для добавления. Элегантность его цифр сделает ваш проект запоминающимся для заказчиков и клиентов, над чем бы конкретно вы ни работали: рекламными кампаниями, тату-принтами, логотипами, флаерами, принтами, дизайном одежды — этот цифровой шрифт подойдет для любой цели.
Скачать сейчас
Семейство шрифтов Catavalo Modern Display
Если современная типографика вызывает у вас головокружение своими элегантными поворотами и крайностями, не отказывайте себе в удовольствии получить еще один четкий шрифт! Познакомьтесь с семейством шрифтов Catavalo, и пусть оно станет вашим любимым типографским решением на все времена с его алфавитными буквами, цифрами и символами. Здесь каждое количество этих обычных шрифтов наполнено бесконечным очарованием, поэтому никто не сможет устоять перед сообщением об элегантном дизайне, который вы приносите с этим шрифтом.
Здесь каждое количество этих обычных шрифтов наполнено бесконечным очарованием, поэтому никто не сможет устоять перед сообщением об элегантном дизайне, который вы приносите с этим шрифтом.
Скачать сейчас
Шрифт Recoleta
Как и в бабушкином рецепте, номерной шрифт Recoleta сочетает в себе множество ингредиентов — от различных популярных шрифтов 1970-х годов — таких как мягкие и нежные формы или плавные, угловатые штрихи, смешанные в единый дизайн, который имеет знакомый, но свежий , современные вкусы. Очаровательные цифры этого шрифта придадут вашему логотипу или визитной карточке неповторимый вид. Меняйте размеры и цвета, чтобы добиться идеального результата.
Скачать сейчас
Adoha Modern Serif Font
Существует множество цифровых шрифтов, которые подходят для ваших цифровых и печатных творческих продуктов. Но Adoha Modern Serif выделяется среди них своей непревзойденной элегантностью и привлекательностью. Этот числовой шрифт идеально подходит для постеров, постов в социальных сетях, брендинга, личных проектов и т. д. Загрузка включает файлы OTF, WOFF и TTF.
д. Загрузка включает файлы OTF, WOFF и TTF.
Скачать сейчас
Шрифт Гобольда
Найти хороший цифровой шрифт довольно сложно, так что это семейство из 28 шрифтов — это редкая удача! Каждый из них великолепен, но попробуйте смешать их, и вы увидите, что у них есть потенциал для открытия. Существует широкий выбор возможных комбинаций, поэтому вы обязательно найдете идеальный вариант для любого проекта, над которым вы сейчас работаете: дизайн логотипа бренда, рекламная кампания, визитка или новая линия одежды.
Скачать сейчас
Sunday Bloom
Элегантные числовые шрифты имеют свою собственную атмосферу, вы это заметили? Если это то, чем вы занимаетесь, этот сценарий идеально подходит для вас. Sunday Bloom — это нарисованный от руки шрифт, поэтому он добавит индивидуальности вашим работам. Это идеально подходит для тех из вас, кто хочет современный и простой вид с деревенским оттенком. Номерной шрифт Sunday Bloom идеально подходит для логотипов, обложек, социальных сетей и брендинга.
Скачать сейчас
Monro Quirky Font
Ни единого признака ретро-стиля пин-ап, но множество фанк-флирта — это Monro, наш совершенно новый дисплейный шрифт, который не оставит равнодушным ни одного дизайнера. Это разрушительный шрифт с динамичными формами, вдохновленный эстетикой 80-х и 90-х годов. Monro — это вариант, не имеющий конкурентов, если вы ищете числа с геометрическим типом, которые также являются чистыми и гладкими.
Скачать сейчас
Better Hobby — Overlay Layered Font
Красочные маркеры выделения и накладывающиеся штрихи — вот рецепт радостного бесплатного шрифта для отображения, на который вы смотрите. Он подходит для проектов, требующих бодрости, веселья и хорошего настроения! Better Hobby — увлекательный цифровой шрифт с наложением. Шрифт имеет уникальную форму, очень подходящую для непринужденной и игривой темы дизайна любого дизайнерского проекта.
Скачать сейчас
Agharti Family
Agharti — это семейство жирных сжатых шрифтов для отображения, которое включает 49 выдающихся типов и номеров, выделяющих все ваши произведения искусства. Он придаст больше индивидуальности вашим смелым заголовкам, не жертвуя сильным присутствием, поэтому он просто идеально подходит для современного логотипа, современного веб-дизайна или печатных заголовков. Загрузите этот числовой шрифт, и вы получите файлы OTF и WOFF.
Он придаст больше индивидуальности вашим смелым заголовкам, не жертвуя сильным присутствием, поэтому он просто идеально подходит для современного логотипа, современного веб-дизайна или печатных заголовков. Загрузите этот числовой шрифт, и вы получите файлы OTF и WOFF.
Скачать сейчас
Набор шрифтов Fab Figures
Fab Figures — это шрифт, состоящий только из цифр. Это семейство высококонтрастных экранных шрифтов с изогнутыми концами. Все семейство шрифтов состоит из 10 стилей: 2 стиля для большого использования, 2 стиля для обычного использования, 2 стиля для небольшого использования и 4 шаблонных стиля (подходящих для больших стилей). Если у вас возникнут какие-либо проблемы с его использованием, вы можете проверить прилагаемый дружественный PDF-файл.
Скачать сейчас
Azonix Font
Мягко изогнутые цифры с сильным чувством — так можно описать Azonix. Этот шрифт состоит из смелых геометрических форм, поэтому цифры выглядят такими четкими и чистыми. Вы можете использовать Azonix для любого типа креативного дизайнерского проекта, который должен выглядеть смелым: визитные карточки, дизайн логотипа бренда, одежда и так далее. Не упустите свой шанс получить потрясающий цифровой шрифт!
Вы можете использовать Azonix для любого типа креативного дизайнерского проекта, который должен выглядеть смелым: визитные карточки, дизайн логотипа бренда, одежда и так далее. Не упустите свой шанс получить потрясающий цифровой шрифт!
Скачать сейчас
Céleri Modern Serif
Поиск числовых шрифтов — сложная, но не невозможная задача! Представляем шрифт Céleri, который идеально подходит для брендинга, логотипов, приглашений, карнавального дизайна и многого другого. Céleri — это уникальный и элегантный шрифт, созданный на основе современных тенденций дизайна, чтобы ваши работы не устарели! Скачав шрифт вы получаете два файла: OTF и WOFF.
Скачать сейчас
Мальтийский акварельный шрифт
Этот акварельный шрифт, сочетающий в себе легкость и морскую грацию, покорит ваше сердце. Вы едва скажите, что он цифровой, настолько аутентично он выглядит с его текстурой. Откройте для себя нарисованный вручную шрифт с акварельной текстурой, вдохновленный морем! Он поставляется в 2 разных формах (SVG и Solid) с 2 стилями в каждой: обычный и курсив, так что вы действительно найдете правильные отображаемые числа для своего дизайна. Создать дизайн с помощью этого шрифта — простая задача!
Создать дизайн с помощью этого шрифта — простая задача!
Скачать сейчас
Mesa + Mesa Bold
Цифры — неотъемлемая часть любого дизайна, поэтому не забудьте уделить особое внимание выбору правильного набора цифр! И этот шрифт поможет вам в этом. Mesa — это динамический числовой шрифт, который идеально подходит для улучшения вашего дизайна — от брендинга, логотипов и рекламных материалов до постов в Instagram, приглашений и графики для печати по запросу.
Скачать сейчас
Rantys — Quirky Serif
Rantys — это пример современного гротескного шрифта с засечками, который отличается толстыми контрастными деталями для современных нюансов каждого числа. Его можно использовать для создания практически всех типов дизайнерских проектов, таких как печатные материалы, поздравительные открытки или дизайн упаковки. Просто включите свое воображение, и ваш проект станет более живым и будет выглядеть великолепно с этим шрифтом.
Скачать сейчас
Шрифт Dolce Vita
Dolce Vita — это мощный и элегантный цифровой шрифт, делающий этот шрифт многоцелевым и универсальным. Для вашего удобства и разнообразия ваших творческих замыслов Dolce Vita имеет разную высоту и три веса: светлый, нормальный и полужирный. Нужны ли вам логотипы, тип кузова или что-то среднее между ними.
Для вашего удобства и разнообразия ваших творческих замыслов Dolce Vita имеет разную высоту и три веса: светлый, нормальный и полужирный. Нужны ли вам логотипы, тип кузова или что-то среднее между ними.
Скачать сейчас
Tan — Misfits
Tan — Misfits — трафаретный дисплейный шрифт. Цифровой шрифт имеет смелый и забавный характер, поэтому он задаст настроение вашему проекту. Это идеально, если вы хотите добавить выдающиеся цифры к своим произведениям искусства: дизайну одежды, рекламе, логотипам, плакатам, обложкам журналов или книг и любым другим. Здесь есть все, что вы искали, так что скачивайте Tan — Misfits и начинайте работать над своим шедевром!
Скачать сейчас
Retrio OTF — семейство цветов SVG
Retrio — цветной, градиентный шрифт с прозрачными или сплошными цифрами — множество вариантов в одном семействе для любых задач и на любой вкус. Шрифт подчеркнет стиль 20 века в иллюстрации. Уникальное семейство, в котором есть как цветные, так и классические монохромные версии. Большая универсальность в использовании обеспечивается множеством шрифтов в наборе. Цифровой шрифт отлично подходит для дизайна рекламы, плакатов и т. д. Он имеет буквы, цифры и символы валюты.
Большая универсальность в использовании обеспечивается множеством шрифтов в наборе. Цифровой шрифт отлично подходит для дизайна рекламы, плакатов и т. д. Он имеет буквы, цифры и символы валюты.
Скачать сейчас
Шрифт Slimedunk
Шрифт с жирными цифрами здесь! Slimedunk — это дисплейный шрифт, который излучает сильную атмосферу и будет идеально смотреться в любом вашем уникальном дизайне: гоночной рекламе, логотипах, плакатах или во всем, что требует блочных номеров. У него также есть приятный бонус: шрифт представлен в 3 стилях, так что вам будет из чего выбрать.
Скачать сейчас
Набор цифр Bambino
У вас скоро состоится спортивное мероприятие, для которого вам нужно создать дизайн одежды, плакат или флаер? Я нашел для него идеальный числовой шрифт! Представляем набор Bambino Numeral — числовой шрифт, который не оставит вас равнодушным. Отображаемые числа этого шрифта сочетают в себе стиль Red Sox и New York Yankees.
Скачать сейчас
Стальной отрезок
Стальной отрезок берется со времен сталелитейных заводов и сообществ угловых стержней. Он проходит грань между классикой и современностью, притягивает вас, вызывая чувство желания и драматизма. Состоит из 6 привлекательных стилей – Steel Cut состоит из цифр 0-9.наряду с красивым символом доллара, символом процента и точкой для различных целей.
Скачать сейчас
Шрифт Made Soulmaze
Ваши поиски идеального шрифта для номера блока подошли к концу, как только вы нашли шрифт Made Soulmaze. На первый взгляд он кажется слишком простым, но на самом деле это один из многоцелевых цифровых шрифтов, который вы загружаете один раз, а затем используете во многих проектах. Кроме того, он идеально сочетается с другими шрифтами для создания потрясающих запоминающихся комбинаций для любого творческого дизайна.
Скачать сейчас
Thrifty Numerals
В вашем наборе инструментов больше нет скучных цифровых шрифтов! Вдохновленный написанными от руки вывесками для продуктовых магазинов, Thrifty представляет собой многофункциональный набор цифр и символов, которые непростительно громкие. Он имеет ряд функций OpenType, таких как десятичные лигатуры и дроби, а также общие символы валюты и математические операторы.
Он имеет ряд функций OpenType, таких как десятичные лигатуры и дроби, а также общие символы валюты и математические операторы.
Скачать сейчас
Часто задаваемые вопросы
Какой лучший шрифт для цифр?
Это зависит от того, какой стиль числового шрифта вы хотите найти. Для элегантных цифр вы можете выбрать The Rickey — Vintage Bold Script Font, Workofart Elegant Serif Font и Desert Dreams Sans Serif . Эти числовые шрифты придадут вашему проекту винтажную атмосферу.
Как называется цифровой шрифт?
Существует широкий выбор числовых шрифтов, а также числовые наборы в большинстве шрифтов для надписей. Если вы хотите быстро найти такой шрифт, рекомендую ознакомиться с семействами и наборами шрифтов: Catavalo Modern Display Family и шрифт Gobold .
Какой шрифт выглядит как цифровые числа?
Цифровые шрифты, которые выглядят точно так же, как цифровые цифры: Raitor Futuristic Display Fonts, Crash Numbering Font и Steel Cut . Они прекрасно дополнят ваш креативный дизайн-проект своими смелыми, сильными цифрами, и ваша работа обязательно выделится.
Они прекрасно дополнят ваш креативный дизайн-проект своими смелыми, сильными цифрами, и ваша работа обязательно выделится.
В каком шрифте есть номера блоков?
Если вы ищете числовые шрифты с толстыми блочными цифрами, я бы порекомендовал вам проверить Dassie Expanded Display Fonts, Retrio . OTF — семейство цветов SVG и шрифт Slimedunk . Они имеют сильную атмосферу и станут прекрасным дополнением к вашим произведениям искусства.
30+ лучших числовых шрифтов для модного дизайна (2022 г.) Блог о веб-дизайне в помощь веб-дизайнерам и графическим дизайнерам
Опубликовано 3 марта 2020 г. — (обновлено 18 сентября 2022 г.) Если вы графический дизайнер, который искал Best Number Fonts , то список, который мы составили ниже, должен считаться частью вашей коллекции! Некоторые могут подумать, что буквы являются наиболее важным аспектом дизайна шрифта. Тем не менее, числа также являются жизненно важным аспектом графического дизайна и должны отображаться правильно, чтобы быть эффективными, и наш рекомендуемый список поможет.
Типографика чисел
Типографика — это основа процесса проектирования букв и цифр. Как правило, когда люди говорят о типографике, первое изображение, которое приходит на ум, — это буквы. Типографика не ограничивается алфавитами, но также специальными символами и цифрами.
3 совета по выбору числового шрифта
1. Не думайте, что числа скучны
Один из самых популярных сегодня приемов типографики, который не имеет ничего общего с алфавитами, — это отображение чисел. Некоторые могут не осознавать, что числа могут быть отличным способом проявления творчества . На первый взгляд они могут показаться скучными и однообразными. Однако на самом деле это не так. Они жизненно важны при работе с важными числовыми моделями.
2. Важно учитывать сочетание шрифтов
При выборе шрифта для цифр всегда помните, насколько хорошо он будет сочетаться или соответствовать общему стилю и дизайну буквенных шрифтов. Сохранение последовательности важно для общего красивого дизайна. Просто взгляните на некоторые популярные веб-сайты, журналы и рекламные объявления, которые мы все видим ежедневно. Крупные компании используют хорошие правила сочетания шрифтов.
Просто взгляните на некоторые популярные веб-сайты, журналы и рекламные объявления, которые мы все видим ежедневно. Крупные компании используют хорошие правила сочетания шрифтов.
3. Избегайте трудночитаемого числового шрифта
Когда вы рассматриваете инфографику, таблицы цен, нумерованные списки, а также целевые страницы со специальными предложениями, сначала смотрим числовое значение это очень важный элемент . Читатели хотят быстро понять ваше сообщение и информацию, где отображаются числа. Учитывайте это при выборе шрифта для цифр.
Дополнительный совет : Избегайте использования «курсива» с цифрами. В целом их трудно читать.
30+ лучших числовых шрифтов для модного графического дизайна
Didone Room Numbers Display Font Family
Pin Креативный числовой шрифт, Didone Room Numbers Display Font Family имеет множество креативно оформленных номеров. Он также очень хорошо работал над символами валюты и пунктуацией. Этот шрифт вдохновлен нарисованными вручную номерами номеров в отеле в Австрии. В этом шрифте нет букв алфавита.
Этот шрифт вдохновлен нарисованными вручную номерами номеров в отеле в Австрии. В этом шрифте нет букв алфавита.
0261 — Numbers Font
PinВот великолепный шрифт для отображения чисел в причудливом стиле ретро. 0261 — Шрифт Numbers был разработан Трезом из CreativeMarket.com и вдохновлен родным городом дизайнера в Венесуэле. Трез использовал городской телефонный код 0261 не только для названия, но и для элементов дизайна.
Bergen Mono — шрифт с алфавитом и цифрами
PinBergen Mono — моноширинный шрифт из шести частей, новейшее дополнение к семейству шрифтов Bergen, которое включает цифры. Bergen Mono — это слегка сжатый геометрический шрифт без засечек, который можно использовать для разборчивого моноширинного общения. Он содержит расширенные латинские, кириллические и греческие буквы.
Шрифт Superstar M54 с цифрами
Pin Это отличный шрифт, который доступен бесплатно для личного использования. Это идеальный числовой шрифт, который лучше всего подходит для придания любому дизайну и спортивной майке ощущения суперзвезды. Этот шрифт в основном лучше всего подходит для дизайна одежды. Он поставляется со специальными символами, такими как доллар, который имеет альтернативный глиф для буквы «S». Левая и правая фигурные скобки также имеют чередующиеся глифы 2 и 5.
Этот шрифт в основном лучше всего подходит для дизайна одежды. Он поставляется со специальными символами, такими как доллар, который имеет альтернативный глиф для буквы «S». Левая и правая фигурные скобки также имеют чередующиеся глифы 2 и 5.
Семейство шрифтов Proda Sans, включающее цифры
PinProda Sans — геометрический гуманистический шрифт без засечек. Он включает в себя семейство прописных и строчных английских букв AZ девяти весов, цифры и соответствующий курсив. На Proda Sans повлияли каллиграфические формы букв, и он вдохновил популярные шрифты середины 20 века. Он идеально подходит для больших дисплеев и мелких текстов и абзацев.
Шрифт Clement Numbers
Pin Это отличный числовой шрифт, в котором есть цифры и знаки препинания. Этот шрифт представляет собой стиль уникального числового шрифта, основанный на Книге образцов шрифтов 1838 года Фондри Клемента. На сегодняшний день это один из самых крутых числовых шрифтов. Этот шрифт обязательно произведет впечатление на многих людей и выделит ваш дизайн.
RNS Miles — шрифт с буквами и цифрами
PinRNS Miles — геометрический шрифт без засечек, сочетающий в себе геометрические фигуры и открытые формы. Он специально разработан для заголовков, заголовков, веб-сайтов и одежды под влиянием модернизма. Он имеет семь весов всех заглавных английских букв AZ, цифры старого стиля 0-9, стилистические альтернативы, стандартные лигатуры, стрелки, запоминающиеся символы и поддерживает многоязычные акценты.
001 Interstellar Log — космический шрифт с цифрами
PinЭто потрясающий числовой шрифт, особенно если вы хотите использовать высококлассные числовые шрифты. Цифровой шрифт выполнен в научно-фантастическом стиле с небольшим влиянием техно. Дизайн футуристический и инопланетный, как следует из названия Interstellar. Это идеальный числовой шрифт для оформления баннеров и графики для игрового мероприятия или конкурса косплея.
RNS Sanz Family with Numbers Font
Pin RNS Sanz — нейтральный и чистый шрифт без засечек. Он имеет семь весов всех прописных и строчных английских букв AZ, стандартных и старых цифр 0-9., стрелки и знаки препинания. RNS Sanz оптимизирован для использования веб-шрифтов и идеально подходит для использования в указателях и архитектуре.
Он имеет семь весов всех прописных и строчных английских букв AZ, стандартных и старых цифр 0-9., стрелки и знаки препинания. RNS Sanz оптимизирован для использования веб-шрифтов и идеально подходит для использования в указателях и архитектуре.
KR Номер шрифта First Years Dings
PinНомер KR — это забавный числовой шрифт, созданный Kat’s Fun Fonts. Шрифт имеет пламя свечи поверх каждого символа. Это бесплатный шрифт для некоммерческого использования. Этот бесплатный шрифт идеально подходит для того, чтобы вызвать у взрослых чувство ностальгии по детству или для детей, чтобы сделать продукты более привлекательными для них. Он идеально подходит для приглашений на день рождения и баннеров на вечеринку в честь Хэллоуина.
Gallant — геометрический шрифт плюс цифры
Pin Gallant — современный шрифт без засечек. Его постоянная толщина и индивидуальность делают его отличным вариантом как для заголовков, так и для основного текста. Он имеет три веса всех стандартных и курсивных прописных и строчных английских букв AZ, цифр 0-9 и знаков препинания.
Crossword – Free Number Font
PinКак следует из названия, шрифт Crossword Number создан для создания кроссвордов. Это шрифт, предназначенный для создания игры бесплатно без необходимости покупать специальное программное обеспечение, чтобы наслаждаться игрой. Это удобно для людей, которые любят разгадывать кроссворды, но не хотят тратить деньги на программное обеспечение, чтобы играть в него. Вы можете использовать этот шрифт в любом текстовом редакторе.
Bungee Shade — трехмерный цифровой шрифт
Bungee Shade — отличный числовой шрифт. Это имеет сущность эффекта обратного отсчета автомобильных гонок в числах. Он идеально подходит для любых требований к дизайн-проекту, наполненному адреналином. Это делает его идеальным для размещения рекламы для бегущей или гоночной рекламы. Он имеет дизайн тени, который делает его похожим на коробку. Это создает поп-эффект, который помогает выделиться в различных средах. Шрифт имеет тонкую подкладку внутри цифр, что делает его более аутентичным для дизайна старой школы.
Vaporfuturism – Trendy Number Font Plus Letters
PinКоллекция шрифтов Vaporfuturism, представленная на Envato, идеально подойдет для ваших футуристических дизайнов Vaporwave, Retrowave и Synthwave. Классификационный шрифт без засечек является OTF и включает прописные и строчные буквы, а также цифры, показанные на изображении выше. Пакет шрифтов steamwave также включает в себя фоны, которые можно добавить в вашу коллекцию дизайнерских ресурсов. Вместе с пакетом будет поставляться более 80 файлов в различных форматах, таких как OTF, PNG, PSD, EPS и JPG.
Press Start 2P — классический шрифт для цифр в видеоиграх
Pin Press Start 2P — еще один идеальный числовой шрифт. Это ностальгический шрифт для людей, которые играли бы в Super Mario и игры той эпохи. Шрифт основан на пиксельных играх 80-х годов. Эффект пиксельного стиля уже делает шрифт интересным. Тем не менее, каждое число в этом шрифте имеет свой уникальный фирменный стиль пикселей. Следовательно, этот шрифт идеально подходит для игровых сайтов или создания уникального дизайна для брендов и блогов, которые хотят создать атмосферу старой школы.
Asterone – современный шрифт семейства букв и цифр
PinASTERONE – современный шрифт семейства букв и цифр с элегантным и плавным дизайном. В этом шрифте все заглавные буквы и цифры. Он идеально подходит для многих креативных, но современных дизайнов. Персонажи прямые и имеют уверенные плавные штрихи. Этот шрифт включает цифры, строчные и прописные буквы, символы, знаки препинания, лигатуры и многое другое. Он также поддерживает несколько языков.
Шрифт аварийной нумерации
PinCrash Numbering — это бесплатный шрифт как для личного, так и для коммерческого использования. Существует более 40 глифов, включающих числа и основные арифметические символы. Шрифт является строго числовым шрифтом и не содержит буквенных символов. Пользователь получает один и тот же шрифт в двух вариантах — готическом и с засечками. Это дает пользователю свободу выбора между стилями, которые лучше всего соответствуют его стилю.
Семейство шрифтов Digital 7 с буквами и цифрами
Pin Семейство шрифтов Digital- 7 — это бесплатный числовой шрифт с цифровым видом. Похоже на логотип телешоу «24 часа». Этот шрифт идеально подходит для создания веб-сайтов для цифровых блогов или цифровых сервисов. Его можно бесплатно загрузить для личного использования. Это выглядит круто и идеально подходит для любых целей дизайна обратного отсчета.
Похоже на логотип телешоу «24 часа». Этот шрифт идеально подходит для создания веб-сайтов для цифровых блогов или цифровых сервисов. Его можно бесплатно загрузить для личного использования. Это выглядит круто и идеально подходит для любых целей дизайна обратного отсчета.
Специальный номерной шрифт для пишущей машинки Elite
PinЭто отличный рукописный шрифт для нумерации. Этот шрифт поставляется с поддержкой табличных чисел. Дизайн идеально подходит для вызывания ностальгии в дизайн-проекте или перечисления таких вещей, как дата прошлого события. Он похож на пишущую машинку Noiseless и модели Smith-Corona Special Elite Type Number NR6. Этот шрифт может придать вашему дизайну уникальный элемент дизайна, вызвать реакцию аудитории, выделяя цифры, и многое другое.
Шрифт Pompadour Number Font
Булавка Помпадур была одной из самых экстравагантных причесок 50-х годов. Сегодня он по-прежнему занимает особое место в моде и уходе за волосами с некоторыми изменениями и смягчением стиля. Точно так же работают и числа Помпадур. Это удивительный набор числовых шрифтов с собственным ретро-стилем. Он обязательно понравится зрителям. Так как это сложный дизайнерский шрифт, обязательно используйте его в больших размерах. Все числа могут легко поместиться в поле с этим шрифтом. По этой причине они отлично смотрятся рядом друг с другом как по горизонтали, так и по вертикали. Этот шрифт разработан специально для цифр и не содержит буквенных символов. Шрифт можно использовать бесплатно только в личных целях.
Точно так же работают и числа Помпадур. Это удивительный набор числовых шрифтов с собственным ретро-стилем. Он обязательно понравится зрителям. Так как это сложный дизайнерский шрифт, обязательно используйте его в больших размерах. Все числа могут легко поместиться в поле с этим шрифтом. По этой причине они отлично смотрятся рядом друг с другом как по горизонтали, так и по вертикали. Этот шрифт разработан специально для цифр и не содержит буквенных символов. Шрифт можно использовать бесплатно только в личных целях.
Mrs Sheppards – Шрифт Script Number Font
Это отличный числовой шрифт с быстрым гладким стилем. Он является частью коллекции сценариев Чарльза Блюмлейна. Похоже на стиль леттеринга 30-х годов. Цифры выглядят сильными и жирными. Шрифт имеет числа с более тонкими линиями, иногда в начале, середине и конце, чтобы напоминать рукописный шрифт с не очень идеальной консистенцией. Он идеально подходит для любого артистичного человека.
Sancreek – уникальный номерной шрифт
Pin Sancreek – это уникальный числовой шрифт с уникальным стилем дизайна. Каждое число имеет определенный уникальный цветочный стиль в кривых и хвостах каждого символа. Это делает цифры похожими на искусство и имеет определенный стиль. Этот шрифт лучше всего использовать для всех заглавных букв и лучше всего подходит для плакатов, заголовков, гравюр и других западных дизайнов.
Каждое число имеет определенный уникальный цветочный стиль в кривых и хвостах каждого символа. Это делает цифры похожими на искусство и имеет определенный стиль. Этот шрифт лучше всего использовать для всех заглавных букв и лучше всего подходит для плакатов, заголовков, гравюр и других западных дизайнов.
Kumar One — классический шрифт для букв и цифр
PinЭтот шрифт известен как единственный в своем роде шрифт Google с исключительным стилем. Цифры имеют тонкие горизонтальные линии, а также широкие вертикальные штрихи. Он имеет углы в 45 градусов по углам, что придает шрифту удивительный вид. Дизайн основан на прямых линиях и граненых кривых и имеет множество других выпрямленных элементов. Он декоративный и забавный в использовании.
BoldPrice — шрифт чисел и валюты
Pin Bold Price — это шрифт, состоящий только из цифр, с точками и общепринятыми символами валюты. Шрифт в обычном начертании выглядит как черные фигуры, а жирные версии выглядят как гравюры на дереве, которые выглядят уникальными. Он идеально подходит для меню ресторана, надписей и логотипов.
Он идеально подходит для меню ресторана, надписей и логотипов.
Ewert – причудливый орнаментальный шрифт для цифр
PinEwert – это причудливый шрифт для цифр, в котором для каждой цифры используются декоративные ножки. По ощущениям напоминает классическую мебель. Все символы жирные, крупные, а также декоративные. Они идеально подходят для татуировок и карнавальных рисунков. Шрифт хорошо смотрится как в маленьком, так и в большом размере, а также на мобильных и десктопных устройствах.
Old Standard TT — бесплатный номерной шрифт
Pin Old Standard TT — еще один номерной шрифт, вызванный ностальгией. Он имеет определенные типы современных шрифтов без засечек и шрифтов с засечками. Эти шрифты были популярны в 19 и 20 веках. Это идеальный шрифт для использования в научно-исследовательских работах по таким темам, как социальные и гуманитарные науки. Этот шрифт является одним из лучших примеров набора кириллических и греческих букв. Old Standard TT — это бесплатный шрифт Google. Он возрождает самый выдающийся стиль 20 -й век.
Old Standard TT — это бесплатный шрифт Google. Он возрождает самый выдающийся стиль 20 -й век.
KR Я это много! Cartoonish Number Font
Это еще один шрифт от Kats Fun Font, в котором есть творческие фигуры с лицами и практические действия с каждым числом. Это очень выразительный цифровой шрифт, который идеально подходит для детских сборников рассказов или даже учебников по математике. Его также можно использовать для обратного отсчета дня рождения и выражения таких чисел, как возраст, год и другие аспекты. Шрифт обязательно выделится среди остальных шрифтов и понравится более молодой аудитории.
Bullet — Шрифт с засечками, гротесками, гравировками и цифрами
Pin Bullet Numbers — удобный числовой шрифт для ведения любых записей, не превышающих 100 классов. Это идеальный выбор для создания маркеров. Это добавляет стиль и характер к основным пунктам списка. Эти номера также можно использовать для казино или киноафиш. Вы вполне можете создать фанатский постер агента 007, используя этот шрифт. Это также будет отлично смотреться на таймерах обратного отсчета за денежное вознаграждение.
Это также будет отлично смотреться на таймерах обратного отсчета за денежное вознаграждение.
Number 514 — Serif Number Font
Это великолепный шрифт с засечками, который привносит эстетику 90s Хэллоуин назад. Он имеет треугольные латинские засечки с осветляющими элементами. Этот шрифт стремится сделать любой дизайн-проект потрясающим. Он идеально подходит для плакатов вечеринок и включает в себя удивительные декоративные элементы.
Oregon – чистый винтажный номерной шрифт
PinЭто простой и чистый винтажный шрифт без засечек. Символы имеют гладкие края, которые подчеркивают винтажную печать. Шрифт Oregon также идеально подходит для создания винтажных логотипов, небольшого количества текстового контента, заголовков и многого другого. В нем есть цифры, алфавит и символы.
Шрифт NUMBER 23 — числовой шрифт с символами
Pin Если вы ищете шрифт с большим количеством символов, шрифт Number 23 от Hanken Design Co. станет отличным выбором и будет стильно смотреться в заголовках журналов и плакатов. Для подписей и основного текста наиболее подходящим будет обычный вес.
Для подписей и основного текста наиболее подходящим будет обычный вес.
Parliament — Элегантный цифровой шрифт с буквами
PinЭто элегантный шрифт с засечками, представленный в двух вариантах — Regular и Outline. Это универсальный шрифт с цифрами для оформления любого дизайн-проекта — от меню ресторана до приглашения на свадьбу или чего-то еще. Вы можете комбинировать контур и обычный шрифт, добавляя больше глубины и креативности вашему дизайн-проекту.
Как лучше всего выбрать
числовой шрифт?Если вам просто нужен числовой шрифт, чтобы покрыть какой-то менее важный элемент вашего дизайна, просто держитесь рядом с тем, что вы используете в настоящее время, но если вы пытаетесь передать важное сообщение, например, с помощью презентации продаж , всегда лучше оставаться с чистым современным шрифтом.
Если вы начинаете свой дизайн-проект с нуля, лучше всего выбрать семейство шрифтов , которые все работают вместе в цельном и скоординированном стиле. В нашем списке вы найдете много семейств шрифтов.
В нашем списке вы найдете много семейств шрифтов.
Обычно лучше использовать один стиль шрифта для каждого проекта. Микширование не выглядит профессиональным, упрощенным и минималистичным, что является обычными тенденциями дизайна, которые мы наблюдали за последние 10 лет или около того.
Похожие сообщения о шрифтах
- Лучшие шрифты Brush Script
- Лучшие бесплатные шрифты в стиле гранж
- Лучшие шрифты для фильмов
- Amazing Sports & Fitness Fonts
- Creative Asian Fonts
- Creativewriter 9 Modern Didones
30+ лучших числовых шрифтов для модного графического дизайна Резюме
Завершая этот пост о лучших числовых шрифтах, важно еще раз упомянуть, что числа в равной степени ценятся как алфавиты, когда речь идет о дизайне шрифтов. Эти шрифты были разработаны, чтобы добавить ценность и эстетический вклад в ваш общий дизайн, что не менее важно для мест, где цены и скидки должны привлекать клиентов и привлекать их к покупке продуктов или услуг. Они также полезны при создании инфографики, которую можно использовать на веб-сайтах, в презентациях, в логотипах, брендинге и во многих других местах.
Они также полезны при создании инфографики, которую можно использовать на веб-сайтах, в презентациях, в логотипах, брендинге и во многих других местах.
Каждый числовой шрифт имеет множество вариаций дизайна, и каждый стиль дизайна подходит для разных целей, поэтому мы надеемся, что наша подборка окажется для вас полезной. Пожалуйста, дайте нам знать в комментариях ниже.
12 лучших шрифтов для спортивных дизайнеров — спортивные шаблоны
Дизайн спортивной формы — это не только сочетание цветов, узоров и логотипов для создания идеального сочетания; выбор правильного шрифта может стать вишенкой на вершине звездного дизайна.
В вашем распоряжении буквально сотни шрифтов, но тонкие различия в стиле могут иметь решающее значение в дизайне, поэтому важно хорошо подумать о том, что вы ищете.
Различные шрифты доступны в разных стилях (например, обычный, полужирный, винтажный, курсив и т. д.). Важно выбрать не только желаемый шрифт, но и убедиться, что стиль, который вы ищете, соответствует остальной части вашего дизайна.
Давайте погрузимся и посмотрим на некоторые из доступных шрифтов.
Изображение из Creative Market
Этот эффектный и яркий шрифт от American Eargle доступен во множестве различных начертаний (см. нижний левый угол изображения). Если вы ищете шрифт, демонстрирующий современный дизайн, Predator 0316 Sans может стать тем стилем, который вам нужен.
Этот шрифт — отличный выбор для дизайна логотипа, поскольку он выделяется и, по нашему мнению, создает ауру пугающей конкуренции.
Изображение с Creative Market
Redzone classic от Zilligen Design Studio — отличный шрифт, созданный специально для спортивного брендинга и подобных проектов. Шрифт имеет острые края, которые действительно помогают создать ощущение агрессии или соперничества — идеально подходит для логотипа вашей команды или надписи на футболке.
Благодаря множеству персонажей на выбор, Redzone Classic действительно поможет реализовать ваш дизайн с конкурентным преимуществом, которое вы ищете.
Изображение из Creative Market
Название говорит само за себя. Этот мощный и энергичный шрифт от ANDR35 разработан исключительно для спортивной индустрии. Тритон разработан так, чтобы хорошо работать со спортивными футболками, а его уникальная форма и заостренные края действительно могут связать воедино звездный дизайн джерси.
Вдохновением для создания шрифта послужили недавние шрифты Nike типа NCAA/NFL, а благодаря возможности включать знаки препинания этот шрифт достаточно универсален, чтобы его можно было использовать для дополнительных элементов, таких как социальные сети, реклама или игровые программы.
Triton имеет 4 разных стиля: обычный, курсив, без курсива и без курсива.
Изображение с Creative Market
Integral CF от Connary Fagen — смелый и эффектный шрифт, который демонстрирует высокий уровень конкуренции и оказывает влияние, идеально подходит для спортивной рекламы, социальных сетей и особенно заголовков.
Прочные и грубые края Integral придают этому шрифту грубый, но аутентичный вид, который придает дизайну уверенность. Он имеет 6 различных весов и наклонов и поставляется в дизайне с заглавными буквами.
Он имеет 6 различных весов и наклонов и поставляется в дизайне с заглавными буквами.
Изображение с сайта Creative Market
Есть что-то в ностальгии, что действительно привлекает внимание людей. Конечно, существует множество мощных современных шрифтов, но если вы ищете классический штрих золотого старичка, не ищите ничего, кроме Curveball от American Eargle.
Если вы хотите вернуться в то время, когда швы выскочили из шаров, поворачивая несколько голов, Curveball придаст вам драматический винтажный вид, к которому вы стремитесь.
Curveball поставляется с 6 различными стилями шрифта, подходящими для самых разных дизайнов.
Изображение с сайта Creative Market
Buinton от Mika Melvas — это рукописный шрифт, который придает винтажный вид шрифту в современном стиле. Он имеет формальный дизайн с засечками в начале штрихов.
Хорошо подходящий для логотипов, надписей, рисунков на джерси и спортивной рекламы, эффект Buinton обязательно поможет вашему дизайну выйти на первый план.
Изображение через TypeDrift
Arena, как выразились его создатели «Type Drift», «это сплошной блочный шрифт, созданный для распроданной толпы». Это идеальный шрифт для дизайна логотипа, особенно если вы ищете что-то уникальное и отличное.
Arena имеет 3 варианта начертания: обычный, полужирный и светлый.
Изображение через Da Font
Jersey M54 — это классический прочный шрифт, идеально подходящий для дизайна одежды, нумерации и надписей на спортивных майках.
Изогнутые края этого шрифта помогают придать ему компактный, но отчетливо грубый дизайн, который позволяет ему сохранять устрашающий, конкурентоспособный вид.
Изображение через Da Font
Old School United — это классический штрих к смелому и яркому шрифту, который создает образ спортсмена, который, как вы думали, остался в старшей школе.
Доступный на более чем 10 различных языках, шрифт имеет стиль, который хорошо подходит для спортивной рекламы, социальных сетей и, возможно, классический изысканный штрих к надписям на джерси.
Возьмите этот шрифт, чтобы создать взрыв из прошлого, который поможет вывести ваш дизайн на вершину лиги.
Изображение через Da Font
Название говорит само за себя. Varsity — это бесплатный шрифт, специально созданный для спортивного дизайна.
Если вы ищете классический стиль, чтобы разместить эти имена на задней части вашей майки, Varsity может быть шрифтом с ограниченным бюджетом, который вы искали. Благодаря классическому виду, спортивная реклама и надписи на джерси действительно выделяются.
Изображение с Behance
Atletico — это шрифт, представленный в 6 различных стилях. Благодаря универсальности выбора между тонким, сверхлегким, легким, обычным, средним и жирным шрифтом, Atletico является одним из лучших шрифтов, с которыми вы столкнетесь, учитывая бюджет.
Создавая идеальное сочетание кривых и прямых краев, Atletico — это шрифт, который прекрасно сочетается с дизайном и надписями на джерси.
Универсальность этого стиля также дает ему возможность хорошо работать с заголовками социальных сетей и спортивных состязаний, стремящихся произвести дополнительное впечатление.
Вам будет трудно найти более привлекательный шрифт, который не будет стоить вам ни цента.
Изображение через шрифт Da
Claymale — прекрасный бесплатный шрифт, сочетающий в себе элегантность курсивного стиля с эффектным эффектом.
Изогнутые края и элегантный стиль этого шрифта делают его идеальным выбором для дизайна спортивного логотипа.
Если вы ищете что-то классное, но без больших затрат, Claymale — отличный выбор для выполнения работы.
Подумайте о своей любимой спортивной команде. Что делает их узнаваемыми среди ваших соперников? Конечно, их отличают разные цвета и эмблемы, но эти дизайны в значительной степени неразличимы без уникального шрифта, который помогает им выделиться среди конкурентов.
Торонто Блю Джейс используют шрифт, специально разработанный для того, чтобы произвести впечатление, которое они ищут. Изображение с сайта How Design
Разметка полей и площадок наиболее распространена в американском спорте. Поля для американского футбола в НФЛ выделены шрифтом, чтобы указать нумерацию, указывающую ярдовые линии на поле.
Поля для американского футбола в НФЛ выделены шрифтом, чтобы указать нумерацию, указывающую ярдовые линии на поле.
Создан ли этот шрифт специально для НФЛ и ее фанатов? Абсолютно. Вы можете проверить этот шрифт здесь.
Недавно мы использовали шрифт Clarendon в макете футбольного поля. Спортивные шаблоныНБА — еще одна организация, которая использует собственный шрифт, чтобы находить отклик у своей аудитории. Попробуйте представить, как изменился бы имидж этих организаций, если бы они использовали общий шрифт.
Вот как важно выбрать правильный стиль для дизайна, который вы хотите создать.
Логотип НБА и сопровождающий его шрифт известны во всем мире. Изображение через Используемые шрифты
Итак, у вас есть 12 лучших шрифтов, доступных вам сегодня. Выбор правильного шрифта не обязательно означает, что вы должны за него платить, но для остальной части вашего дизайна важно, чтобы вы выбрали тот, который соответствует цели, которую вы хотите достичь.
Так что вперед, выбирайте понравившийся шрифт и создавайте дизайн, способный покорить мир.
35 лучших эстетических шрифтов для превосходного дизайна в 2022 году
Эстетические шрифты — одна из самых важных концепций дизайна для создания веб-сайта. Независимо от того, создаете ли вы профессиональный веб-сайт электронной коммерции или забавный личный блог, ваш шрифт важен для вашего дизайна.
Поскольку существует бесконечный выбор модных шрифтов, может быть трудно понять, какой из них использовать. В этой статье будут представлены 35 шрифтов с элегантной эстетикой, подходящих для любого веб-сайта.
Начнем.
Что такое эстетические шрифты?
Эстетика означает что-то красивое, стильное и приятное для глаз. Шрифты — это графический рисунок, который используется в качестве текста. Когда вы соединяете эти две вещи вместе, вы создаете эстетическое письмо.
Эстетическое письмо или эстетические шрифты — отличный способ персонализировать ваш веб-сайт. С помощью генератора эстетичных шрифтов вы можете создать совершенно уникальный дизайн, соответствующий тематике вашего веб-сайта.
С помощью генератора эстетичных шрифтов вы можете создать совершенно уникальный дизайн, соответствующий тематике вашего веб-сайта.
Плюсы и минусы эстетических шрифтов
При использовании эстетичных шрифтов есть некоторые преимущества и ограничения. Давайте посмотрим на некоторые из них.
Плюсы
- Привлекательные визуальные эффекты, привлекающие пользователей
- Делают ваш сайт уникальным
- Подчеркивают элемент дизайна вашего сайта
Минусы
- Некоторые шрифты требуют оплаты.
- Некоторые шрифты сложно встроить на ваш веб-сайт.
Теперь, когда вы поняли, что такое эстетичный шрифт и какую пользу он может принести вашему сайту. Вот несколько примеров, которые вы можете использовать в качестве генератора эстетических шрифтов.
Шрифт Helvetica
Источник: labelado.com Helvetica — один из самых распространенных, но неподвластных времени шрифтов. Этот шрифт идеально подходит для создания красивых и универсальных эстетичных шрифтов. Helvetica легко найти практически на платформах веб-сайтов. Этот универсальный шрифт можно использовать для различных дизайнерских проектов, таких как веб-дизайн WordPress, редактирование фотографий и т. д.
Helvetica легко найти практически на платформах веб-сайтов. Этот универсальный шрифт можно использовать для различных дизайнерских проектов, таких как веб-дизайн WordPress, редактирование фотографий и т. д.
Если вам нужен классический или винтажный вид, вы можете использовать Helvetica с желтым цветом. Используйте значение цвета HEX #F8E36A, чтобы получить генератор винтажных эстетических шрифтов.
Если вы хотите создать эстетику Tumblr, вы должны использовать Helvetica жирным белым курсивом. Если вам нужен шрифт, отличный от обычного Helvetica, вы можете создать 3D-эффект. Дублируйте текстовый слой, измените его цвет и немного сместите его относительно исходного слоя, чтобы создать эффект шрифта.
Шрифт Rustico
Источник: pixelsurplus.com Rustico — один из самых смелых эстетических шрифтов. Этот шрифт представляет собой эстетическое письмо с текстурой кисти, написанное заглавными буквами и выделенное курсивом. Этот дизайн отлично подходит для сайтов, посвященных искусству.
Rustico также предлагает уникальные глифы, знаки препинания, символы валюты и лигатуры. Такое широкое разнообразие позволяет легко поддерживать единообразие вашего письменного дизайна.
Rustico — отличный выбор для веб-сайтов, которые хотят заявить о себе. Этот дизайн уникален и современен с художественным оттенком. Rustico бесплатен для личного и коммерческого использования.
Шрифт Macbeth
Источник: pixelsurplus.comMacbeth — это уникальный шрифт, который придает вашему веб-сайту пугающий вид. Этот шрифт нарисован от руки, что обеспечивает отличную детализацию. Если вы создаете веб-сайт, посвященный ужасам, это один из лучших эстетических шрифтов.
Стиль шрифта агрессивный и пугающий, поэтому, если ваш веб-сайт соответствует этой теме, этот шрифт отлично подойдет. Этот пакет шрифтов включает прописные и строчные буквы, а также цифры, знаки препинания и другие дополнительные знаки.
Используйте этот шрифт для надписей, названий фильмов, обложек альбомов, плакатов и одежды. Как и предыдущий шрифт, Macbeth также бесплатен для личного и коммерческого использования.
Как и предыдущий шрифт, Macbeth также бесплатен для личного и коммерческого использования.
Renitah Font
Источник: templatemonster.comRenitah — это элегантный курсивный шрифт с каллиграфическим стилем. Эстетические шрифты Renitah отлично подходят для модных брендов, логотипов и подписей. Гладкая эстетика делает его идеальным для платформ электронной коммерции, связанных с модой и стилем, но он также невероятно универсален.
Пакет шрифтов Renitah содержит прописные и строчные буквы, цифры, знаки препинания и лигатуры. Это программное обеспечение для шрифтов также предлагает многоязычную поддержку и простые инструкции по установке.
В отличие от других шрифтов, за неограниченный доступ к Renitah придется заплатить. Renitah стоит 25 долларов, включая все будущие обновления и шесть месяцев поддержки.
Atmosphere Шрифт
Источник: Pixelsurplus.com Atmosphere — один из самых модных шрифтов для художественного письма. Этот шрифт бесплатный и разработан так, чтобы он выглядел как естественный нарисованный от руки текст. Нарисованное от руки качество очень реалистично, и это сделает ваш дизайн аутентичным.
Нарисованное от руки качество очень реалистично, и это сделает ваш дизайн аутентичным.
Этот уникальный шрифт поставляется с набором из 20 акварельных пятен для творческих работ. Если вы ведете блог или компанию, ориентированную на художественную индустрию, или если вы хотите создать что-то для молодежи, это отличный шрифт.
Шрифт состоит из прописных и строчных букв, цифр и функций. Атмосферу можно использовать бесплатно в коммерческих и личных целях.
Benguiat Bold Font
Источник: gridfiti.comBenguiat Bold — один из самых модных эстетических шрифтов в поп-культуре. Этот шрифт идеально подходит для брендинга в винтажном стиле. Если вы знакомы с сериалом «Очень странные дела», то знаете, насколько популярным стал этот шрифт.
Benguiat Жирный шрифт популярен благодаря пленочным фотографиям и эстетике ретро. Рекомендуется добавить к этому шрифту внешнее свечение. Этот эффект придает шрифту жуткую эстетику из «Очень странных дел».
Вы можете поместить этот шрифт на более темный фон, чтобы создать мрачный эффект. Если вы хотите что-то ретро, но современное, это отличный шрифт. Шрифт Benguiat Bold можно использовать и скачать бесплатно.
Если вы хотите что-то ретро, но современное, это отличный шрифт. Шрифт Benguiat Bold можно использовать и скачать бесплатно.
Шрифт с отметкой даты
Источник: gridfiti.comЕсли вам нужна эстетика фотопленки, шрифт с отметкой даты для вас. Это еще один шрифт, вдохновленный прошлым, и его шрифт напоминает дизайн фотографий из фильмов. Если вы хотите создать веб-дизайн, связанный с кино, это отличный шрифт.
После загрузки шрифта сделайте его желтым. Затем добавьте эффект красного внешнего свечения. Используйте линейное осветление в качестве режима наложения для слоев. После завершения у вас будет идеальный шрифт для фотопленки.
Шрифт Salted Mocha
Источник: fontsme.com Salted Mocha — это игривый, но современный шрифт, который прекрасно сочетается с различными эстетическими элементами. Этот шрифт разработан с использованием рукописного шрифта кисти. Аутентичные текстуры мазка кисти выглядят артистично и игриво. Этот шрифт также хорошо подходит для дружественного и забавного дизайна цифрового маркетинга.
Этот эстетичный шрифт с закругленными штрихами и упругой базовой линией придает беззаботный тон. Мазки кисти не идеальны; они выглядят реалистично и нарисованы от руки. Этот шрифт можно загрузить бесплатно, и вы можете использовать его в личных и коммерческих целях.
Odachi Font
Источник: dafontfree.comOdachi — один из уникальных эстетичных шрифтов в этом списке. В Odachi используется другой буквенный шрифт, который отличает его от других дизайнов шрифтов. Этот дизайн шрифта также использует мазки для создания уникальной надписи.
Odachi можно использовать для многих целей, а его универсальность делает его привлекательным шрифтом. Вы можете использовать этот шрифт для видеоигры или эстетики ужасов.
Одачи выглядит современно, но также имеет некоторые элементы ретро. Вы можете использовать это для современного бренда или блога в винтажном стиле.
Odachi бесплатен для личного и коммерческого использования. Вы можете получить доступ к строчным и прописным буквам и цифрам в бесплатном пакете.
Шрифт Keep On Truckin’
Источник: fontswan.comЕсли этот шрифт кажется вам знакомым, это потому, что Keep On Truckin’ в настоящее время является очень популярным эстетическим шрифтом. Этот шрифт очень популярен среди поколения Z, и компании цифрового маркетинга, которые обслуживают эту демографическую группу, могут извлечь выгоду из использования этого шрифта.
Дизайн вдохновлен психоделической эстетикой 60-х и 70-х годов. Этот пузырчатый шрифт придаст вашему дизайну веселую и причудливую эстетику. Приложение Keep on Truckin можно загрузить бесплатно, и вы можете легко встроить его на свой веб-сайт.
Шрифт Streamster
Источник: gridfiti.comЕсли вы ищете другой шрифт в стиле ретро, обратите внимание на Streamster. Streamster имеет дизайн, вдохновленный 80-ми годами, но он не выглядит очень ретро. Дизайн шрифта Streamster можно легко использовать для создания современной и элегантной эстетики.
Помимо атмосферы 80-х годов, стримстер также вдохновлен эстетикой Vaporware. Жанр электронной музыки вдохновляет эстетику пароварки.
Жанр электронной музыки вдохновляет эстетику пароварки.
Благодаря многочисленным источникам вдохновения Streamster очень универсален, и вы можете использовать его для различных эстетических целей. Streamster легко загружается и бесплатен только для личного использования.
Mugle Font
Источник: templatemonster.comMugle — один из самых современных эстетичных шрифтов в этом списке. Шрифт жирный, что выделяет его и улучшает ваш дизайн. Mugle имеет современный дизайн каллиграфического шрифта, который отлично подходит для любого эстетического письма.
Несмотря на то, что Mugle отлично подходит для современной эстетики, он также хорошо работает для исторических текстов. У мугла есть примитивное качество, которое помогает с исторической эстетикой. Если вы хотите, чтобы ваш текст ожил, вам следует использовать Mugle.
Этот пакет шрифтов поставляется с несколькими различными вариантами надписей. Вы получаете доступ к альтернативным символам и функциям открытого типа, таким как стилистические наборы, стилистические альтернативы, росчерки и лигатуры.
Mugle стоит 17 долларов, включая шесть месяцев поддержки и несколько вариантов надписей.
Kust Font
Источник: dafontfree.ioKust — смелый и современный эстетичный шрифт. Художник и писатель разработали этот шрифт, и вы можете увидеть эти качества в дизайне шрифта. Буквы были созданы путем письма на бумаге толстой кистью. Художник использовал только чистые черные чернила, что придало этому шрифту уникальный и четкий вид.
Смелый дизайн Kust делает его идеальным для заголовков, логотипов и веб-дизайна. Если вы хотите, чтобы ваше письмо было популярным, Kust — идеальный шрифт. Дизайн толстой кисти придает этому шрифту уникальный и реалистичный вид.
Kust бесплатен и содержит 80 разных персонажей.
Summer Hearts Font
Источник: behance.net Summer Hearts — еще один великолепный эстетический шрифт в стиле кисти. В отличие от других шрифтов в стиле кисти, Summer Hearts одновременно игривый и смелый. Вместо того, чтобы иметь закругленные повороты, этот шрифт имеет острые края, придающие ему поразительный вид.
Летнее сердце Качество ручной росписи делает его реалистичным. Если вам нужен уникальный, игривый и яркий шрифт, вам следует использовать Summer Hearts. Этот шрифт универсален и может использоваться для различных целей дизайна.
Этот шрифт бесплатен для личного и коммерческого использования. Пакет поставляется с прописными и строчными буквами.
Шрифт Neue Helvetica Light
Источник: gridfiti.comШрифт Neue Helvetica Light отличается от Helvetica тем, что этот шрифт намного проще. Если вам нужна легкая и воздушная эстетика, вам следует использовать этот шрифт. Neue Helvetica идеально вписывается в модную эстетику лоу-фай.
Lo-fi — еще одна эстетика, вдохновленная музыкой, но, в отличие от Vaporware, Lo-fi создает спокойствие и умиротворение. Этот лоу-фай дизайн шрифта хорошо сочетается с эстетическими цветами, такими как пастельные тона, для создания сказочной темы. Neue Helvetica Light — один из самых дорогих шрифтов, он стоит 39 долларов.
Eckmannpsych Font
Источник: gridfiti. com
comEckmannpsych — один из уникальных эстетичных шрифтов в этом списке. Этот шрифт креативен и черпает вдохновение в психоделической эстетике. Психоделические темы становятся очень популярными в дизайне, поэтому это отличный шрифт для использования.
Дизайн шрифта Eckmannpsych вдохновлен концом 60-х и 70-х годов, но его также можно использовать в современном дизайне. Этот шрифт можно сочетать с более простым шрифтом для создания контраста. Контрастное качество сделает ваш дизайн уникальным и интересным.
Этот шрифт может быть трудночитаемым, поэтому мы рекомендуем увеличить размер или использовать его для маркировки или дизайна логотипа. Пакет шрифтов поставляется в трех различных оптических размерах, поэтому выберите размер, который лучше всего соответствует вашим потребностям в дизайне.
Eckmannpsych бесплатен для коммерческого и личного использования.
Шрифт Glassure
Источник: gridfiti.com Glassure — это экспериментальный эстетический шрифт, который лучше всего подходит для высокохудожественных проектов. Если вам нужен уникальный и экспериментальный дизайн, Glassure — ваш шрифт. Это редкий дизайн шрифта, который выделит ваши проекты.
Если вам нужен уникальный и экспериментальный дизайн, Glassure — ваш шрифт. Это редкий дизайн шрифта, который выделит ваши проекты.
Несмотря на то, что стекло Glassure можно использовать для современного дизайна, оно лучше всего подходит для эстетики стиля ар-нуво или винтажа. Буквы в Glassure имеют вытянутый и изогнутый дизайн, имитирующий стеклянную скульптуру. Готовый продукт странный, но красивый, и от этого шрифта трудно отвести взгляд.
Вы можете бесплатно скачать демо-версию Glassure. За полную версию придется заплатить 17 долларов.
Шрифт Ribes
Источник: fontesk.comШрифт Ribes эксцентричный, но современный. Шрифт имеет свежий вид, который подходит к любой теме и придает ей легкое преимущество. Этот дизайн шрифта идеально подходит для эстетики современного дизайна, и вы можете использовать его для различных проектов.
Ribes — это шрифт с обратным ударением и смешанными пропорциями, то есть части буквы тоньше, а некоторые жирнее. Его можно использовать для современного веб-дизайна и винтажных проектов.
Шрифт Ribes является бесплатным, и в пакет входят прописные и строчные буквы, цифры и знаки препинания.
Marola Font
Источник: gridfiti.comMarola — искаженный шрифт, создающий характерный дизайн. Этот шрифт имеет современный шрифт, который вы можете использовать для модной эстетики. Креативщики поколения Z обычно используют шрифт Marola, и если вы создаете продукт, ориентированный на это поколение, вам следует использовать этот шрифт.
Дизайн шрифта этого шрифта смелый и мечтательный. Вы можете использовать этот шрифт для художественного творчества с простой эстетикой, или вы можете использовать этот шрифт, чтобы сделать смелое заявление.
Цвет, который вы используете для Маролы, имеет большое значение. Если вы используете более темные цвета, вы создадите поразительный эффект. Более светлый цвет Marola создает простую и чистую эстетику. Шрифт Marola можно использовать бесплатно.
Шрифт The Cat Has a Hat
Источник: free-fonts.com Шрифт The Cat Has A Hat — забавный и причудливый эстетический шрифт. Этот шрифт имеет дизайн в стиле кисти, созданный в неорганизованном формате. Эта конструктивная особенность придает шрифту The Cat поразительный и странный вид.
Этот шрифт имеет дизайн в стиле кисти, созданный в неорганизованном формате. Эта конструктивная особенность придает шрифту The Cat поразительный и странный вид.
Если вы хотите использовать привлекающий внимание шрифт, вам следует использовать шрифт The Cat. Неопрятный вид этого шрифта делает его молодежным, и он идеально подходит для дизайна, ориентированного на более молодую аудиторию. Вы можете использовать этот шрифт для постеров, футболок, баннеров и т. д. Шрифт Cat бесплатен для личного использования.
Quentin Font
Источник: Behance.netЕсли вам нужен стильный и профессиональный макет, вам следует использовать Quentin. Шрифт Quentin предлагает премиальную эстетику дизайна, которая идеально подходит для современных произведений искусства. Этот шрифт стильный, и вы можете использовать его для создания профессиональных дизайнов.
Дизайн шрифта Квентина похож на чернильную ручку и имитирует внешний вид подписи. Это качество делает Quentin стильным и идеальным для эстетики премиум-класса. Вы можете изменить интенсивность штриха пера в соответствии с потребностями вашего дизайна. Это качество делает Quentin элегантным и идеальным для эстетики премиум-класса. Quentin — бесплатный шрифт.
Вы можете изменить интенсивность штриха пера в соответствии с потребностями вашего дизайна. Это качество делает Quentin элегантным и идеальным для эстетики премиум-класса. Quentin — бесплатный шрифт.
Шрифт Signatura Monoline
Источник: behance.netШрифт Signatura Monoline отличается современной каллиграфической гарнитурой и эстетикой дизайна, сходной со шрифтом Quentin. Шрифт Copperplate послужил основой для Signatura Monoline, и точно так же этот шрифт можно использовать для профессионального дизайна. 9№ 0003
Signatura Monoline красива и утонченна и придает элегантность вашему дизайну. Вы можете использовать этот шрифт для брендинга и дизайна одежды.
Шрифт Signatura Monoline бесплатен для личного и коммерческого использования. Пакет поставляется с 266 глифами и 86 альтернативными символами с функциями OpenType.
Шрифт Cufel
Источник: templatemonster.com Cufel — это поразительный дизайн шрифта, который идеально сочетается с футуристической эстетикой. Он имитирует футуристическую и технологичную эстетику дизайна.
Он имитирует футуристическую и технологичную эстетику дизайна.
Cufel имитирует футуристическую и технологичную эстетику дизайна. Cufel имитирует футуристическую и технологичную эстетику дизайна. Несколько шрифтов вдохновлены винтажной эстетикой, но Cufel кажется инновационным.
Шрифт Cufel отлично подходит для брендов, ориентированных на технологии, и если вы хотите, чтобы ваш бренд имел передовой стиль письма, вам следует использовать Cufel. Cufel бросается в глаза, а смелый дизайн шрифта выделяет его.
Cufel также отлично подходит для выразительных заголовков и привлекательной графики. Этот шрифт стоит 10 долларов и доступен в четырех размерах.
Шрифт Incognito
Источник: templatemonster.comШрифт Incognito — еще один футуристический дизайн шрифта. Этот шрифт выглядит механическим и хорошо сочетается с технологичным дизайном. Буквы наполовину сформированы и выглядят как графические символы.
Наполовину сформированные буквы трудно читать, и бренды должны использовать их только для логотипов или заголовков. Шрифт инкогнито не подходит для текста, и вам лучше комбинировать другой шрифт с инкогнито для удобочитаемости.
Шрифт инкогнито не подходит для текста, и вам лучше комбинировать другой шрифт с инкогнито для удобочитаемости.
Шрифт Incognito прекрасно работает, если вы хотите что-то исключительно для стилистических целей. Пакет стоит 17 долларов и поставляется со всеми основными буквами клавиатуры и некоторыми дополнительными символами.
Castle Known Font
Источник: templatemonster.comCastle Known — еще один простой дизайнерский шрифт, похожий на шрифт Neue Helvetica. Этот шрифт простой и красивый, что делает его идеальным выбором для многих брендов. Castle Known отлично подходит для эстетики минимализма.
Шрифт простой и легко читаемый, что делает его привлекательным выбором для многих брендов. Однако у этого шрифта не так много настроек, и он может выглядеть просто. Пакет шрифтов Castleknown стоит 18 долларов и включает в себя прописные и строчные буквы, цифры и знаки препинания.
Шрифт Nyam
Источник: befonts.com Nyam имеет многослойный дизайн шрифта, вдохновленный рождественскими праздниками и выпечкой. Если вы хотите создать дизайн, основанный на этом празднике, вы можете воспользоваться Nyam. Nyma — это декоративный эстетический шрифт, который подходит для многих дизайнерских проектов.
Если вы хотите создать дизайн, основанный на этом празднике, вы можете воспользоваться Nyam. Nyma — это декоративный эстетический шрифт, который подходит для многих дизайнерских проектов.
Отличительной особенностью шрифта Nyam является то, что он имеет пять различных стилей шрифтов, которые можно накладывать друг на друга для создания уникального письменного шрифта. Например, вы можете наложить курсив на жирный шрифт, чтобы создать многослойный шрифт.
Самым большим ограничением Nyam является то, что он ориентирован на очень специфическую тему дизайна, поэтому это универсальный шрифт. Nyam бесплатен и содержит все основные буквы, цифры и символы.
Шрифт Ailerons
Источник: tipotype.comШрифт Ailerons — привлекательный шрифт, вдохновленный моделями самолетов 40-х годов. Поразительный дизайн шрифта поможет вашему письму выделиться. Шрифт имеет чистый, ретро и стильный вид, и вы можете использовать его для многих дизайнерских проектов.
Шрифт Ailerons имеет острые и закругленные края, что отлично подходит для использования в различных проектах. Несмотря на то, что этот шрифт универсален, он не очень креативен. Если вы хотите что-то простое с высокой читабельностью, вам следует использовать элероны. Этот шрифт бесплатен для личного использования.
Несмотря на то, что этот шрифт универсален, он не очень креативен. Если вы хотите что-то простое с высокой читабельностью, вам следует использовать элероны. Этот шрифт бесплатен для личного использования.
Шрифт Linotte
Источник: fontsquirrel.comШрифт Linotte относится к семейству закругленных комиксов и отлично подходит для минималистичной эстетики. Если вы хотите создать письмо с дружественным и разговорным тоном, вам следует использовать шрифт Linotte. Этот шрифт также идеально подходит для более молодой аудитории, поскольку он легко читается и имеет теплый тон.
Геометрический дизайн этого шрифта делает его идеальным шрифтом для краткого и полного письма. Linotte бесплатна для использования и содержит более 400 символов.
Шрифт Aqua Grotesque
Источник: behance.net Шрифт Aqua Grotesque сочетает в себе футуристический и ретро-дизайн. Этот шрифт отлично подходит для брендинга, логотипов и дизайна одежды. Дизайн шрифта Aqua Grotesque также вписывается в научную эстетику.
Этот шрифт имеет множество применений в зависимости от его символов. Если вам нужен яркий визуальный шрифт, вы должны использовать этот шрифт в верхнем регистре, но вы должны использовать строчные буквы, если хотите что-то минимальное.
Tuesday Night Font
Источник: pixelsurplus.comTuesday Night — это элегантный шрифт, в котором используется рукописный дизайн. Этот шрифт универсален и легко читается. Вы можете использовать вторник вечером для различных письменных целей, таких как приглашения, логотипы, цитаты, принты и т. д.
вторник вечером — один из самых элегантных эстетических шрифтов, и если вы хотите, чтобы ваш дизайн выглядел стильно, вам следует использовать этот шрифт. Этот шрифт стоит 16 долларов и поставляется с несколькими вариантами символов.
Allright Font
Источник: gridfiti.com Шрифт Allright отличается уникальным каллиграфическим дизайном и лучше всего подходит для экспериментальной эстетики. Этот отличительный шрифт привлекает внимание и выделяет ваш текст.
Шрифт Allright можно использовать в нескольких дизайнерских проектах, но он может создавать проблемы с читаемостью при написании длинных форм. Чтобы наилучшим образом использовать этот шрифт, соедините его с простым дизайном шрифта. Шрифт Allright бесплатен только для личного использования.
Шрифт Агилы
Источник: gridfiti.comШрифт Aguila элегантен и отлично подходит для эстетики дизайна одежды. Этот шрифт поставляется с девятью вариантами стиля, поэтому существует множество различных вариантов. Другие варианты стиля могут изменить эстетику этого дизайна от ретро до минимализма.
Этот шрифт хорошо читается, но ему может не хватать творчества. Вы можете поэкспериментировать с различными стилями, чтобы увидеть, какой дизайн лучше всего подходит для вас. Тонкий стиль Aguilar можно использовать бесплатно, но остальная часть дизайна требует оплаты.
Neue Helvetica UltraLight Font
Источник: gridfiti.com Neue Helvetica UltraLight — модный шрифт, который используется в популярном сериале HBO Euphoria. Это еще один шрифт из семейства Helvetica, невероятно универсальный и стильный.
Это еще один шрифт из семейства Helvetica, невероятно универсальный и стильный.
Чтобы получить результаты, наиболее близкие к шрифту заголовка шоу, вы должны использовать параметр отслеживания -30 для шрифта. В отличие от других шрифтов Helvetica, это платная опция.
New York Font
Источник: gridfiti.comNew York — красивый и элегантный шрифт с дизайном шрифта временной шкалы. New York — ваш шрифт, если вы ищете эстетические шрифты от кутюр. Этот шрифт может работать во многих различных проектах, от постеров до брендинга веб-сайтов.
Шрифт New York бесплатен для личного использования и содержит более 200 символов.
Шрифт New Romantics
Источник: gridfiti.comThe New Romantics — это уникальный эстетичный шрифт из семейства шрифтов без засечек.
Этот легкий и воздушный шрифт хорошо подходит для более мягкой или приглушенной эстетики. Вы также можете использовать шрифт New Romantics для веселого и необычного дизайна.
Шрифт имеет звезду на точечных символах, что придает ему эксцентричную эстетику. Если вы хотите что-то простое, но немного креативное, это ваш шрифт. Шрифт New Romantics бесплатен для личного использования.
Если вы хотите что-то простое, но немного креативное, это ваш шрифт. Шрифт New Romantics бесплатен для личного использования.
Final Takeaway
На выбор предлагается несколько эстетичных шрифтов. Вы можете получить ретро, эксцентричные шрифты или выбрать смелые и футуристические шрифты. Выбор бесконечен! Просмотрите список и найдите шрифт, который лучше всего соответствует вашим потребностям в дизайне.
Как изменить шрифт в Photoshop (самые быстрые способы!)
Изменить шрифт текста в Photoshop может быть не так просто, как в текстовом документе, но это может быть легко и быстро, если вы будете следовать правильным шагам. В зависимости от того, насколько избирательно вы хотите изменить шрифт, вы можете попробовать несколько разных методов. Однако есть один основной способ изменить шрифт вашего текста в любой ситуации.
Как изменить шрифт в Photoshop
- Выберите инструмент «Текст», нажав T.
- Щелкните на холсте, чтобы создать новый текстовый слой.

- Введите нужный текст.
- Нажмите и перетащите текст, чтобы выделить его.
- Перейдите к параметрам текста на верхней панели настроек и найдите параметр шрифта.
- Щелкните раскрывающееся меню шрифта, чтобы открыть параметры шрифта.
- Нажмите на шрифт, чтобы применить его к выделенному тексту.
- Нажмите клавишу ESC, чтобы зафиксировать изменения.
В некоторых случаях может потребоваться изменить шрифт только одного слова, одной буквы или всего текстового слоя одновременно. Вы также можете оказаться в ситуации, когда вам нужно изменить шрифт сразу нескольких текстовых слоев. К счастью, приведенные ниже советы покажут вам, как это сделать. Давайте начнем!
Как изменить шрифт текста в Photoshop
Чтобы изменить шрифт в Photoshop, выберите инструмент «Текст» и щелкните текстовый слой, чтобы выделить его. Когда текстовый слой активен, щелкните и перетащите текст, чтобы выделить его. Теперь перейдите к параметрам текста на верхней панели и выберите шрифт из раскрывающегося меню . После применения нажмите ESC, чтобы сохранить изменения.
Когда текстовый слой активен, щелкните и перетащите текст, чтобы выделить его. Теперь перейдите к параметрам текста на верхней панели и выберите шрифт из раскрывающегося меню . После применения нажмите ESC, чтобы сохранить изменения.
Давайте разберем это подробнее.
Во-первых, вам нужно создать текстовый слой. Если вы не знаете, как создать текст в Photoshop, прочтите этот пост, чтобы узнать, как это сделать.
Короче говоря, просто выберите инструмент «Текст» , нажав T , затем щелкните на холсте, чтобы создать новый текстовый слой. Отсюда вы можете напечатать свой текст так же, как если бы вы работали в текстовом документе!
Чтобы изменить шрифт, щелкните текст на холсте, чтобы сделать его активным.
Затем щелкните и перетащите текст, чтобы выделить все символы.
Теперь перейдите на верхнюю панель настроек, где вы найдете параметры шрифта. Затем вы можете выбрать один из множества различных шрифтов, уже установленных в Photoshop, щелкнув раскрывающееся меню.
Если у вас нет установленного шрифта, который вам нравится, есть множество других бесплатных шрифтов, доступных на таких сайтах, как DaFont или 1001 Free Fonts.
Если у вас есть шрифт, который вас устраивает, щелкните по нему, чтобы применить его к выделенному тексту. Если у вас есть несколько слов, шрифт будет изменен только для выделенных слов, а невыделенный текст останется нетронутым.
В зависимости от используемого шрифта вы можете выбирать между различными весами и стилями в поле стиля рядом с параметром шрифта. Щелкнув здесь, вы можете найти различные версии вашего шрифта, например, выделенные полужирным шрифтом или более легкие шрифты.
Просто помните, что эти параметры будут различаться в зависимости от используемого шрифта!
Наконец, нажмите клавишу ESC на клавиатуре или галочку на верхней панели настроек, чтобы подтвердить изменения. Ваш новый шрифт будет применен, а выделение текста будет отменено.
Этот метод является самым простым способом изменения шрифтов в Photoshop и во многом похож на обычный текстовый документ. Единственное отличие состоит в том, что вам нужно активировать инструмент «Текст», чтобы эти параметры на верхней панели настроек отображались!
Как изменить шрифт с помощью панели «Символ»
Чтобы изменить шрифт с помощью панели «Символ», выберите текстовый слой на панели «Слои», затем откройте панель «Символ», выбрав «Окно» > «Символ». На этой панели выберите параметр шрифта и выберите шрифт из предоставленного списка. Нажмите на шрифт, который вы хотите применить к выбранному текстовому слою.
Если вы не хотите выделять текстовые слои, панель «Символ» может предоставить более быстрое решение для изменения шрифтов. Этот метод работает особенно хорошо, когда вы на самом деле не редактируете текст, а просто возвращаетесь позже, чтобы изменить его стиль.
Создав текстовый слой, начните с выбора его на панели слоев.
Затем откройте панель символов, выбрав Окно > Персонаж.
В появившейся панели найдите вариант шрифта. Как и раньше, это предоставит список всех установленных шрифтов, доступных в Photoshop.
Найдите понравившийся шрифт и щелкните по нему, чтобы применить его к выбранному текстовому слою. Теперь ваш шрифт будет применяться к вашему тексту без необходимости доступа к инструменту «Текст»!
Вы можете изменить стиль текста в меню стиля шрифта. В зависимости от того, какой текст вы используете, у вас будет множество вариантов для дальнейшей настройки внешнего вида вашего шрифта.
Как изменить шрифт нескольких текстовых слоев одновременно
Чтобы изменить шрифт нескольких текстовых слоев в Photoshop, удерживайте Command/Control и щелкните каждый текстовый слой на панели слоев. Откройте панель символов, перейдя в «Окно»> «Символ», найдите параметр шрифта. После выбора нового шрифта он будет применен ко всем выделенным текстовым слоям.
Например, мое изображение имеет несколько разных текстовых слоев, все с разными шрифтами. Допустим, я хочу изменить все эти шрифты, чтобы они совпадали.
Во-первых, мне нужно выделить все текстовые слои на панели слоев. Простой способ отфильтровать эту панель, чтобы вы видели только текстовые слои, — щелкнуть значок T над стеком слоев. Это скроет все ваши слои , кроме текстовых слоев , что упростит их выбор.
Чтобы выбрать их по отдельности, удерживайте Command (Mac) или Control (PC) и щелкните между нужными текстовыми слоями.
Чтобы выбрать все ваши текстовые слои, нажмите на верхний текстовый слой, затем удерживайте Shift и нажмите на нижний текстовый слой. Это выделит все слои между двумя слоями, на которые вы нажали.
Теперь пришло время получить доступ к панели персонажей. Если он у вас не открыт, перейдите в Окно > Персонаж , чтобы открыть его.
Перейдя к параметрам шрифта, нажмите на него, чтобы открыть список доступных шрифтов на выбор. Как только вы найдете тот, который вас устраивает, нажмите на него, чтобы применить его ко всем выбранным текстовым слоям.
Вы также можете настроить стиль шрифта так же, как и перед использованием параметра стиля шрифта, если вам это нравится.
Теперь вы успешно изменили шрифт нескольких текстовых слоев одновременно, чтобы сэкономить массу времени!
Как изменить шрифт на все прописные (или вернуться к нормальному)
Чтобы сделать текст шрифтом, набранным заглавными буквами в Photoshop, откройте панель символов, выбрав «Окно» > «Символ», затем выберите текстовый слой на панели «Слои». Теперь щелкните значок всех заглавных букв на панели символов, представленный значком «TT». Этот параметр сделает ваш текст полностью заглавным, когда он активен.
Давайте разберем это на нескольких скриншотах, чтобы было понятнее.
Сначала убедитесь, что ваш текстовый слой выбран на панели слоев, затем перейдите в «Окно» > «Символ», чтобы открыть панель символов, если она еще не открыта.
Внутри панели символов есть несколько параметров стиля, например, параметр «Все заглавные буквы» , представленный значком «TT». Пока этот параметр выбран, весь ваш текст в Photoshop будет написан заглавными буквами.
Этот параметр позволяет легко заменить текст полностью заглавными буквами без повторного ввода всего текста.
Если вы забудете отключить этот параметр, все текстовые слои, которые вы создаете с этого момента, будут писаться только заглавными буквами. Чтобы переключить текст со всех заглавных на строчные, просто снимите флажок «Все заглавные» на панели «Символ».
Как изменить шрифт по умолчанию в Photoshop
Чтобы изменить шрифт по умолчанию в Photoshop, выберите инструмент «Текст», нажав T, затем перейдите на верхнюю панель параметров, чтобы найти меню шрифтов. Щелкните меню, чтобы открыть список шрифтов, затем выберите шрифт, который вы хотите использовать в качестве шрифта по умолчанию. После установки этот шрифт будет шрифтом по умолчанию для новых текстовых слоев.
После установки этот шрифт будет шрифтом по умолчанию для новых текстовых слоев.
Выбрав инструмент «Текст», вы можете щелкнуть меню шрифтов на верхней панели настроек, чтобы выбрать шрифт по умолчанию. Какой бы шрифт вы ни выбрали, он будет использоваться по умолчанию для всех ваших новых текстовых слоев.
Хотя технически это не настройка «по умолчанию», Photoshop просто запоминает ваш последний использованный текстовый шрифт и применяет его к другим текстовым слоям, которые вы создаете.
Вы можете в любое время изменить этот параметр по умолчанию, изменив шрифт на этой верхней панели настроек. Если у вас есть шрифт, которым вы часто пользуетесь, стоит выбрать его заранее, чтобы в дальнейшем это сэкономило вам работу!
Как фильтровать шрифты в Photoshop
В Photoshop можно фильтровать шрифты по классу, наиболее часто используемому или похожему стилю. Выбрав инструмент «Текст», перейдите на верхнюю панель настроек и выберите меню «Шрифт», чтобы открыть список шрифтов. В верхней части этого раскрывающегося меню вы найдете параметры фильтрации для ваших шрифтов.
В верхней части этого раскрывающегося меню вы найдете параметры фильтрации для ваших шрифтов.
Эти параметры фильтра доступны как на панели символов, так и на верхней панели настроек инструмента «Текст». Независимо от того, какой метод вы используете для изменения шрифта, параметры фильтра предоставят вам следующие параметры:
- Классы
- Adobe Fonts
- Избранное
- Аналогичные
Фильтр классов позволяет отфильтровать, какой стиль шрифта отображается в списке шрифтов. Если вам нужен определенный вид, например с засечками, вы можете выбрать его с помощью этого параметра фильтра. Таким образом, вы можете сузить область поиска и найти именно тот стиль, который вам нужен.
Фильтр Adobe Fonts уточняет ваш список шрифтов только для отображения шрифтов Adobe, установленных в вашей версии программы Photoshop.
Фильтр избранного уточнит список шрифтов, чтобы отображались только отмеченные вами шрифты. Вы можете пометить любой шрифт, щелкнув значок звездочки рядом с любым шрифтом, установленным в Photoshop. Эти отмеченные звездочкой шрифты появятся в вашем фильтре избранного.
Вы можете пометить любой шрифт, щелкнув значок звездочки рядом с любым шрифтом, установленным в Photoshop. Эти отмеченные звездочкой шрифты появятся в вашем фильтре избранного.
Наконец, аналогичный фильтр найдет похожие стили и насыщенность шрифта на выбранный в данный момент. Например, если у вас был выбран рукописный шрифт, этот фильтр позволит вам быстро найти другие рукописные шрифты, доступные в Photoshop.
Теперь вы знаете все тонкости изменения шрифтов в Photoshop, чтобы получить идеальный стиль текста для любого проекта. С несколькими различными вариантами изменения текста, такими как верхняя панель настроек или панель символов, легко выбрать версию, которая вписывается в ваш рабочий процесс!
Чтобы дополнительно стилизовать текст в Photoshop, ознакомьтесь с этими рекомендуемыми руководствами:
- Как сделать текст прозрачным
- Как создать градиентный текст в Photoshop
- Как масштабировать, отражать и поворачивать текст
- Как добавить тень к тексту
- Как изменить цвет текста в Photoshop
Приятного письма!
Брендан 🙂
Как использовать арабские цифры в Photoshop — DW Photoshop
Photoshop 13 июня 2022 г. by Стейси
by Стейси Если вы хотите использовать арабские цифры в Photoshop, вам нужно сделать несколько вещей. Во-первых, вам нужно убедиться, что для текстового слоя, с которым вы работаете, установлено значение справа налево. Вы можете сделать это, перейдя на панель «Абзац» и выбрав параметр «Справа налево».
=После этого вы можете просто ввести арабские цифры, которые хотите использовать. Photoshop автоматически переключится на шрифт с арабскими цифрами.
Вот и все! Использование арабских чисел в Photoshop — простой процесс, если вы знаете, где найти нужные параметры.
Инвертированный тип можно включить на первом этапе, выбрав в меню инверсию (справа налево). Вы сможете выбрать различные ближневосточные предметы, используя маленькую стрелку в окне персонажа. Помимо копирования текста в первое поле, вы можете использовать кнопку КОПИРОВАТЬ, чтобы вставить его в Photoshop.
Как складывать цифры на арабском языке?
Предоставлено: YouTube
Более длинные номера можно добавлять, помещая один номер под другим, чтобы они выровнялись в правой части страницы. Единицы (зеленые) помещаются в правую колонку, десятки (красные) помещаются в левую колонку, сотни (синие) помещаются в правую колонку и так далее. Когда вы закончите добавлять столбцы, запишите их внизу.
Единицы (зеленые) помещаются в правую колонку, десятки (красные) помещаются в левую колонку, сотни (синие) помещаются в правую колонку и так далее. Когда вы закончите добавлять столбцы, запишите их внизу.
В арабском языке относительно просто составить числа от 13 до 19., если вы поместите число до десяти; например, 13 = три десятка, а не 13 = 13, 17 — семь десять по-арабски. Нередко можно найти отрицательную связь между числами от 3 до 10 и существительными, известными как полярность. Если числительное мужского рода, оно должно соответствовать женскому рефереру (thalathatu awlaad =). Если трое мальчиков считаются множественным числом, женская форма числа 3 должна быть талатату. Это может показаться сложным, но как только вы к этому привыкнете, это будет не так сложно, как кажется на данный момент.
Что такое арабские цифры в Word?
Арабские цифры — это любые числовые символы, такие как 0, 1, 2, 3, 4, 5, 6, 7, 8, 9 — все они показаны в таблице ниже.
How To Say 4 По-арабски
По-арабски буква ** означает четыре. Это можно сказать в Вахид, Итнан, Талата, Арбаа, Хамса, Ситта, Саб’а, Тамания, Тис-а и Ашра.
Это можно сказать в Вахид, Итнан, Талата, Арбаа, Хамса, Ситта, Саб’а, Тамания, Тис-а и Ашра.
Как писать числа в Photoshop?
В разделе «Инструменты» перейдите к значку инструмента ввода и нажмите клавишу T, чтобы отобразить заглавную букву, обозначающую тип инструмента. Вы можете вставить курсор в документ Photoshop, щелкнув его в любом месте, а затем создав новый слой с именем «Тип». Убедитесь, что цифры, которые вы хотите написать в Photoshop, вводятся на клавиатуре компьютера.
Есть несколько причин, по которым вы можете захотеть включить числа в файл Photoshop. В этом пошаговом уроке Photoshop вы научитесь вставлять и писать числа. С помощью значка «Тип» выберите слой и введите числа, которые хотите использовать. Если вы хотите, чтобы ваши числа отображались в Times New Roman, Verdana или арабском языке, выберите шрифт для этой цели. Должны быть выбраны размер шрифта для цифр (например, 18 pt) и расстояние между цифрами (например, 14 букв). Нажав кнопку «ОК» на кнопке «Деформировать текст», вы можете изменить свои номера телефонов.
Как включить ближневосточные функции в Photoshop?
Чтобы включить ближневосточные функции в Photoshop, вам нужно перейти в «Языковые настройки» в разделе «Редактировать» в главном меню Photoshop. Там вам нужно будет выбрать «Ближневосточные особенности» из списка языков. Это активирует функции для вас.
Если вы используете в своем приложении и OpenCL, и CUDA, вы увидите лучшие результаты, поскольку CUDA работает лучше. Ниже приведены самые основные шаги в этом процессе. Что лучше для Linux — C++ или OpenCL? Если у вас есть карта Nvidia, вы можете запустить на ней CUDA. Что касается ускорения, AMD использует ROCm, а ядра Tensor, используемые для глубокого обучения, — нет. Если ваша задача слишком требовательна и требует высокого уровня согласованности данных, вам лучше подойдет достаточно мощный графический процессор. Ноутбук высокого класса с выделенной видеокартой должен справиться с этой задачей. Рекомендуется установить библиотеки CuDNN и CUDA от Nvidia в Ubuntu и других дистрибутивах Linux.
Как добавить арабский язык в Adobe Photoshop?
Adobe Photoshop CC позволяет включить арабский язык, перейдя в настройки (Ctrl K). Выбрав Тип, вы можете изменить текстовый движок на Ближний Восток и Южную Азию. Начните обновление Photoshop снова. Adobe Photoshop теперь попросит вас выбрать ближневосточную тему.
Арабская клавиатура Photoshop
Не существует такой вещи, как арабская клавиатура Photoshop. Однако существует множество сторонних плагинов Photoshop, поддерживающих ввод текста на арабском языке. Эти плагины обычно работают путем преобразования арабского текста в латинские символы, которые затем можно ввести в Photoshop.
Версия Photoshop 23.0 (октябрь 2021 г.) теперь включает унифицированную поддержку текста на арабском и иврите. Расширенные типографские функции Ближнего Востока будут включены автоматически и сгруппированы на вкладке «Слои» на панели «Свойства текстового слоя» в Photoshop. Языки и шрифты, поддерживаемые вашей операционной системой, должны поддерживаться.

