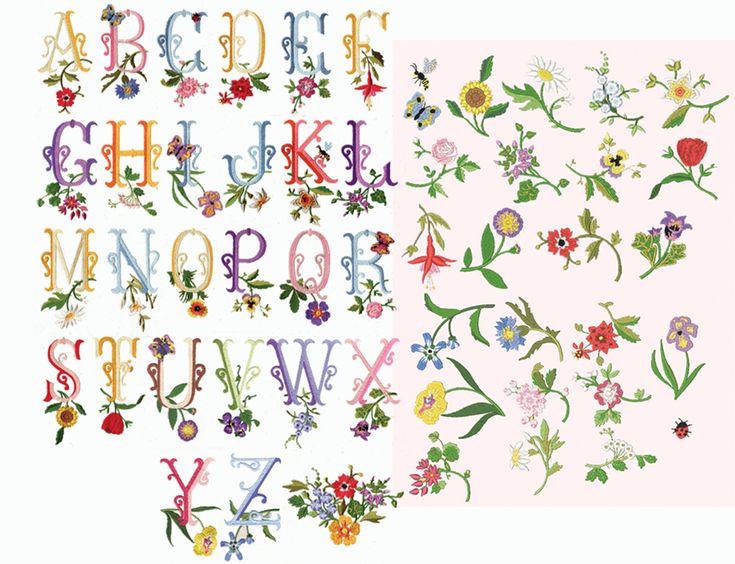Цветочный текст в Фотошоп / Creativo.one
Цветочный текст в Фотошоп / Creativo.oneФильтры
ГлавнаяУрокиРабота с текстомЦветочный текст в Фотошоп
Цветочный текст в Фотошоп
В этом уроке мы создадим объёмный текст в виде травы, покрытой цветами, который хорошо подойдёт для летних или весенних постеров.
Сложность урока: Средний
Содержание
- #Шаг 1
- #Шаг 2
- #Шаг 3
- #Шаг 4
- #Шаг 5
- #Шаг 6
- #Шаг 7
- #Шаг 8
- #Шаг 9
- #Шаг 11
- #Шаг 12
- #Шаг 13
- #Шаг 14
- #Шаг 15
- #Шаг 16
- #Шаг 17
- #Шаг 18
- #Шаг 19
- #Шаг 20
- #Шаг 21
- #Шаг 22
- #Шаг 23
- #Шаг 24
- #Шаг 25
- #Шаг 26
- #Шаг 27
- # Комментарии
В этом уроке мы создадим объёмный текст в виде травы, покрытой цветами. Подобный эффект хорошо подойдёт для летних или весенних постеров.
Подобный эффект хорошо подойдёт для летних или весенних постеров.
Конечный результат:
Материалы для урока:
Шаг 1
Создайте новый документ в Фотошопе (Ctrl + N) и установите шрифт «ETH». Выберите инструмент Горизонтальный текст (Horizontal Type Tool) (T), в настройках выберите установленный шрифт, задайте размер в 550 пикселей и выберите тип Black.
Шаг 2
Напишите «PSD» цветом #58820a. Откройте панель Символ (Окно > Символ) (Window > Character) и установите Трэкинг (Tracking) на 100.
Шаг 3
Создайте копию текущего PSD-документа. Она нам понадобится позже.
Шаг 4
Создайте 3D-эффект для текста при помощи специальных операций. Их нужно добавить в библиотеку программы и просто запустить.
Шаг 5
Нам нужно кое что изменить.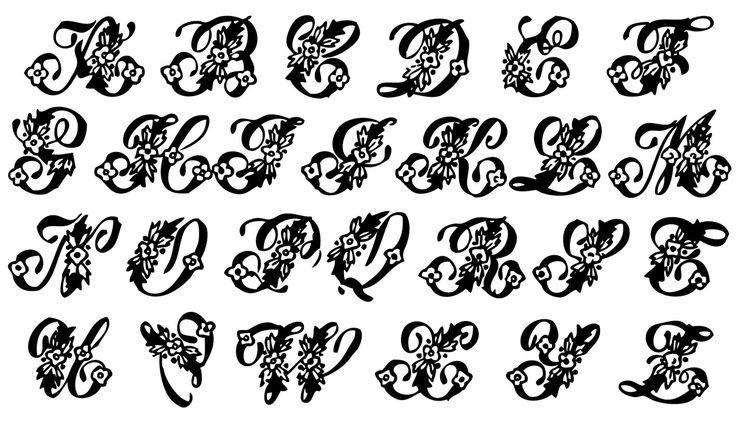 Удалите группу «Shadow Group». Внутри группы «initial object» откройте стили слоя «top». Удалите стиль Тиснение (Bevel & Emboss) и установите 45% непрозрачность для стиля Наложение цвета (Color Overlay).
Удалите группу «Shadow Group». Внутри группы «initial object» откройте стили слоя «top». Удалите стиль Тиснение (Bevel & Emboss) и установите 45% непрозрачность для стиля Наложение цвета (Color Overlay).
Шаг 6
Ещё нужно изменить освещение. Перейдите в меню Слой > Стиль слоя > Глобальное освещение
Шаг 7
Сейчас либо объедините все слои и группы, кроме фонового слоя «background», либо преобразуйте это всё в смарт-объект. Полученный слой/смарт-объект назовите «3D text». Наложите на текст текстуру травы. Вам просто нужно вставить одну из текстур в наш документ, расположить поверх текста и создать обтравочную маску (Ctrl + Alt + G).
Шаг 8
Установите режим наложения слоя «Grass Texture» на Soft Light или Overlay.
Шаг 9
Создайте новый слой под 3D-текстом и назовите его «Grass Border». Выделите текст (удерживая Ctrl, кликните на миниатюре слоя). Преобразуйте выделение в рабочий контур. Для этого кликните правой кнопкой мыши на холсте и выберите пункт Создать рабочий контур (Make Work Path).
Шаг 10
Установите кисти для рисования травы. Инструментом Пипетка (Eyedropper Tool) (I) определите зелёный цвет с текста. Находясь на слое «Grass Border» обведите контур кистью травы. Для этого перейдите к панели
Шаг 11
Вы можете добавить столько слоёв «Grass Border», сколько захотите. Просто измените размер кисти и цвет и повторите процесс обводки. Когда закончите, удалите контур на панели Контуры (Paths).
Просто измените размер кисти и цвет и повторите процесс обводки. Когда закончите, удалите контур на панели Контуры (Paths).
Шаг 12
Вернитесь ко второму PSD-файлу, который мы создали в начале урока. Сейчас мы воспользуемся плагином SuperSpray.
Примечание: без использования плагина вам придётся вручную добавлять цветы на буквы.
Шаг 13
Сейчас я объясню, как установить плагин. Скопируйте папку плагина в папку Adobe > Presets > Scripts. Внутри папки SuperSpray у вас должны быть следующие файлы:
Шаг 14
Скрипт охватывает только чёрные пиксели изображение со 100% непрозрачностью PNG-файлов. Плагин включает несколько PNG-файлов, но Вы самостоятельно можете добавить любой объект. Сохраните этот PNG-файл цветка в папку Adobe > Presets > Scripts > SuperSpray > Objects.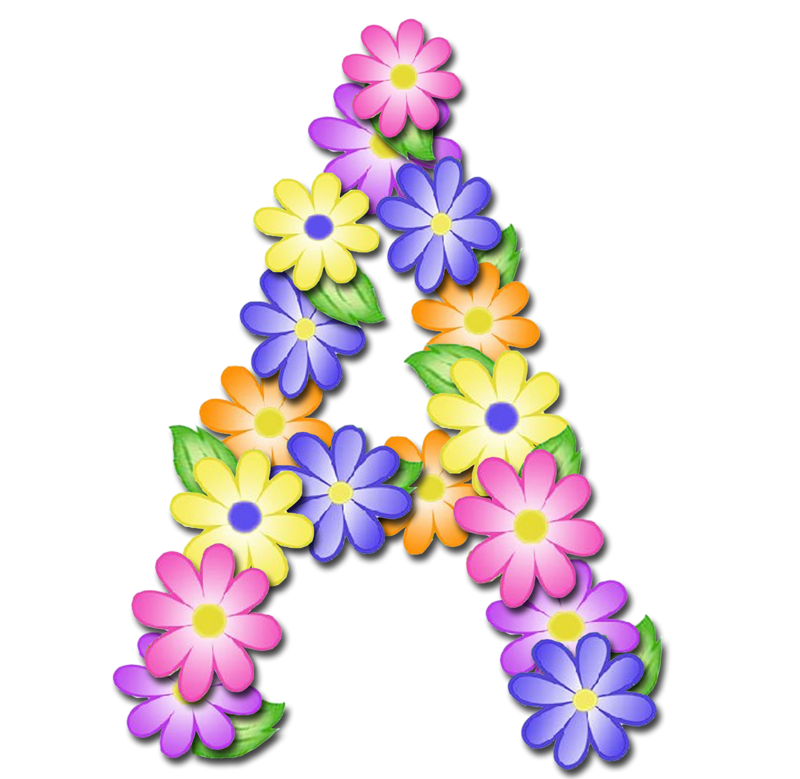
Шаг 15
Прежде, чем мы воспользуемся плагином, убедитесь, что Вы находитесь в нужном документе. Шрифт текста должен быть «ETH», размер – 550 пикселей и тип Обычный (Regular) вместо Black.
Шаг 16
Перейдите в меню Файл > Сценарии > Обзор (File > Scripts > Browse). Откройте файл «SuperSpray.jsx».
Шаг 17
Выберите нужный объект из библиотеки. Для просмотра нажимайте на кнопку Update. Когда определитесь, нажмите на кнопку OK Save PNG.
Шаг 18
Перейдите в меню Файл > Поместить (File > Place) и выберите PNG файл цветка, который мы сохранили на компьютер. Цветок будет вставлен как смарт-объект. Кликните правой кнопкой мыши на нём и выберите пункт Растрировать слой (Rasterize Layer). Уменьшите цветок, расположите на текст и назовите слой «Floral Text».
Уменьшите цветок, расположите на текст и назовите слой «Floral Text».
Шаг 19
Создайте для слоя «Floral Text» корректирующий слой Яркость/Контрастность (Brightness/Contrast).
Шаг 20
Теперь нам нужно создать тень от объектов слоя «Floral Text». Создайте копию слоя и назовите её «Shadow». Примените к этому слою стиль Наложение цвета (Color Overlay) и выберите чёрный цвет. Инструментом Перемещение (Move Tool) (V) сдвиньте тень немного вниз и влево. Уменьшите непрозрачность до 60% и примените фильтр Размытие по Гауссу (Фильтр > Размытие > Размытие по Гауссу) (Filter > Blur > Gaussian Blur).
Шаг 21
Инструментом Ластик (Eraser Tool) (E) сотрите часть тени, которая выходит за пределы текста. Мы добавим небо на фон, поэтому тени на нём будут неуместны.
Шаг 22
Теперь займёмся фоном. Залейте фоновый слой цветом #26cbda. Затем создайте новый слой «Sky Clouds». Вставьте на этот слой изображение неба, уменьшите непрозрачность до 65% и инструментом Ластик (Eraser Tool) (E) сотрите часть облаков.
Залейте фоновый слой цветом #26cbda. Затем создайте новый слой «Sky Clouds». Вставьте на этот слой изображение неба, уменьшите непрозрачность до 65% и инструментом Ластик (Eraser Tool) (E) сотрите часть облаков.
Шаг 23
Мы почти закончили урок. Оставшаяся часть будет посвящена добавлению дополнительных элементов. Ниже показано, что я добавил несколько цветов вокруг текста, у которых обязательно должна быть тень.
Шаг 24
Добавьте бабочек или птиц.
Шаг 25
На новом слое можете добавить больше облаков при помощи специальных кистей. Используйте светлый цвет и небольшую непрозрачность для кисти. Для смягчения облаков, используйте фильтр Размытие по Гауссу (Gaussian Blur).
Шаг 26
Добавьте яркое сияние при помощи фильтра Блик (Lens Flare) или готовых текстур.
Шаг 27
Чтобы лучше совместить все элементы картины, создайте корректирующий слой Фотофильтр (Photo Filter). Чтобы повысить общую яркость, воспользуйтесь фильтром Цветовой контраст (High Pass). Для баланса яркости и контраста, создайте корректирующий слой Яркость/Контрастность (Brightness/Contrast).
Чтобы повысить общую яркость, воспользуйтесь фильтром Цветовой контраст (High Pass). Для баланса яркости и контраста, создайте корректирующий слой Яркость/Контрастность (Brightness/Contrast).
Конечный результат:
Автор: psddude
Источник: psd-dude.com
Новые работы пользователей
По заданным фильтрам работы не найдены
Попробуйте изменить критерий поиска или сбросить фильтры
Смотреть все работы
Хотите взять максимум?
Активируй Premium подписку и получи 15 преимуществ на Creativo
Premium-контент
110 видеоуроков только для Premium-пользователей.
Закрытые трансляции
Регулярные трансляции с профессионалами, обычным аккаунтам они доступны платно.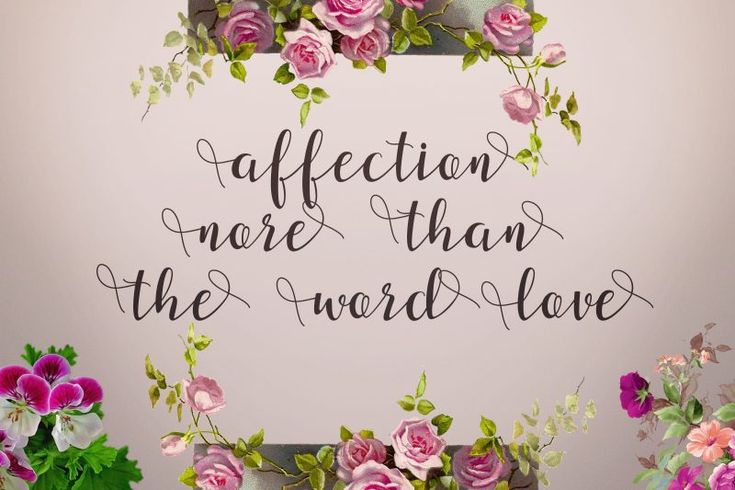
Приоритет в проверке работ
Все работы в вашем портфолио рассматриваются в приоритетном порядке.
Статистика переходов в соцсети
Сколько человек перешли по ссылкам из вашего профиля
Возможность
скачивать видеоуроки
Вы сможете скачивать все бесплатные видеоуроки без ограничений
Premium-статус
на аватаре
На вашей аватарке будет отображаться значок, обозначающий Premium-статус.
Короткая именная ссылка
Получите именную ссылку на профиль вида https://creativo.one/sasha
Возможность отложенной
публикации постов
Вы сами решаете, в какое время пост появится в ленте.
Светлая / темная
тема сайта
Меняйте тему оформления сайта под свое настроение.
Расширенные возможности опросов
Голосования с прогрессивным рейтингом, создание викторин
Поддержка от кураторов
Напрямую получайте поддержку от кураторов команды Creativo.
Поддержка в телеграм-чате
Обменивайтесь опытом, делитесь заказами и отвечайте на вопросы друг друга в закрытом чате.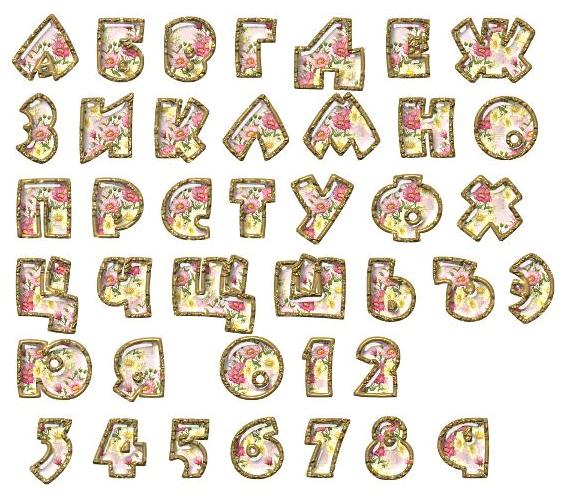
Подарки, призы, розыгрыши
Получите возможность выиграть ценные призы и подарки от команды Creativo и партнеров.
Разбор работ от авторов
Ежемесячные тренировочные интерактивы по разным направлениям для отточки мастерства и разбора работ.
Активировать Premium
Хотите узнавать
обо всех событиях?
Выберите, куда хотите получать уведомления
Скопировать ссылку
Работа скрыта
Войти, чтобы проголосовать
 title»/>
{{percent(index)}}
title»/>
{{percent(index)}}
{{(index + 1)}}.
Изображение удалено
{{percent(index)}}
Всего проголосовало: {{total}}
Вы можете выбрать до {{max_variants}} вариантов. Голос будет распределён равномерно между всеми выбранными.
{{item.title}}
Изображение удалено
Создать опрос
Сделать мультиголосование
Можно выбрать несколько вариантов.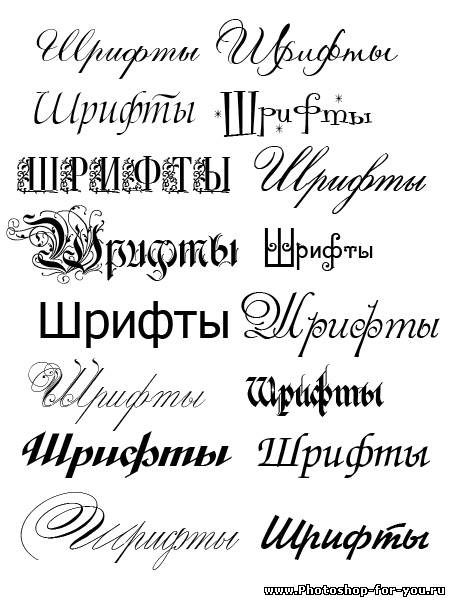 Максимум
{{lex(‘response’, max_variants)}}
Максимум
{{lex(‘response’, max_variants)}}
Название опроса
Ответ {{(index + 1)}} Удалить ответ
Добавить ответ
Прогрессивный подсчет результатов
Автоматически завершить опрос 0″> через {{lex(‘days’,closeday)}}
{{lex(‘feed_type_’ + tp)}} {{counts[tp]}}
Сортировка:
По релевантности По дате По популярности
Показывать превью
subtitle»>{{item.subtitle}}Закреплен
Опрос
По вашему запросу ничего не найдено
Попробуйте изменить критерий поиска, или сбросить фильтры.
Не удалось загрузить работу. Возможно она была удалена.
= 0}»> GIF {{work.bite}} Мб Загрузить
Редактировать Удалить
18+
Работа имеет содержимое для 18+ лет
Жалоба
Опишите суть жалобы, при необходимости добавьте ссылки на скриншоты
Спасибо! Ваше обращение ушло на рассмотрение.
1. Название и описание
2. Миниатюра
3. Исходник
4. Тэги
5. Прочие настройки
Название и описание
2. Миниатюра
3. Исходник
4. Тэги
5. Прочие настройки
Название работы
Описание работы (необязательно)
Комментарий
Скрывать в портфолио (доступ по ссылке)
Ваша миниатюра:
Название:
{{name}}
Описание:
Исходник:
{{source.name}} {{source.name}}
Тэги:
#{{tag.label}}Есть ли у вас исходник к работе?
Исходник — это файл из исходных изображений, которые использовались для создания вашей работы.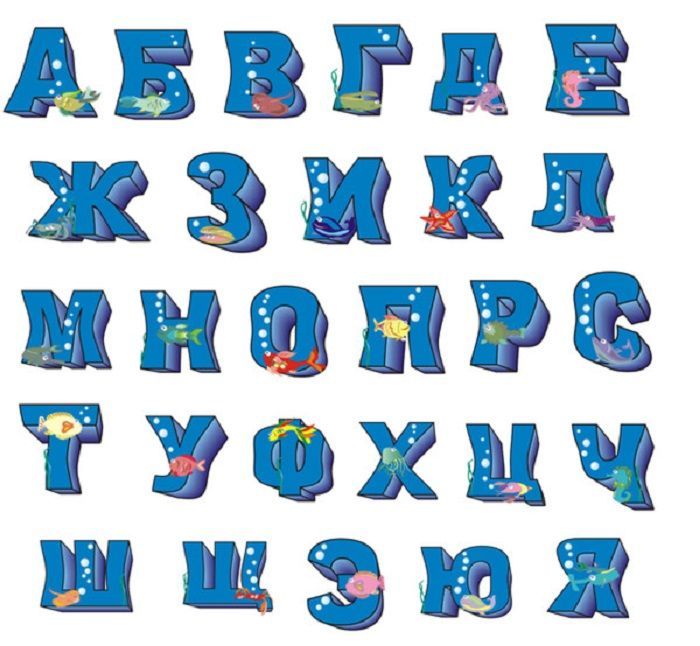 Исходник позовляет лучше понять вашу работу. Он не обязателен, но работы с исходниками получают больше лайков и имеют право на участие в еженедельных конкурсах.
Исходник позовляет лучше понять вашу работу. Он не обязателен, но работы с исходниками получают больше лайков и имеют право на участие в еженедельных конкурсах.
jpg-файл, максимальный размер 1920x1080px
Пример исходника
Выберете тэги работы:
Тэги позволяют лучше находить вашу работу другим пользователям. Подумайте какие тэги описывают вашу работу лучше всего и проставьте их. Это даст вам больше просмотров, лайков и комментариев.
Стиль работы Тематика Ятаквижу
Стиль работы:
#{{tag.label}}
Тематика:
#{{tag.label}}
Ятаквижу:
#{{tag.label}}
Не более десяти тэгов на одну работу
Работа 18+
Отключить комментарии
Комментарии к работе будут отключены, на их месте будет выведена реклама.
После добавления работы:
Автоматически перейти в портфолио
Остаться на текущей странице
Запланировать публикацию
{{pub_dates[pub_date] || pub_dates[0]}}
Отменить планирование
Запланировать
Используя данный сайт, вы даёте согласие на использование файлов cookie, данных об IP-адрес, помогающих нам сделать его удобнее для вас. Подробнее
PhotoshopSunduchok — Цветочный текст в фотошопе
Автор: Ольга Максимчук (Princypessa). Дата публикации: . Категория: Уроки фотошопа текст.
в фотошопе
Всем привет!
Сегодня мы будем создавать текст из роз.
Текст из роз выглядит довольно необычно, а создать такой эффект не сложно, хоть и потребуется некоторое время и усидчивость.
Сначала мы создадим новый документ и с помощью корректирующего слоя Цвет добавим фон.
Затем установим шрифт из папки с исходниками и напишем текст, а также скопируем каждую букву слова на отдельный слой.
Далее к слою с буквой применим стили слоя Обводка и Тень.
После этого мы поместим в работу изображение с розами и при помощи инструмента Кисть и маски слоя создадим эффект выхода роз из букв.
В завершение урока «Цветочный текст в фотошопе» мы изменим цвет фона.
Создаем в фотошоп (Ctrl+N) новый документ с параметрами, как на рисунке ниже.
В панели слоев создаем корректирующий слой Цвет. В окне корректирующего слоя Цвет выбираем яркий оттенок, который временно послужит фоном. В дальнейшем мы его изменим. Я использовала # ffea00.
Устанавливаем шрифт из папки с исходниками. Для этого щелкните ПКМ по файлу шрифта и выберите «Установить». После этого шага шрифт установится одновременно в программу фотошоп и систему.
Активируем инструмент Текст. Пишем слово «Роза». В верхней панели настроек инструмента Текст выбираем шрифт, что установили в предыдущем шаге, увеличиваем размер текста, меняем цвет текста на черный (# 000000) и вводим настройки, как на рисунке ниже. В верхней панели настроек инструмента Текст кликаем по иконке панели символов и меняем настройки на следующие. При помощи инструмента Перемещение располагаем текст по центру холста.
В панели слоев кликаем ПКМ по текстовому слою и выбираем «Растрировать текст».
Активируем инструмент Прямоугольная область. Создаем выделение первой буквы слова («Р»). Кликаем ПКМ по холсту и выбираем «Скопировать на новый слой». Переименовываем образовавшийся слой с буквой в «Р». Чтобы переименовать слой, дважды щелкните по имени слоя в панели слоев, введите новое имя и нажмите клавишу Enter.
Вышеописанным способом копируем каждую букву на отдельный слой.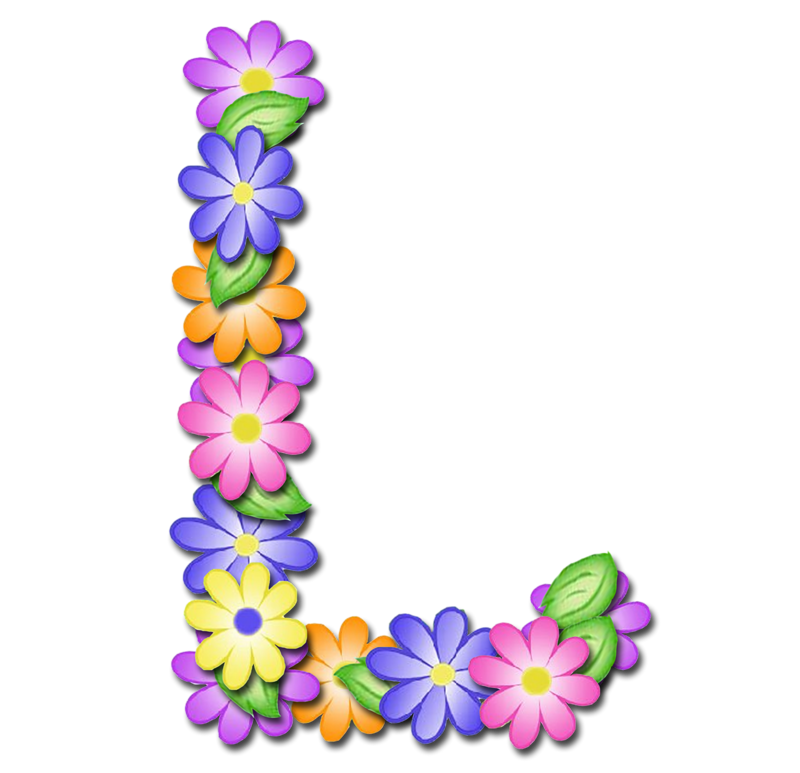 Не забываем перед копированием на новый слой делать активным в панели слоев текстовый слой (со словом). В итоге у нас должно получиться 4 слоя с буквами и текстовый слой.
Не забываем перед копированием на новый слой делать активным в панели слоев текстовый слой (со словом). В итоге у нас должно получиться 4 слоя с буквами и текстовый слой.
В панели слоев отключаем видимость всех слоев с текстом и буквами, оставив видимым только слой «Р». Чтобы отключить видимость слоя, нажимаем на «глазик» около слоя в панели слоев.
В панели слоев дважды щелкаем по слою «Р», чтобы открыть стили слоя.
Во вкладке Обводка выбираем тип обводки Цвет и меняем оттенок на белый (# ffffff).
Во вкладке Тень используем черный оттенок (# 000000) и меняем настройки на следующие.
Результат после применения стилей слоя.
Помещаем в документ (Файл-Поместить встроенные) изображение «Розы» из папки с исходниками. В панели слоев создаем дубликат слоя с розами (Ctrl+J). Переименовываем дубликат слоя в «1» и располагаем в панели слоев выше слоя «Р». Оригинальный же слой с розами скрываем, нажав на «глазик» около слоя.
Вызываем Свободное трансформирование (Ctrl+T или Редактирование-Свободное трансформирование), зажимаем клавишу Shift (для сохранения пропорций) и Alt (чтобы трансформирование происходило из центра) и тянем за уголки рамки наружу, чтобы увеличить картинку с розами. В самых свежих версиях программы Adobe Photoshop для сохранения пропорций зажимать клавишу Shift не нужно. При помощи инструмента Перемещение располагаем слой на холсте.
В панели слоев кликаем ПКМ по слою «1» и выбираем «Создать обтравочную маску». После этого слой «1» как бы «прикрепится» к нижележащему слою и будет виден только в пределах нижележащего слоя («Р»).
В панели слоев создаем дубликат слоя «1» (Ctrl+J). Переименовываем дубликат слоя в «1 розы». После дублирования слой «1 розы» не будет иметь обтравочной маски. Если этого не произошло и обтравочная маска присутствует, кликните ПКМ по слою «1 розы» и выберите «Отменить обтравочную маску».
Зажимаем клавишу Alt и нажимаем на иконку добавления маски слоя в панели слоев. Этим шагом мы добавим к слою «1 розы» инвертированную маску слоя – маску слоя, залитую черным цветом. Такая маска полностью скроет видимость слоя «1 розы». Но в дальнейшем мы это исправим.
Активируем инструмент Кисть и выбираем жесткую круглую кисть (чтобы вызвать меню выбора кисти, кликните ПКМ по холсту). Если на данный момент в программу не загружен набор с жесткими круглыми кистями, в меню выбора кисти нажмите на «шестеренку» справа и выберите «Основные кисти». В панели цвета в качестве основного оттенка устанавливаем белый. Для этого сначала нажмите на клавиатуре клавишу D, чтобы сбросить цвета к установленным по умолчанию (черному и белому), затем – клавишу X, чтобы поменять оттенки переднего и заднего плана местами. По маске слоя (именно по маске слоя, не по самому слою) жесткой круглой кистью рисуем по некоторым розам и/или листьям, чтобы вернуть их видимость.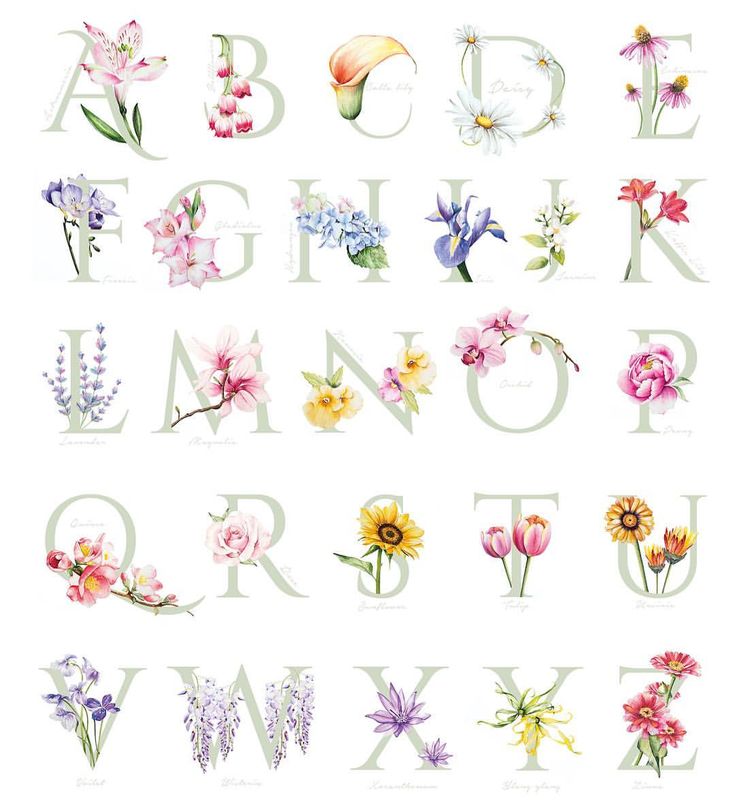 Помним, что черный цвет на маске слоя скрывает, а белый – восстанавливает видимость слоя. Чтобы скрыть видимость слоя, переключитесь на черный оттенок (клавиша X в английской раскладке) и пройдитесь по маске слоя в той области, видимость которой нужно скрыть. В ходе работы меняйте размер кисти. Чтобы изменить размер кисти, воспользуйтесь клавишами квадратных скобок – клавиши «Х» и «Ъ» в русской раскладке или используйте соответствующий ползунок в меню выбора кистей. Можете «подглядывать» расположение роз, временно возвращая видимость слоя «Розы». Вот что получилось у меня в результате.
Помним, что черный цвет на маске слоя скрывает, а белый – восстанавливает видимость слоя. Чтобы скрыть видимость слоя, переключитесь на черный оттенок (клавиша X в английской раскладке) и пройдитесь по маске слоя в той области, видимость которой нужно скрыть. В ходе работы меняйте размер кисти. Чтобы изменить размер кисти, воспользуйтесь клавишами квадратных скобок – клавиши «Х» и «Ъ» в русской раскладке или используйте соответствующий ползунок в меню выбора кистей. Можете «подглядывать» расположение роз, временно возвращая видимость слоя «Розы». Вот что получилось у меня в результате.
В панели слоев возвращаем видимость слоям «О», «З» и «А».
В панели слоев кликаем ПКМ по слою «Р» и выбираем «Скопировать стиль слоя». При помощи клавиши Ctrl выделяем в панели слоев слои «О», «З» и «А», кликаем по ним ПКМ и выбираем «Вклеить стиль слоя».
Повторяем действия, которые применяли к слою «Р» к остальным слоям с буквами.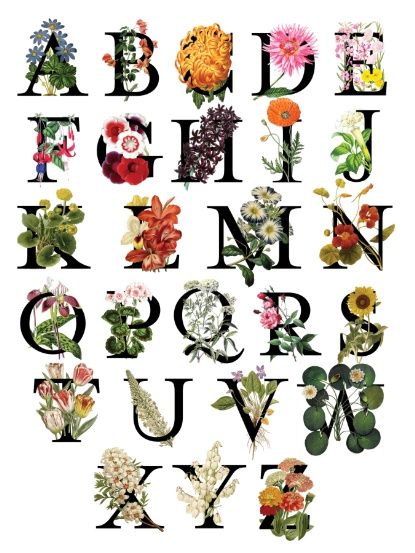 Дублируем слой «Розы», располагаем (но не увеличиваем-уменьшаем), при помощи обтравочной маски прикрепляем к слою с буквой, дублируем слой, добавляем к нему инвертированную маску слоя и при помощи инструмента Кисть возвращаем видимость некоторым участкам слоя. Вот что получилось у меня в результате.
Дублируем слой «Розы», располагаем (но не увеличиваем-уменьшаем), при помощи обтравочной маски прикрепляем к слою с буквой, дублируем слой, добавляем к нему инвертированную маску слоя и при помощи инструмента Кисть возвращаем видимость некоторым участкам слоя. Вот что получилось у меня в результате.
В завершение мы кликаем в панели слоев по иконке корректирующего слоя Цвет (Заливка цветом) и в открывшемся окне меняем оттенок на # 442d3e.
Текст из роз готов! Урок «Цветочный текст в фотошопе» завершен.
Яркого настроения и творческих успехов!
БЕСПЛАТНЫЕ РАССЫЛКИ УРОКОВ ВКОНТАКТЕ:
Если Вы не хотите пропустить интересные уроки стилизации текста в фотошопе — подпишитесь на рассылку.
Форма для подписки находится ниже.
Понравилось? Поделитесь:
Добавить комментарий
Как сделать фото коллаж из цветов в Фотошопе
В этом уроке мы будем создавать цветочный коллаж с текстом в Фотошопе.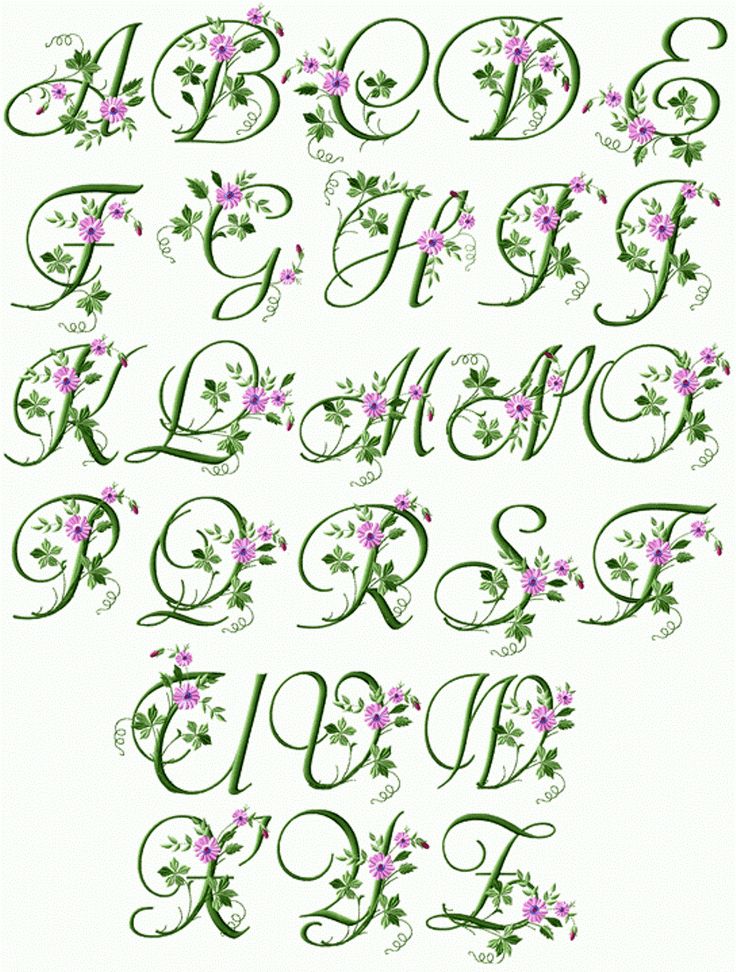
Цветочная типографика – это тренд в дизайне, сочетающий цветочные элементы и трехмерный текст. В этом уроке вы узнаете, как сделать ваш собственный цветочный шрифтовой дизайн, используя изображение цветов, текст и несколько стилей слоев, фильтров, текстур и корректирующих слоев. Давайте начнем!
Пример HTML-страницыШаг 1.
Создание нового документаСоздайте новый документ 3000 х 3000 пикселей. Поместите изображение цветов над фоновым слоем.
Шаг 2.
Коррекция оттенка цветов.В меню выберите Изображение > Коррекция > Сочность (Image > Adjustments > Vibrance) и измените значение Сочность (Vibrance) на -10.
Шаг 3.
Коррекция оттенка цветов.Далее выберите в меню Изображение > Коррекция > Оттенок/Насыщенность (Image > Adjustments > Hue/Saturation) и установите значение Насыщенность (Saturation) на -10.
Шаг 4.
Коррекция оттенка цветов.В меню перейдите в Изображение > Коррекция > Цветовой баланс (Image > Adjustments > Color Balance) и установите значения Цветовых уровней (Color Levels) на -10, -2 и 13, как показано ниже:
Шаг 5.
 Коррекция оттенка цветов.
Коррекция оттенка цветов.Скопируйте слой с цветами, затем кликните по иконке Добавить маску слоя (Add layer mask), расположенной внизу панели Слои (Layers).
Убедитесь, что выбрана миниатюра маски и залейте ее черным цветом.
Шаг 6.
Создание текстаСоздайте текстовый объект белого цвета, используя шрифт Big John Regular. Вы можете использовать любой шрифт и его размер по желанию, но более жирные шрифты большого размера смотрятся лучше. В данном уроке мы используем размер шрифта 765 пунктов.
Если вы хотите разместить буквы отдельно, создайте для каждой из них отдельный слой и расположите их, как вам понравится, над слоем с цветами.
Шаг 7.
Создание текстаСгруппируйте текстовые слои и поместите эту группу между двух слоев с цветами.
Шаг 8.
Создание текста
Уменьшите Непрозрачность (Opacity) группы с текстом так, чтобы вы могли четко видеть и текст, и детали фоновой картинки.
Шаг 9.
Создание цветочных элементов на верхнем слоеВозьмите Инструмент Кисть — Brush Tool (B) с жестким контуром и установите Основной цвет на белый.
Кликните на маске сдублированного цветочного слоя и затем начните рисовать кистью по тем частям цветов, которые вы хотите оставить перед текстом.
Вы можете использовать клавишу [, чтобы уменьшать, и клавишу ], чтобы увеличивать размер кисти. Не поленитесь потратить время, чтобы аккуратно прорисовать те части, которые вы выбрали.
Шаг 10.
Создание цветочных элементов на верхнем слоеЕсли вы захотите скрыть некоторые части, то вам нужно будет всего лишь установить основной цвет на черный и так же прорисовать их кистью.
Используйте клавишу Х, чтобы переключиться между Основным и Фоновым цветом (черным и белым).
Также вы можете использовать инструменты выделения чтобы закрашивать нужные части.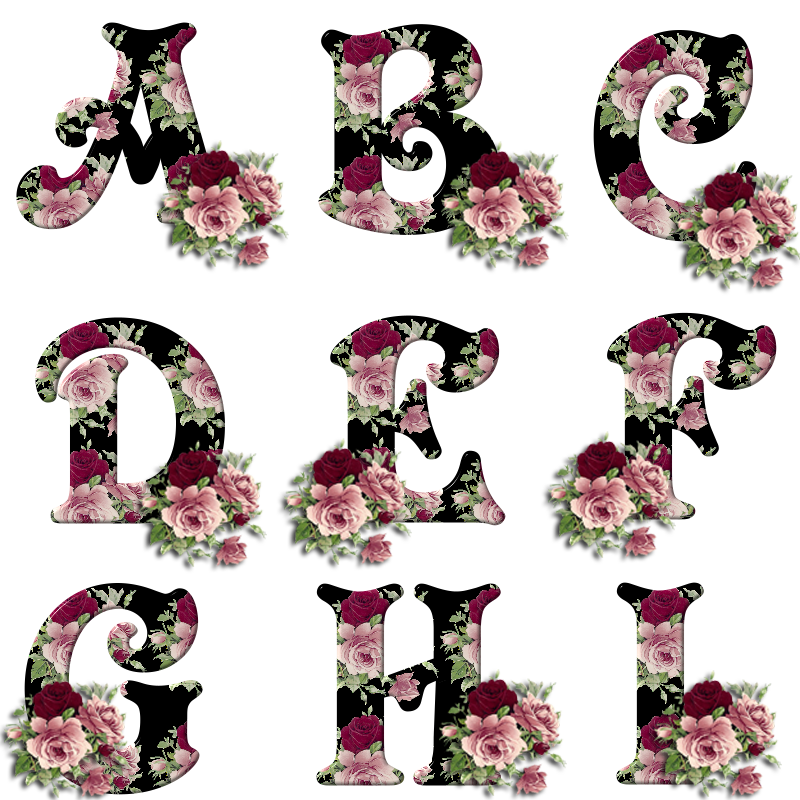
Шаг 11.
Создание цветочных элементов на верхнем слоеКогда вы закончите с этой частью, установите значение Непрозрачность (Opacity) слоя с текстом снова на 100% и проверьте, все ли выглядит так, как вы хотели.
Шаг 12.
Создание цветочных элементов на верхнем слоеПриблизьте те участки, которые требуют доработки. Этот процесс занимает довольно много времени, но он важен для получения безупречного окончательного результата.
Шаг 13.
Создание тениКликните правой кнопкой мыши, удерживая при этом клавишу Ctrl по миниатюре маски скопированного слоя с цветами, чтобы создать выделение.
Шаг 14.
Создание тениСоздайте новый слой над группой с текстом. Это будет слой для теней.
Далее выберите Инструмент Заливка — Paint Bucket Tool (G), снимите галочку в поле Смежные пиксели (Contiguous) на панели опций инструмента вверху. Залейте выделение черным цветом.
Залейте выделение черным цветом.
Правой кнопкой кликните по слою с тенью и выберите пункт Преобразовать в смарт-объект (Convert to Smart Object).
Шаг 15.
Создание тениВ меню выберите Фильтр > Размытие > Размытие по Гауссу (Filter > Blur > Gaussian Blur) и поставьте значение радиуса (Radius) на 7.
Шаг 16.
Создание тениИспользуйте Инструмент Перемещение — Move Tool (V) и передвиньте тени немного вниз.
Вы заметите, что тень появилась и в некоторых стертых областях. Чтобы исправить это, вам нужно сделать их снова видимыми в маске скопированного цветочного слоя.
Для этого выберите Инструмент Кисть — Brush Tool (B), перейдите на маску скопированного цветочного слоя, выставьте основной цвет на белый и закрасьте ненужные части.
Шаг 17.
Создание тени
Вы можете использовать меньшую жесткость кисти, чтобы растушевать эти области и сделать незаметный переход.
В случае необходимости вы даже можете создать маску слоя с тенями, чтобы стереть ненужные части, или можете добавить больше теней на самом слое.
Шаг 18.
Создание тениКогда вы закончите, измените режим наложения слоя с тенями на Умножение (Multiply) и поставьте Непрозрачность (Opacity) на 30%.
Шаг 19.
Убираем белый фонВыберите инструмент Волшебная палочка (Magic Wand Tool), снимите галочку в поле Смежные пиксели (Contiguous) на панели опций инструмента вверху и затем кликните на белой области, чтобы выделить ее.
В зависимости от того, какое именно изображение цветов вы используете, вам могут понадобиться и другие инструменты, чтобы удалить фон, например Инструмент Магнитное Лассо (Magnetic Lasso Tool) или Инструмент Быстрое выделение (Quick Selection Tool).
Шаг 20.
Убираем белый фон
Выберите пункт меню Выделение > Инвертировать (Select > Inverse) и создайте маску слоя, чтобы скрыть белый фон.
Шаг 21.
Убираем белый фонСнова выделите белую область (теперь это будет пустая область на слое с цветами), и затем кликните на маске скопированного слоя с цветами и залейте выделение черным цветом.
Выберите в меню Выделение > Снять выделение (Select > Deselect) или нажмите комбинацию клавиш Ctrl + D.
Шаг 22.
Добавление градиентной заливки фонаПродублируйте фоновый слой (Background).
Шаг 23.
Добавление градиентной заливки фонаДва раза щелкните по копии фонового слоя и примените эффект Наложение градиента (Gradient Overlay) со следующими настройками:
- Check the Dither box
Поставьте галочку в окошке Сглаживание (Dither) - Style: Radial
- Стиль: Радиальный
- Scale: 150%
- Масштаб: 150%
- Click the Gradient box to create the gradient using the colors #ffffff to the left and #559793 to the right.

- Кликните по выпадающему меню Градиент (Gradient) и создайте градиент, используя цвета: #ffffff крайний левый и #559793 крайний правый.
Шаг 24.
Добавление градиентной заливки фонаКонечно, вы можете использовать любую другую градиентную заливку по желанию.
Шаг 25.
Создание тени цветочного фонаВыделите маску слоя с цветами, кликнув по миниатюре маски.
Шаг 26.
Создание тени цветочного фонаСоздайте новый слой над фоновым слоем, и залейте выделенную область черным цветом, снимите выделение.
Шаг 27.
Создание тени цветочного фонаДвойным щелчком мыши кликните по этому слою и примените эффект Наложение градиента (Gradient Overlay) со следующими настройками:
- Check the Dither box
Поставьте галочку в окошке Сглаживание (Dither) - Style: Radial
- Стиль: Радиальный
- Scale: 150%
- Масштаб: 150%
- Click the Gradient box to create the gradient using the colors #f7f7f7 to the left and #555555 to the right.

- Кликните по выпадающему меню Градиент (Gradient) и создайте градиент, используя цвета: #f7f7f7 крайний левый и #555555 крайний правый
Шаг 28.
Создание тени цветочного фонаПреобразуйте слой в Смарт-объект, затем измените его режим наложения на Линейный затемнитель (Linear Burn) и установите его Непрозрачность (Opacity) на 70%
Шаг 29.
Создание тени цветочного фонаВыберите в меню Фильтр > Размытие > Размытие по Гауссу (Filter > Blur > Gaussian Blur) и измените радиус (Radius) на 10.
Шаг 30.
Создание тени цветочного фонаНажмите Ctrl + T чтобы перейти к трансформированию объекта.
Кликните правой кнопкой мыши и выберите Искажение (Warp). Далее в выпадающем списке на панели опций вверху выберите пункт Рыбий глаз (Fisheye). Скорректируйте настройки, если нужно и примените изменения, нажав кнопку переключения режимов трансформирования, как показано на рисунке ниже:
Скорректируйте настройки, если нужно и примените изменения, нажав кнопку переключения режимов трансформирования, как показано на рисунке ниже:
Шаг 31.
Создание тени цветочного фонаТеперь измените размер и положение тени, как вам нравится и снова нажмите кнопку переключения режимов, чтобы применить все изменения.
Шаг 32.
Стилизация текстаДобавьте Внутреннюю тень с такими настройками:
- Opacity: 23%
- Непрозрачность (Opacity): 23%
- Size: 10
- Размер (Size): 10
Шаг 33.
Стилизация текстаДобавьте эффект Тень с такими настройками:
- Opacity: 35%
- Непрозрачность (Opacity): 35%
- Uncheck the Use Global Light box
- Уберите галочку в окошке Использовать глобальное освещение (Use Global Light )
- Angle: 90
Угол (Angle): 90 - Distance: 22
- Смещение (Distance): 22
- Size: 57
- Размер (Size): 57
Шаг 34.
 Создание слоев с фильтрами
Создание слоев с фильтрамиВыделите все сочетанием клавиш Ctrl + A, затем выберите в меню Редактировать > Скопировать совмещенные данные (Edit > Copy Merged), далее Редактировать > Вклеить (Edit > Paste)
Шаг 35.
Создание слоев с фильтрами
Поместите вклеенное изображение наверх всех слоев, можете переименовать его в Фильтры 1, затем преобразуйте его в Смарт-объект (Smart Object).
Затем измените режим наложения слоя (Blend Mode) на Мягкий свет (Soft Light ) с Непрозрачностью (Opacity) в 20%.
Шаг 36.
Создание слоев с фильтрамиСдублируйте слой с фильтром, можете назвать его Фильтры 2 и измените его Непрозрачность (Opacity) на 50%
Шаг 37.
 Применение фильтров
Применение фильтровВыделите слой Фильтры 1, затем в меню выберите Фильтр > Галерея фильтров > Эскиз (Filter > Filter Gallery > Sketch).
Выберите фильтр Линогравюра (Stamp), далее установите значение Баланс тени/света (Light/Dark Balance) на 45 и Смягчение (Smoothness) на 1.
Это сделает изображение больше похожим на иллюстрацию
Шаг 38.
Применение фильтровВыделите слой Фильтры 2 и затем в меню выберите Фильтр > Другие > Цветовой контраст (Filter > Other > High Pass) и измените Радиус (Radius) на 10.
Шаг 39.
Добавление текстуры и финальный корректирующий слойПоместите изображение с текстурой зернистой бумаги наверх всех слоев, измените ее размер на свое усмотрение. Затем поменяйте режим наложения (Blend Mode) слоя на Умножение (Multiply) и установите его Непрозрачность (Opacity) на 50%
Шаг 40.
 Добавление текстуры и финальный корректирующий слой
Добавление текстуры и финальный корректирующий слойКликните по иконке Создать новый корректирующий слой или заливку Create new fill or adjustment layer) и выберите Черно-белый (Black White).
Шаг 41.
Добавление текстуры и финальный корректирующий слойИзмените Режим наложения (Blend Mode) корректирующего слоя на Линейный затемнитель (Linear Burn) с Непрозрачностью (Opacity) 50%. Это позволит сделать тонкую цветокоррекцию конечного результата.
Шаг 42.
Финальное изображениеВ этом уроке мы сделали цветокоррекцию изображения с цветами, использовали маски слоев и добавили простой текст. Затем мы стилизовали слои, добавляя различные тени и простые градиентные заливки.
Затем мы применили несколько фильтров и добавили текстуру, чтобы придать изображению изюминку.
Ссылка на источник
Весенний шрифт в Фотошопе | Журнал Ярмарки Мастеров
Алиса, «Ветер Северный»
Весной всегда хочется чего-то особенного, хорошего и светлого
Хочется много цветов, бабочек и сочной травы. Даже в буковках.
Представляю вашему вниманию мой первый Мастер-Класс по работе в Фотошопе.
Он расчитан больше для новичков.
Для тех, кто вчера установил ФШ и сегодня готов его изучать
Хотя я, работая уже столько лет в ФШ, каждый раз открываю в нем что-то новое
Итак, нам понадобятся:
Текстура травы:
Цветы:
Бабочка:
А также чашка кофе и печеньки. Для души и тонуса
1. Открываем нашу траву в ФШ. Добавляем текстовый слой и пишем «ВЕСНА». Шрифт и его размер лучше делать побольше. Чтобы траве и цветочкам было, где расти 😉 Мой шрифт здесь Balloon XBd TL Затем кликаем на этот слой Правой кнопкой и выбираем Rastirize Type (Растеризовать).
Чтобы траве и цветочкам было, где расти 😉 Мой шрифт здесь Balloon XBd TL Затем кликаем на этот слой Правой кнопкой и выбираем Rastirize Type (Растеризовать).
2. Используем инструмент Волшебная палочка ( на английском скучнее звучит, поэтому я оставлю такой вариант)) Кликаем Левой кнопкой мыши на любую буковку. Выделяется область одного цвета.
3. Но нам мало одной буковки. Нам нужны Все!)) Поэтому на той же выжеленной буковке кликаем теперь Правой кнопкой мыши. Открывается список. Выбираем Similar (Похожие). И ФШ выделяет нам все, что похоже на этот оттенок в рабочем слое (такой слой выделен синим). То есть в данном случае ФШ выделит нам все наши буковки.
4. Вооот! Теперь нам нужно «озеленить» нашу весну. Делаем рабочий слой с травой. Еще раз кликаем Правой кнопкой на любой буковке. И теперь уже выбираем Layer via Cut (вырезать на другой слой). Тогда ФШ вырежет нам траву в форме букв на отдельный слой.
5. Вот, что должно получиться:
6. Теперь добавляем цветы. Открываем картинку, используем Волшебную Палочку на белом цвете, выбираем из списка уже знакомую Similar (Похожие) и тут уже нажимаем Edit — Cut (Редактировать — Вырезать). У нас получатся цветы без фона.
Теперь добавляем цветы. Открываем картинку, используем Волшебную Палочку на белом цвете, выбираем из списка уже знакомую Similar (Похожие) и тут уже нажимаем Edit — Cut (Редактировать — Вырезать). У нас получатся цветы без фона.
7.Используя инструмент Move Tool (самый верхний, не знаю, как он в русской версии ФШ называется), хватаем Левой кнопкой мыши наши цветы и нежно переносим на рабочую картинку с буквами.
8. Мне всегда удобно переименовывать появившийся слой сразу. Так меньше путаницы потом. На рабочем цветочном слое кликаем Правой кнопкой и выбираем Layer Properties (Свойства Слоя — кажется так). Пишем название. У меня получился Цветы 2
9. Затем нам надо уменьшить цветы и «подогнать» их под размер и форму буквы. Для этого мы используем Free Transform (Свободная Трансформация)
10. Когда цветы приобрели тот размер, который нам нужен, дублируем этот слой. Нам нужно еще два. Правой кнопкой кликаем по слою, выбираем Dublicate Layer (Дублировать Слой), дублируем и тут же называем наши слои.
11. Тот цветочный слой, который пришелся на буковку «Е», Левой кнопкой мыши перетаскиваем За текстовый слой
12. Мне захотелось чуть изменить эти цветы за буковкой. Для этого я использую Free Transform (Свободная Трансформация) и Rotate (для Поворотов).
13. Некоторые цветы я решила удалить, уж слишком их много для заднего фона. Здесь мы используем инструмент Eraser (тоже не скажу, как в русской версии ФШ, но «Стиралка»). Размер стиралки выбираете такой, с которым вам будет комфортно работать. Для меня это был 60
14. Вот, что получилось:
15. Пришло время выпускать нашу бабочку! Открываем, используем Волшебную палочку на белом фоне (+ Similar), затем знакомое нам Edit — Cut (Редактировать — Вырезать). И, освобожденную от белого фона бабочку так же бережно перетаскиваем на наши буковки. Используем Free Transform, чтобы усадить бабочку на букву. Моя бабчока решила сесть на «С». Куда сядет ваша бабочка — решите с ней сами
16. По сути, на этом уже можно закругляться, но я решила сделать сами буквы более четкими.Для этого на рабочем текстовом слое кликаем Правой кнопкой, выбираем Blending Options (Параметры Наложения) и дальше — следуем указанным пунктам (использование этого эффекта может выглядеть иначе, так как для МК мне пришлось в разы уменьшить все картинки)
По сути, на этом уже можно закругляться, но я решила сделать сами буквы более четкими.Для этого на рабочем текстовом слое кликаем Правой кнопкой, выбираем Blending Options (Параметры Наложения) и дальше — следуем указанным пунктам (использование этого эффекта может выглядеть иначе, так как для МК мне пришлось в разы уменьшить все картинки)
Можно, конечно, еще долго экспериментировать и с буквами, и с цветами, и с бабочками. Но это лучше делать уже на определенном фоне. И заварить себе еще одну чашку кофе
И…. та-Дам!
Вот такая красота должна у нас получиться. Точная копия получится вряд ли. И потому, что размер текстуры пришлось уменьшать для сайта и потому что мы все разные и творческие. А, значит, никаких шаблонов!
Спасибо, что были со мной на этом Мастер-Классе.
Надеюсь, информция была полезна (ну, хотя бы новичкам)
Хотела выложить меньше фото, но так хотелось объяснить все во всех подробностях
Если все же вопросы остались, буду рада ответить
Рейтинг
☆
☆
☆
☆
☆
0. 0
(0 голосов)
0
(0 голосов)
Алиса, «Ветер Северный»
Россия, Ростов-на-Дону
Магазин (3)
Блог (148)
Следите за творчеством мастера
Мастер-классы по теме
Реклама
Ключевые слова
- Ключевые слова
- мастер-класс
- уроки по фотошопу
- мастер класс по фотошопу
- фотошоп для начинающих
- фотошоп для новичков
- photoshop уроки
- photoshop
- photoshop мастер класс
- работа со шрифтом
- весенний шрифт
- весна 2013
- весенние буквы
- мк по фотошопу
- работа с картинками
- работа с текстурами
- photoshop для новичков
- photoshop для начинающих
- шрифты в фотошопе
- работа со слоями
- весенние шрифты
Рубрики мастер-классов
Do It Yourself / Сделай сам
Recycle / Вторая жизнь вещей
Tворим с детьми
Бижутерия своими руками
Валяние
Вышивка
Вязание
Декорирование
Декупаж
Дизайн и декор интерьера
Живопись и рисование
Керамика
Ковроделие
Косметика ручной работы
Кружевоплетение
Кулинария
Куклы и игрушки
Лепка
Материалы для творчества
Мебель своими руками
Миниатюра
Обувь своими руками
Одежда своими руками
Организация пространства
Пирография
Плетение
Прядение
Работа с бисером
Работа с бумагой
Работа с кожей
Работа с металлом
Работа с мехом
Работа со стеклом
Реставрация
Роспись
Свечи своими руками
Скрапбукинг
Столярное дело
Сумки своими руками
Ткачество
Упаковка своими руками
Флористика
Фотография и видео
Художественная резьба
Шитье
smoke font photoshop вектор бесплатно
- Все
- AI
- CDR
- EPS
- SVG
- Все
- Белый
- Красный
- Оранжевый
- Жёлтый
- Зелёный
- Вода
- Синий
- Фиолетовый
- Розовый
- Чёрный
- Серый
Comic Book Sound Effects
Сердце образный дыма, состоящий из вектор материала
Мечты о синий дым
Шрифт рабочего стола предпочтения танго
BBQ Invitation With Smoke Template
Пузыря и чернила, дым вектор материала
Witchlines горизонт с черный дым картинки
Cloud font.
 Sky Alphabet. Cloudy Chubby letters and numbers. Heaven fluffy typeface. Vector
Sky Alphabet. Cloudy Chubby letters and numbers. Heaven fluffy typeface. VectorДым и зеркала
Симфония дым шаблоны
Фэнтези красный дым фон материала вектор
Figures from steam.
 Vector illustration
Vector illustration3D Sun цветок вектор, цветок вектор Ai, 3d вектор иллюстратор Ai, Adobe Illustrator Photoshop 3d вектор дизайн, Sun Flower Ai иллюстратор
antique hot rod background
Английский общий вектор шрифта дизайн материал
без дыма
Труба с черепа в дым иллюстрации
Smoked font set
Весенний цветочный фон, photoshop Ай фона дизайн, adobe illustrator фона дизайн, adobe illustrator цветок вектор ai
Adobe Photoshop logos
Big Comic Book Collection
Steam Alphabet
Дымовые трубы Картинки
Dream дыма и пузырь вектор
Промышленность дым смога картинки
дым сигарет картинки
Adobe Photoshop LE logo
Вектор облака — дым
3D звезда векторный Icon, 3d звезда Векторный Ai, звезда Photoshop Дизайн, Дизайн Adobe Illustrator звезда вектора
Дым Dreams1
Трубы дымовые вектор
Материальный элемент вектора синхронизации прохладно дыма
Дым фон-1
Крест и дым вектор материала
BBQ Invitation Template
Ай tormat??Ключевое слово: Векторный материал, дым, волны, колебания в фэнтези фон
Дым мечты в хрустальный шар и вектор материала
Abstract smoke letter text art smoky pen brush effect.

Курение здравоохранения инструменты дым рака табак Wrap сигары легких рак легких заглушки нездоровой
Carbon
Дым фон-2
Dream дым вектор материала
Set of smoky 3D numbers.
 Realistic smoke clubs or clouds in shape of numbers on white background. Magical digits made of mystery fog.
Realistic smoke clubs or clouds in shape of numbers on white background. Magical digits made of mystery fog.дым фон
Коррекция тона и насыщенности в Photoshop
Руководство пользователя Отмена
Поиск
Последнее обновление Aug 18, 2022 10:44:14 AM GMT
- Руководство пользователя Photoshop
- Введение в Photoshop
- Мечтайте об этом. Сделайте это.
- Новые возможности Photoshop
- Редактирование первой фотографии
- Создание документов
- Photoshop | Часто задаваемые вопросы
- Системные требования Photoshop
- Перенос наборов настроек, операций и настроек
- Знакомство с Photoshop
- Photoshop и другие продукты и услуги Adobe
- Работа с графическим объектом Illustrator в Photoshop
- Работа с файлами Photoshop в InDesign
- Материалы Substance 3D для Photoshop
- Photoshop и Adobe Stock
- Работа со встроенным расширением Capture в Photoshop
- Библиотеки Creative Cloud Libraries
- Библиотеки Creative Cloud в Photoshop
- Работа в Photoshop с использованием Touch Bar
- Сетка и направляющие
- Создание операций
- Отмена и история операций
- Photoshop на iPad
- Photoshop на iPad | Общие вопросы
- Знакомство с рабочей средой
- Системные требования | Photoshop на iPad
- Создание, открытие и экспорт документов
- Добавление фотографий
- Работа со слоями
- Рисование и раскрашивание кистями
- Выделение участков и добавление масок
- Ретуширование композиций
- Работа с корректирующими слоями
- Настройка тональности композиции с помощью слоя «Кривые»
- Применение операций трансформирования
- Обрезка и поворот композиций
- Поворот, панорамирование, масштабирование и восстановление холста
- Работа с текстовыми слоями
- Работа с Photoshop и Lightroom
- Получение отсутствующих шрифтов в Photoshop на iPad
- Японский текст в Photoshop на iPad
- Управление параметрами приложения
- Сенсорные ярлыки и жесты
- Комбинации клавиш
- Изменение размера изображения
- Прямая трансляция творческого процесса в Photoshop на iPad
- Исправление недостатков с помощью восстанавливающей кисти
- Создание кистей в Capture и их использование в Photoshop
- Работа с файлами Camera Raw
- Создание и использование смарт-объектов
- Коррекция экспозиции изображений с помощью инструментов «Осветлитель» и «Затемнитель»
- Бета-версия веб-приложения Photoshop
- Часто задаваемые вопросы | Бета-версия веб-приложения Photoshop
- Общие сведения о рабочей среде
- Системные требования | Бета-версия веб-приложения Photoshop
- Комбинации клавиш | Бета-версия веб-приложения Photoshop
- Поддерживаемые форматы файлов | Бета-вервия веб-приложения Photoshop
- Открытие облачных документов и работа с ними
- Совместная работа с заинтересованными сторонами
- Ограниченные возможности редактирования облачных документов
- Облачные документы
- Облачные документы Photoshop | Часто задаваемые вопросы
- Облачные документы Photoshop | Вопросы о рабочем процессе
- Работа с облачными документами и управление ими в Photoshop
- Обновление облачного хранилища для Photoshop
- Не удается создать или сохранить облачный документ
- Устранение ошибок с облачными документами Photoshop
- Сбор журналов синхронизации облачных документов
- Общий доступ к облачным документам и их редактирование
- Общий доступ к файлам и комментирование в приложении
- Рабочая среда
- Основные сведения о рабочей среде
- Более быстрое обучение благодаря панели «Новые возможности» в Photoshop
- Создание документов
- Работа в Photoshop с использованием Touch Bar
- Галерея инструментов
- Установки производительности
- Использование инструментов
- Сенсорные жесты
- Возможности работы с сенсорными жестами и настраиваемые рабочие среды
- Обзорные версии технологии
- Метаданные и комментарии
- Комбинации клавиш по умолчанию
- Возможности работы с сенсорными жестами и настраиваемые рабочие среды
- Помещение изображений Photoshop в другие приложения
- Установки
- Комбинации клавиш по умолчанию
- Линейки
- Отображение или скрытие непечатных вспомогательных элементов
- Указание колонок для изображения
- Отмена и история операций
- Панели и меню
- Помещение файлов
- Позиционирование элементов с привязкой
- Позиционирование с помощью инструмента «Линейка»
- Наборы настроек
- Настройка комбинаций клавиш
- Сетка и направляющие
- Разработка содержимого для Интернета, экрана и приложений
- Photoshop для дизайна
- Монтажные области
- Просмотр на устройстве
- Копирование CSS из слоев
- Разделение веб-страниц на фрагменты
- Параметры HTML для фрагментов
- Изменение компоновки фрагментов
- Работа с веб-графикой
- Создание веб-фотогалерей
- Основные сведения об изображениях и работе с цветом
- Изменение размера изображений
- Работа с растровыми и векторными изображениями
- Размер и разрешение изображения
- Импорт изображений из камер и сканеров
- Создание, открытие и импорт изображений
- Просмотр изображений
- Ошибка «Недопустимый маркер JPEG» | Открытие изображений
- Просмотр нескольких изображений
- Настройка палитр цветов и образцов цвета
- HDR-изображения
- Подбор цветов на изображении
- Преобразование между цветовыми режимами
- Цветовые режимы
- Стирание фрагментов изображения
- Режимы наложения
- Выбор цветов
- Внесение изменений в таблицы индексированных цветов
- Информация об изображениях
- Фильтры искажения недоступны
- Сведения о цвете
- Цветные и монохромные коррекции с помощью каналов
- Выбор цветов на панелях «Цвет» и «Образцы»
- Образец
- Цветовой режим (или режим изображения)
- Цветовой оттенок
- Добавление изменения цветового режима в операцию
- Добавление образцов из CSS- и SVG-файлов HTML
- Битовая глубина и установки
- Слои
- Основные сведения о слоях
- Обратимое редактирование
- Создание слоев и групп и управление ими
- Выделение, группировка и связывание слоев
- Помещение изображений в кадры
- Непрозрачность и наложение слоев
- Слои-маски
- Применение смарт-фильтров
- Композиции слоев
- Перемещение, упорядочение и блокировка слоев
- Маскирование слоев при помощи векторных масок
- Управление слоями и группами
- Эффекты и стили слоев
- Редактирование слоев-масок
- Извлечение ресурсов
- Отображение слоев с помощью обтравочных масок
- Формирование графических ресурсов из слоев
- Работа со смарт-объектами
- Режимы наложения
- Объединение нескольких фрагментов в одно изображение
- Объединение изображений с помощью функции «Автоналожение слоев»
- Выравнивание и распределение слоев
- Копирование CSS из слоев
- Загрузка выделенных областей на основе границ слоя или слоя-маски
- Просвечивание для отображения содержимого других слоев
- Слой
- Сведение
- Совмещенные изображения
- Фон
- Выделения
- Рабочая среда «Выделение и маска»
- Быстрое выделение областей
- Начало работы с выделениями
- Выделение при помощи группы инструментов «Область»
- Выделение при помощи инструментов группы «Лассо»
- Выбор цветового диапазона в изображении
- Настройка выделения пикселей
- Преобразование между контурами и границами выделенной области
- Основы работы с каналами
- Перемещение, копирование и удаление выделенных пикселей
- Создание временной быстрой маски
- Сохранение выделенных областей и масок альфа-каналов
- Выбор областей фокусировки в изображении
- Дублирование, разделение и объединение каналов
- Вычисление каналов
- Выделение
- Ограничительная рамка
- Коррекции изображений
- Деформация перспективы
- Уменьшение размытия в результате движения камеры
- Примеры использования инструмента «Восстанавливающая кисть»
- Экспорт таблиц поиска цвета
- Корректировка резкости и размытия изображения
- Общие сведения о цветокоррекции
- Применение настройки «Яркость/Контрастность»
- Коррекция деталей в тенях и на светлых участках
- Корректировка «Уровни»
- Коррекция тона и насыщенности
- Коррекция сочности
- Настройка насыщенности цвета в областях изображения
- Быстрая коррекция тона
- Применение специальных цветовых эффектов к изображениям
- Улучшение изображения при помощи корректировки цветового баланса
- HDR-изображения
- Просмотр гистограмм и значений пикселей
- Подбор цветов на изображении
- Кадрирование и выпрямление фотографий
- Преобразование цветного изображения в черно-белое
- Корректирующие слои и слои-заливки
- Корректировка «Кривые»
- Режимы наложения
- Целевая подготовка изображений для печатной машины
- Коррекция цвета и тона с помощью пипеток «Уровни» и «Кривые»
- Коррекция экспозиции и тонирования HDR
- Фильтр
- Размытие
- Осветление или затемнение областей изображения
- Избирательная корректировка цвета
- Замена цветов объекта
- Adobe Camera Raw
- Системные требования Camera Raw
- Новые возможности Camera Raw
- Введение в Camera Raw
- Создание панорам
- Поддерживаемые объективы
- Виньетирование, зернистость и удаление дымки в Camera Raw
- Комбинации клавиш по умолчанию
- Автоматическая коррекция перспективы в Camera Raw
- Обратимое редактирование в Camera Raw
- Инструмент «Радиальный фильтр» в Camera Raw
- Управление настройками Camera Raw
- Обработка, сохранение и открытие изображений в Camera Raw
- Совершенствование изображений с улучшенным инструментом «Удаление точек» в Camera Raw
- Поворот, обрезка и изменение изображений
- Корректировка цветопередачи в Camera Raw
- Краткий обзор функций | Adobe Camera Raw | Выпуски за 2018 г.

- Обзор новых возможностей
- Версии обработки в Camera Raw
- Внесение локальных корректировок в Camera Raw
- Исправление и восстановление изображений
- Удаление объектов с фотографий с помощью функции «Заливка с учетом содержимого»
- Заплатка и перемещение с учетом содержимого
- Ретуширование и исправление фотографий
- Коррекция искажений изображения и шума
- Основные этапы устранения неполадок для решения большинства проблем
- Преобразование изображений
- Трансформирование объектов
- Настройка кадрирования, поворотов и холста
- Кадрирование и выпрямление фотографий
- Создание и редактирование панорамных изображений
- Деформация изображений, фигур и контуров
- Перспектива
- Использование фильтра «Пластика»
- Масштаб с учетом содержимого
- Трансформирование изображений, фигур и контуров
- Деформация
- Трансформирование
- Панорама
- Рисование и живопись
- Рисование симметричных орнаментов
- Варианты рисования прямоугольника и изменения обводки
- Сведения о рисовании
- Рисование и редактирование фигур
- Инструменты рисования красками
- Создание и изменение кистей
- Режимы наложения
- Добавление цвета в контуры
- Редактирование контуров
- Рисование с помощью микс-кисти
- Наборы настроек кистей
- Градиенты
- Градиентная интерполяция
- Заливка и обводка выделенных областей, слоев и контуров
- Рисование с помощью группы инструментов «Перо»
- Создание узоров
- Создание узора с помощью фильтра «Конструктор узоров»
- Управление контурами
- Управление библиотеками узоров и наборами настроек
- Рисование при помощи графического планшета
- Создание текстурированных кистей
- Добавление динамических элементов к кистям
- Градиент
- Рисование стилизованных обводок с помощью архивной художественной кисти
- Рисование с помощью узора
- Синхронизация наборов настроек на нескольких устройствах
- Текст
- Добавление и редактирование текста
- Универсальный текстовый редактор
- Работа со шрифтами OpenType SVG
- Форматирование символов
- Форматирование абзацев
- Создание эффектов текста
- Редактирование текста
- Интерлиньяж и межбуквенные интервалы
- Шрифт для арабского языка и иврита
- Шрифты
- Поиск и устранение неполадок, связанных со шрифтами
- Азиатский текст
- Создание текста
- Ошибка Text Engine при использовании инструмента «Текст» в Photoshop | Windows 8
- Добавление и редактирование текста
- Видео и анимация
- Видеомонтаж в Photoshop
- Редактирование слоев видео и анимации
- Общие сведения о видео и анимации
- Предварительный просмотр видео и анимации
- Рисование кадров в видеослоях
- Импорт видеофайлов и последовательностей изображений
- Создание анимации кадров
- 3D-анимация Creative Cloud (предварительная версия)
- Создание анимаций по временной шкале
- Создание изображений для видео
- Фильтры и эффекты
- Использование фильтра «Пластика»
- Использование эффектов группы «Галерея размытия»
- Основные сведения о фильтрах
- Справочник по эффектам фильтров
- Добавление эффектов освещения
- Использование фильтра «Адаптивный широкий угол»
- Фильтр «Масляная краска»
- Эффекты и стили слоев
- Применение определенных фильтров
- Растушевка областей изображения
- Сохранение и экспорт
- Сохранение файлов в Photoshop
- Экспорт файлов в Photoshop
- Поддерживаемые форматы файлов
- Сохранение файлов в других графических форматах
- Перемещение проектов между Photoshop и Illustrator
- Сохранение и экспорт видео и анимации
- Сохранение файлов PDF
- Защита авторских прав Digimarc
- Сохранение файлов в Photoshop
- Печать
- Печать 3D-объектов
- Печать через Photoshop
- Печать и управление цветом
- Контрольные листы и PDF-презентации
- Печать фотографий в новом макете раскладки изображений
- Печать плашечных цветов
- Дуплексы
- Печать изображений на печатной машине
- Улучшение цветной печати в Photoshop
- Устранение неполадок при печати | Photoshop
- Автоматизация
- Создание операций
- Создание изображений, управляемых данными
- Сценарии
- Обработка пакета файлов
- Воспроизведение операций и управление ими
- Добавление условных операций
- Сведения об операциях и панели «Операции»
- Запись инструментов в операциях
- Добавление изменения цветового режима в операцию
- Набор средств разработки пользовательского интерфейса Photoshop для внешних модулей и сценариев
- Управление цветом
- Основные сведения об управлении цветом
- Обеспечение точной цветопередачи
- Настройки цвета
- Работа с цветовыми профилями
- Управление цветом документов для просмотра в Интернете
- Управление цветом при печати документов
- Управление цветом импортированных изображений
- Выполнение цветопробы
- Подлинность контента
- Подробнее об учетных данных для содержимого
- Идентичность и происхождение токенов NFT
- Подключение учетных записей для творческой атрибуции
- 3D-объекты и технические изображения
- 3D в Photoshop | Распространенные вопросы об упраздненных 3D-функциях
- 3D-анимация Creative Cloud (предварительная версия)
- Печать 3D-объектов
- 3D-рисование
- Усовершенствование панели «3D» | Photoshop
- Основные понятия и инструменты для работы с 3D-графикой
- Рендеринг и сохранение 3D-объектов
- Создание 3D-объектов и анимаций
- Стеки изображений
- Процесс работы с 3D-графикой
- Измерения
- Файлы формата DICOM
- Photoshop и MATLAB
- Подсчет объектов на изображении
- Объединение и преобразование 3D-объектов
- Редактирование 3D-текстур
- Коррекция экспозиции и тонирования HDR
- Настройки панели «3D»
Узнайте, как настраивать цветовой тон, насыщенность и яркость цветов изображения с помощью корректирующего слоя «Цветовой тон/насыщенность».
Команда «Цветовой тон/насыщенность» позволяет регулировать тон, насыщенность и яркость определенного цветового диапазона или одновременно всех цветов изображения. Эта коррекция особенно хорошо подходит для точной настройки цветов изображения в режиме CMYK, чтобы все они входили в цветовой охват устройства вывода.
Это короткое видео поможет быстро научиться менять цвета на изображении.
Добавьте корректирующий слой. Выполните одно из следующих действий.
- На панели меню выберите Слой > Новый корректирующий слой > Цветовой тон/насыщенность. В диалоговом окне Новый слой нажмите кнопку ОК.
- На панели Коррекция нажмите значок «Цветовой тон/насыщенность».
Выберите команду меню Изображение > Коррекция > Цветовой тон/насыщенность.
 Но обратите внимание, что в данном методе коррекции вносятся непосредственно в слой изображения и определенная часть исходной информации при этом удаляется.
Но обратите внимание, что в данном методе коррекции вносятся непосредственно в слой изображения и определенная часть исходной информации при этом удаляется.На панели Свойства выберите следующие параметры.
- В меню Набор выберите набор «Цветовой тон/насыщенность».
- В меню справа от инструмента прямой коррекции :
- Выберите Все, чтобы одновременно корректировать все цвета.
- Выберите один из перечисленных предустановленных цветовых диапазонов, чтобы корректировать необходимый цвет.
Сведения об изменении цветового диапазона см. в разделе Указание диапазона цветов, скорректированного с помощью набора «Цветовой тон/насыщенность».
Для коррекции цветового тона выполните любое из следующих действий.
- Для параметра Цветовой тон введите нужное значение или перетаскивайте ползунок до тех пор, пока цвета не будут исправлены.
Значения в поле отражают, на какое число градусов осуществляется поворот цветового круга относительно исходного цвета пикселя. Положительное значение указывает, что поворот происходит по часовой стрелке; отрицательное значение обозначает поворот против часовой стрелки. Допустимые значения — от ‑180 до +180.
Положительное значение указывает, что поворот происходит по часовой стрелке; отрицательное значение обозначает поворот против часовой стрелки. Допустимые значения — от ‑180 до +180.
- Включите инструмент прямой коррекции изображения . Удерживая нажатой клавишу Ctrl (Windows) или клавишу Command (Mac OS), нажмите цвет на изображении и перетащите указатель влево или вправо, чтобы изменить значение Цветовой тон.
- Для параметра Цветовой тон введите нужное значение или перетаскивайте ползунок до тех пор, пока цвета не будут исправлены.
Для коррекции насыщенности выполните любое из следующих действий.
- Для параметра Насыщенность введите нужное значение или перетащите ползунок вправо, чтобы усилить насыщение, или влево, чтобы уменьшить его.
Допустимые значения — от –100 (процентное уменьшение насыщения, более тусклые цвета) до +100 (процентное увеличение насыщения).
- Включите инструмент прямой коррекции изображения и нажмите цвет на изображении. Перемещайте курсор вправо или влево по изображению, чтобы уменьшить или увеличить насыщенность цветового диапазона, в котором находится выбранный пиксель.

- Для параметра Насыщенность введите нужное значение или перетащите ползунок вправо, чтобы усилить насыщение, или влево, чтобы уменьшить его.
Для параметра Яркость введите нужное значение или перетащите ползунок вправо, чтобы усилить осветление (добавить белый ко всем цветам), или влево, чтобы уменьшить его (добавить черный ко всем цветам). Допустимые значения — от ‑100 (процентное содержание черного цвета) до +100 (процентное содержание белого цвета).
Для отмены настроек цветового тона/насыщенности нажмите кнопку «Сброс» в нижней части панели Свойства.
Примените настройку Цветовой тон/насыщенность.
На панели Свойства выберите цвет в меню справа от инструмента прямой коррекции .
Ползунки регулировки и соответствующие значения цветовых кругов (в градусах) появляются между двумя цветовыми шкалами.
- Два внутренних вертикальных ползунка определяют цветовой диапазон.
- Два внешних треугольных ползунка показывают, где коррекции цветового диапазона «спадают» (спадание — это размывка или ослабление коррекции вместо четко определенного применения или неприменения коррекции).

Для модификации диапазона цветов используйте либо инструменты «Пипетка», либо набор ползунков коррекции.
- Нажмите изображение или перетащите указатель по изображению, выбрав инструмент «Пипетка», чтобы выделить цветовой диапазон.
- Чтобы расширить диапазон, нажмите изображение или перетащите указатель по изображению, выбрав инструмент «Пипетка+» .
- Чтобы сузить диапазон цветов, нажмите изображение или перетащите указатель по изображению, выбрав инструмент «Пипетка–» .
- Выбрав инструмент «Пипетка», можно также увеличивать диапазон, удерживая клавишу «SHIFT», или уменьшать его, удерживая клавишу «ALT» (Windows) или «OPTION» (Mac OS).
- Перетащите один из белых треугольных ползунков, чтобы отрегулировать степень спадания цвета (ослабления коррекции), не меняя размер диапазона.
- Перетащите область между треугольным и вертикальным
ползунками, чтобы отрегулировать размер диапазона, не меняя степень спадания.

- Перетащите центральную область, чтобы переместить набор ползунков коррекции целиком (и треугольные, и вертикальные ползунки) и выбрать другую область цвета.
- Перетащите один из белых вертикальных ползунков, чтобы отрегулировать диапазон цветового компонента. При перемещении вертикального ползунка от центра набора ползунков коррекции ближе к треугольному ползунку цветовой диапазон увеличивается, а спадание уменьшается. При перемещении вертикального ползунка к центру набора ползунков коррекции и дальше от треугольного ползунка цветовой диапазон уменьшается, а спадание увеличивается.
- Цветную полосу можно перетаскивать, удерживая клавишу «CTRL» (Windows) или «COMMAND» (Mac OS), чтобы в центре оказывался другой цвет .
A. Значения ползунка «Цветовой тон» B. Коррекция спадания без изменения диапазона C. Коррекция диапазона без изменения степени спадания D.
 Коррекция цветового диапазона и спадания E. Перемещение набора ползунков целиком
Коррекция цветового диапазона и спадания E. Перемещение набора ползунков целиком Если переместить набор ползунков так, что он попадет в другой цветовой диапазон, имя в меню (справа от инструмента прямой коррекции ) изменится, отразив цветовой диапазон. Например, если выбрать пункт «Желтые» и изменить диапазон так, что набор ползунков попадет в красную часть цветной полосы, имя в списке изменится на «Красные 2». Можно преобразовать до шести индивидуальных цветовых диапазонов в вариации одного цветового диапазона (например, от «Красные» до «Красные 6»).
По умолчанию при выборе компонента цвета выделяется диапазон цвета шириной 30° со спаданием в размере 30° с каждой стороны. Слишком низкое значение спадания может привести к появлению полос на изображении.
- Нажмите изображение или перетащите указатель по изображению, выбрав инструмент «Пипетка», чтобы выделить цветовой диапазон.
(Необязательно.) Чтобы сделать цветным изображение в оттенках серого, выберите команду меню Изображение > Режим > RGB, для того чтобы преобразовать его в режим RGB.

Примените настройку Цветовой тон/насыщенность.
На панели Свойства выберите Тонирование. Если цвет переднего плана черный или белый, то изображение преобразуется в изображение в тонах красного (0°). Если цвет переднего плана не белый и не черный, то в изображение добавляются тона цвета, который в данный момент выбран для переднего плана. Значение осветления каждого пиксела не меняется.
(Необязательно.) Если необходимо, при помощи ползунка Цветовой тон выберите новый цвет. Используйте ползунки Насыщенность и Яркость для коррекции насыщения и осветления пикселей.
Еще похожее
- Сообщество Photoshop | Простые советы: как изменить цвета на изображении
- Сохранение настроек
- Применение настроек
- Коррекция сочности
- Настройка насыщенности цвета в областях изображения
Вход в учетную запись
Войти
Управление учетной записью
50+ лучших цветочных шрифтов для идеальных ботанических композиций — самые дизайнерские
Если вы приветствуете весну в городских джунглях, ощущение ее мощной атмосферы может быть менее душевным. Повезло тем, кто может проводить время на свежем воздухе, любуясь тем, как весна возвращается на место. А для тех, кому повезло меньше, мы подобрали коллекцию цветочных шрифтов, которые вы можете использовать в своем дизайн-проекте или в качестве источника вдохновения.
Повезло тем, кто может проводить время на свежем воздухе, любуясь тем, как весна возвращается на место. А для тех, кому повезло меньше, мы подобрали коллекцию цветочных шрифтов, которые вы можете использовать в своем дизайн-проекте или в качестве источника вдохновения.
Основные цветочные шрифты
Кисти Flower Touch Procreate
Цветной шрифт Realita
Bahor — Цветочный шрифт ручной работы
Атласный цветочный дисплейный шрифт
Everbloom — Цветочный шрифт
Дуэт шрифта Faun
Более важные цветочные шрифты
elements.envato.com
Вся наша команда собрала любимые весенние шрифты, чтобы впустить нежное майское тепло в свои творения. Какими бы вы ни хотели их видеть, от стильных шрифтов со сдержанными цветочными элементами до увлекательной цветочной типографики, они представляют собой великолепие в одной букве.
SVG — это формат шрифта, в котором глифы представлены в виде SVG, масштабируемой векторной графики. Это позволяет глифу отображать несколько цветов и градиентов, а также замену глифа или альтернативные стили глифа. Шрифт SVG создает текст с такими графическими качествами, который по-прежнему можно редактировать, индексировать или искать.
Вы можете использовать их для свадебного декора, дизайна этикеток, канцелярских принадлежностей, печати на одежде. Не позволяйте себе быть поверхностным, так как цветочный шрифт не равнозначен чему-то женственному и романтичному по определению. На самом деле, вы можете получить гораздо больше оттенков, подобрав подходящий цветочный шрифт вместе с цветовой палитрой, текстурами, графическими элементами и даже текстом. Будьте уверены, мы подготовили множество решений, уделив особое внимание шрифтам SVG.
Лучший выбор нашей команды
Flóra — нежный цветочный шрифт
Представляем Flóra, нежный цветочный шрифт с цветами и листьями. Это элегантный и женственный шрифт, подходящий для всех видов заголовков и декоративных целей. Это будет идеальный выбор для всех видов свадебных канцтоваров, приглашений, цветочных магазинов, упаковки, постов в социальных сетях и любого весеннего дизайна! Шрифт Flora также поддерживает базовый набор многоязычных глифов, так что ваш творческий потенциал может дать волю своему творчеству без каких-либо технических ограничений.
Это элегантный и женственный шрифт, подходящий для всех видов заголовков и декоративных целей. Это будет идеальный выбор для всех видов свадебных канцтоваров, приглашений, цветочных магазинов, упаковки, постов в социальных сетях и любого весеннего дизайна! Шрифт Flora также поддерживает базовый набор многоязычных глифов, так что ваш творческий потенциал может дать волю своему творчеству без каких-либо технических ограничений.
Скачать сейчас
Verdant — Ботанический дисплейный шрифт
Красивые растительные элементы сочетаются с элегантным стилем без засечек в этом цветочном шрифте, что делает его идеальным для свадеб и роскошных концепций брендинга. Действительно, Verdant станет идеальным выбором для создания уникальных брендов, стильных логотипов, элегантных приглашений на мероприятия или визитных карточек с тонким цветочным оттенком. Этот ботанический шрифт поставляется с двумя версиями каждого символа, кроме цифр и знаков. Вы найдете акценты (многоязычная поддержка) и стилистические вариации для прописных и строчных букв цветов.
Скачать сейчас
Декоративный цветочный шрифт Everbloom
Скачать сейчас
Весеннее настроение. Цветочный шрифт + рамки
Скачать сейчас
Blooming Season
Blooming Season — цветочный дисплейный шрифт с засечками, лигатурами и декоративными элементами. Он был тщательно разработан для ваших творческих проектов, чтобы придать им характерную цветущую весеннюю атмосферу. Логотипы, заголовки, свадебные приглашения, постеры — что угодно! В набор элементов входят зарезервированные цветочные символы в двух стилях: контурный и сплошной. Что касается самого этого шрифта, то он включает прописные и строчные буквы сплошным шрифтом, лигатуры, знаки препинания (расширенный набор), цифры и полную многоязычную поддержку западноевропейских языков.
Скачать сейчас
Шрифт Adenium Flower
Скачать сейчас
Цветочный шрифт в виде листьев
Скачать сейчас
Ciera Акварельный SVG-шрифт, цветы и логотипы
Ciera — это коллекция мечты из 4 цветочных шрифтов, 23 цветочных иллюстраций и 6 готовых логотипов. Этот типографский набор поставляется в формате SVG со всей этой прекрасной акварельной текстурой, а также в сплошной версии плюс шрифт без засечек, который идеально сочетается с ним. Вы можете использовать предоставленные цветочные шрифты, готовые логотипы и великолепные иллюстрации для создания свадебных дизайнов, монограмм, мудбордов и любых других проектов, над которыми вы работаете. Действительно, такое сложное семейство цветочных шрифтов с акварельным оттенком является обязательным для каждого набора инструментов, способным взлететь до небес в любом текстовом дизайне.
Этот типографский набор поставляется в формате SVG со всей этой прекрасной акварельной текстурой, а также в сплошной версии плюс шрифт без засечек, который идеально сочетается с ним. Вы можете использовать предоставленные цветочные шрифты, готовые логотипы и великолепные иллюстрации для создания свадебных дизайнов, монограмм, мудбордов и любых других проектов, над которыми вы работаете. Действительно, такое сложное семейство цветочных шрифтов с акварельным оттенком является обязательным для каждого набора инструментов, способным взлететь до небес в любом текстовом дизайне.
Скачать сейчас
Fleurs de Liane — Цветочный шрифт Indie
Скачать сейчас
Snowy — Зимний цветочный шрифт
Скачать сейчас
Цветочный шрифт Gentle Whisper
Цветочные шрифты Gentle Whisper представлены в двух стилях: цветочном и обычном. Gentle Whisper Floral — элегантный, декоративный, женственный шрифт. Его цветочная типография идеально подходит для ваших свадебных монограмм и логотипов. Gentle Whisper Regular — современный шрифт для каллиграфии. Он также идеально подходит для свадебных дизайнерских проектов, приглашений, подписей, логотипов, заголовков и составит потрясающее сочетание с Gentle Whisper Floral. На самом деле, вы будете глубоко загипнотизированы тем, как идеально сочетаются эти два цветочных шрифта, поэтому объединение их в вашей работе — отличный способ сфокусировать на ней все взгляды.
Gentle Whisper Regular — современный шрифт для каллиграфии. Он также идеально подходит для свадебных дизайнерских проектов, приглашений, подписей, логотипов, заголовков и составит потрясающее сочетание с Gentle Whisper Floral. На самом деле, вы будете глубоко загипнотизированы тем, как идеально сочетаются эти два цветочных шрифта, поэтому объединение их в вашей работе — отличный способ сфокусировать на ней все взгляды.
Скачать сейчас
Шрифт Joyful Free Flower
Скачать сейчас
Цветочный алфавит
Скачать сейчас
Цветочный рисованный шрифт для дисплея
Цветочный шрифт, нарисованный от руки, идеально подходит для декоративных приложений, таких как логотипы и брендинг, одежда, предметы домашнего обихода и многое другое. Симпатичный и с ощущением скандинавского шрифта, используйте его для праздничных товаров, логотипов, дизайна одежды и многого другого. В предоставленном цветочном шрифте есть все, что может понадобиться дизайнеру для беспрепятственного творческого процесса: прописные и строчные буквы с весенним цветочным декором, цифры и знаки препинания. Знаки препинания идут без всяких украшений, чтобы создать впечатление хорошего вкуса и избежать неряшливого вида, перегруженного ненужными мельчайшими деталями.
Знаки препинания идут без всяких украшений, чтобы создать впечатление хорошего вкуса и избежать неряшливого вида, перегруженного ненужными мельчайшими деталями.
Скачать сейчас
Шрифт Jungle SVG + дополнительные функции
Скачать сейчас
Цветочный шрифт
Скачать сейчас
Autumn Embrace — Цветочный шрифт
Autumn Embrace — это рукописный цветочный шрифт, выполненный в трех стилях: Цветочный, Обычный и Дополнительный. Элегантный, декоративный, женственный, призванный привнести в текст весеннее вдохновение. Каждый из цветочных шрифтов имеет свою уникальную атмосферу и цель использования. Цветочные прописные буквы идеально подходят для ваших свадебных монограмм и логотипов. Autumn Embrace Regular — это современный каллиграфический шрифт для дизайнерских проектов, приглашений и подписей. Autumn Embrace Extras — символьный шрифт, включающий 52 нарисованных от руки элемента. Вы можете использовать эти символы как по отдельности, так и в сочетании с Autumn Embrace Regular и Autumn Embrace Floral (или любыми другими шрифтами).
Скачать сейчас
Tiny Twig — ботанический дисплейный шрифт
Скачать сейчас
Многослойный шрифт Flor Organic + дополнительные принадлежности
Скачать сейчас
Aloa — Цветочный шрифт
Aloa — декоративный цветочный шрифт, созданный специально для заголовков. Это добавит красивое прикосновение природы к вашим проектам. Aloa отлично подходит для свадебных приглашений, дизайна продуктов, иллюстраций, украшений, поделок и т. д. Этот ботанический шрифт был разработан Mint Pixels с помощью создателя шрифтов Fontself и поставляется в формате файла OTF, а также в виде отдельных прозрачных файлов PNG для каждой буквы в высоком разрешении. и PSD-файл, содержащий все буквы, знаки препинания и цифры.
Скачать сейчас
Moca — Бесплатный цветочный шрифт для монограммы
Скачать сейчас
Шрифт Crystal Vibes Spring и дополнительные компоненты
Скачать сейчас
Florium — Шрифт с цветочным логотипом
Florium — это чистый, минималистичный и элегантный цветочный шрифт с двумя наборами букв, сопровождаемый 62 красивыми линейными иллюстрациями. Этот шрифт вместе с символами идеально подойдет для логотипов, брендинга, упаковки продуктов, плакатов, цитат, социальных сетей и всех дизайнов, где вам нужно привнести весеннее прикосновение. Помимо ботанического шрифта, в наборе вы найдете 62 иллюстрации (различные символы, геометрия и цветы), 10 бонусных шаблонов и 8 шаблонов тематических логотипов.
Этот шрифт вместе с символами идеально подойдет для логотипов, брендинга, упаковки продуктов, плакатов, цитат, социальных сетей и всех дизайнов, где вам нужно привнести весеннее прикосновение. Помимо ботанического шрифта, в наборе вы найдете 62 иллюстрации (различные символы, геометрия и цветы), 10 бонусных шаблонов и 8 шаблонов тематических логотипов.
Скачать сейчас
Ручной шрифт Don’t Worry
Скачать сейчас
Атласный цветочный дисплейный шрифт
Скачать сейчас
Aronia — Тонкий шрифт для логотипа
Цветочных шрифтов много не бывает, так что познакомьтесь с Aronia, тонколинейным шрифтом в верхнем регистре с цветочными мотивами. Шрифт включает в себя версии Regular и Symbol, и для того, чтобы усилить тонкий изгиб или получить элегантный и уникальный дизайн, вы можете комбинировать их с предоставленными элементами. Арония подходит для женского делового брендинга, экологичного и минималистического искусства, дизайна социальных сетей. Этот ботанический шрифт отлично подходит для брендинга и упаковки ремесленных товаров. Наконец, вы можете использовать отдельные буквы и символы для создания логотипов и монограмм.
Этот ботанический шрифт отлично подходит для брендинга и упаковки ремесленных товаров. Наконец, вы можете использовать отдельные буквы и символы для создания логотипов и монограмм.
Скачать сейчас
Садовая цветочная купель
Скачать сейчас
Шрифт Alpha Flowers
Скачать сейчас
Цветочный алфавит — Беатрис
Беатрис — элегантный цветочный алфавит, содержащий 95 файлов с буквами и декоративными элементами. Прописные цветочные буквы идеально подходят для свадебных монограмм и логотипов, а также для весенних композиций. Однако ничто не мешает вам использовать этот шрифт для приглашений, брендинга, упаковки, журналов, поздравительных открыток, веб-заголовков и многого другого. Возвращаясь к тому, что у вас будет в пакете, есть два файла цветочных шрифтов (в формате OTF и TTF) и 31 эксклюзивный символ в трех форматах, так что ничто не мешает вам выразить свои художественные тяги и придумать что-то действительно красивая.
Скачать сейчас
Шрифт Zallman Monogram Caps
Скачать сейчас
Винтажный и размытый ботанический шрифт
Скачать сейчас
Camelia Sans — уникальный шрифт Florist
Camelia Sans — элегантный цветочный шрифт с красивыми лигатурами, множеством уникальных альтернативных глифов, орнаментов и многоязычной поддержкой. Это очень универсальный тип, который отлично работает в больших и малых размерах и может добавить очарования любому дизайну, который вы задумали. Camelia Sans идеально подходит для брендинга проектов, дизайна логотипов, брендинга одежды, упаковки продуктов, заголовков журналов или просто в качестве стильного наложения текста на любое фоновое изображение. Он имеет 4 начертания: светлый, обычный, полужирный и полужирный, чтобы помочь вам полностью передать сдержанную цветочную типографику.
Скачать сейчас
Цветочный — Бесплатный цветочный шрифт
Скачать сейчас
Бесплатный цветочный шрифт Narcissus
Скачать сейчас
Dream — цветочный шрифт ручной работы
Dream — цветочный шрифт ручной работы. Он идеально подходит для создания логотипов, брендинга, веб-сайтов, визитных карточек, приглашений и многого другого! Каждая буква была вручную превращена в красивое цветочное произведение с уникальным дизайном для каждого символа. Это шрифт с заглавными буквами, знаками препинания и цифрами — без акцентов. Что отличает Dream от других цветочных шрифтов, так это его невероятная нежность, запечатленная в каждом символе: любой цветочный текст, который вы создаете с его помощью, призван наполнить проект чарующей атмосферой.
Он идеально подходит для создания логотипов, брендинга, веб-сайтов, визитных карточек, приглашений и многого другого! Каждая буква была вручную превращена в красивое цветочное произведение с уникальным дизайном для каждого символа. Это шрифт с заглавными буквами, знаками препинания и цифрами — без акцентов. Что отличает Dream от других цветочных шрифтов, так это его невероятная нежность, запечатленная в каждом символе: любой цветочный текст, который вы создаете с его помощью, призван наполнить проект чарующей атмосферой.
Скачать сейчас
Скандинавское семейство шрифтов
Скачать сейчас
Шрифт в виде листьев монограммы
Скачать сейчас
Balian Typeface
Balian — цветочный шрифт, состоящий из элегантных росчерков и лепесткообразных элементов, вдохновленный резьбой в балийском стиле. Он очаровательный, цветочный и поднимает настроение и отлично подойдет для поздравительных открыток, фона, обоев, фотографий и многого другого. Этот рисованный цветочный шрифт представлен в четырех форматах и содержит набор символов от A до Z, цифры, пунктуацию, стилистический набор и многоязычную поддержку. Никаких дополнительных программ для их использования не нужно, только установить шрифт и начать творить.
Этот рисованный цветочный шрифт представлен в четырех форматах и содержит набор символов от A до Z, цифры, пунктуацию, стилистический набор и многоязычную поддержку. Никаких дополнительных программ для их использования не нужно, только установить шрифт и начать творить.
Скачать сейчас
Блестящий цветочный алфавит
Скачать сейчас
Цветочная купель Le Jardin
Скачать сейчас
Цветной шрифт Fleuro
Попробовав Color Font Maker от Fontself, невероятный Nicky Laatz представил несколько совершенно новых цветочных шрифтов. Познакомьтесь с Fleuro, веселым векторным шрифтом, который включает в себя прописные буквы, цифры, знаки препинания и несколько лигатур. С этим цветочным шрифтом будет легко создавать свежие ботанические рисунки, идеально подходящие для приглашений, дизайна одежды и брендинга. Цветочный шрифт выполнен в стиле кантри и содержит прописные и строчные буквы, цифры, знаки препинания и некоторые стандартные лигатуры.
Скачать сейчас
Запах — ботанический шрифт
Скачать сейчас
Остров цветочных секретов TTF
Скачать сейчас
Apothecary Display Flower Font
Apothecary вдохновлен аптечной смесью растений. Его создатели объединили свою любовь к тонкой типографике и цветам, чтобы создать лекарство для любого любителя шрифтов, которому нужно немного таланта в их библиотеке шрифтов! Итак, Apothecary — это не только стильный ботанический шрифт, но и оригинальное линейное оформление. Используйте его для создания уникального и утонченного образа с каждым нажатием на клавиатуру.
Скачать сейчас
Цветочный алфавит — Алиса
Скачать сейчас
Крышка — цветочные инициалы
Скачать сейчас
Цветочный букет SVG Font
Еще два причудливых цветочных шрифта в вашей коллекции! Цветочный букет выполнен в двух вариантах: классическом цветочном и акварельном, чтобы приблизить вас к желаемому результату. Каждая версия этого цветочного шрифта является одой подлинной красоте и может использоваться для всех видов проектов, которые вы хотите привлечь к себе максимальное внимание: плакаты, элегантный брендинг, веб-сайты, свадебные приглашения, дизайн одежды, упаковки и многое другое. Сочетайте «Цветочный букет» с лаконичным шрифтом с засечками и пастельными тонами, и никто не устоит перед цветочным магнетизмом проекта!
Каждая версия этого цветочного шрифта является одой подлинной красоте и может использоваться для всех видов проектов, которые вы хотите привлечь к себе максимальное внимание: плакаты, элегантный брендинг, веб-сайты, свадебные приглашения, дизайн одежды, упаковки и многое другое. Сочетайте «Цветочный букет» с лаконичным шрифтом с засечками и пастельными тонами, и никто не устоит перед цветочным магнетизмом проекта!
Скачать сейчас
Дисплейный шрифт Wisteria
Скачать сейчас
Ручной шрифт Flola
Скачать сейчас
Herb — Цветочный лигатурный шрифт
The Herb — это уникальный лигатурный шрифт с засечками, вдохновленный осенним настроением и классическим стилем цветочного шрифта. Это идеальный выбор для логотипов (особенно для словесных логотипов), пригласительных билетов, вывесок и многого другого. Также Herb хорошо подчеркнет ваш неповторимый стиль, эко-концепцию или что-то еще. 75 лигатур и 14 росчерков помогут создать уникальный текст, расширяя тем самым простор для творческого самовыражения. Этот цветочный шрифт исключительно универсален, и вы будете поражены тем, сколько проектов он подходит, особенно в нише брендинга.
Этот цветочный шрифт исключительно универсален, и вы будете поражены тем, сколько проектов он подходит, особенно в нише брендинга.
Скачать сейчас
Шрифт Hilens Flower Monogram
Скачать сейчас
Шрифт для монограммы Sweet Flower
Скачать сейчас
29 лучших цветочных шрифтов для дизайна, вдохновленного растениями
Хотите добавить нотку женственной элегантности в свой дизайн? Цветочные шрифты — отличный способ сделать это.
Независимо от того, являетесь ли вы флористом, создающим элементы брендинга для своего бизнеса, или организатором свадеб, который ищет идеальный шрифт для приглашений, цветочные шрифты — отличный способ поднять дизайн и сделать его более интересным.
Однако найти красивые цветочные шрифты в Интернете иногда бывает непросто.
В этой статье мы перечислим 29 лучших цветочных шрифтов, доступных в Интернете, чтобы помочь вам найти идеальный цветочный шрифт для вашего ботанического дизайна.
Но сначала давайте узнаем больше о том, что определяет цветочный шрифт.
Что такое цветочные шрифты?Цветочные шрифты — это шрифты, включающие элементы, относящиеся к цветам, деревьям, листьям и любым другим типам растений. Некоторые цветочные шрифты имеют цветы, переплетенные с буквами, а некоторые будут иметь счетчики (пробелы внутри a, b, d, e, g, o, p и q) в форме ваших любимых цветочных фантазий.
Цветочные шрифты идеально подходят для того, чтобы придать вашим проектам более элегантный и естественный вид, и они также могут быть довольно универсальными. Они отлично смотрятся на футболках, плакатах, приглашениях и даже в качестве фирменных шрифтов для предприятий, ориентированных на природу.
Если вы искали идеальный шрифт с цветочной тематикой, не ищите дальше. Вот окончательный список из 29 лучших цветочных шрифтов, доступных в Интернете, начиная с нашего лучшего выбора.
1. Цветочный шрифт — наш лучший выбор Цветочный шрифт — это именно то, что следует из названий, — цветочный шрифт , превосходящий все остальные. Этот потрясающий шрифт смелый, девчачий и по-настоящему красивый. Этот шрифт имеет счетчики в форме бабочек, а также цветочные силуэты повсюду.
Этот потрясающий шрифт смелый, девчачий и по-настоящему красивый. Этот шрифт имеет счетчики в форме бабочек, а также цветочные силуэты повсюду.
Почему это наш лучший выбор
Этот смелый и красивый шрифт хорошо работает в самых разных дизайнах. Создаете ли вы модную одежду или праздничные плакаты, этот шрифт обязательно привлечет внимание прохожих.
Цена: Включено в подписку Envato Elements (14 долларов США в месяц). Подходит для личного и коммерческого использования
2. Цветочный шрифт CandreevaCandreeva — это цветочный шрифт в стиле каллиграфии, который будет отлично смотреться на товарах и плакатах. Шрифт смелый, забавный и очень симпатичный, повсюду присутствуют узоры из листьев и цветов. Помимо символов верхнего и нижнего регистра, пакет шрифтов также включает в себя множество глифов, альтернатив и лигатур.
Цена: Включено в подписку Envato Elements (14 долларов США в месяц). Подходит для личного и коммерческого использования
Подходит для личного и коммерческого использования
Verdant — элегантный и утонченный цветочный шрифт. Этот шрифт идеально подходит для создания стильных приглашений на летние свадьбы или даже на визитных карточках и вывесках для цветочных магазинов. Этот шрифт идеально сочетается с обычными шрифтами с засечками и без засечек, а также является отличным выбором, если вы хотите добавить в свой дизайн нежные цветочные акценты.
Цена: Включено в подписку Envato Elements (14 долларов США в месяц). Подходит для личного и коммерческого использования
4. Шрифт Don’t Worry Hand Drawn Don’t Worry — действительно уникальный шрифт, идеально подходящий для дизайна в стиле бохо. Этот эклектичный шрифт состоит из переплетающихся веток, листьев маргариток и цветков вишни. Это был бы идеальный фирменный шрифт для экологически чистого бизнеса, а также он отлично смотрелся бы на персонализированных товарах, таких как кружки и канцелярские принадлежности.
Цена: Включено в подписку Envato Elements (14 долларов США в месяц). Подходит для личного и коммерческого использования.
5. Цветочный дисплейный шрифт SatineSatine — это очень декоративный цветочный шрифт, который идеально подходит для свадеб и других особых случаев. Каждая буква в этом шрифте украшена красивым цветком, и он обязательно добавит вашему дизайну нотку элегантности и класса. Этот шрифт будет хорошо работать даже в качестве шрифта для сообщений в социальных сетях и другого цифрового контента.
Цена: Включено в подписку Envato Elements (14 долларов США в месяц). Подходит для личного и коммерческого использования
6. Дисплейный шрифт Bintari Bintari — еще один чрезвычайно роскошный дисплейный шрифт с цветочными элементами. Этот элегантный шрифт включает в себя веточки листьев и декадентские цветочные элементы, которые обязательно придадут вашим проектам ощущение роскоши. Этот шрифт идеально подойдет для поздравительных открыток и канцелярских принадлежностей, а также для предметов с монограммой.
Этот шрифт идеально подойдет для поздравительных открыток и канцелярских принадлежностей, а также для предметов с монограммой.
Цена: Включено в подписку Envato Elements (14 долларов США в месяц). Подходит для личного и коммерческого использования
7. Декоративный шрифт ArleafiaArlefia — это тонкий и декоративный шрифт, выполненный в виде листьев. Каждая буква включает в себя очень декоративные листья, которые могут помочь придать вашему дизайну естественный, экологически чистый вид. Этот шрифт идеально подойдет для дизайна цитат, а также будет отлично смотреться на вывесках в магазинах, ресторанах и кафе.
Цена: Включено в подписку Envato Elements (14 долларов США в месяц). Подходит для личного и коммерческого использования.
8. Flora Delicate Floral Font Flora — это узкий и изящный шрифт для отображения, в котором использованы красивые цветы и элегантные листья. Этот элегантный шрифт действительно уникален и будет идеально смотреться как на свадебных приглашениях, так и на афишах мероприятий. Несмотря на то, что он очень декоративный и женственный, шрифт по-прежнему очень легко читается, что всегда является преимуществом, когда речь идет о декоративных акцидентных шрифтах.
Этот элегантный шрифт действительно уникален и будет идеально смотреться как на свадебных приглашениях, так и на афишах мероприятий. Несмотря на то, что он очень декоративный и женственный, шрифт по-прежнему очень легко читается, что всегда является преимуществом, когда речь идет о декоративных акцидентных шрифтах.
Цена: Включено в подписку Envato Elements (14 долларов США в месяц). Подходит для личного и коммерческого использования
9. Шрифт SpringSpring — восхитительный цветочный шрифт с ностальгическим оттенком. Это напоминает причудливые старомодные конструкции эпохи Возрождения. Этот шрифт будет отлично смотреться на плакатах и вывесках тематических мероприятий. Загрузка шрифта включает 52 буквы и символа. Однако он не включает набор цифр.
Цена: Бесплатно для личного и коммерческого использования
10. Шрифт Garden Romantic Garden Romantic — это сдержанный цветочный шрифт с лиственным дизайном. Буквы напоминают переплетенные лозы, а также включают в себя нежные листовые элементы. Этот шрифт будет отлично смотреться на предметах с монограммой, а также может использоваться для плакатов и других типов вывесок.
Буквы напоминают переплетенные лозы, а также включают в себя нежные листовые элементы. Этот шрифт будет отлично смотреться на предметах с монограммой, а также может использоваться для плакатов и других типов вывесок.
Цена: Включено в подписку на Envato Elements (14 долларов США в месяц). Подходит для личного и коммерческого использования
11. Цветочный шрифт EverbloomEverbloom — причудливый цветочный шрифт с пышными формами, идеально подходящий для смелого заявления. Пакет шрифтов включает в себя две версии шрифта, одну с декоративными цветочными узорами, а также чистую версию, нарисованную от руки. Вы можете использовать обе версии шрифта вместе, чтобы создать красивый и сплоченный дизайн.
Цена: Включено в подписку на Envato Elements (14 долларов США в месяц). Подходит для личного и коммерческого использования
12. Snowy Зимний цветочный шрифт Snowy — идеальный цветочный шрифт для зимних мероприятий. Смелый блочный шрифт включает мотивы снежинок и веточек остролиста, которые создают атмосферу Рождества в скандинавском стиле. Шрифт был бы идеальным выбором для праздничных открыток, плакатов рождественских ярмарок, а также отлично смотрелся бы на роскошных подарочных пакетах.
Смелый блочный шрифт включает мотивы снежинок и веточек остролиста, которые создают атмосферу Рождества в скандинавском стиле. Шрифт был бы идеальным выбором для праздничных открыток, плакатов рождественских ярмарок, а также отлично смотрелся бы на роскошных подарочных пакетах.
Цена: Включено в подписку на Envato Elements (14 долларов США в месяц). Подходит для личного и коммерческого использования
13. Ручной шрифт BahorBahor — цветочный шрифт ручной работы, состоящий из заглавных букв, который идеально подходит для монограмм. Смелая и элегантная надпись украшена нежными и красивыми цветами, нарисованными вручную. Пакет шрифтов включает в себя две разные версии алфавита с разными цветочными узорами, поэтому вы можете смешивать и сочетать их для создания уникальных и сложных дизайнов.
Цена: Включено в подписку на Envato Elements (14 долларов США в месяц). Подходит для личного и коммерческого использования
14. Цветочный шрифт Wonder
Цветочный шрифт Wonder Wonder — это элегантный дуэт цветочных шрифтов в богемном стиле. Дуэт включает в себя два шрифта, оба из которых украшены уникальными и замысловатыми узорами из цветов и листьев. Кроме того, этот пакет цветочных шрифтов также включает в себя соответствующие цифры и знаки препинания.
Цена: Включено в подписку на Envato Elements (14 долларов США в месяц). Подходит для личного и коммерческого использования
15. KR Цветочный шрифт ScriptKR — это цветочный шрифт в винтажном стиле. Шрифт напоминает цветочную силу 60-х, а каждая отдельная буква имеет стилистический дизайн в виде ромашки. Цветочный шрифт KR написан прописными буквами и снабжен соответствующими восклицательным и вопросительным знаками, а также цифрами.
Цена: Бесплатно для личного пользования
16. Шрифт Hello Wild Hello Wild — веселый и причудливый цветочный шрифт с тропическим оттенком. Буквы нарисованы в уникальном каллиграфическом стиле и включают в себя стилистические листья и цветы, которые, кажется, растут из самих букв. Этот шрифт будет отлично смотреться на поздравительных открытках, плакатах, а также будет хорошо работать в качестве шрифта для социальных сетей.
Буквы нарисованы в уникальном каллиграфическом стиле и включают в себя стилистические листья и цветы, которые, кажется, растут из самих букв. Этот шрифт будет отлично смотреться на поздравительных открытках, плакатах, а также будет хорошо работать в качестве шрифта для социальных сетей.
Цена: Включено в подписку Envato Elements (14 долларов США в месяц). Подходит для личного и коммерческого использования
17. Vignelya Fancy Flower FontVignelya — это шрифт в стиле каллиграфии с причудливым ощущением. Элегантная и округлая надпись будет отлично смотреться на приглашениях на вечеринки, футболках, а также на вывесках в магазине или ресторане. В дополнение к красивым заглавным буквам, Виньелья также содержит ряд глифов, лигатур и альтернатив.
Цена: Включено в подписку Envato Elements (14 долларов США в месяц). Подходит для личного и коммерческого использования.
18. Цветочный шрифт Gabriella
Цветочный шрифт Gabriella Gabriella — это забавный и оптимистичный цветочный шрифт, который отлично подойдет для милых детских дизайнов. Красиво нарисованные от руки буквы украшены милыми цветами, выглядывающими из-под них. Помимо строчных и прописных букв, пакет шрифтов также включает в себя глифы, альтернативы и лигатуры.
Цена: Включено в подписку Envato Elements (14 долларов США в месяц). Подходит для личного и коммерческого использования
19. Нарисованный от руки дисплейный шрифт FlowerFlower — это нарисованный от руки шрифт для дисплея, который идеально подходит для тех, кто хочет добавить в свой дизайн смелые цветочные элементы. Этот супер крупный шрифт просто прыгает со страницы, а также наполнен милыми узорами цветов и листьев. Этот шрифт будет отлично смотреться на товарах, а также на одежде, такой как сумки, кружки и рубашки.
Цена: Включено в подписку Envato Elements (14 долларов США в месяц). Подходит для личного и коммерческого использования.
Подходит для личного и коммерческого использования.
Флорида — забавный цветочный шрифт с очень естественным ощущением. С этим шрифтом листья, веточки и лепестки цветов появляются из каждой буквы, и это обязательно придаст вашим проектам по-настоящему ботанический вид. Пакет шрифтов также включает в себя лигатуры, альтернативы и множество глифов.
Цена: Включено в подписку на Envato Elements (14 долларов США в месяц). Подходит для личного и коммерческого использования
21. Дисплейный шрифт Flower Glory Flower Glory — смелый и игривый дисплейный шрифт. Этот забавный шрифт идеально подходит для создания женственных и милых дизайнов с тонкой цветочной тематикой. Этот шрифт не перегружен цветами, он просто имеет цветочный дизайн вокруг буквы O. Этот шрифт легко читается, а также идеально подходит, если вы не хотите перегружать свои надписи цветочными акцентами.
Цена: Включено в подписку на Envato Elements (14 долларов США в месяц). Подходит для личного и коммерческого использования
22. Шрифт Kingthings AnnexKingthings Annex — действительно причудливый и уникальный шрифт. Шрифт напоминает дизайн хиппи 1960-х годов и полон цветов, листьев и других ботанических элементов. Если вам нужен шрифт, который будет выделяться из толпы и привлекать внимание людей, этот шрифт для вас.
Цена: Бесплатно для личного и коммерческого использования
23. Шрифт Nebulo Nebulo — это шрифт ручной работы с нежным рисунком в виде ромашки. Этот легко читаемый, элегантный шрифт будет отлично смотреться на поздравительных открытках, визитных карточках, а также в постах в социальных сетях и других цифровых проектах. Пакет шрифтов включает в себя некоторые знаки препинания, а также дополнительные значки цветов.
Цена: Бесплатно для личного пользования. Доступна платная коммерческая лицензия.
24. Шрифт Twigs Hand DrawnTwigs — это изящный шрифт для надписей от руки, который идеально подходит для сдержанных цветочных орнаментов. Сверхтонкий шрифт украшен стилистическими листьями и напоминает нежные розовые кусты. Это шрифт с заглавными буквами, а пакет шрифтов также включает цифры и некоторые знаки препинания.
Цена: Включено в подписку Envato Elements (14 долларов США в месяц). Подходит для личного и коммерческого использования.
25. Цветочный шрифт Adenium Adenium — потрясающий цветочный шрифт, вдохновленный цветами франжипани. Шрифт имеет чрезвычайно роскошный вид и идеально подходит для свадеб на пляже, а также в качестве фирменного шрифта для роскошных спа-салонов и курортов. Пакет шрифтов включает две версии каждой буквы с немного отличающимся цветочным орнаментом.
Цена: Включено в подписку Envato Elements (14 долларов США в месяц). Подходит для личного и коммерческого использования.
26. Шрифт Spring HandwritingSpring Handwriting — смелый и красивый цветочный шрифт с молодежным оттенком. Этот хорошо читаемый шрифт будет отлично смотреться на футболках, плакатах, а также на любых рисунках, предназначенных для детей. Пакет шрифтов также включает стандартные символы, цифры, символы и их альтернативы.
Цена: Включено в подписку Envato Elements (14 долларов в месяц). Подходит для личного и коммерческого использования.
27. Greathfull Greathfull — это смелый и впечатляющий шрифт верхнего регистра с симпатичным дизайном ромашки. Этот шрифт идеально подходит для постеров, так как он легко читается и очень декоративный. Этот потрясающий шрифт ручной работы станет отличным дополнением к любому цветочному дизайну.
Цена: Включено в подписку на Envato Elements (14 долларов США в месяц). Подходит для личного и коммерческого использования
28. Семейство шрифтов BotanyСемейство шрифтов Botany — это классический нарисованный от руки дисплейный шрифт, который идеально подходит для всех, кто хочет использовать цветочные мотивы в сдержанной форме. Этот пакет шрифтов включает в себя стилистические элементы, чтобы вы могли добавить небольшой ботанический штрих к своим заглавным буквам.
Цена: Включено в подписку на Envato Elements (14 долларов США в месяц). Подходит для личного и коммерческого использования
29. LeafletsLeaflets — это забавный декоративный шрифт с симпатичным лиственным дизайном. Этот современный и стильный шрифт будет отлично смотреться в цифровом дизайне, а также в логотипах и брендинге.
Цена: Включено в подписку на Envato Elements (14 долларов США в месяц). Подходит для личного и коммерческого использования
Подходит для личного и коммерческого использования
41 Необычные цветочные шрифты Идеально подходят для ботанических проектов и проектов, вдохновленных природой
Последнее обновление: 27 июля 2022 г.
Знаете ли вы, что цветковые растения начали приживаться в нашем мире только 130 миллионов лет назад? Это довольно новое явление, учитывая, что папоротники и деревья существуют гораздо дольше. Тем не менее, то, как они изменили наше окружение, и эффект, который они привнесли в нашу жизнь, был огромен.
Зайдите в любой парк, на обочину дороги или на задний двор, и первое, что бросается в глаза, это яркие подсолнухи, цветущие бегонии, миниатюрные лютики и дикие хризантемы. Вы можете легко поднять настроение близкому человеку, появившись с его любимыми нарциссами или розами. Хотите, чтобы ваш пейзаж был предметом зависти соседей? Посадите несколько гибискусов, гортензий, ирисов или бархатцев, чтобы завершить образ.
Хотите узнать, как сделать свой дизайн без особых усилий изящным, нежным или изысканным? Попробуйте эти красивые цветочные шрифты и посмотрите, как они быстро превратят ваши работы из скучных в красивые!
1. Spring Melody – гуманистический шрифт
Spring Melody – гуманистический шрифт Spring Melody – элегантный гуманистический шрифт. Spring Melody имеет элегантные изгибы, красивый кернинг и острые края. Шрифт идеально подходит для создания элегантного, чистого ретро-дизайна, такого как брендинг, упаковка, социальные сети, свадебные приглашения, реклама, редакционные статьи и многое другое. Если вы хотите создать ощущение роскоши в своих проектах, то Spring Melody — это именно то, что вы искали.
Загрузить Spring Melody
2. Natalia Script Natalia ScriptNatalia Script — это нарисованный вручную цветочный шрифт, разработанный для того, чтобы помочь вам создать потрясающие ручные надписи. В нем есть прописные и строчные буквы с альтернативами и росчерками.
Скачать Natalia Script
3. Rainy Day Rainy Day Rainy Day — современный цветочный шрифт для каллиграфии, сочетающий в себе элементы от медной пластины до современных шрифтов. Он может похвастаться классической красотой и элегантностью благодаря 256 глифам и 79 символам.чередуется.
Он может похвастаться классической красотой и элегантностью благодаря 256 глифам и 79 символам.чередуется.
Скачать Rainy Day
4. Santoy SantoySantoy — это рукописный цветочный шрифт с каллиграфическим стилем, который красиво смотрится на приглашениях, фирменных материалах и многом другом. Наборы функций, альтернативы, росчерки и лигатуры для сотен комбинаций.
Скачать Santoy
5. Aloa AloaFlowerFontДекоративный прописной цветочный шрифт Mint Pixels добавляет нотку природы в ваши проекты, что отлично подходит для заголовков, логотипов, плакатов и многого другого.
Загрузить Aloa
6. Монограммы Fiora FioraMGБлагодаря использованию этого цветного шрифта SVG из KLUGE+GRAN стало возможным красочное ботаническое оформление ваших надписей.
Скачать Fiora Monograms
7. Avery Font AveryF
Avery Font AveryFEuonia Meraki представляет свой красивый шрифт, основанный на ее векторной монограмме «Lovely Monogram Twins».
Скачать Avery Font
8. Bahor BahorHMFTFFranzi разработал этот шрифт с черными засечками и красивыми черными цветами, которые расположены по-разному в зависимости от того, используете ли вы прописные или строчные буквы.
Скачать Bahor
9. Gardenia GardeniaЭтот шрифт с декорированным цветочным узором поставляется в декоративной и черной версиях с 42 дополнительными декоративными элементами для дополнительного акцента на свадебном дизайне, плакатах, заголовках статей и других творческих проектах.
Скачать Gardenia
10. Plumeria PlumeriaVF Вдохновленный гавайскими цветами, этот шрифт с настраиваемым цветом из Poison Type Supply можно использовать для логотипов, брендинга, баннеров, заголовков и заголовков.
Загрузить Plumeria
11. Picanto PicantoFFЭти заглавные буквы из Digital Hustler включают в себя шрифт в обычном и полужирном стилях, а также сделанные вручную угловые рамки и завитки, чтобы подчеркнуть цветочную тему в ваших работах.
Скачать Picanto
12. Вечное цветение EverbloomFTFДобавьте больше акцента в проекты на ботаническую тематику с помощью этого продукта из Anna Ivanir , который поставляется в чистой и обычной версиях.
Скачать Everbloom
13. EVA EvaVFGСоздайте свое произведение искусства или добавьте художественный рендеринг к своим презентациям, используя этот пакет векторного шрифта и цветочной графики от MoodyPapers .
Скачать EVA
14. Цветной шрифт Flora FloraCDF Все любят цветы; и эту любовь можно еще больше выразить с помощью этого цветочного шрифта из On the Mark Designs .
Загрузить шрифт Flora Color Display
15. Beatrice FlorAlphЭтот нарисованный от руки цветочный шрифт из La Petite Prune содержит цветочные элементы, которые улучшат визуальные эффекты.
Скачать Beatrice
16. Flora FloraEDispЭтот элегантный и женственный шрифт, украшенный цветами и листьями, подходит для заголовков и другого декоративного текста.
Скачать Flora
17. Amelie AmelieFDFПолучите все, что вам нужно для отличных свадебных приглашений и других сказочных проектов, в этом пакете от Alisovna , который включает в себя романтический шрифт, золотые и серебряные штрихи, штрихи золотого и серебряного цветов рамки и буквы, а также готовые дизайны свадебных открыток.
Скачать Amelie
18. Flor Font FlorLayered Этот очаровательный шрифт предлагает большое разнообразие благодаря шести тщательно разработанным шрифтам и цветочным орнаментам для красивых и уникальных визуальных эффектов.
Скачать Flor Font
19. ALICE AliceAlphabetДобавьте нотку гламура в свои иллюстрации и другие цифровые работы с помощью этого изысканного нарисованного вручную шрифта с золотым цветочным алфавитом и бесплатным эксклюзивным дизайном, созданным Маленькая чернослив .
Загрузить ALICE
20. Snowy SnowyFloralColorЭтот жирный шрифт в верхнем регистре не только показывает ослепительную цветочную тему, но и снежный аспект также идеально подходит для праздничных поздравлений, плакатов, логотипов, баннеров и презентаций.
Загрузить Snowy
21. Wisteria WisteriaDispПосмотрите на этот дисплей с прописными засечками от Tugcu Design Co . с листовыми орнаментами и альтернативами, которые можно переключать с помощью Caps Lock.
Скачать Wisteria
22. Flola FlolaHDF
Flola FlolaHDFЕсли вам нужен шрифт с цветами и листьями в форме букв, это творение freeject.net , безусловно, стоит рассмотреть.
Скачать Flola
23. Шрифт Gentle Whisper GentleWhisperFFAnMark с гордостью представляет элегантный и женственный шрифт в верхнем регистре в цветочном и обычном стилях, который отлично подходит для свадебных приглашений, журналов и логотипов, монограмм.
Загрузить шрифт Gentle Whisper
24. Ciera Watercolor CieraWatercolorЭтот пакет Angèle Kamp содержит четыре стиля шрифта с акварельной текстурой, 23 векторные иллюстрации и 6 готовых логотипов с инструкциями о том, как редактировать их при необходимости.
Скачать Ciera Watercolor
25. Floral Secret Island FloralSecretIsland Этот шрифт ручной работы из Drifter Studio наполняется цветом, что обеспечивает гибкую степень персонализации дисплея.
Download Floral Secret Island
26. Autumn Embrace AutumnEmbraceFFСезонный шрифт AnMark включает декоративный шрифт Autumn Embrace Floral, шрифт Autumn Embrace Regular и каллиграфические символы Autumn Embrace Regular2. рисованные элементы.
Скачать Осенние объятия
27. Apothecary ApothecaryDisplayСозданный вручную шрифт Create the Cut представляет собой стильное изображение заглавных букв с растительными эффектами, которое усиливает гармонию науки и природы.
Загрузить Apothecary
28. Aronia AroniaTLLFЦветочный прописной шрифт из Struvictory.art обеспечивает элегантный уникальный дизайн за счет сочетания букв с включенными в набор элементами.
Download Aronia
29. Цветной шрифт Fleuro FleuroCF Ники Лаатц с гордостью представляет одно из своих личных творений — цветной шрифт, который придает цветочный вид брендам, логотипам и другим проектам, достигающим наилучших результатов. эффект с использованием немного природы.
эффект с использованием немного природы.
Скачать Fleuro Color Font
30. Botanica Watercolor Font FlowerWCFЧистый, тонкий шрифт, украшенный серией нарисованных вручную акварелей, создающих теплую цветочную атмосферу — так же, как некоторые люди любят носить цветы. на их волосы.
Скачать шрифт Botanica Watercolor
31. Цветочный букет SVG Шрифт Цветочный букет SVGОстановитесь и понюхайте цветы в этой очаровательной типографике от Bloom XXVI с нарисованными от руки лепестками и листьями.
Скачать шрифт Flower Bouquet SVG
32. Шрифт Frida FridaTFЛатиноамериканские художники выражали глубину своего воображения в своих картинах и рассказах — эти элементы запечатлены в этом шрифте из Макароны Mayhem .
Скачать Frida Typeface
33. Garden GardenRFF Большие и маленькие буквы сопровождаются листочками и веточками, что делает этот шрифт из Aleksandra Slownik идеальным для презентаций, выдержанных в романтическом стиле.
Скачать Garden
34. Шрифт Bunga BungaFДекоративный шрифт от Bangun Studio состоит из прописных и строчных букв, что придает вашим логотипам, открыткам, приглашениям и другим подобным презентациям поистине уникальный штрих.
Скачать шрифт Bunga
35. Сезон цветенияСезон цветения — это красивый дизайн шрифта с рядом лигатур, которые тщательно продуманы, чтобы выглядеть потрясающе. Доступны стили верхнего и нижнего регистра, а также поддержка ряда языков. Фантастический выбор.
Загрузите сезон цветения здесь!
36. Цветочный рисованный дисплейный шрифт Нарисованный от руки дисплейный шрифт Flower включает в себя уникальные буквы с монолитными сердечками, весенними цветами и вставкой с завитками. Он прекрасно подходит для украшения свадебных или валентинок, поздравительных открыток, логотипов, приглашений и т. д. Его элегантные этнические каллиграфические линии придают романтическую свежесть вашему дизайну ручной работы. Стоит попробовать!
д. Его элегантные этнические каллиграфические линии придают романтическую свежесть вашему дизайну ручной работы. Стоит попробовать!
Скачать Цветочная рука здесь!
37. Camelia Sans Уникальный шрифт FloristCamelia Sans — элегантный шрифт с красивыми лигатурами, множеством специальных альтернативных глифов, орнаментом и многоязычной поддержкой. Это очень универсальный шрифт, который отлично работает как в больших, так и в маленьких размерах. Camelia Sans идеально подходит для брендинга проектов, дизайна логотипов, брендинга одежды, упаковки продуктов, заголовков журналов или просто в качестве стильного наложения текста на любое фоновое изображение.
Загрузите Camelia Sans здесь!
38. Шрифт Balian Шрифт BALIAN вдохновлен резьбой в балийском стиле, потому что он сделан на Бали, и балийцы также делают его. Уникальные и красивые формы гравировки создают характерный дисплейный шрифт. Шрифт Balian идеально подходит для классических и уникальных тематических дизайнов, кроме того, этот шрифт идеально подходит для дизайна футболок, заголовков плакатов, текстовых заголовков или логотипов.
Шрифт Balian идеально подходит для классических и уникальных тематических дизайнов, кроме того, этот шрифт идеально подходит для дизайна футболок, заголовков плакатов, текстовых заголовков или логотипов.
Скачать Балиан здесь!
39. Цветочный лигатурный шрифт HerbThe Herb – уникальный лигатурный шрифт с засечками, вдохновленный природой и осенним настроением. Он идеально подходит для логотипов (особенно для словесных логотипов), брендинга, пригласительных билетов и многого другого; и хорошо подчеркнуть свой неповторимый стиль, эко-концепцию или что-то еще. 75 лигатур и 14 росчерков помогут создать индивидуальное письмо, расширив тем самым простор для творческого самовыражения.
Загрузите шрифт Herb здесь!
40. Ботанический дисплейный шрифт Verdant Представляем Verdant — ботанический шрифт с минимальным изображением листьев и цветов. Verdant чрезвычайно универсален и отлично смотрится в качестве акцента рядом с любым обычным шрифтом без засечек или с засечками. Используйте его для создания элегантных дизайнов упаковки, роскошных логотипов, фирменных материалов, печатных рисунков и многого другого!
Используйте его для создания элегантных дизайнов упаковки, роскошных логотипов, фирменных материалов, печатных рисунков и многого другого!
Скачать Verdant здесь
41. Адениум AdeniumИдеально подходит для монограмм, свадебных приглашений и т. д. Этот цветочный шрифт франжипани, Adenium, просто потрясающий. Благодаря шрифту с засечками и нарисованному от руки цветочному элементу в каждой букве этот современный цветочный шрифт просто прекрасен.
Скачать Адениум
Теги: шрифт 60-х годов цветочная сила шрифты 60-х годов цветочная сила 70-х годов цветок и шрифт 70-х годов цветочный шрифт шрифт aa flower star font apk адениум цветочный шрифт Adobe цветочные шрифты Adobe шрифт с цветочным глифом античный цветочный шрифт аппликация цветочный шрифт апрельский цветочный шрифт скачать осенний цветочный шрифт мозг цветок евро шрифт мозг цветок шрифт мозг цветок шрифт скачать шрифт цветок кактуса шрифт цветок кактуса sg открытый шрифт красочный цветочный шрифт красочный цветок генератор шрифтов курсивный цветочный шрифт милый цветочный шрифт ромашка цветочный шрифт декоративные цветочные шрифты скачать инди цветочный шрифт поток шрифт бесплатно скачать поток рукописный шрифт цветок алфавит шрифт цветок алфавит буквы шрифт цветок жирный шрифт цветочный каллиграфический шрифт цветок детский шрифт цветочный скоропись шрифт цветочный дингбат шрифт цветок смайлики шрифт цветочный шрифт цветочный шрифт алфавит цветочный шрифт скопировать и вставить цветочный шрифт дизайн цветочный шрифт скачать цветочный генератор шрифтов генератор цветочных шрифтов онлайн цветочный шрифт буквы цветочный шрифт числа цветочный шрифт фотошоп цветочный шрифт стиль цветочный шрифт символ цветочный шрифт текстовый цветочный шрифт ttf цветочные шрифты для фотошопа цветочные шрифты с буквами цветочный сад шрифт цветочница шрифт цветок икона шрифт потрясающий шрифт цветочного королевства шрифт цветочные буквы шрифт цветочные орнаменты шрифт цветочная сила шрифт цветок про шрифт цветочная комната скрипт шрифт цветочный скрипт шрифт цветочный магазин шрифт Цветочный текстовый шрифт Цветочный текстовый символ Шрифт Цветочный шрифт Vine Цветочный письменный шрифт Плавный шрифт каллиграфии Плавный генератор шрифтов Плавные стили шрифтов Плавные шрифты для татуировок Плавный шрифт почерка Плавные буквы Шрифт Плавный шрифт скрипта Генератор шрифтов скрипта Плавные тату-шрифты шрифт Удивительный цветочный значок шрифта Цветочная сила шрифта инди-цветок скачать шрифт лунный цветок шрифт супер цветок бесплатные цветные цветочные шрифты gamja цветочный шрифт шрифты Google шрифт инди-цветок гавайский цветочный шрифт инди-цветочный шрифт шрифт инди-цветок алфавит инди-цветочный шрифт apk инди-цветочный шрифт скачать инди-цветочный шрифт Google шрифт цветка лотоса шрифт цветка лотоса символ шрифт луна цветок полужирный шрифт луна цветок шрифт луна цветочный шрифт коммерческое использование шрифт лунного цветка скачать шрифт лунного цветка похожий лунный цветок бесплатный шрифт шрифт цветка розы бесплатные шрифты весенний цветочный шрифт шрифт цветочного города шрифт водного потока 9Дизайны, темы, шаблоны и графические элементы 0000 Flower Font на DribbbleПросмотреть еще Pretty Rose Badge Lockup Thing
Вещь для хранения значков Still Pretty Rose
Просмотр Привет, приятель!!
Привет, приятель!!
Посмотреть логотип Офелии
Логотип Офелии
Посмотреть Harbour & Sons Supply Co Pt.
 V
VHarbour & Sons Supply Co Pt.V
Посмотреть обзор дизайна
Круглый дизайн
Просмотр Harbour & Sons Supply Co, часть IV
Harbour & Sons Supply Co Pt.IV
Просмотреть семейство шрифтов Aprila
Семейство шрифтов Aprila
Посмотреть шрифт Saratoga
Шрифт Saratoga
Посмотреть Антуанетта
Антуанетта
Посмотреть счастливый день запуска
Удачный день запуска
- Посмотреть выдержку из руководства по стилю Probert Farms: логотипы брендов
Руководство по стилю Probert Farms Выдержка: логотипы брендов
Посмотреть Черемшанку
Черемшанка
Посмотреть счастливый день запуска
Удачный день запуска
Посмотреть Эйли
Вид Шагала
Шагал
Посмотреть счастливый день запуска
Удачный день запуска
Просмотр иллюстрации совы
Иллюстрация совы
Посмотреть логотип Цветочницы
Цветочный логотип
Просмотреть шрифт Flor
Шрифт Флор
Посмотреть Роза
Посмотреть флюиды русалки
Вибрации русалки
Посмотреть Цветочную страну 🌸
Цветочная страна 🌸
Посмотреть Мороженое, Панда и Медведь
Мороженое, панда и медведь
Посмотреть персональный дизайн логотипа: Nayem
Персональный дизайн логотипа: Nayem
Зарегистрируйтесь, чтобы продолжить или войдите на сайт
Загрузка еще. ..
..
30 цветочных шрифтов, которые сделают ваш дизайн роскошным – Fontarget
Цветочные шрифты – отличный способ добавить цвета в ваш дизайн. Эти рукописные шрифты идеально подходят для свадебных приглашений и плакатов, а также подходят для самых разных целей. Некоторые из этих шрифтов также доступны в символьной версии. Это оба файла SVG с прозрачным фоном, и их можно редактировать с помощью основных инструментов редактирования изображений. Вот некоторые из самых популярных цветочных шрифтов:
Элегантный цветочный шрифт. Этот тип шрифта похож на комиксы и может использоваться для заголовков и постеров. Этот шрифт имеет романтический оттенок, и его также можно использовать для причудливого дизайна и приглашений на день рождения. Его декоративный стиль делает его популярным выбором для поздравительных открыток и плакатов. Hazel Grace — это красивый и изысканный вариант текста с цветочной тематикой, который можно сочетать с любым шрифтом для создания уникального дизайна.
Цветы очень универсальны. Например, вы можете использовать шрифт Bloom XXVI в пунктах меню или минималистичных афишах музыкальных фестивалей. Шрифт Macaroni Mayhem вдохновлен картинами латиноамериканских художников и передает яркие цвета и детали нежных цветов. Для действительно уникального цветочного образа рассмотрите возможность использования цветочного шрифта Nicky Laatz. Листья и лепестки, нарисованные вручную, добавят чарующее цветочное ощущение любому дизайну.
1. Шрифт Adenium Flower
Этот шрифт вдохновлен цветами франжипани. На латыни он называется «Адениум». Цветок, который очень красив на вид. Итак, я применяю его к шрифту. Стиль с засечками идеально подходит для этого цветка. Он идеально подходит для свадеб в стиле джунглей, моря и круиза, для брендинга и логотипов — ресторана, отеля, пляжного курорта и многого другого. Этот шрифт поможет за считанные минуты оформить уникальный бренд, стильный логотип, изящное свадебное приглашение на мероприятие или концептуальную визитку.
Этот шрифт выполнен в двух версиях каждого символа, кроме цифр и знаков. Вы найдете разные версии между прописными и строчными буквами. Когда вы используете этот шрифт, вы почувствуете огромное ощущение в своем дизайне.
Скачать шрифт Adenium Flower
2. Цветочный сад
Цветочный сад — очень интересный новый шрифт кисти. Это семейство шрифтов идеально подходит для брендинга проектов, логотипов, упаковки продуктов, плакатов, приглашений, поздравительных открыток, новостей, блогов и многого другого.
Цветочный сад предлагает функции OpenType, несколько лигатур и росчерков, начальные и конечные буквы, а также международную поддержку большинства западных языков.
Скачать Цветочный сад
3. Aloa – Цветочный шрифт
Aloa – это декоративный цветочный шрифт в верхнем регистре, который отлично подходит в основном для заголовков. Это добавит красивое прикосновение природы к вашим проектам. Алоа отлично подходит для свадебных приглашений, дизайна продуктов, иллюстраций, украшений, поделок и т. д. 9Шрифт 0003
д. 9Шрифт 0003
Aloa был разработан Mint Pixels с использованием создателя шрифтов Fontself и поставляется в формате файла OTF, а также в виде отдельных прозрачных файлов PNG для каждой буквы в высоком разрешении и файла PSD, содержащего все буквы, знаки препинания и цифры.
Загрузить Aloa
4. Летний цветок
Летний цветок — ослепительный рукописный шрифт с прекрасной атмосферой и безупречной формой, вдохновленный вечной классической каллиграфией. Не слишком тонкий и не слишком густой, сбалансированный и разнообразный, летний цветок был создан, чтобы подчеркнуть красоту ваших проектов. летний цветок превратит любой дизайнерский проект в изюминку. Добавьте его к своим самым креативным идеям и обратите внимание, как он оживляет их! Этот шрифт имеет кодировку PUA, что означает, что вы можете легко получить доступ ко всем удивительным глифам и росчеркам! Он также имеет множество специальных функций, включая альтернативные глифы и лигатуры.
Скачать Summer Flower
5.
 Flower Signature
Flower SignatureFlower Signature — красивый рукописный шрифт. Он поднимет на высший уровень широкий спектр дизайнерских проектов, будь то брендинг, заголовки, свадебный дизайн, приглашения, подписи, логотипы, этикетки и многое другое!
Этот шрифт разработан с естественным оттенком почерка, который улучшен, чтобы создать часть и композицию, которые соответствуют вашим потребностям. Таким образом, этот шрифт подходит для ремесел, детских текстов, приключенческих плакатов, заголовков баннеров с едой, свадебных приглашений, логотипов на упаковках продуктов, цитат, обложек страниц в социальных сетях, заголовков мебельных баннеров, обложек книг и многого другого.
Загрузить Flower Signature
6. Flower Winter
Flower Winter — праздничный и невероятно стильный дисплейный шрифт. Он идеально подходит для любого из ваших творений или дизайна вашего Валентина, так что добавьте их в свои проекты и воплотите их в жизнь!
Он имеет женственный и элегантный внешний вид, который отлично подходит для логотипов, приглашений и блогов, но также может быть использован в качестве яркого заголовка.
Скачать Цветочная зима
7. Букет цветов и акварели
Букет цветов и цвет воды Шрифт svg создан в двух версиях. который является реальной цветочной версией и эффектом цветной воды. Шрифт Bouqet Flower & water Color можно использовать во всех версиях фотошопа.
Скачать Bouqet Flower & Watercolor
8. Шрифт Flower Power
Что включено
- Шрифт Flower Power (формат OTF и TTF)
- Коммерческое лицензирование Скачать бесплатно 31288
Скачать шрифт Flower Power
9. Цветок кактуса SG
Величественное цветение кактуса в пустыне — поистине чудесное событие! Когда пейзаж остывает, природа расцветает красивой радугой цветов. Те же самые гармонии и контуры, а также немного прочности и разборчивости помогают сделать Cactus Flower Open превосходным выбором для выставочной работы. Этот стиль ковбойских ботинок — старый фаворит Speedball, созданный художником-надписчиком Россом Ф. Джорджем. Это особенно полезно для создания отличительных заголовков и заголовков, где требуется тосканский вид.
Джорджем. Это особенно полезно для создания отличительных заголовков и заголовков, где требуется тосканский вид.
Гравированный внешний вид открытого стиля придает восхитительный штрих этому шрифту Old West.
Скачать Цветок кактуса SG
10. Монограмма сладкого цветка
Вензель сладкого цветка — это невероятно красивая и романтичная монограмма с рукописным шрифтом, украшенная маленькими сердечками в качестве орнамента. Он выглядит потрясающе на свадебных приглашениях, логотипах, этикетках, бизнес-брендинге, благодарственных открытках, цитатах, поздравительных открытках, визитных карточках и любом другом дизайне, который требует рукописного прикосновения.
Загрузить Sweet Flower Monogram
11. Шрифт Garden Flower
Представляем новый толстый шрифт Garden Flower от Salt & Pepper Designs! Отлично подходит для жирных заголовков и даже хорошо работает для больших блоков текста! Комбинируйте прописные и строчные буквы для альтернатив и наслаждайтесь!
Скачать Garden Flower Font
12.
 Скрипт Flower Power
Скрипт Flower PowerFlower Power — это скриптовый шрифт, идеально подходящий для свадебных канцелярских принадлежностей, скрапбукинга, полиграфического дизайна, веб-контента, персонализации и многого другого.
Скачать скрипт Flower power
13. Габриэлла
Габриэлла | Необычный цветочный шрифт с каллиграфическим стилем, такой красивый на приглашениях, таких как поздравительные открытки, материалы для брендинга, визитные карточки, цитаты, плакаты и многое другое!
Альтернативные символы были разделены на несколько функций открытого типа, таких как стилистические наборы, стилистические альтернативы, контекстуальные альтернативы, SWASH и лигатуры. Доступ к функциям Open Type можно получить, используя специальные программы Open Type, такие как Adobe Illustrator, Adobe InDesign, версия Adobe Photoshop Corel Draw X и Microsoft Word. И этот шрифт предоставил юникод PUA (специально закодированные шрифты). так что все альтернативные символы могут быть легко доступны в полных
Скачать Габриэлла
14.
 Виньелья
ВиньельяВиньелья | Необычный цветочный шрифт с каллиграфическим стилем, такой красивый на приглашениях, таких как поздравительные открытки, материалы для брендинга, визитные карточки, цитаты, плакаты и многое другое!
Скачать Виньелья
15. Флорида
Флорида | Необычный цветочный шрифт с каллиграфическим стилем, такой красивый на приглашениях, таких как поздравительные открытки, материалы для брендинга, визитные карточки, цитаты, плакаты и многое другое!
Альтернативные символы были разделены на несколько функций открытого типа, таких как стилистические наборы, стилистические альтернативы, контекстуальные альтернативы, SWASH и лигатуры. Доступ к функциям Open Type можно получить, используя специальные программы Open Type, такие как Adobe Illustrator, Adobe InDesign, версия Adobe Photoshop Corel Draw X и Microsoft Word. И этот шрифт предоставил юникод PUA (специально закодированные шрифты). так что все альтернативные персонажи могут быть легко доступны в полном объеме
Скачать Флорида
16.
 Кандрева
КандреваКандреева | Fancy Flower Typeface Font с каллиграфическим стилем, такой красивый на приглашениях, как поздравительные открытки, материалы для брендинга, визитные карточки, цитаты, плакаты и многое другое!
Скачать Candreeva
17. Marchell Font+ Bonus Vector Flowers
Шрифт в стиле медной пластины, который выглядит классически, винтажно и ретро, но при этом выглядит элегантно, роскошно и великолепно.
Скачать Marchell
18. Hello wild
Привет дикий | Новый цветочный шрифт с каллиграфическим стилем, такой красивый на приглашениях, таких как поздравительные открытки, материалы для брендинга, визитные карточки, цитаты, плакаты и многое другое!
Скачать Hello wild
19. Цветочные эссенции
нижние эссенции были разработаны Iza W и опубликованы Intellecta Design. Цветочные эссенции содержат 1 стиль.
Download Flower Essences
20.
 Bunny Flowers
Bunny FlowersBunny Flower a Рукописный дисплейный шрифт с 3 стилями (обычный, контур и тень)
Вы можете смешивать и сочетать для вашего удивительного проекта
Скачать Bunny Flowers
21. Цветы Kadupul
Цветы Kadupul — это невероятно уникальный рукописный шрифт. Форма современная, а стиль очень естественный. Современный каллиграфический шрифт. Мастерски разработанный, чтобы стать настоящим фаворитом, название этого шрифта также вдохновлено названием цветка, который популярен в мире. Этот шрифт может вывести каждую вашу творческую идею на высший уровень!
Kadupul Flowers отличается разнообразной базовой линией, великолепными глифами и потрясающими альтернативами.
Элементы дизайна, нарисованные от руки, позволяют мгновенно создавать множество красивых типографских дизайнов, таких как брендинг, веб-дизайн и редакционные статьи, принты, поделки, цитаты,
Отлично подходит для логотипов, свадебных приглашений, романтических открыток, этикеток, упаковки, правописания. имен и др.
имен и др.
Скачать Kadupul Flowers
22. Коричневый подсолнух
Представляем шрифт Brown Sunflower – Font Duo. Шрифт Brown Sunflower — элегантный шрифт. Комбинированный из светлого современного шрифта с засечками и декоративного гротеска. Это сделает ваш дизайн более современным и красивым.
Скачать Brown Sunflower
23. Blooming Season
Шрифт Blooming Season представляет собой шрифт с засечками и лигатурой. Тщательно созданный для вашего творческого проекта. Логотип, название, приглашение на свадьбу, постер, что угодно.
Скачать Blooming Season
24. Семейство шрифтов Blooms
Что включено1288 Download Blooms Font Family Bahor — это нарисованный вручную цветочный шрифт с черными засечками и красивыми цветами. Многоязычная поддержка включена для языков Западной, Центральной и Восточной Европы. Загрузить Bahor Wonder — это чудесный цветочный шрифт, который добавит вашему дизайну немного ботанических мотивов. Абсолютно мечтательный, когда используется для свадебных приглашений! Скачать шрифт Wonder Floral Буквы-коллажи из нежно-розового, серого и белого цветов. Эти буквы будут прекрасно смотреться, если их использовать по-разному, в том числе: На приглашениях на дни рождения, рождения новорожденных и свадьбы Скачать The Floral Alphabet Монограмма Каролины — это особый декоративный шрифт с прекрасными цветами. Добавьте этот шрифт к своим любимым творческим идеям и обратите внимание, как он оживляет их! Скачать шрифт Carolina Monogram SPRING прекрасный цветочный рукописный шрифт. Это весенний шрифт, который украсит ваш весенний день! Поставляется с 2 стилями, обычным стилем без декоративного цветка и альтернативным стилем с цветами. Этот шрифт будет отлично смотреться для любого дизайна и поделок, таких как цитаты, открытки, рекламные акции, публикации в социальных сетях, дизайн резки, товары и многое другое. Скачать Весенний рукописный шрифт Это элегантный и женственный шрифт, подходящий для всех видов заголовков и декоративных целей. Это идеальный шрифт для всех видов свадебной канцелярии, приглашений, натуральных логотипов, цветочных магазинов, упаковки, постов в социальных сетях и многого другого! Скачать Flora Делимся с лучшими дизайнерами высококачественным и красивым рукописным шрифтом Moon Flower Font, который содержит лучший и красивый макет шрифта, который был разработан и представлен Дениз Бентулан, которая бесплатно поделилась с нами этим удивительным шрифтом. Вы можете использовать этот блестящий текстовый шрифт для всех видов коммерческих и личных проектов, а также бесплатно создавать потрясающие дизайны. Имеет множество лигатур и глифов, которых хватит для любых графических работ. Мы делимся этим шрифтом в уникальном формате, который может работать для всех видов приложений, в которых вы хотите использовать, а также лучше всего использовать с комбинацией шрифта. Теперь пришло время посмотреть образец великолепного шрифта. Ниже мы поделились изображением, которое содержит глифы и символы этого удивительного шрифта, который создает лучшие дизайны в Adobe Photoshop и Adobe Illustrator. Шрифт, который можно загрузить и использовать со шрифтом ломбок, был разработан для изображений высокого разрешения или HD. Вы можете создать большой проект с этим шрифтом. Этот уникальный и элегантный шрифт имеет популярную текстуру, поэтому его также можно использовать в паре. Компания Design бесплатно поделилась этим шрифтом, который вы можете использовать в своих графических проектах. Однако, если вы хотите использовать его в коммерческих целях, вам необходимо приобрести его или связаться с автором для получения разрешения. Вы можете получить красивый шрифт в формате zip. После этого вы можете легко установить и использовать комбинацию шрифта bevalonia. Скачать Английский, греческий, гренландский, гуарани, гаитянский креольский, хауса, гавайский, хилигайнон, горный мари, хмонг, хопи, венгерский, ибанаг, исландский, илоко (илокано), индонезийский, интерглосса (глоса), Интерлингва, ирландский (гэльский), истро-румынский, итальянский, джерриа, кабардинский, калмыцкий (кириллица), карачаевский (кириллица), кашубский, казахский (кириллица), хакасский, халха, ханты, кильдин-саамский, коми-пермяцкий, курдский, курдский (курманджи), кыргызский (кириллица), ладинский, латышский, литовский, ложбанский, ломбардский, нижнесаксонский, люксембургский, македонский, узбекский (кириллица), вепсский, вьетнамский, волапюкский, водский (кириллица), водский (латинизированный), валлонский, варлпири , валлийский, коса, малагасийский, малайский (латинизированный), мальтийский, северный сото (педи), норвежский, окситанский, оромо, чешский, датский, дунганский, голландский, английский, эсперанто, эстонский, эвенкийский (кириллица), фарерский, таусуг, тетум (тетун), ток-писин, тонганский (фака-тонга), тсвана, туркменский, туркменский (кириллица), туркменский (латинизированный), тувалуанский, тувинский, удму rt, украинский, улитийский, уйгурский (кириллица), уйгурский (латинизированный), якутский/саха, япский, зулусский. Какой тип шрифта у Moon Flower? Шрифт Moon Flower — знаменитый и удивительный шрифт, созданный Дениз Бентулан. Могу ли я использовать шрифт Moon Flower на своем веб-сайте? Да! Вы можете использовать веб-сайт Moon Flower на своем веб-сайте и сделать его дизайн более красивым. Является ли Moon Flower бесплатным шрифтом? Шрифт Moon Flower доступен для бесплатной загрузки для личного использования, но если вы хотите использовать его в коммерческих целях, вам может потребоваться разрешение владельца. Могу ли я загрузить и использовать шрифт Moon Flower на своем ПК и Mac? Да! Вы можете скачать его для любой ОС, такой как Mac, Ubuntu и Windows. Могу ли я использовать лунный цветок для своего логотипа? Конечно! вы можете использовать лунный цветок для своего логотипа, а также для всех других проектов графического дизайна. 25 Bahor — цветочный шрифт ручной работы
 Цветочное оформление отличается в верхнем и нижнем регистре, чтобы добавить разнообразия вашим словам.
Цветочное оформление отличается в верхнем и нижнем регистре, чтобы добавить разнообразия вашим словам. 26. Цветочный шрифт Wonder
27. Цветочный алфавит
В качестве заголовка в журнале или на обложке книги
На обложке нового альбома
На баннере бутика, ремесленного мероприятия или продуктов питания и фестиваль сада
Для вывески цветочного магазина или печатных маркетинговых материалов
Как хотите!
Набор содержит весь алфавит и цифры в формате PNG с прозрачным фоном.
28. Шрифт Carolina Monogram
29. Весенний рукописный шрифт
30. Flora — изящный цветочный шрифт
Связанные
Moon Flower Font Скачать бесплатно

View Of Moon Flower Font
 Вот почему каждый дизайнер относился к нему как к действительно совершенному шрифту во всех смыслах.
Вот почему каждый дизайнер относился к нему как к действительно совершенному шрифту во всех смыслах.
Информация о шрифте
Информация о лицензии Название Шрифт Moon Flower Стиль Без засечек Дизайнер Дениз Бентулан Формат файла OTF, TTF Лицензия Бесплатно для личного использования Тип Бесплатная версия 
Семейство шрифтов включает
Поддерживаемые языки 


 title»/>
{{percent(index)}}
title»/>
{{percent(index)}}