Как добавить шрифт в Фотошоп, скачанный из сети
В этом уроке мы научимся, как добавить шрифт в Фотошоп различными способами: быстро если нужно установить один шрифт и пакетное добавление шрифтов, если у нас их целый архив.
Сперва быстрый ответ по установке шрифта, затем подробная инструкция и рекомендации по подбору шрифтов и список сайтов, где их можно скачать и на что обращать внимание, чтоб потом не попасть на судебные разбирательства и солидные штрафы.
Для того, чтоб установить шрифт в Фотошоп нужно:
- Скачать шрифт;
- Распаковать архив, если файл не зархивирован, пропускаем этот шаг;
- Переместить шрифт в папку Fonts (Этот_компьютер/Windows(С:)/Windows/Fonts), для MacOS добавляем в папку /Library/Fonts;
- Все, шрифт добавлен в Фотошоп, перезагрузка компьютера и перезапуск программы не требуются.
Как добавить шрифт в Фотошоп — подробная инструкция
Рекомендую сперва посмотреть короткое видео, это поможет усвоению материала.
Видео инструкция, Как добавить шрифт в Фотошоп
Инструкция подходит для всех версий Adobe Photoshop и операционных систем Windows (MacOS). Скриншоты делал для операционной системы Windows 10 и программы Фотошоп 2023, ver. 24.0.
Внешний вид картинок может отличаться от того, что вы видите у себя на экране монитора, но принцип и порядок действий остается тот же самый.
Первым делом нужно скачать шрифты к себе на компьютер, откуда скачивать, список рекомендованный сайтов в конце урока.
По умолчанию, файлы скачиваются в папку «Загрузки» (Рис. 1, Скачанные шрифты для Фотошопа). У меня подготовлено 3 папки с шрифтами, два шрифта отдельно и один архив, ZIP-папка.
Рис. 1, Скачанные шрифты для Фотошопа
Шрифты для фотошопа идут с расширением OTF или TTF (otf, ttf). Если скачанный файл имеет расширение ZIP или RAR их сперва нужно распаковать.
Для этого наводим курсор мыши на папку с архивом, кликаем мышкой один раз для выделения, жмем правую кнопку мыши и в раскрывающемся меню выбираем пункт «Распаковать» (Рис. 2, Распаковка архива).
2, Распаковка архива).
Я для распаковки всех типов архивов использую бесплатную программу 7-Zip, распакованный архив сохраняю в исходной папке, чтоб долго потом не искать. Папку с архивом теперь можно удалить, чтоб не занимала место.
Рис. 2, Распаковка архива
Шрифты распаковались, часто кроме шрифтов еще распаковывается файл или папка с названием Licenses — обязательно читайте этот файл, он рассказывает можно ли шрифт использовать в коммерческих целях или только в личных целях (Рис. 3, Распакованный архив).
Рис. 3, Распакованный архив
Возьмите за правило — никогда не переименовывать шрифты, точнее файл с шрифтом. Забудете как он назывался и повторно скачаете. Так вы подстрахуетесь от повторной установки. И никогда не переименовывайте папку Fonts.
Теперь раскрываю один страшный секрет. Шрифты не устанавливаются в Photoshop, ФШ берет их из системной папки /Fonts в автоматическом режиме и для того, чтоб добавить шрифт в Фотошоп нужно сделать так, чтоб файл шрифта оказался в этой системной папке.
Папка находится по пути
Этот_компьютер/Windows(С:)/Windows/Fonts
для MacOS шрифты добавляем в папку /Library/Fonts
Рис. 4, Системная папка Fonts
Саму папку Fonts легко узнать по иконке в виде большой буквой А (Рис. 4, Системная папка Fonts). Теперь вы знаете куда кидать шрифты для фотошопа. Сделать это можно различными способами, в ручном режиме и в автоматическом.
Как установить шрифт в Фотошопе, способ №1
Шрифт мы скачали, разархивировали или с флэшки скопировали, теперь одинарным кликом левой кнопкой мышки выделяем файл шрифта, затем кликаем правой кнопкой мыши и вызываем контекстное меню и кликаем по строке «Установить» (Рис. 5, Установить шрифт).
Рис. 5, Установить шрифт
После клика по строке «Установить» на мгновение открывается диалоговое окно «Установка шрифтов». На этом все заканчивается, визуально ничего не поменялось. (Рис. 6, Диалоговое окно «Установка шрифтов»).
(Рис. 6, Диалоговое окно «Установка шрифтов»).
Можно выделить группу файлов, для примера я выделил два шрифта. Кликнул правой кнопкой мыши для вызова меню, потом левой кнопкой по команде «Установить» и теперь открылось диалоговое окно «Установить шрифт», где видно, что идет процесс установки двух шрифтов (Рис. 6, Диалоговое окно «Установка шрифтов).
Рис. 6, Диалоговое окно «Установка шрифтов»
Окно установки шрифтов закрылось и визуально ничего не поменялось. Для проверки открываю папку Fonts и смотрю по названиям, получилось ли добавить шрифт. Да, шрифт Exo 2, который только что устанавливали есть в папке со шрифтами (Рис. 7, Папка с шрифтами)
Рис. 7, Папка с шрифтами
Дальше, для проверки, перехожу в программу Adobe Photoshop, выбираю инструмент «Текст» и открываю список доступных шрифтов, в котором уже отображается только что установленный шрифт Exo 2 (Рис.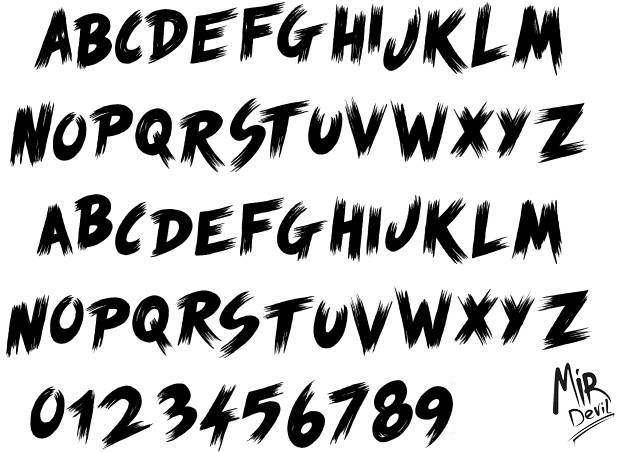 8, Шрифты установленные в Фотошоп).
8, Шрифты установленные в Фотошоп).
Шрифты, что в папке Fonts, что в самом Фотошопе — располагаются в алфавитном порядке, что облегчает поиск шрифта по названию.
Рис. 8, Шрифты установленные в фотошоп
Считаю, что этот способ выделить шрифт и кликнуть мышкой установить — самый удобный. Можно установить как один шрифт, так и группу, при этом достаточно знать только расположение текстового файла и не искать конечную папку.
Если такой шрифт на компьютере уже есть, операционная система предупредит нас, действительно ли мы хотим заменить файл?
Как установить шрифт в Фотошоп, способ №2
- Открыть папку с скачанным шрифтом.
- Сделать двойной клик левой кнопкой мыши по имени файла.
- В открывшемся диалоговом окне, в верхнем левом углу окна, нажать на кнопку «Установить» (Рис. 9, Установка шрифта по двойному клику).
Рис. 9, Установка шрифта по двойному клику
Этот вариант подходит когда нужно установить 1-2 шрифта, если нужно загрузить файлов 10, то кликать по каждому не рационально. Для установки группы шрифтов лучше подходят способы №1 и №3.
Для установки группы шрифтов лучше подходят способы №1 и №3.
Как загрузить шрифт в Фотошоп, способ №3
- Открыть папку с загруженными шрифтами из интернета.
- Открыть системную папку Fonts (Этот_компьютер/Windows(С:)/Windows/Fonts).
- Файлы шрифтов мышкой перетащить в папку Fonts.
Когда установочные файлы перетащили мышкой в папку с шрифтами появляются служебные уведомления «Копирование» и «Установка шрифта» (Рис. 10, Добавление шрифта перетаскиванием в папку Fonts)
Рис. 10, Добавление шрифта перетаскиванием в папку Fonts
Минус этого способа в том, что нужно открывать две папки одновременно и мышкой выделять нужные файлы для перетаскивания. Несколько файлов выбирать с помощью клавиш Shift и Ctrl. Хотя эти проблемы вовсе не проблемы, если пользоваться файловым менеджером (Total Commander, Norton Commander).
Как загрузить шрифты в Фотошоп, способ №4
- Открыть папку с скачанными шрифтами.

- Выделить нужные шрифты и скопировать их.
- Открыть папку Fonts, Этот_компьютер/Windows(С:)/Windows/Fonts
- Вставить скопированные файлы в папку Fonts.
Копировать и вставлять файлы можно горящими клавишами Ctrl+C, Ctrl+V либо через всплывающее меню, появляющееся при клике правой кнопкой мыши (Рис. 11 Добавление шрифтов путем копирования).
Рис. 11 Добавление шрифтов путем копирования
Минусы этого способа: много лишних действий и открывать две папки. Гораздо удобнее вместо копировать-вставить сразу кликнуть по строке «Установить», как описано в способе №1.
Как добавить шрифты в Фотошоп, способ №5
Сейчас добавим шрифты в Фотошоп через панель управления операционной системы. Рядом с кнопкой «Пуск» в операционной системе Windows есть строка поиска.
В строке поиска набираем слово «Шрифты» (п.1, рис. 12), в результатах поиска — Лучшее соответствие, это искомые Параметры шрифта (Параметры системы). По строке «Параметры шрифта» делаем двойной клик левой кнопкой мыши (п. 2, Рис. 12, Параметры шрифта)
По строке «Параметры шрифта» делаем двойной клик левой кнопкой мыши (п. 2, Рис. 12, Параметры шрифта)
Рис. 12, Параметры шрифта
После клика по строке «Параметры шрифта», открывается окно Параметры, в верхней части экрана находится пунктирная прямоугольная область с заголовком «Добавление шрифтов» и содержанием «Перетащите, чтоб установить» (Рис. 13, Добавление шрифтов).
Рис. 13, Добавление шрифтов
Теперь открываем папку, в которую скачали и распаковали файлы шрифтов, выделяем нужные шрифты и мышкой перетаскиваем их в прямоугольную пунктирную область.
Появилась надпись «Копировать», отпускаем мышку и шрифты устанавливаются в систему. (Рис. 14, Установление шрифтов в систему)
Рис. 14, Установление шрифтов в систему
Где скачать шрифты для Фотошопа
Как добавить шрифт в Фотошоп разобрались, теперь делюсь проверенными сайтами, откуда можно скачать файлы шрифтов.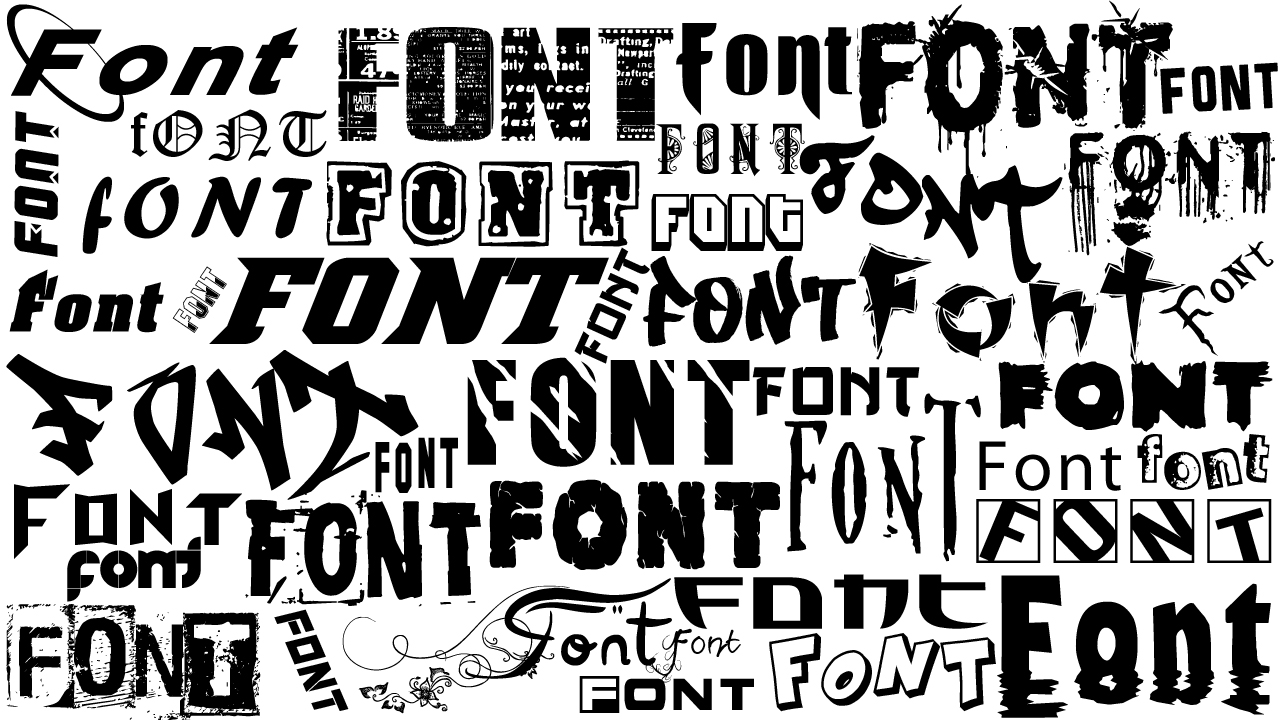
https://fonts.google.com/
https://www.fonts.uprock.ru/
https://fonts-online.ru/
Не забывайте, что шрифты это объект авторского права и всегда проверяйте какая лицензия у шрифта. Были случаи, когда из продажи изымался целый тираж книг, потому что на обложке использован шрифт без покупки лицензии. Не подставляйте своих заказчиков.
Помните, в начале урока я говорил, что вместе с файлом распаковывается лицензия? Внимательно изучите её. Для перевода английского я использую сайт Deepl https://www.deepl.com/ru/translator
На сайте Гугл Фонтс очень удобно перед скачиванием проверить тип лицензии. В главном окне показаны примеры начертания шрифта, если что-то понравилось, кликаем по нему мышкой (Рис. 15, Google Fonts).
Рис. 15, Google Fonts
В открывшемся диалоговом окне кликаем по вкладке «О компании и лицензии». У файла шрифта открытая лицензия, Open Font License. Это означает, что шрифт можно использовать в печатных и цифровых продуктах, в том числе для коммерческого использования.
Так же это означает, что сам файл с шрифтом продавать нельзя и дизайнер шрифта (правообладатель) не несет ни какой ответственности за последствия связанные с использованием программного продукта (шрифта). Например, если заказчику не понравилось, это только ваши личные проблемы. (Рис. 16, Открытая лицензия на шрифт).
Рис. 16, Открытая лицензия на шрифт
Рекомендую собирать свою коллекцию шрифтов с Open Font License (OFL), так вы подстрахуетесь от того, что случайно в интернете разместите фотографию с шрифтом только для личного использования.
Если заказчик предоставляет свои шрифты, предупредите его, что ответственность за использование шрифта лежит на нем.
Какой шрифт лучше?! Платный или бесплатный? Если думаете, что бесплатный шрифт с открытой лицензией будет хуже платного, то это не факт. Фильм «Титаник», собравший миллионные сборы оформлялся шрифтом OFL.
Основные выводы
На этом урок «Как добавить шрифт в Фотошоп» закончен. Если остались какие-либо вопросы, спрашивайте в комментариях. Отвечаю всем.
Если остались какие-либо вопросы, спрашивайте в комментариях. Отвечаю всем.
Прошу всех поделиться этой заметкой в социальных сетях, так вы поможете другим людям, кто хочет изучить фотошоп и поддержите выход новых уроков фотошопа на этом блоге.
Как добавить шрифты в Photoshop
BySyeda Hussain ОпубликованоЭта страница может содержать ссылки от наших спонсоров. Вот как мы зарабатываем деньги.
Шрифты являются важными элементами в области графического дизайна, поскольку они содержат суть сообщения, которое вы хотите передать своей аудитории через свой дизайн. Шрифт передает тон дизайна. Шрифт будет первым, кто сообщит аудитории, какое настроение создает у них дизайн или произведение искусства.
Нет плохих шрифтов, но всегда есть один правильный шрифт для каждого дизайна. Точно так же, как выбор неправильного шрифта не сможет выразить истинное значение вашего произведения искусства, выбор правильного шрифта расставит все на свои места.
Шрифт создает атмосферу всего дизайна. Смелый, грубый шрифт будет хорошо смотреться на спортивном плакате, но если вы используете тот же шрифт для приглашения на вечеринку, это лишит вас всего удовольствия от дизайна.
Следовательно, важно найти правильный и совершенный шрифт. Хотя Photoshop поставляется с огромной коллекцией шрифтов, вы можете не найти там нужный шрифт. Я постоянно сталкиваюсь с этой проблемой. Итак, что вы будете делать, если не сможете найти шрифт, идеально сочетающийся с вашим дизайном? Не беспокойся! Вы всегда можете добавить шрифты в Photoshop.
Непревзойденная цена!
The Ultimate Toolbox for Designers
- Загружайте сколько угодно всего за $16,50 в месяц
- Миллионы творческих ресурсов с, дополнения и подробнее
- Простое коммерческое лицензирование
- Постоянно добавляются новые ресурсы
- Больше не нужно покупать ресурсы по отдельности (сэкономьте кучу денег)
Получить мгновенный доступ
В этой статье мы узнаем, как добавлять шрифты в Photoshop.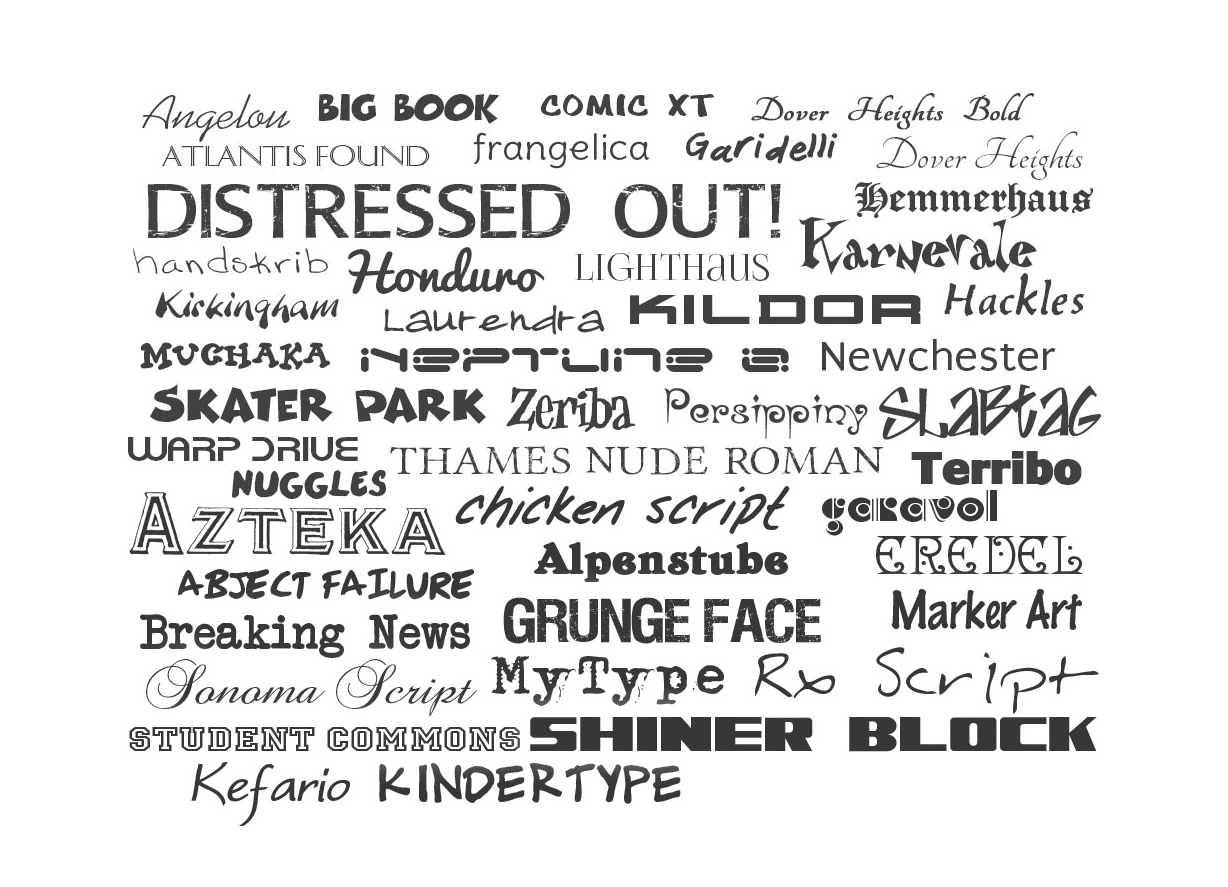 Давайте начнем с учебника.
Давайте начнем с учебника.
Способ 1: загрузка и установка с веб-сайтов
Пока шрифт установлен на вашем компьютере, он будет доступен в Photoshop. Итак, мы рассмотрим, как можно скачать и установить шрифт на свой компьютер, а затем использовать его в Adobe Photoshop.
Шаг 1
Выберите шрифт для добавления в Photoshop. Существует множество веб-сайтов со шрифтами, как бесплатных, так и платных, таких как DaFont, Google Fonts, FontSpace, FontSquirrel и многие другие. Здесь я использую Шрифт Белка .
Примечание: Обязательно проверяйте сведения о лицензии любого загружаемого шрифта. Лицензия определяет, как вы можете использовать шрифт.
Шаг 2
Когда вы выбрали шрифт, пришло время его загрузить. Нажмите на правую часть шрифта, чтобы загрузить его. Вы также можете проверить сведения о шрифте, нажав на его название. Здесь вы можете увидеть образец шрифта, получить больше визуальных сведений о шрифте и проверить внешний вид всех символов, алфавитов и цифр выбранного шрифта.
Шаг 3
Откройте расположение загруженного файла. Вы найдете его в загрузках , где обычно размещаются загруженные файлы. Как только вы нашли шрифт на своем устройстве, пришло время его установить. Загруженный шрифт будет внутри сжатого zip-файла. Двойной щелчок по нему откроет файлы шрифтов внутри.
Шаг 4
Загруженный шрифт обычно имеет формат TTF (TrueType Font) или OTF (OpenType Font). Здесь вы можете видеть, что файл пришел в формате TTF.
Дважды щелкните шрифт, и откроется новое окно, в котором вы сможете увидеть внешний вид шрифта. Нажмите кнопку Install , чтобы установить его.
Шаг 5
Теперь, когда вы загрузили и установили шрифт, он готов к использованию. Просто откройте Photoshop и используйте инструмент «Текст», чтобы найти шрифт в списке шрифтов.
Способ 2. Использование шрифтов Adobe
В этом методе не нужно загружать и устанавливать шрифты. Вы просто выберете свой шрифт и добавите его в Photoshop одним щелчком мыши.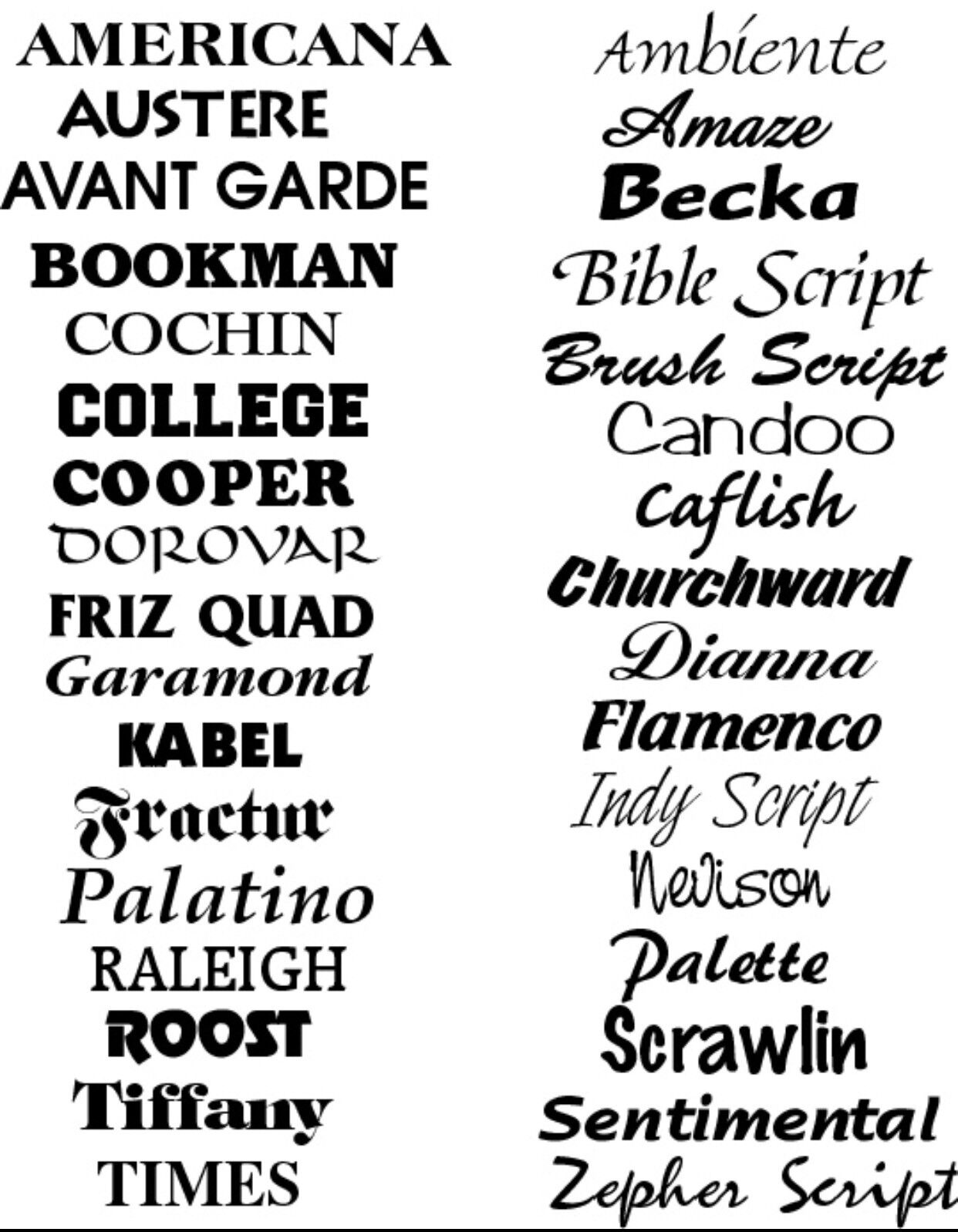
Примечание: Для использования шрифтов Adobe в Photoshop вам потребуется действующая подписка Creative Cloud.
Шаг 1
Откройте Photoshop и выберите Type Tool .
Шаг 2
С помощью инструмента Type Tool перейдите в раскрывающееся меню шрифтов. Нажмите Browse Adobe Fonts, , и вы готовы искать новые шрифты Adobe в облаке.
Шаг 3
При нажатии на Browse Adobe Fonts откроется браузер, в котором вы найдете все шрифты Adobe. Есть панель поиска с различными фильтрами, чтобы найти шрифт в соответствии с вашими предпочтениями. Выберите шрифт, который хотите добавить в Photoshop, и нажмите на него.
Шаг 4
В отличие от предыдущего метода, вам не нужно загружать или устанавливать этот шрифт. Все, что вам нужно сделать, это активировать шрифт. Вы увидите переключатель «Активировать» справа от шрифта. Включите кнопку «Активировать», чтобы мгновенно добавить шрифт в Photoshop.
Примечание: Обязательно войдите в свою учетную запись, чтобы использовать шрифт с любого устройства, с которого вы вошли в систему.
Шаг 5
Откройте Photoshop и выберите Type Tool . Перейдите к панели поиска шрифтов и найдите шрифт, который вы только что активировали. Вот и все, вы только что добавили новый шрифт из Adobe Cloud.
Разнообразие шрифтов в вашей коллекции повышает продуктивность вашей работы. Шрифты необходимы, и еще важнее использовать правильный шрифт в нужном месте. Я надеюсь, что этот урок облегчил вам добавление шрифтов в Adobe Illustrator и Photoshop.
Syeda Hussain Будучи бангладешкой, Syeda глубоко связана с элементами природы, которые она визуализирует в своем живописном и легком для глаз письме. Поскольку она принадлежит к стране третьего мира, читатели также найдут смесь гротескного образа общества с изюминкой живописного фона. Наряду с писательством, Саеда любит придавать форму своим творческим мыслям в дизайне, а также в рукоделии, рисовании различных экстерьеров, а также игре на гитаре.
Шрифт, толщина и размер шрифта не сохраняются в формате Photoshop PDF
спросил
Изменено 4 года, 9 месяцев назад
Просмотрено 1к раз
Я создал визуальный дизайн приложения для Android в фотошопе. Затем я объединил все нетекстовые слои, сохранив текстовые слои сверху, а затем сохранил в файле Photoshop PDF. Но когда я открываю файл в Adobe Acrobat Pro и нажимаю «Редактировать текст», шрифт заменяется шрифтом Calibri. есть ли способ экспортировать PDF, чтобы разработчики не могли легко получить размер и вес шрифта? или я что-то не так делаю?
Я использую последнюю творческую облачную версию Photoshop CC (2017)
В Photoshop
После экспорта в Photoshop PDF и открытия в Adobe Acrobat Pro и нажатия кнопки «Редактировать PDF»
- Adobe-Photoshop
- Adobe-Acrobat
Существуют разные протоколы шрифтов, и некоторые из них не работают с линейкой продуктов Adobe.

