Установка шрифтов в Фотошоп
MyPhotoshop.ru Уроки Фотошопа Установка шрифтов в Фотошоп
В Фотошопе помимо обработки графики также предусмотрена возможность работы с текстовой информацией. И довольно часто для стилизации своего проекта требуется написать текст с уникальным начертанием, которого изначально нет в программе. Итак, давайте посмотрим, каким образом можно установить новый шрифт в Фотошоп.
- Устанавливаем шрифт в Windows
- Метод 1: используем Проводник
- Метод 2: используем Панель управления
- Метод 3: меняем системную папку
- Устанавливаем шрифт в macOS
- Метод 1: простая установка
- Метод 2: пользуемся Finder
- Заключение
Устанавливаем шрифт в Windows
Рассматривать процедуру будем на примере Windows 10, в других версиях операционной системы от корпорации Майкрософт действия аналогичны.
Справиться с поставленной задачей можно по-разному, но суть всех методов одна и та же – нам нужно добавить требуемый шрифт в ОС компьютера, в результате чего он появится во всех программах, в том числе в Фотошопе. Поддерживаемые форматы шрифтов для установки – ttf, fnt и otf. Наиболее популярный способ найти нужный вариант – воспользоваться интернетом.
Поддерживаемые форматы шрифтов для установки – ttf, fnt и otf. Наиболее популярный способ найти нужный вариант – воспользоваться интернетом.
После того, как шрифт скачан на компьютер, закрываем Фотошоп (если он открыт) и приступаем к его установке.
Метод 1: используем Проводник
Мы можем воспользоваться одним из двух вариантов ниже.
- Правой кнопкой мыши щелкаем по файлу, в раскрывшемся контекстном меню выбираем команду “Установить”.
- Дважды кликаем по файлу, после чего в открывшемся окне жмем кнопку “Установить”.
Метод 2: используем Панель управления
- Запускаем Панель управления любым удобным способом, например, через строку Поиска.
- Настроив просмотр в виде мелких или крупных значков жмем по апплету “Шрифты”.
- Откроется окно, в котором содержатся файлы всех установленных в систему шрифтов. Все, что нам нужно сделать – скопировать (или переместить) сюда наш файл.

Метод 3: меняем системную папку
На жестком диске с операционной системой есть специальный каталог, в котором хранятся все установленные шрифты. Находится он по адресу:
C:\Windows\Fonts
Как и в предыдущем методе, просто копируем или переносим в эту папку файл с нашим шрифтом.
Устанавливаем шрифт в macOS
На компьютерах Apple с системой macOS установить новый шрифт, также, можно несколькими способами.
Метод 1: простая установка
Этот способ идентичен одному из вариантов, разобранных для Windows. Двойным кликом по файлу открываем окошко, в котором нажимаем кнопку “Установить шрифт”, после чего он автоматически добавится в Фотошоп.
Метод 2: пользуемся Finder
- Заходим в Finder, где в разделе “Программы” дважды щелкаем по пункту “Шрифты“.
- В левой части окна включаем показ всех шрифтов. Добавить новый можно путем перетаскивания сюда нужного файла.
 Также мы можем нажать знак “плюс“, после чего откроется окно, в котором находим файл со шрифтом на компьютере, отмечаем его и жмем “Открыть”.
Также мы можем нажать знак “плюс“, после чего откроется окно, в котором находим файл со шрифтом на компьютере, отмечаем его и жмем “Открыть”.
Заключение
Таким образом, у пользователя есть несколько способов, пользуясь которыми он может установить новый шрифт в операционную систему Windows или macOS. Все они достаточно просты и реализуются за одно или несколько действий.
КУРСЫ:
СМОТРИТЕ ТАКЖЕ
Горячие клавиши в Photoshop
Фоны для Фотошопа: Лес
Фоны для Фотошопа: Черные
Как удалить фон с изображения в Photoshop
Как вырезать объект в Photoshop
Рамки для Фотошопа: Школьные
Урок создания анимации в Фотошопе
Изменяем размер изображения в Photoshop
Урок объединения слоев в Фотошопе
Улучшение качества фото в Фотошопе
Фоны для Фотошопа: Небо
Как рисовать прямые линии в Фотошопе
Замена цвета объекта/изображения в Photoshop на другой
Вставка фотографии в рамку в Photoshop
Наборы кистей для Фотошопа: Текстурные
Урок ретуши лица в Фотошопе для начинающих и не только
Инструмент “Заливка” в Фотошопе: как пользоваться
Двойная экспозиция в Фотошопе
Как создать документ формата А4 в Фотошопе
Замена фона на фотографии в Фотошопе
Уменьшение размера объекта в Фотошопе
Выделение слоя в Фотошопе: как сделать
Рамки для Фотошопа: С днем рождения
Градиент в Фотошопе: как сделать
Включение и настройка сетки в Photoshop
Создание афиши своим руками в Фотошопе
Фоны для Фотошопа: Рамки
Создание контура в Photoshop
Рисование треугольника в Фотошопе: 2 метода
Создание коллажей в Фотошопе: подробное руководство
Как создать слой в Photoshop
Кадрирование фото в Фотошопе
Заливка слоя в Фотошопе
Вставка изображения в Фотошоп: пошаговое руководство
Ретуширование фотографий с помощью частотного разложения в Фотошопе
Как нарисовать прямоугольник в Фотошопе
Вставка лица на фото-шаблон в Фотошопе
Изменение прозрачности слоя в Фотошопе
Отмена выделения в Фотошопе
Как сделать виньетирование фотографий в Photoshop
Наложение текстуры гранита на текст в Фотошопе
Отмена действий в Фотошопе
Как изменить шрифт в Photoshop
Поменять один шрифт на другой при написании какого-либо текста в графическом редакторе Adobe Photoshop можно почти таким же набором действий, как и в любом текстовом редакторе.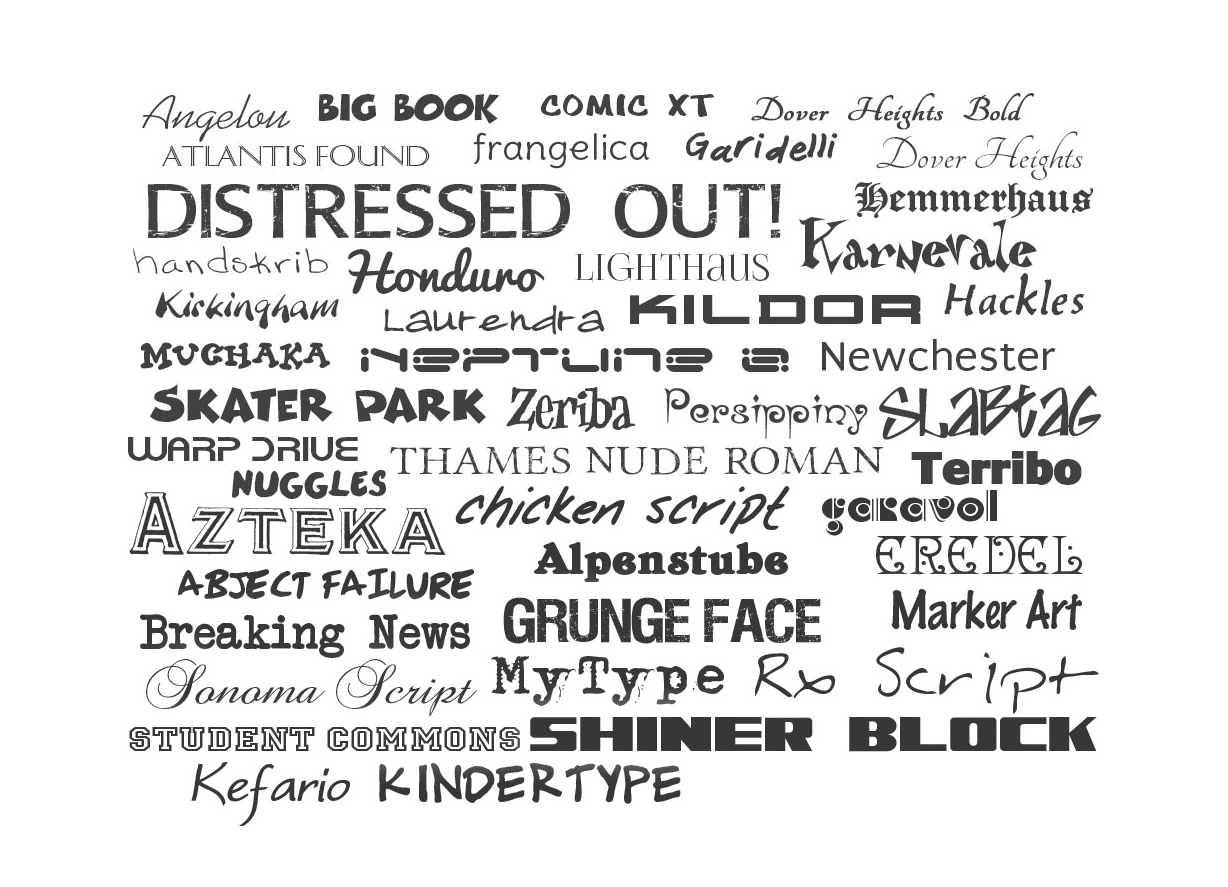 Но в дополнение к обычным редакторам Фотошоп предоставляет и дополнительные возможности изменения начертания букв. Ниже описано несколько основных способов смены шрифта и его атрибутов.Вам понадобится
Но в дополнение к обычным редакторам Фотошоп предоставляет и дополнительные возможности изменения начертания букв. Ниже описано несколько основных способов смены шрифта и его атрибутов.Вам понадобится
Включите панели инструментов работы со шрифтами. Их две — «Символ» и «Параметры». Обе они открываются выбором пункта с названием соответствующей панели в разделе «Окно» меню редактора. Панель «Параметры» — это узкая горизонтальная полоска, которую обычно помещают под меню редактора. На ней размещается ограниченное число настроек текста, а для более тонких манипуляций со шрифтами предназначена панель «Символ». Включите одну из них или обе сразу.
Выберите в выпадающем списке тот шрифт («гарнитуру»), который вы хотите использовать для будущей надписи, а в соседнем (справа) укажите окошке одно из предусмотренных в этом шрифте начертаний (нормальный, жирный, наклонный и комбинации этих трех). Список гарнитур содержит все шрифты, которые установлены в вашем компьютере. Чтобы его пополнить, достаточно установить новый шрифт обычным для вашей операционной системы способом.
Установите нужный размер шрифта («кегль»). Его не обязательно выбирать из имеющихся в списке значений, можно вписать в окошко нужное вам число, если оно отсутствует в этом перечне.
Задайте цвет будущей надписи — щелчок по цветному прямоугольнику (в панели «Символ» рядом с ним есть надпись «Цвет») открывает диалог выбора нужного оттенка.
После этого можно начинать набор текста гарнитурой с заданными вами параметрами. Если в процессе ввода надписи возникнет необходимость изменить шрифт какой либо отдельной буквы или части текста — выделите эту букву или группу букв и воспользуйтесь теми же способами изменения, которые описаны в предыдущих шагах.
По окончании ввода текста тоже можно поменять любой из параметров шрифта. Чтобы изменение, которое вы сделаете, относилось ко всему тексту, всю надпись можно выделить, но лучше просто щелкнуть на панели инструментов какую-либо пиктограмму — например, самую первую («Перемещение»). Так вы выйдите из режима ввода текста, но слой с надписью останется активным и с ним можно производить разные манипуляции, в том числе изменения параметров начертания.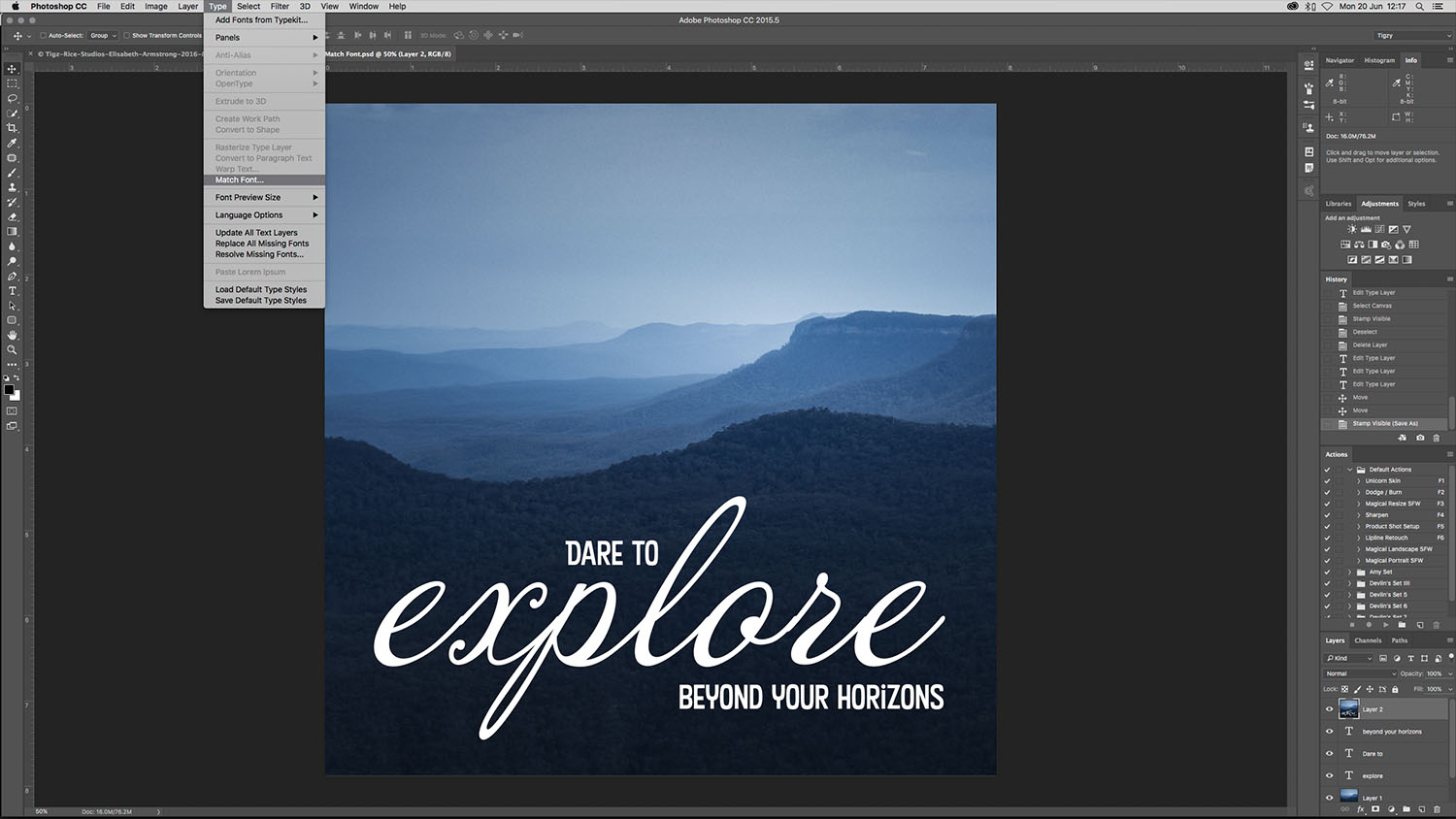
Внесите нужные коррективы в шрифт готовой надписи, как это описано в первых шагах, либо воспользуйтесь дополнительными инструментами панели «Символ». Они позволяют, например, изменять пропорции букв, вводя нужные значения ширины и высоты в процентах. Или изменять расстояние между литерами (трекинг и кернинг).
Используйте для трансформации шрифта готовой надписи инструменты, пиктограммы которых помещены в нижней части панели «Символ». Они позволяют делать буквы надписи (слева направо):
— жирными;
— наклонными;
— заглавными;
— заглавными с сохранением размеров прописных (капители) ;
— верхним индексом;
— нижним индексом;
— подчеркнутыми;
— зачеркнутыми.
Поговорим о фотографии | Как фотографировать цифровиком | Как сделать шикарные фотографии на пляже |
Как изменить дату фотографии | Как сделать отличное фото | Как снимать в студии |
Как встроить шрифты в документ Photoshop
Поиск
Главная Дизайн Советы и учебные пособия по дизайну Как встроить шрифты в документ Photoshop
Последнее обновление: 13 марта 2023 г. , 13:51
, 13:51
Независимо от того, какое программное обеспечение вы используете, если вы планируете распечатать дизайн-проект, в котором есть текст, всегда следует встраивать шрифты в документ. В наши дни существует бесконечное количество шрифтов, и это не изменится в ближайшее время. Чтобы убедиться, что ваш конечный продукт выглядит так, как вы задумали и задумали, вы захотите встроить свои шрифты в свой документ. Процесс встраивания шрифтов немного отличается от программного обеспечения к программному обеспечению, поэтому здесь мы расскажем, как встроить шрифты в ваш документ Photoshop.
Зачем мне встраивать шрифты?
Ваш компьютер поставляется с уже установленным стандартным набором шрифтов, но они различаются от компьютера к компьютеру, особенно если они относятся к разным производителям или моделям. Вы также можете загружать шрифты из множества бесплатных онлайн-ресурсов, а это означает, что на вашем компьютере, вероятно, есть шрифты, которых нет у кого-то другого.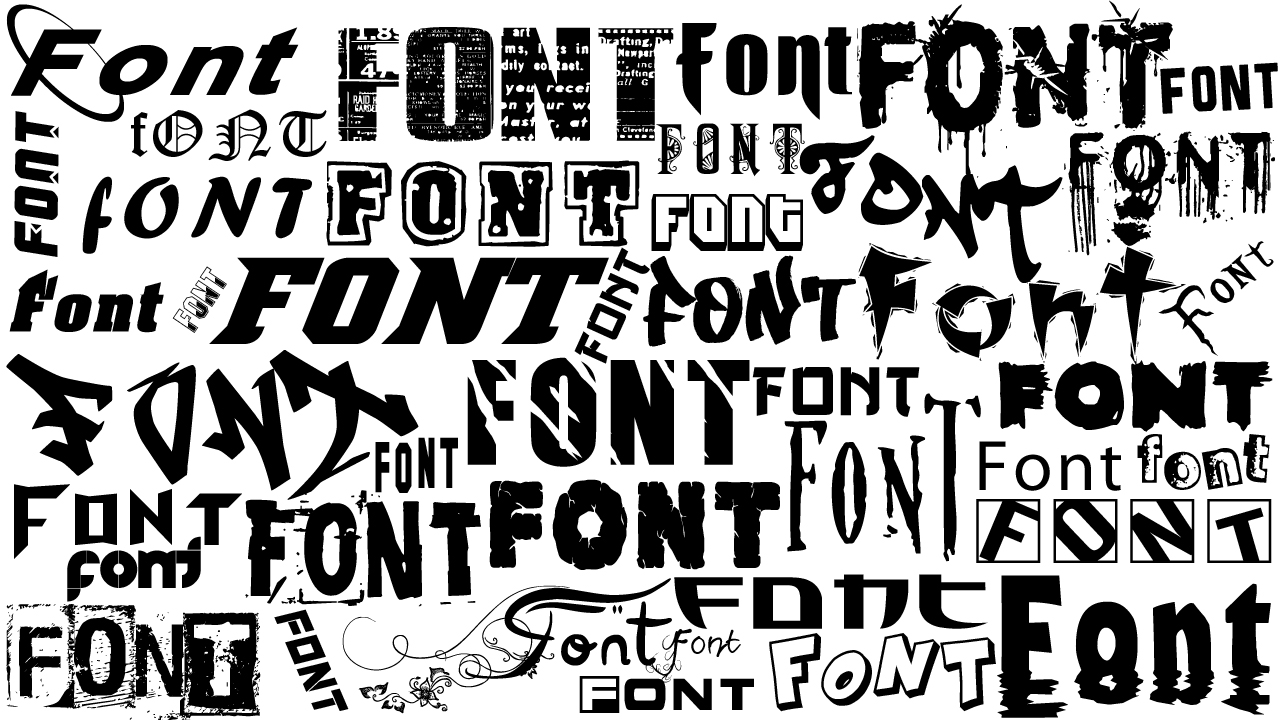 Вы когда-нибудь отправляли документ кому-то с другого компьютера или даже просто просматривали его на другом устройстве и замечали, что дизайн, над которым вы так усердно работали, выглядит совершенно по-другому? Вероятно, это связано с тем, что на устройстве не установлены те шрифты, которые вы использовали, поэтому оно заменило ваши шрифты аналогичными, которые уже были установлены на компьютере. То же самое может произойти, когда вы отправляете свои проекты в типографию, если вы не встроили свои шрифты в файл. Хотя шрифты будут заменены на аналогичные, скорее всего, они будут выглядеть немного иначе, чем вы предполагали. Чтобы сэкономить время, хлопоты и разочарование от того, что готовый продукт выглядит не так, как вы предполагали, убедитесь, что вы встроили свои шрифты в свои файлы.
Вы когда-нибудь отправляли документ кому-то с другого компьютера или даже просто просматривали его на другом устройстве и замечали, что дизайн, над которым вы так усердно работали, выглядит совершенно по-другому? Вероятно, это связано с тем, что на устройстве не установлены те шрифты, которые вы использовали, поэтому оно заменило ваши шрифты аналогичными, которые уже были установлены на компьютере. То же самое может произойти, когда вы отправляете свои проекты в типографию, если вы не встроили свои шрифты в файл. Хотя шрифты будут заменены на аналогичные, скорее всего, они будут выглядеть немного иначе, чем вы предполагали. Чтобы сэкономить время, хлопоты и разочарование от того, что готовый продукт выглядит не так, как вы предполагали, убедитесь, что вы встроили свои шрифты в свои файлы.
Многие профессиональные полиграфические компании принимают файлы в различных форматах, но предпочтительным является формат PDF. К счастью, вы можете конвертировать различные файлы, такие как Photoshop, Word и InDesign, в PDF-файлы. Однако вы все равно захотите встроить свои шрифты в свой файл.
Однако вы все равно захотите встроить свои шрифты в свой файл.
Если вы ищете, как встроить шрифты в PDF, нажмите здесь.
Как встраивать шрифты в Photoshop
Photoshop — это программа для работы с пиксельной графикой, и возможности встраивания шрифтов несколько ограничены. При этом есть два способа встраивания шрифтов в Photoshop. Вы можете выбрать «сохранить текстовый слой» или «растрировать текст».
Вариант 1: сохранить текстовый слой
Сохранение текстового слоя является рекомендуемым вариантом, так как это по-прежнему позволяет вносить изменения в текст. При экспорте документа с существующим текстовым слоем Photoshop встроит шрифты в документ PDF. Сохранить текстовый слой так же просто, как кажется. Вместо того, чтобы предпринимать шаги по растрированию текстового слоя (см. ниже), вы просто сразу же экспортируете файл в формате PDF.
Вариант 2: растрировать текст
Когда вы решите растрировать текстовый слой, шрифт будет полностью преобразован в пиксельную графику, и вы больше не сможете редактировать его как текстовый слой. При экспорте вашего проекта в файл PDF в документе не будет встроенного шрифта. При просмотре файла после вы можете увеличить масштаб и увидеть неровные края (растеризация) в контуре шрифта. Это может быть более или менее выражено в зависимости от размера шрифта и разрешения документа. В документе с разрешением 300 dpi этот эффект виден только при использовании большого коэффициента масштабирования и очень больших размеров точек.
При экспорте вашего проекта в файл PDF в документе не будет встроенного шрифта. При просмотре файла после вы можете увеличить масштаб и увидеть неровные края (растеризация) в контуре шрифта. Это может быть более или менее выражено в зависимости от размера шрифта и разрешения документа. В документе с разрешением 300 dpi этот эффект виден только при использовании большого коэффициента масштабирования и очень больших размеров точек.
Чтобы растрировать текст, вам нужно щелкнуть правой кнопкой мыши текстовый слой в Photoshop и выбрать Rasterize Type .
Прежде чем растрировать текстовый слой, он будет выглядеть следующим образом.
После того, как вы растеризуете текстовый слой, он будет выглядеть следующим образом.
Создать PDF-файл из Photoshop
Создать PDF-файл из Photoshop довольно просто.
Сначала нажмите Файл > Сохранить как и выберите Photoshop PDF в качестве формата файла .
Появится всплывающее окно, позволяющее настроить параметры PDF. Снимите флажок Сохранить возможности редактирования Photoshop , чтобы уменьшить размер файла и упростить его отправку на принтер.
Почему вам следует конвертировать окончательные файлы в формат PDF
Как я упоминал выше, предпочтительным форматом файлов для большинства профессиональных принтеров является PDF. Это связано с тем, что PDF-файл содержит всю информацию, необходимую вашему принтеру для правильной печати фотографии. Это включает в себя цветовой профиль и любые специальные шрифты, которые вы используете, если вы встраиваете их в свой PDF-файл. Формат файла, такой как InDesign или Illustrator, не содержит шрифты, которые вы используете в самом файле, а ссылается на них. Если на компьютере вашего принтера нет этих шрифтов, файл не сможет ссылаться на них при просмотре на этом компьютере. Подумайте об этом так: PDF — это, по сути, ваш дизайн, завернутый в аккуратную небольшую упаковку для вашего принтера.
Джеки Влахос
http://www.printivity.com
Джеки Влахос — фотограф, блоггер и маркетолог, обожающий рассказывать истории. Она написала контент для различных веб-сайтов и блогов и является экспертом в области дизайна, маркетинга и всего, что между ними. Когда она не занята написанием, вы можете увидеть, как она жонглирует камерой в одной руке и чашкой кофе в другой.
Магазин Printivity.com
Информационный бюллетень Printivity Insights
Как использовать установленные шрифты в Photoshop
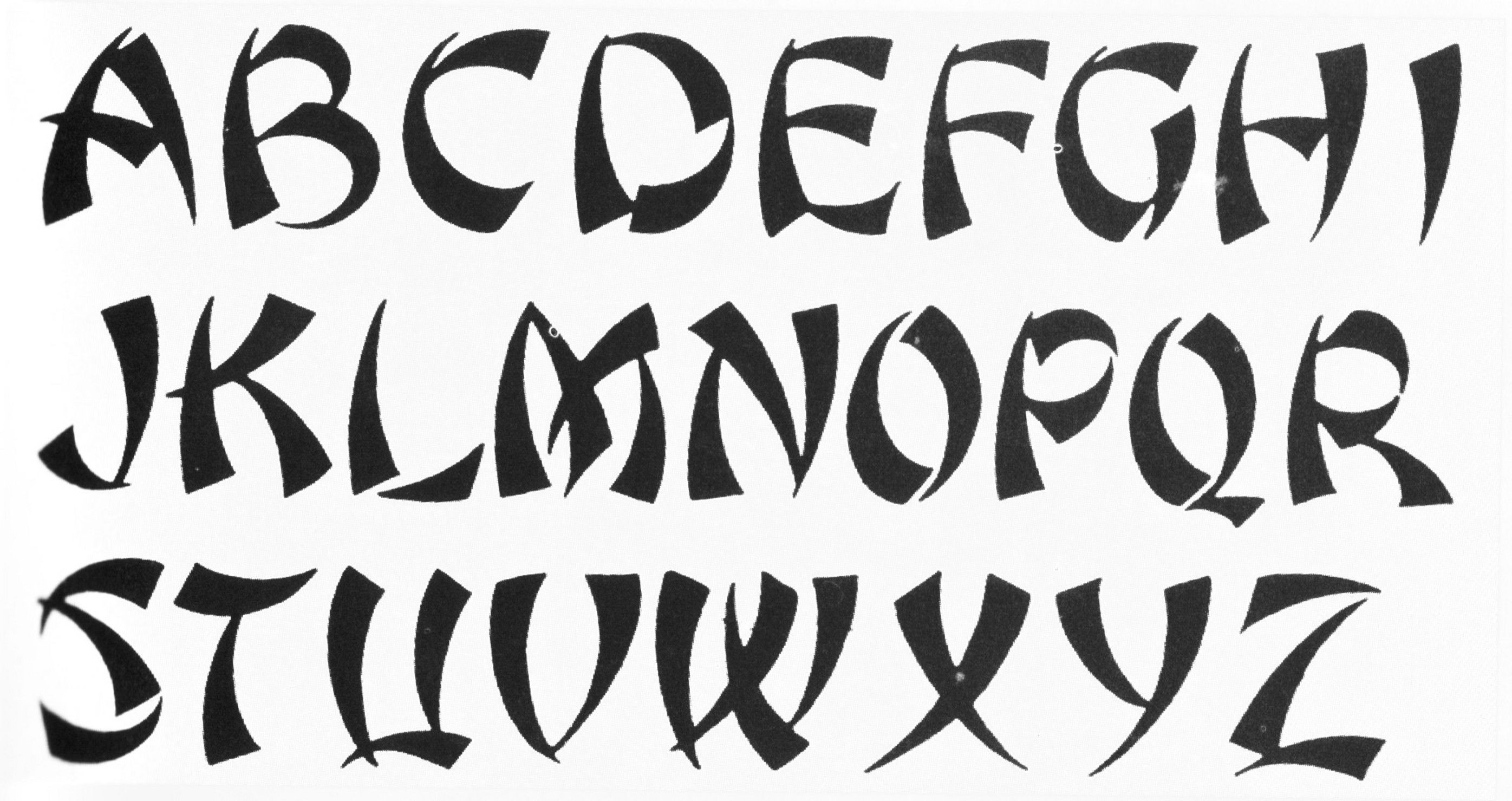
Эта страница является частью The Ultimate Font Guide, вводного руководства по шрифтам, в котором объясняются основы шрифтов и способы установки шрифтов, их использования в различных приложениях и многое другое.
Как установить шрифты в Photoshop?
- Убедитесь, что ваш шрифт загружен
- Извлеките загрузки в подходящую папку.
- Скопировать все файлы .ttf и .otf
- Откройте Панель управления > Внешний вид и персонализация
- Откройте папку «Шрифты» и «Вставьте» файлы шрифтов
- Закройте и перезапустите Adobe Photoshop CC
Установка шрифта
Cricut Design Space использует установленные шрифты. Это означает, что вы должны сначала установить шрифт в своей системе. Мы написали простое руководство по установке шрифтов:
- Установка шрифтов в Windows
- Установка шрифтов на Mac
Используйте установленный шрифт в Adobe Photoshop
Использовать ваш шрифт в Adobe Photoshop довольно просто.
После установки нового шрифта обязательно полностью закройте и перезапустите Adobe Photoshop. Если вы этого не сделаете, вновь установленный шрифт может не отображаться.
Сначала выберите инструмент «Текст»:
Введите текст, который вы ищете, и убедитесь, что выбраны все символы, которые вы хотите изменить:
Вверху есть выпадающее меню шрифтов. Просто щелкните по нему и в раскрывающемся списке выберите шрифт, который вы хотели бы использовать для своего текста.
После того, как вы выбрали шрифт из раскрывающегося списка, ваш текст будет изменен в выделенном тексте, и вы сможете изменить другие настройки, такие как размер и цвет, как обычно.
Доступ к специальным символам в Adobe Photoshop
В отличие от многих приложений, Adobe Photoshop поддерживает все типы шрифтов, но доступ к ним может быть затруднен в зависимости от вашей версии.
Хотя в последней версии Photoshop есть панель «Глифы» (см.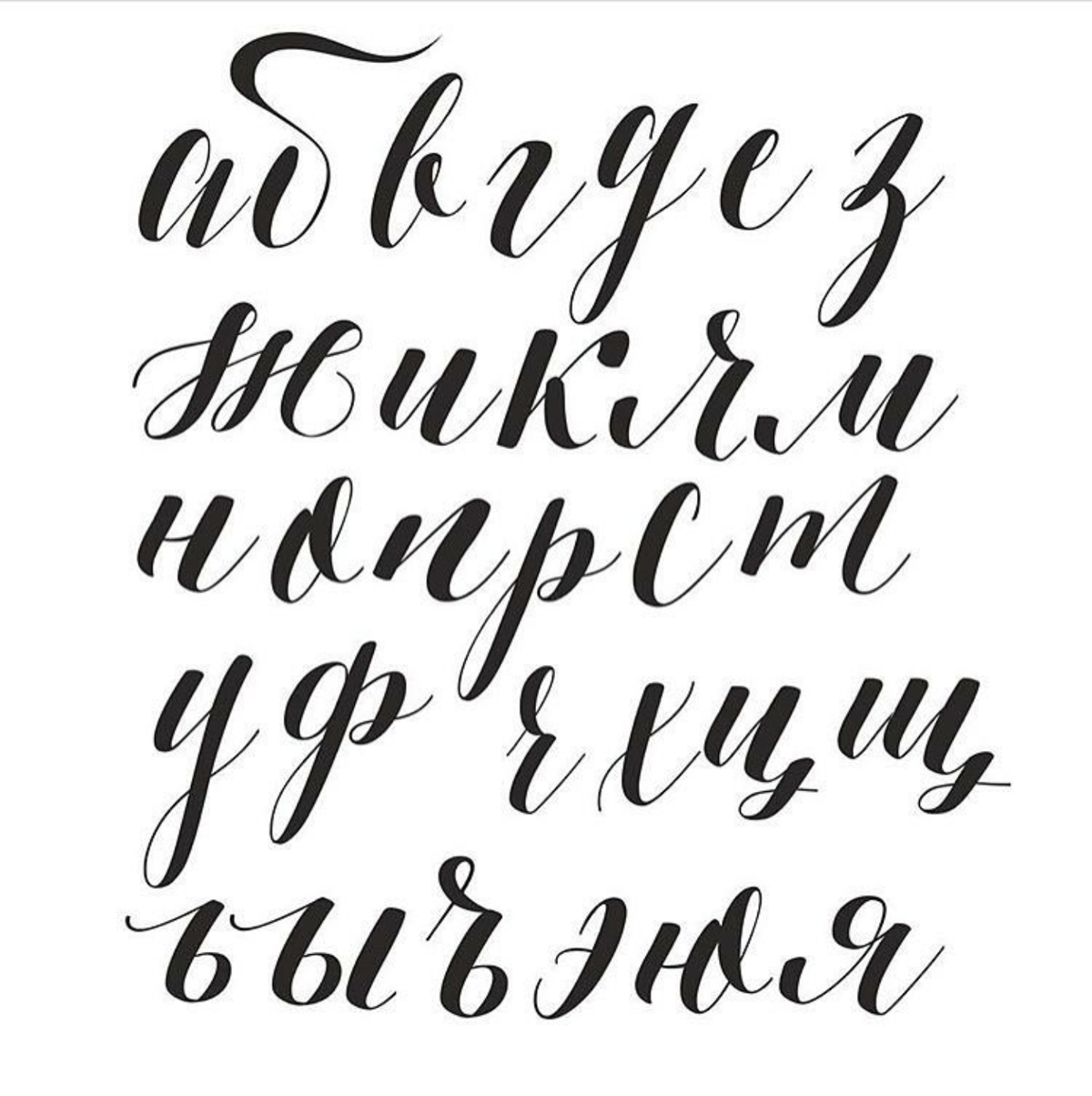 также наш учебник по Adobe Illustrator), в более старых версиях ее нет. Это означает, что вы всегда можете использовать карту символов Windows для шрифтов, закодированных PUA. См. этот учебник, как получить доступ к специальным глифам для шрифтов, закодированных PUA.
также наш учебник по Adobe Illustrator), в более старых версиях ее нет. Это означает, что вы всегда можете использовать карту символов Windows для шрифтов, закодированных PUA. См. этот учебник, как получить доступ к специальным глифам для шрифтов, закодированных PUA.
Однако Photoshop также поддерживает специальные символы, не закодированные PUA, как это делает Illustrator. Самый простой способ — использовать панель Adobe Illustrator Glyphs и скопировать/вставить символы, которые вы хотели бы использовать в Photoshop.
Получить дайджест
Получать еженедельный дайджест, в котором представлены самые популярные статьи на The Artistry.
Бесплатная графика
Каждую неделю мы выпускаем новую бесплатную графику премиум-класса, некоторые из которых доступны только в течение ограниченного времени.
Продолжить
6622759 Графика
Получите доступ к 6 622 759 Графикам в рамках нашей подписки на Графику. Проверьте их сейчас.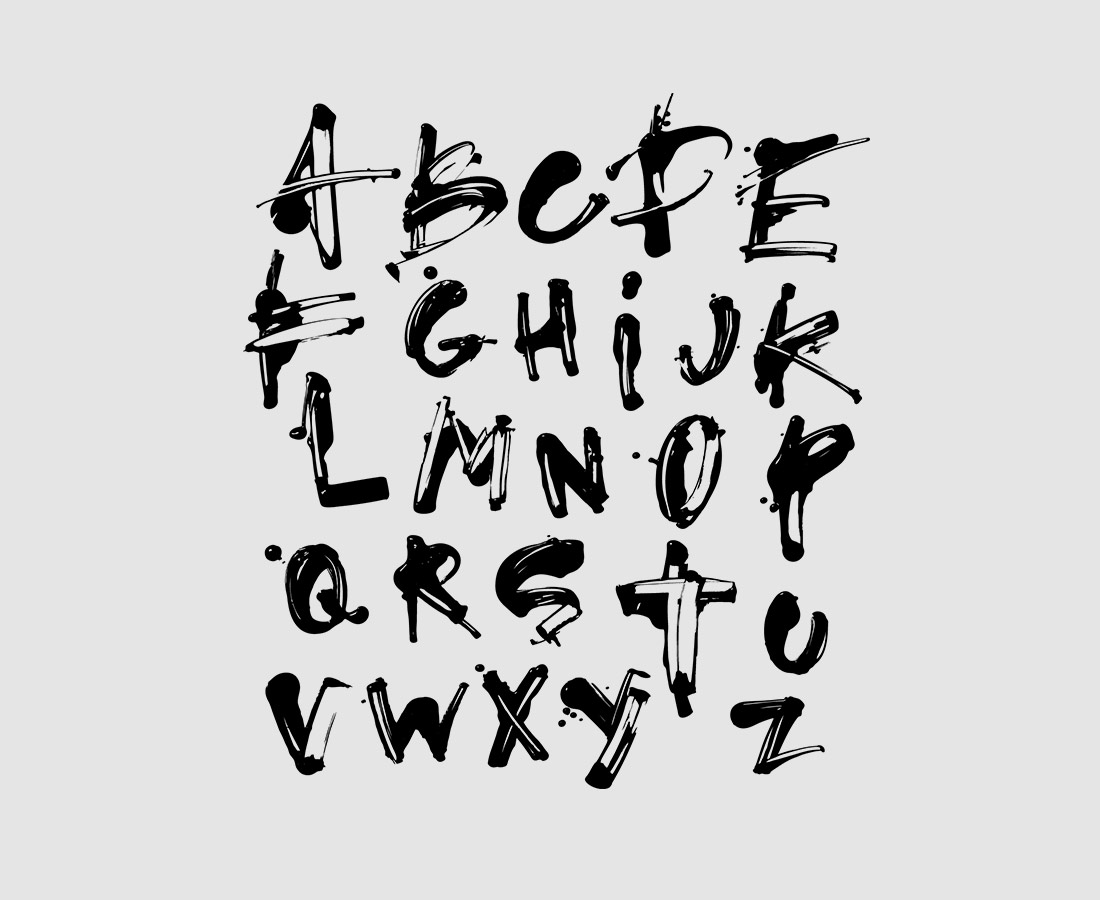
Продолжить
Скидки
Наши скидки — это продукты премиум-класса всего за 1 доллар. Доступно только 1 неделю, так что действуйте быстро!
Продолжить
Загрузить и распечатать это руководство
Оставьте свой адрес электронной почты и получите все страницы The Ultimate Font Guide в формате PDF, а также наш информационный бюллетень. Руководство позволяет легко распечатать и читать в автономном режиме.
Читать далее
Как использовать установленные шрифты в Picmonkey
Эта страница является частью The Ultimate Font Guide, вводного шрифта…
Прочитать статью
Как преобразовать шрифты в веб-шрифты
Эта страница является частью The Ultimate Font Guide, вводного шрифта…
Прочитать статью
Как использовать установленные шрифты в Silhouette Studio
Эта страница является частью The Ultimate Font Guide, вводного шрифта.


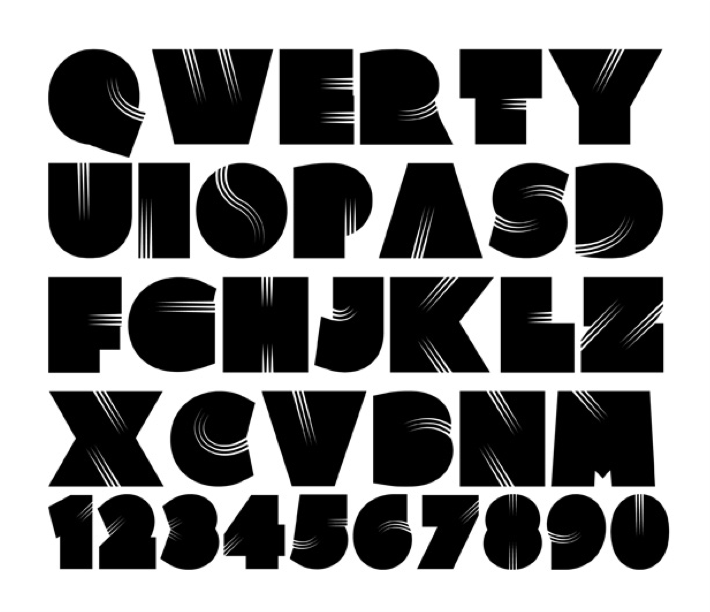 Также мы можем нажать знак “плюс“, после чего откроется окно, в котором находим файл со шрифтом на компьютере, отмечаем его и жмем “Открыть”.
Также мы можем нажать знак “плюс“, после чего откроется окно, в котором находим файл со шрифтом на компьютере, отмечаем его и жмем “Открыть”.