Добавить шрифты в Windows 7
Здравствуйте, уважаемые читатели, с вами Тришкин Денис.
Иногда на компьютере необходимо использование дополнительных шрифтов, установленных в системе. Это может понадобиться для работы, а кому и учебы, ведь нередко появляются задания, вынуждающие выходить за рамки существующих правил. Но как добавить шрифты в Windows 7? Можно ответить сразу – просто. И существует несколько основных способов, позволяющих это сделать.
Содержание статьи
Где они хранятся?( к содержанию ↑ )
Где находятся файлы шрифтов в Windows 7?
Как и в остальных версиях этой операционки от Microsoft, шрифты хранятся в отдельной папке. Добраться к ней можно просто: Системный диск\Windows\Fonts.


увеличить
Кроме того, в это же место есть возможность попасть и через «


увеличить
Включение и выключение неиспользуемых( к содержанию ↑ )
Зайдя в раздел, мы увидим, что на самом деле в Windows по умолчанию предусмотрено отображение только тех компонентов, которые подходят под текущие языковые настройки. Так, например, если в вашей ОС используется два языка ввода – например, русский и английский, значит не отображаются те, в которых нет кириллических и латинских символов (это может быть японский или любой другой). Чтобы лишний раз не нагружать компьютер, не подходящие компоненты попросту не подключаются к Word, Photoshop и другим программам, которые используют текстовые элементы.
Как изменить эту ситуацию? Для включения всех текстовых типов, в окне в левом меню выбираем закладку «Параметры шрифта» и убираем «Скрыть, основываясь…». Подтверждаем свои действия. Теперь у вас появится гораздо больше текстовых элементов. Возможно, вам даже не нужно будет ставить дополнительные. А если все-таки это не решило проблему – нужно добавить подходящие.


увеличить
Методы добавления новых шрифтов( к содержанию ↑ )
Итак, как же все-таки установить новый текстовый элемент? Существует несколько основных вариантов, каждый из которых дает возможность изменить параметры системы без прав администратора. Пользоваться можете любым – все они приводят к одному и тому же результату.
Итак, эта процедура выглядит следующим образом:
Метод №1
1Взять нужный файл.
2Скорее всего он заархивирован, а потому распаковать его.


увеличить
3Появится документ, на котором нужно вызвать контекстное меню и выбрать пункт «Установить».


увеличить
4Пропишется соответствующая запись в реестре. Также нужный элемент появится со всеми остальными в папке Fonts.


увеличить
Метод №2
1На распакованном файле нажать правой кнопкой мыши и выбрать просмотр.


увеличить
2Откроется окно, в котором вы увидите, как выглядит компонент.
3Сверху будет кнопка «Установить». Нажимаем.


увеличить
Метод №3
1Запускаете «Пуск» и переходите в «Панель управления». После этого «Показать все элементы…».
2Выбираем «Шрифты» — обычно этот компонент находится в самом конце списка.


увеличить
3Открывается окно, в котором расположены все шрифты, я его сворачиваю.


увеличить
4Открываю папку где у меня лежит распакованный шрифт и просто копирую его и вставляю в данную папку шрифты.


увеличить


увеличить
5Шрифт автоматически установился.
После любого метода желательно обновить окно, а лучше перезагрузить ОС. Иногда только после этого можно будет найти дополнение.
Примечания( к содержанию ↑ )
За долгое время работы в Windows мне приходилось добавлять, удалять и включать разные текстовые компоненты. Вместе с тем, я познакомился с некоторыми особенностями, которые могут помочь в вашей проблеме:
1Перед тем, как начинать загрузку понравившегося файла, обязательно убедитесь в том, что источник нормальный. В противном случае вы можете повредить собственную систему. Лечением окажется только переустановка Windows.
2Шрифты могут иметь разные расширения — *.fon, *.ttf, *.ttc и многие другие. Всего их насчитывается более 25. Поэтому перед добавлением лучше проверить, действительно ли файл является шрифтом.


увеличить
3При установке текстового компонента с именем, которое уже есть в операционке, могут появится проблемы. А точнее, старый элемент будет перезаписан новым. Поэтому не стоит устанавливать в системе разные типы, которые обладают одинаковыми именами.
Удаление( к содержанию ↑ )
Иногда случаются ситуации, когда нужно убрать текстовый элемент из ОС. Как удалить шрифт? Просто. Заходим в папку, в которой находятся все типы текста: Windows\Fonts. Выбираем нужный компонент и нажимаем «Удалить».


увеличить
Важно помнить, что не стоит стирать элементы, задействованные в работе системы. К ним относятся следующие:
Courier New;
Arial;
Times New Roman;
Symbol;
Wingdings.
Кэш( к содержанию ↑ )
В памяти существует определенная область, которая отвечает за сохранение самых часто используемых шрифтов. Она помогает при работе с разными программами. Иногда кэш шрифтов может занимать довольно объемное место, а потому так называемые «клинеры» советуют его вычищать. Здесь вы вправе поступать, как хотите. В случае очистки, пропадет история использования, но в теории система будет работать шустрее.
Каждый из нас предпочитает пользоваться в Windows полюбившимся текстовым редактором, который показывает полюбившиеся буквы. Это может быть, как стандартный элемент, так и новый, добавить который уже никому не составит труда.
Надеюсь, вы нашли для себя что-то новое. Подписывайтесь, и рассказывайте обо мне своим друзьям.


Материалы по теме
где хранятся стандартные, как добавить новые
Невзирая на то, что процедура установки новых шрифтов в Windows 7 очень проста в реализации, вопрос о том, как это сделать, возникает часто. Благодаря этому встроенному элементу в ОС удается приукрасить интерфейс и улучшить восприимчивость текстовых документов. При этом коллекция стандартных шрифтов в операционной системе очень разнообразна.
Как установить шрифт на виндовс 7
В Windows 7 установка шрифтов является встроенной опцией, использовать которую могут все без исключения пользователи операционной системы. Вот только при этом профиль должен обладать правами администрирования.
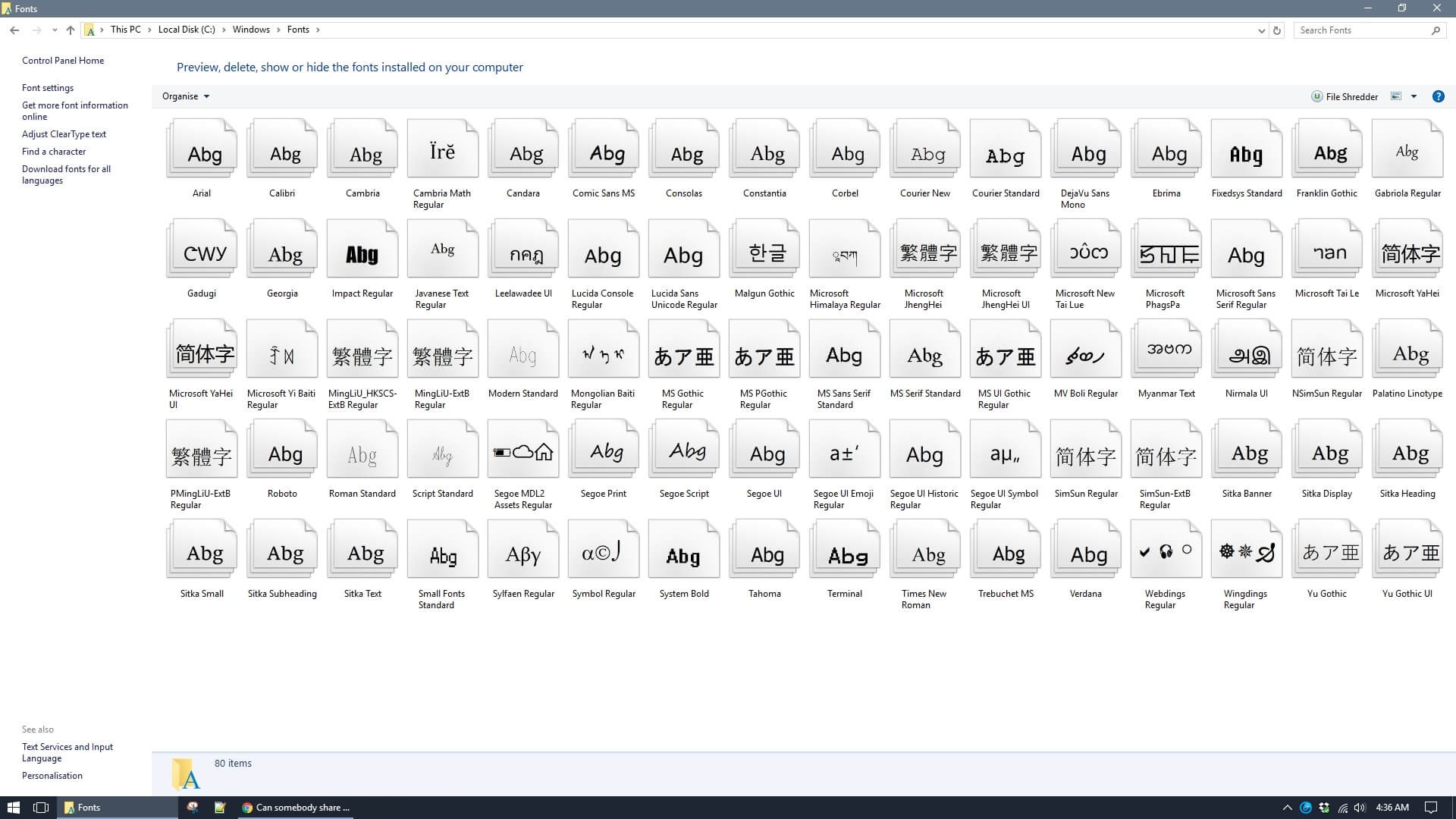
Разнообразие стандартных шрифтов на Windows 7
Обратите внимание! Такой подход позволит создать уникальные документы, которые по стилю оформления будут отличаться от других.
Способ № 1. С правами администрирования
Прежде чем выяснить, где хранятся шрифты в Windows 7, пользователь должен авторизоваться в системе, как администратор. Если пароль к аккаунту был забыт, сбросить его можно через командную строку. Для реализации этого подпункта потребуется установочный диск с образом ОС Windows 7.
Далее последовательность действий выглядит следующим образом:
- Юзеру нужно найти требуемый шрифт. В Интернете есть много различных сайтов со шрифтами, которые каждый может скачать бесплатно и использовать в своих целях. Скачивать их можно архивом (файлы с расширением RAR и ZIP) или же, как файлы со шрифтами (формат ТТF и OTF). Если скачан архив, то его нужно запустить и из выпадающего списка контекстного меню выбрать строку «Извлечь все». Настоятельно не рекомендуется скачивать .exe файлы.
- Подготовленный для установки файл с шрифтами нужно запустить, чтобы предварительно просмотреть его.
- В верхней панели инструментов открываемого файла будет отображаться кнопка «Install» или «Установить».
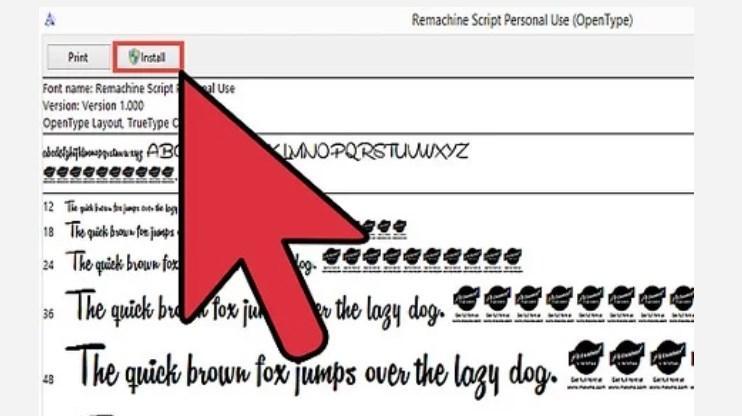
Установка папки Fonts с правами администрирования
Альтернативный способ устанавливать и сохранять шрифты на ПК: через «Пуск» перейти в «Панель управления», после чего из доступных встроенных инструментов кликнуть на «Просмотр», затем «Мелкие значки» и «Шрифты». Ранее скачанный файл с рабочего стола или папки загрузок нужно перетащить в список.
Также, если система запросит, потребуется ввести пароль администратора, чтобы все сохранить и в последующем использовать по умолчанию. Как только все действия будут подтверждены, шрифты можно использовать в любом текстовом и офисном редакторе.
Обратите внимание! Не все шрифты, которые удается находить на сайтах, можно устанавливать на ОС виндовс 7, так как они несовместимы.
Способ № 2. Без прав администратора
Также в операционной системе представляется возможным добавление шрифтов c Windows Fonts. Процедура проста, для ее реализации не обязательно иметь глубокие познания в использовании компьютера.
Инструкция, как добавить шрифт в виндовс 7, выглядит приблизительно следующим образом:
- Предварительно пользователю на свой компьютер нужно установить стороннее приложение PortableApps Platform. С его помощью можно сгенерировать портативную утилиту, которая способна устанавливать шрифты, не имея прав администратора. Также ее можно использовать на работе или в школе, что очень удобно. Установочный файл рекомендуется скачивать с официального сайта разработчиков.
- Запустить скачанный файл. Чтобы не возникло сложностей все с теми же правами администрирования, среди доступных способов установки нужно поставить галочку напротив строки «Установить в пользовательскую папку».
- В следующем шаге потребуется выбрать пользовательскую папку, в которую будет осуществляться установка. Речь идет о папках «Рабочий стол» и «Мои документы».
- После установки программы, например, на «Рабочем столе», начнет отображаться папка с названием «PortableApps». Нужно открыть ее, а затем папку «Data».
- В последней директории пользователю нужно создать новую папку с названием «Fonts». Для этого нужно правой кнопкой компьютерной мышки щелкнуть по пустой части экрана и из выпадающего списка выбрать «Создать», а затем «Папка».
- В новый объект остается скопировать и расположить все скачанные элементы. В завершении остается закрыть используемую программу.
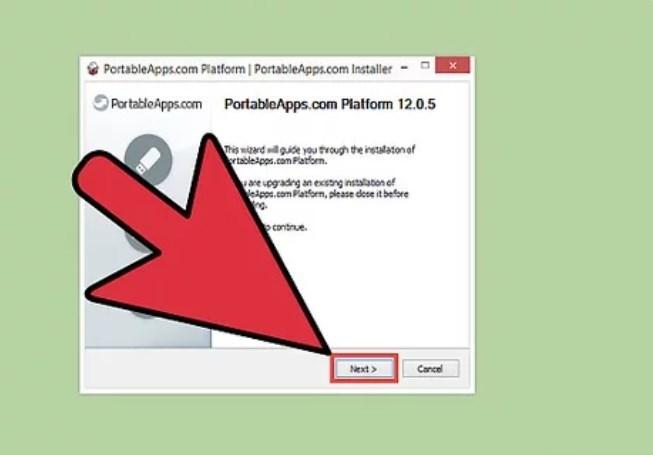
Установка сторонней программы для использования Fonts на ПК
Важно! Если Fonts будет использоваться в коммерческих целях, то она должна обязательно иметь свободную лицензию во избежание проблем с создателями.
Где находится папка со шрифтами в Windows 7
Многих пользователей интересует вопрос, где находятся шрифты в Windows 7. Лежат они в ОС виндовс 7 по следующему пути: «Пуск» — «Панель управления» — «Просмотр» — «Мелкие значки» и «Шрифты».
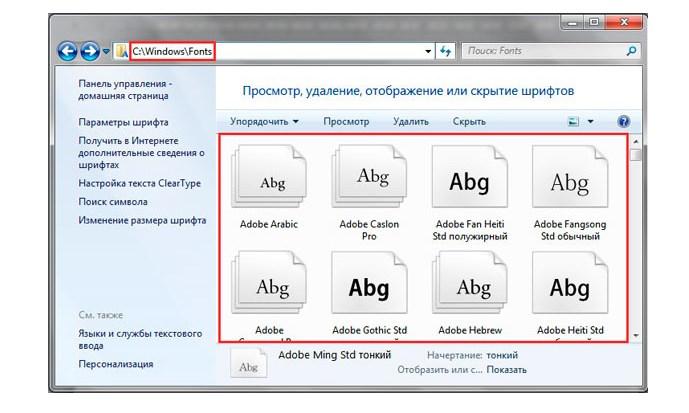
Расположение папки с доступными стилями в виндовс 7
Как удалить ненужные элементы
Для удаления всех ненужных стилей пользователю потребуется воспользоваться разделом «Шрифты», расположенным в «Панели управления». Последовательность действий выглядит следующим образом:
- Необходимо нажать на «Пуск», затем «Панель управления».
- В подразделе «Просмотр» необходимо тапнуть по мелкому или крупному значку. В новом окне из доступных инструментов нажать на «Шрифты».
- Отобразится список доступных форматов. Нужно найти ненужный, для этого достаточно в строке поиска прописать его название, если, конечно, пользователь его помнит.
- Как только все будет найдено, нужно нажать правой кнопкой мышки на конкретную строку и из выпадающего списка тапнуть по «Удалить». Система попросит подтверждение того, что юзер намерен удалить один из стилей.
Обратите внимание! Во всех текстовых файлах, где был использован удаленный шрифт, он будет заменен на системный.
Смена шрифтов через реестр
Прибегнув к этому способу, пользователю удастся изменить стиль всего интерфейса операционной системы, присвоив ему единое оформление. Чтобы ознакомиться с названиями доступных вариантов, пользователю нужно ознакомиться с содержимым папки Fonts (как это сделать, описывалось ранее). Ознакомившись с доступными стилями, запомнить название предпочтительного и выполнить следующие шаги:
- Скачать на свой ПК rag-файл и распаковать его. По умолчанию в последней строке задан стиль Britannic. Его можно изменить.
- Щелкнуть ПКМ на файл Izmen-Font.reg и выбрать строку «Изменить». Отобразится на экране блокнот с содержимым файла.
- В последней строке останется изменить название стиля на желаемый, сохранить изменения и закрыть файл.
Важно! В завершении также рекомендуется перезагрузить компьютер.
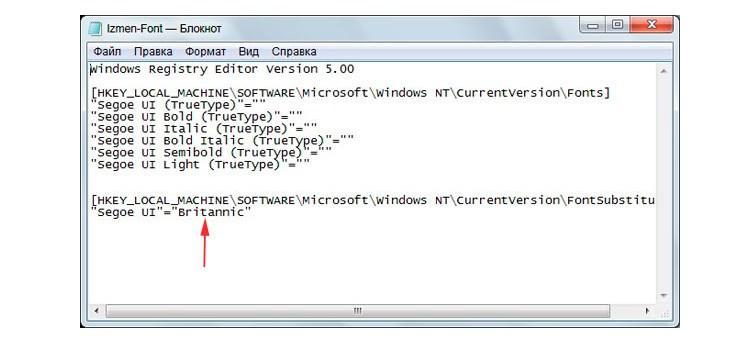
Смена стиля через реестр
Большое разнообразие стилей позволяет создавать легко читабельные и красиво оформленные тексты. Реализация процесса установки проста, поэтому под силу справиться даже новичку.
Где находятся шрифты?
Список шрифтов, установленных на Вашем компьютере, можно увидеть, открыв в Панели управления (Control Panel) папку с характерным названием «Шрифты» («Fonts»). Точнее, следует пройти по маршруту «Пуск» – «Панель Управления» – «Шрифты».
Папка со шрифтами содержит неполный список шрифтов. Некоторые программы используют собственные шрифты, которые можно просмотреть лишь с помощью этих программ-«собственников».
Иногда программами «зажимаются» и самые обычные шрифты. Чтобы добраться до шрифтов, надо открыть программу и найти в ней команду «Шрифт» (Font). Она скрывается где-нибудь в недрах меню в программе, и там поискать нужный «Просмотр шрифтов».
Вернемся к папке со шрифтами в Панели управления.
В Windows 7 шрифты можно найти, если
- кликнуть «Пуск» (1 на рис. 1) и
- в нижней строке «Поиск» (2 на рис. 1) ввести слово: шрифты.
- После этого будет найдена папка “Шрифты” (3 на рис. 1):
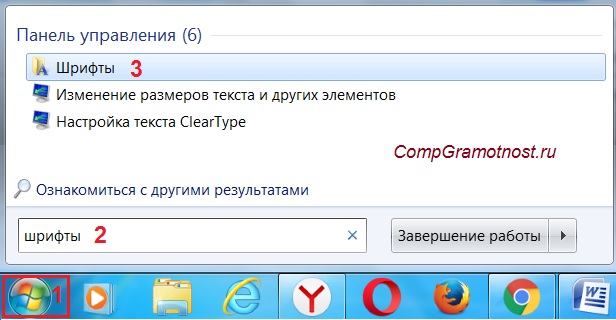
Рис. 1. Как найти шрифты в Windows 7 через Пуск – Поиск
Чтобы увидеть образец шрифта в папке «Шрифты» («Fonts»), надо дважды щелкнуть его значок.
Нажав кнопку «Печать» (Print), можно распечатать образец шрифта.
Нажав «Готово» (Finish), вы уберете окно просмотра шрифта с экрана.
В папке со шрифтами видны несколько типов значков. Те значки, на которых две синих буквы «Т», – это векторные шрифты TrueТуре. Даже при значительном увеличении эти шрифты остаются читабельны и не теряют своей привлекательности.
Более поздний аналог этих шрифтов с зеленой буквой О является также векторным, масштабируемым шрифтом OpenType.
Экранные шрифты, находящиеся в папке со шрифтами, украшены красной буквой «А». Они являются растровыми шрифтами. Цифры внизу под названием шрифта означают допустимые размеры шрифта. При значительном увеличении этих размеров на символах шрифта появятся зазубрины.
В папке со шрифтами можно провести сравнивание шрифтов. Это делают для того, чтобы определить похожие шрифты. Приведу два возможных варианта, когда могут понадобиться похожие шрифты.
Первый – нужно выделить какие-то фрагменты текста, причем так, чтобы это не «резало глаза». Для этого как нельзя лучше подойдут похожие шрифты. Второй вариант – результат распечатки на принтере Вас не удовлетворяет по сравнению с тем, как это выглядело на экране, тогда тоже имеет смысл найти похожий шрифт и для распечатки воспользоваться последним.
Можно сравнить шрифты, даже не просматривая их. Для этого выделите шрифт и нажмите на панели инструментов кнопку «Подобие» (с буквами АВ). Или в меню выберите команду «Вид» (View), а затем – «Группировать схожие шрифты». Рядом с названиями шрифтов появится комментарий – «Похож», «Очень похож» и «Не похож».
Свойства похожести шрифтов устанавливаются разработчиками шрифтов. Если у них «руки не дошли» до параметров похожести, то в результате группирования шрифтов будет выдано, что «нет данных о сходстве».
Как скрыть варианты одного и того же шрифта в папке шрифтов? Можно убрать с глаз долой варианты одного шрифта – курсив, жирный. Для этого в меню нажмите «Вид» (View) – «Скрыть варианты начертания».
Обычно из всего шрифтового богатства используют десятую часть. Новичку совершенно не нужно такое количество шрифтов (разве что на первых порах, любопытства ради). При наборе текстов часто используют Times New Roman, Arial, Tahoma, Courier, Helvetica, ну и еще пару-тройку, на свой вкус.
В чем причина популярности этих шрифтов?
Во-первых, эти шрифты легко читаются.
Во-вторых, их понимает большинство текстовых редакторов и принтеров. Риск увидеть на экране набор непонятных значков меньше, чем при использовании красивых, но экзотических шрифтов.
В-третьих, если писать электронные письма обычными, стандартными шрифтами, то получатель такого письма всегда сможет его прочитать. Если использовать экзотический шрифт, то вряд ли такое письмо сможет прочитать другой человек.
Если Вы открываете файл, текст в котором набран с применением экзотического шрифта, и такого шрифта на Вашем ПК нет, то ничего прочитать Вы не сможете. Правда, можно попробовать выделить весь текст и применить к нему стандартный шрифт, например, Time New Roman.
Упражнения по компьютерной грамотности:
1) Откройте на своем ПК папку «Шрифты». Выделите какой-либо векторный шрифт (с двумя синими буквами Т), кликните по меню «Файл», а затем – по опции «Открыть».
2) То же самое, что в пункте 1, сделайте для растрового шрифта (с красной буквой А). Обратите внимание, что при большом размере на символах шрифта появляются зазубрины.
Рекомендую также прочитать:
Параметры шрифта
3 способа задания параметров шрифта
Шрифт с засечками. Рубленый шрифт.
Моноширинные шрифты. Пропорциональные шрифты.
Векторные шрифты. Растровые шрифты.
Получайте актуальные статьи по компьютерной грамотности прямо на ваш почтовый ящик.
Уже более 3.000 подписчиков
Важно: необходимо подтвердить свою подписку! В своей почте откройте письмо для активации и кликните по указанной там ссылке. Если письма нет, проверьте папку Спам.
Автор: Надежда Широбокова
31 января 2011
Установка шрифтов в Windows 7
Сегодня мы поговорим о различных способах установки шрифтов в Windows 7. Эта процедура, казалось бы, не должна вызывать особых проблем у пользователей системы и администраторов, но и в ней есть свои подводные камни. Попытаемся разобраться каким же образом можно установить шрифт в Windows 7, я приведу несколько способов, по мере увеличения сложности. Естественно, мы предполагаем, что вы уже скачали новый шрифт и, если он находился в архиве, вы его распаковали. Напомню, что файл шрифта имеет расширение .ttf.
Установка нового шрифта в Windows 7
Чтобы установить новый шрифт, достаточно просто щелкнуть по файлу ttf правой клавишей мыши и выбрать пункт «Install» (Установить)

После чего появится окно, отображающее прогресс установки.
Еще один способ установки шрифтов заключается в том, что вам необходимо открыть панель управления шрифтами (Control Panel\All Control Panel Items\Fonts) и простым перетягиванием (Drag&Drop) перетянуть файл шрифта в это окно.

Если нужно установить сразу несколько шрифтов, то их так же просто можно выделить мышью и перетянуть на панель.
Есть еще одна интересная опция по добавлению новых шрифтов в Windows 7. Если новых шрифтов много, а места на системном диске мало, можно установить шрифты при помощи ярлыков. Для этого в панели управления шрифтами слева нажмите на пункт «Font Settings» (Параметры шрифта) и в появившемся окне отметьте галочкой опцию «Allow fonts to be installed using a shortcut (advanced)» (Разрешить установку шрифтов с помощью ярлыков). В этом случае Windows будет использовать новый шрифт прямо из того каталога, в котором он находится.

Теперь, если щелкнуть правой кнопкой по шрифту, появится дополнительный пункт меню «Install as shortcut» (Установить как ярлык).

Массовая установка шрифтов в Windows 7 скриптом
Представим ситуацию, когда нужно установить сразу несколько десятков шрифтов на несколько компьютеров. Естественно вручную делать это очень долго и нудно. Есть ли способ автоматизации установки новых шрифтов в Windows 7. К счастью есть!
Во времена Windows XP чтобы установить шрифт, достаточно было просто скопировать его файл в каталог C:\Windows\Fonts. В Windows 7 такой трюк не сработает, и хотя вы можете сказать, что чуть выше мы проводником копируем файл со шрифтом в каталог C:\Windows\Fonts, я возражу, сказав что не все так просто. При копировании шрифта с помощью Windows Explorer осуществляется не просто копирование. Система определяет, что копируется новый шрифт и автоматически запускает его установку в систему, поэтому и появляется всплывающее окно с текстом «Installing».
Для установки шрифтов в Windows 7 можно воспользоваться файлом-сценария на языке VBS. Допустим, у нас есть каталог c:\install\font, в котором содержатся файлы шрифтов, которые нужно установить. Мы создаем на диске новый файл с расширением vbs (например, batch_install_font.vbs), копируем в него указанный код и запускаем его как обычную программу:
Set objShell = CreateObject("Shell.Application")
Set objFolder = objShell.Namespace("c:\install\font")
Set objFSO = CreateObject("Scripting.FileSystemObject")
For Each FontFile In objFolder.Items()
Set objFolderItem = objFolder.ParseName(FontFile)
If Not objFSO.FileExists(«c:\windows\fonts\» & FontFile) Then
objFolderItem.InvokeVerb («Install»)
End If
Next
В результате запустится последовательная установка новых шрифтов из каталога c:\install\font в систему и для каждого из них появится окно с индикатором выполнения процесса. 
Если данные шрифты уже установлены в Windows 7, то их повторная установка запущена не будет.
Два способа как установить шрифты в Windows 7
В этой статье я вам расскажу о том, как установить шрифты в Windows 7. Покажу два простых способа, которые просты в исполнении и объясню их на картинках.
В Windows 7 есть более двухсот встроенных шрифтов. Среди них есть кириллические, латинские и даже разнообразные иероглифы. Однако в процессе работы может потребоваться заинсталлировать какой-то дополнительный шрифт, например, декоративный или для специфического языка. И сейчас вы узнаете, как установить шрифты в Windows 7.

 Это тоже может быть вам интересно:
Это тоже может быть вам интересно:Как установить шрифт в Windows 7 – самый лёгкий способ
Перед тем, как установить шрифты в Windows 7, необходимо скачать их. Когда они собраны на вашем компьютере, нужно просто дважды кликнуть на файлы шрифтов, чтобы открыть их, а потом нажать на кнопку «Установить» в появившемся окне.

Начнётся процесс установки, который продлится несколько секунд, и в конце шрифт окажется заинсталлированным в систему. Никакого сообщения об успехе не будет, просто кнопка «Установить» станет неактивной.
Установка шрифта через папку
Перед тем, как установить шрифты в Windows 7, следует узнать и о другом методе. Второй способ будет очень кстати, если вы хотите заинсталлировать не парочку шрифтов, а целую пачку. Вместо того чтобы открывать каждый из них и устанавливать вручную, можно просто скопировать их все в папку со шрифтами.
Нажимаем кнопку «Пуск» и открываем «Панель управления». В ней выбираем пункт «Оформление и персонализация».

Затем открываем пункт «Шрифты».

И попадаем в папку, где хранятся все шрифты системы.

Теперь нужно просто скопировать файлы шрифтов и вставить их в эту папку, точно так же, как вы делаете при копировании любых других файлов.

Чтобы новые шрифты появились в каких-либо программах, их необходимо перезапустить после инсталляции шрифта.
Как удалить шрифты
Для того чтобы удалить ненужные шрифты из Windows 7, нужно перейти в папку, где они хранятся (как я показывал немного выше), нажать на шрифт правой кнопкой мышки и выбрать пункт «Удалить».

Всё точно так же, как и с обычными файлами.
Похожие статьи:
Шрифты в Windows 7 ‹ Windows 7 — Впечатления и факты
Шрифты в Windows 7
27.08.2009 16:25
В Windows 7 существенно расширены возможности управления шрифтами.
Управление шрифтами
Откройте папку C:\Windows\Fonts или Панель управления -> Все элементы панели управления -> Шрифты.
По умолчанию в Windows 7 выключено отображение шрифтов, которые не соответствуют языковым настройкам. Например, если у вас два языка ввода – английский и русский, то шрифты, которые не содержат латинских и кириллических символов (например, китайские), не будут отображаться в программах MS Office, Photoshop и т.д. Чтобы включить отображение всех установленных в системе шрифтов, выберите пункт Параметры шрифта (в левом меню), уберите галочку Скрыть шрифты, основываясь на текущих параметрах языка и нажмите ОК.
Если выделить какой-нибудь шрифт, то в горизонтальном меню появятся кнопки Просмотр, Удалить и Скрыть.
Если нажать кнопку Удалить, то выделенный шрифт будет безвозвратно удален из системы.
Если нажать кнопку Скрыть, то выделенный шрифт не будет удален из системы, но перестанет отображаться в большинстве программ и станет недоступен для использования.
Если нажать кнопку Просмотр, то откроется окно просмотра шрифта. Шрифт также можно просмотреть, если дважды щелкнуть по нему левой кнопкой мыши.
Скрытые шрифты отображаются в папке Fonts серым цветом. Если вы хотите включить отображение скрытого шрифта, то выделите его и в горизонтальном меню нажмите кнопку Показать.
Если вы установили новый шрифт и он не отображается в программах, то откройте Панель управления -> Все элементы панели управления -> Шрифты, найдите установленный шрифт, щелкните по нему правой кнопкой мыши и в появившемся контекстном меню выберите Свойства.
На вкладке Общие нажмите кнопку Разблокировать (в самом низу) и затем ОК.
Установка шрифтов
Чтобы установить новый шрифт, щелкните по нему правой кнопкой мыши и в появившемся контекстном меню выберите пункт Установить.
Если хотите просмотреть шрифт перед установкой, то дважды щелкните по шрифту правой кнопкой мыши и в открывшемся окне нажмите кнопку Установить.
Также можно установить шрифт, просто скопировав его в папку C:\Windows\Fonts (в этой папке хранятся все шрифты и при копировании в нее нового шрифта автоматически запустится установщик шрифтов). Этот способ удобен, когда нужно установить сразу несколько шрифтов.
Если вы предпочитаете хранить свои шрифты в папке, отличной от Fonts, то можно включить установку шрифтов с помощью ярлыков – без копирования самого файла шрифта в папку Fonts. Чтобы разрешить такую установку, откройте папку C:\Windows\Fonts или Панель управления -> Все элементы панели управления -> Шрифты, в левом меню выберите Параметры шрифта. В открывшемся окне поставьте галочку Разрешить установку шрифтов с помощью ярлыков и нажмите ОК.
После этого в контекстном меню, кроме пункта Установить, появится дополнительный пункт Установить как ярлык.
Примечание. Если вы переместите или удалите шрифт, на который ссылается установленный ярлык, то этот шрифт нельзя будет использовать.
Где хранятся шрифты в windows 7
Здравствуйте, уважаемые читатели, с вами Тришкин Денис.
Иногда на компьютере необходимо использование дополнительных шрифтов, установленных в системе. Это может понадобиться для работы, а кому и учебы, ведь нередко появляются задания, вынуждающие выходить за рамки существующих правил. Но как добавить шрифты в Windows 7? Можно ответить сразу – просто. И существует несколько основных способов, позволяющих это сделать.
Содержание статьи
Где они хранятся? ( к содержанию ↑ )
Где находятся файлы шрифтов в Windows 7?
Как и в остальных версиях этой операционки от Microsoft, шрифты хранятся в отдельной папке. Добраться к ней можно просто: Системный дискWindowsFonts.

Кроме того, в это же место есть возможность попасть и через «Панель управления». Нужно только после открытия окна нажать «Все элементы панели управления», а потом найти соответствующую папку.

Включение и выключение неиспользуемых ( к содержанию ↑ )
Зайдя в раздел, мы увидим, что на самом деле в Windows по умолчанию предусмотрено отображение только тех компонентов, которые подходят под текущие языковые настройки. Так, например, если в вашей ОС используется два языка ввода – например, русский и английский, значит не отображаются те, в которых нет кириллических и латинских символов (это может быть японский или любой другой). Чтобы лишний раз не нагружать компьютер, не подходящие компоненты попросту не подключаются к Word, Photoshop и другим программам, которые используют текстовые элементы.
Как изменить эту ситуацию? Для включения всех текстовых типов, в окне в левом меню выбираем закладку «Параметры шрифта» и убираем «Скрыть, основываясь…». Подтверждаем свои действия. Теперь у вас появится гораздо больше текстовых элементов. Возможно, вам даже не нужно будет ставить дополнительные. А если все-таки это не решило проблему – нужно добавить подходящие.

Методы добавления новых шрифтов ( к содержанию ↑ )
Итак, как же все-таки установить новый текстовый элемент? Существует несколько основных вариантов, каждый из которых дает возможность изменить параметры системы без прав администратора. Пользоваться можете любым – все они приводят к одному и тому же результату.
Итак, эта процедура выглядит следующим образом:
1 Взять нужный файл.
2 Скорее всего он заархивирован, а потому распаковать его.

3 Появится документ, на котором нужно вызвать контекстное меню и выбрать пункт «Установить».

4 Пропишется соответствующая запись в реестре. Также нужный элемент появится со всеми остальными в папке Fonts.

1 На распакованном файле нажать правой кнопкой мыши и выбрать просмотр.

2 Откроется окно, в котором вы увидите, как выглядит компонент.
3 Сверху будет кнопка «Установить». Нажимаем.

1 Запускаете «Пуск» и переходите в «Панель управления». После этого «Показать все элементы…».
2 Выбираем «Шрифты» — обычно этот компонент находится в самом конце списка.

3 Открывается окно, в котором расположены все шрифты, я его сворачиваю.

4 Открываю папку где у меня лежит распакованный шрифт и просто копирую его и вставляю в данную папку шрифты.


5 Шрифт автоматически установился.
После любого метода желательно обновить окно, а лучше перезагрузить ОС. Иногда только после этого можно будет найти дополнение.
Примечания ( к содержанию ↑ )
За долгое время работы в Windows мне приходилось добавлять, удалять и включать разные текстовые компоненты. Вместе с тем, я познакомился с некоторыми особенностями, которые могут помочь в вашей проблеме:
1 Перед тем, как начинать загрузку понравившегося файла, обязательно убедитесь в том, что источник нормальный. В противном случае вы можете повредить собственную систему. Лечением окажется только переустановка Windows.
2 Шрифты могут иметь разные расширения — *.fon, *.ttf, *.ttc и многие другие. Всего их насчитывается более 25. Поэтому перед добавлением лучше проверить, действительно ли файл является шрифтом.

3 При установке текстового компонента с именем, которое уже есть в операционке, могут появится проблемы. А точнее, старый элемент будет перезаписан новым. Поэтому не стоит устанавливать в системе разные типы, которые обладают одинаковыми именами.
Удаление ( к содержанию ↑ )
Иногда случаются ситуации, когда нужно убрать текстовый элемент из ОС. Как удалить шрифт? Просто. Заходим в папку, в которой находятся все типы текста: WindowsFonts. Выбираем нужный компонент и нажимаем «Удалить».

Важно помнить, что не стоит стирать элементы, задействованные в работе системы. К ним относятся следующие:
Даже без инсталлированного на компьютере пакета офисных программ от Microsoft, либо же бесплатного конкурента корпорации-гиганта, вроде «OpenOffice» или «Libre Office», в системе присутствует огромное количество самых различных шрифтов. Они могут использоваться как в системных окнах и сообщениях, так и в текстовых редакторах, веб-браузерах и т.д. Однако нередко пользователи задаются вопросом о том, где лежат шрифты в Windows 7 с целью расширения имеющегося архива.
Где найти шрифты для Windows 7
Для начала следует разобраться с тем, где можно отыскать подходящие шрифты для будущего использования их в текстовых редакторах или настройках системы. Ответ на данный вопрос предельно очевиден, ведь сегодня все можно найти в Сети.
Файлы шрифтов имеют стандартное расширение TTF, что расшифровывается как True Type Font. И для их загрузки на свой компьютер, юсерам необходимо найти интересующие их варианты букв в интернете. Сегодня найти соответствующие шрифты именитых брендов, кинофильмов, и т.д., в интернете очень легко. Правда, найти и скачать интересующий вас файл TTF – это одно, шрифты также необходимо инсталлировать в системе.
Где находятся шрифты в Windows 7
И здесь появляется вопрос о том, где вообще в системе Windows 7 хранятся шрифты, ведь, как и в любой ОС, в «Семерке» все закономерно упорядочено и имеет свое системное хранилище. Это же условие, разумеется, коснулось и папки со шрифтами. Найти её можно легко в проводнике, для чего нужно проследовать по следующим директориям:
- Зайдите в «Мой компьютер».
- Перейдите в корень системного диска (обычно – диск C:/).
- Откройте папку «Windows».
- Найдите папку «Fonts», имеющую отличительный ярлык от остальных папок в директории. Именно в ней и хранятся имеющиеся на компьютере варианты отображения символов. Зайдите в папку.

В открывшейся перед вами директории можно ознакомиться со списком всех доступных вариантов шрифтов в системе. Каждый из них можно открыть и просмотреть варианты отображения букв и цифр в разном размере.

Если же вы хотите добавить новые файлы TTF в операционную систему, для начала их, естественно, необходимо скачать. Как мы уже отметили, найти и загрузить файлы шрифтов в интернете несложно, и когда они будут находиться на жестком диске вашего ПК, можно приступить к установке.
В качестве примера предлагаем ознакомиться с вариантом установки узнаваемого многими шрифта из популярнейшего блокбастера «Отряд Самоубийц». Процедура установки любого из вариантов букв является аналогичной, поэтому тип шрифта никак не влияет на последовательность действий в инструкции:
- Загрузите интересующие вас файлы из интернета на свой компьютер.
- Распакуйте архив с TTF-файлами, если они находятся в *rar или *zip архиве.
- Два раза нажмите на файл шрифта левой кнопкой мыши, как это делается при запуске любой программы или открытии папки.
- Ознакомьтесь с предпросмотром устанавливаемого пресета и нажмите на кнопку «Установить», если окончательно приняли решение о добавлении данного файла в системный каталог.


Теперь, когда вы знаете, где хранятся шрифты в Windows 7, вы сможете самостоятельно добавлять любые заинтересовавшие вас TTF файлы. Если какой-либо из добавленных файлов вам больше нужен не будет, вы всегда сможете удалить его прямо из папки. Для этого необходимо:
- Найти интересующий вас файл по названию в каталоге шрифтов.
- Нажать на него правкой кнопкой мыши.
- Нажать на пункт «Удалить».
- Подтвердить инициирование процесса удаления нажатием на кнопку «Да».
Шрифты в Windows 7
В Windows 7 существенно расширены возможности управления шрифтами.
Управление шрифтами
Откройте папку C:WindowsFonts или Панель управления -> Все элементы панели управления -> Шрифты.

По умолчанию в Windows 7 выключено отображение шрифтов, которые не соответствуют языковым настройкам. Например, если у вас два языка ввода – английский и русский, то шрифты, которые не содержат латинских и кириллических символов (например, китайские), не будут отображаться в программах MS Office, Photoshop и т.д. Чтобы включить отображение всех установленных в системе шрифтов, выберите пункт Параметры шрифта (в левом меню), уберите галочку Скрыть шрифты, основываясь на текущих параметрах языка и нажмите ОК.

Если выделить какой-нибудь шрифт, то в горизонтальном меню появятся кнопки Просмотр, Удалить и Скрыть.

Если нажать кнопку Удалить, то выделенный шрифт будет безвозвратно удален из системы.
Если нажать кнопку Скрыть, то выделенный шрифт не будет удален из системы, но перестанет отображаться в большинстве программ и станет недоступен для использования.
Если нажать кнопку Просмотр, то откроется окно просмотра шрифта. Шрифт также можно просмотреть, если дважды щелкнуть по нему левой кнопкой мыши.
Скрытые шрифты отображаются в папке Fonts серым цветом. Если вы хотите включить отображение скрытого шрифта, то выделите его и в горизонтальном меню нажмите кнопку Показать.

Если вы установили новый шрифт и он не отображается в программах, то откройте Панель управления -> Все элементы панели управления -> Шрифты, найдите установленный шрифт, щелкните по нему правой кнопкой мыши и в появившемся контекстном меню выберите Свойства.

На вкладке Общие нажмите кнопку Разблокировать (в самом низу) и затем ОК.
Установка шрифтов
Чтобы установить новый шрифт, щелкните по нему правой кнопкой мыши и в появившемся контекстном меню выберите пункт Установить.

Если хотите просмотреть шрифт перед установкой, то дважды щелкните по шрифту правой кнопкой мыши и в открывшемся окне нажмите кнопку Установить.
Также можно установить шрифт, просто скопировав его в папку C:WindowsFonts (в этой папке хранятся все шрифты и при копировании в нее нового шрифта автоматически запустится установщик шрифтов). Этот способ удобен, когда нужно установить сразу несколько шрифтов.
Если вы предпочитаете хранить свои шрифты в папке, отличной от Fonts, то можно включить установку шрифтов с помощью ярлыков – без копирования самого файла шрифта в папку Fonts. Чтобы разрешить такую установку, откройте папку C:WindowsFonts или Панель управления -> Все элементы панели управления -> Шрифты, в левом меню выберите Параметры шрифта. В открывшемся окне поставьте галочку Разрешить установку шрифтов с помощью ярлыков и нажмите ОК.

После этого в контекстном меню, кроме пункта Установить, появится дополнительный пункт Установить как ярлык.

Примечание. Если вы переместите или удалите шрифт, на который ссылается установленный ярлык, то этот шрифт нельзя будет использовать.
Комментарии (18) к “Шрифты в Windows 7”
| ILYA KOSH | 03.12.2009 в 20:01 |
Помогите, пожалуйста! После установки W7 некоторые открываемые файлы пишутся на русском языке (как и нужно), а некоторые какими-то греческими символами. Например, при открытии музыкального диска часть
названий песен или титров пишется как и нужно, а часть символами, Такие-же проблемы и на фотошопе7, а также на некоторых программах на русском языке. Заранее спасибо за помощь!
та же тема. В большинстве программ русские шрифты не распознаются. Проблема возникла после установки обновлений… хелп
у меня иногда просто вопросики .. место букв чё делать ??
| GR1VA | 31.12.2009 в 20:50 |
Хелп ми!Когда я нажимаю свойства,там нету кнопки «разблокировать» под кнопкой «другие»,что нужно сделать,чтобы она появилась?
| алексей | 02.01.2010 в 00:27 |
А что делать с Postscript шрифтами? В принципе, они ставятся с помощью АТМ de lux и все программы (word, photoshop, corel…) их видят, но не видит InDesign, что, собственно, и составляет основной минус
Кто-нибудь разобрался с этой проблемой?
| GR1VA | 02.01.2010 в 01:09 |
Может, другим расскажете, чтобы они тоже разобрались?
| Андрей | 06.01.2010 в 19:07 |
Добрый день. После установки одной программы, шрифт по умолчанию стал другой,менее четкий и блеклый.Какой шрифт в windows 7 стоял по умолчанию изначально,и как мне его вернут обратно?
P.S. Подключал свой винчестер к другому компьютер тоже с windows 7.Удалял папку Front целиком,и копировал с другого компьютера. Проблема не решилась?
Знаки вопроса вместо текста, что делать?
| Vityz | 11.01.2010 в 23:18 |
откройте блокнот скопируйте это, сохраните закройте измените расширение на .reg и запустите..
[HKEY_LOCAL_MACHINESYSTEMCurrentControlSetControlNlsCodePage]
«1250»=»c_1251.nls»
«1251»=»c_1251.nls»
«1252»=»c_1251.nls»
«1253»=»c_1251.nls»
«1254»=»c_1251.nls»
«1255»=»c_1251.nls»
[HKEY_LOCAL_MACHINESYSTEMCurrentControlSetControlNlsCodePage]
«1252»=»c_1251.nls»
[HKEY_LOCAL_MACHINESOFTWAREMicrosoftWindows NTCurrentVersionFontSubstitutes]
«Arial,0″=»Arial,204»
«Comic Sans MS,0″=»Comic Sans MS,204»
«Courier,0″=»Courier New,204»
«Microsoft Sans Serif,0″=»Microsoft Sans Serif,204»
«Tahoma,0″=»Tahoma,204»
«Times New Roman,0″=»Times New Roman,204»
«Verdana,0″=»Verdana,204»
| Vityz | 11.01.2010 в 23:23 |
<>
Перейдите:
Панель управления – Шрифты – Настройка текста Clear Type – Включите эту функцию и настройте отображение как Вам больше подходит
| Николай | 20.03.2010 в 21:08 |
Подскажите пожалуста как мне открыть файл с расширением djvu .система сообщает что обнаружен бинарный файл и открывается всякая чепуха похожая на иероглифы Заранее благодарен.
С помощью программы WinDjView. Она бесплатна.
| Liudvig | 26.03.2010 в 10:39 |
Ïåðåâîä íèòîê èç Mayflower â DMC âçÿò ïî ññûëêå – ка вот это лечится?
Панель управления > Язык и региональные стандарты > Вкладка «Дополнительно» > Кнопка «Изменить язык системы» > Выбрать «Русский» > OK.
Vityz:
11.01.2010 в 23:18
откройте блокнот скопируйте это, сохраните закройте измените расширение на .reg и запустите..
| Димыч | 16.07.2010 в 06:02 |
Спасибо помогло после «вопросиков» много где:) перезагрузка после обязательна
Где хранятся шрифты Магазина Windows в Windows 10?
Где хранятся шрифты Магазина Windows в Windows 10? Вы думаете об этом вопросе? В следующем сообщении в блоге есть ответ.
Начиная с Windows 10 April 2018 Update, компания представила новую функцию, которая позволяет пользователям загружать и устанавливать шрифты из Microsoft Store. Это полезная функция, даже многие пользователи уже довольны ею.
Большинство пользователей, сообщающих в Интернете, что они не видят установленные шрифты в каталоге C: / Windows / Font .По этой причине многим пользователям интересно узнать, где хранятся шрифты Магазина Windows в Windows 10, кроме как в Настройках. Если вы до сих пор придумывали, то ищете то же самое, расположение шрифтов Магазина Windows, верно?
Где хранятся шрифты Магазина Windows в Windows 10?
После недавнего обновления для Windows 10 расположение шрифтов Магазина Windows изменено. Все шрифты, загружаемые пользователями из Microsoft Store, не хранящиеся в папке WindowsApp, доступны в папке установки Windows.
В настоящее время я установил Arial Nova и Ink Draft Font из магазина. Вот расположение шрифтов, загруженных из Microsoft Store в Windows 10:
Arial Nova — «C: \ ProgramFiles \ WindowsApps \ Microsoft.ArialNova_1.0.1.0_neutral__8wekyb3d8bbwe»
Ink Draft —
«C: \ Program Files \ WindowsApps \ Microsoft.InkDraft_1.0.1.0_neutral__8wekyb3d8bbwe ”
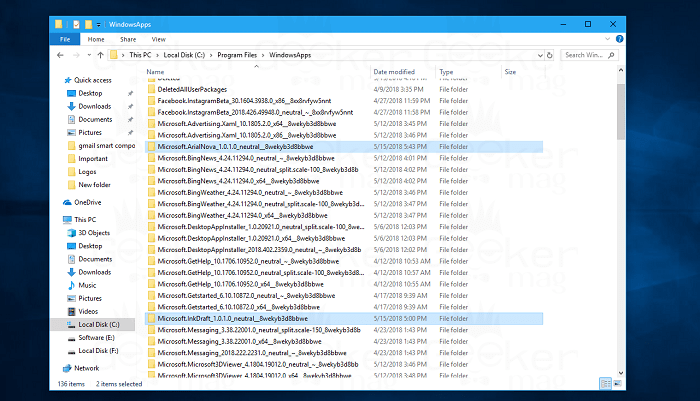
Ссылки по теме — Расположение записок для Windows 10
Вы можете посетить расположение шрифтов Магазина Windows и узнать, что находится внутри папки.Но имейте в виду, что если вы хотите попасть в папку WindowsApp, вам необходимо выполнить следующие действия:
FAQ — Установленные от Microsoft шрифты не работают в таких программах, как Photoshop, GIMP и других?
Многие пользователи сообщают, что шрифты, загруженные из Магазина Windows, работают только в Office 365 и не работают в других программах, таких как Gimp, Photoshop и Inkscape (что неверно). Для меня он отлично работает в Photoshop и других.
Решение
В случае, если вы столкнулись с той же проблемой и хотите установить шрифт в масштабе всей системы, вам нужно сделать следующее:
1. Перейдите в расположение конкретной папки шрифтов в папке WindowsApps.
2. Внутри папки шрифтов вы найдете TTFF-файл шрифта.
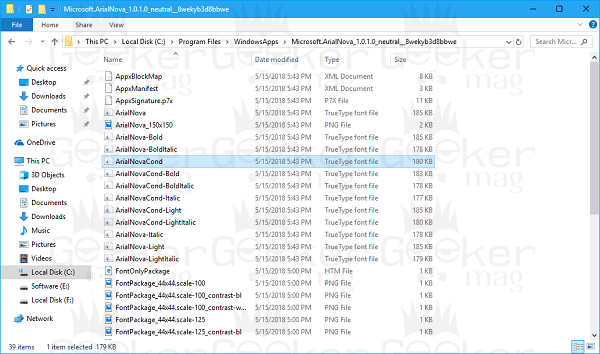
Вам нужно дважды щелкнуть , это откроет окно установки, нажмите кнопку Установить .
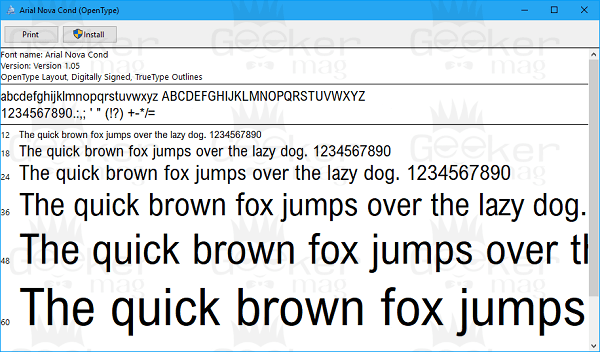
В считанные секунды один и тот же шрифт будет установлен во всей системе. Бьюсь об заклад, после выполнения этих шагов; шрифт начнет работать в GIMP, Photoshop и других программах.
Надеюсь, на ваш вопрос, например, где хранятся шрифты Магазина Windows в Windows 10, был ответ? Если у вас возникнет дополнительная помощь, дайте мне знать в комментариях.
Если вы найдете этот пост в блоге полезным, поделитесь им в социальных сетях. Быстрая публикация поможет в росте этого блога. Вряд ли это займет 10 секунд, не правда ли?
.BBC — My Web My Way
Шаг 1. Откройте окно «Цвет и внешний вид окна»
Откройте окно «Персонализация» (показанное на рис. 3), щелкнув правой кнопкой мыши в любом месте рабочего стола и выбрав « Персонализация ». Если вы не можете этого сделать, воспользуйтесь следующим альтернативным методом. В противном случае переходите к шагу 2.
Откройте окно «Центр специальных возможностей», нажав клавиши Windows + U или нажав кнопку « Start », затем « Control Panel », затем « Ease of Access », затем « Ease of Access Center ».
Под заголовком «Изучить все настройки» нажмите « Сделать компьютер более заметным » (рис. 1) или нажимайте вкладку , пока она не будет выделена, а затем нажмите Введите .
Рис 1
Под заголовком «Сделать элементы на экране более заметными» (рис. 2) щелкните « Точная настройка эффектов отображения » или нажмите Alt + C , чтобы открыть окно «Персонализация», показанное на рис.
Рис 2
Шаг 2: Выберите тему
В окне «Персонализация» (рис. 3) вы можете выбрать использование существующей темы, включая высококонтрастные темы.
Рис 3
Чтобы настроить шрифты темы, прокрутите до нижней части окна «Персонализация» и щелкните значок « Window Color » или нажмите вкладку , пока она не будет выделена, а затем нажмите Введите .
Если вы используете тему, отличную от Aero, при нажатии на значок « Window Color » появится всплывающее окно «Window Color and Appearance», показанное на рис. Переходите к этапу 3.
Если вы используете тему Aero, когда вы щелкните значок « Window Color », появится окно «Window Color and Appearance», показанное на рис. 4.
Рис 4
Щелкните « Расширенные настройки внешнего вида » или нажмите Tab , пока он не будет выделен, а затем нажмите Введите , чтобы открыть всплывающее окно «Цвет и внешний вид окна» (показано на рис. 5).
Шаг 3. Измените шрифты
Во всплывающем окне «Цвет и внешний вид окна» (рис. 5) щелкните раскрывающийся список под заголовком « Item » или нажмите Alt + I , затем используйте мышь или клавиши со стрелками для прокрутки через список предметов.
Рис 5
Если можно изменить шрифт для определенного «Элемента», второй ряд кнопок (под заголовком «Шрифт») станет активным. Например, если в списке выбрано «Меню». Вы можете изменить шрифты для следующих «Элементов».
- Строка активного заголовка
- Значок
- Строка неактивного заголовка
- Меню
- Окно сообщений
- Название палитры
- Выбранные товары
- Подсказка
Чтобы изменить шрифт, используемый для «Меню» (как показано в примере на рис. 5), нажмите кнопку раскрывающегося списка под заголовком « Font » или нажмите Alt + F , затем используйте мышь или стрелку клавиши для прокрутки списка шрифтов и выбора нужного.
Чтобы изменить размер выбранного шрифта, нажмите кнопку раскрывающегося списка под заголовком « Размер » или нажмите Alt + E , затем с помощью мыши или клавиш со стрелками прокрутите список размеров шрифта.
Шаг 4. Сохраните изменения
После внесения всех изменений нажмите кнопку « OK » или нажмите Введите . Если вы не используете тему Aero, вы вернетесь в окно «Персонализация» (рис. 3).
Если вы используете тему Aero, вы вернетесь в главное окно «Цвет и внешний вид окна» (рис. 4). Нажмите кнопку « Сохранить изменения » или нажмите Tab , пока она не будет выделена, и нажмите Введите , чтобы вернуться в окно «Персонализация».
Ваша настроенная тема появится в верхней части окна «Персонализация» под названием «Несохраненная тема». Щелкните « Save Theme » или нажмите Tab , пока он не будет выделен, а затем нажмите Введите .Откроется диалоговое окно. Введите имя вашей темы и нажмите « Сохранить » или нажмите Введите .
Для завершения закройте окно «Персонализация», щелкнув красный крестик закрытия или нажав Alt + F4 .
Примечание : Если это не работает, это может быть связано с тем, что настройки вашего компьютера не могут быть изменены из-за локальной ИТ-политики — обратитесь в местную ИТ-поддержку для получения дополнительной помощи.
.BBC — My Web My Way
Шаг 1. Откройте окно «Цвет и внешний вид окна»
Откройте окно «Персонализация» (показанное на рис. 3), щелкнув правой кнопкой мыши в любом месте рабочего стола и выбрав « Персонализация ». Если вы не можете этого сделать, воспользуйтесь следующим альтернативным методом. В противном случае переходите к шагу 2.
Откройте окно «Центр специальных возможностей», нажав клавиши Windows + U или нажав кнопку « Start », затем « Control Panel », затем « Ease of Access », затем « Ease of Access Center ».
Под заголовком «Изучить все настройки» нажмите « Сделать компьютер более заметным » (рис. 1) или нажимайте вкладку , пока она не будет выделена, а затем нажмите Введите .
Рис 1
Под заголовком «Сделать элементы на экране более заметными» (рис. 2) щелкните « Точная настройка эффектов отображения » или нажмите Alt + C , чтобы открыть окно «Персонализация», показанное на рис.
Рис 2
Шаг 2: Выберите тему
В окне «Персонализация» (рис. 3) вы можете выбрать использование существующей темы, включая высококонтрастные темы.
Рис 3
Чтобы настроить шрифты темы, прокрутите до нижней части окна «Персонализация» и щелкните значок « Window Color » или нажмите вкладку , пока она не будет выделена, а затем нажмите Введите .
Если вы используете тему, отличную от Aero, при нажатии на значок « Window Color » появится всплывающее окно «Window Color and Appearance», показанное на рис. Переходите к этапу 3.
Если вы используете тему Aero, когда вы щелкните значок « Window Color », появится окно «Window Color and Appearance», показанное на рис. 4.
Рис 4
Щелкните « Расширенные настройки внешнего вида » или нажмите Tab , пока он не будет выделен, а затем нажмите Введите , чтобы открыть всплывающее окно «Цвет и внешний вид окна» (показано на рис. 5).
Шаг 3. Измените шрифты
Во всплывающем окне «Цвет и внешний вид окна» (рис. 5) щелкните раскрывающийся список под заголовком « Item » или нажмите Alt + I , затем используйте мышь или клавиши со стрелками для прокрутки через список предметов.
Рис 5
Если можно изменить шрифт для определенного «Элемента», второй ряд кнопок (под заголовком «Шрифт») станет активным. Например, если в списке выбрано «Меню». Вы можете изменить шрифты для следующих «Элементов».
- Строка активного заголовка
- Значок
- Строка неактивного заголовка
- Меню
- Окно сообщений
- Название палитры
- Выбранные товары
- Подсказка
Чтобы изменить шрифт, используемый для «Меню» (как показано в примере на рис. 5), нажмите кнопку раскрывающегося списка под заголовком « Font » или нажмите Alt + F , затем используйте мышь или стрелку клавиши для прокрутки списка шрифтов и выбора нужного.
Чтобы изменить размер выбранного шрифта, нажмите кнопку раскрывающегося списка под заголовком « Размер » или нажмите Alt + E , затем с помощью мыши или клавиш со стрелками прокрутите список размеров шрифта.
Шаг 4. Сохраните изменения
После внесения всех изменений нажмите кнопку « OK » или нажмите Введите . Если вы не используете тему Aero, вы вернетесь в окно «Персонализация» (рис. 3).
Если вы используете тему Aero, вы вернетесь в главное окно «Цвет и внешний вид окна» (рис. 4). Нажмите кнопку « Сохранить изменения » или нажмите Tab , пока она не будет выделена, и нажмите Введите , чтобы вернуться в окно «Персонализация».
Ваша настроенная тема появится в верхней части окна «Персонализация» под названием «Несохраненная тема». Щелкните « Save Theme » или нажмите Tab , пока он не будет выделен, а затем нажмите Введите .Откроется диалоговое окно. Введите имя вашей темы и нажмите « Сохранить » или нажмите Введите .
Для завершения закройте окно «Персонализация», щелкнув красный крестик закрытия или нажав Alt + F4 .
Примечание : Если это не работает, это может быть связано с тем, что настройки вашего компьютера не могут быть изменены из-за локальной ИТ-политики — обратитесь в местную ИТ-поддержку для получения дополнительной помощи.
.Как найти папку AppData в Windows 7
Последнее обновление: 13 декабря 2016 г.
Если вы ищете данные в Windows 7, которые хранятся внутри папки AppData, вам может быть интересно, где это папка находится. Windows 7 по умолчанию скрывает эту папку, потому что она содержит много информации, которая жизненно важна для работы установленных программ. Но если вам нужно получить доступ к файлу внутри этой папки, например к Microsoft Outlook.pst или файл автовосстановления в Excel или Word, вы можете выполнить следующие шаги, чтобы узнать, как отобразить папки Windows 7 и получить доступ к папке AppData.
Как отменить скрытие папки AppData в Windows 7
Если вы обеспокоены тем, что кто-то другой, использующий ваш компьютер, может случайно удалить некоторые важные файлы в папке AppData, всегда рекомендуется повторно скрыть ваши папки, когда вы сделано. Вы можете сделать это, просто выполнив указанные ниже действия еще раз, но на этот раз выберите Не показывать скрытые файлы, папки и диски .
Шаг 1: Щелкните значок папки на панели задач в нижней части экрана.


Шаг 2: Щелкните Упорядочить вверху окна, затем щелкните Папка и параметры поиска .


Шаг 3: Щелкните вкладку View вверху окна.


Шаг 4: Установите флажок слева от Показать скрытые файлы, папки и диски , затем нажмите кнопку Применить внизу окна.


Шаг 5: Щелкните параметр диска C в столбце в левой части окна.


Шаг 6: Дважды щелкните папку Users .
Шаг 7. Дважды щелкните имя пользователя Windows 7, содержащего папку AppData, к которой вы хотите получить доступ.
Шаг 8: Дважды щелкните папку AppData , чтобы найти нужный файл.


Сводка — как найти папку AppData в Windows 7
- Откройте проводник Windows.
- Щелкните Упорядочить на синей панели в верхней части окна, затем щелкните Папка и параметры поиска .
- Щелкните вкладку View
- Установите флажок слева от Показать скрытые файлы, папки и диски, щелкните Apply, затем щелкните OK.
- Щелкните параметр C Drive в левом столбце проводника Windows.
- Дважды щелкните папку Users .
- Дважды щелкните пользователя, папку AppData которого вы хотите открыть










