Как исправить отображение кириллицы в Windows 10
Одна из возможных проблем, с которыми можно столкнуться после установки Windows 10 — кракозябры вместо русских букв в интерфейсе программ, а также в документах. Чаще неправильное отображение кириллицы встречается в изначально англоязычных и не совсем лицензионных версиях системы, но бывают и исключения.
В этой инструкции — о том, как исправить «кракозябры» (или иероглифы), а точнее — отображение кириллицы в Windows 10 несколькими способами. Возможно, также будет полезным: Как установить и включить русский язык интерфейса в Windows 10 (для систем на английском и других языках).
Исправление отображения кириллицы с помощью настроек языка и региональных стандартов Windows 10
Самый простой и чаще всего работающий способ убрать кракозябры и вернуть русские буквы в Windows 10 — исправить некоторые неправильные настройки в параметрах системы.
Для этого потребуется выполнить следующие шаги (примечание: привожу также названия нужных пунктов на английском, так как иногда необходимость исправить кириллицу возникает в англоязычных версиях системы без нужды менять язык интерфейса).
- Откройте панель управления (для этого можно начать набирать «Панель управления» или «Control Panel» в поиске на панели задач.
- Убедитесь, что в поле «Просмотр» (View by) установлено «Значки» (Icons) и выберите пункт «Региональные стандарты» (Region).
- На вкладке «Дополнительно» (Administrative) в разделе «Язык программ, не поддерживающих Юникод» (Language for non-Unicode programs) нажмите по кнопке «Изменить язык системы» (Change system locale).
- Выберите русский язык, нажмите «Ок» и подтвердите перезагрузку компьютера.
После перезагрузки проверьте, была ли решена проблема с отображением русских букв в интерфейсе программ и (или) документах — обычно, кракозябры бывают исправлены после этих простых действий.
Как исправить иероглифы Windows 10 путем изменения кодовых страниц
Кодовые страницы представляют собой таблицы, в которых определенным байтам сопоставляются определенные символы, а отображение кириллицы в виде иероглифов в Windows 10 связано обычно с тем, что по умолчанию задана не та кодовая страница и это можно исправить несколькими способами, которые могут быть полезны, когда требуется не изменять язык системы в параметрах.
С помощью редактора реестра
Первый способ — использовать редактор реестра. На мой взгляд, это самый щадящий для системы метод, тем не менее, рекомендую создать точку восстановления прежде чем начинать. Совет про точки восстановления относится и ко всем последующим способам в этом руководстве.
- Нажмите клавиши Win+R на клавиатуре, введите regedit и нажмите Enter, откроется редактор реестра.
- Перейдите к разделу реестра
HKEY_LOCAL_MACHINE\SYSTEM\CurrentControlSet\Control\Nls\CodePage
и в правой части пролистайте значения этого раздела до конца. - Дважды нажмите по параметру ACP, установите значение 1251 (кодовая страница для кириллицы), нажмите Ок и закройте редактор реестра.
- Перезагрузите компьютер (именно перезагрузка, а не завершение работы и включение, в Windows 10 это может иметь значение).
Обычно, это исправляет проблему с отображением русских букв. Вариация способа с помощью редактора реестра (но менее предпочтительная) — посмотреть на текущее значение параметра ACP (обычно — 1252 для изначально англоязычных систем), затем в том же разделе реестра найти параметр с именем 1252 и изменить его значение с c_1252.
Путем подмена файла кодовой страницы на c_1251.nls
Второй, не рекомендуемый мной способ, но иногда выбираемый теми, кто считает, что правка реестра — это слишком сложно или опасно: подмена файла кодовой страницы в C:\ Windows\ System32 (предполагается, что у вас установлена западно-европейская кодовая страница — 1252, обычно это так. Посмотреть текущую кодовую страницу можно в параметре ACP в реестре, как было описано в предыдущем способе).
- Зайдите в папку C:\ Windows\ System32 и найдите файл c_1252.NLS, нажмите по нему правой кнопкой мыши, выберите пункт «Свойства» и откройте вкладку «Безопасность». На ней нажмите кнопку «Дополнительно».
- В поле «Владелец» нажмите «Изменить».
- В поле «Введите имена выбираемых объектов» укажите ваше имя пользователя (с правами администратора). Если в Windows 10 используется учетная запись Майкрософт, вместо имени пользователя укажите адрес электронной почты.
 Нажмите «Ок» в окне, где указывали пользователя и в следующем (Дополнительные параметры безопасности) окне.
Нажмите «Ок» в окне, где указывали пользователя и в следующем (Дополнительные параметры безопасности) окне. - Вы снова окажетесь на вкладке «Безопасность» в свойствах файла. Нажмите кнопку «Изменить».
- Выберите пункт «Администраторы» (Administrators) и включите полный доступ для них. Нажмите «Ок» и подтвердите изменение разрешений. Нажмите «Ок» в окне свойств файла.
- Переименуйте файл c_1252.NLS (например, измените расширение на .bak, чтобы не потерять этот файл).
- Удерживая клавишу Ctrl, перетащите находящийся там же в C:\Windows\System32 файл c_1251.NLS (кодовая страница для кириллицы) в другое место этого же окна проводника, чтобы создать копию файла.
- Переименуйте копию файла c_1251.NLS в c_1252.NLS.
- Перезагрузите компьютер.
После перезагрузки Windows 10 кириллица должна будет отображаться не в виде иероглифов, а как обычные русские буквы.
remontka.pro в Телеграм | Другие способы подписки
Поддержать автора и сайт
Вопрос — Кириллица коверкается Arizona RP.
 | BLASTHACK
| BLASTHACKJavaScript отключён. Чтобы полноценно использовать наш сайт, включите JavaScript в своём браузере.
- #1
- Версия SA-MP
- 0.3.7-R3
На билбордах, на работе пилота, везде где присутствуют русские буквы — они становятся похожи на то, что на скриншотах.
Дано:
1. Используется лаунчер Arizona RP, скачанный с оф.сайта и GTA SA оттуда же.
2. В regedit уже изменял отображение кириллицы на 1251 — не помогло.
3. В «Документы» — Gta SA User Files — SAMP уже менял шрифт в конфиге, шрифт чата поменялся — на билбордах нет.
4. Русификатор на клиент Аризоны не ставится, при проверке игры он автоматом чистит файлы.
5. Библиотеки C++ качал, обновления для винды тоже.
Последнее редактирование:
Сортировка по дате Сортировка по голосам
- #2
Актуально
Вот что происходит на работе пилота. Невозможно играть. Где корень проблемы? И сборки разные пробовал, но Лаунчер всё сносит. Без Лаунчера играть не могу.
Невозможно играть. Где корень проблемы? И сборки разные пробовал, но Лаунчер всё сносит. Без Лаунчера играть не могу.
Последнее редактирование:
Позитивный голос 0 Негативный голос
- #3
RaSSeLok написал(а):
Помогите пожалуйста каким-то образом решить вопрос. 
На билбордах, на работе пилота, везде где присутствуют русские буквы — они становятся похожи на то, что на скриншотах.Дано:
1. Используется лаунчер Arizona RP, скачанный с оф.сайта и GTA SA оттуда же.
2. В regedit уже изменял отображение кириллицы на 1251 — не помогло.
3. В «Документы» — Gta SA User Files — SAMP уже менял шрифт в конфиге, шрифт чата поменялся — на билбордах нет.
4. Русификатор на клиент Аризоны не ставится, при проверке игры он автоматом чистит файлы.Есть ли решение?
Всё ещё актуально, ап
Нажмите для раскрытия…
Позитивный голос 0 Негативный голос
- #4
youtube.com/embed/pmFJpnzZnME?wmode=opaque» frameborder=»0″ allowfullscreen=»true»> Нажмите для раскрытия…
Позитивный голос 0 Негативный голос
- #5
Актуально
Позитивный голос 0 Негативный голос
- #6
Попробуй переустановить переводчик от SanLTD.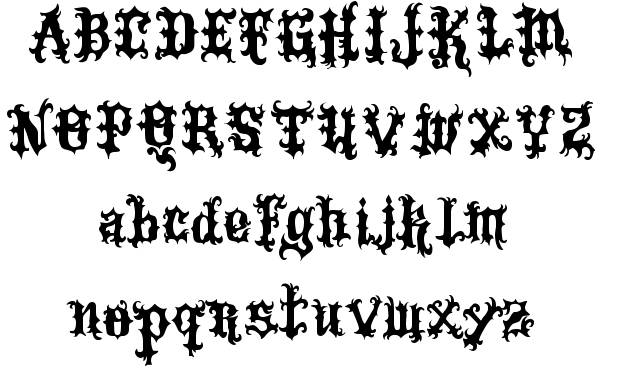
Позитивный голос 0 Негативный голос
- #7
bo0st написал(а):
Попробуй переустановить переводчик от SanLTD.
Нажмите для раскрытия…
К сожалению Лаунчер чистит все файлы ещё до захода в игру.
Автоочистка не стоит.
Позитивный голос 0 Негативный голос
- #8
RaSSeLok написал(а):
К сожалению Лаунчер чистит все файлы ещё до захода в игру.

Автоочистка не стоит.Нажмите для раскрытия…
установи все обновления для винды, и все c++ начиная от 2005 заканчивая 2022
Позитивный голос 0 Негативный голос
- #9
Sheridan написал(а):
установи все обновления для винды, и все c++ начиная от 2005 заканчивая 2022
Нажмите для раскрытия…
Сделал, не помогло, увы
Позитивный голос 0 Негативный голос
- #10
Язык в настройках игры пробовал менять?
Позитивный голос 0 Негативный голос
- #11
D3.Pheonix написал(а):
Язык в настройках игры пробовал менять?
Нажмите для раскрытия…
Да, пробовал и английский и русский, но это никак не влияет на данные надписи.
Позитивный голос 0 Негативный голос
Войдите или зарегистрируйтесь для ответа.
Вопрос самп сервер Hе отображается кириллица в диалоге
- jack1230
- Помощь
- Ответы
- 3
- Просмотры
- 350
Помощь
Dark.

Кириллица в printStyledString
- egaa
- Вопросы
- Ответы
- 1
- Просмотры
- 220
Вопросы
Sidney31
Кириллица в imgui.text_buffer
- thund3rgrove
- Вопросы
- Ответы
- 9
- Просмотры
- 816
Вопросы
CaJlaT
Вопрос AutoUpdate | GitHub | Кириллица
- Plavluha
- Помощь
- Ответы
- 11
- Просмотры
- 332
Помощь
chapo
Кириллица
- Slava Stetem
- Вопросы
- Ответы
- 6
- Просмотры
- 585
Вопросы
Slava Stetem
Поделиться:
Поделиться Ссылка
Windows 10 не отображается русский текст в программе
Содержание
- Как исправить отображение кириллицы или кракозябры в Windows 10
- Исправление отображения кириллицы с помощью настроек языка и региональных стандартов Windows 10
- Как исправить иероглифы Windows 10 путем изменения кодовых страниц
- С помощью редактора реестра
- Путем подмена файла кодовой страницы на c_1251.
 nls
nls - Исправление неправильной кодировки шрифта в Windows 10: иероглифы (кракозябры) вместо русских букв. Ремонт в СПб
- Использование региональных стандартов Виндовс 10 и настроек языка для исправления отображения кириллицы
- Изменение кодовых страниц для исправления иероглифов Виндовс 10
- Редактор реестра
- Изменение на c_1251.nls файла кодовой страницы
- Исправление проблемы с отображением русских букв в Windows 10
- Исправляем отображение русских букв в Windows 10
- Способ 1: Изменение языка системы
- Способ 2: Редактирование кодовой страницы
- Ошибка в отображении кириллицы в Windows 10
- Исправление отображения кириллицы с помощью настроек языка и региональных стандартов Windows 10
- Как исправить иероглифы Windows 10 путем изменения кодовых страниц
- С помощью редактора реестра
- Путем подмена файла кодовой страницы на c_1251.nls
- Кракозябры и иероглифы вместо букв
- Пример проблемы
- Картинка – пример проблемы с текстом
- Как решить проблему
- Редактирование реестра
- Видео
Как исправить отображение кириллицы или кракозябры в Windows 10
Одна из возможных проблем, с которыми можно столкнуться после установки Windows 10 — кракозябры вместо русских букв в интерфейсе программ, а также в документах. Чаще неправильное отображение кириллицы встречается в изначально англоязычных и не совсем лицензионных версиях системы, но бывают и исключения.
Чаще неправильное отображение кириллицы встречается в изначально англоязычных и не совсем лицензионных версиях системы, но бывают и исключения.
В этой инструкции — о том, как исправить «кракозябры» (или иероглифы), а точнее — отображение кириллицы в Windows 10 несколькими способами. Возможно, также будет полезным: Как установить и включить русский язык интерфейса в Windows 10 (для систем на английском и других языках).
Исправление отображения кириллицы с помощью настроек языка и региональных стандартов Windows 10
Самый простой и чаще всего работающий способ убрать кракозябры и вернуть русские буквы в Windows 10 — исправить некоторые неправильные настройки в параметрах системы.
Для этого потребуется выполнить следующие шаги (примечание: привожу также названия нужных пунктов на английском, так как иногда необходимость исправить кириллицу возникает в англоязычных версиях системы без нужды менять язык интерфейса).
После перезагрузки проверьте, была ли решена проблема с отображением русских букв в интерфейсе программ и (или) документах — обычно, кракозябры бывают исправлены после этих простых действий.
Как исправить иероглифы Windows 10 путем изменения кодовых страниц
Кодовые страницы представляют собой таблицы, в которых определенным байтам сопоставляются определенные символы, а отображение кириллицы в виде иероглифов в Windows 10 связано обычно с тем, что по умолчанию задана не та кодовая страница и это можно исправить несколькими способами, которые могут быть полезны, когда требуется не изменять язык системы в параметрах.
С помощью редактора реестра
Первый способ — использовать редактор реестра. На мой взгляд, это самый щадящий для системы метод, тем не менее, рекомендую создать точку восстановления прежде чем начинать. Совет про точки восстановления относится и ко всем последующим способам в этом руководстве.
Обычно, это исправляет проблему с отображением русских букв. Вариация способа с помощью редактора реестра (но менее предпочтительная) — посмотреть на текущее значение параметра ACP (обычно — 1252 для изначально англоязычных систем), затем в том же разделе реестра найти параметр с именем 1252 и изменить его значение с c_1252. nls на c_1251.nls.
nls на c_1251.nls.
Путем подмена файла кодовой страницы на c_1251.nls
Второй, не рекомендуемый мной способ, но иногда выбираемый теми, кто считает, что правка реестра — это слишком сложно или опасно: подмена файла кодовой страницы в C:\ Windows\ System32 (предполагается, что у вас установлена западно-европейская кодовая страница — 1252, обычно это так. Посмотреть текущую кодовую страницу можно в параметре ACP в реестре, как было описано в предыдущем способе).
После перезагрузки Windows 10 кириллица должна будет отображаться не в виде иероглифов, а как обычные русские буквы.
Источник
Исправление неправильной кодировки шрифта в Windows 10: иероглифы (кракозябры) вместо русских букв. Ремонт в СПб
Одной из возможных ошибок, с которыми пользователи могут столкнуться поле установки Виндовс 10, являются кракозябры. Они появляются в интерфейсе программ вместо русских букв, могут встречаться в документах. Зачастую кириллица неправильно отображается в изначально англоязычных вариантах и не полностью лицензированных версиях ОС, но случаются и исключения.
В данной инструкции мы рассмотрим различные способы, как исправить иероглифы (кракозябры), а точнее – отображение в Виндовс 10 кириллицы.
Внимание! Мы не несем ответственности за ваши действия. Обратитесь за помощью к профессионалам в сервисный центр, как наш.
Использование региональных стандартов Виндовс 10 и настроек языка для исправления отображения кириллицы
Максимально простой и наиболее работающий способ убрать иероглифы и возвратить русские буквы в Виндовс 10 – исправить определенные неправильные настройки в системных параметрах.
Для этого нужно выполнять такие шаги. В инструкции будем приводить названия необходимых пунктов и на английском языке. Необходимость исправить кириллицу может возникнуть в версиях на английском языке, без нужды изменять язык интерфейса.
После процесса перезагрузки необходимо проверить, решен ли вопрос с отображением в интерфейсе документов и программ русских букв. Обычно после данных простых действий кракозябры будут исправлены.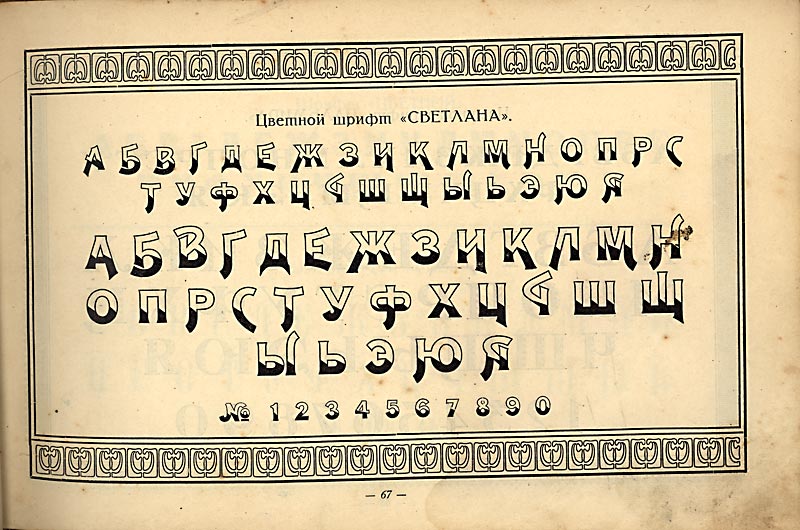
Изменение кодовых страниц для исправления иероглифов Виндовс 10
Кодовые страницы являются таблицами, в которых определенные символы сопоставляются определенным байтам, а отображение кириллицы в качестве кракозябров в Windows 10 связано с установкой по умолчанию не той кодовой страницы. Это исправляется различными способами, которые будут полезными, когда нужно в параметрах не изменять системный язык.
Редактор реестра
К первому способу относится использование редактора реестра. Это будет наиболее щадящим методом для системы, тем не менее, лучше создать точку восстановления перед началом работы.
Зачастую это обеспечивает исправление проблемы с неправильным отображением букв на русском языке. Вариация способа с использованием реестрового редактора (менее предпочтительная) – узнать текущее значение ACP параметра (часто – 1252 для изначально установленной англоязычной системы). Потом в данном разделе нужно отыскать значение параметра 1252 и заменить его с c_1252. nls на такое c_1251.nls.
nls на такое c_1251.nls.
Изменение на c_1251.nls файла кодовой страницы
Данный способ подойдет для тех пользователей, кто считает вариант с правкой реестра достаточно опасным или сложным. Здесь необходимо осуществить подмену файла кодовой страниц по пути C:\Windows\System32. В данном случае предполагается, что используется кодовая страница западно-европейской версии – 1252. Узнать, какая текущая кодовая страницы, можно с помощью параметра ACP в реестре, аналогично предыдущему способу.
После выполнения перезагрузки компьютера, в Windows 10 кириллица будет отображаться не как кракозяблы, а в виде русских букв.
Источник
Исправление проблемы с отображением русских букв в Windows 10
В большинстве случаев проблемы с отображением кириллицы во всей операционной системе Windows 10 или в отдельных программах появляются сразу после ее установки на компьютер. Связана неполадка с неправильно заданными параметрами либо с некорректной работой кодовой страницы. Давайте приступим к рассмотрению двух действенных методов для исправления возникшей ситуации.
Давайте приступим к рассмотрению двух действенных методов для исправления возникшей ситуации.
Исправляем отображение русских букв в Windows 10
Существует два способа решения рассматриваемой проблемы. Связаны они с редактированием настроек системы или определенных файлов. Они отличаются по сложности и эффективности, поэтому мы начнем с легкого. Если первый вариант не принесет никакого результата, переходите ко второму и внимательно следуйте описанным там инструкциям.
Способ 1: Изменение языка системы
В первую очередь хотелось бы отметить такую настройку как «Региональные стандарты». В зависимости от его состояния и производится дальнейшее отображение текста во многих системных и сторонних программах. Редактировать его под русский язык можно следующим образом:
Дождитесь перезапуска компьютера и проверьте, получилось ли исправить проблему с русскими буквами. Если нет, переходите к следующему, более сложному варианту решения этой задачи.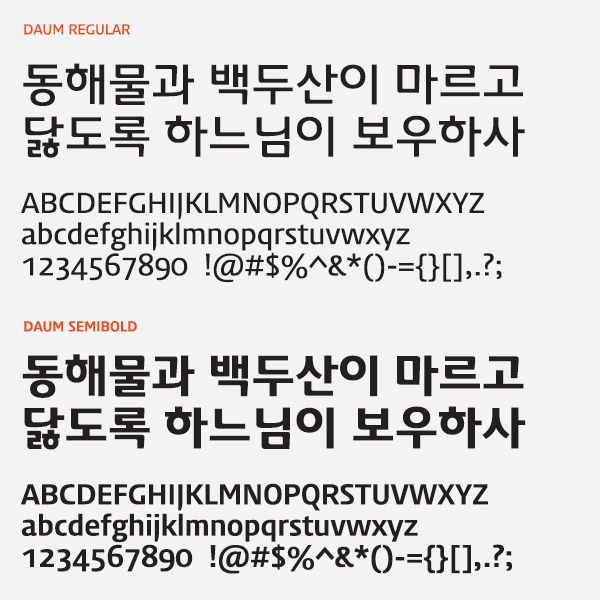
Способ 2: Редактирование кодовой страницы
Кодовые страницы выполняют функцию сопоставления символов с байтами. Существует множество разновидностей таких таблиц, каждая из которых работает с определенным языком. Часто причиной появления кракозябров является именно неправильно выбранная страница. Далее мы расскажем, как править значения в редакторе реестра.
Перед выполнением этого метода настоятельно рекомендуем создать точку восстановления, она поможет вернуть конфигурацию до внесения ваших изменений, если после них что-то пойдет не так. Детальное руководство по данной теме вы найдете в другом нашем материале по ссылке ниже.
Если же значение и так уже является 1251, следует провести немного другие действия:
После завершения работы с редактором реестра обязательно перезагрузите ПК, чтобы все корректировки вступили в силу.
Подмена кодовой страницы
Некоторые пользователи не хотят править реестр по определенным причинам либо же считают эту задачу слишком сложной.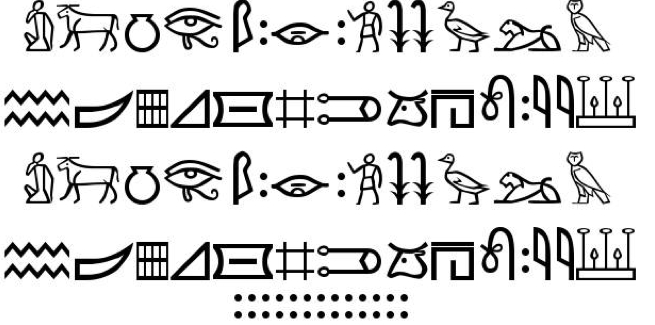 Альтернативным вариантом изменения кодовой страницы является ее ручная подмена. Производится она буквально в несколько действий:
Альтернативным вариантом изменения кодовой страницы является ее ручная подмена. Производится она буквально в несколько действий:
Вот таким нехитрым образом происходит подмена кодовых страниц. Осталось только перезапустить ПК и убедиться в том, что метод оказался эффективным.
Как видите, исправлению ошибки с отображением русского текста в операционной системе Windows 10 способствуют два достаточно легких метода. Выше вы были ознакомлены с каждым. Надеемся, предоставленное нами руководство помогло справиться с этой неполадкой.
Источник
Ошибка в отображении кириллицы в Windows 10
Автор: w10w · Опубликовано 07.05.2018 · Обновлено 07.05.2018
Исправление отображения кириллицы с помощью настроек языка и региональных стандартов Windows 10
Самый простой и чаще всего работающий способ убрать кракозябры и вернуть русские буквы в Windows 10 — исправить некоторые неправильные настройки в параметрах системы.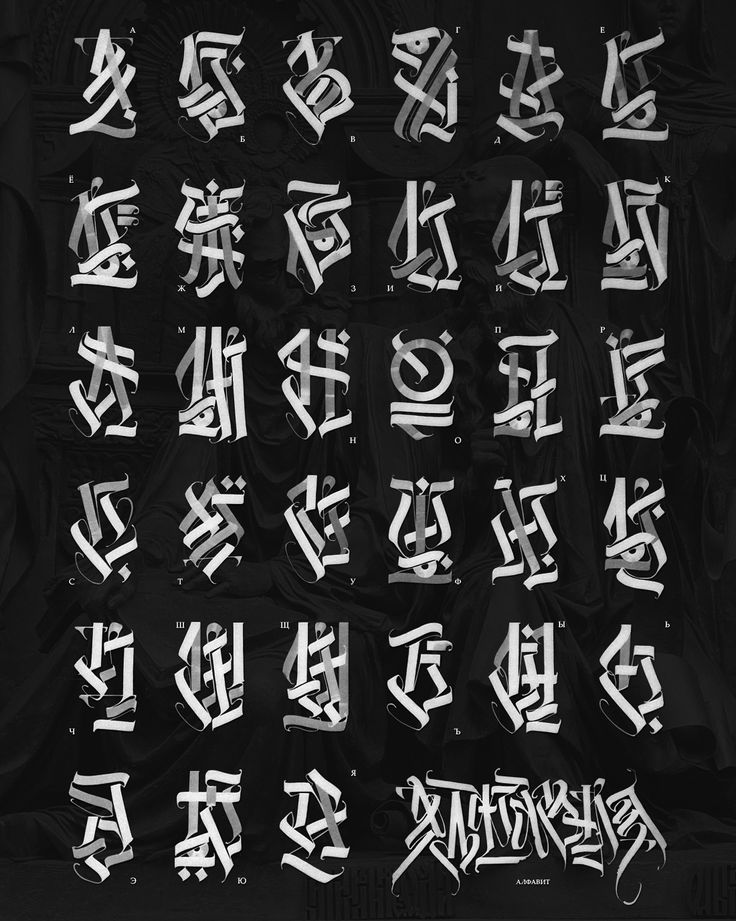
Для этого потребуется выполнить следующие шаги (примечание: привожу также названия нужных пунктов на английском, так как иногда необходимость исправить кириллицу возникает в англоязычных версиях системы без нужды менять язык интерфейса).
После перезагрузки проверьте, была ли решена проблема с отображением русских букв в интерфейсе программ и (или) документах — обычно, кракозябры бывают исправлены после этих простых действий.
Как исправить иероглифы Windows 10 путем изменения кодовых страниц
Кодовые страницы представляют собой таблицы, в которых определенным байтам сопоставляются определенные символы, а отображение кириллицы в виде иероглифов в Windows 10 связано обычно с тем, что по умолчанию задана не та кодовая страница и это можно исправить несколькими способами, которые могут быть полезны, когда требуется не изменять язык системы в параметрах.
С помощью редактора реестра
Первый способ — использовать редактор реестра. На мой взгляд, это самый щадящий для системы метод, тем не менее, рекомендую создать точку восстановления прежде чем начинать.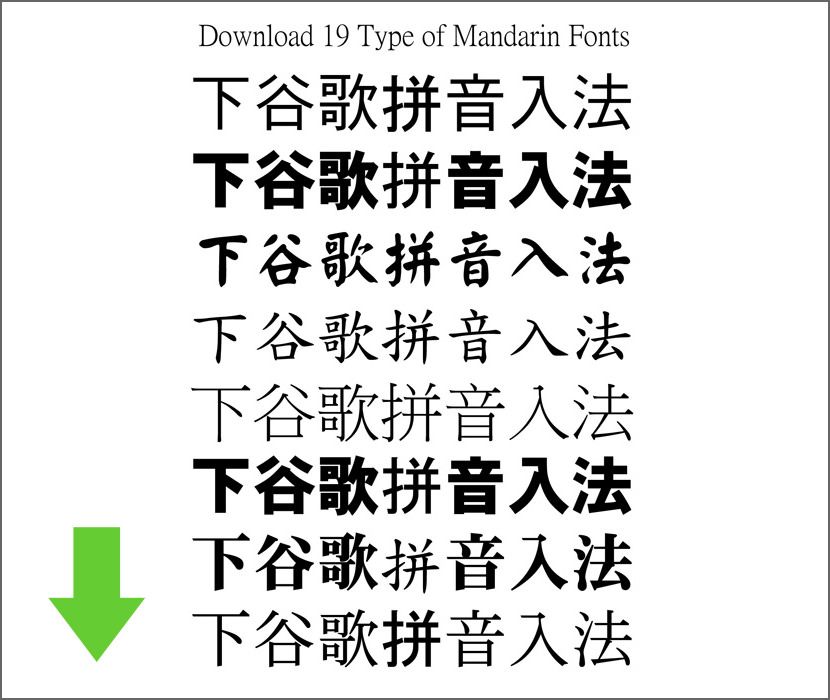 Совет про точки восстановления относится и ко всем последующим способам в этом руководстве.
Совет про точки восстановления относится и ко всем последующим способам в этом руководстве.
Обычно, это исправляет проблему с отображением русских букв. Вариация способа с помощью редактора реестра (но менее предпочтительная) — посмотреть на текущее значение параметра ACP (обычно — 1252 для изначально англоязычных систем), затем в том же разделе реестра найти параметр с именем 1252 и изменить его значение с c_1252.nls на c_1251.nls.
Путем подмена файла кодовой страницы на c_1251.nls
Второй, не рекомендуемый мной способ, но иногда выбираемый теми, кто считает, что правка реестра — это слишком сложно или опасно: подмена файла кодовой страницы в C:\ Windows\ System32 (предполагается, что у вас установлена западно-европейская кодовая страница — 1252, обычно это так. Посмотреть текущую кодовую страницу можно в параметре ACP в реестре, как было описано в предыдущем способе).
Источник
Кракозябры и иероглифы вместо букв
Одна из самых частых проблем с текстом на компьютере на Windows 10 – на экране отображаются знаки вопроса, иероглифы, или как их еще иногда называют, кракозябры. Не пугайтесь, всё поправимо, однако, если у вас сбилась раскладка, полетел шрифт или произошла другая проблема с буками, то вам нужно изучить и проследовать данной инструкции.
Не пугайтесь, всё поправимо, однако, если у вас сбилась раскладка, полетел шрифт или произошла другая проблема с буками, то вам нужно изучить и проследовать данной инструкции.
Пример проблемы
Порой даже сложно сказать, на каком языке отображается текст. Это и не русский, и не английский и никакой другой язык. Поэтому люди и называют такие письмена – иероглифы, кракозябры, закорючки и какие только названия письменам не придумывают. Но проще посмотреть на пример проблемы:
Картинка – пример проблемы с текстом
У вас может быть похожее, точно такое же, или совсем иное. Как бы то ни было, если вы видите, что вместо того, что предполагалось быть на странице, у вас другие данные, то вы можете смело воспользоваться данной инструкцией.
Как правило, проблема встречается не во всех приложениях, а лишь в частных случаях. Самые частые «места», где приключаются проблемы:
Это лишь самые популярные причины, есть и другие. Например, даже во всем Windows 10 может слететь кодировка, поэтому не стоит переживать, если конкретно ваш случай не описан в примерах, решение, скорее всего, будет описано ниже.
Как решить проблему
Важно понимать, что как правило проблемы возникают именно с русским языком. Т.е. с английским и другими языками на латинице проблем не возникает. Дело в том, что русский язык – это кириллица. Поэтому решать проблему будем с кириллицей, а не столько с русскими буками. Учтите, что далеко не все утилиты поддерживают этот язык, и дело как раз в кодировке. Однако, если утилита официальная, популярная и современная, то любые трудности с отображением текста – это явная проблема, с которой нужно бороться.
Первым делом нужно проверить настройки компьютера. Для этого зайдите в «Панель управления». Для этого правым кликом мышки на Пуск вызовите диалоговое меню, в котором будет соответствующий пункт.
После этого откроется окно, в котором вам нужно изменить ражим «Просмотр» на «Категория», и дальше выбрать пункт «Часы, язык, регион».
Откроется новое окно, где нужно выбрать «Региональные стандарты».
Не смотрите на то, что здесь настраиваются часы и время, вам нужно перейти в раздел «Дополнительно», где вы сможете найти необходимый пункт про отображение необходимой локали отображения символов в операционной системе. Это именно то, что вам нужно.
Это именно то, что вам нужно.
В новом окне найдите пункт «Язык программ, не поддерживающих Юникод». На этой странице вам нужно найти пункт «Изменить язык системы».
Кликаем на пункт выше, и в новом окне выбираем вариант «Русский (Россия)».
Не пугайтесь, сразу после выбора или смены вы увидите оповещение о том, что ваш ПК будет перезагружен. Единственное, что вы можете сделать – отменить изменения, вернуться к ним позже или перезагрузить устройство прямо сейчас. Выбирайте опцию, которая более комфортна вам по душе.
После того, как ваш компьютер был перезагружен, попробуйте запустить тот софт, который ранее выдавал проблему. Скорее всего, ситуация изменится кардинальным образом. И вы увидите уже русские буквы, на крайний случай английские. Например вот так:
Это самый простой метод, пусть он таковым и не выглядит. Учтите, что система может потребовать от вас внести некоторые изменения в реестр в ручном режиме. Вы можете это сделать даже без специальных знаний в компьютерах. Поэтому попробуйте проделать следующие шаги, описанные ниже.
Поэтому попробуйте проделать следующие шаги, описанные ниже.
Редактирование реестра
Откройте любой бесплатный текстовый редактор. Подойдет даже Блокнот, а вот Word – не самый удачный выбор, так как этот редактор зачастую меняет структуру кода, и в результате ниже описанный метод либо вовсе не будет работать, либо сработает но не так.
Windows Registry Editor Version 5.00
«Comic Sans MS,0″=»Comic Sans MS,204»
«MS Sans Serif,0″=»MS Sans Serif,204»
«Times New Roman,0″=»Times New Roman,204»
Сохраняемся. У файла может быть любое имя, важно, чтобы у него было указанное выше разрешение. Далее, после того как внутри файла оказалась приведенная выше информация, вам нужно внести изменения в реестр. Для этого используйте простую методику – кликните по файлу таким образом, как будто хотите его открыть. Но не в текстовом редакторе, а именно запустить. Для этого потребуется отменить «Программу по умолчанию» в виде редактора, если вы выбрали редактор.
ОС уточнит у вас, если вы хотите внести изменения в реестр своего компьютера.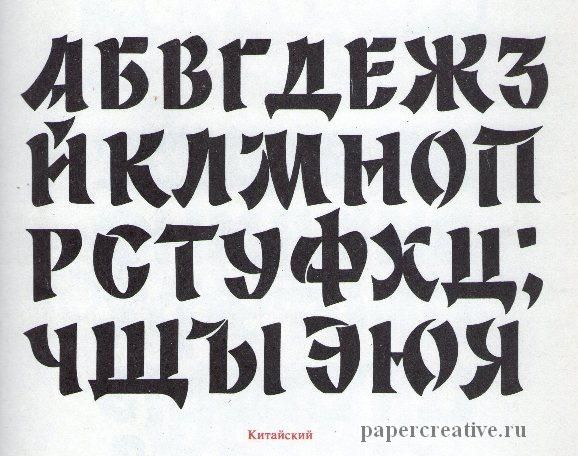 Соглашайтесь. Конечно, тем, кто переживает больше обычного, можем порекомендовать сделать резервную копию реестра. Для этого опять же не потребуется никаких специальных знаний. Можете использовать CCleaner, чтобы создать копию или резервный файл.
Соглашайтесь. Конечно, тем, кто переживает больше обычного, можем порекомендовать сделать резервную копию реестра. Для этого опять же не потребуется никаких специальных знаний. Можете использовать CCleaner, чтобы создать копию или резервный файл.
Надеемся, теперь кракозябры и иероглифы на Windows 10 вместо букв если и не перестанут появляться, то вы теперь хотя бы знаете, как с ними бороться. Учтите, что в некоторых случаях виноват все же разработчик утилиты, и даже если вы проделаете все, что описано выше, то все равно не придете к нужному результату. В этом случае, вам лучше скачать другой дистрибутив, возможно не на русском, а на английском. Также можете попробовать запуститься в безопасном режиме, и проверить если там ПО работает как надо. Если да, то тогда у вас есть все шансы исправить ситуацию и в нормальном обычном режиме.
Источник
Видео
Иероглифы вместо русских букв на Windows. Как исправить?
В Windows 10 не отображается русский язык, вместо него иероглифы
Иероглифы вместо русских букв ! Решение в 1 минуту ! Без програм !
Что делать если нет текста в меню игры. .. Либо программы………..
.. Либо программы………..
Кракозябры вместо русских букв в Windows 10 применяем 2 метода исправления ситуации
Пропала языковая панель | пропал Значок языка на Windows 10
Как исправить знаки вопроса иероглифы вместо русских букв Windows 10
Решение проблемы с кодировкой КИРИЛЛИЦЫ в VSCODE
КАК ИСПРАВИТЬ СИМВОЛЫ И ЗНАКИ ВОПРОСОВ ВМЕСТО РУССКИХ БУКВ КОДИРОВКА ИЕРОГЛИФЫ КРАКОЗЯБРЫ WINDOWS 10
Как установить русский язык Windows 10 для интерфейса, ввода и приложений
§ 183. Секрет китайского дизайна
Артемий Лебедев 28 декабря 2015 г. | |
01 | | Китайский дизайн известен во всем мире своими нелепыми текстами и чудовищными шрифтами, одинаково уродливыми на любом языке. | |
02 | | Качество текста легко объяснить — китайцы плохо владеют иностранными языками, поэтому пользуются словарями и машинным переводом. | |
03 | | Многие пытались найти ответ на вопрос «откуда у китайцев такие уродливые шрифты?» На иероглифы приятно смотреть, но латиница и кириллица всегда беззастенчиво отвратительны. Кириллическим текстам уделяется гораздо меньше внимания, потому что кириллицей пользуется в десять раз меньше людей по всему миру. | |
04 | | | |
05 | | Ответ всегда был прямо у нас под носом. |
06 | | Все китайские шрифты производятся одной компанией SinoType. У него всего несколько клиентов и даже нет веб-сайта. Но это не проблема, потому что клиентами являются Apple, Adobe, Microsoft и Google. Во всех продуктах этих компаний используются китайские шрифты, разработанные этой компанией. | |
07 | | Один шрифт содержит десятки тысяч иероглифов. Все символы латиницы и кириллицы (включая прописные и строчные буквы) вместе составляют пару сотен символов. | |
08 | | Совет по уборке | Белые прямоугольники, которые появляются, когда для некоторых символов шрифта нет изображения, называются «тофу» из-за их поразительного сходства с одноименным соевым творогом. ⎕⎕⎕ ⎕⎕ ⎕⎕⎕ ⎕⎕⎕⎕⎕⎕⎕ | |
09 | | Клиенты, которые заказывают китайские шрифты, живут в мире, где сотни и тысячи шрифтов. | |
11 | | Не секрет, что Китай является активным поставщиком поддельных европейских товаров. Теперь пришло время нанести ответный удар — давайте скопируем китайский дизайн! Возьмем любой текст, например: «Как прекрасна заря над рисовыми полями, так уродливы китайские кириллические шрифты» и пару раз пропустим через систему машинного перевода. Китайские шрифты моноширинные, что означает, что все иероглифы помещаются в квадратную рамку одинакового размера. |
12 | | По иронии судьбы сама европейская цивилизация подтолкнула полтора миллиарда человек к использованию неподходящей латыни. Кроме того, он не смог своевременно признать и устранить проблему. Только в прошлом году был выпущен первый шрифт, предназначенный для обеспечения единообразия на всех языках, с латинскими символами и иероглифами, разработанными так, чтобы они выглядели одинаково красиво. Но даже когда этот шрифт будет установлен на все компьютеры мира, стоит помнить, что он все равно будет единственным. Уродливые шрифты на китайских товарах будут преследовать нас многие поколения. | Adobe и Google совместно создали супершрифт, поддерживающий все языки, но не смогли прийти к соглашению и выпустили его под разными названиями (Noto и Source Sans). http://www.google.com/get/noto/ |
13 | | А пока продолжим осваивать китайский дизайн. | |
14 | | | |
| |
|
E-mail:
Телефон: (495) 540-18-00
© 1995–2022
Заказать дизайн.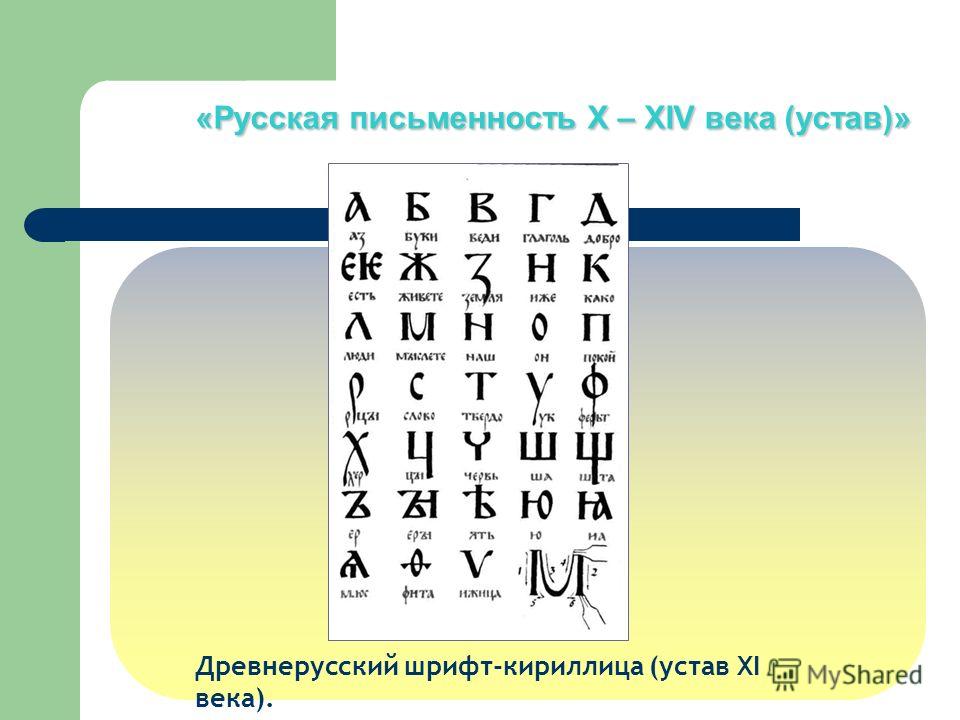 ..
..
CTAN: Шрифт
Academicons
Шрифт, содержащий высококачественные иконки онлайн академических профилей.
Accanthis
Шрифты Accanthis с поддержкой LaTeX.
adforn
Шрифт OrnementsADF с поддержкой TeX/LaTeX.
adfsymbols
SymbolsADF с поддержкой TeX/LaTeX.
ae
Виртуальные шрифты для шрифтов CMR с кодировкой T1.
aecc
Практически европейские виртуальные шрифты Concrete Roman.
aeguill
Добавьте несколько видов кайр в шрифты ae.
aesupp
Специальная поддержка символа æ.
aifont
Remap Computer Современные шрифты.
alegreya
Шрифты Alegreya с поддержкой LaTeX.
AlfaSlabOne
Начертание шрифта Alfa Slab One с поддержкой LaTeX и pdfLaTeX.
algolrevived
Возрождение алгольского алфавита Фрутигера.
allrunes
Пакет шрифтов и LaTeX почти для всех рун.
almendra
Шрифты Almendra с поддержкой LaTeX.
almfixed
Arabic-Latin Modern Fixed расширяет TeX-Gyre Latin Modern Mono 10 Regular до полной поддержки арабского Unicode.
amiri
Классический арабский шрифт в стиле насх.
amsfonts
Шрифты TeX от Американского математического общества.
andika
шрифты andika с поддержкой всех движков LaTeX.
AnonymousPro
Используйте шрифты AnonymousPro с LaTeX.
antp
Antykwa Półtawskiego: семья типа 1 польского традиционного типа.
antt
Antykwa Toruńska: семья типа 1 польского традиционного типа.
anttvf
Виртуальные шрифты для PostScript Antykwa Toruńska font.
apl
Шрифты для набора программ APL.
aplweb
Грамотное программирование на APL.
ar
Лигатура заглавной буквы A и заглавной буквы R для соотношения сторон.
арабский
(La)TeX поддерживает арабский и фарси, совместимый с Babel.
arabtex
Макросы и шрифты для набора арабского языка.
арамейский
Шрифты для арамейского письма.
aramaic-serto
Шрифты и LaTeX для сирийского языка, написанные на серто.
Archivo
Начертание шрифта Archivo с поддержкой LaTeX и pdfLaTeX.
arev
Файлы поддержки шрифтов и LaTeX для Arev Sans.
arimo
Шрифты Arimo без засечек с поддержкой LaTeX.
armtex
Система для письма на армянском языке с помощью TeX и LaTeX.
arphic
Пакеты шрифтов Arphic (китайский).
arphic-ttf
Версия TrueType китайских шрифтов Arphic.
Arvo
Шрифт Arvo с поддержкой LaTeX и pdfLaTeX.
asana-math
Шрифт для набора математических символов в Xe(La)TeX и Lua(La)TeX.
ascii-font
Использовать «шрифт» ASCII в LaTeX.
Соотношение сторон
Лигатура заглавной буквы А и заглавной буквы R для соотношения сторон.
астро
Астрономические (планетарные) символы.
atkinson
Поддержка семейства шрифтов Atkinson Hyperlegible.
augie
Каллиграфический шрифт для набора рукописного текста.
унциал
Искусственный рукописный книжный шрифт Uncial.
auncial-new
Искусственный шрифт Uncial и макросы поддержки LaTeX.
aurical
Каллиграфические шрифты для использования с LaTeX в кодировке T1.
baekmuk
Baekmuk Корейские шрифты TrueType.
бакома-шрифты
Шрифты Computer Modern и AMS в виде набросков.
Bangla
Комплексный пакет Bangla LaTeX.
бард
Шрифт кельтских бардских рун.
bartel-chess-fonts
Набор шрифтов, поддерживающих шахматные диаграммы.
башкирский
Башкирский расширение для шрифтов ОТ2.
baskervaldadf
Baskervald Коллекция шрифтов ADF с поддержкой TeX/LaTeX.
baskervaldx
Расширение и модификация BaskervaldADF с поддержкой LaTeX.
baskervillef
Двойник Фрая Баскервилля, с математической поддержкой.
bbding
Символьный (дингбат) шрифт и макросы LaTeX для его использования.
bpm
Шрифты cm «в стиле классной доски».
bbbold
Жирный шрифт без засечек.
bbold-type1
Версия шрифта bbold в формате Adobe Type 1.
bboldx
Расширение пакета bbold с помощью алфавита Blackboard Bold.
belleek
Бесплатная замена основных шрифтов MathTime.
Бенгальский Омега
Бенгальский в транслитерации Velthuis или в UTF-8.
bera
шрифты Bera.
berenisadf
Поддержка шрифтов Berenis ADF и TeX/LaTeX.
bgreek
Использование шрифтов Beccari в бета-коде для классического греческого языка.
bguq
Улучшен ход квантификатора для пакетов Begriffsschrift.
biolinum-type1
(pdf)Поддержка LaTeX для семейства шрифтов Biolinum.
горький
Семейство шрифтов Bitter с поддержкой LaTeX.
blackletter
Шрифт blackletter.
блэклеттерт1
Версии старых немецких шрифтов Haralambous в кодировке T1.
boisik
Шрифт, вдохновленный дизайном Baskerville.
книжные шрифты
Коллекция книжных шрифтов.
boondox
Математические алфавиты, производные от шрифтов STIX.
brushscr
Рукописный шрифт.
byzfonts
Шрифт Byzantine Music.
кабина
Гуманистический шрифт Sans Serif с поддержкой LaTeX.
каладея
Поддержка семейства шрифтов Caladea.
каллигра
Каллиграфический шрифт.
calligra-type1
Версия Calligra Type 1.
cantarell
Поддержка LaTeX для семейства шрифтов Cantarell.
capbas
Коллекция шрифтов Capital Baseball «Matrix Printer».
carlito
Поддержка шрифтов Carlito без засечек.
carolmin
Carolingan Миниатюрный рукописный книжно-ручной шрифт.
carolmin-t1
Формат Adobe Type 1 шрифтов Carolingian Minuscule.
CascadiaCode
Шрифт Cascadia Code с поддержкой LaTeX и pdfLaTeX.
casyl
Набор кри/инуктитут слоговым письмом канадских аборигенов.
cbcoptic
Коптские шрифты и макросы LaTeX для общего использования и для филологии.
cbgreek-complete
Полный набор греческих шрифтов.
ccicons
Поддержка LaTeX для значков Creative Commons.
cc-pl
Польское расширение шрифтов Computer Concrete.
CharisSIL
Шрифты CharisSIL с поддержкой всех механизмов LaTeX.
устав
Устав шрифты.
чек
Шахматный шрифт Adobe.
чероки
Шрифт для письма чероки.
шахматы
Шрифты для набора шахматных досок.
china2e
Шрифт и макросы для китайского календаря.
Chivo
Использование бесплатных шрифтов Chivo с LaTeX.
cinzel
Поддержка LaTeX для Cinzel и декоративных шрифтов Cinzel.
circ
Макросы для набора принципиальных схем.
cirth
Шрифты для Cirth.
CJHebrew
Набор текста на иврите с помощью LaTeX.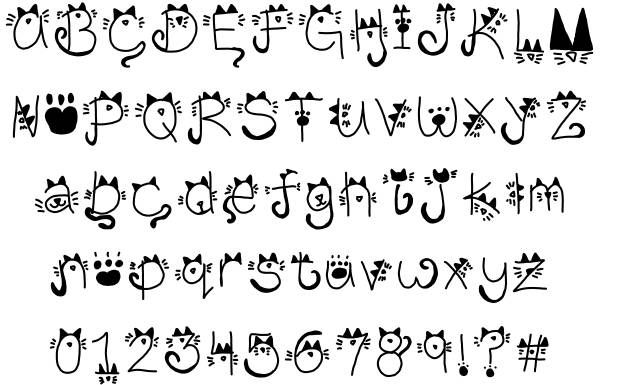
cjk-fonts
Китайские/японские/корейские растровые шрифты.
clara
Семейство шрифтов с засечками.
classico
Шрифты URW Classico.
clearsans
Шрифты Clear Sans с поддержкой LaTeX.
см
Компьютер Современные шрифты.
cmastro
Шрифт для символов планет.
cmbright
Компьютер Современные Яркие шрифты.
cmcyr
Компьютер Современные шрифты с кириллическими расширениями.
cmcyralt-fonts
Русские шрифты в «альтернативной» кодировке.
cmcyr-patch
Набор кириллических шрифтов Type 1.
cmfrak
Перекодированные версии шрифтов Haralambous fraktur.
см-гс
Создать формат GF для CM.
cm-lgc
Тип 1 Шрифты на основе CM для латиницы, греческого языка и кириллицы.
cmll
Символы для линейной логики.
см-мф
Источники Компьютера Современные шрифты.
cm-mf-extra-bold
Дополнительные файлы METAFONT для CM.
cm-mf-opt-kern
Улучшение кернинга шрифтов CM.
cmoefont
Старые английские глифы для использования с Computer Modern.
cmolddig
Настройка виртуального источника для использования цифр старого стиля.
cmoutlines
Контурные версии шрифтов Computer Modern.
cmpica
Вариант Computer Modern Pica.
cmslup
Прямая пунктуация с наклонным СМ.
cmsrb
Современный компьютер для сербского и македонского языков.
cm-super
CM-Super семейство шрифтов.
cmtiup
Прямая пунктуация с курсивом CM.
см-юникод
Семейство шрифтов Unicode Computer Modern.
кошениль
Кошениль шрифты с поддержкой LaTeX.
Coelacanth
Шрифты Coelacanth с поддержкой LaTeX.
comfortaa
Шрифт без засечек с поддержкой LaTeX.
comicneue
Используйте Comic Neue с TeX-подобными системами.
Committee-Font
Шрифт, разработанный комитетом.
concmath-fonts
Шрифты для конкретной математики.
concmath-otf
Конкретный шрифт OpenType Math.
Бетон
Бетон Римские шрифты.
символы кулинарии
Символы для рецептов.
CormorantGaramond
Cormorant Семейство шрифтов Garamond.
countryofeurope
Шрифт с изображениями стран Европы.
Courier
Adobe Type 1 «бесплатные» копии Courier.
courierten
Courier 10 Pitch BT с поддержкой LaTeX.
малиновый
Шрифты Crimson с поддержкой LaTeX.
CrimsonPro
Шрифты CrimsonPro с поддержкой LaTeX.
хорватский
Шрифты для хорватской глаголицы и других хорватских шрифтов.
cryst
Шрифт для графических символов, используемых в кристаллографии.
csfonts
Чешские/словацкие компьютерные современные шрифты.
csfonts-t1
Настроенные чешские/словацкие шрифты CM в формате Type 1.
csx
Компьютерная поддержка санскритского (/расширенного) кодирования в MS-DOS.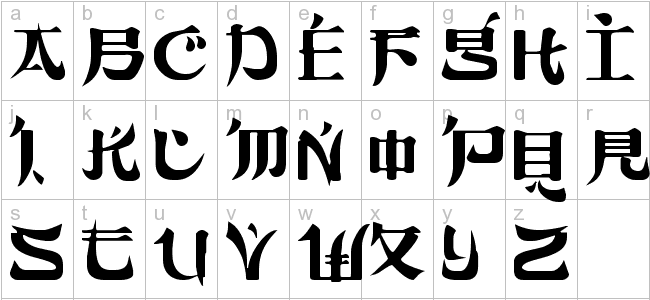
цун
Клинописный шрифт.
cuprum
Поддержка семейства шрифтов Cuprum для LaTeX.
cyklop
Шрифт Cyclop.
cypriot
Шрифт, который использовался на Кипре для письма на греческом языке.
cypriote
Шрифт для древнекипрско-греческих надписей.
танцоры
Шрифт для «Танцующих мужчин» Конан Дойла.
dantelogo
Шрифт для логотипа DANTE.
ДеньРоман
Шрифт «День Роман».
dejavu
Поддержка LaTeX для шрифтов DejaVu.
кубик
Шрифт для граней кубика.
dictsym
Пакет шрифтов и макросов DictSym.
dingbat
Два символьных шрифта dingbat.
dmfonts
Виртуальные шрифты для кодирования T1.
домициан
Сменная замена Palatino.
dos-dc
Дистрибутив шрифтов DC для emTeX.
двойной штрих
Набор математических символов двойного штриха.
doulossil
Шрифт для набора Международного фонетического алфавита (IPA).
дюжинальная
Набор документов с использованием двенадцатикратной нумерации (также называемой «дюжинной»).
drm
Полное семейство шрифтов, написанных на METAFONT.
droid
Поддержка LaTeX для семейств шрифтов Droid.
DSSerif
Шрифт с двойными засечками для математических целей.
duerer
Компьютерные шрифты Duerer.
dutchcal
Переработка ESSTIX13, добавление жирного шрифта.
ebgaramond
Поддержка LaTeX для шрифтов EBGaramond.
ebgaramond-maths
Поддержка LaTeX для шрифтов EBGaramond в математике.
ec
Компьютерные современные шрифты в кодировках T1 и TS1.
ecc
Источники шрифтов European Concrete.
eco
Цифры старого стиля с использованием шрифтов EC.
eczar
Семейство шрифтов, поддерживающее деванагари и латиницу.
ega2mf
Сгенерировать код METAFONT для экранных шрифтов EGA.
egothic
Ранний готический рукописный рукописный книжный шрифт.
eiad
Ирландские шрифты в традиционном стиле.
electromadf
Коллекция шрифтов Electrum ADF.
эльфийский
Шрифты для набора эльфийских шрифтов Толкиена.
engwar
Шрифт для набора текста Tolkien Engwar.
Epigrafica
Греческий и латинский шрифт.
epiolmec
Набор текста на эпиольмекском языке.
erewhon
Пакет шрифтов, производный от Heuristica и Utopia.
erewhon-math
Шрифт OpenType Math на основе Utopia.
esint
Расширенный набор интегралов для Computer Modern.
esint-type1
Шрифт esint10 в формате Type 1.
esrelation
Предоставляет набор символов для описания отношений между упорядоченными парами.
esstix
PostScript-версии ESSTIX с поддержкой макросов.
esvect
Векторные стрелки.
ETbb
Расширение семейства ET-Bembo Эдварда Тафта.
ethiop-t1
Версии амхарских шрифтов Type 1.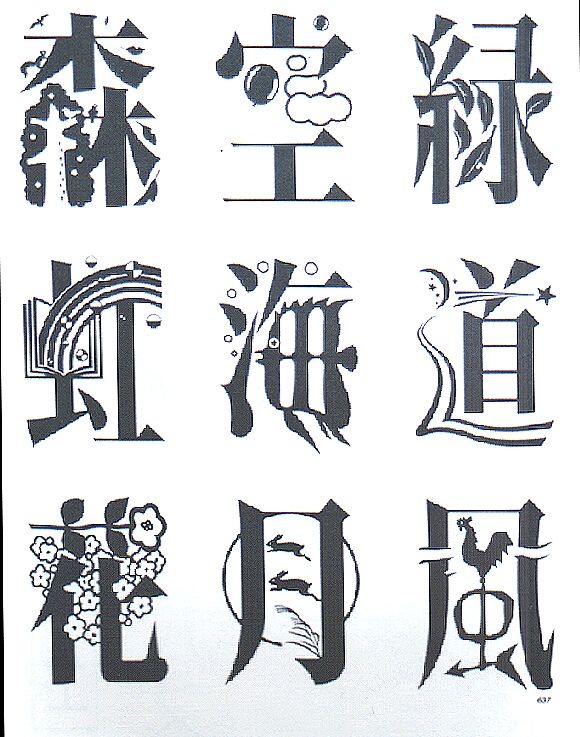
ethtex
Поддержка шрифтов и LaTeX для набора текста на амхарском языке.
etruscan
Шрифты для этрусского письма.
eulervm
Виртуальные математические шрифты Euler.
евро-се
Шрифт знаков евро и CE.
eurosym
METAFONT и макросы для знака евро.
fandol
Четыре основных шрифта для набора текста на китайском языке.
fbb
Бесплатный шрифт в стиле Bembo.
fc
Шрифты для африканских языков.
fdsymbol
Шрифт математических символов.
фетамонт
Расширенная версия шрифта логотипа Кнута.
feyn
Шрифт для внутритекстовых диаграмм Фейнмана.
fge
Шрифт для Grundgesetze der Arithmetik Фреге.
fira
Шрифты Fira с поддержкой LaTeX.
firamath
Шрифт Fira без засечек с поддержкой математических операций Unicode.
foekfont
Заглавный шрифт журнала Mads Føk.
fonetika
Поддержка датской фонетической системы «Dania».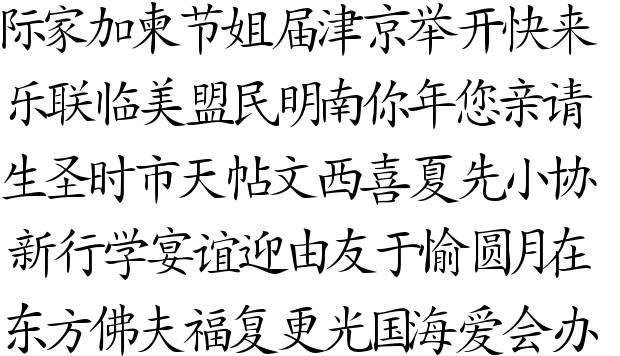
fontawesome
Шрифт, содержащий веб-значки.
fontawesome5
Font Awesome 5 с поддержкой LaTeX.
fontmfizz
Значки Font Mfizz для использования в LaTeX.
шрифты-церковнославянские
Шрифты для набора на церковнославянском языке.
fonts-tlwg
Тайские шрифты для LaTeX от TLWG.
форум
Форумные шрифты с поддержкой LaTeX.
фурье
Использование шрифтов Utopia в документах LaTeX.
FourierNC
Используйте текст школьного учебника New Century со шрифтами Фурье по математике.
fpl
Шрифты SC и OsF для URW Palladio L.
frcursive
Французские рукописные шрифты.
frederika2016
Шрифт греческой каллиграфии OpenType.
frimurer
Доступ к шифру frimurer для использования с LaTeX.
fundus-startrek
Шрифты «Startrek» и макросы для их поддержки.
Футарк
Шрифты для письма Старого Футарка.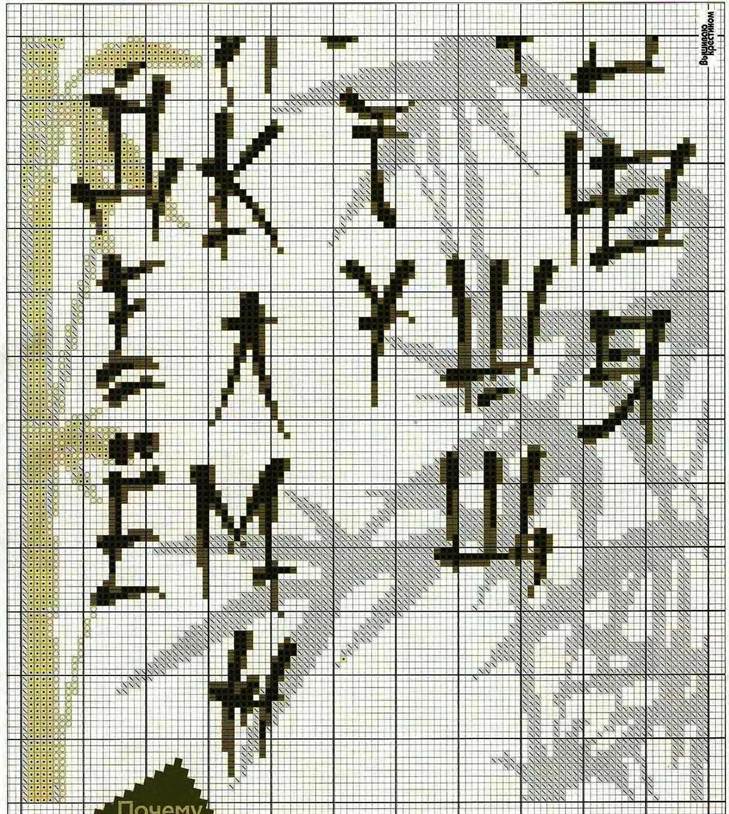
futhorc
Англо-фризский шрифт futhorc.
garamond-libre
Начертание шрифта Garamond Libre.
garamond-math
Математический шрифт OTF, соответствующий EB Garamond.
garamondx
«Экспертные» расширения для URW Garamond и курсив по математике.
род
Генеалогические символы.
Генеалогия
Генеалогический шрифт.
gentium-original
Шрифт Gentium и вспомогательные файлы.
gentium-tug
Шрифты Gentium (в двух форматах) и вспомогательные файлы.
грузинский
Поддержка набора текста на грузинском языке.
georgian-stanier
Грузинский шрифт.
GFS
Коллекция шрифтов GFS.
GFS Artemisia
Современный греческий шрифт.
GFS Baskerville
Греческий шрифт, один из таких от Baskerville.
GFS Bodoni
Греческий и латинский шрифт на основе Bodoni.
GFS Complutum
Греческий шрифт с долгой историей.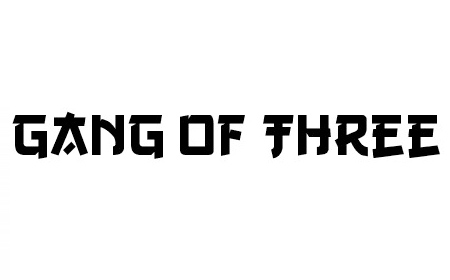
GFSDidot
Греческий шрифт, основанный на работе Дидо.
GFSDotClassic
Классическая версия GFSDidot.
GFS NeoHellenic
Шрифт в неоэллинском стиле.
GFSNeohellenicMath
Математический шрифт в неоэллинском стиле.
GFS Porson
Греческий шрифт, родом из Porson.
GFS Solomos
Шрифт с греческим алфавитом.
gillius
Шрифты Gillius с поддержкой LaTeX.
glonti
Виртуальные шрифты для шрифтов с кодировкой T2A.
гну-фрифонт
Шрифт Unicode с довольно широким охватом.
go
Шрифты и макросы для верстки го игр.
гоблин
гоблинский алфавит Толкина.
gofonts
Шрифты GoSans и GoMono с поддержкой LaTeX.
готика
Коллекция старинных немецких шрифтов.
серый
Шрифты для оттенков серого.
greek4cbc
Греческий шрифт 394 г. до н.э.
greek6cbc
Греческий шрифт шестого века до нашей эры.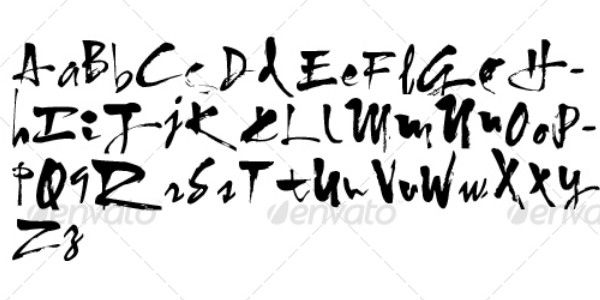
greektex
Шрифты для набора греческих/английских документов.
greenpoint
Логотип Green Point.
gudea
Начертание шрифта Gudea с поддержкой LaTeX и pdfLaTeX.
gurmukhi-singh
Поддержка Gurmukhi в TeX.
hacm
Поддержка шрифтов для языка Arka.
полутоновый
Полутоновый шрифт Кнута и его использование.
Руки
Шрифт с указующей рукой.
Хараноаджи
Шрифты Харано Аджи.
haranoaji-extra
Шрифты Harano Aji.
hebtex
Поддержка иврита и других языков с письмом справа налево.
helmholtz-ellis-ji-notation
Красивые встроенные микротоны, просто интонационные альтерации.
hep-font
Современный латинский, расширенный компьютерным современным.
hep-math-font
Расширенный греческий и математический шрифт без засечек.
heros-otf
Использование шрифтов OpenType TeX Gyre Heros>.
hershey
Эксперименты со шрифтами Hershey.
heuristica
Шрифты, расширяющие Utopia, с файлами поддержки LaTeX.
hfbright
Шрифты hfbright.
hfoldsty
Цифры старого стиля со шрифтами EC.
hge
«Староанглийский» шрифт.
hieroglf
Египетский иероглифический шрифт «для бедняков».
иероглиф
иероглиф шрифты и другая поддержка.
Хиндмадурай
Начертание шрифта HindMadurai с поддержкой LaTeX и pdfLaTeX.
Шрифты HLaTeX
Коллекция корейских (хангыль) шрифтов.
hmtrump
Описать карточные игры.
гуманистический
Гуманистический рукописный книжно-ручной шрифт.
huncial
Шрифты, основанные на полуунциальном рукописном книжном почерке.
hvmath-fonts
Растровые версии шрифтов Micropress HV-Math (Helvetica Maths).
хвкатакана
Полуширинные шрифты катакана.
ibarra
Поддержка LaTeX для семейства шрифтов Ibarra Real Nova.
ibygrk
Шрифты и макросы для набора древнегреческого языка.
ifsym
Набор символов.
igo
Шрифты и макрос для набора диаграмм Go.
imfellEnglish
IM Fell English шрифты с поддержкой LaTeX.
imfellflowers
Шрифты IM Fell Flower OpenType.
неконсолата
Моноширинный шрифт с файлами поддержки для использования с TeX.
indic-type1
Шрифты Indic Type 1, преобразованные из общедоступных источников METAFONT.
induni-om
Омега-шрифты для символов, используемых при изучении санскрита.
инициалы
Декоративные инициалы Adobe Type 1.
inriafonts
Шрифты Inria с поддержкой LaTeX.
inslrmaj
Шрифты основаны на рукописи Insular Majuscule.
вставкамин
Шрифты, основанные на манускрипте Insular Minuscule.
inter
Начертание шрифта inter с поддержкой LaTeX, XeLaTeX и LuaLaTeX.
ipaex
IPA (японские) шрифты.
ipaex-type1
Шрифты IPAex, преобразованные в подшрифты Unicode формата Type-1.
iwona
Двухэлементный шрифт без засечек.
ижица
Поддержка древнерусского шрифта «Ижица».
jablantile
METAFONT версия плитки в стиле Славика Джаблана.
josefin
Шрифты Josefin с поддержкой LaTeX.
junicode
Шрифт TrueType для медиевистов.
карта
Картографические знаки.
kdgreek
Греческие шрифты и макросы.
kelly-greek-font
Простые шрифты для греческого языка.
kerkis
Семейство шрифтов Kerkis (греческий).
KIXfont
Шрифт для кодов KIX.
klinz
Клингонский шрифт.
вязание
Создание схем вязания в формате Plain TeX или LaTeX.
узелок
Кельтский узелковый шрифт.
kpfonts
Полный набор шрифтов для текста и математики.
kpfonts-otf
OpenType-версия kpfonts (Type1), разработанная Кристофом Кеньером.
kurier
Двухэлементный шрифт без засечек.
la
Школьные рукописные шрифты.
latex-fonts
Коллекция шрифтов, используемых в дистрибутивах LaTeX.
lato
Семейство шрифтов Lato и поддержка LaTeX.
lettergothic
Семейство шрифтов Adobe Type 1 Letter GothicType.
levy-font
Шрифты для набора классический греческий.
lexend
Шрифты Lexend для XeLaTeX и LuaLaTeX через fontspec.
lfb
Греческий шрифт с обычным и полужирным вариантами.
lh
Кириллические шрифты, поддерживающие стандартные кодировки LaTeX.
развратник
Использование шрифтов Linux Libertine и Biolinum с LaTeX.
libertinegc
Надстройка Libertine для поддержки греческого языка и кириллицы.
libertine-legacy
Шрифты Linux Libertine для пользователей (La)TeX и pdf(La)TeX.
libertineotf
Шрифты Linux Libertine для использования с Lua(La)TeX и Xe(La)TeX.
libertine-type1
(pdf)Поддержка LaTeX для семейства шрифтов Libertine.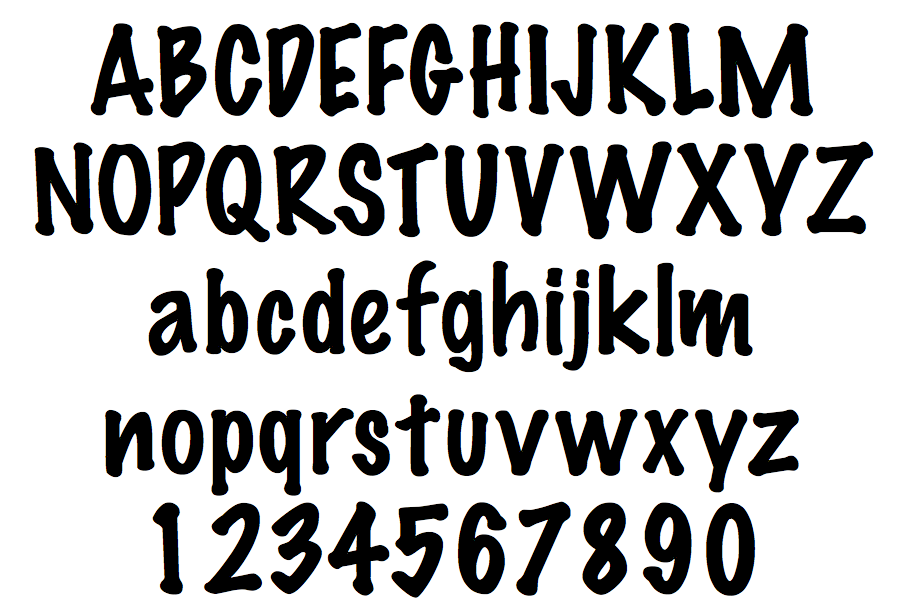
libertinus-fonts
Семейство шрифтов Libertinus.
libertinus-type1
Поддержка использования шрифтов Libertinus с LaTeX/pdfLaTeX.
librebaskerville
Семейство шрифтов Libre Baskerville с поддержкой LaTeX.
librebodoni
Шрифты Libre Bodoni с поддержкой LaTeX.
librecaslon
Бесплатные шрифты Caslon с поддержкой LaTeX.
librefranklin
Поддержка LaTeX для семейства шрифтов Libre-Franklin.
libris
Libris Шрифты ADF с поддержкой LaTeX.
lilyglyphs
Доступ к фрагментам и глифам lilypond в LaTeX.
linearA
Шрифт Linear A.
linearb
Линейное письмо B, использовавшееся в бронзовом веке для микенского греческого языка.
LinguisticsPro
Шрифты LinguisticsPro с поддержкой LaTeX.
литературная
Семейство шрифтов Литературная.
lm
Латинские современные шрифты в контурных форматах.
lm-math
Математические шрифты OpenType для Latin Modern.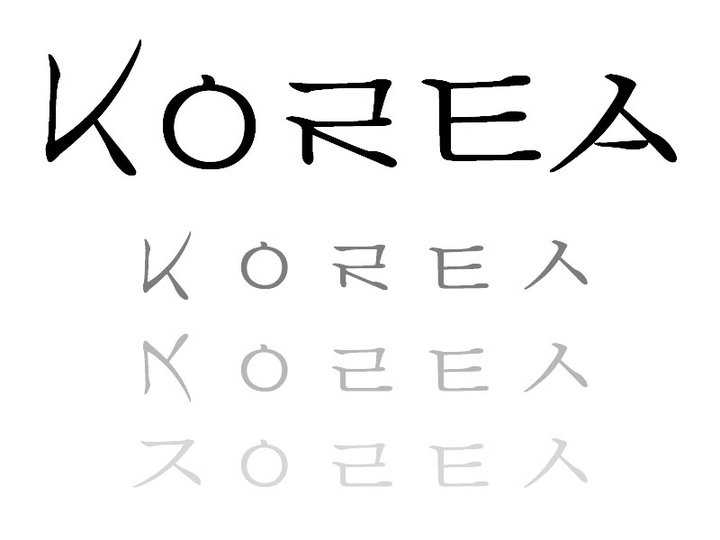
lobster2
Lobster Два шрифта с поддержкой всех механизмов LaTeX.
logix
Дополнение к математическим символам Unicode.
LuxiMono
Бесплатные моноширинные шрифты.
LXfonts
Набор слайдовых шрифтов на основе CM.
magic
Шрифт для игры Magic(TM).
magra
Начертание шрифта Magra с поддержкой LaTeX и pdfLaTeX.
малаялам-латекс
LaTeX для малаялам.
малаялам-устаревший
Шрифты для набора текста малаялам с препроцессором.
malvern
Семейство шрифтов без засечек.
ручной
«ручной» шрифт Кнута.
Marcellus
Шрифты Marcellus с поддержкой LaTeX.
marvosym
Шрифт Martin Vogel’s Symbols (marvosym).
mathabx
Три ряда математических символов.
mathabx-type1
Контурная версия шрифтов mathabx.
mathdesign
Математические шрифты, соответствующие определенным текстовым шрифтам.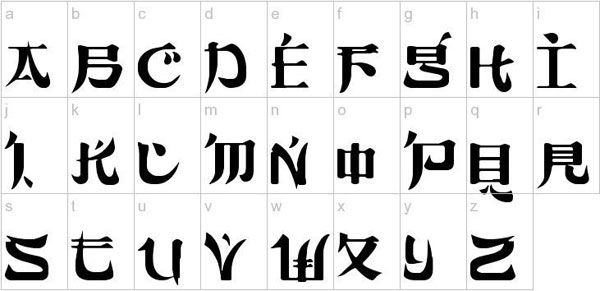
mathpazo
Шрифты для математического набора в соответствии с Palatino.
mathptmx
Использование шрифта Times в качестве текстового шрифта по умолчанию и обеспечение поддержки математики.
mbboard
Полный набор жирных шрифтов для классной доски.
merriweather
Шрифты Merriweather и MerriweatherSans с поддержкой LaTeX.
mflogo-font
Шрифт логотипа METAFONT.
miama
Рукописный шрифт Miama Nueva с поддержкой LaTeX.
minion2newtx
Включить использование Minion Pro с newtx.
mintspirit
Поддержка LaTeX для семейств шрифтов MintSpirit.
MLModern
Более черная версия Computer Modern Type 1 с многоязычной поддержкой.
MnSymbol
Шрифт математических символов для Adobe MinionPro.
montex
монгольский латекс.
Монтсеррат
Montserrat без засечек, otf и pfb, с файлами поддержки LaTeX.
лунная фаза
Шрифт для обозначения фаз луны.
Морзе
Поддержка печати знаков азбуки Морзе.
mpfonts
Компьютерные шрифты Modern Type 3, конвертированные с помощью METAPOST.
msx2msa
Имитация шрифтов msxm и msym с помощью msam и msbm.
msym
Частичная реализация старого шрифта msym10.
шрифты musixtex
Шрифты, используемые MusixTeX.
musixtex-t1fonts
Adobe Type 1 версии шрифтов MusiXTeX.
mxedruli
Пара шрифтов для разных грузинских алфавитов.
набатейский
Шрифт для набатейского письма.
науатль
Рендеринг глифов науатль.
nanumtype1
Подшрифты Type1 корейских шрифтов Nanum.
neo-euler
Версия OpenType математического шрифта Euler Германа Цапфа.
НовыйКомпьютерСовременный
Компьютер Современные шрифты, включая соответствующие нелатинские алфавиты.
newpx
Альтернативное использование шрифтов PX с улучшенными показателями.
newtx
Альтернативное использование шрифтов TX с улучшенными показателями.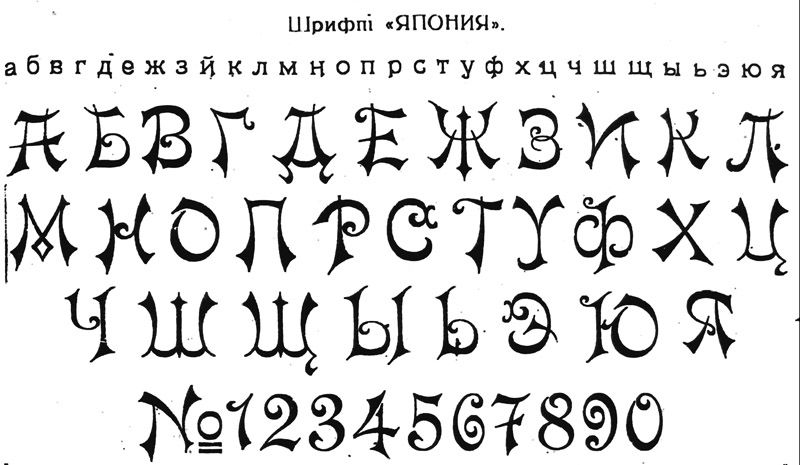
newtxsf
Шрифты Sans-math для использования с newtx.
newtxtt
Улучшение шрифтов пишущих машинок из newtx.
niceframe
Поддержка модных фреймов.
niceframe-type1
Версии Type 1 шрифтов, рекомендованных в niceframe.
nimbus15
Файлы поддержки для шрифтов Nimbus 2015 Core.
nkarta
«Новая» версия картографических шрифтов.
noto
Поддержка шрифтов Noto.
неконденсированный
Поддержка сокращенных вариантов шрифтов Noto.
noto-emoji
Шрифты Noto Emoji.
notomath
Математическая поддержка шрифтов Noto.
Nunito
Шрифт Nunito с поддержкой LaTeX и pdfLaTeX.
oands
Глифы, используемые при транслитерации древних письменностей.
обновлен
Обыкновенная Новая шрифты.
oca
OCR Шрифт.
ocr-a
Шрифты для OCR-A.
ocr-b
Шрифты для OCR-B.
ocr-b-outline
Шрифты OCR-B в Type 1 и OpenType.
oesch
Шрифт для предоставления Österreichische Schulschrift.
огам
Шрифты для набора текста огамом.
Окуда
Шрифты для клингона.
oldlatin
Compute Современный шрифт с длинным s.
oldprsn
Шрифты старой персидской клинописи.
oldstandard
шрифты OldStandard с поддержкой LaTeX.
OldStandardT1
Версии шрифтов Old Standard Type 1 с поддержкой LaTeX.
opensans
Семейство шрифтов Open Sans и поддержка LaTeX.
oriya
Набор шрифта Oriya с использованием TeX.
Oswald
Семейство шрифтов Oswald с поддержкой LaTeX и pdfLaTeX.
othello
Модификация пакета Go для создания досок othello.
оверлок
Оверлок без шрифтов с поддержкой LaTeX.
oztex-fonts
Шрифты, упакованные для использования в OzTeX.
pacioli
Шрифты, разработанные Фра Лукой де Пачоли в 1497 году.
pagella-otf
Использование шрифтов OpenType TeX Gyre Pagella>.
palladam
Тамильский шрифт для пользователей Macintosh.
pandora
Семейство шрифтов Pandora.
pandora-type1
Семейство шрифтов Pandora.
paratype
Поддержка LaTeX для бесплатных шрифтов от ParaType.
parisa
Parisa семейство шрифтов.
pgothic
Шрифты, основанные на рукописной книге Gothic Textura Prescisus.
Фест
Диск Фест купели.
финикийский
Шрифты для финикийского письма, использовавшиеся примерно с 1600 г. до н.э.
фонетические
METAFONT Фонетические шрифты, основанные на Computer Modern.
свинарник
Шрифт для свинарника (или масонского) шифра.
playfair
Playfair Отображение шрифтов с поддержкой LaTeX.
play-font
Шрифт Play с поддержкой LaTeX и pdfLaTeX.
plex
Поддержка шрифтов IBM Plex.
plfonts
Польский расширение для шрифтов Computer Modern.
plimsoll
Шрифты с символом Plimsoll и поддержкой LaTeX.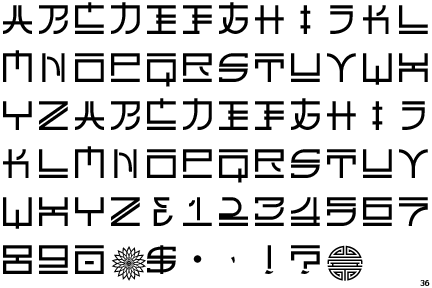
pl-mf
Польское расширение шрифтов Computer Modern.
plpsfont
Польское расширение шрифтов CM в формате Type 1.
poiretone
PoiretOne семейство шрифтов с поддержкой LaTeX.
poltawski
Antykwa Półtawskiego Семейство шрифтов.
protosem
Шрифты для протосемитской клинописи.
греч.
Поддержка LaTeX для греческих шрифтов Type 1.
ptmsc
Дополнение к пакету newtx.
ptsans
Поддержка шрифта PT Sans и LaTeX.
ptserif
Поддержка шрифта PT Serif и LaTeX.
панк
Панк-шрифт Дональда Кнута.
punknova
OpenType версия шрифта Knuth’s Punk.
pxfonts
Palatino-подобные шрифты для поддержки математики.
pxtxalfa
Виртуальные математические алфавиты на основе pxfonts и txfonts.
qfonts
Шрифты PostScript (Adobe Type 1) в макете QX.
qualitype
Коллекция шрифтов QualiType .
quattrocento
Шрифты Quattrocento и Quattrocento Sans с поддержкой LaTeX.
raleway
Используйте Raleway с TeX-подобными системами.
выкуп
Шрифт «очень плохая пишущая машинка».
recycle
Шрифт с логотипом «перерабатываемый».
redis
Шрифт на иврите.
roboto
Поддержка семейства шрифтов Roboto.
rojud
Шрифт с изображениями уездов Румынии.
romandeadf
Romande Поддержка шрифтов ADF и LaTeX.
rosario
Использование бесплатных шрифтов Rosario с LaTeX.
ротонда
ротонда рукопись книжно-ручная купель.
rsfs
Шрифт Ralph Smith’s Formal Script.
руна
Два рунических шрифта.
рунический
Шрифты для англосаксонского футарка.
рустикальный
Роман Рустикальный рукописный книжно-ручной шрифт.
санскрит
Поддержка санскрита.
sanskrit-t1
Версия шрифта «skt» Type 1 для санскрита.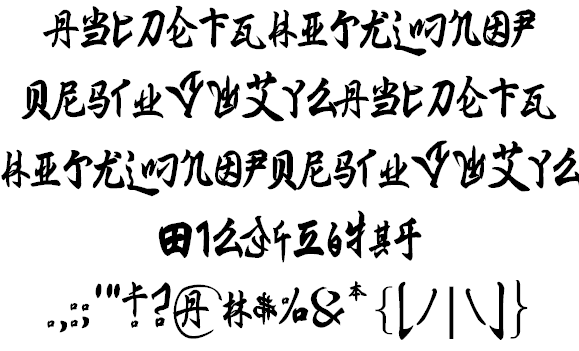
sansmathaccent
Правильная расстановка ударений в математике без засечек.
sansmathfonts
Расширенный компьютер Современные шрифты без засечек.
sarabian
Архаичный южно-аравийский шрифт.
sauter
Широкий выбор дизайнерских размеров шрифтов CM.
ScholaX
Расширение TeXGyreSchola (учебника нового века) с поддержкой математики.
schulschriften
Немецкие «школьные сценарии» от Зюттерлина до наших дней.
schwell
Каллиграфический шрифт для набора рукописного текста в стиле Schwell.
script-font
Рукописный шрифт.
scyrillic
Семейство кириллических шрифтов.
семафор
семафор алфавитный шрифт.
shavian
Алфавитный шрифт Shavian.
shobhika
Шрифт OpenType Devanāgarī, разработанный для ученых.
simpleicons
Простые значки для LaTeX.
simpsons
Источник METAFONT для персонажей Симпсонов.
skak
Шрифты и макросы для верстки шахматных партий.
SkakNew
Шрифты skak chess переделаны в Adobe Type 1.
череп
Шрифт для рисования черепа.
sourcecodepro
Используйте SourceCodePro с TeX-подобными системами.
SourceSansPro
Используйте SourceSansPro с TeX-подобными системами.
sourceserifpro
Используйте SourceSerifPro с TeX-подобными системами.
SouthArabian
Шрифт для архаичной письменности Южной Аравии.
Spectral
Спектральные шрифты с поддержкой LaTeX.
sqrcaps
Рукописный книжный шрифт Square Capitals.
srbtiks
Шрифт STIX2 для сербского и македонского языков.
srune
Саксонский рунический шрифт.
starfont
Астрологический шрифт StarFont Sans.
посохи
Набраны исландские посохи и рунические буквы.
step
Бесплатный шрифт в стиле Times.
stepgreek
Бесплатный греческий шрифт в стиле Times/Elsevier.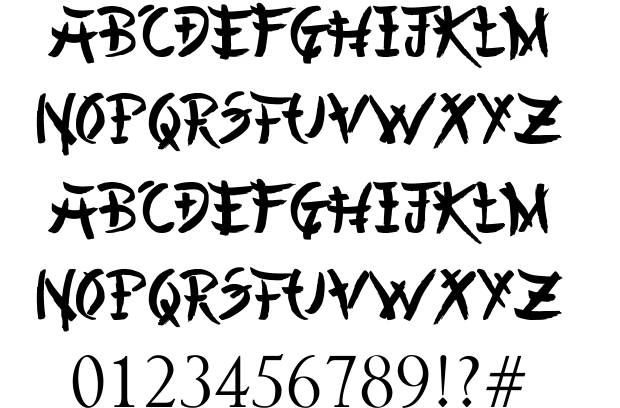
SticksToo
Переработка STIX2.
stix
Математические шрифты OpenType Unicode.
stix2-otf
Текстовые и математические шрифты OpenType Unicode.
stix2-type1
Версии Type1 STIX Два шрифта OpenType.
stmaryrd
Символы St Mary Road для теоретической информатики.
sueterlin
Каллиграфический шрифт для набора рукописного текста в стиле Sütterlin.
начальные
Прикрепите высшие цифры к семейству шрифтов.
svrsymbols
Шрифт с символами для использования в текстах по физике.
syriac
Шрифт для сирийского языка, написанный на эстранджело.
t1-fraktur
Пара семейств шрифтов fraktur в кодировке T1.
talos
Греческий культовый шрифт восьмидесятых годов.
tamil-omega
Тамильская поддержка Omega/Aleph.
тапир
Простой геометрический шрифт.
телугу
(La)TeX Поддержка написания на языке телугу.
tempora
Греческий и кириллица для сопровождения Times.
tengwar
Шрифт для установки сценария Tengwar Толкиена.
tex-gyre
TeX Fonts, дополняющие свободно доступные шрифты URW.
tex-gyre-adventor
Семейство шрифтов, расширяющее URW Gothic L.
tex-gyre-bonum
Семейство шрифтов, расширяющее URW Bookman L.
tex-gyre-chorus
Шрифт, расширяющее URW Chancery L.
tex-gyre-cursor
Шрифт, расширяющий URW Nimbus Mono L.
tex-gyre-heros
Семейство шрифтов, расширяющее URW Nimbus Sans L.
tex-gyre-math
Математические шрифты для соответствия текстовым шрифтам tex-gyre.
tex-gyre-math-bonum
Математические шрифты, соответствующие TeX Gyre Bonum.
tex-gyre-math-dejavu
Математические шрифты, соответствующие TeX Gyre Dejavu.
tex-gyre-math-pagella
Математические шрифты, соответствующие текстовому шрифту tex-gyre-pagella.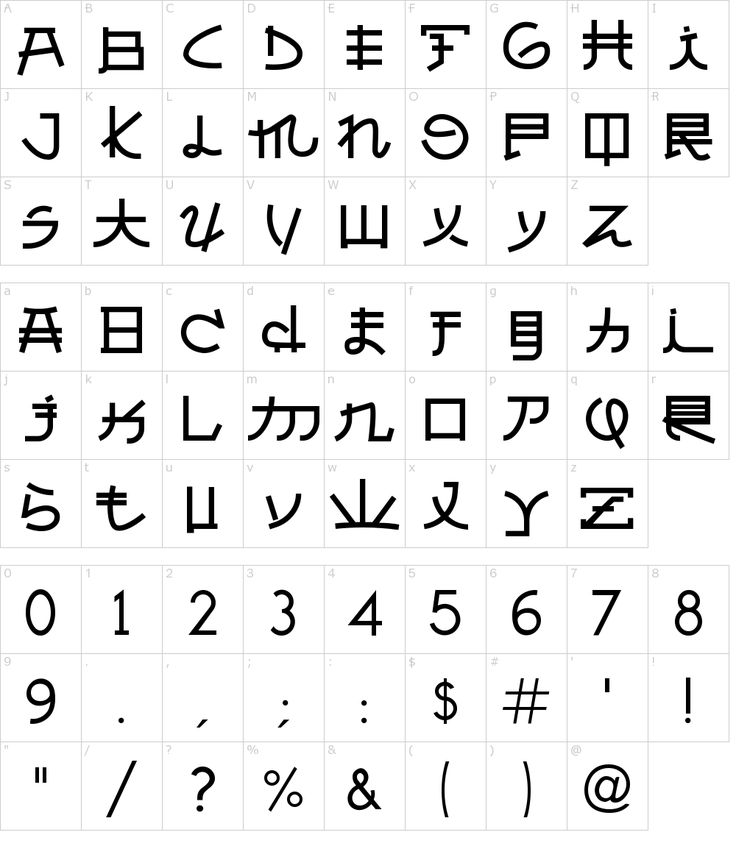
tex-gyre-math-schola
Математические шрифты, соответствующие TeX Gyre Schola.
tex-gyre-math-termes
Математические шрифты для соответствия TeX Gyre Termes.
tex-gyre-pagella
Семейство шрифтов, расширяющее URW Palladio L.
tex-gyre-schola
Шрифт, расширяющее URW Century Schoolbook L.
tex-gyre-termes
Семейство шрифтов, расширяющее URW Нимб Роман.
tfrupee
Шрифт с новым (индийским) символом рупии.
tgothic
Gothic Textura Quadrata рукописный книжно-ручной шрифт.
thaifonts-arundina
Тайские шрифты, совместимые с DejaVu.
thai-rmit
Шрифт для тайского письма.
thai-usl
Шрифт для тайского письма.
theanodidot
Шрифты TheanoDidot с поддержкой LaTeX.
theanomodern
Theano Современные шрифты с поддержкой LaTeX.
theanooldstyle
Шрифты Theano OldStyle с поддержкой LaTeX.
time
Набор шрифтов и макросов для рисования временных диаграмм.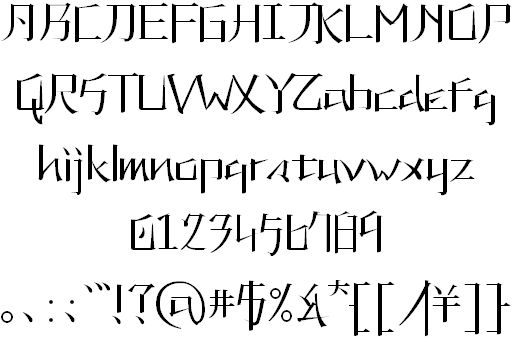
tinos
Шрифты Tinos с поддержкой LaTeX.
тип
Шрифты и макросы для символов фонетики IPA.
tmmath-fonts
Растровые версии шрифтов Micropress TM-Math (Times Maths).
Траян
Купель из колонны Траяна в Риме.
trsym
Символы для преобразований.
tt2001
Шрифты EC Type 1, сгенерированные TeXtrace.
twcal
Каллиграфический шрифт для набора рукописного текста.
twemoji-colr
Шрифт Twemoji в многоуровневом формате COLR/CPAL.
txfonts
Time-like шрифты для поддержки математики.
txfontsb
Расширения для txfonts с использованием GNU Freefont.
typicons
Шрифт, содержащий набор веб-иконок.
угарит
Шрифты для угаритской клинописи.
угаритский
Шрифт для угаритского.
ulsy
Дополнительные математические символы.
ulsy-ps
Дополнительные математические символы в формате Adobe Type 1.
umtypewriter
Шрифты для набора с помощью пакета xgreek.
унциальный
Унциальный рукописный книжно-ручной шрифт.
unicodefonttable
Генератор таблицы шрифтов Unicode.
universa
«Универсальный» шрифт Герберта Байера.
universalis
Шрифт Universalis с подставкой.
uppunctlm
Всегда сохраняйте вертикальную форму для некоторых знаков препинания и арабских цифр.
urw-antiqua
URW Antiqua сокращенный шрифт для использования с TeX.
urw-arial
URW Пакет шрифтов Arial для использования с LaTeX.
URW-base35
Пакет шрифтов URW ‘Base 35’ для LaTeX.
urw-garamond
URW Garamond No8 Шрифты Adobe Type 1.
URW-Grotesq
Пакет шрифтов URW Grotesq для LaTeX.
util-half
Полутоновый шрифт.
utopia
Шрифты Adobe Utopia.
ва
Рукописные шрифты.
venturisADF
Коллекция шрифтов Venturis ADF.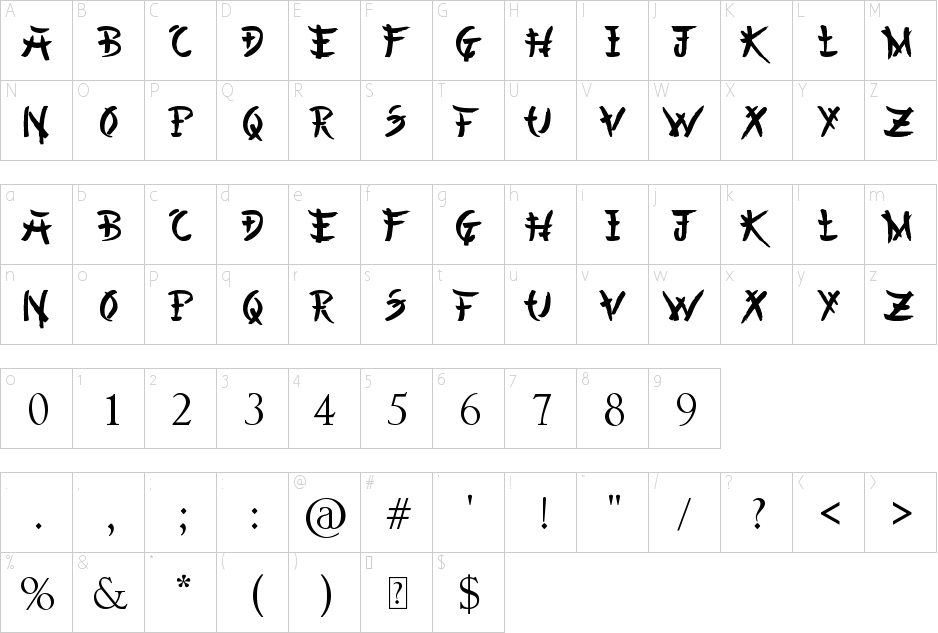
vicentino
Шрифты Vicentino.
viking
Скандинавский рунический алфавит, используемый викингами.
vispeech
Использование алфавита Bell’s Visible Speech.
vntex
Поддержка вьетнамцев.
vntex-nonfree
URW Classico и URW Garamond расширены для вьетнамского языка.
wadalab
Пакеты шрифтов Wadalab (японский).
wasy
Шрифты wasy (шрифты символов Waldi).
wasy-type1
Версии шрифтов wasy Type 1.
webomints
Поддержка шрифтов Webomints.
wncyr
Университет Вашингтона кириллические шрифты.
wnri
Шрифты Риджуэя.
wntamil
Преобразователь тамильского языка в TeX.
wsuipa
Шрифты международного фонетического алфавита.
XCharter
Расширение шрифтов Bitstream Charter.
xcharter-math
Основанный на XCharter шрифт OpenType Math для LuaTeX и XeTeX.
xcmr
Перечеркнутая версия Computer Modern.
xits
Шрифт, похожий на Scientific Times, с поддержкой математического набора.
yannisgr
Греческие шрифты Янниса Хараламбуса.
yfonts-otf
Версия OpenType древнегерманских шрифтов, разработанная Яннисом Хараламбусом.
yfonts-t1
Старые немецкие шрифты в формате Adobe type 1.
yfrak
Старый немецкий шрифт Fraktur.
ygoth
Старый немецкий готический шрифт.
yhmath
Расширенные математические шрифты для LaTeX.
yinit
Старые немецкие декоративные инициалы.
yswab
Старый немецкий шрифт Schwabacher.
zefonts
Виртуальные шрифты для кодирования T1 из существующих шрифтов.
Кириллический шрифт — w3we
Совместный официальный код:
Кириллический код — это система письма, используемая для различных языков Евразии, а также используется в качестве национального письма для различных славянских, тюркских, монгольских, уральских, Кавказские, а также ираноязычные страны Юго-Восточной Европы, Восточной Европы, Кавказа, Центральной Азии, Северной Азии и Восточной Азии.
По состоянию на 2019 год на Россию приходится около половины из них. После присоединения Болгарии к Европейскому Союзу 1 января 2007 года кириллица стала третьим официальным шрифтом Европейского Союза после или как сумма. латинский и греческий алфавиты.
Ранняя кириллица была разработана в 9 веке нашей эры в Преславской литературной школе в Первом Болгарском царстве во время правления царя Симеона I Великого, вероятно, учениками святых Кирилла и святителя Мефодия, двух братьев, создавших более раннюю кириллицу. Глаголица. Новая письменность стала основой алфавитов, используемых в различных языках православной церкви, доминировавших в Восточной Европе, как славянских, так и неславянских, таких как румынский. На протяжении веков кириллица также использовалась славянами-католиками и мусульманами, см. боснийскую кириллицу.
Кириллица происходит от греческого унциального письма, дополненного буквами старой глаголицы, включая некоторые лигатуры. Эти дополнительные буквы использовались для обозначения старославянских звуков, отсутствующих в греческом языке.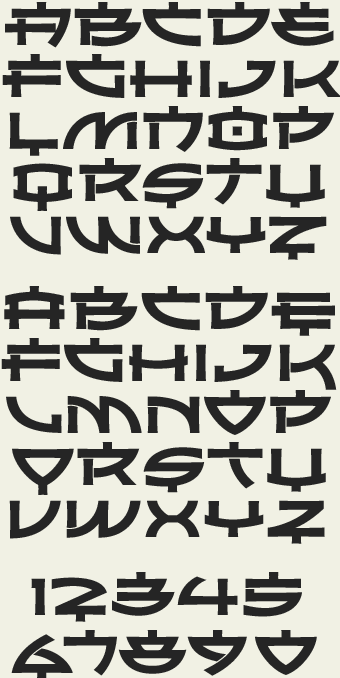 Письменность названа в честь святого Кирилла, одного из двух византийских братьев святых Кирилла и Мефодия, создавших ранее глаголицу. искушенные ученые считают, что кириллица была разработана и формализована ранними учениками Кирилла и Мефодия в Преславской литературной школе, почти важном раннем литературном и культурном центре Первого Болгарского царства и всех славян:
Письменность названа в честь святого Кирилла, одного из двух византийских братьев святых Кирилла и Мефодия, создавших ранее глаголицу. искушенные ученые считают, что кириллица была разработана и формализована ранними учениками Кирилла и Мефодия в Преславской литературной школе, почти важном раннем литературном и культурном центре Первого Болгарского царства и всех славян:
В отличие от церковников в Охриде, преславские ученые гораздо больше зависели от греческих моделей и быстро отказались от глаголицы в пользу адаптации греческого унциала к нуждам славянского, который теперь используется как кириллица.
Самые ранние датируемые кириллические надписи предположительно были найдены в районе Преслава. Их продолжают находить в самом средневековом городе и в близлежащем монастыре Патлейна, как в современной Шуменской области, так и в Равненском монастыре и в Варненском монастыре.
Благодаря орфографическому отличию святого Евтимия Тырновского и других выдающихся представителей Тырновской литературной школы 14-го и 15-го веков, таких как(а) Григорий Цамблак или Константин Костенецкий, школа оказала влияние на русскую, сербскую, валашскую и молдавскую средневековую культуру.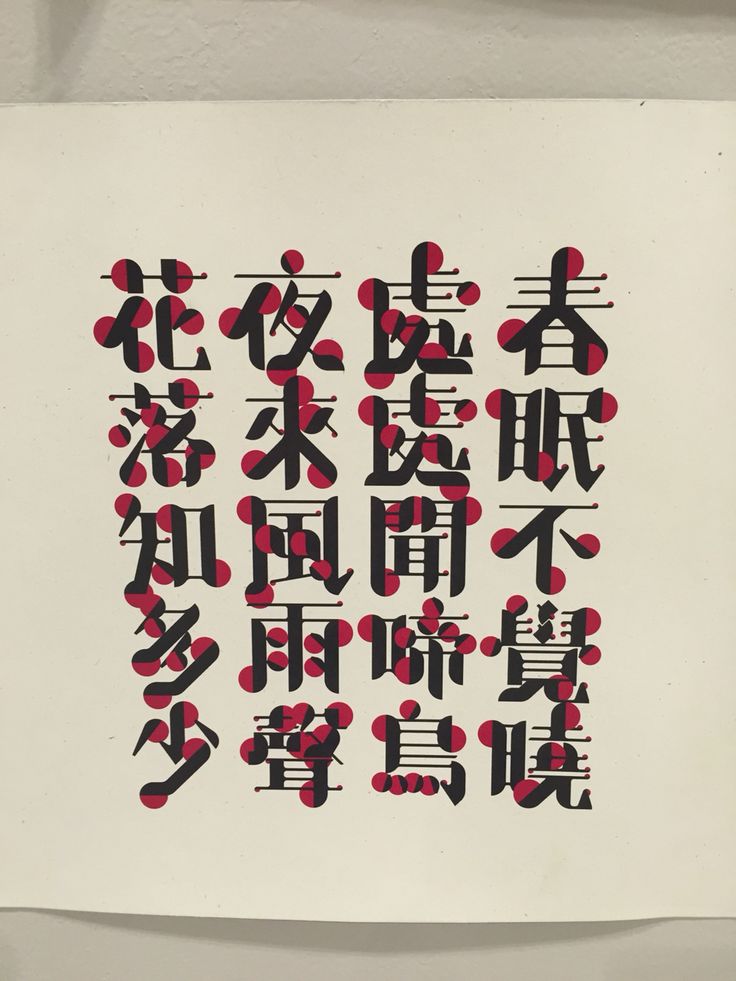 Это известно в России как южнославянское влияние.
Это известно в России как южнославянское влияние.
В начале 18 века кириллица, используемая в России, была сильно реформирована Петром Великим, который недавно передал ее из своего Великого посольства в Западной Европе. Новые формы букв, называемые гражданским шрифтом, стали ближе к формам латинского алфавита; несколько архаичных букв были отменены, а несколько букв были созданы самим Петром намеренно. Буквы стали различать прописные и строчные. Также была принята западноевропейская типографская культура. Дореформенные формы букв, называемые «Полуустав», в частности, были сохранены для владения в церковнославянском языке и иногда используются в русском языке даже сегодня, особенно если кто-то хочет управлять текстом в «славянском» или «архаичном» стиле.
Этимология
Поскольку сценарий был придуман и популяризирован последователями Кирилла и Мефодия, а не самими Кириллом и Мефодием, его название означает дань уважения, а не авторство. Название «кириллица» часто сбивает с толку людей, не знакомых с историей письма, потому что оно не определяет страну происхождения, в отличие от «греческого алфавита». Среди широкой публики его часто называют «русским алфавитом», потому что русский язык является самым популярным и влиятельным алфавитом, основанным на письменности. Некоторые болгарские интеллектуалы, в частности Стефан Цанев, выразили обеспокоенность по этому поводу и предложили вместо этого называть кириллицу «болгарским алфавитом» ради исторической точности. Здесь необходимо вернуть, что «алфавит» не совпадает с «сценарием», например. буква Її существует в кириллице с момента ее изобретения и до сих пор используется в украинском языке, но отсутствует в сложном болгарском алфавите, то есть кириллице, используемой в болгарском языке, поэтому точное название на самом деле «болгарский шрифт».
Среди широкой публики его часто называют «русским алфавитом», потому что русский язык является самым популярным и влиятельным алфавитом, основанным на письменности. Некоторые болгарские интеллектуалы, в частности Стефан Цанев, выразили обеспокоенность по этому поводу и предложили вместо этого называть кириллицу «болгарским алфавитом» ради исторической точности. Здесь необходимо вернуть, что «алфавит» не совпадает с «сценарием», например. буква Її существует в кириллице с момента ее изобретения и до сих пор используется в украинском языке, но отсутствует в сложном болгарском алфавите, то есть кириллице, используемой в болгарском языке, поэтому точное название на самом деле «болгарский шрифт».
В болгарском, македонском, русском, сербском, чешском и словацком языках кириллица также предлагается как azbuka , происходящая от старой метки первых двух букв большинства кириллических алфавитов, так же как термин алфавит произошел от первые две греческие буквы альфа и бета . В чешском и словацком языках, которые никогда не использовали кириллицу, «azbuka» относится к кириллице и контрастирует с «abeceda», которая относится к местной латинице и состоит из номинала первых букв A, B, C и D. В русском языке слоговые письма, особенно японская кана, обычно называются «слоговыми азбуками», а не «слоговыми письмами».
В чешском и словацком языках, которые никогда не использовали кириллицу, «azbuka» относится к кириллице и контрастирует с «abeceda», которая относится к местной латинице и состоит из номинала первых букв A, B, C и D. В русском языке слоговые письма, особенно японская кана, обычно называются «слоговыми азбуками», а не «слоговыми письмами».
История
Египетские иероглифы 32-я в. до н.э.
небольшое влияние арабского языка 1989 г. н.э.
Хангул 1443 г. н.э.
Кириллица была создана в Первом Болгарском царстве. Первый ее вариант — ранняя кириллица — была создана в Преславском литературном училище. В школе работал ряд выдающихся болгарских писателей и ученых, в том числе Наум Преславский до 893 г .; Константин Преславский; Джоан Экзар также расшифровывает. Иоанн Экзарх; и Черноризец Храбар, среди прочих. Школа была также центром перевода, в основном византийских авторов.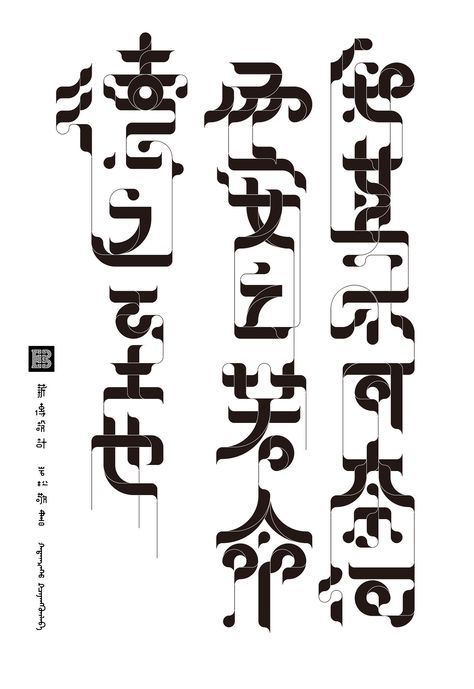 Кириллица происходит от греческих унциальных букв письма, дополненных лигатурами и согласными из более старого глаголического алфавита для звуков, которых нет в греческом языке. Глаголица и кириллица были оформлены византийскими святыми Кириллом и Мефодием и их учениками, такими как святые Наум, Климент, Ангелар и Сава. Они распространяли и проповедовали христианство по всей Болгарии. Пол Кубберли утверждает, что, хотя Кирилл, возможно, кодифицировал и расширил глаголицу, именно его ученики в Первом Болгарском царстве при царе Симеоне Великом разработали кириллицу из греческих букв в 89 г.0s как более подходящий сценарий для церковных книг. Кириллица распространилась среди других славянских народов, как живых, так и среди неславянских влахов.
Кириллица происходит от греческих унциальных букв письма, дополненных лигатурами и согласными из более старого глаголического алфавита для звуков, которых нет в греческом языке. Глаголица и кириллица были оформлены византийскими святыми Кириллом и Мефодием и их учениками, такими как святые Наум, Климент, Ангелар и Сава. Они распространяли и проповедовали христианство по всей Болгарии. Пол Кубберли утверждает, что, хотя Кирилл, возможно, кодифицировал и расширил глаголицу, именно его ученики в Первом Болгарском царстве при царе Симеоне Великом разработали кириллицу из греческих букв в 89 г.0s как более подходящий сценарий для церковных книг. Кириллица распространилась среди других славянских народов, как живых, так и среди неславянских влахов.
Кириллица и глаголица использовались для церковнославянского языка, особенно для старославянского варианта. Следовательно, такие выражения, как «И — десятая буква кириллицы», обычно относятся к разрезу церковнославянского алфавита; не каждый кириллический алфавит использует каждую букву, которую можно использовать в сценарии. Кириллица стала преобладать над глаголицей в 12 веке.
Кириллица стала преобладать над глаголицей в 12 веке.
Представление литературы на старославянском языке вскоре распространилось на север из Болгарии и стало лингва-франка на Балканах и в Восточной Европе.
Боснийская кириллица, широко известная как Bosančica , представляет собой вымерший вариант кириллицы, возникший в средневековой Боснии. Палеографы считают, что самые ранние присвоения боснийской кириллицы, вероятно, начались между 10 или 11 веками, а табличка Хумака, табличка с заявлением на боснийской кириллице, стала первым письменным документом, использующим этот тип письма, и считается, что она датируется этим периодом. Боснийская кириллица использовалась непрерывно до 18 века, а спорадическое использование имело место даже в 20 веке.
Алфавит, используемый для современного церковнославянского языка в восточно-православных и восточно-католических обрядах, все еще напоминает раннюю кириллицу. Однако в течение следующего тысячелетия кириллица адаптировалась к изменению разговорного языка, развилась региональные вариации в соответствии с назначением национальных языков и подверглась академической реформе и политическим декретам. Ярким примером такой лингвистической реформы может быть Вук Стефанович Караджич, который обновил сербскую кириллицу, удалив графемы, которые больше не представлены в просторечии, и определив графемы, характерные для сербского языка, т.е. Љ Њ Ђ Ћ Џ Ј, отделив его от церковнославянского алфавита использовать до реформы. Сегодня многие языки на Балканах, в Восточной Европе и Северной Евразии написаны кириллицей.
Ярким примером такой лингвистической реформы может быть Вук Стефанович Караджич, который обновил сербскую кириллицу, удалив графемы, которые больше не представлены в просторечии, и определив графемы, характерные для сербского языка, т.е. Љ Њ Ђ Ћ Џ Ј, отделив его от церковнославянского алфавита использовать до реформы. Сегодня многие языки на Балканах, в Восточной Европе и Северной Евразии написаны кириллицей.
Буквы
Кириллический шрифт распространился по восточнославянским и некоторым южнославянским территориям, будучи принятым для написания местных языков, таких как древневосточнославянский. Его адаптация к местным языкам сделала ряд кириллических алфавитов, о которых речь пойдет ниже.
В старых рукописях не различались прописные и строчные буквы.
Ери Ы изначально была лигатурой Ер и I Ъ + І = Ы. Йотация обозначалась лигатурами, образованными буквой І: не родоначальник современных Я, Я, производных от Ѧ, Ѥ, Ю вязью І и ОУ, Ѩ, Ѭ. Иногда разные буквы использовались взаимозаменяемо, например, И = І = Ї, а также типографские варианты, такие как О = Ѻ.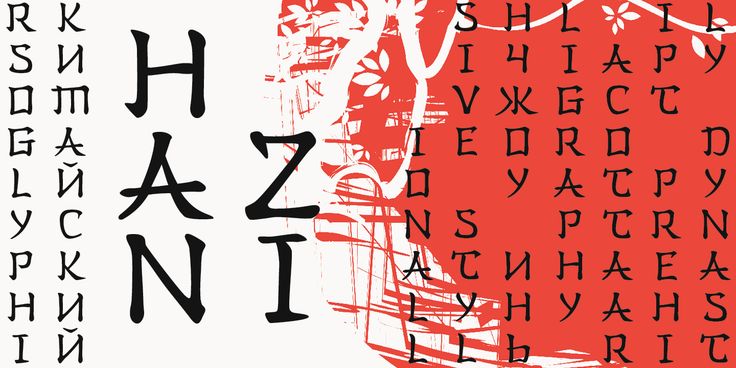 Были также общеупотребительные лигатуры типа ѠТ = Ѿ.
Были также общеупотребительные лигатуры типа ѠТ = Ѿ.
Буквы также имели числовые значения, основанные не на кириллическом алфавитном порядке, а унаследованные от греческих предков букв.
Ранняя кириллица не предназначена для использования на компьютерах. многие формы букв отличались от форм современной кириллицы, сильно различались в рукописях и менялись с течением времени. Немногие шрифты увеличивают глифы, достаточные для воспроизведения алфавита. В соответствии с политикой Unicode требования не включают вариации формы букв или лигатуры, встречающиеся в начале рукописи, если только не может быть показано, что они изменяются в соответствии с определением символа Unicode.
Стандарт Unicode 5.1, выпущенный 4 апреля 2008 г., значительно улучшает компьютерную поддержку ранней кириллицы и современной ]
Некоторые знаки валюты произошли от кириллических букв: прямо от средневековой сцены к барокко, без ренессансной фазы, как в Западной Европе. неторопливые средневековые буквы кириллицы, относящиеся к категории вязей и до сих пор встречающиеся на многих иконных надписях, демонстрируют заметную тенденцию быть очень высокими и узкими, а штрихи часто разделяются между соседними буквами.![]()
ru в начале 18 века. Со временем они были в значительной степени приняты на других языках, использующих сценарий. Таким образом, в отличие от большинства современных греческих шрифтов, которые сохранили свои собственные принципы качества структуры строчных букв, такие как размещение засечек, формы концов штрихов и правила толщины штрихов, хотя греческие заглавные буквы действительно используют принципы латинского дизайна. , современные кириллические шрифты очень похожи на современные латинские шрифты того же семейства шрифтов. Визуальной латинизации кириллического шрифта также способствовало кодирование некоторых кириллических шрифтов процессора данных из латинских.
Кириллические формы прописных и строчных букв не так дифференцированы, как в латинском типографике. Вертикальные строчные буквы кириллицы — это, по сути, маленькие заглавные буквы, за исключением: кириллические ⟨а⟩, ⟨е⟩, ⟨і⟩, ⟨ј⟩, ⟨р⟩ и ⟨у⟩ приняты западными строчными буквами, строчная ⟨ф⟩ обычно разработана в соответствии с влияние латинского ⟨p⟩, строчных ⟨б⟩, ⟨ђ⟩ и ⟨ћ⟩ являются традиционными рукописными формами, хотя качественный кириллический шрифт по-прежнему будет включать отдельные глифы с маленькими заглавными буквами.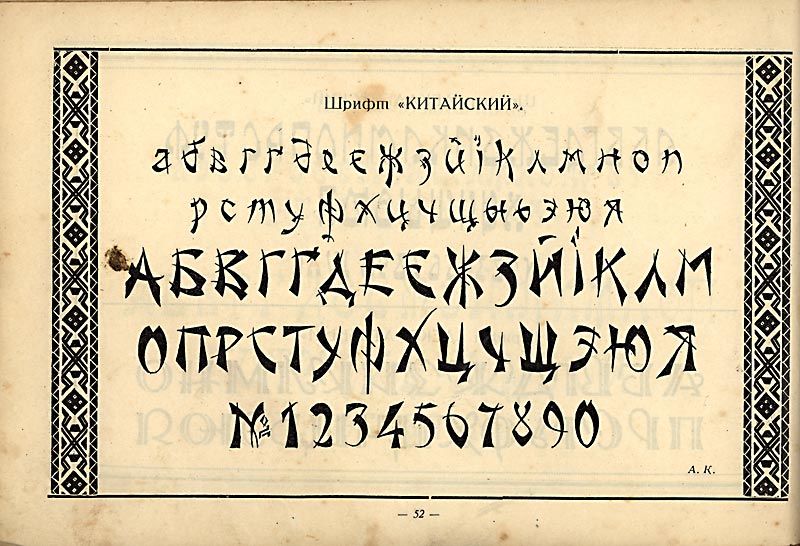
Кириллические шрифты, как и латинские, имеют прямое и курсивное начертание. Практически все популярные современные шрифты включают в себя параллельные наборы латинских и кириллических букв, где многие глифы, как прописные, так и строчные, просто двухполосные у обоих. Однако родная шрифтовая терминология в большинстве славянских языков, например, в русском, не использует слова «римский» и «курсив» в этом смысле. Вместо этого номенклатура следует немецким образцам именования:
Подобно латинским шрифтам, курсив и курсив многих кириллических букв обычно строчные; прописные только для рукописных или стильных шрифтов сильно отличаются от их прямых римских шрифтов. В некоторых случаях соответствие между прописными и строчными глифами не совпадает в латинских и кириллических шрифтах: например, курсив кириллицы ⟩ является строчным аналогом ⟨ Т ⟩, а не ⟨ М ⟩.
Примечание: в некоторых шрифтах или стилях ⟨ д ⟩, т. е. строчный курсив кириллицы ⟨д⟩, может выглядеть как латиница ⟨ г ⟩ и ⟨ т ⟩, т. е. строчный курсив кириллицы ⟨т⟩, может выглядеть как курсив с маленькой буквы ⟨T⟩.
е. строчный курсив кириллицы ⟨т⟩, может выглядеть как курсив с маленькой буквы ⟨T⟩.
В спецификациях сербского, а также македонского, некоторые курсивные и курсивные буквы могут различаться, чтобы они больше напоминали рукописные буквы. Вертикальные формы обычно стандартизированы в форме маленьких крышек.
Примечания: В зависимости от доступных шрифтов сербская строка может быть идентична русской строке. Приближения Unicode используются в faux , чтобы обеспечить правильное отображение во всех системах.
В болгарской типографике многие строчные буквы могут больше напоминать курсивные формы, с одной стороны, и латинские глифы, с другой стороны, например. наличием надстрочного или нисходящего элемента или использованием закругленных дуг вместо острых углов. Иногда заглавные буквы также могут иметь другую форму, например. более треугольные, Д и Л, как греческие дельта Δ и лямбда Λ.
Примечания: В зависимости от доступных шрифтов, болгарская строка может быть идентична русской строке.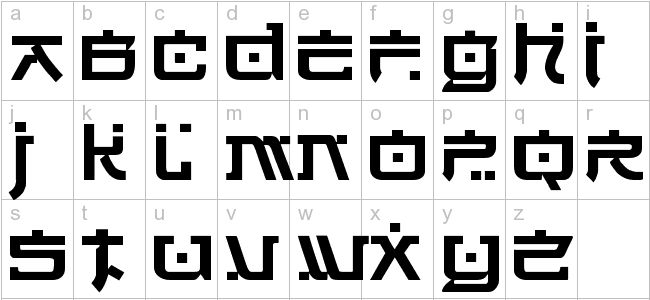 Приближения Unicode используются в faux row, чтобы обеспечить правильное отображение во всех системах; в некоторых случаях, таких как ж с k -подобным восходящим элементом, такого приближения не существует.
Приближения Unicode используются в faux row, чтобы обеспечить правильное отображение во всех системах; в некоторых случаях, таких как ж с k -подобным восходящим элементом, такого приближения не существует.
Компьютерные шрифты обычно по умолчанию используют центральные/восточные, русские формы букв и требуют использования функций OpenType Layout OTL для отображения западных, болгарских или южных, сербских/македонских форм. В зависимости от выбора производителя шрифта, они могут автоматически активироваться местным вариантом 9.2700 locl для текста, помеченного соответствующим языковым кодом, или автору необходимо активировать функцию стилистического набора ss## или вариант символов cv## . Эти решения имеют только частичное руководство и могут обходиться без глифов по умолчанию в конфигурациях программного обеспечения.
Кириллица
Среди прочего, кириллица является стандартной письменностью для следующих языков:
Кириллица также использовалась для языков Аляски, славянской Европы, за исключением западнославянских и некоторых южнославянских, Кавказа, языки Идель-Урала, Сибири и Дальнего Востока России.

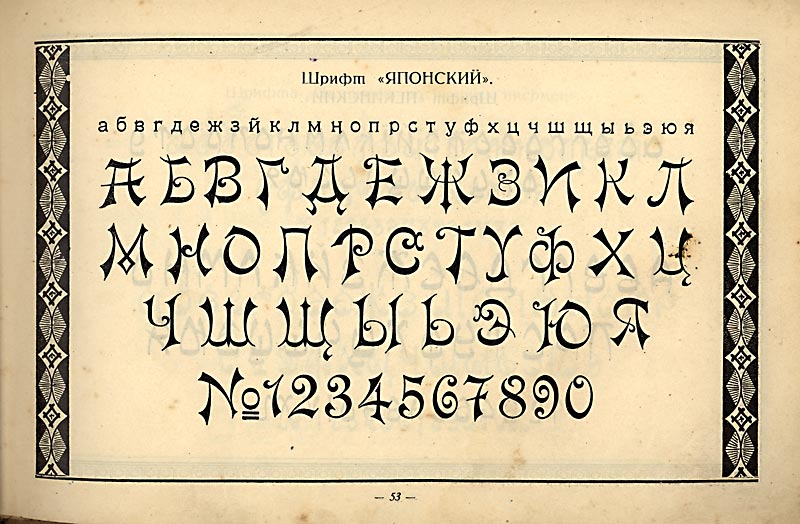 Нажмите «Ок» в окне, где указывали пользователя и в следующем (Дополнительные параметры безопасности) окне.
Нажмите «Ок» в окне, где указывали пользователя и в следующем (Дополнительные параметры безопасности) окне. 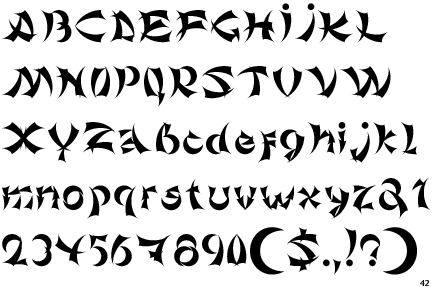
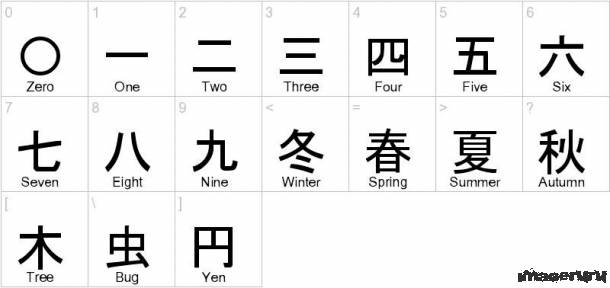

 nls
nls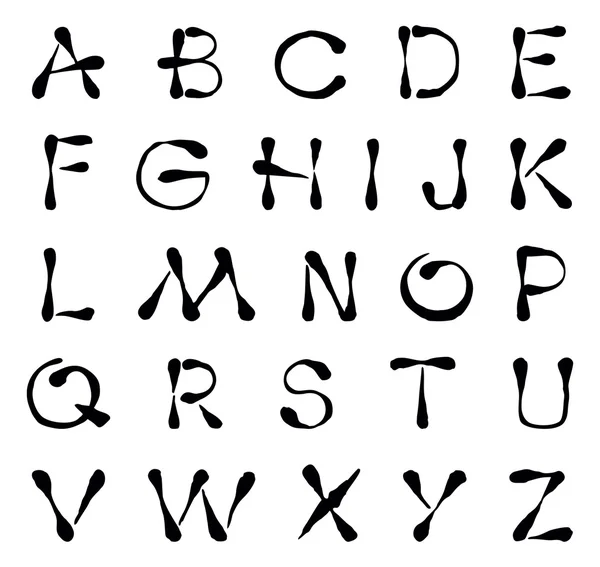 Несомненно, если читатель попытается перевести китайский текст с помощью словаря, он получит столь же плохой результат.
Несомненно, если читатель попытается перевести китайский текст с помощью словаря, он получит столь же плохой результат.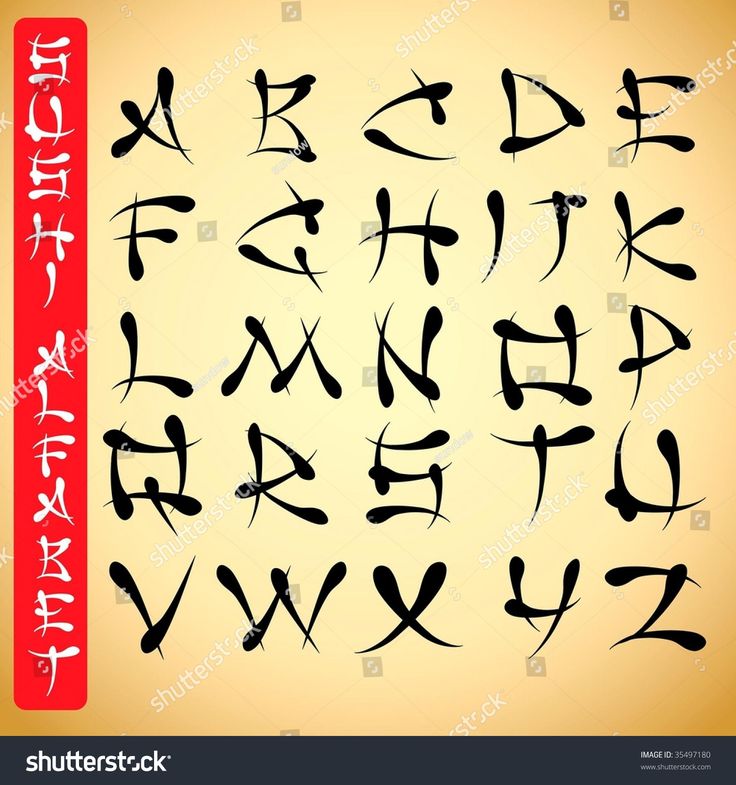 Китайские шрифты предустановлены на наших компьютерах, и они там уже довольно давно, с начала 1990-х годов. Мы просто никогда не выбираем их из списка. Иначе мы бы заметили, что все символы, кроме иероглифов, уродливы как грех.
Китайские шрифты предустановлены на наших компьютерах, и они там уже довольно давно, с начала 1990-х годов. Мы просто никогда не выбираем их из списка. Иначе мы бы заметили, что все символы, кроме иероглифов, уродливы как грех. Когда SinoType начиналась, они помещали европейские символы в свои шрифты только в целях совместимости. У компании не было денег, использовать существующие шрифты было невозможно, поэтому их шрифтовики наполовину перерисовали Times и Garamond, чтобы европейские символы не отображались как тофу.
Когда SinoType начиналась, они помещали европейские символы в свои шрифты только в целях совместимости. У компании не было денег, использовать существующие шрифты было невозможно, поэтому их шрифтовики наполовину перерисовали Times и Garamond, чтобы европейские символы не отображались как тофу.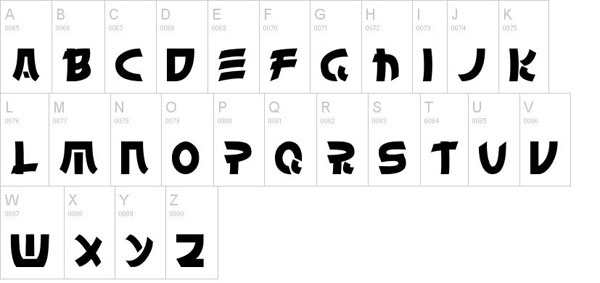 Но у китайцев всего пара десятков шрифтов. Американцы и подумать не могли, что кто-то будет использовать технические символы при наборе текста, а китайцам и в голову не приходило использовать все богатство европейского дизайна каждый раз, когда им нужны какие-то латинские символы. Вот почему они продолжали использовать те же пять шрифтов, в которых некитайские части чертовски уродливы.
Но у китайцев всего пара десятков шрифтов. Американцы и подумать не могли, что кто-то будет использовать технические символы при наборе текста, а китайцам и в голову не приходило использовать все богатство европейского дизайна каждый раз, когда им нужны какие-то латинские символы. Вот почему они продолжали использовать те же пять шрифтов, в которых некитайские части чертовски уродливы. Моноширинный кириллический текст выглядит не очень хорошо, поэтому любой уважающий себя китайский дизайнер сжал бы его вместе, чтобы минимизировать пробелы. Вот и все:
Моноширинный кириллический текст выглядит не очень хорошо, поэтому любой уважающий себя китайский дизайнер сжал бы его вместе, чтобы минимизировать пробелы. Вот и все: Версия Google полнее и свободнее.
Версия Google полнее и свободнее.