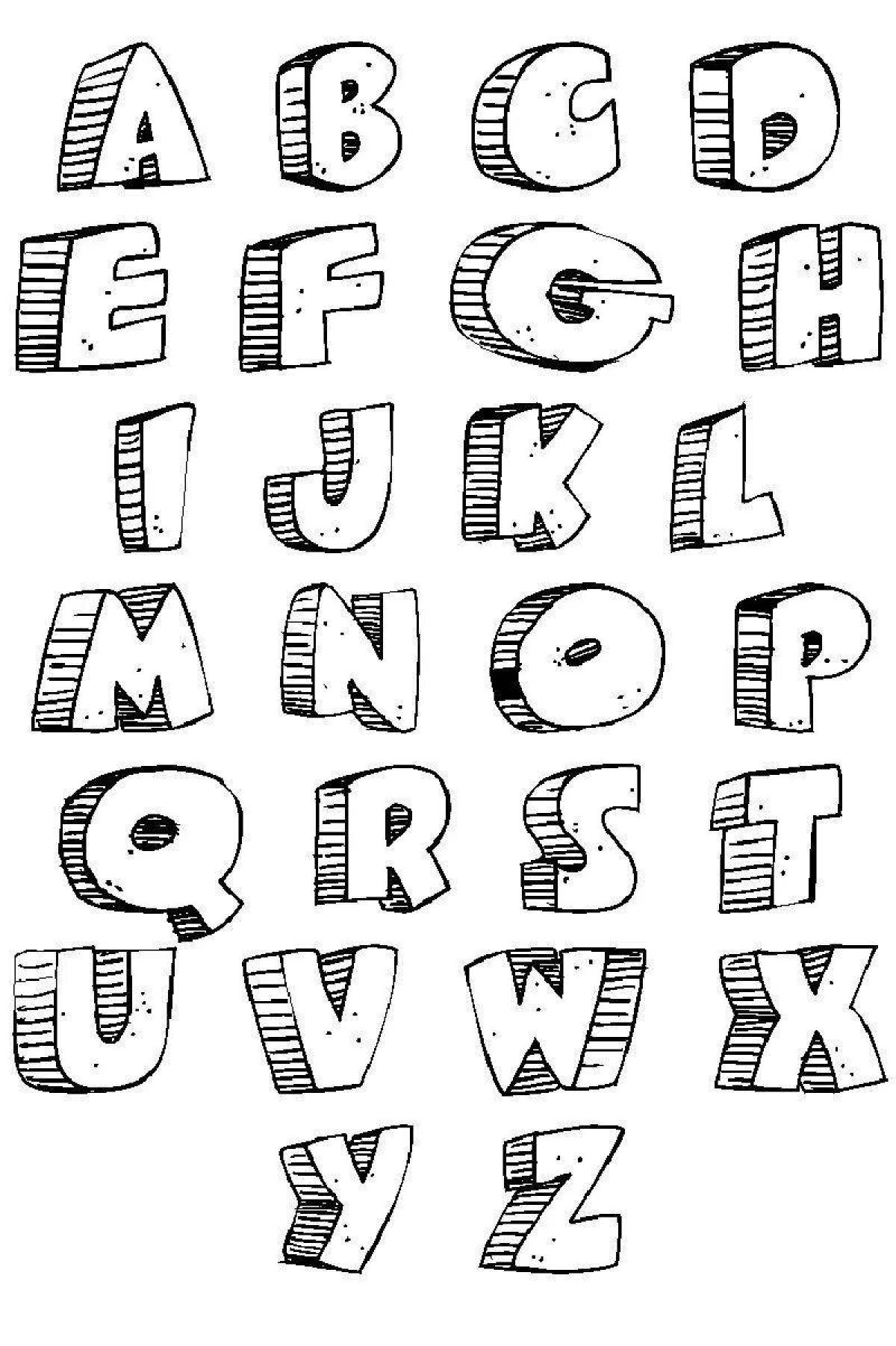Как установить шрифты для Фотошопа? Как установить шрифты в Windows 7?
В операционной системе Windows имеется множество установленных шрифтов, которые может использовать любая установленная программа, и этих шрифтов в большинстве случаев вполне достаточно для обычного пользователя. Но люди творческие, занимающиеся дизайном или оформлением различных брошюр, всегда ищут что-то новенькое, чтобы их работа отличалась своей особенностью и красотой. Установить шрифты в Windows 7 проще простого, для этого их нужно просто скачать на различных сайтах, где предлагается огромное разнообразие красочных шрифтов для Windows.
Новые установленные шрифты в Windows 7 могут использовать сразу же все программы и искать дополнительного способа, как установить шрифты для фотошопа, смысла нет. Далее мы рассмотрим самый простой способ, работающий во всех версиях Windows, который позволит установить шрифты для фотошопа и для любого другого редактора, работающего со шрифтами.
В первую очередь нам понадобятся файлы шрифтов, скачать их можно на сайтах, предлагающих скачать и установить шрифты для фотошопа. Шрифты могут быть представлены в виде одного файла, содержащего один шрифт или архива, содержащего множество файлов различных шрифтов.
С одиночным файлом все гораздо проще. Скорее всего, скачанный файл шрифта будет запакован архиватором, и его необходимо разархивировать. Файл шрифта обычно имеет расширение *.ttf, а может быть также *.ttc или *.fon. Чтобы установить шрифт, достаточно кликнуть по нему два раза, как обычно запускают программы. Шрифт будет открыт в специальном просмотрщике, где будет доступна кнопка «Установить». После нажатия на эту кнопку шрифт автоматически установится.
Как установить шрифты для фотошопа? Как установить шрифты в Windows 7? Просмотр шрифтаЕсли же скачанный архив содержит множество разных шрифтов, то установить шрифты в Windows 7 будет не намного сложнее. Для начала их необходимо разархивировать в отдельную папку. Затем выделяем все шрифты, которые следует установить, нажимаем на них правой кнопкой мыши, и выбираем \»Установит\». Точно так же можно поступить и с одним файлом шрифта.
Затем выделяем все шрифты, которые следует установить, нажимаем на них правой кнопкой мыши, и выбираем \»Установит\». Точно так же можно поступить и с одним файлом шрифта.
Вот такой вот простой способ позволяет установить шрифты для фотошопа, для Windows 7 и для всех остальных программ сразу. В панели управления Windows 7 можно посмотреть список всех установленных шрифтов «Панель управления\\Оформление и персонализация\\Шрифты».
Удалить шрифты можно также через панель управления. Для этого нужно выбрать шрифт, после чего появится дополнительное меню, в котором и будет кнопка удалить.
Как установить шрифты для фотошопа? Как установить шрифты в Windows 7? Панель управления, удаление шрифтовВ далеком 1920 году людей совершенно не интересовали различные шрифты, так как были только печатные машинки. Но это было красочное время перемен и экспериментов, время так называемого «сухого закона».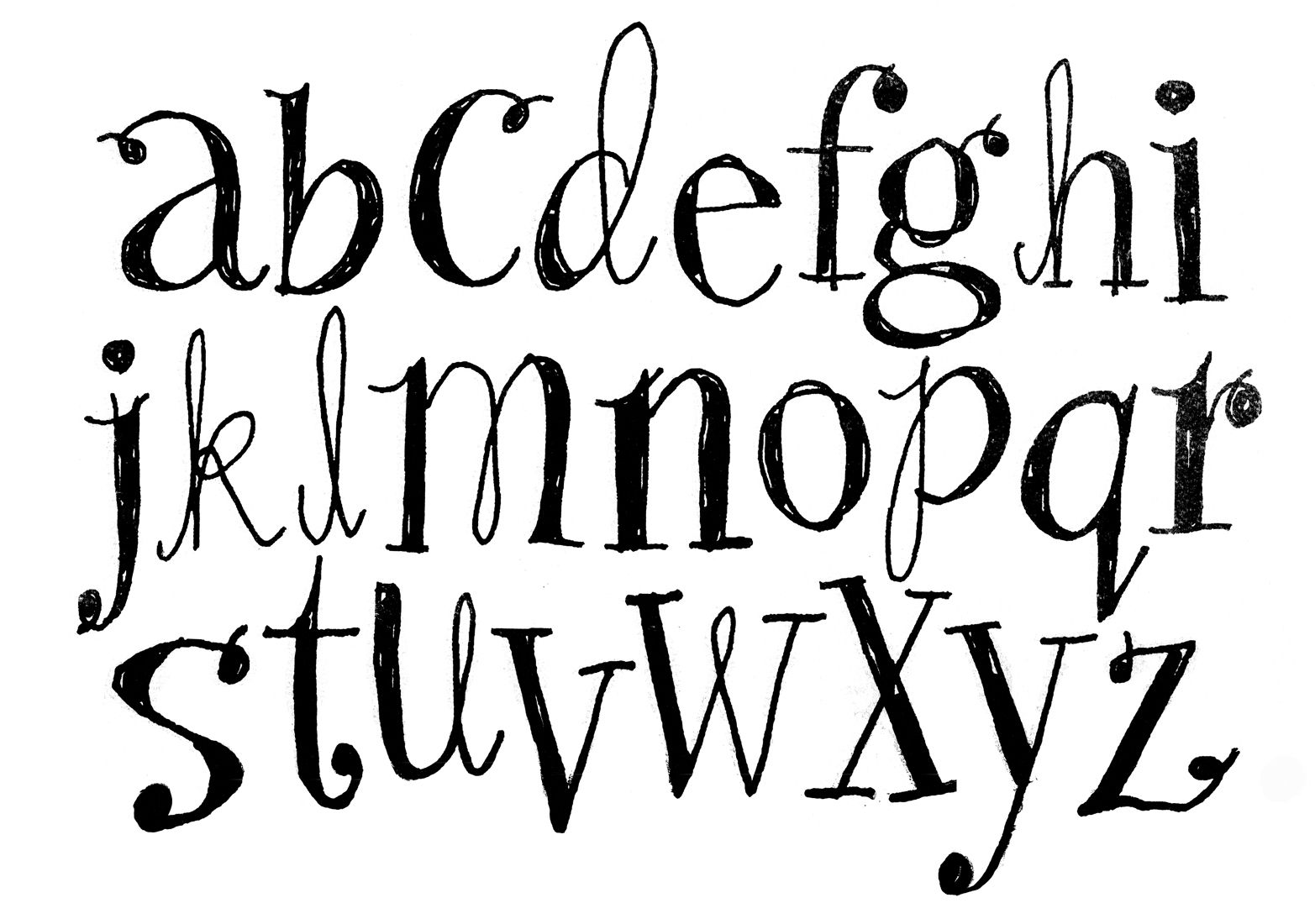
Также интересные статьи на сайте chajnikam.ru:
Модернизация системного блока компьютера
Настройка компьютера своими руками
Как установить kaspersky internet security 2013?
Как установить фотошоп?
Интернет
Общение в Интернете
Компьютер
Обработка видео
Обработка фотографий
Работа с VirtualDub
Работа с PDF
Microsoft Word
Microsoft Excel
AutoCAD
Видео уроки
Создание сайта
Hi Tech
Разное
Обучающие материалы
Покупки на AliExpress
Покупки на GearBest
Мобильные телефоны
Содержание
Интересные приёмы в фотошопе.
 Часть 3 (Тонкости работы с текстом)
Часть 3 (Тонкости работы с текстом)Автор: Олег Лодянов (kinoLOG). Дата публикации: . Категория: Обработка фотографий в фотошопе.
Часть 3 (Тонкости работы с текстом)
Хочется продолжить интересную и, на мой взгляд, очень востребованную и к тому же мало изученную тему, затронутую Олегом Накрошаевым в одном из последних уроков «Как применить текст в Фотошопе» и копнуть её немножко глубже.
Очень часто в своей работе мы пользуемся инструментом «Текст» — будь то горизонтальный, вертикальный и пр.
Казалось бы, что в нём сложного – выбрал шрифт, кегль, цвет, другие параметры и всё!
Но оказывается, что и в этом инструменте кроется много скрытых тонкостей, секретов и фишек, которые даже те, кто давно пользуется этой программой, либо не знают, либо не используют, потому что забыли.
Так давайте же вспомним или узнаем об интересных приёмах в Фотошопе, а именно о тонкостях работы с текстом.
У меня в запасе их несколько.
Предыдущие уроки этой серии можно посмотреть : Часть 1, Часть 2.
1. Применяем фильтры к тексту без растрирования слоя.
В Photoshop имеется ряд команд и фильтров, которые не работают напрямую с текстовым слоем, а требуют его растрировать, т.е. превратить в обычный слой, следовательно, впоследствии Вы не сможете редактировать текст.
Попробуем применить к текстовому слою любой из фильтров – у Вас всплывёт такое вот окно:
А команды из меню «Изображение > Коррекция» и вовсе не активны.
Но выход из этой ситуации есть – преобразуйте текстовый слой в Смарт-объект, тогда и фильтры будут работать, и корректирующие слои, и к тому же текст можно будет по прежнему редактировать, как обычно.
Для того, чтобы отредактировать текст, дважды кликните по миниатюре слоя при активном инструменте «Текст» – откроется окно редактирования текста
После того, как закончите редактировать текст, сохраните изменения через Файл > Сохранить (Ctrl+ S) и закройте окошко редактирования.
2. Создаём контур из текста.
Текст может быть преобразован в контур, который потом можно редактировать, как обычный контур Фотошоп. Но Фотошоп не делает эту операцию со шрифтами, использующими псевдополужирный стиль, поэтому сначала необходимо кликнуть правой клавишей мыши по тексту и в контекстном меню снять галку у пункта «Псевдополужирный», если она есть.
Затем идём в меню Текст > Создать рабочий путь
и текст преобразуется в контур, со всеми линиями Безье, вершинами и направляющими с которыми при помощи инструментов из группы «Перо» Вы сможете творить чудеса:
3. Быстрый просмотр шрифтов разного вида

Однако, зачастую выпадающее окно со шрифтами перекрывает изображение и манипуляции не видны. Лучше использовать палитру «Символ» (меню Окно > Символ), которую можно передвинуть в любое место и действовать точно так же, только кликнув дважды по названию текстового слоя в Палитре слоёв.
4. Посмотреть цвет текста при выделении.
При выделении текста буквы заливаются чёрным фоном, обозначающим, что текст выделен, при этом цвет букв временно заменяется чёрным или другим цветом. Но иногда важно видеть цвет букв при изменении параметров.
Чтобы цвет букв вновь стал родным, просто нажмите Ctrl+H и выделение скроется, но при этом текст всё равно останется выделенным и Вы всё также может изменять его параметры.
5. Сохранить стиль текста.
Если Вы работаете с Photoshop CS6 или выше, то Вы можете сохранять стили текста, а потом быстро задавать их новому.
Иными словами, Вы можете создать какой-либо текст в рабочем документе, задать ему размер, шрифт, цвет, интервалы и т.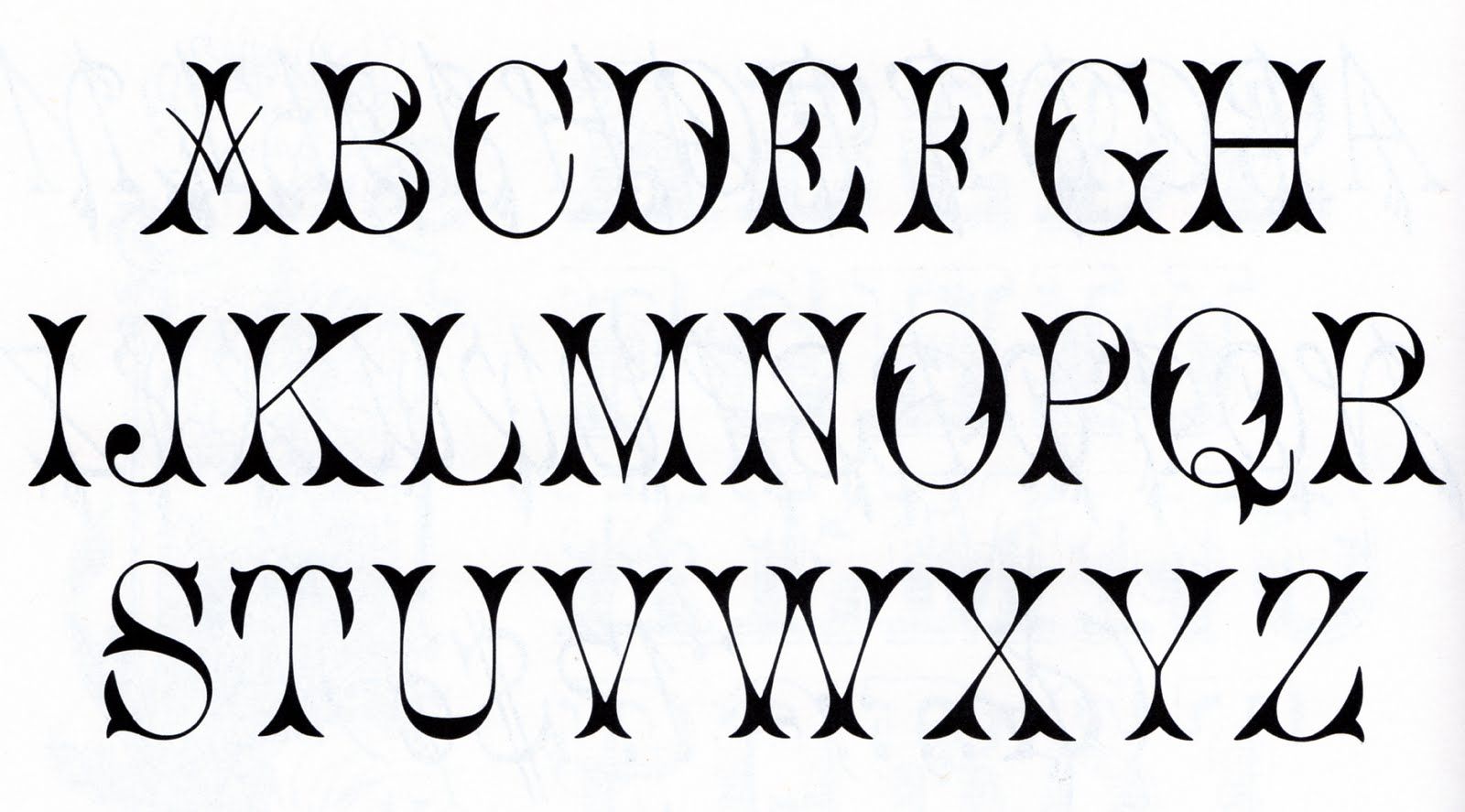 п., потом сохранить эти параметры в стилях абзаца и впоследствии мгновенно задавать эти параметры тексту в других документах.
п., потом сохранить эти параметры в стилях абзаца и впоследствии мгновенно задавать эти параметры тексту в других документах.
Для начала надо открыть панель через Окно > Стиль абзаца.
Для сохранения параметров текста необходимо щёлкнуть по слою «текст» и в окне «Стиль абзаца» кликнуть по значку «Создать новый стиль абзаца»
Дважды кликните по строке «Стиль символа» и в окне «Параметры стиля абзаца» ввести нужные настройки.
6. Горячие клавиши для выравнивания текста.
При вводе текста в Photoshop по умолчанию он выровнен по левому краю. Выравнять текст по центру или правому краю Вы можете с помощью кнопок на панели параметров, а можете с помощью горячих клавиш:
Ctrl+Shift+L — выравнивание надписи по левому краю
Ctrl+Shift+R — по правому краю
Ctrl+Shift+C — по центру
7. Изменение размера текста.
Существуют пять основных способов:
- Кликнуть по тексту, зажать Ctrl, вокруг текста появится рамка, тянем мышкой за маркеры.
 Только желательно при этом удерживать клавишу Shift, чтобы сохранить пропорции. Очень некрасиво получается, когда изменяются пропорции исходного (в особенности, классического) текста.
Только желательно при этом удерживать клавишу Shift, чтобы сохранить пропорции. Очень некрасиво получается, когда изменяются пропорции исходного (в особенности, классического) текста.
- Выделяем текст, подводим курсор немного левее окна изменения размера, курсор изменяет свой вид на значок пальца со стрелочками, тянем курсор вправо или влево:
- Кликаем мышкой по окну изменения размера, окно подсвечивается синим, крутим колёсико мыши:
- В Панели «Символ», предварительно дважды кликнув на названии слоя в Панели слоёв, можем изменить любой из параметров. Наведите мышку не на цифру, а на символ соответствующего параметра и, не отпуская клавиши мышки, передвигайте её влево-вправо.
- Там же, как и выше, только выделите мышкой строку с цифрами параметра – и, вращая колёсико мыши, изменяйте нужный Вам параметр (работает со всеми активными в данный момент параметрами текста, начиная от типа шрифта, кегля и пр.
 ).
).
8. Изменение меж буквенного расстояния – перемещение одной буквы.
Расстояние между буквами можно уменьшить с помощью клавиш, в режиме реального времени. Наведите курсор на нужную букву (при активном инструменте «Текст»), зажмите Alt и используйте клавиши-стрелки для перемещения буквы влево или вправо соответственно:
9. Ещё одна форма лигатуры
Лигатура — это слияние букв, которое использовалось в древне-русской письменности, например в Вязи, и теперь, нередко используется в графике для украшения текста.
Для этого выделите инструментом «Текст» две соседние буквы и уменьшите интервал между ними в Панели Символ в строке Кернинг или Трекинг
10. Настройка переносов в тексте.
В меню «Окно > Абзац» нажмите на значок в правом верхнем углу и выберите «Расстановка переносов».
В открывшемся окне настройте необходимые параметры.
На этом первая часть данного урока «Интересные приёмы в Фотошопе» закончена.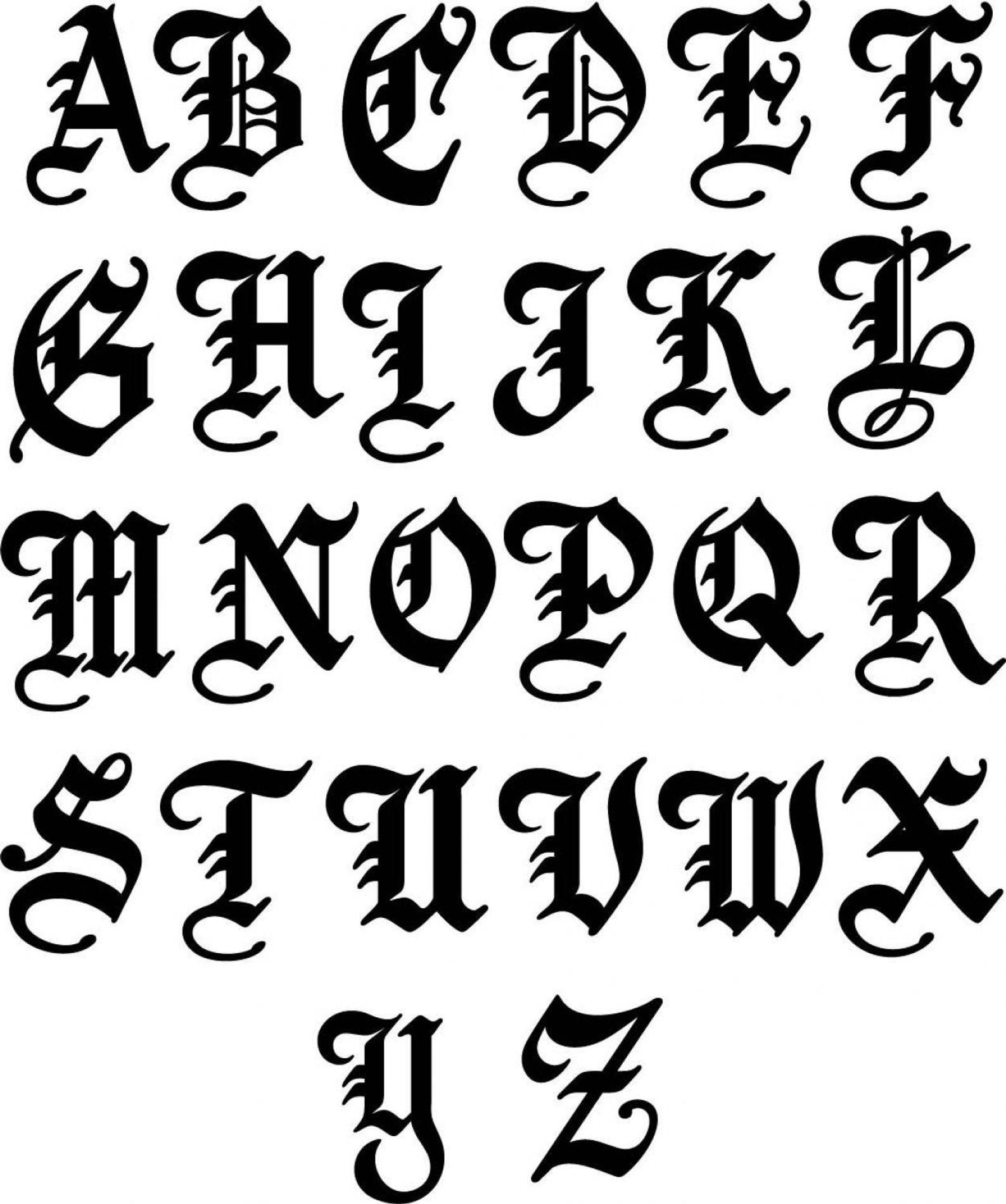
Удачных Вам творческих работ.
Автор: Олег Лодянов (kinoLOG).
Скачать урок в формате PDF:
Чтобы получить интересные уроки на свой адрес,
введите свои данные в форму подписки ниже:
Временно закрыто комментирование для гостей, нужна обязательная регистрация, ввиду засилья спамботов.
зарегистрируйтесь на сайте, что бы оставлять комментарии!
Просмотр шрифтов в пакете шрифтов «Шрифты для творческих людей» | Шрифты Adobe
Мы попросили каждого из творческих резидентов Adobe 2018 выбрать шрифт, с которым им понравилось работать. Вот что они должны были сказать.
Aaron Bernstein на Rift Soft Bold
Этот шрифт смелый, но изысканный, высокий, но не слишком тонкий, геометрический, но гладкий — все то, к чему я стремлюсь, чтобы моя работа была. Мне нравится, насколько он универсален в использовании, будь то выделение меньшего текста или выделение заголовка. Неважно, тихо это или громко, я использую Rift Soft Bold, чтобы заявить о себе.
Неважно, тихо это или громко, я использую Rift Soft Bold, чтобы заявить о себе.
Temi Coker на CarlMarx Bold
Этот шрифт имеет игривый вид и визуально приятен мне. Как будто человек, который сделал это, любил просто повеселиться. Я использовал этот шрифт для своего 20-дневного конкурса плакатов, и мне очень понравилось, как он вышел. Даже название звучит уникально. Я использую этот шрифт, чтобы заявить о себе в своих произведениях, и мне нравятся пышные и игристые (своего рода) углы. Использование этого шрифта определенно повлияло на то, как я работаю, и напомнило мне всегда получать удовольствие от дизайна. Я редко использую этот шрифт, однако для него определенно есть время и место.
Анна Дэвискур на воздушном шаре URW
Я работаю над детской книгой, в которой много текста и иллюстраций. Мою работу можно охарактеризовать как ручную работу, поэтому я всегда ищу шрифты, которые кажутся написанными от руки без ущерба для ясности. Я обнаружил, что Balloon URW идеально подходит для этой цели — дополняет мои иллюстрации, сохраняя при этом профессиональный вид. Даже название шрифта звучит весело и мило, прямо как моя книга!
Даже название шрифта звучит весело и мило, прямо как моя книга!
Андреа Хок на Aktiv Grotesque Bold
Моя резиденция посвящена автоматизации и тому, как объекты, подключенные к Интернету, могут улучшить человеческий опыт. Мне нравится создавать дизайн на стыке дизайна и технологий, и Aktiv Grotesque — это идеальное сочетание эстетики и функциональности. Я разрабатываю дизайн для различных устройств и потребностей пользователей, и этот шрифт подходит для разных устройств и культур. При взаимодействии с моими дизайнами я хочу, чтобы пользователи чувствовали, что их данные защищены и конфиденциальны, а Aktiv Grotesque создает ощущение солидности и уверенности.
Nadine Kolodziey on Clone Rounded PE Bold
Мне как иллюстратору заманчиво использовать собственный почерк для текста, особенно для презентаций или докладов. Заглавные буквы Clone Rounded Bold ближе всего к моему почерку. Я бы рекомендовал использовать поиск шрифтов Adobe, чтобы найти шрифт, наиболее близкий к вашим естественным буквам, для всех форматов, где вы хотите что-то сказать или придать своей работе индивидуальный подход.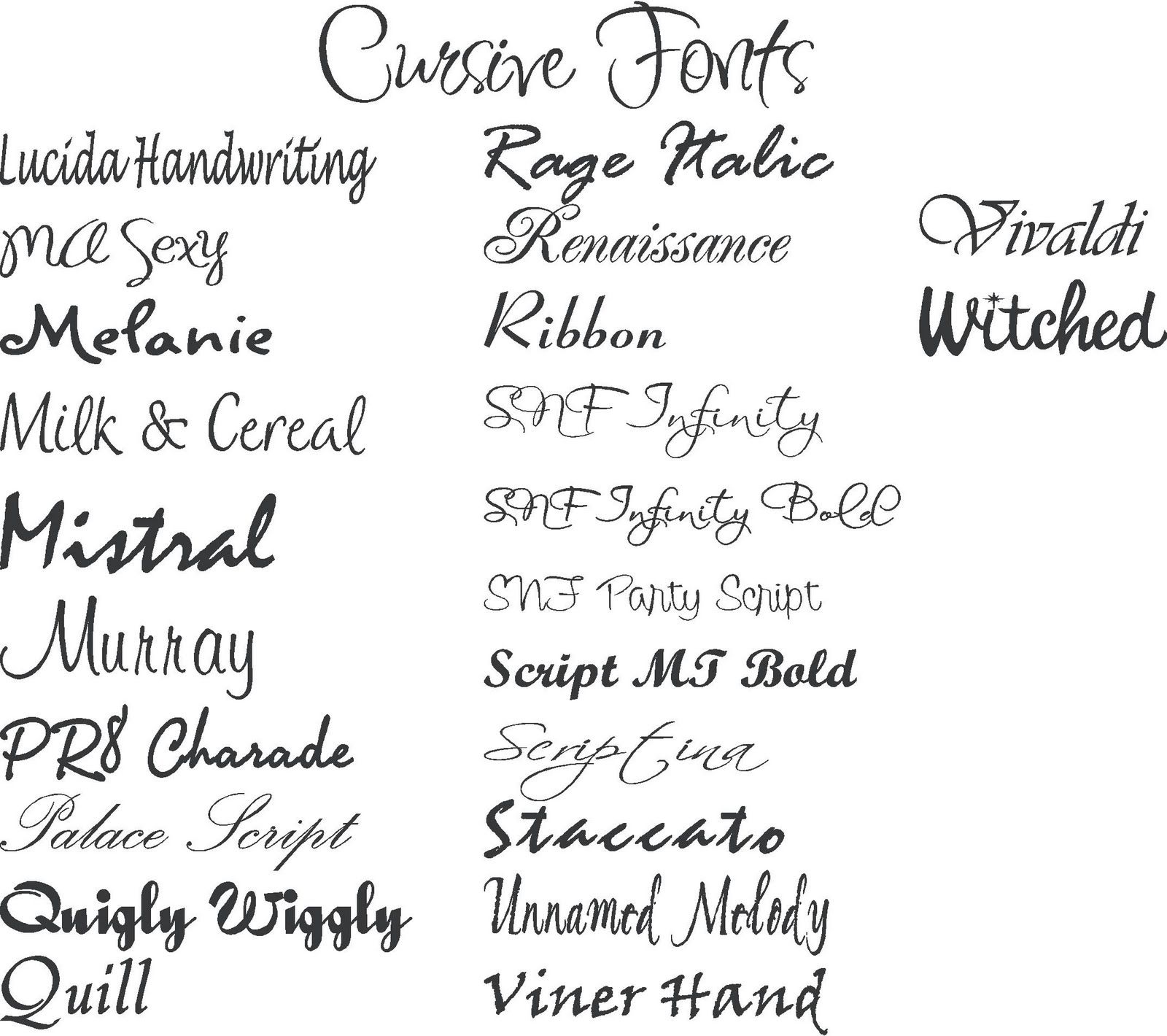
Изабель Леа о Monotype Grotesque
Мои проекты сосредоточены на том, как типографика может визуализировать язык и культуру, особенно в Великобритании. Мне интересно, как можно использовать шрифты для игровой визуализации языковых настроений — что мы говорим и как мы это говорим. В одном из своих проектов я рассматриваю, как мы можем переосмыслить британские промышленные гротескные шрифты в контексте современности с помощью методов вариативного шрифта и дополненной реальности. Монотипный гротеск сильно повлиял на мой проект, поскольку он показывает, как много разнообразия и сколько разных способов выражения может быть в пределах одной родственной семьи.
Лаура Заленга о Gill Sans Nova UltraLight
Прежде всего, Gill Sans Nova UltraLight мне просто визуально нравится. Я почти чувствую, что создателем оригинального шрифта был скульптор: хорошо сбалансированный, тонкий, но уверенный в себе. Для моего документального фотопроекта о возрасте он дополнит портреты броскими цитатами, а также легко читаемыми, четкими абзацами.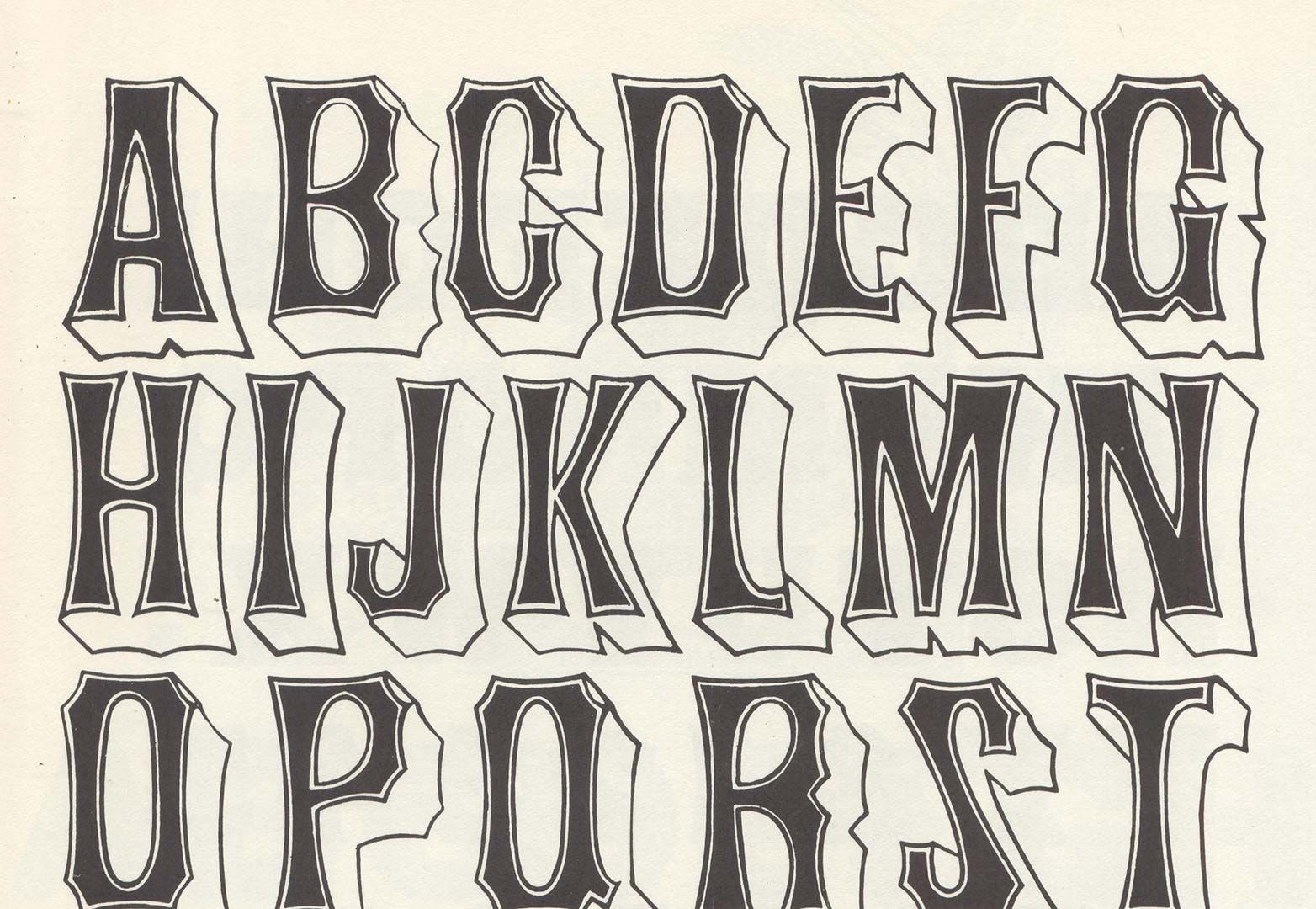
Активировать все шрифты
7 активных шрифтов
Доступно с СС Не входит в ваш план. Узнать больше. %>Вид
Образец текста
7 шрифтов
Активировать все шрифты
7 активных шрифтов
Доступно с СС Не входит в ваш план. Узнать больше.11 удивительных шрифтов Photoshop, которые вам нужно попробовать (БЕСПЛАТНО!)
Вы видите это на плакатах. Вы видите это на баннерах. Вы видите это на обложках журналов и книг. Это практически везде.
Текст — самый простой и наиболее часто используемый инструмент для доставки контента. Но обычный текст может легко наскучить. Так как же сделать простой текст необычным? Используйте потрясающий шрифт. В мире текста и людей с ограниченным вниманием сила уникального шрифта может иметь огромное значение.
Для художников-графиков и веб-дизайнеров выбор выделяющегося шрифта слишком важен.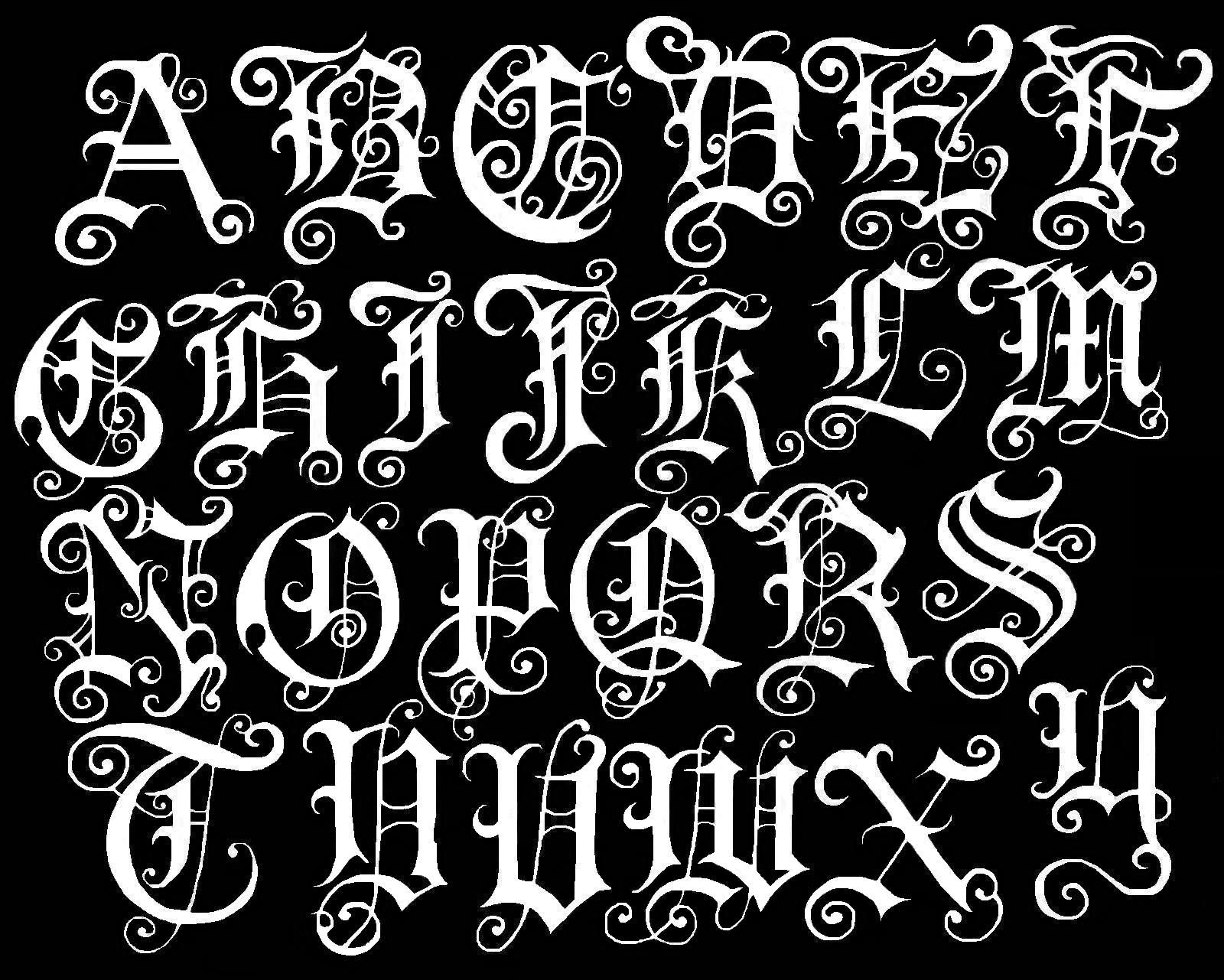 Действительно, тип шрифта, который вы используете, может иметь большое влияние на внешний вид и общий результат вашей работы. Работаете ли вы над логотипами, баннерами, заголовками, упаковкой или над любым другим творческим проектом, вы должны убедиться, что он выглядит эффектно и профессионально.
Действительно, тип шрифта, который вы используете, может иметь большое влияние на внешний вид и общий результат вашей работы. Работаете ли вы над логотипами, баннерами, заголовками, упаковкой или над любым другим творческим проектом, вы должны убедиться, что он выглядит эффектно и профессионально.
Если вы дизайнер или художник, который ищет одни из лучших шрифтов, вот некоторые из них, которые вы должны проверить прямо сейчас.
1. DENSE:
Элегантный и геометрический, Dense — детище канадского художника Чарльза Дауда. Шрифт простой, но его чистые тонкие линии делают его идеальным для профессиональных проектов. Плотный в настоящее время доступен только в обычном формате, но создатель сказал, что скоро будут добавлены другие веса (тонкий и жирный).
Загрузите этот шрифт!
2. QUATTROCENTO:
Этот классический шрифт просто элегантен. Он известен характерным хвостом K и R и его сужающимися засечками, которые плавно перетекают. Quattrocento формален и выглядит профессионально, что делает его подходящим для заголовков и огромных дисплеев.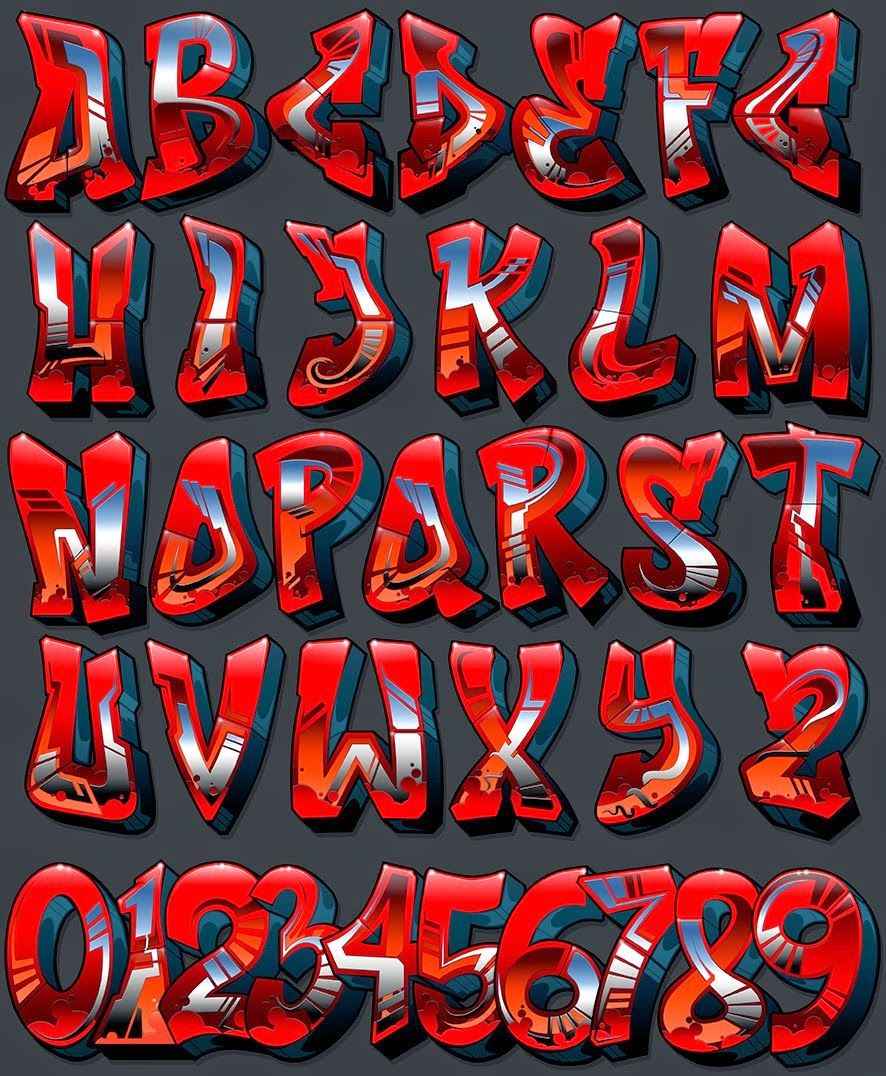
Загрузите этот шрифт!
3. BRUSHER:
Brusher — изящный шрифт с четкими штрихами, который отлично подходит для печати, надписей и брендинга. Его неровный вид придает ему естественно рукописный вид. Созданный точными штрихами, Brusher выглядит как шедевр эксперта по каллиграфии.
Загрузите этот шрифт!
4. BELLICO:
Bellico — это элегантный рукописный шрифт с множеством доступных вариантов, что делает его идеальным для различных творческих проектов. Лучшее в этом шрифте то, что он поставляется с бонусными орнаментами и подчеркиваниями. С его альтернативами и орнаментами Bellico — отличный выбор для плакатов, логотипов, заголовков и многого другого.
Загрузите этот шрифт!
5. BALQIS:
Balqis — фантастический образец каллиграфического стиля с его женственными плавными штрихами. Это непринужденно, но стильно. Этот шрифт отличается высокой контрастностью и разборчивостью. Balqis — предпочтительный шрифт для поздравительных открыток, свадебных приглашений, логотипов и обложек книг.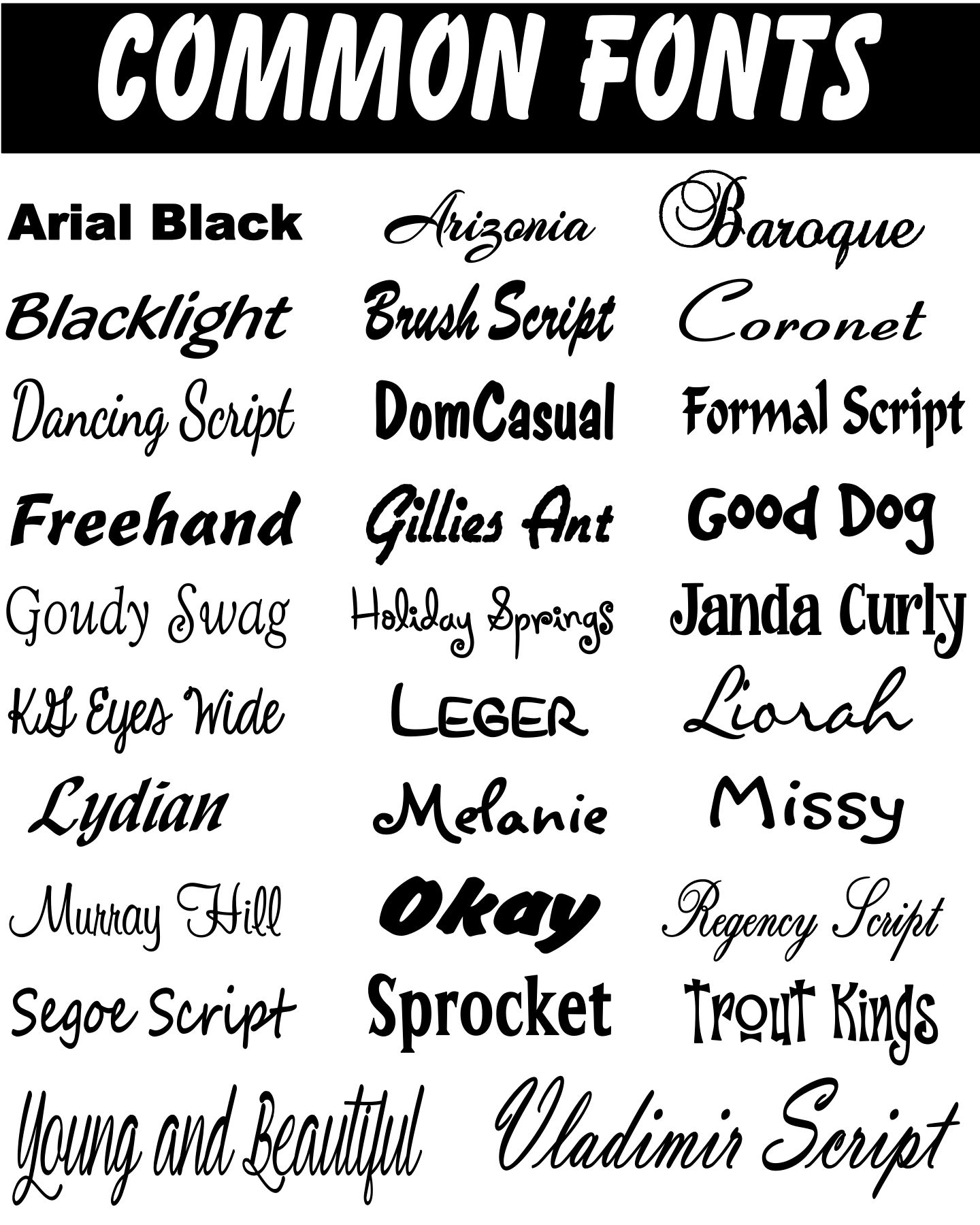
Загрузите этот шрифт!
6. CLAIRE HAND:
Те, кто стремится к естественному рукописному виду, найдут в Claire Hand именно то, что им нужно. Этот шрифт аккуратный, чистый и веселый. Claire Hand отлично подходит для инфографики, плакатов, поздравительных открыток и других творческих проектов. Он поставляется в трех разных весах: легкий, обычный и жирный.
Загрузите этот шрифт!
7. STELLAR:
Stellar гладкий и разборчивый. Его индивидуальность воплощает в жизнь галактические идеи и небесные проекты, что делает его полезным инструментом для дизайнеров и художников-графиков. Стильный шрифт имеет четыре веса: обычный, светлый, средний и полужирный.
Загрузите этот шрифт!
8. SOUL MISSION:
Один из самых популярных сегодня гранжевых шрифтов, Soul Mission широко используется в блогах, журналах, плакатах, видео и логотипах. Хорошо, что шрифт был предоставлен бесплатно самим художником и создателем. Этот классный шрифт можно использовать для коммерческих и личных проектов.
Загрузите этот шрифт!
9. KILAUEA:
По сравнению с другими шрифтами в этом посте, Kilauea выглядит иначе. Его засечки и рифленые линии могут легко напомнить вам о Гавайях или культуре серфинга в целом. Атмосфера шрифта на открытом воздухе делает его отличным выбором для проектов, связанных с путешествиями, пляжем и приключениями.
Загрузите этот шрифт!
10. YEAH PAPA:
Yeah Papa — это тот шрифт, с которым можно просто повеселиться. Его жирные неровные буквы делают его похожим на рукописный. Этот крутой шрифт имеет определенное летнее настроение, напоминая вам о солнечном дне или о музыкальном фестивале, беззаботном и веселом.
Загрузите этот шрифт!
11. ANSLEY DISPLAY:
Ansley Display — шрифт в стиле ретро, который отлично подходит для коммерческих и некоммерческих целей. Благодаря своим плавным и сплошным линиям этот шрифт подходит для брендинга, заголовков, инфографики и больших дисплеев.
Загрузите этот шрифт!
Теперь, когда мы рассказали вам о некоторых из лучших шрифтов, попробуйте их в своем следующем проекте. Поделитесь своей работой и узнайте, что думают другие люди.
Поделитесь своей работой и узнайте, что думают другие люди.
Не нашли нужный шрифт? Не волнуйтесь, есть намного больше, откуда они взялись. К счастью, в Интернете есть почти бесконечное количество ресурсов, где вы можете получить необходимые инструменты. Тем более, что они бесплатные! Ознакомьтесь с некоторыми из новейших рекомендуемых шрифтов, которые все классные и полезные.
Эта статья написана Дейлом Ренни. Он технологический предприниматель, изобретатель и бизнесмен. Дейл — генеральный директор и соучредитель Kryptonite Digital. Обладая долгой историей и обширным опытом работы в сфере технологий и цифрового маркетинга, он создал множество первых программных и маркетинговых решений для цифрового маркетинга. Подпишитесь на него: Facebook | Твиттер | Google+ | LinkedIn.
Раскрытие информации: Некоторые из наших статей могут содержать партнерские ссылки; это означает, что каждый раз, когда вы совершаете покупку, мы получаем небольшую комиссию.

 Только желательно при этом удерживать клавишу Shift, чтобы сохранить пропорции. Очень некрасиво получается, когда изменяются пропорции исходного (в особенности, классического) текста.
Только желательно при этом удерживать клавишу Shift, чтобы сохранить пропорции. Очень некрасиво получается, когда изменяются пропорции исходного (в особенности, классического) текста. ).
).