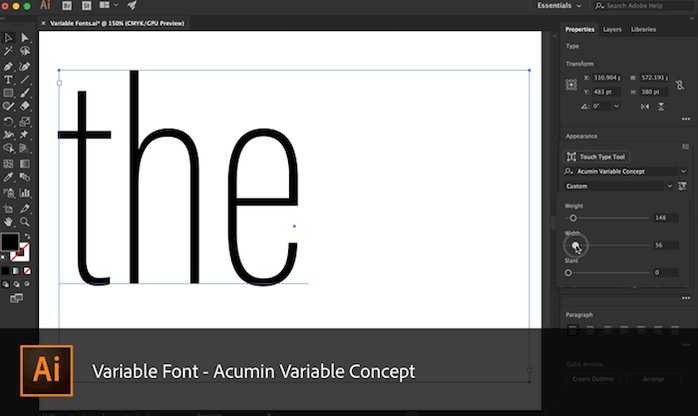Как добавить шрифт в Adobe Illustrator?
Главная » Разное
Автор Лёвкин Борис На чтение 2 мин. Просмотров 272 Опубликовано
Adobe Illustrator – это приложение для редактирования векторной графики, разработанное и распространяемое Adobe. Последняя версия приложения была выпущена в октябре 2018 года и является 23-м поколением в линейке продуктов. Приложение доступно как для Windows, так и для macOS. В этой статье мы научим вас самому простому способу добавления шрифтов в приложение. Обязательно следуйте инструкциям внимательно и точно, чтобы избежать конфликта.
Содержание
- Как добавить шрифт в Adobe Illustrator?
- Метод 1: автоматическая установка
- Метод 2: Установить вручную
Как добавить шрифт в Adobe Illustrator?
Шрифты для Illustrator можно загрузить с множества веб-сайтов, и в Интернете доступно множество дизайнов. Однако эти шрифты необходимо добавлять в приложение отдельно, и их нельзя добавлять вместе. Есть два метода добавления шрифтов в иллюстратор: вы можете добавить шрифты автоматически или вручную, для вашего удобства мы перечислили оба метода.
Однако эти шрифты необходимо добавлять в приложение отдельно, и их нельзя добавлять вместе. Есть два метода добавления шрифтов в иллюстратор: вы можете добавить шрифты автоматически или вручную, для вашего удобства мы перечислили оба метода.
Метод 1: автоматическая установка
- Убедитесь, что шрифт имеет формат TrueType . Формат (TTF).
Примечание: Если шрифт не в указанном формате, он несовместим с Illustrator и не может быть использован.
- Вы можете удвоить щелкните файл и щелкните параметр « установить », чтобы установить его автоматически.
Метод 2: Установить вручную
- Вправо – щелкните загруженный шрифт и выберите « Копировать «.
- Откройте проводник и перейдите по в раздел, где установлена Windows.

- Откройте папку « Windows » и щелкните « Fonts ».
Примечание: вам могут потребоваться права администратора для доступа к этой папке. - Щелкните правой кнопкой мыши пустое место и выберите« Вставить «.
- Будет автоматически установлена шрифт на вашем компьютере.
- Он также будет автоматически добавлен в Adobe Illustrator.
Примечание: Этот метод будет работать только в том случае, если выбранный шрифт имеет формат «TTF», этот формат является единственным, распознаваемым Windows, и большинство шрифтов, загруженных из Интернета, имеют этот формат.
Как узнать какой шрифт в Иллюстраторе?
Как узнать какой шрифт в Иллюстраторе?
Поиск и замена шрифтового форматирования
- Для замены шрифтового форматирования необходимо выполнить команду Find Font (Найти шрифт) меню Туре (Текст), в результате на экран будет выведено одноименное диалоговое окно (рис.
 …
… - Рис.
Как установить шрифт на компьютере?
Как установить шрифты Windows
- Зайдите в Пуск — Параметры — Персонализация — Шрифты.
- Откроется список уже установленных на компьютере шрифтов с возможностью их предварительного просмотра или, при необходимости, удаления (нажмите по шрифту, а затем в информации о нем — кнопку «Удалить»).
Как установить шрифт в Adobe?
Откройте файл PDF в программе Acrobat и выберите «Файл» > «Свойства» > «Шрифты». Запишите точно имя шрифта с учетом заглавных букв и дефисов так, как это имя отображается в диалоговом окне «Шрифты, использованные в данном документе».
Как установить шрифты в Премьер Про?
Выполняем команду: Edit > Preferences > General. И снимаем галку перед пунктом Default scale to frame size, нажимаем на кнопку ОК. Шрифт откроется и в нем нажимаем кнопку: Установить.
Как добавить шрифт из Typekit?
Добавление шрифтов из Typekit
- Выберите Текст > Добавить шрифты из Typekit.

- Во всплывающем меню «Шрифт» на панели «Параметры» инструмента «Текст» щелкните значок Добавить шрифты из Typekit ( ).
- Во всплывающем меню «Шрифт» на панели «Символ» щелкните значок Добавить шрифты из Typekit ( ).
Как изменить шрифт в Adobe Acrobat Reader DC?
Выберите Редактирование > Установки > Редактирование контента > Параметры шрифта. Выберите подходящий шрифт в раскрывающемся списке Шрифт по умолчанию для добавления текста. Выберите подходящий размер шрифта в раскрывающемся списке Размер шрифта. Нажмите кнопку ОК.
Как изменить шрифт текста в PDF?
Выберите Инструменты > Редактировать PDF > Редактировать . Пунктирные контуры указывают на текст и изображения, доступные для редактирования. Выделите текст, который необходимо изменить. На панели Формат справа выберите шрифт, размер шрифта или другие параметры форматирования.
Как увеличить текст в формате PDF?
Шрифт: откройте выпадающее меню в разделе «Формат», а затем щелкните по нужному шрифту.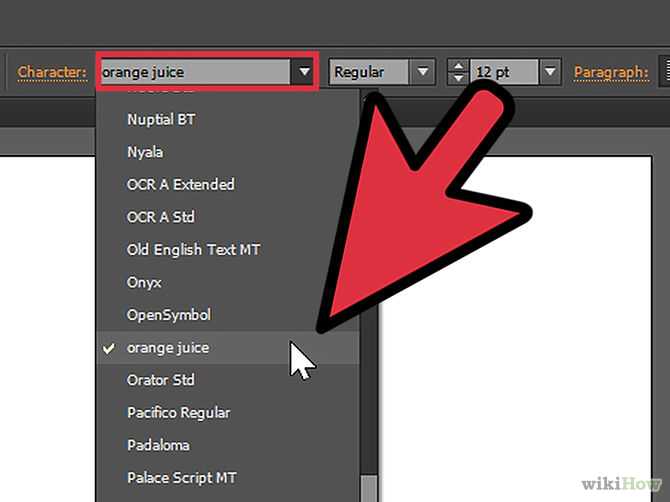 Размер: щелкните по выпадающему меню с цифрой, а затем выберите большее или меньшее число. Также можно ввести цифру, если в меню нет нужного размера шрифта.
Размер: щелкните по выпадающему меню с цифрой, а затем выберите большее или меньшее число. Также можно ввести цифру, если в меню нет нужного размера шрифта.
Как изменить цвет шрифта в PDF файле?
Вот что вам нужно сделать, чтобы изменить цвет текста:
- Откройте свой PDF с помощью Adobe Reader.
- Нажмите на Изменить.
- Нажмите на настройки.
- Выберите Доступность.
- Нажмите «Заменить цвета документа».
- Если этот параметр отключен, вы можете включить его, установив флажок рядом с ним.
- Нажмите на Пользовательский цвет.
Как изменить текст в PDF на айфоне?
Сделать это довольно просто. Нажмите на полученный PDF файл (не открывайте его в другом приложении) — в правом нижнем углу вы увидите иконку, похожую на портфель. Чтобы добавить текст или подписать документ, воспользуйтесь появившимися иконками на нижней панели (для текста, соответственно, буква «Т»).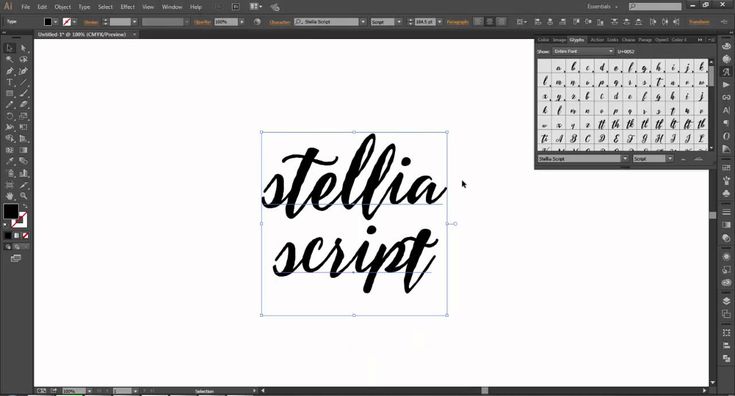
Как сделать документ PDF на айфоне?
Чтобы создать PDF на iPhone, нужно открыть совместимый формат в приложении, поддерживающем редактирование PDF. В нашем случае это Adobe Acrobat Reader. Далее в меню нужно выбрать пункт Создать PDF, он может называться Export PDF в других приложениях.
В каком приложении можно редактировать документ?
В приложении Google Документы можно создавать, изучать и редактировать текстовые файлы Google и Microsoft Word® на устройствах Android.
Как разрешить редактирование в Word на айфоне?
Документы Microsoft Office Word можно редактировать в приложении Word для iPhone….Метод 1 из 3: Редактирование документа в приложении Word на iPhone
- Откройте App Store.
- Нажмите на Поиск.
- Введите Word в строку поиска.
- Коснитесь Microsoft Word.
- Коснитесь Получить.
Как изменить текст на фото на айфоне?
Фото
- Откройте программу «Фото» и выберите нужную фотографию.

- Выберите вариант «Правка», нажмите , а затем — «Разметка» . Нажмите кнопку плюса , чтобы добавить текст, фигуры и другие элементы.
- Нажмите «Готово», а затем — снова «Готово».
Как на айфоне сделать документ из фото?
Сканирование документов на iPhone, iPad или iPod touch
- Откройте приложение «Заметки» и выберите заметку или создайте новую.
- Нажмите кнопку камеры , затем нажмите «Отсканировать документы» .
- Разместите документ перед камерой.
- Если включен автоматический режим, документ будет отсканирован автоматически.
Как объединить фото в один файл пдф?
Создание объединенных документов PDF
- Выберите Инструменты > Объединить файлы. …
- Перетащите файлы или электронные письма прямо в интерфейс «Объединение файлов». …
- Выполните одно из следующих действий. …
- Нажмите Параметры и выберите один из вариантов размера преобразованного файла:
Как соединить файлы PDF в один файл?
Чтобы объединить файлы в один документ PDF, сделайте следующее:
- Откройте Acrobat DC для объединения файлов.
 Откройте вкладку «Инструменты» и выберите «Объединить файлы».
Откройте вкладку «Инструменты» и выберите «Объединить файлы». - Добавьте файлы. …
- Перераспределите или удалите содержимое. …
- Объедините файлы. …
- Сохраните файл в формате PDF.
Как объединить несколько документов в один?
На вкладке Рецензирование нажмите кнопку Сравнить и выберите команду Объединить. Щелкните стрелку рядом с полем Исходный документ и выберите документ, содержащий объединенные изменения. В разделе измененный документщелкните следующую копию, которую вы хотите объединить.
Как создать многостраничный PDF в Illustrator?
Как редактировать многостраничные pdf в Illustrator
- Сохранить файл командой File -> Save (Файл -> Сохранить). В этом случае сохраненная страница будет сохранена не отдельно, а в составе всего многостраничного документа. …
- Если же сохранить отредактированную страницу командой File -> Save as… (Файл -> Сохранить как…), то сохранится только эта страница, т.

2 быстрых и простых способа добавления шрифтов в Adobe Illustrator
By June Escalada | Обновлено
Наличие большого выбора шрифтов очень важно для графических дизайнеров, потому что вам, вероятно, понадобятся разные шрифты для разных дизайнерских проектов. Например, вы не собираетесь использовать шрифт в стиле tech для летнего дизайна, верно?
Несмотря на то, что в Adobe Illustrator уже имеется множество шрифтов на выбор, правда, многие из них не очень художественные. По крайней мере, мне часто приходится искать дополнительные шрифты для использования в своих работах.
В этой статье вы узнаете о двух способах добавления шрифтов в Adobe Illustrator. Оба метода очень просты, и их можно выполнить без использования самой программы Illustrator.
Примечание: все скриншоты из этого руководства взяты из операционной системы Mac. Windows или другие системы могут выглядеть по-разному.
Windows или другие системы могут выглядеть по-разному.
Способ 1: Adobe Fonts
Если вы хотите использовать стиль шрифта из Adobe Fonts, вам даже не нужно загружать его для использования в Adobe Illustrator. Все, что вам нужно сделать, это нажать кнопку активации.
Шаг 1: Выберите шрифт из Adobe Fonts. Если вы перейдете к Все шрифты , вы сможете искать шрифты по разным тегам, категориям и свойствам.
Нажмите на шрифт, который вы хотите использовать, и вы попадете на страницу шрифтов. Например, я нажал Било .
Шаг 2: Нажмите Активировать шрифт , и вы увидите сообщение об успешной активации шрифта.
Вы можете активировать несколько стилей шрифтов (жирный, тонкий, средний и т. д.) из одного семейства шрифтов.
Вот именно! Теперь вы можете использовать его прямо из панели символов .
Способ 2. Загрузка шрифтов
При загрузке шрифтов из Интернета они обычно имеют формат OTF или TTF.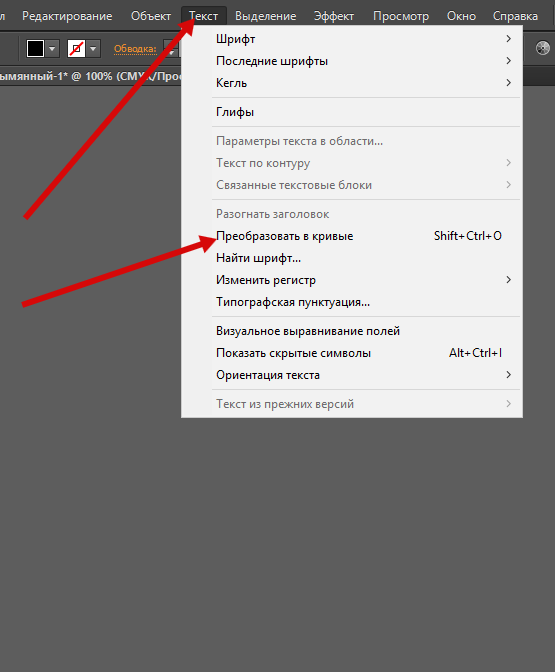 Вам нужно будет установить их на свой компьютер, чтобы использовать их в Adobe Illustrator.
Вам нужно будет установить их на свой компьютер, чтобы использовать их в Adobe Illustrator.
Вы можете найти всевозможные шрифты на многих веб-сайтах, но не забудьте проверить информацию о лицензии, если хотите использовать шрифт в коммерческих целях.
Кстати, я только что создал несколько курсивных шрифтов ручной работы, и они абсолютно бесплатны для личного и коммерческого использования 😉
Шаг 1: Загрузите шрифт. ZIP-файл должен быть автоматически сохранен в папке «Загрузки».
Шаг 2: Дважды щелкните, чтобы разархивировать файл, и вы должны увидеть файл формата шрифта (.otf или .ttf). В данном случае это .ttf .
Шаг 3: Дважды щелкните файл .ttf и выберите Install Font .
Теперь вы сможете им пользоваться. Добавьте текст в Adobe Illustrator и выполните поиск шрифта на панели «Символ».
Заключение
Вы можете добавить шрифт в Adobe Illustrator, ничего не делая в самой программе, поскольку после установки шрифта на компьютер он автоматически становится доступным для использования в Adobe Illustrator.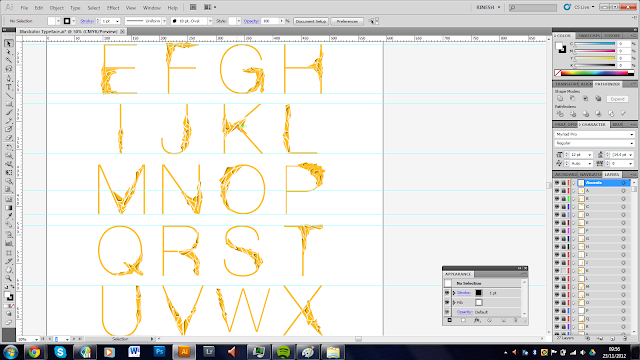
Если вы хотите использовать шрифт из Adobe Font, вам даже не нужно ничего скачивать, просто активируйте шрифт и используйте его.
О Джун Эскалада
Окончил факультет креативной рекламы, более восьми лет работал графическим дизайнером, специализируясь на брендинге и иллюстрации. Да, Adobe Illustrator — мой лучший друг, и я увлечен искусством и дизайном.
Как добавить шрифт в Adobe Illustrator • Руководства GITNUX
ПРАКТИЧЕСКОЕ РУКОВОДСТВО
Adobe Illustrator — мощный редактор векторной графики, которым пользуются миллионы дизайнеров и художников по всему миру. Это отличный инструмент для создания логотипов, иллюстраций и других произведений искусства. Одним из наиболее важных аспектов создания иллюстраций в Illustrator является возможность добавления шрифтов. Шрифты являются неотъемлемой частью любого дизайна, и они могут помочь передать сообщение или создать определенное настроение. В этом сообщении блога мы обсудим, как добавить шрифты в Adobe Illustrator.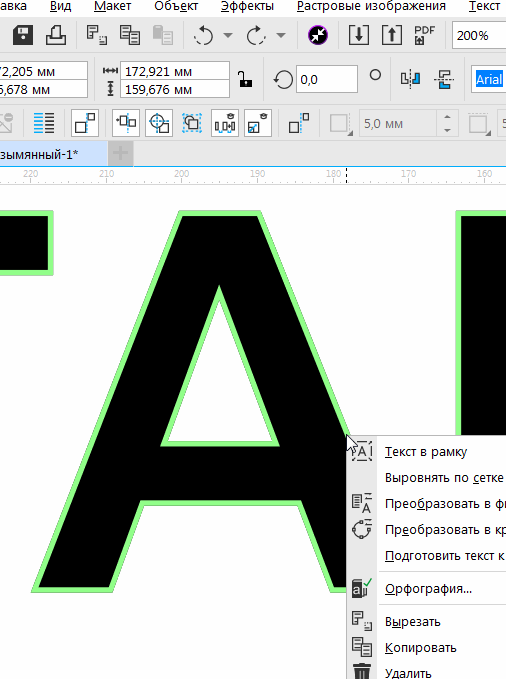 Мы расскажем о различных типах доступных шрифтов, о том, как их установить и как использовать в своих работах. Мы также обсудим некоторые советы и рекомендации по работе со шрифтами в Illustrator. К концу этого поста вы будете лучше понимать, как добавлять шрифты в Adobe Illustrator и как использовать их для создания потрясающих иллюстраций.
Мы расскажем о различных типах доступных шрифтов, о том, как их установить и как использовать в своих работах. Мы также обсудим некоторые советы и рекомендации по работе со шрифтами в Illustrator. К концу этого поста вы будете лучше понимать, как добавлять шрифты в Adobe Illustrator и как использовать их для создания потрясающих иллюстраций.
Загрузите нужный шрифт.
Чтобы добавить шрифт в Adobe Illustrator, сначала откройте веб-браузер и выполните поиск бесплатных шрифтов. Имейте в виду, что даже если шрифт является бесплатным, с ним может быть связана лицензия, которая ограничивает его использование. Обязательно проверьте лицензию шрифта, чтобы убедиться, что его можно использовать в коммерческих целях. Найдя шрифт с подходящей лицензией, загрузите файл шрифта на свой компьютер. После загрузки файла вы можете открыть его и установить в своей системе. После установки вы сможете использовать его в Adobe Illustrator.
Откройте меню «Тип» и выберите «Создать контуры».
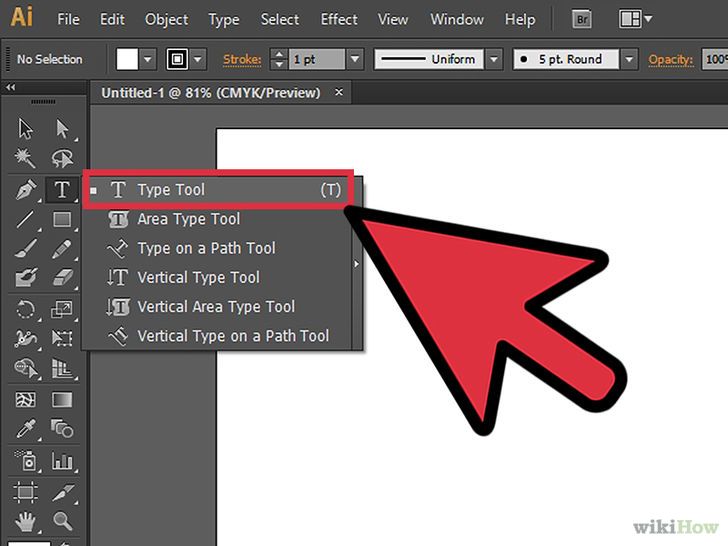
1. Откройте Adobe Illustrator.
2. Перейдите в меню «Окно» и выберите «Текст» > «Добавить шрифты».
3. Выберите шрифт, который хотите добавить, и нажмите «Установить шрифт».
4. Теперь шрифт будет доступен для использования в Adobe Illustrator.
I. Откройте Adobe Illustrator
II. Перейдите к меню «Окно»
A. Выберите «Тип» > «Добавить шрифты»
B. Выберите шрифт, который хотите добавить, и нажмите «Установить шрифт»
III. Шрифт теперь будет доступен для использования в Adobe Illustrator 9.0009
Установите шрифт на свой компьютер.
Чтобы добавить новый шрифт в Adobe Illustrator, сначала необходимо найти загруженный файл шрифта. Найдя файл шрифта, выполните следующие действия:
Перейдите в Панель управления > Внешний вид и персонализация > Шрифты. Когда вы окажетесь в окне «Шрифты», щелкните меню «Файл» и выберите «Установить новый шрифт». В окне «Установить новый шрифт» найдите загруженный файл шрифта и выберите его. Выбрав файл шрифта, нажмите «Установить», чтобы завершить процесс.
Выбрав файл шрифта, нажмите «Установить», чтобы завершить процесс.
Теперь новый шрифт должен быть доступен в Adobe Illustrator.
Вернуться в Adobe Illustrator.
В Adobe Illustrator пользователи могут выбирать из ряда шрифтов, включенных в программное обеспечение, или добавлять шрифты из Typekit, который предлагает выбор шрифтов от нескольких дизайнеров. Для этого откройте меню «Тип», затем выберите опцию «Добавить шрифты из Typekit». Откроется окно с обширным списком доступных шрифтов. Просмотрите список, чтобы найти нужный шрифт, и щелкните его, чтобы выделить. После выбора нужного шрифта нажмите кнопку «Добавить в коллекцию», чтобы добавить его в список доступных шрифтов. Теперь шрифт появится в меню шрифтов и может использоваться в Adobe Illustrator.
Используйте шрифт в своем проекте.
Выберите текст, к которому вы хотите применить шрифт: на этом шаге вам нужно открыть документ в Adobe Illustrator и выбрать текст, к которому вы хотите добавить шрифт. Выделите текст, к которому хотите применить шрифт, или щелкните текст, чтобы выделить его.
Выделите текст, к которому хотите применить шрифт, или щелкните текст, чтобы выделить его.
Открыть окно персонажа: Чтобы открыть окно персонажа, вы можете перейти в меню «Тип» и выбрать «Персонаж» или нажать «Ctrl+T». Откроется окно персонажа, показывающее текст, который вы выбрали в своем документе.
Выберите шрифт из раскрывающегося меню: В окне «Символ» вы найдете раскрывающееся меню, в котором вы можете выбрать шрифт, который хотите применить к тексту. Вы можете выполнить поиск определенного шрифта или прокрутить список, чтобы увидеть доступные параметры.
Нажмите «ОК». После выбора шрифта нажмите кнопку «ОК», чтобы применить шрифт к выделенному тексту. Теперь текст должен отображаться выбранным вами шрифтом.
Сохраните свой проект.
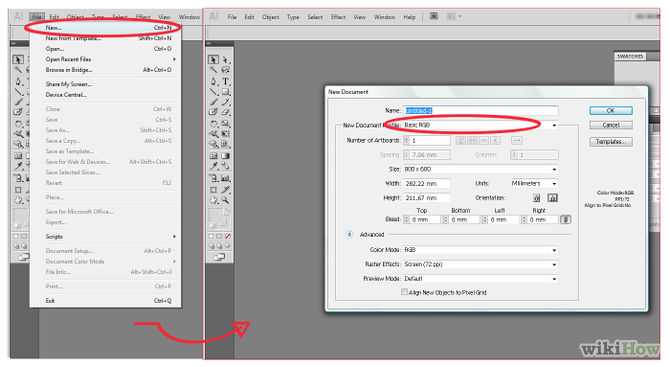 Введите имя вашего проекта в появившееся текстовое поле. Когда вы закончите, нажмите «Сохранить», чтобы сохранить ваш проект.
Введите имя вашего проекта в появившееся текстовое поле. Когда вы закончите, нажмите «Сохранить», чтобы сохранить ваш проект.Как установить новый шрифт в Adobe Illustrator?
Чтобы установить новый шрифт в Adobe Illustrator, сначала загрузите и установите шрифт на свой компьютер. После установки Illustrator должен автоматически распознать новый шрифт. Если Illustrator уже открыт, перезапустите программу, чтобы распознать только что установленный шрифт.
Могу ли я установить шрифт непосредственно из Adobe Illustrator или мне нужно сделать это из операционной системы моего компьютера?
Вам необходимо установить шрифты через операционную систему вашего компьютера (например, Windows или macOS). Adobe Illustrator не имеет встроенной функции для прямого добавления шрифтов.
Почему мой недавно установленный шрифт не отображается в Adobe Illustrator?
Если шрифт не отображается в Illustrator, попробуйте перезапустить программу.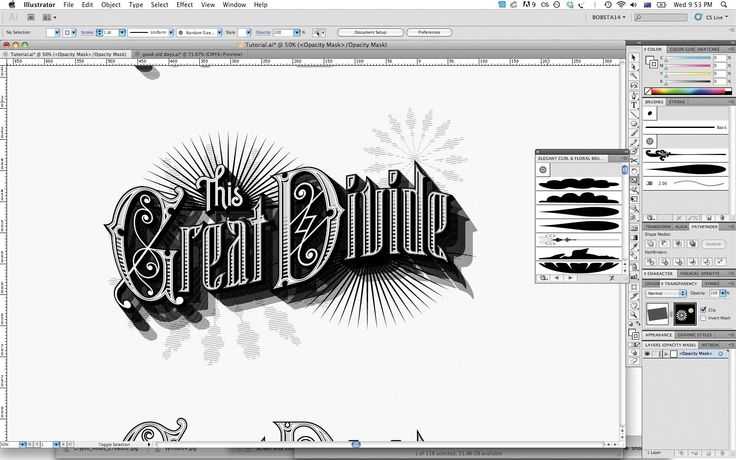

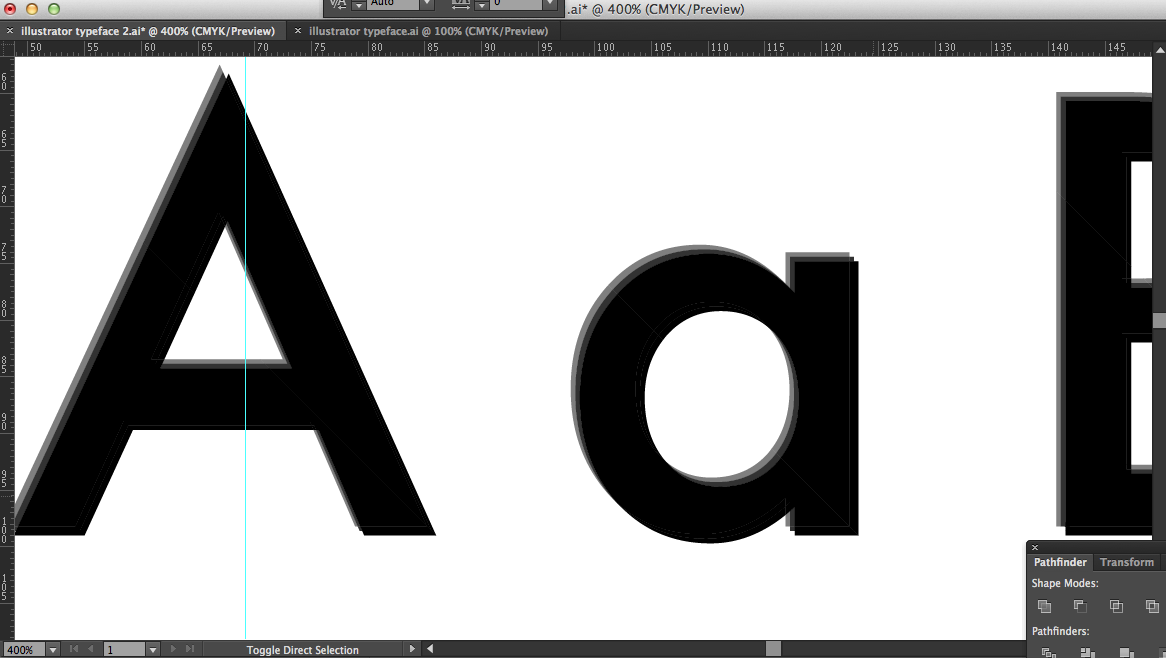
 …
…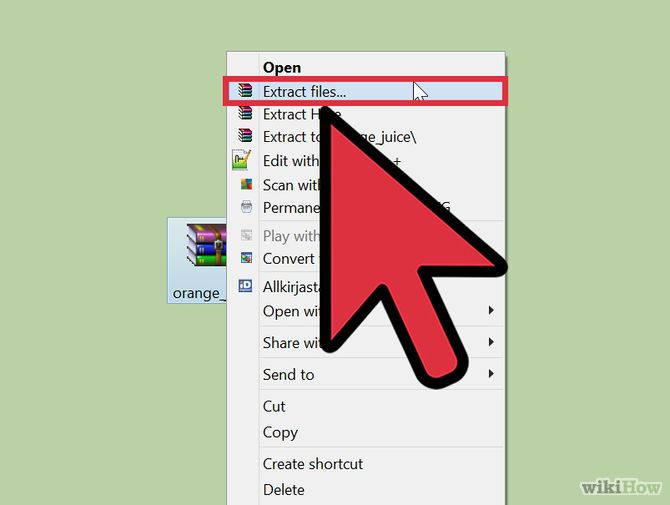

 Откройте вкладку «Инструменты» и выберите «Объединить файлы».
Откройте вкладку «Инструменты» и выберите «Объединить файлы».