Как добавить шрифты в adobe illustrator
Программное обеспечение Adobe Illustrator является отличным средством работы с векторной графикой, существенно превосходящим прочие продукты. Однако как и во многих других программах, стандартных средств зачастую недостаточно для реализации всех пользовательских идей. В настоящей статье мы расскажем о методах добавления новых шрифтов для данного ПО.
Установка шрифтов в Illustrator
На сегодняшний день актуальной версией Adobe Illustrator поддерживается лишь два способа добавления новых шрифтов для последующего использования. Вне зависимости от метода, каждый стиль добавляется на постоянной основе, но с возможностью ручного удаления по необходимости.
Способ 1: Средства Windows
Данный подход является наиболее универсальным, так как позволяет установить шрифт в систему, предоставив доступ к нему не только для Illustrator, но и для многих других программ, включая текстовые редакторы. При этом установленные подобным образом стили в большом количестве могут замедлить работу системы.
- Сначала вам необходимо найти и скачать нужный шрифт. Обычно он представляет собой один файл «TTF» или «OTF», включающий в себя разные стили для текста.
Если у вас возникают трудности по части установки новых шрифтов на той или иной ОС, нами была подготовлена более детальная статья по данной теме. Кроме того, вы всегда можете обратиться с вопросами к нам в комментариях.
Способ 2: Adobe Typekit
В отличие от предыдущего, данный способ подойдет вам исключительно в том случае, если вы используете лицензионное программное обеспечение Adobe. При этом помимо самого Иллюстратора, придется прибегнуть к услугам облачного сервиса Typekit.
Примечание: На компьютере должен быть установлен Adobe Creative Cloud.
Шаг 1: Скачивание
- Откройте Adobe Creative Cloud, перейдите к разделу «Установки» и на вкладке «Шрифты» установите галочку рядом с пунктом «Синхронизация Typekit».

Примечание: Не все шрифты можно синхронизировать с Illustrator.
В случае успеха потребуется дождаться завершения загрузки.
По ее завершении вы получите соответствующее уведомление. Тут же будет отображена информация о доступном количестве загрузок.
Шаг 2: Проверка
- Разверните Illustrator и создайте новый лист для проверки шрифта.
Главное достоинство метода заключается в отсутствии необходимости перезагрузки программы. Кроме того, стили могут быть без проблем удалены через Adobe Creative Cloud.
Заключение
Прибегнув к рассмотренным методам, вы сможете установить любые понравившиеся шрифты и в дальнейшем воспользоваться ими в Illustrator. К тому же добавленные стили для текста будут доступны не только в данной программе, но и прочих продуктах Adobe.
Мы рады, что смогли помочь Вам в решении проблемы.
Помимо этой статьи, на сайте еще 12567 инструкций.
Добавьте сайт Lumpics.ru в закладки (CTRL+D) и мы точно еще пригодимся вам.
Отблагодарите автора, поделитесь статьей в социальных сетях.
Опишите, что у вас не получилось. Наши специалисты постараются ответить максимально быстро.
Приветствуем вас, дорогие читатели. В нашей статье о тексте в Adobe Illustrator мы обещали вам сделать отдельную статью, касающуюся различных шрифтов. В сегодняшней статье – мы исполним обещание и вы узнаете, как добавить интересный и полезный шрифт в программу.
Как мы уже говорили в нашей статье о тексте, шрифты зависят не от самой программы, а от вашей операционной системы, поэтому и устанавливать их нужно будет на ПК, а не в программе. Для этого вы должны будете найти и скачать, понравившийся вам, шрифт.
Сделать это можно легко и просто, т.к. в свободном доступе интернета находится масса бесплатных и креативных шрифтов. Вот пример одного из сайтов.
Итак, выбрали и скачали. У вас появится архивированный файл. Заходите в архив и видите 2 файла с различными разрешениями. Вам нужен будет файл, с разрешением «ttf».
У вас появится архивированный файл. Заходите в архив и видите 2 файла с различными разрешениями. Вам нужен будет файл, с разрешением «ttf».
Вам нужно будет извлечь этот файл в нужную папку. Для удобства, особенно если вы планируете скачать большое количество шрифтов, создайте отдельную папку на диске С и назовите ее fonts (шрифты). Можете туда и забросить ваш скачанный файл.
После этого зайдите на диск С, перейдите в поисковик и пропишите там fonts. Компьютер выдаст вам вашу папку и общую папку со всеми доступными шрифтами.
Выбираете шрифт, который вы скачали и копируете его в папку fonts, которая лежит в папке Windows.
Вот, собственно, и все. Теперь шрифт будет доступен вам в Adobe Illustrator. Единственный момент – вы должны помнить его название, чтобы быстрее его найти в программе. Для этого мы и рекомендовали вам держать все скачанные шрифты в отдельной папке. Так вы сможете быстрее найти то, что вам нужно.
Adobe Systems’ Illustrator — это популярная программа для производства графики, логотипов, изображений в 3D и для верстки.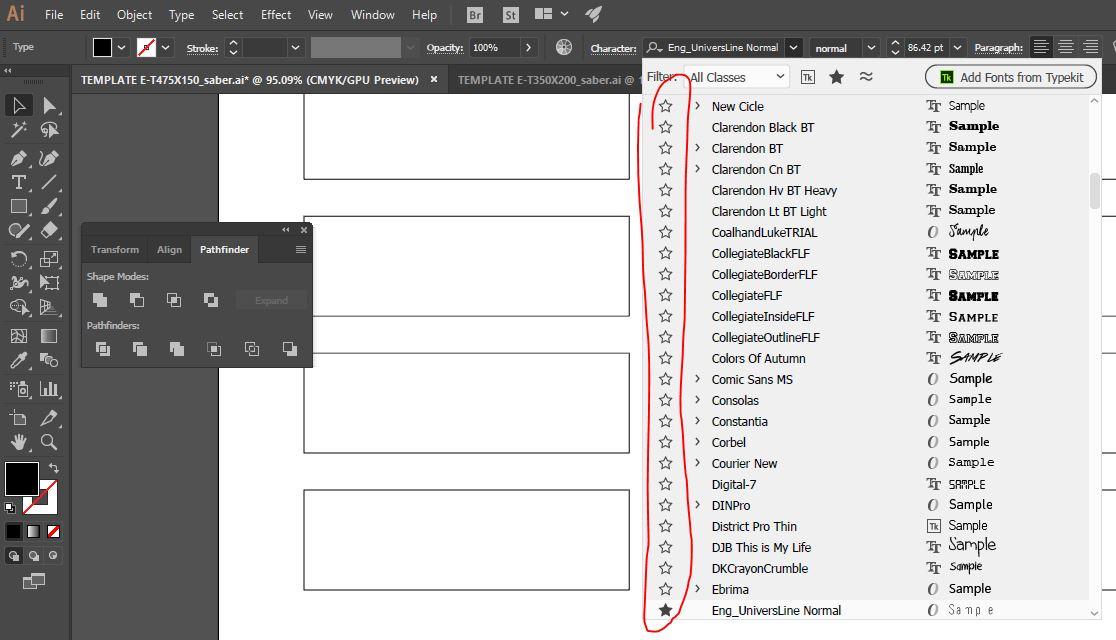 Некоторое количество шрифтов в этой программе присутствует уже при скачивании, но ваш проект может потребовать особого шрифта. Добавить новые шрифты несложно, нужно только скачать шрифт на компьютер и следовать перечисленным указаниям:
Некоторое количество шрифтов в этой программе присутствует уже при скачивании, но ваш проект может потребовать особого шрифта. Добавить новые шрифты несложно, нужно только скачать шрифт на компьютер и следовать перечисленным указаниям:
- 1 Узнайте, какой именно шрифт вам нужен. Для того, чтобы Adobe Illustrator его признал, шрифт должен быть полным, с курсивом, жирным начертанием и другими функциями.
- 2 Скачайте шрифт на компьютер. Если у вас на компьютере нет этого шрифта, то скачайте его сейчас и сохраните куда-нибудь, где вам будет легко его обнаружить. Большая часть файлов скачивается в заархивированном виде.
- 3 Распакуйте архив. После скачивания откройте архив и сохраните шрифт в подходящую папку (для операционных систем Windows и Mac место будет разным).
- Если у вас установлен Windows, то кликните на файл правой клавишей мыши и нажмите «Install».
- Если у вас установлен Mac OS, то кликните на файл дважды, в результате чего откроется Font Book и покажет вам шрифт.
 Кликните «Install», чтобы завершить установку.
Кликните «Install», чтобы завершить установку. - Перегрузите Illustrator. Только что установленный шрифт появится в меню шрифтов после того, как программа будет запущена заново и все шрифты загрузятся в библиотеку шрифтов.
- 4 Откройте документ. Вы можете создать новый документ или открыть старый.
- 5 Кликните на существующее текстовое окошко или создайте новое, используя «Type tool» (T).
- 6 Кликните на меню «Character» на верхней горизонтальной панели инструментов. Выберите новый шрифт из имеющегося списка.
- Имейте в виду, что вы можете выбрать шрифт, кликнув на меню «Type» на основной панели инструментов, а потом выбрать Font > [название шрифта].
- 7 Начинайте писать новым шрифтом! И не забывайте регулярно сохранять работу.
Adobe Illustrator — это приложение для редактирования векторной графики, разработанное и распространяемое Adobe. Последняя версия приложения была выпущена в октябре 2018 года и является 23-м поколением в линейке продуктов.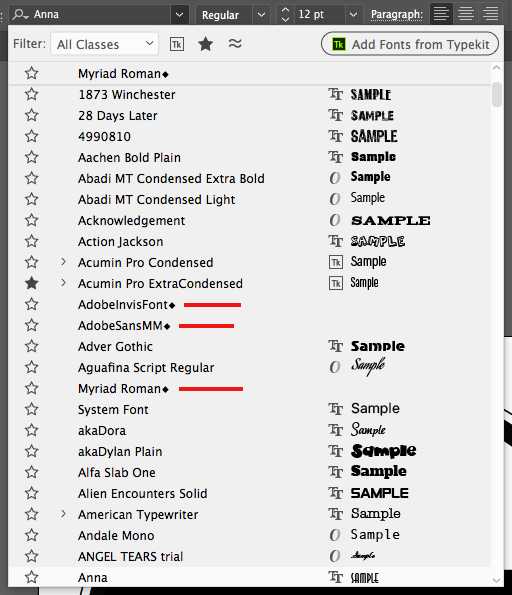 Приложение доступно как для Windows, так и для macOS. В этой статье мы научим вас самому простому способу добавления шрифтов в приложение. Обязательно следуйте инструкциям внимательно и точно, чтобы избежать конфликта.
Приложение доступно как для Windows, так и для macOS. В этой статье мы научим вас самому простому способу добавления шрифтов в приложение. Обязательно следуйте инструкциям внимательно и точно, чтобы избежать конфликта.
Как добавить шрифт в Adobe Illustrator?
Шрифты для Illustrator можно загрузить с множества веб-сайтов, и в Интернете доступно множество дизайнов. Однако эти шрифты необходимо добавлять в приложение отдельно, и их нельзя добавлять вместе. Есть два метода добавления шрифтов в иллюстратор: вы можете добавить шрифты автоматически или вручную, для вашего удобства мы перечислили оба метода.
Метод 1: автоматическая установка
- Загрузите шрифты по вашему выбору с любого веб-сайта.
- Убедитесь, что шрифт имеет формат TrueType . Формат (TTF).
Примечание: Если шрифт не в указанном формате, он несовместим с Illustrator и не может быть использован.
Метод 2: Установить вручную
- Вправо — щелкните загруженный шрифт и выберите « Копировать «.

- Откройте проводник и перейдите по в раздел, где установлена Windows.
- Откройте папку « Windows » и щелкните « Fonts ».
Примечание: вам могут потребоваться права администратора для доступа к этой папке. - Щелкните правой кнопкой мыши пустое место и выберите« Вставить «.
- Будет автоматически установлена шрифт на вашем компьютере.
- Он также будет автоматически добавлен в Adobe Illustrator.
Примечание: Этот метод будет работать только в том случае, если выбранный шрифт имеет формат «TTF», этот формат является единственным, распознаваемым Windows, и большинство шрифтов, загруженных из Интернета, имеют этот формат.
Как добавить шрифт в Adobe Illustrator?
Главная » Разное
Автор Лёвкин Борис На чтение 2 мин. Просмотров 201 Опубликовано
Просмотров 201 Опубликовано
Adobe Illustrator — это приложение для редактирования векторной графики, разработанное и распространяемое Adobe. Последняя версия приложения была выпущена в октябре 2018 года и является 23-м поколением в линейке продуктов. Приложение доступно как для Windows, так и для macOS. В этой статье мы научим вас самому простому способу добавления шрифтов в приложение. Обязательно следуйте инструкциям внимательно и точно, чтобы избежать конфликта.
Содержание
- Как добавить шрифт в Adobe Illustrator?
- Метод 1: автоматическая установка
- Метод 2: Установить вручную
Как добавить шрифт в Adobe Illustrator?
Шрифты для Illustrator можно загрузить с множества веб-сайтов, и в Интернете доступно множество дизайнов. Однако эти шрифты необходимо добавлять в приложение отдельно, и их нельзя добавлять вместе. Есть два метода добавления шрифтов в иллюстратор: вы можете добавить шрифты автоматически или вручную, для вашего удобства мы перечислили оба метода.
Есть два метода добавления шрифтов в иллюстратор: вы можете добавить шрифты автоматически или вручную, для вашего удобства мы перечислили оба метода.
Метод 1: автоматическая установка
- Загрузите шрифты по вашему выбору с любого веб-сайта.
- Убедитесь, что шрифт имеет формат TrueType . Формат (TTF).
Примечание: Если шрифт не в указанном формате, он несовместим с Illustrator и не может быть использован.
- Вы можете удвоить щелкните файл и щелкните параметр « установить », чтобы установить его автоматически.
Метод 2: Установить вручную
- Вправо — щелкните загруженный шрифт и выберите « Копировать «.
- Откройте проводник и перейдите по в раздел, где установлена Windows.
- Откройте папку « Windows » и щелкните « Fonts ».

Примечание: вам могут потребоваться права администратора для доступа к этой папке. - Щелкните правой кнопкой мыши пустое место и выберите« Вставить «.
- Будет автоматически установлена шрифт на вашем компьютере.
- Он также будет автоматически добавлен в Adobe Illustrator.
Примечание: Этот метод будет работать только в том случае, если выбранный шрифт имеет формат «TTF», этот формат является единственным, распознаваемым Windows, и большинство шрифтов, загруженных из Интернета, имеют этот формат.
2 быстрых и простых способа добавления шрифтов в Adobe Illustrator
By June Escalada | Обновлено
Наличие большого выбора шрифтов очень важно для графических дизайнеров, потому что вам, вероятно, понадобятся разные шрифты для разных дизайнерских проектов.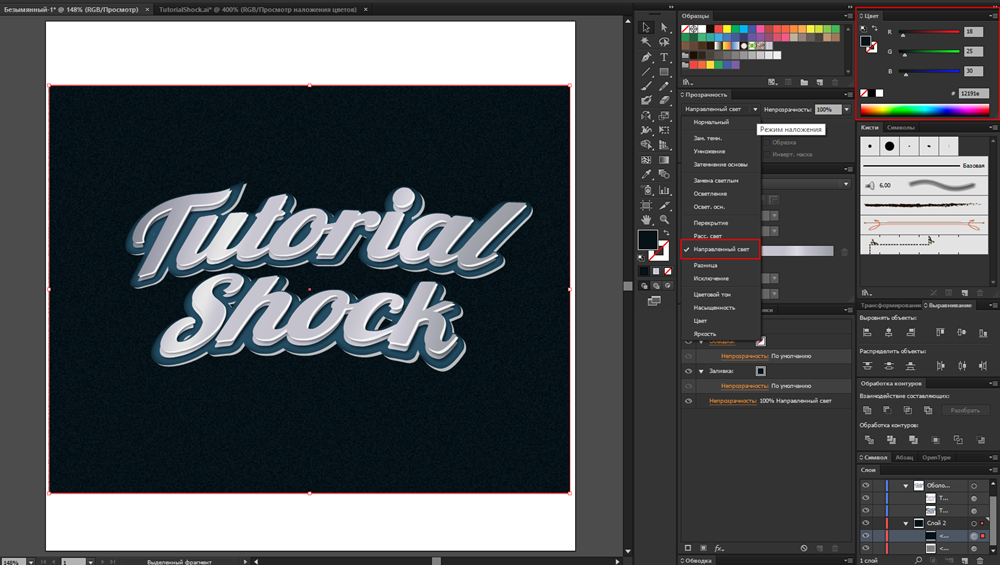
Несмотря на то, что в Adobe Illustrator уже имеется множество шрифтов на выбор, правда, многие из них не очень художественные. По крайней мере, мне часто приходится искать дополнительные шрифты для использования в своих работах.
В этой статье вы узнаете о двух способах добавления шрифтов в Adobe Illustrator. Оба метода очень просты, и их можно выполнить без использования самой программы Illustrator.
Примечание: все скриншоты из этого руководства взяты из операционной системы Mac. Windows или другие системы могут выглядеть по-разному.
Способ 1: Adobe Fonts
Если вы хотите использовать стиль шрифта из Adobe Fonts, вам даже не нужно загружать его для использования в Adobe Illustrator. Все, что вам нужно сделать, это нажать кнопку активации.
Шаг 1: Выберите шрифт из Adobe Fonts. Если вы перейдете к Все шрифты , вы сможете искать шрифты по разным тегам, категориям и свойствам.
Нажмите на шрифт, который вы хотите использовать, и вы попадете на страницу шрифтов. Например, я нажал Било .
Шаг 2: Нажмите Активировать шрифт , и вы увидите сообщение об успешной активации шрифта.
Вы можете активировать несколько стилей шрифтов (жирный, тонкий, средний и т. д.) из одного семейства шрифтов.
Вот именно! Теперь вы можете использовать его прямо из панели символов .
Способ 2. Загрузка шрифтов
При загрузке шрифтов из Интернета они обычно имеют формат OTF или TTF. Вам нужно будет установить их на свой компьютер, чтобы использовать их в Adobe Illustrator.
Вы можете найти всевозможные шрифты на многих веб-сайтах, но не забудьте проверить информацию о лицензии, если хотите использовать шрифт в коммерческих целях.
Кстати, я только что создал несколько курсивных шрифтов ручной работы, и они абсолютно бесплатны для личного и коммерческого использования 😉
Шаг 1: Загрузите шрифт. ZIP-файл должен быть автоматически сохранен в папке «Загрузки».
ZIP-файл должен быть автоматически сохранен в папке «Загрузки».
Шаг 2: Дважды щелкните, чтобы разархивировать файл, и вы должны увидеть файл формата шрифта (.otf или .ttf). В данном случае это .ttf .
Шаг 3: Дважды щелкните файл .ttf и выберите Install Font .
Теперь вы сможете им пользоваться. Добавьте текст в Adobe Illustrator и выполните поиск шрифта на панели «Символ».
Заключение
Вы можете добавить шрифт в Adobe Illustrator, ничего не делая в самой программе, поскольку после установки шрифта на компьютер он автоматически становится доступным для использования в Adobe Illustrator.
Если вы хотите использовать шрифт из Adobe Font, вам даже не нужно ничего скачивать, просто активируйте шрифт и используйте его.
О Джун Эскалада
Окончил факультет креативной рекламы, более восьми лет работал графическим дизайнером, специализируясь на брендинге и иллюстрации.
Как добавить шрифты в Illustrator
Ash(
362
)
По сути, все, что вам нужно сделать, это установить шрифт на свой компьютер и перезагрузить компьютер, чтобы Illustrator распознал его.
| Adobe Illustrator | × | 1 |
читатель. Как партнер Amazon, мы можем бесплатно получать небольшую партнерскую комиссию, когда вы покупаете по нашим ссылкам.
h/illustrator • 17 направляющих
h/adobe • 42 направляющих
Если вы еще этого не сделали, определите, какой шрифт вы хотите установить.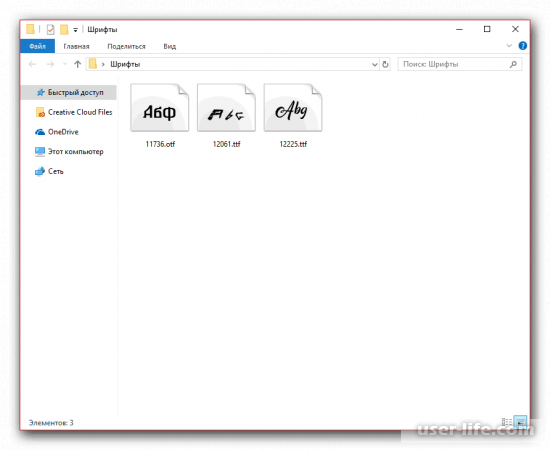 Затем загрузите установочные файлы и найдите их на своем компьютере.
Затем загрузите установочные файлы и найдите их на своем компьютере.
Нужна помощь в поиске этого шрифта?
Вот несколько советов, которые помогут вам найти правильный шрифт.
Определение шрифта
Если вы где-то нашли отличный шрифт, но не знаете его названия, обратитесь к нашему руководству, чтобы узнать, какой шрифт используется.
С засечками или без засечек?
Что это вообще значит? Хорошие новости! У нас есть руководства, которые покажут вам разницу между шрифтами с засечками и без засечек и помогут выбрать правильный!
Места для загрузки шрифтов
Существует множество веб-сайтов, которые предлагают бесплатные шрифты на законных основаниях. Вот лишь некоторые из них:
- Google Fonts
- ДаФонт
- 1001 бесплатных шрифтов
- Городские шрифты
Хотя есть много других сайтов с бесплатными шрифтами, я буду осторожен с любым сайтом, который не кажется законным или запрашивает вашу информацию.
Пользователи Windows 10 могут дважды щелкнуть шрифт, чтобы начать процесс установки. ОС проведет вас через завершение установки.
Пользователям MacOS повезло. У нас есть полное руководство по добавлению шрифтов на Mac, которому вы можете следовать. Короче говоря, вам нужно открыть приложение «Книга шрифтов» и выбрать «Добавить шрифт », чтобы начать установку. Следуйте инструкциям, чтобы завершить процесс.
Если во время установки шрифта был открыт Illustrator, закройте его.
Откройте Illustrator и выберите шрифт из списка шрифтов.
Если вашего шрифта по-прежнему нет в списке, вам может потребоваться перезагрузить компьютер.
Если он по-прежнему не отображается, попробуйте использовать другой шрифт, чтобы проверить, сохраняется ли проблема.
Далее
ASH(
362
)
3 минуты
Adobe Illustrator имеет несколько доступных инструментов, которые позволяют пользователям удалить фон из своей работы.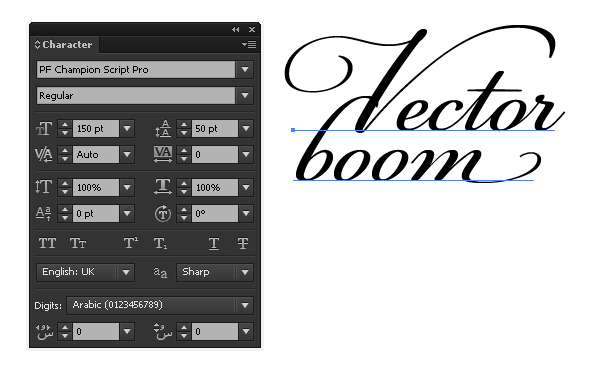

 Кликните «Install», чтобы завершить установку.
Кликните «Install», чтобы завершить установку.
