Добавление собственных шрифтов в приложения Creative Cloud
Получите доступ к собственным шрифтам с помощью приложений Adobe и прочих приложений для настольных ПК (например, Microsoft Office) и используйте их для творческого подхода к оформлению и работе с проектами.
Перед началом работы
При добавлении файлов шрифтов убедитесь в следующем:
- Размер файла не превышает 512 МБ.
- Шрифт типа TrueType (.ttf) или OpenType® (.otf).
- У вас есть права и лицензии на использование передаваемых шрифтов.
Подробнее о том, как Creative Cloud управляет передаваемыми шрифтами, см. в разделе Использование шрифтов и права.
Обеспечение доступности собственных шрифтов в приложениях Creative Cloud
Передайте свои шрифты в приложение Creative Cloud для настольных ПК, чтобы использовать их в приложениях Adobe и других приложениях для настольных ПК.
Корпоративное использование? При наличии подписки для организации только администраторы могут загружать шрифты. Как пользователь вы можете работать только со шрифтами, которыми поделился администратор. (Если вы администратор, см. раздел Загрузка пользовательских шрифтов и предоставление к ним доступа корпоративным пользователям.)
Как пользователь вы можете работать только со шрифтами, которыми поделился администратор. (Если вы администратор, см. раздел Загрузка пользовательских шрифтов и предоставление к ним доступа корпоративным пользователям.)
Если удалить какой-либо добавленный шрифт, он все равно будет содержаться в ресурсах, созданных с его использованием.
Использование шрифтов и права
Обязательно ознакомьтесь с лицензионным соглашением с конечным пользователем (EULA), в котором описаны допустимые права и способы использования вашего шрифта, а также избегайте использования любых функций или технологических процессов, нарушающих ваше соглашение EULA (или воздерживайтесь от использования этой функции полностью). Чтобы помочь вам принять решение, здесь представлены некоторые способы управления этими шрифтами при их добавлении в Creative Cloud с помощью этой функции.
Если вы добавляете шрифт в приложение Creative Cloud, Adobe не изменяет его, но мы сохраняем шрифт в Creative Cloud и можем создавать и распространять копии для вашего использования на компьютерах и других устройствах, где выполняется вход с помощью Adobe ID.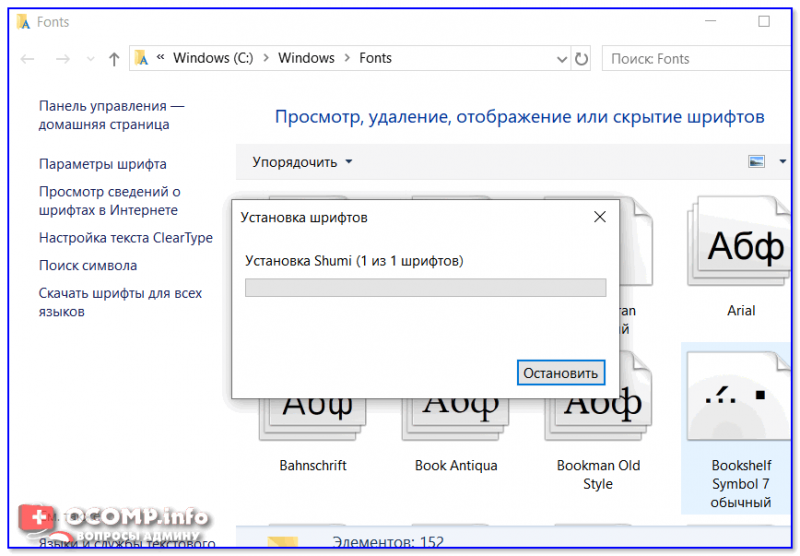
Creative Cloud позволяет выбирать шрифт в меню «Шрифты» приложений и служб Adobe для публикации с настольного ПК (как если бы вы установили шрифт самостоятельно). Ваше лицензионное соглашение EULA для шрифта может запрещать некоторые виды использования, как и для любого устанавливаемого шрифта. Например:
- встраивание шрифта в PDF или электронную книгу;
- использование шрифта в проектах, предназначенных для распространения в коммерческих целях;
- копирование шрифтов для хранения или распространения с помощью функции «Пакет».
Убедитесь, что использование каких-либо функций Adobe соответствует вашему лицензионному соглашению EULA. Если вы не уверены, что лицензионное соглашение EULA допускает добавление шрифта в Creative Cloud, а также его использование с помощью этой функции, обратитесь к производственному партнеру, проектировщику или реселлеру, у которого вы приобрели лицензионное соглашение.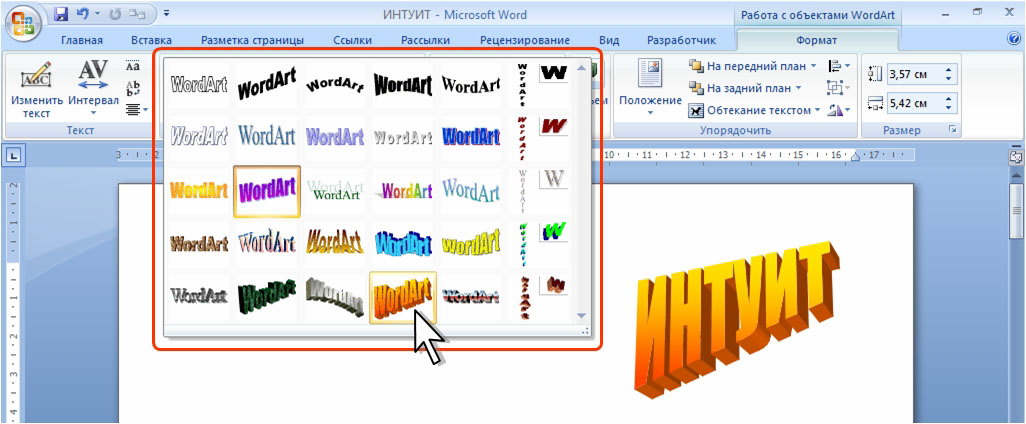
Часто задаваемые вопросы
Вы можете передать в учетную запись неограниченное количество шрифтов. Вы можете добавить до 20 файлов шрифтов за одну передачу.
Подписки Creative Cloud с доступом к полной библиотеке Adobe Fonts могут использовать эту службу Creative Cloud. Эта функция недоступна для пользователей бесплатной подписки, пользователей подписок для образовательных учреждений, в которые не входит полная библиотека Adobe Fonts, и корпоративных пользователей.
В настоящее время при добавлении шрифтов в приложение Creative Cloud предоставляется доступ к собственным шрифтам на настольных ПК только при входе в приложение Creative Cloud для настольных ПК. Доступ к этой функции будет обеспечен для мобильных приложений Creative Cloud в будущем обновлении.
Если добавить шрифты в Creative Cloud, а затем отменить подписку, доступ к локально установленным файлам шрифтов сохранится на настольных ПК. Однако вы больше не сможете управлять переданными шрифтами из приложения Creative Cloud для настольных ПК.
Файлы шрифтов для настольных ПК автоматически устанавливаются в локальном каталоге для шрифтов вашего компьютера.
- Windows 7 и более поздние версии: Windows > Шрифты
- MAC OS X и более поздние версии:Система > Библиотека > Шрифты
Проблема с добавлением шрифта в Creative Cloud может возникать по разным причинам. Вероятно, вы пытаетесь добавить следующее:
- шрифты, уже установленные на устройстве;
- шрифты, уже существующие в библиотеке Adobe Fonts;
- шрифты, не имеющие соответствующей лицензии, которые не могут пройти наши проверочные тесты.
Убедитесь, что используется правильный формат файла шрифта, и проверьте наличие соответствующей лицензии для шрифта. Кроме того, вы можете преобразовать шрифт в файл поддерживаемого формата.
Если вы недавно перешли на подписку для рабочих групп и видите Пользовательские шрифты вместо Добавить шрифты в Creative Cloud в приложении Creative Cloud для настольных ПК, подождите 24 часа, а затем попробуйте добавить шрифты.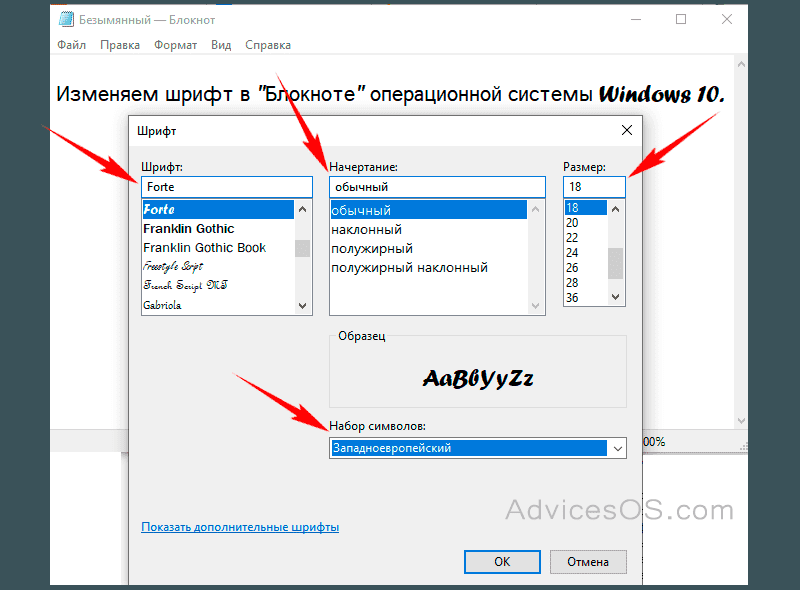
- Windows: Ctrl+Alt+R
- macOS: Command+Option+R
Как установить шрифт в любую из ОС, графические редакторы или на свой сайт.
RuFonts.pro » Как установить шрифт в любую из ОС, графические редакторы или на свой сайт.
Главная цель инструкции – помочь вам раз и навсегда решить вопрос, как установить шрифты в операционную систему Windows, MacOS и Linux
Для Windows
В качестве системных допускается устанавливать шрифты формата EOT или TTF.
Выделите один или несколько файлов, щёлкните правой кнопкой и наведите курсор на
«Установить». Инсталляция запустится автоматически после щелчка. Останется лишь
дождаться завершения процесса.
Останется лишь
дождаться завершения процесса.
Альтернативный метод немного сложнее и актуален для случаев, когда контекстное меню не содержит пункт «Установить» или надо добавить в ОС внушительное число шрифтов. Вначале зайдите в директорию Windows и перейдите в каталог Fonts. Потом переместите туда файлы. Больше никаких операций не требуется.
Попасть в каталог со шрифтами можно ещё 2 способами. Самый простой – нажмите WIN
+ R.
Откроется окно для ввода команд. Скопируйте туда строку %windir%\fonts и
кликните по кнопке ОК.
Другой метод отнимает чуть больше времени – зайдите в «Панель
управления» и найдите «Шрифты» в разделе «Оформление и персонализация».
В системной папке разрешается проводить манипуляции со шрифтами. Например, удалять или скрывать для отображения в приложениях. Если захотите ознакомиться с какими- либо наборами, щёлкните по кнопке «Просмотр» или 2 раза по интересующим файлам. Через секунду запустится специальная программа.
Кстати, установка возможна через стандартный просмотрщик. Откройте в нём любой
шрифт и нажмите «Установить». Когда инсталляция завершится, перезапустите
приложения, где собираетесь применять набор. Для надёжности лучше полностью
перезагрузить компьютер.
Откройте в нём любой
шрифт и нажмите «Установить». Когда инсталляция завершится, перезапустите
приложения, где собираетесь применять набор. Для надёжности лучше полностью
перезагрузить компьютер.
Для MacOS
Как и Windows, MacOS тоже поддерживает форматы шрифтов EOT и TTF. Перед началом инсталляции советуем закрыть активные приложения. Тогда впоследствии не придётся выполнять перезапуск программ. Добавление наборов в систему выполняется элементарно – кликаете 2 раза по требуемому файлу и в открывшемся окне нажимаете «Установить». Если всё проходит успешно, запускается штатная программа «Шрифты».
Проинсталлировать шрифты для всех системных пользователей имеет право только
администратор. Делается это так. Открываете приложение «Шрифты». В меню Apple
наводите мышь на «Шрифты» и щёлкаете по «Настройки». Находите надпись
«Расположение счетов по умолчанию». В выпадающем рядом списке активируете
«Компьютер». Вводите администраторский логин и пароль, чтобы подтвердить действие.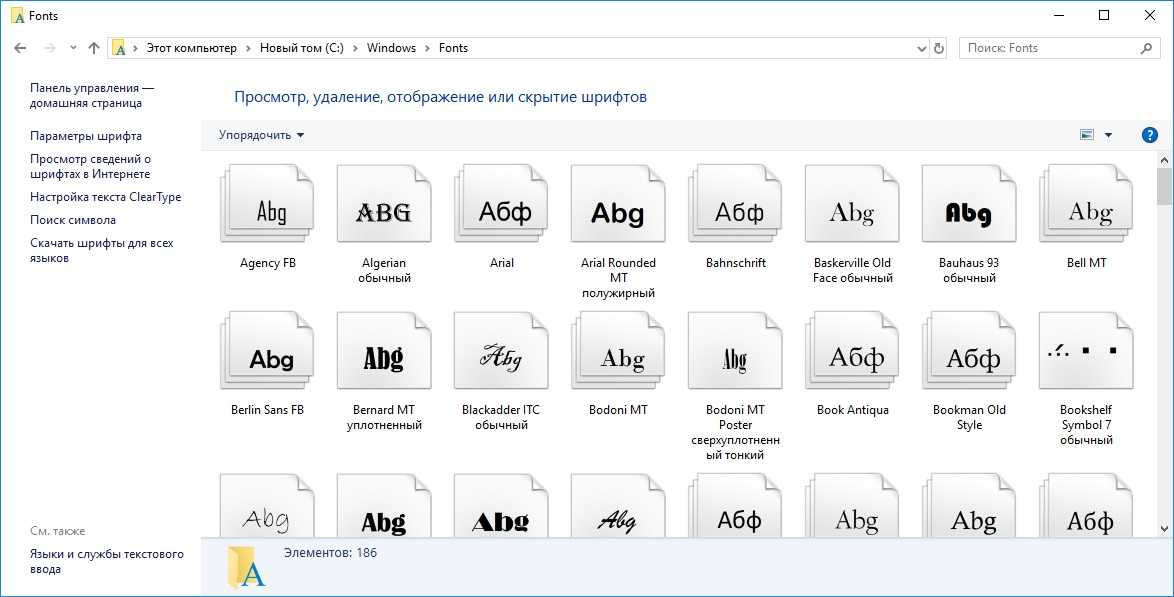
Для Linux
В плане поддержки шрифтовых наборов Linux ничем не отличается от Windows и MacOS. Unix-подобные системы работают с теми же форматами EOT и TTF. Глобальные шрифты размещаются по адресу /usr/share/fonts, а пользовательские – в папке .fonts из домашнего каталога конкретного юзера. Подключение семейств фактически сводится к перемещению файлов в указанные директории.
Photoshop, Figma, Sketch, Adobe InDesign и другие графические редакторы.
Установка шрифта в программы аналогична установке шрифта в операционной системе. Чтобы использовать шрифт в любой из программ, вам необходимо установить его в вашу операционную систему. После установки не забудьте перезапустить программу, в которой вы собираетесь использовать шрифт.
Установить на свой WEB сайт
Если вы скачали весь шрифт, то в ZIP архиве вы обнаружите файл stylesheet.css. В этом файле будут прописаны все стили для подключения
данного шрифта.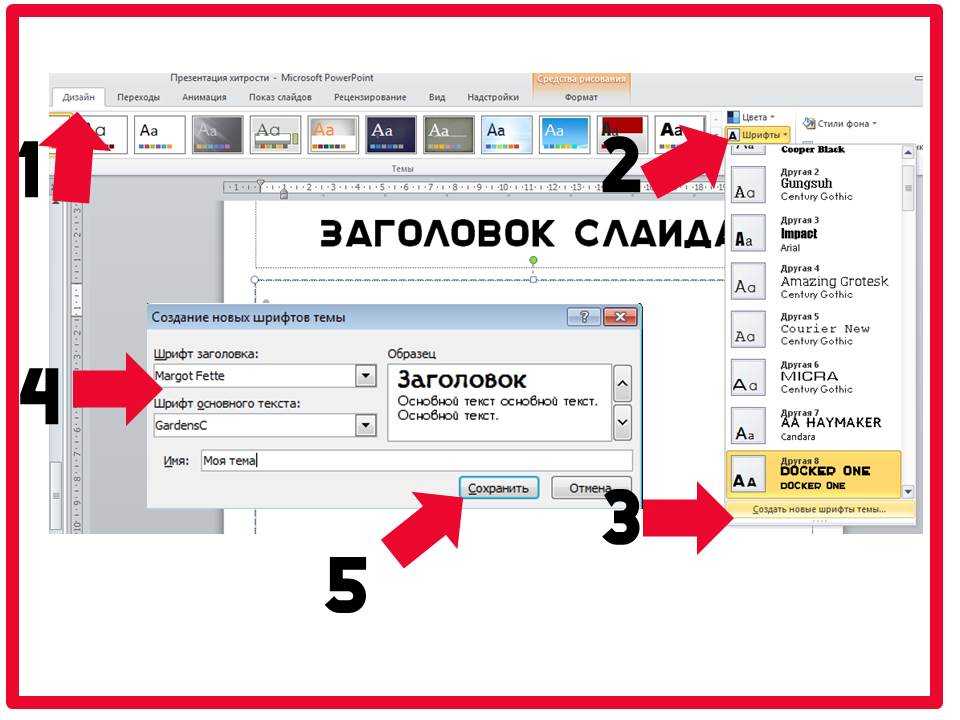 Например вы скачали шрифт “Roboto”.
Например вы скачали шрифт “Roboto”.
Для начала переместите все содержимое архива в отдельную папку («fonts/roboto»).
Подключите файл stylesheet.css или через HTML или через ваш основной
файл, где вы пишете стили.
Через HTML: <link href = «fonts/roboto/stylesheet.css»
rel = «stylesheet» type = «text/css» />
Через CSS: @import
url(«fonts/roboto/stylesheet.css»)
Будьте внимательны, прописывая правильный путь к файлу stylesheet.css!
Пример использования шрифта в вашем файле стилей: body {font:15px ‘Roboto’, Arial, Helvetica, sans-serif;}
При скачивании одного начертания — например “Roboto Bold”, все вышеперечисленные действия аналогичны.
Как установить шрифты на Mac в 2023 году
Даже если набор шрифтов по умолчанию на Mac довольно обширен, существует множество ситуаций, когда вам нужно добавить новый шрифт на ваш компьютер. Давайте посмотрим, как загрузить шрифты на Mac и установить их.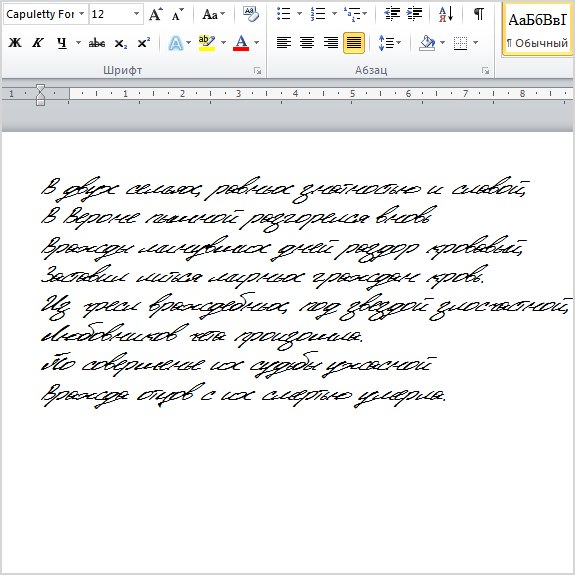
Мы обсудим встроенное в macOS приложение Font Book, а также дополнительные инструменты, которые помогут вам улучшить игру со шрифтами и добавить шрифт на Mac быстро и без суеты. Давайте начнем.
Совет по загрузке шрифтов
Прежде чем взять свой Mac и приступить к установке на него шрифтов, вот что вам нужно знать. Вы можете загрузить дополнительные шрифты для своего Mac от Apple, просто откройте встроенное приложение Font Book и выберите шрифты, выделенные серым цветом, чтобы добавить их на Mac (подробнее об этом ниже). Вы также можете покупать новые шрифты у третьих лиц — либо в виде разовой покупки, либо через подписку на службу шрифтов. Существуют также бесплатные шрифты, открытые для личного пользования или находящиеся в свободном доступе. Кроме того, вы можете пробовать шрифты через демонстрации.
С помощью дизайнерских инструментов вы можете создавать собственные шрифты или редактировать их. Если вам нужен собственный шрифт для вашей компании или бренда, вы можете нанять дизайнера, чтобы он разработал его для вас, или вы можете попробовать свои силы в этом сами, особенно если у вас есть соответствующий опыт, знания, навыки и желание взять на себя проект такой.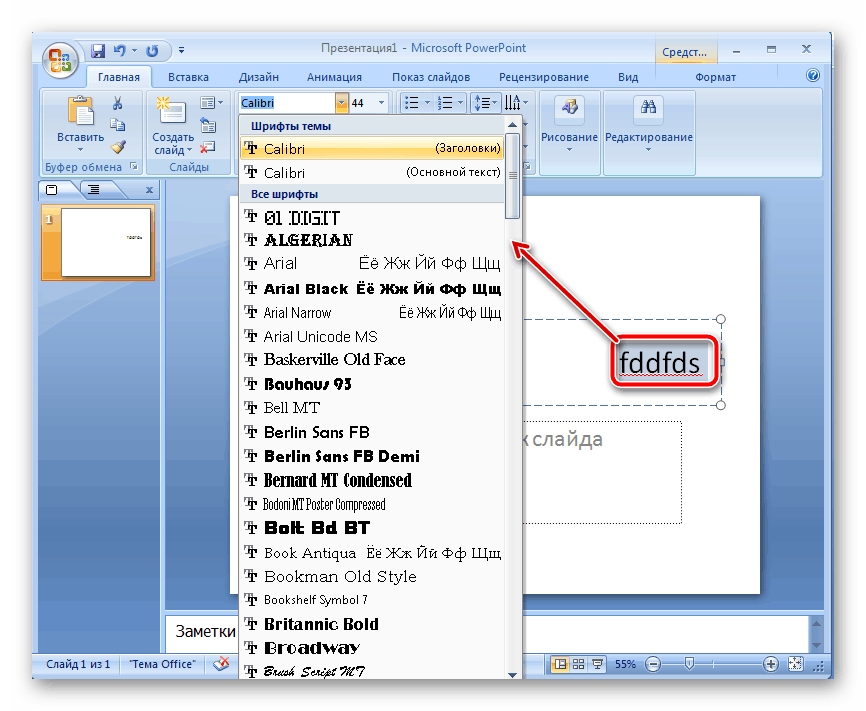
Glyphs Mini — это приложение, которое позволяет создавать шрифты с нуля, а также редактировать их. Этот прекрасный редактор шрифтов весит чуть более 20 МБ, но он действительно может помочь вам создавать собственные шрифты самостоятельно! Вам понадобится минута или десять, чтобы изучить несколько руководств и руководств, если вы такой же новичок, как и мы, но в конце концов вы сможете создать свой собственный шрифт.
Как добавить шрифты на ваш Mac
Если вы хотите приобрести больше шрифтов, добавьте пользовательский шрифт, разработанный вашей компанией для вашего бренда, пополните свою коллекцию шрифтов редкими шрифтами, которые вы нашли в качестве бесплатных для личного использования. или демо-версии, добавить шрифты для конкретного языка или что-то еще, вам может понадобиться добавить шрифт на ваш Mac.
Давайте посмотрим, как это сделать с помощью Font Book, DaFont, Path Finder или вручную, а затем перейдем к выяснению того, как лучше всего управлять своей коллекцией, устанавливать шрифты для отдельных учетных записей, включать или отключать их и получать дополнительные практические советы.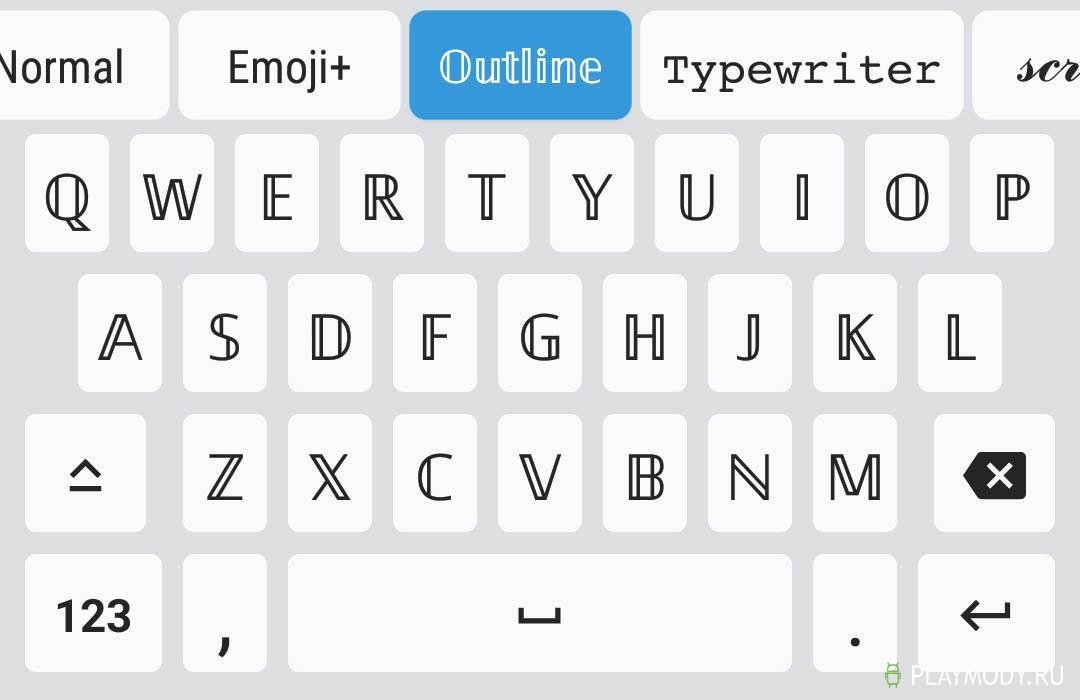 относительно добавления шрифтов на Mac.
относительно добавления шрифтов на Mac.
Как установить шрифты на Mac с помощью Font Book
Чтобы установить шрифты на Mac с помощью встроенного приложения Font Book, перейдите в Finder > Applications и дважды щелкните значок Font Book.
Просмотрите шрифты в списке и выберите один из шрифтов, выделенных серым цветом. Нажмите «Загрузить», чтобы установить его:
Подтвердите загрузку, и через несколько секунд шрифт будет установлен. Это один из способов загрузки шрифтов на Macintosh.
Чтобы добавить шрифт, который вы сохранили, в папку на вашем Mac, просто щелкните значок + в середине панели окна и выберите файл OTF, TTF или другой поддерживаемый шрифт для установки.
Установка новых шрифтов на ваш Mac с помощью DaFont
Одним из популярных источников шрифтов, которые часто бесплатны для личного использования, является DaFont. Чтобы получить шрифт оттуда, перейдите на dafont.com и просмотрите шрифты. Нажмите «Загрузить» рядом с понравившимся шрифтом и подождите, пока пакет загрузится на ваш Mac.
Далее вам нужно знать, как использовать загруженные шрифты на Mac — перейдите в папку «Загрузки» в Finder (если это ваше место для загрузок по умолчанию) и откройте папку со скачанным шрифтом. Обычно он называется в честь названия шрифта, который вы сохранили. Дважды щелкните файл OTF или TTF внутри и нажмите «Установить шрифт».
Добавить шрифты на Mac вручную
Но как добавить шрифты на Mac вручную, спросите вы? Ну, у вас есть два варианта. Первый из них мы уже кратко рассмотрели выше, так что вот напоминание:
- Перейдите в Finder > Applications > Font Book.
- Щелкните значок + на панели окна «Книга шрифтов» и найдите файл шрифта.
- Дважды щелкните файл шрифта для установки. Сделанный.
Если вы предпочитаете просто добавить файл в папку «Шрифты» в библиотеке, вот алгоритм:
- Откройте Finder, нажмите «Перейти» в верхней строке меню, выберите «Перейти к папке».
- Введите ~/Library и нажмите Enter.

- Найдите папку «Шрифты» в библиотеке и откройте ее.
- Перетащите файл шрифта в папку Fonts. Готово, теперь вы также можете увидеть свой шрифт в книге шрифтов.
Чтобы упростить просмотр вашей файловой системы и добавить шрифт для всех пользователей на вашем компьютере, используйте Path Finder. Приложение обеспечивает обзор вашей системы файлов и папок с высоты птичьего полета, позволяя легко увидеть весь путь к вашим файлам или папкам.
Чтобы добавить шрифт для всех пользователей с помощью Path Finder, просто перетащите файл шрифта в папку Fonts на загрузочном диске (Macintosh HD) в библиотеке:
Чтобы удалить шрифт, просто удалите его из папки Fonts. .
Эффективное управление шрифтами Mac
Со временем ваша коллекция шрифтов будет расти. Естественно, Font Book позволяет легко отслеживать и управлять всеми вашими шрифтами.
Когда вы открываете приложение, все шрифты по умолчанию находятся прямо перед вами на вкладке «Все шрифты». И все, что вы установили с тех пор, добавляется на вкладку «Пользователь»:
И все, что вы установили с тех пор, добавляется на вкладку «Пользователь»:
Вы можете объединять различные шрифты в коллекции (например, для конкретного проекта или на основе стиля). Для этого просто нажмите на знак «плюс» в левом нижнем углу, назовите свою коллекцию и перетащите туда соответствующие шрифты.
Чтобы изменить способ предварительного просмотра шрифтов, вы можете щелкнуть значки в верхней панели окна, чтобы выбрать наиболее подходящий — образец (представление шрифтовой книги по умолчанию), репертуар, пользовательский и информационный. Переключите полосу размера справа от окна, чтобы настроить размер предварительного просмотра:
Однако, если вы хотите большей гибкости и возможностей, Font Book — не лучший выбор. Вместо этого попробуйте использовать диспетчер шрифтов, например Typeface.
Приложение позволяет просматривать шрифты как текст, легко просматривать и затем перетаскивать шрифты в Избранное или другие папки, чтобы отслеживать те, которые вам нравятся для вашего проекта.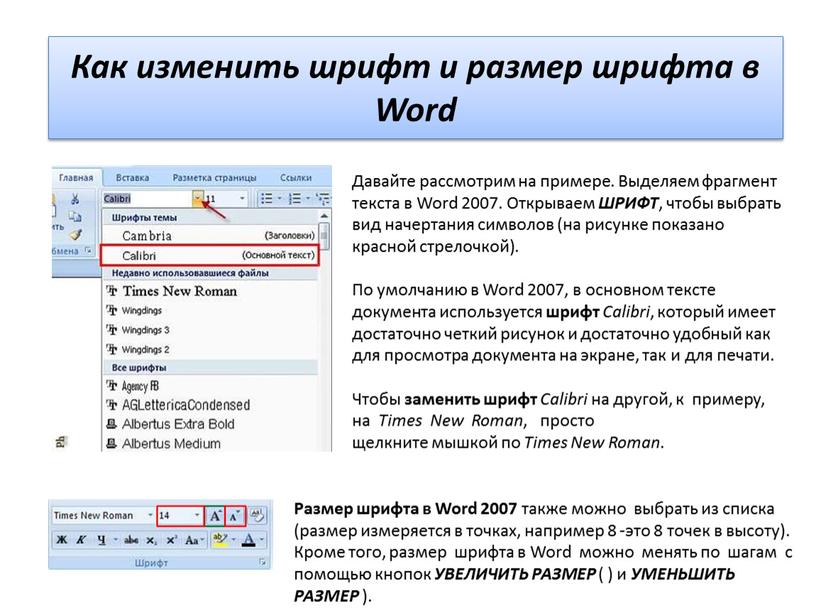 Вы также можете импортировать шрифты через приложение.
Вы также можете импортировать шрифты через приложение.
Гарнитура также имеет ночной режим. Даже если вы не планируете выбирать шрифты в темной комнате, это может пригодиться для предварительного просмотра того, как шрифт выглядит на темном фоне. Чтобы включить темный режим в шрифте, выберите «Вид» > «Ночной режим». Вы также можете использовать комбинацию горячих клавиш Option + N для мгновенного включения и выключения:
Установить шрифты только для вашей учетной записи
Если вам интересно, как установить шрифты на Mac только для вашей учетной записи, это также возможно. На самом деле установка шрифта по умолчанию установлена пользователем в Font Book. Это означает, что если вы добавляете шрифт через встроенное приложение Mac Font Book, как мы показали выше, шрифт добавляется только в вашу учетную запись Mac.
Чтобы переключиться на добавление шрифта по умолчанию для всех пользователей (или наоборот), откройте книгу шрифтов и перейдите в раздел «Книга шрифтов» > «Настройки».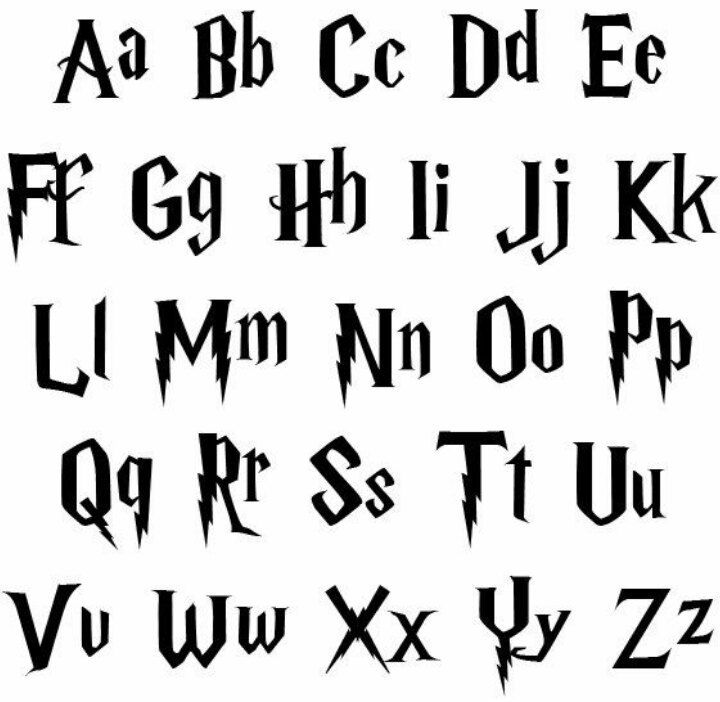 Выберите расположение нового шрифта по умолчанию в качестве «Пользователь» — для добавления новых шрифтов только в вашу учетную запись — или «Компьютер» — для совместного использования новых шрифтов со всеми пользователями на вашем Mac:
Выберите расположение нового шрифта по умолчанию в качестве «Пользователь» — для добавления новых шрифтов только в вашу учетную запись — или «Компьютер» — для совместного использования новых шрифтов со всеми пользователями на вашем Mac:
Установка шрифтов для всех учетных записей в OS X
Если на вашем Mac установлена OS X, установка шрифтов для всех пользователей на вашем Mac, скорее всего, будет возможна путем перетаскивания файла шрифта в папку «Шрифты» в библиотеке при запуске диск. Обратите внимание, что здесь мы говорим об общей библиотеке, а не о библиотеке для отдельного пользователя.
Вот пошаговое руководство, которое мы нашли для этого (но не смогли проверить, что путь все еще работает, так как мы давно перешли на macOS, поэтому попробуйте сами и посмотрите, что произойдет):
- Дважды щелкните значок загрузочного диска (вероятно, под названием Macintosh HD) в разделе «Расположение» любого окна Finder.
- Оттуда перейдите в «Библиотека» > «Шрифты».

- Перетащите файл шрифта в папку Fonts.
Вас могут попросить ввести пароль администратора, чтобы продолжить.
Как отключить и включить шрифты на Macintosh
Чтобы отключить шрифт, просто щелкните его двумя пальцами в книге шрифтов и выберите «Отключить»:
сигнализировать о том, что он больше не используется.
Чтобы включить отключенный шрифт, щелкните двумя пальцами ранее отключенный шрифт и выберите «Включить»:
Как установить шрифт WOFF на Mac
WOFF означает формат веб-открытого шрифта. Он в основном используется на веб-страницах. Похоже, что этот шрифт не поддерживается на компьютерах Mac, поскольку мы не нашли этот формат в списке поддерживаемых на этой странице поддержки Apple по этому вопросу. Перечислены поддерживаемые форматы: TTF, TTC и OTF.
Но если ваша папка со шрифтами не содержит файлов TTF, TTC или OTF и у вас есть только файл WOFF для работы, не отчаивайтесь — вы можете легко преобразовать файл WOFF онлайн.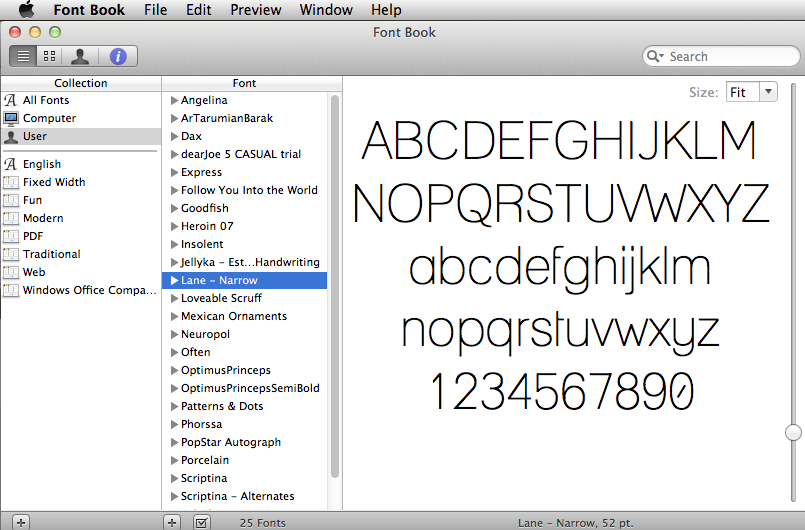 Нам удалось преобразовать такой файл в TTF на convertio.co всего за несколько секунд. Также доступен формат файла OTF:
Нам удалось преобразовать такой файл в TTF на convertio.co всего за несколько секунд. Также доступен формат файла OTF:
Предварительный просмотр шрифтов на Mac
Теперь, когда вы знаете, куда поместить шрифты на Mac, давайте рассмотрим способы их предварительного просмотра.
Для предварительного просмотра шрифта в книге шрифтов переключитесь в пользовательский режим предварительного просмотра:
- Открыть книгу шрифтов.
- Выберите шрифт для предварительного просмотра.
- Щелкните значок A⌶.
- Введите образец текста для предварительного просмотра шрифта.
При переключении между шрифтами образец текста не изменится.
Чтобы добавить текст предварительного просмотра в шрифте, щелкните значок Aa⌶ и введите текст.
Typeface — лучший инструмент, если вам нужен предварительный просмотр шрифтов высокого качества, поскольку он позволяет просматривать шрифты, адаптированные к различным макетам и проектам. Более того, вы можете перетаскивать шрифт из Typeface в свое приложение для дизайна — например, Sketch — и наблюдать за динамическим изменением шрифта.
Более того, вы можете перетаскивать шрифт из Typeface в свое приложение для дизайна — например, Sketch — и наблюдать за динамическим изменением шрифта.
Добавление цветов для полного рабочего процесса
Ни один шрифт не является островным. Вам нужен цвет, чтобы по-настоящему оживить ваш шрифт. Создавайте потрясающие цветовые палитры для своих проектов с помощью Aquarelo.
Приложение представляет собой простой менеджер цветов, с помощью которого можно создавать замечательные цветовые палитры. Вы можете настроить количество оттенков в своей палитре и добавить шестнадцатеричные номера базовых цветов или просто ввести названия цветов, которые вы хотите, и посмотреть, как приложение делает свое волшебство:
Кроме того, вы можете удалять цвета с изображений с помощью Палитра цветов Aquarelo или импортировать палитры или изображения для использования для генерации цвета.
Установка и управление шрифтами Mac через Setapp
Установка новых шрифтов на ваш Mac занимает несколько секунд. И у вас есть несколько вариантов сделать это, включая ручное добавление, установку из загруженного файла шрифта, через книгу шрифтов, гарнитуру или Path Finder, как мы подробно описали выше. Вы также можете сделать добавленные шрифты доступными только для вашего пользователя или для каждой учетной записи на Mac.
И у вас есть несколько вариантов сделать это, включая ручное добавление, установку из загруженного файла шрифта, через книгу шрифтов, гарнитуру или Path Finder, как мы подробно описали выше. Вы также можете сделать добавленные шрифты доступными только для вашего пользователя или для каждой учетной записи на Mac.
Добавление и удаление шрифтов дополнено их включением и отключением. Если вы не хотите удалять файл шрифта, вы можете просто отключить шрифт, чтобы сделать его недоступным для использования, но вы можете снова включить его, когда он вам снова понадобится. И если ни один шрифт не соответствует вашим потребностям, вы можете создать свой собственный с помощью таких приложений, как Glyphs Mini.
Мы надеемся, что приведенные выше руководства были полезны для решения ваших проблем с установкой шрифтов. Вы можете получить сторонние приложения, которые мы упомянули в статье — диспетчер шрифтов Typeface, средство просмотра файлов и папок Path Finder, редактор шрифтов Glyphs Mini и генератор цветовой палитры Aquarelo — в Setapp, наборе приложений, которые помогают справиться с повседневными задачами.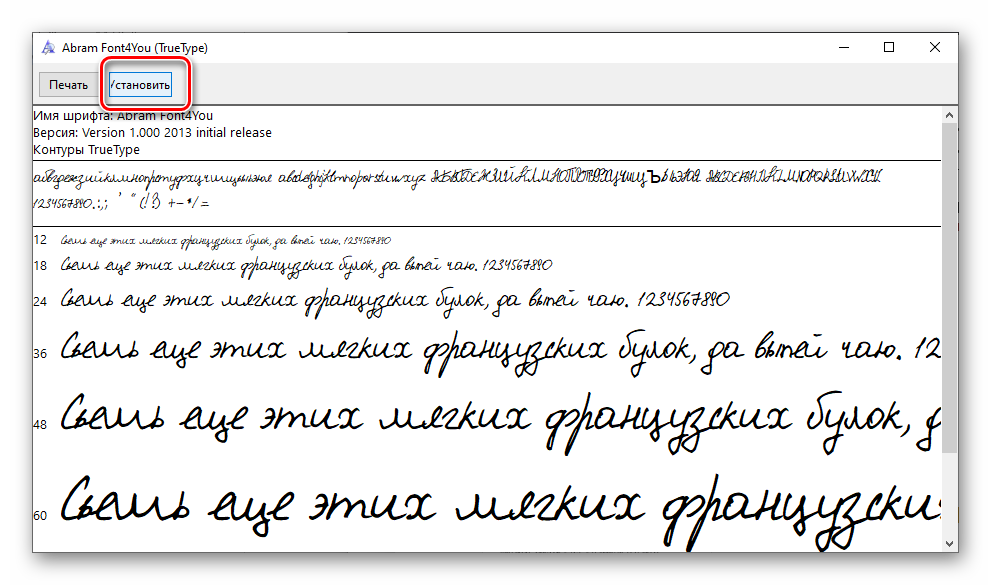 задачи с легкостью на Mac и iPhone.
задачи с легкостью на Mac и iPhone.
Лучшие новости? Вы можете бесплатно попробовать Setapp с 7-дневной пробной версией. Начните изучать сегодня и посмотрите, как вам это нравится.
Часто задаваемые вопросы
Как установить шрифты в PowerPoint Mac?
После того, как вы загрузили шрифт на Mac через Font Book, Typeface или любое другое приложение, откройте PowerPoint и перейдите на вкладку «Формат». Затем щелкните раскрывающийся список «Шрифт» и выберите загруженный шрифт.
Как установить шрифты для Cricut на Mac?
Хотя Cricut Design Space поставляется с множеством предустановленных шрифтов, вы можете дополнительно загрузить другие шрифты. Как и в случае с PowerPoint, вам необходимо загрузить собственный шрифт на Mac. Следующий шаг: откройте свой проект в Cricut, добавьте новый текстовый слой и щелкните раскрывающийся список шрифтов на панели инструментов. Вы можете найти шрифт, введя его имя или применив системный фильтр и найдя его среди установленных шрифтов.
Как установить шрифты на Mac Word?
<
Хорошая новость: вам не нужно устанавливать шрифты специально для таких приложений, как Word, вам просто нужно установить их на свой Mac. Как только вы это сделаете, перезагрузите Mac, откройте Word и перейдите в «Шрифты» — там вы найдете только что установленные шрифты.
Как добавить шрифты в Документы Google
Если вы хотите использовать пользовательский шрифт в Документах Google, вам необходимо настроить параметры документа или установить стороннее расширение. Вот как.
Правильно подобранный шрифт может решить судьбу документа или испортить его — стандартный шрифт Arial может не обеспечивать эстетику, которая наилучшим образом дополняет ваш текст. Чтобы дать вам больше возможностей, мы покажем вам, как добавлять шрифты в Документы Google, что также должно дать вашему документу новую жизнь.
Есть несколько способов добавить новые шрифты в документ Google Docs.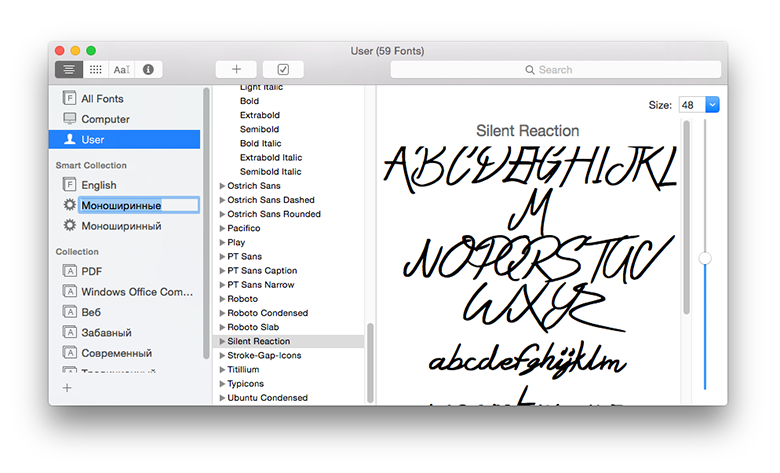 Один метод существует внутри приложения, хотя он немного спрятан. Другой метод включает добавление новых шрифтов с помощью сторонних приложений.
Один метод существует внутри приложения, хотя он немного спрятан. Другой метод включает добавление новых шрифтов с помощью сторонних приложений.
Вот что вам нужно сделать для обоих.
Как добавить шрифты в Google Docs
Для начала давайте не будем останавливаться на достигнутом, показав, что вам приходилось добавлять шрифты непосредственно в Google Docs. Это простой процесс, и мы разберем его ниже.
- Во-первых, вы можете найти доступные шрифты на панели инструментов в верхней части документа. По умолчанию он установлен как Arial .
- Чтобы изменить его, щелкните стрелку вниз справа от типа шрифта.
- В верхней части раскрывающегося меню выберите Дополнительные шрифты .
- Вы увидите список шрифтов — щелкните левой кнопкой мыши любые другие шрифты, которые вы хотите добавить.
- Выберите OK , чтобы завершить процесс.
К сожалению, нет возможности выбрать сразу несколько шрифтов.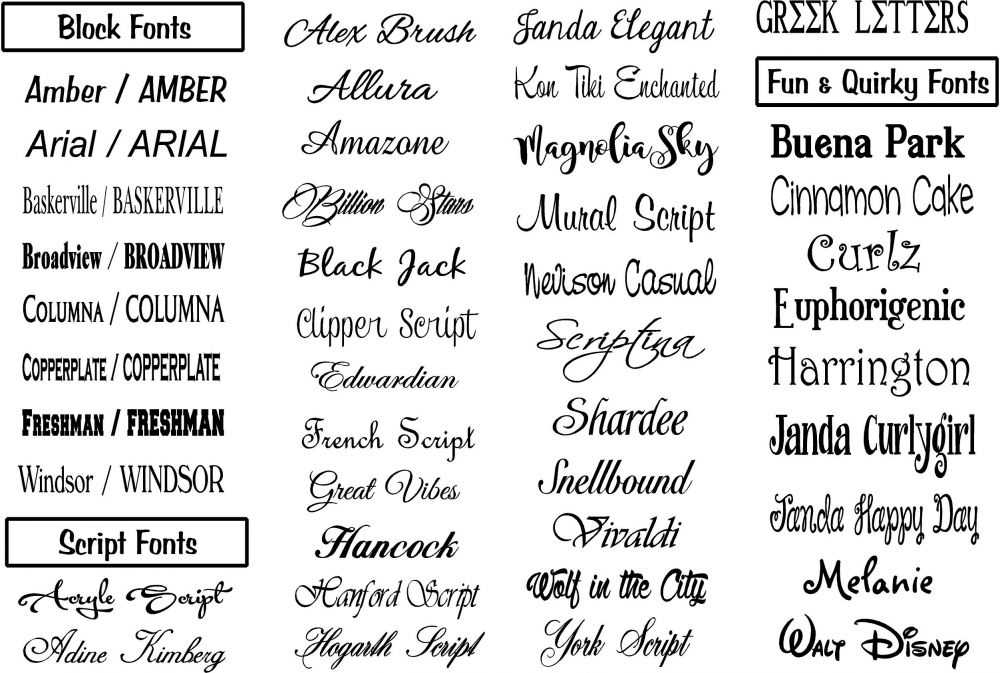 Если вы хотите добавить несколько шрифтов, вам нужно вручную выбрать каждый из них, что неудобно.
Если вы хотите добавить несколько шрифтов, вам нужно вручную выбрать каждый из них, что неудобно.
Чтобы начать использовать новый шрифт, вернитесь в меню панели инструментов, выберите стрелку вниз и прокрутите раскрывающееся меню, чтобы найти нужный шрифт.
Добавление новых шрифтов Google Docs с расширениями
Если вас не устраивают шрифты, предлагаемые Google, вам нужно вместо них вставить сторонние шрифты.
Хотя нет возможности загрузить шрифт в Документы Google, вы можете получить доступ к другим, добавив расширения в приложение. Доступно несколько вариантов, но один из них — Extensis Fonts .
Чтобы установить это (или другое дополнение стороннего шрифта):
- В документе Google Docs выберите Дополнения на панели инструментов.
- В раскрывающемся списке выберите Получить надстройки.
- Найдите Extensis Fonts на панели Поиск приложений .
 Вы также можете выбрать здесь другое стороннее расширение шрифта.
Вы также можете выбрать здесь другое стороннее расширение шрифта. - После выбора расширения нажмите Установить.
- Вернитесь к надстройкам и выберите Extensis Fonts в раскрывающемся меню. Меню шрифтов появится в правой части документа.
Предварительный выбор шрифта перед началом написания документа невозможен. Чтобы использовать шрифт из Extensis Fonts, вам нужно выделить текст, а затем щелкнуть левой кнопкой мыши нужный шрифт в меню Extensis.
Можно ли загружать пользовательские шрифты в Документы Google?
Если вы хотите узнать, как установить пользовательские шрифты в Документы Google, у нас для вас плохие новости. На момент написания Google не предлагал функцию, позволяющую пользователям добавлять свои собственные шрифты в Google Docs 9.0221 .
Это ограничение не уникально для Google, так как Microsoft Word имеет аналогичные ограничения, хотя и немного более настраиваемый.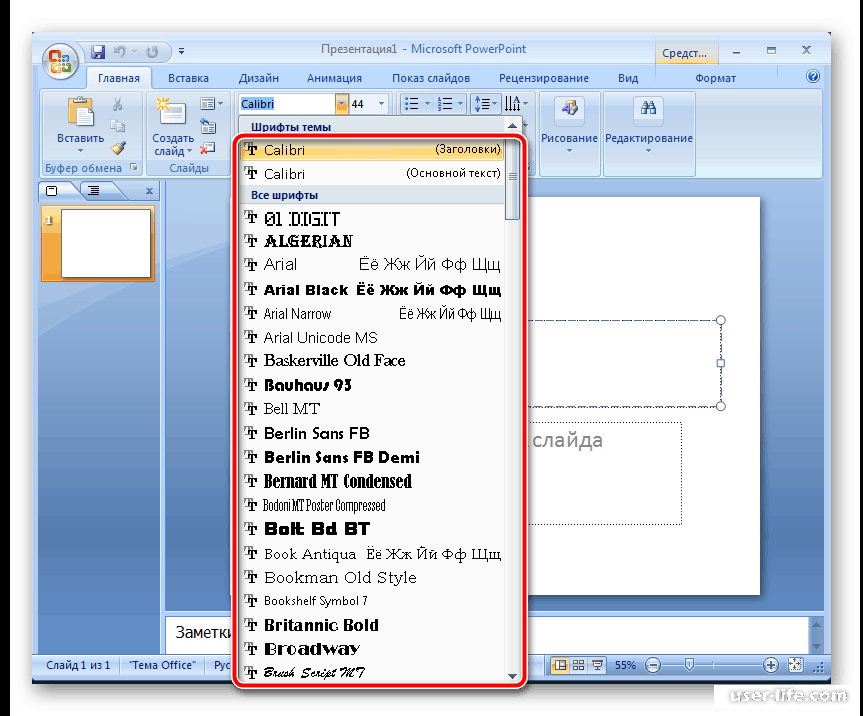

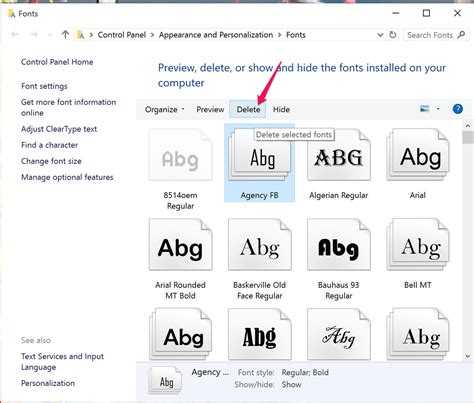

 Вы также можете выбрать здесь другое стороннее расширение шрифта.
Вы также можете выбрать здесь другое стороннее расширение шрифта.