Урок 13. Практическая работа № 5. Форматирование абзацев
Практическая работа № 5
Тема: Форматирование абзацев.
Цель: Научиться форматировать текстовые абзацы в Word.
Оборудование: ПК, MS Word 2007.
Ход работы
1. Изучить основные сведения.
2. Выполнить задания, описывая каждый пункт в тетради.
3. Ответить на контрольные вопросы.
Основные сведения
Абзац – часть текста, заключенная между двумя последовательными символами конца абзаца (¶), если абзац не первый в документе. Для первого в документе – часть текста, расположенная перед символом конца абзаца (¶). Для перехода на новый абзац необходимо нажать клавишу {Enter}.
Форматирование абзацев – это изменение его параметров.
Для абзацного форматирования предназначена группа кнопок «Абзац» на ленте «Главная».
Первые три выпадающих списка в верхнем ряду предназначены для работы с маркированными, нумерованными и многоуровневыми списками.
Далее идут кнопки увеличения/уменьшения абзацного отступа.
Следующая кнопка используется для сортировки абзацев по алфавиту.
Последняя кнопка в верхнем ряду включает/выключает режим отображения непечатаемых символов. Иногда они очень полезны для выявления разнообразных ошибок форматирования.
В нижнем ряду находятся кнопки выравнивания текста в абзаце (по левому краю, по центру, по правому краю, по ширине).
За ними идет выпадающий список установки междустрочного интервала.
Последние два выпадающих списка, применяются для заливки абзацев нужным цветом и установки границ (рамка для абзаца).
Кнопка вызова окна «Абзац» позволяет производить более тонкие настройки форматирования абзаца.
Форматирование абзацев, выполняемое с использованием окна «Абзац» включает:
– выравнивание абзаца – по центру, по правому краю, по левому краю, по ширине.
– установку границ абзаца:
левой – отступ слева;
правой –отступ справа;
– установку интервала между абзацами: перед и после;
– установку междустрочного интервала;
– оформление первой строки абзаца – отступ (красная строка), выступ (висячая строка), нет;
Применение указанных операций не требует выделения абзаца – достаточно разместить курсор внутри абзаца! Для форматирования нескольких абзацев их необходимо выделить.
Установка границ и заливка абзаца
Для начертания границ и (или) заливки абзаца применяется команда Границы и заливка в списке границ в группе кнопок Абзац на Главной ленте. Ее диалоговое окно имеет вкладки Граница, Страница и Заливка
При установлении границ для абзаца (вкладка Граница), если предварительные действия были правильными, в поле Применить к: рассматриваемого диалогового окна будет стоять — абзацу
Абзацные отступы
Отступ слева определяет расстояние между абзацем и левым полем.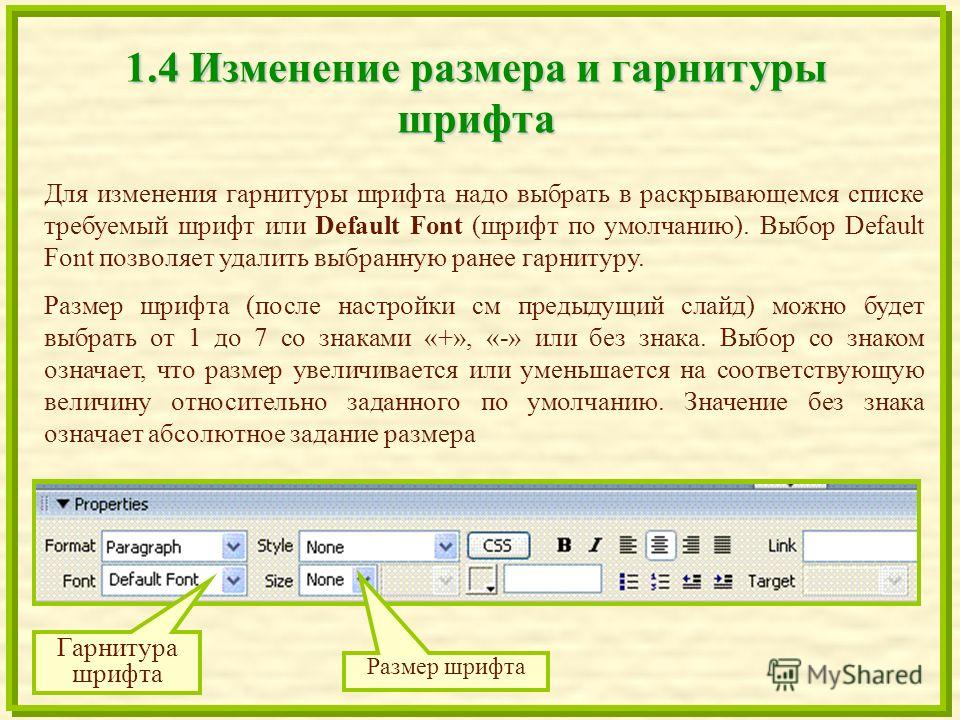
Отступ справа определяет расстояние между абзацем и правым полем (см рисунок).
|
отступ справа |
|
|
Существует несколько способов установки абзацных отступов.
- В окне Абзац.
- С помощью кнопок в группе Абзац на Главной ленте:
— уменьшение и увеличение отступов (расстояние между границей текстового столбца и краем страницы).
- С помощью бегунков на горизонтальной линейке.
Функции бегунков горизонтальной линейки
Если линейка не отображена в окне документа, включить ее можно с помощью команды Линейка на ленте Вид.
Правый бегунок – установка отступа справа
Левый верхний бегунок – установка красной строки абзаца
Левый средний бегунок – установка висячей строки в абзаце.
Различие понятий «красная строка» и «отступы»:
- Установленный размер красной (или висячей) строки распространяется только на первую строку каждого абзаца.
- Отступы же действуют на все строки абзаца и размер красной (или висячей) строки отсчитывается от установленного отступа слева.
Абзацные интервалы
Установка межстрочных интервалов внутри абзаца и интервалов между абзацами осуществляется с помощью команд окна
Для установки межстрочных интервалов внутри абзаца его необходимо выделить, затем в окне Абзац требуется указать межстрочное значение (одинарный, полуторный, двойной, множитель) и нажать кнопку Оk.
Междустрочный интервал можно задать и при помощи соответствующей кнопки в группе кнопок Абзац на главной ленте.
Для установки интервалов между абзацами в разделе Интервал окна Абзац устанавливаются значения Перед и После, а затем выполняется щелчок мышью по кнопке 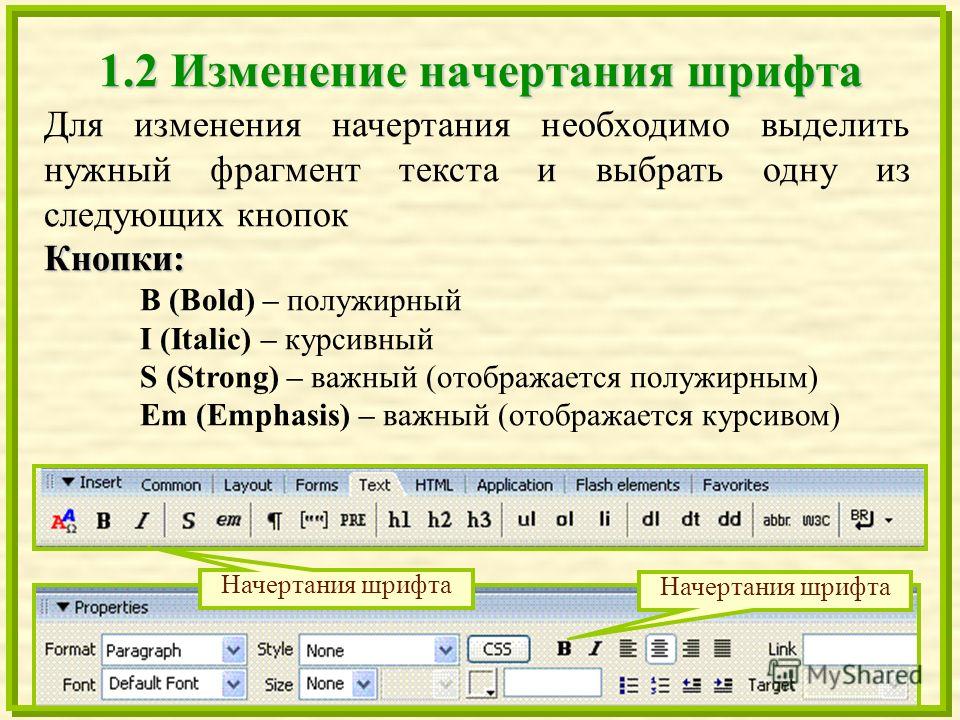
Обратите внимание! Автоматически MS Word 2007 устанавливает интервал после каждого абзаца 10 пт и междустрочный интервал Множитель 1,15. Если вас не устраивают такие параметры их необходимо изменить.
2. Выполнить задания
Задание № 1.
1. На диске Х: в папке Word создайте папку ПР5. Запустите программу MS Word.
2. Установите гарнитуру шрифта Times New Roman, размер шрифта 12 пт
Для установки параметров шрифта на вкладке 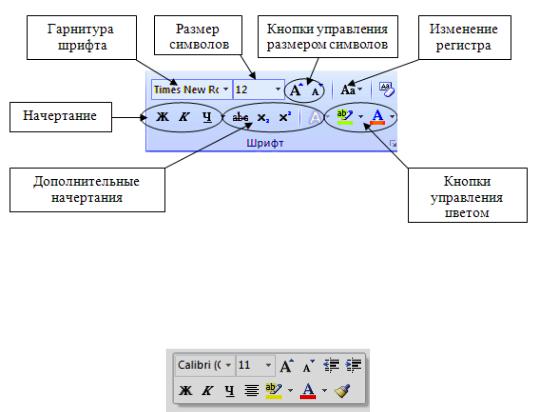
3. Включите режим отображения непечатаемых символов.
Для включения режима непечатаемых символов на вкладке
4. Включите режим отображения линейки в окне программы.
Для включения режима отображения линейки на вкладке Вид в группе команд Показать или скрыть поставьте галочку в поле команды Линейка.
Или активируйте режим отображения линейки щелчком ЛКМ на кнопке Линейка в верхнем правом углу Окна редактирования
5. Наберите текст по образцу и выполните указанные операции.
-Скопируйте набранный абзац текста пять раз (должно получиться шесть абзацев).
- Установив курсор внутри нужного абзаца, установите для каждого из них свои параметры в окне Абзац
- первый абзац:
выравнивание – по ширине;
первая строка – отступ – 0,63см.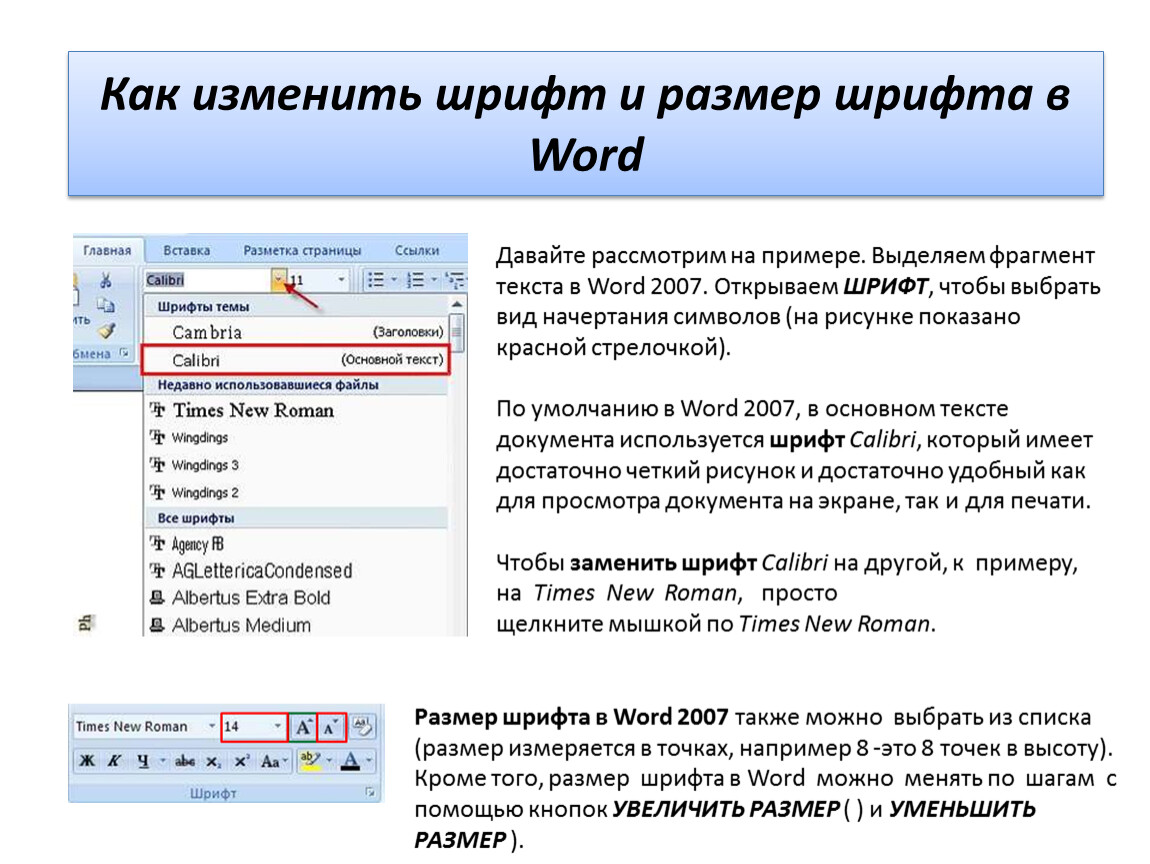
Обратите внимание, как изменился текст.
- второй абзац:
выравнивание – по левому краю;
первая строка – выступ – 1,25 см.
Обратите внимание, как изменился текст.
- третий абзац :
первая строка – нет;
выравнивание – по правому краю.
Обратите внимание, как изменился текст.
- четвертый абзац текста:
выравнивание – по центру;
первая строка – нет.
Обратите внимание, как изменился текст.
- пятый абзац :
выравнивание – по ширине;
первая строка – выступ на 1,5 см.
Обратите внимание, как изменился текст.
- шестой абзац:
выравнивание – по ширине;
первая строка – отступ на 2 см;
Обратите внимание, как изменился текст.
- Выделяя абзацы текста, установите следующие параметры границ для абзацев
- первый абзац:
тип линии – обычная линия;
цвет – авто;
ширина – 0,5 пт. ;
;
применить – к абзацу;
тип обрамления – рамка.
Обратите внимание, как изменился текст.
- третий абзац:
тип линии – обычная линия;
цвет – синий;
ширина – 2,25 пт.;
применить – к абзацу;
тип обрамления –линии слева и снизу.
Обратите внимание, как изменился текст.
- пятый абзац:
тип линии – пунктирная линия;
цвет – красный
ширина – 1,5 пт.;
применить – к абзацу;
тип обрамления – линии слева и справа.
Обратите внимание, как изменился текст.
- Выделяя абзацы текста выполните заливку абзацев.
- второй абзац:
заливка – светло-желтый цвет;
узор – 10%;
применить – к абзацу.
- четвертый абзац:
заливка – светло-голубой цвет;
узор – нет;
применить – к тексту.
- шестой абзац:
заливка – сиреневый цвет;
узор – светлый по диагонали вниз;
применить – к абзацу
Обратите внимание, как изменился текст
- 4. Сохраните созданный документ в папке Word с именем ЛР11
Задание № 2. Установка отступов для абзацев текста.
- 1. Наберите два абзаца текста по образцу.
- 2. Скопируйте набранный текст в буфер обмена и вставьте пять раз (должно получиться шесть фрагментов текста).
- 3. Выделяя фрагменты текста, установите для каждого из них свои параметры .
- первый фрагмент
выравнивание – по ширине;
первая строка – отступ – 0,5см;
отступ слева – 5 см;
междустрочный интервал – полуторный;
интервал перед и после – 0 пт.
Обратите внимание, как изменился текст.
- второй фрагмент
первая строка – нет;
выравнивание – по центру;
отступ справа – 8 см;
междустрочный интервал – одинарный;
интервал после – 6 пт.
Обратите внимание, как изменился текст.
- третий фрагмент
первая строка – выступ на 1 см;
выравнивание – по левому краю;
отступ слева – 8 см;
междустрочный интервал – двойной;
интервал после – 6 пт.
Обратите внимание, как изменился текст.
- четвертый фрагмент
первая строка – отступ на 2,5 см;
выравнивание – по ширине.
отступ слева – 5 см;
отступ справа – 5 см;
междустрочный интервал – множитель 1,8;
интервал перед и после – 0 пт.
Обратите внимание, как изменился текст.
- пятый фрагмент
первая строка – выступ на 1,5 см;
выравнивание – по ширине;
отступ справа – 7,5 см;
междустрочный интервал – одинарный;
интервал после – 12 пт.
Обратите внимание, как изменился текст.
- шестой фрагмент
следующие параметры абзаца:
первая строка – отступ на 2 см;
отступ слева – 6,5 см;
выравнивание – по ширине
междустрочный интервал – одинарный;
интервал перед и после – 0 пт..
Обратите внимание, как изменился текст.
Задание №3. Наберите текст с учетом элементов форматирования.
Ключ к заданию
Заголовок выровнен по центру, отступов нет, красной строки нет, шрифт полужирный, разрядка 3 пт, все буквы прописные, размер шрифта 14 пт, Times New Roman.
Раскладка продуктов – шрифт полужирный, размер 14 пт, Times New Roman, выравнивание по левому краю, красной строки нет, отступ слева 11 см.
Основной текст выровнен по ширине, шрифт обычный, размер 12 пт, Times New Roman, отступов слева, справа нет, красная строка 1 см.
Интервалы перед и после абзаца – 0 пт, междустрочный интервал – одинарный.
Задание №4. Наберите текст с учетом элементов форматирования
Сохраните изменения в файле.
3. Работа над контрольными вопросами.
Контрольные вопросы
- Что называется абзацем в Word?
- Перечислите основные параметры форматирования абзаца.
- Как открыть окно, чтобы установить необходимые параметры абзаца?
- Как установить красную строку абзаца?
- Перечислите все виды первой строки абзаца. Как их можно установить?
- Перечислите все виды выравнивания абзаца. Опишите два способа их установки.
- Как установить границу и заливку абзаца?
Практические работы по т/р Word
ПР № 1 «ВВОД, РЕДАКТИРОВАНИЕ И СОХРАНЕНИЕ ДОКУМЕНТА»
Основное назначение текстового редактора — создание, редактирование, сохранение и печать текстового документа. Под редактированием подразумевается разнообразный набор операций изменения текста. Редактирование текста документа в основном связано с выполнением операций копирования, удаления и перемещения фрагментов текста. Обрабатываемый фрагмент должен быть предварительно выделен.
Под редактированием подразумевается разнообразный набор операций изменения текста. Редактирование текста документа в основном связано с выполнением операций копирования, удаления и перемещения фрагментов текста. Обрабатываемый фрагмент должен быть предварительно выделен.
При работе с документом пользователь задает подходящий режим просмотра и редактирования текста. Режим устанавливается с помощью пункта меню Вид или пиктограммой (слева от горизонтальной прокрутки). В режиме Обычный достигается наибольшая скорость ввода и редактирования текста Режим Разметка страницы более точно отображает окончательный внешний вид страниц документа при печати, кроме того, он обязателен при работе с графическими объектами, рамками и многоколоночным текстом.
Порядок выполнения:
Загрузите текстовый процессор WORD, для этого выполните следующую последовательность действий:
откройте главное меню WINDOWS (щелчок по кнопке Пуск на панели задач)
установите курсор мышки на пункте Программы
в появившемся меню установите курсор мышки на пункте Microsoft Office/Microsoft Office Word и щелкните один раз по левой кнопки мышки.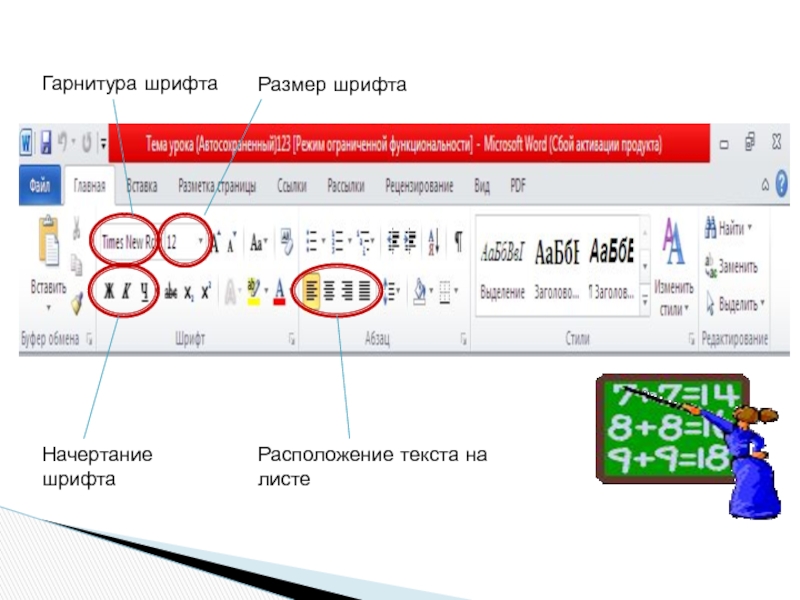
Ввод документа
Задайте подходящий режим просмотра и редактирования текста, для этого выполните следующую последовательность действий:
назначьте полноэкранный режим для окна приложения и окна документа (щелчок по значку Развернуть в строке заголовка справа)
установите (если они не назначены) панели инструментов Стандартная и Форматирование (ВидПанели инструментов), при необходимости перетащите их в верхнюю часть экрана
установите режим разметки страницы (ВидРазметка страницы)
установите режим отображения линейки (ВидЛинейка)
отмените (если он установлен) режим отображения непечатаемых символов (на стандартной панели инструментов отжать значок ¶ )
задайте режим русских букв (способом, установленным в среде Windows)
С помощью клавиатуры введите нижеследующий текст (перенос слов производится автоматически и может не совпадать с приведенным примером):
Персональный компьютер — это небольшой комплекс взаимосвязанных устройств, каждому из которых поручена определенная функция. В минимальный набор элементов ПК входит три элемента: системный блок, монитор, клавиатура.
В минимальный набор элементов ПК входит три элемента: системный блок, монитор, клавиатура.
Редактирование документа
Отредактируйте текст так, чтобы в каждой строке осталось по три слова, для этого:
установите курсор после каждого третьего слова и нажимайте клавишу Enter
в случае ошибочных действий, последнюю операцию можно отменить (щелчок по кнопке Отменить на Стандартной панели инструментов)
сравните ваш текст с образцом:
Персональный компьютер — это
небольшой комплекс взаимосвязанных
устройств, каждому из
которых поручена определенная
функция. В минимальный
набор элементов ПК
входит три элемента:
системный блок, монитор,
клавиатура.
Отредактируйте («склейте») текст так, чтобы в строке размещались шесть слов, для этого:
установите курсор в конец первой строки (клавиша End) и нажмите клавишу Delete
установите курсор в конец второй строки (клавиша End) и нажмите клавишу Delete
повторите такую же операцию для следующих строк.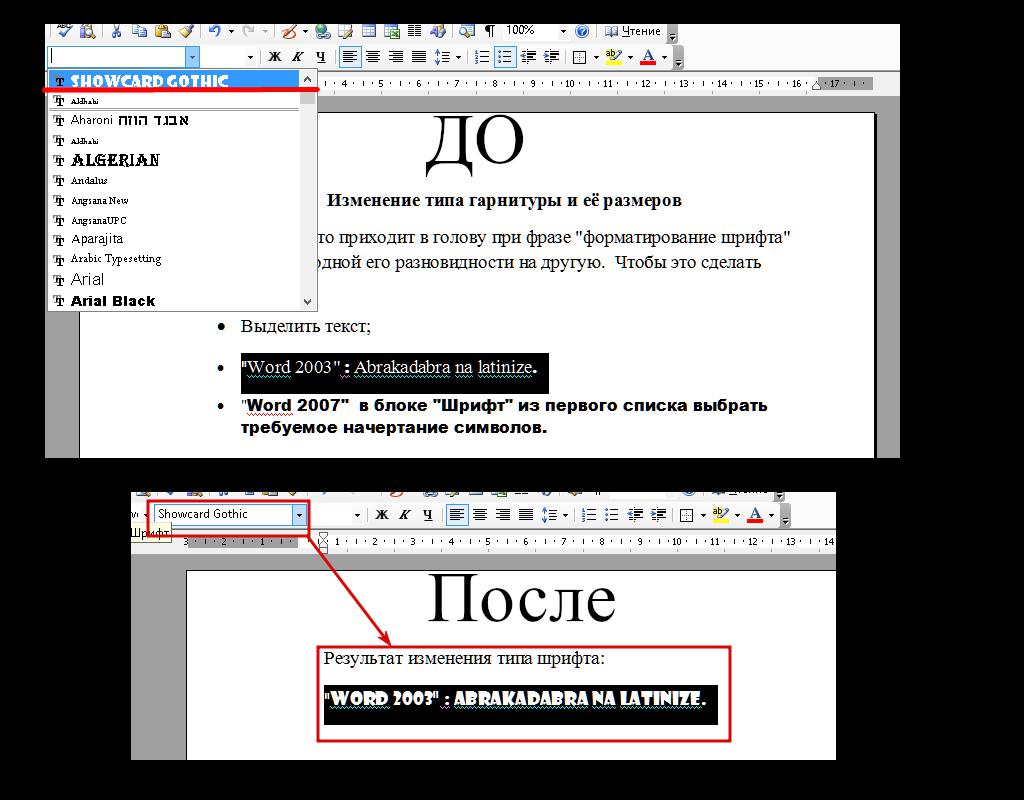
Удалите из текста слово Персональный, для этого:
выделите слово Персональный (двойной щелчок по слову или протаскивание)
нажмите клавишу удаление (Delete или Backspace)
Удалите из текста слова небольшой и взаимосвязанных
Замените слово функция на задача, для этого:
выделите слово функция
с помощью клавиатуры введите слово задача
Вставьте перед словом клавиатура сочетание манипулятор «мышь», для этого:
установите курсор перед словом клавиатура
используя клавиатуру, введите манипулятор «мышь»
Измените регистр всех букв текста на заглавный, для этого:
выделите весь текст (ПравкаВыделить все)
выберите ФорматРегистр
в появившемся окне установите режим Все строчные и щелкните по Ok
Добавьте заголовок к тексту, для этого:
установите курсор в первой строке и нажмите клавишу Home (перемещение курсора в начало строки)
нажмите клавишу Enter
переместите курсор в первую (пустую) строку
с помощью клавиатуры введите слово Введение
Вставьте после заголовка пустую строку, для этого:
установите курсор в конец первой строки и нажмите клавишу Enter
Измените регистр букв в заголовке с помощью клавиатуры, для этого:
выделите заголовок
нажмите комбинацию клавиш Shift/F3
Повторите комбинацию этих клавиш несколько раз и посмотрите результат.

Сохранение документа
Сохраните текстовый документ, для этого:
выберите ФайлСохранить или щелкните по кнопке
в появившемся диалоговом окне:
раскройте список Папка и выберите свою собственную папку для размещения сохраняемого файла
в поле Имя файла задайте имя сохраняемого файла Практическая работа № 1 и нажмите Ok
Закройте документ (ФайлЗакрыть).
Закройте приложение WORD
Вопросы для проверки знаний и умений
Перечислите режимы работы с документом? Каково назначение каждого режима?
Каким образом разделить абзац на два абзаца? Каким образом соединить два абзаца в один?
Перечислите способы выделения контекста. Перечислите способы удаления контекста.
Каким образом вставить контекст? Каким образом заменить контекст?
Каким образом изменить регистр букв?
Опишите технологию сохранения документа.

ПР № 2 «КОПИРОВАНИЕ И ПЕРЕМЕЩЕНИЕ КОНТЕКСТА, ПОИСК И ЗАМЕНА КОНТЕКСТА, ПРОВЕРКА ПРАВОПИСАНИЯ, ПРОСМОТР И ПЕЧАТЬ ДОКУМЕНТА»
Порядок выполнения:
Загрузите текстовый редактор WORD
Наберите фразу: Я изучаю Microsoft Word успешно.
1 способ копирования и перемещения — использование меню Word
Скопируйте фразу 6 раз. Для этого:
выделите всю фразу, щелкнув мышью на поле слева от фразы
выберите ПравкаКопировать (копирование происходит в буфер обмена)
установите курсор в конец фразы (клавиша End) и нажмите Enter
выберите ПравкаВставить (повторите 6 раз)
Установите курсор на первую строку после слова изучаю и введите с помощью клавиатуры слово редактор.
Скопируйте вставленное слово во вторую фразу, для этого:
выделите слово редактор (двойной щелчок по слову или протаскивание)
скопируйте в буфер обмена (ПравкаКопировать)
установите курсор на вторую фразу после слова изучаю
выберите ПравкаВставить
Скопируйте слово редактор во все остальные фразы (достаточно выполнить только две последние команды п.
 5)
5)Переместите в первой фразе слово успешно, установив его перед словом изучаю, для этого:
установите курсор на первую фразу и выделите слово успешно (без точки)
выберите ПравкаВырезать
установите курсор в первую фразу перед словом изучаю
выберите ПравкаВставить
при необходимости вставьте пробел между словами
Переместите во второй фразе слова так, чтобы получилась фраза (самостоятельно):
редактор Microsoft Word Я изучаю успешно.
2 способ – использование Стандартной панели инструментов
Скопировать словосочетание Microsoft Word 4 раза, добавив его в конец текста, для этого:
в любой строке выделите словосочетание Microsoft Word (протаскиванием мышки)
щелкните по значку Копировать на Стандартной панели инструментов
установите курсор в конец последней фразы и нажмите Enter
4 раза щелкните по значку Вставить на Стандартной панели инструментов
Скопировать словосочетание изучаю успешно в начало текста 5 раз, так, чтобы каждое словосочетание занимало отдельную строку, для этого:
выделите изучаю успешно и щелкните по значку Копировать
установите курсор в начало первой строки текста и нажмите Enter
поместите курсор на вставленную пустую строку
щелкните по значку Вставить и нажмите Enter
повторите предыдущую операцию 4 раза
Переместите 5 скопированных строк в конец текста, для этого:
выделите первые 5 строк (установите курсор на левом поле напротив первой строки и протащите мышь до 5 строки)
щелкните по значку Вырезать
установите курсор в конец текста
щелкните по значку Вставить
Поиск и замена контекста
Используя режим Найти определите сколько раз в тексте встречается слово изучаю, для этого:
установите курсор в начало текста
выберете ПравкаНайти
в появившемся окне введите слово изучаю и нажмите Найти далее
обратите внимание, что в тексте выделено слово (окно поиска на экране при этом остается)
щелкайте Найти далее и считайте количество найденных слов до тех пор, пока появится сообщение Просмотр закончен
закройте диалоговое окно поиска стандартным способом.
Замените слово редактор на сочетание текстовый процессор во всем тексте, для этого:
установите курсор в начало текста
выберите ПравкаЗаменить
в появившемся диалоговом окне введите:
в поле Найти редактор
в поле Заменить на текстовый процессор
щелкните Заменить все
в появившемся сообщении о количестве замен щелкните OK
закройте диалоговое окно и просмотрите текст.
Замените Microsoft Word на Write во всем тексте (самостоятельно).
Отмените последнюю операцию (значок на стандартной панели инструментов)
Замените все пробелы на запятую (в поле Найти введите пробел), просмотрите результат и отмените последнюю операцию.
Замените только в первой фразе сочетание Я изучаю на Мы изучаем, для этого:
установите курсор в начало текста
выберите ПравкаЗаменить
в появившемся диалоговом окне введите:
в поле Найти Я изучаю
в поле Заменить на Мы изучаем
щелкните Заменить (выделяет сочетания для поиска)
щелкните Заменить (происходит замена и выделение следующего сочетания)
закройте диалоговое окно и просмотрите текст.
Сохраните документ в собственной папке под именем Практическая работа № 2_1
Проверка правописания
Создайте новый документ:
выберите ФайлСоздатьНовый документ
Назначьте режим автоматической проверки орфографии, для этого:
выберите СервисПараметры
выберите закладку Правописание
установите режим (если он не установлен) автоматически проверять орфографию
установите режим (если он не установлен) всегда предлагать замену
подтвердите выбор щелчком по кнопке OK
Используя клавиатуру, введите следующий текст:
КАК БЫЛ ИЗОБРЕТЕН КОМПЬЮТЕР
Слово «компьютер» означает «вычислитель», т.е. устойчиво для вычислений. Потребность в автоматизации обработки данных, в том числе вычислений, возникла очень давно. Более 1500 лет тому назад для облегчения вычислений стали использовать счеты. В1642 году Блез Паскаль изобрел механическое устройство для сложения чисел. В первой половине 19 века английский математик Чарльз Беббидж попытался построить аналитическую машину, которая должна была выполнять вычисления без участия человека.
В1642 году Блез Паскаль изобрел механическое устройство для сложения чисел. В первой половине 19 века английский математик Чарльз Беббидж попытался построить аналитическую машину, которая должна была выполнять вычисления без участия человека.
Пометьте текст как русский, для этого:
выделите весь текст (ПравкаВыделить все)
выполните СервисЯзыкВыбрать язык
в появившемся списке выделите Русский
щелкните по OK
снимите выделение с текста
Используя режим замены, внесите ошибки в текст:
замените слово компьютер на компьютор
замените сочетание числ на чесл
Исправьте ошибки, используя режим проверки правописания, для этого:
— установите курсор в начало текста
выберите СервисПравописание (или щелкните по значку на панели инструментов)
в появившемся диалоговом окне выбирайте Вариант для замены и щелкните по кнопке Заменить
После замены всех ошибок закройте диалоговое окно Правописание
Самостоятельно проверьте правописание текста на английском языке, для этого:
в конец документа добавьте несколько английских слов или предложений (например: Hello Word Cat Dog)
пометьте этот текст как английский
внесите умышленные ошибки
исправьте ошибки, используя режим Правописания
Просмотр и печать документа
Скопируйте весь текст несколько раз, так чтобы текст занимал 2-3 страницы
Установите курсор на первой странице (перемещение осуществить с помощью вертикальной полосы прокрутки или клавиши Page Up)
Просмотрите документ, для этого:
выберите ФайлПредварительный просмотр (или соответствующая кнопка на панели инструментов )
назначьте режим просмотра одной страницы (кнопка на панели инструментов)
измените масштаб документа (кнопка на панели инструментов)
назначьте просмотр нескольких страниц (кнопка на панели инструментов, выделите мышкой необходимое кол-во страниц)
переместите курсор на вторую страницу и щелкните один раз мышкой (появится курсор «лупа+»)
назначьте 100% масштаб для выбранной страницы – одинарный щелчок мышкой (появится курсор «лупа-»)
верните предыдущий масштаб просмотра – одинарный щелчок мышкой
закройте режим просмотра документа – кнопка Закрыть
Подготовьте сетевой принтер к печати (питание, установка бумаги, готовность к печати).

Напечатайте вторую страницу созданного документа, для этого:
выберите ФайлПечать
проверьте соответствие назначенного типа принтера принтеру, подключенному к вашему компьютеру (в случае несовпадения обратитесь за помощью к преподавателю)
в окне Страницы/Номера введите 2 и щелкните по кнопке Ok
просмотрите результат печати
Напечатайте фрагмент текста, для этого:
выделите любой фрагмент на любой странице
выберите ФайлПечать
назначьте режим Страницы/Выделенный фрагмент и щелкните по кнопке Ok
Сохраните документ в собственной папке под именем Практическая работа № 2_2
Закройте документ и приложение.
Вопросы для проверки знаний и умений
Опишите технологии копирования контекста с использованием меню и с использованием стандартной панели инструментов.

В чем заключается способ копирования контекста методом перетаскивания? В каком случае он применяется?
Опишите технологии перемещения контекста с использованием меню и с использованием стандартной панели инструментов.
В чем заключается способ перемещения контекста методом перетаскивания? В каком случае он применяется?
Опишите технологию поиска контекста.
Опишите технологию замены контекста.
Опишите технологию проверки правописания.
Для чего необходимо проводить предварительный просмотр? Каковы его возможности?
Каким образом распечатать документ? Каковы его возможности?
ПР № 3 «ФОРМАТИРОВАНИЕ СИМВОЛОВ, АБЗАЦЕВ, СТРАНИЦ»
Порядок выполнения:
В Word различают форматирование символов, форматирование абзацев и форматирование страниц.
Понятие «символы» может означать не только отдельный символ, но и так же фрагмент текста. При форматировании символов можно задать параметры шрифта: гарнитуру и размер, начертание и тип подчеркивания, межсимвольный интервал и другие эффекты.
При форматировании символов можно задать параметры шрифта: гарнитуру и размер, начертание и тип подчеркивания, межсимвольный интервал и другие эффекты.
Абзац – это произвольная последовательность символов, в конце которой стоит знак абзаца ¶ (устанавливается клавишей Enter). Знак абзаца является непечатаемым символом и отображается на экране, если установлен соответствующий режим (см. Стандартную панель инструментов). Допускаются и пустые абзацы. Абзац всегда начинается с новой строки. При форматировании абзаца задаются параметры расположения абзаца: выравнивание и отступы относительно полей страницы, интервалы между абзацами и между строками внутри абзаца.
При форматировании отдельного слова или абзаца курсор помещают в это слово или абзац. Если форматируется несколько слов или абзацев, то перед форматированием их следует выделить.
Форматирование страниц включает в себя задание размеров полей, размеров бумаги, ориентации листа, настройку макета страницы, нумерацию страниц и строк, создание колонтитулов (область страницы для размещения справочного текста: номера страницы, названия документа и т. п.)
п.)
Загрузите текстовый процессор WORD
Добавьте в меню Панель форматирования (если ее нет), для этого:
— выберите ВидПанель инструментовФорматирование
Форматирование символов
С помощью клавиатуры введите фразу Я изучаю Microsoft Word успешно.
Скопируйте эту фразу 6 раз
Измените размер шрифта для первой строки, для этого:
выделите первую строку
раскройте список Размер шрифта на Панели форматирования
выберите размер 14
снимите выделение с первой строки
Измените размер шрифта для второй и третьей строки по своему усмотрению
Измените начертание символов в первой строке, для этого:
выделите любое слово в первой строке
используя кнопку на панели инструментов, назначьте начертание Полужирный, сбросьте выделение
выделите другое слово в первой строке и назначьте начертание Курсив
Измените начертание символов во второй строке по своему усмотрению (возможно назначение нескольких способов начертания)
Измените шрифт в первой строке, для этого:
выделите любое слово в первой строке
раскройте список Шрифт на панели инструментов и выберите Courieг , снимите выделение
Измените шрифт во второй и третьей строке по своему усмотрению
Измените цвет символов в первых трех строках, для этого:
выделите любой фрагмент текста
раскройте список Цвет шрифта на панели инструментов
выберите любой цвет из предложенной палитры цветов
Отформатируйте четвертую строку, используя главное меню, для этого:
выделите всю строку или ее фрагмент
выберите ФорматШрифт
в появившемся окне измените назначенные параметры Размера, Шрифта, Начертания, Цвета, Эффектов, Подчеркивания по своему усмотрению и подтвердите свой выбор Ok
Измените межсимвольный интервал в любом слове, для этого:
выделите любой фрагмент
выберите ФорматШрифт
выберите закладку Интервал
раскройте список Интервал и выберите Разреженный
установите курсор в окно справа и назначьте величину разрядки 3
подтвердите свой выбор Ok
Для любого другого фрагмента текста назначьте межсимвольный интервалУплотненный
Задайте эффект анимации для текста, для этого:
выделите любой фрагмент текста
выберите ФорматШрифт
выберите закладку Анимация
выберите один из видов анимации и подтвердите свой выбор Ok
Отформатируйте последнюю строку текста, назначив следующие параметры:
Размер -20, Начертание- курсив, полужирный,
Цвет -синий, Подчеркивание- нет,
Эффекты — контур, Шрифт Arial
Отформатировать первые две строки по таким же параметрам, используя режим копирования формата, для этого:
выделите последнюю строку или ее фрагмент
щелкните по кнопке Копировать формат на панели форматирования (вид курсора изменится)
выделите первые две строки
сбросьте выделение
Форматирование абзацев
Вставить новую страницу в документ:
поставьте курсор в пустой строке после всего текста
выберите ВставкаРазрывНачать новую страницу
Набрать следующий текст:
Примечание: текст состоит из трех абзацев: заголовок, содержание рецепта, раскладка продуктов.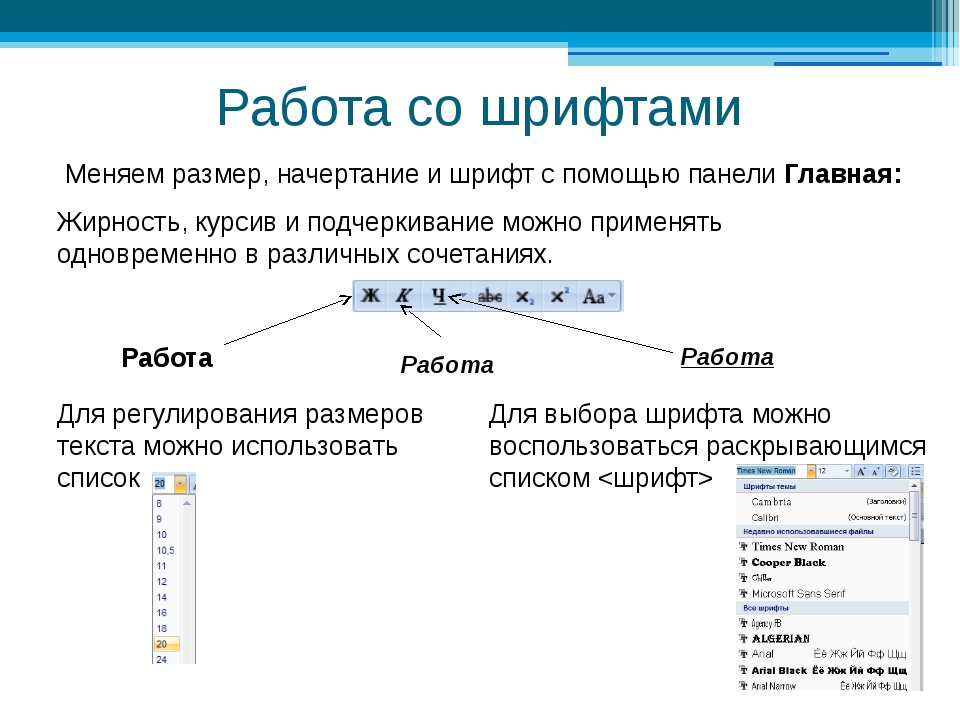 В конце каждого абзаца нажать клавишу Enter. После каждого знака препинания ставить пробел. Перед знаком препинания пробел не ставить. Перенос слов происходит автоматически и может не совпадать с предложенным образцом.
В конце каждого абзаца нажать клавишу Enter. После каждого знака препинания ставить пробел. Перед знаком препинания пробел не ставить. Перенос слов происходит автоматически и может не совпадать с предложенным образцом.
Печенье
Сырки, муку, маргарин, яйца, соду смешать и поставить в холодильник на 2 часа. Тонко раскатать тесто. Смазать белком, взбитым с сахаром, и свернуть рулетом. Нарезать ломтиками и сложить на смазанный противень. Печь примерно 25 минут.
2 сырка по 100 г, 1 пачка маргарина, 2 яйца, 1 стакан сахара, 0,5 чайной ложки соды, погашенной в уксусе, 2,5 стакана муки.
Отформатировать заголовок, для этого:
выделите первый абзац
установите шрифт Полужирный , размер — 14, буквы заглавные (Shift/F3)
установите межсимвольный интервал Разреженный 3 пт.
отцентрировать заголовок — щелчок по кнопке По центру на Панели форматирования
Отформатировать второй абзац, для этого:
выделите все строчки второго абзаца
назначьте выравнивание абзаца по ширине — кнопка По ширине на Панели форматирования
задайте отступ для первой строки абзаца перемещением вправо на отметку 1 см.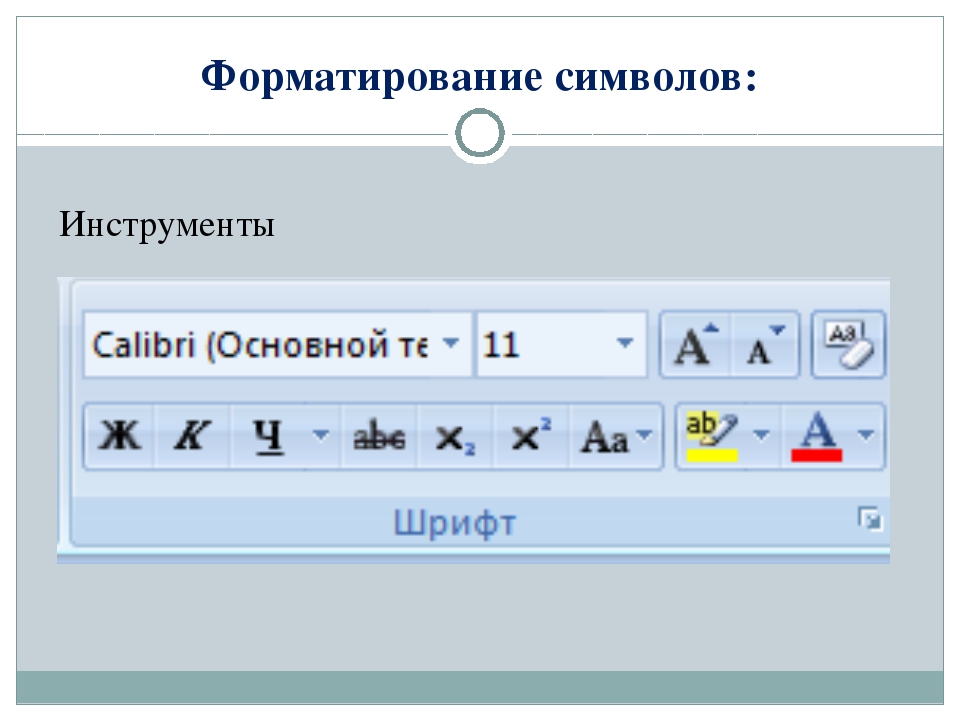 маркера Отступ первой строки на горизонтальной линейке
маркера Отступ первой строки на горизонтальной линейке
установите размер — 12
Отформатируйте третий абзац, для этого:
выделите все строчки абзаца
установите выравнивание По ширине и Отступ для первой строки
установите начертание — Курсив, размер — 12
Сравните свой текст с образцом:
ПЕЧЕНЬЕ
Сырки, муку, маргарин, яйца, соду смешать и поставить в холодильник на 2 часа. Тонко раскатать тесто. Смазать белком, взбитым с сахаром, и свернуть рулетом. Нарезать ломтиками и сложить на смазанный противень. Печь примерно 25 минут.
2 сырка по 100 г, 1 пачка маргарина, 2 яйца, 1 стакан сахара, 0,5 чайной ложки соды, погашенной в уксусе, 2,5 стакана муки.
Вставить новую страницу в документ.
Введите текст и отформатируйте его в соответствии с образцом:
«БИЗНЕС — СЕРВИС
113244, Москва,
Новая ул. , 3
, 3
тел. 123-4567
Уважаемый Василий Никифорович!
Акционерное общество «Бизнес-Сервис» приглашает Вас 15 ноября 1996 г. в 20 часов на традиционное осеннее заседание Клуба московских джентльменов.
Президент клуба А.М. Ростокин
Ключ к заданию:
Вставка символа
установите курсор в позицию вставки
выберите ВставкаСимвол, в списке шрифтов выберите Wingdings
в появившемся окне выделите необходимый символ
щелкните по кнопке Вставить и закройте это окно
Форматирование текста реквизитов банка:
выравнивание по центру, задать Отступ справа 6 см (указатель на горизонтальной линейке).
подпись выровнена по ширине, в конце строки — принудительный конец строки
(Shift/Enter). Эффект растягивания текста по краям достигается за счет того, что все пробелы в этой строке, за исключением одного, нерастяжимые (Shift/Ctrl/”пробел”).
Сохраните документ под именем Практическая работа № 3_1
Форматирование страниц
Создайте новый документ:
ФайлСоздатьНовый документ
Набрать нижеприведенный текст:
Варианты вирусов зависят от целей, преследуемых их создателем. Признаки их могут быть относительно доброкачественными, например, замедление в выполнении программ или появление светящейся точки на экране дисплея (т. н. «итальянский попрыгунчик»). Признаки могут быть эволютивными, и «болезнь» будет обостряться по мере своего течения. Так, по непонятным причинам программы начинают переполнять магнитные диски, в результате чего существенно увеличивается объем программных файлов. Наконец, эти проявления могут быть катастрофическими и привести к стиранию файлов и уничтожению программного обеспечения.
Скопировать текст несколько раз, чтобы текст занимал не менее 3 страниц.

Измените параметры страницы, для этого:
выберите ФайлПараметры страницы
выберите закладку Поля
установите значения: верхнее — 4 нижнее — 4 левое – 3 правое — 2
выберите закладку Размер бумаги
установите Ориентацию — Альбомная, Размер А4 210 x 297 мм
подтвердите свой выбор Оk
Пронумеруйте страницы, для этого:
выберите ВставкаНомера страниц
положение — Внизу страницы
подтвердите свой выбор Оk
Создайте верхний колонтитул для этого:
выполните ВидКолонтитулы
с помощью кнопки Верхний/нижний колонтитул выберите верхний колонтитул
внутри прямоугольника, заданного пунктирной линией введите текст:Компьютерные вирусы
при помощи соответствующих кнопок на панели инструментов Колонтитулы вставьте Дату и Время.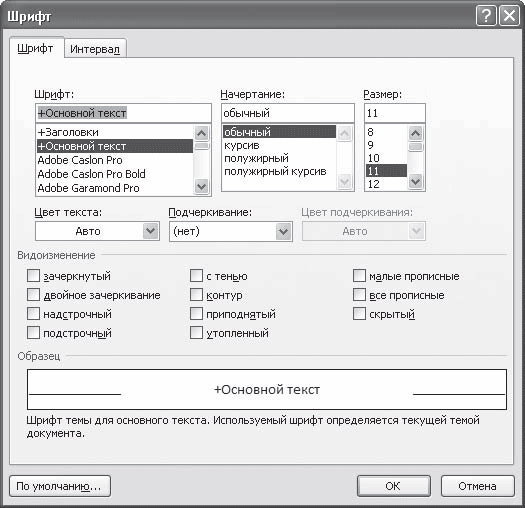
закрыть
В режиме Предварительного просмотра проверить нумерацию страниц и колонтитулы.
Назначьте различную ориентацию для страниц документа, для этого:
установите курсор в конец первой страницы
выберите ВставкаРазрывНовый раздел со следующей страницы.
установите курсор на вторую страницу
измените ориентацию на Книжную
В режиме Предварительного просмотра установите просмотр Несколько страниц
Сохраните документ под именем Практическая работа № 3_2
Вопросы для проверки знаний и умений
Что является абзацем в Word?
Перечислите параметры символов (шрифта).
Перечислите параметры абзацев.
Перечислите параметры страниц.
Назначение кнопки Формат по образцу.
Опишите технологию вставки символа в текст.

Как вставить нерастяжимый пробел? Принудительный конец строки?
Каким образом разделить документ на несколько разделов? Какие параметры можно установить отдельно для каждого раздела?
ПР № 4
«СПИСКИ, ГРАНИЦЫ И ЗАЛИВКА, ИСПОЛЬЗОВАНИЕ И СОЗДАНИЕ СТИЛЕЙ, ТАБУЛЯТОРЫ, КОЛОНКИ»
Порядок выполнения:
Абзацы можно преобразовывать в списки (нумерованные, маркированные, многоуровневые).
Word предоставляет возможность задания различных вариантов границ и заливки абзацев.
В Word реализованы два способа форматирования текста – прямое (или непосредственное) и форматирование с использованием стилей и шаблонов.
Стиль – это набор параметров форматирования, который формируется заранее и имеет уникальное имя. Стиль используется при форматировании символов и абзацев.
Загрузите текстовый процессор WORD
Списки
Введите следующий текст, выделите:
Понедельник
Вторник
Среда
Четверг
Пятница
Суббота
Оформите введенный текст как Маркированный список, для этого:
выделите весь текст
выберите ФорматСписок
выберите закладку Маркированный
выберите любой способ маркировки и подтвердите Оk
Измените способ маркировки (самостоятельно)
Измените символ маркировки, для этого:
выберите ФорматСписок
выберите закладку Маркированный
щелкните по кнопке Изменить
в появившемся диалоговом окне щелкните по кнопке Маркер
в таблице выберите любой символ и подтвердите свой выбор Оk
Снимите маркировку: ФорматСписок, Маркированный, Нет
Оформите текст как Нумерованный список (самостоятельно)
Отредактируйте список, для этого:
добавьте новую строку в список: установите курсор в конец любой строки и нажмите Enter
введите любой текст
просмотрите результат нумерации
удалите введенную строку
просмотрите результат нумерации
Добавьте с новой строки следующий текст:
Математика
Химия
Литература
Физика
Этика
Выделите школьные предметы, увеличьте отступ для этих строк (кнопка на панели форматирования)
Скопируйте выделенные строки, вставив их после каждого дня недели
Оформите весь текст как Многоуровневый список, для этого:
выделите весь текст
выберите ФорматСписок
выберите закладку Многоуровневый
выберите любой способ оформления и подтвердите Оk
Выделите любые строки текста и оформите их маркированным или нумерованным списком, используя соответствующие кнопки на панели Форматирования (самостоятельно)
Границы и заливка
Вставить новую страницу в документ:
поставьте курсор в пустой строке после всего текста
выберите ВставкаРазрывНачать новую страницу
Введите нижеприведенный текст согласно образцу
ЧТО НЕ НАДО ДЕЛАТЬ,
ЕСЛИ КОМПЬЮТЕРА У ВАС НЕТ,
НО ВЫ СОБИРАЕТЕСЬ ЕГО КУПИТЬ
НЕ ПОКУПАЙТЕ КОМПЬЮТЕР БЕЗ ЦЕЛИ
НЕ ПОКУПАЙТЕ ДЕШЕВЫЙ КОМПЬЮТЕР
НЕ ПОКУПАЙТЕ ДОРОГОЙ КОМПЬЮТЕР
НЕ ЭКОНОМЬТЕ НА МОНИТОРЕ
Оформите заливку для первых трех строк, для этого:
выделите указанный текст
выберите ФорматГраницы и Заливка
выберите закладку Заливка
выберите любой способ заливки и подтвердите Оk
снимите выделение с текста
Оформите границы для четвертой строки:
выделите строку
выберите ФорматГраницы и Заливка
выберите закладку Границы
выберите тип Рамка и подтвердите Оk
снимите выделение с текста
Оформите следующую строку:
выделите строку
выберите ФорматГраницы и Заливка
выберите закладку Границы, выберите тип Тень, измените Ширину (раскройте список)
выберите закладку Заливка, выберите любой цвет, подтвердите Оk
с помощью Горизонтальной линейки измените Отступ Слева и Справа для выделенной строки
снимите выделение с текста
Остальные строки оформите по своему усмотрению, изменяя Цвет, Тип и Ширину рамки, а также добавляя или убирая часть границ, используя Образец.

Результат показать преподавателю.
Отмените границы и заливку для всех строк, для этого:
выделите весь текст
выберите ФорматГраницы и Заливка
выберите закладку Границы, режим Нет
выберите закладку Заливка, режим Нет
подтвердите Оk
Оформите Границы для всей страницы, используя закладку Страница(самостоятельно)
Использование и создание стилей
Вставить новую страницу в документ.
Введите текст по следующему образцу:
Часть 1. Начальные сведения
Глава 1. Что такое компьютер
Слово «компьютер» означает «вычислитель», т.е. устройство для вычислений. В основу работы компьютера заложен принцип фон Неймана. Компьютер может обрабатывать только информацию, представленную в числовой форме.
Глава 2. Архитектура компьютера
Обычно персональные компьютеры состоят из трех основных частей:
Системного блока;
Клавиатуры;
Монитора.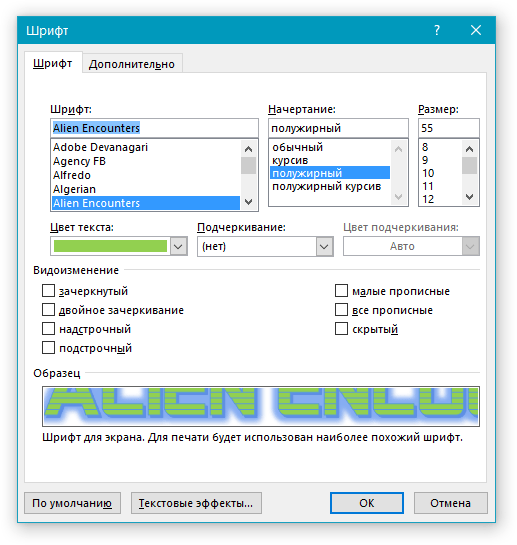
В системном блоке располагаются все основные узлы компьютера: блок питания, процессор, оперативная память, контроллеры устройств, винчестер, дисковод и др.
Отформатируйте текст, используя встроенные стили, для этого:
установите курсор в первой строке или выделите ее.
выберите ФорматСтили и форматирование
в списке выберите стиль Заголовок 1 и подтвердите Применить
отформатируйте строки Глава 1 и Глава 2, используя стиль Заголовок 2 (самостоятельно)
Создайте свой стиль форматирования, для этого:
выделите абзац между Главой 1 и Главой 2.
отформатируйте его, используя панель форматирования: Размер 14, Цвет — синий, Отступ для первой строки, курсив, Выравнивание по ширине.
выберите ФорматСтили и форматированиеСоздать
введете Имя для стиля (например Мой стиль)
выберите стиль для абзаца (если он не установлен).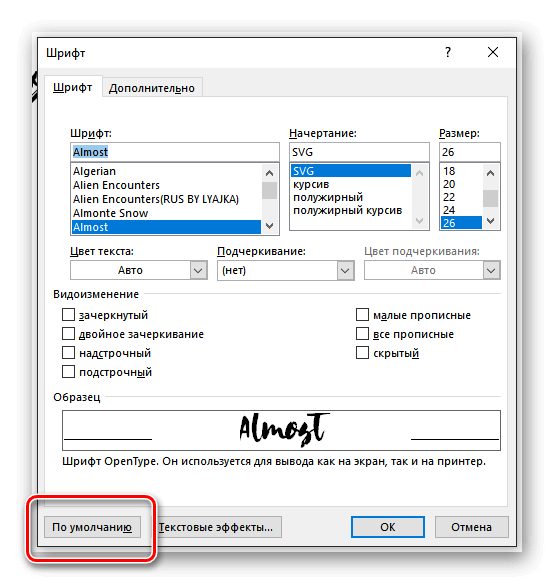
подтвердите Оk и Применить
Отформатируйте текст после строки Глава 2, используя созданный стиль, для этого:
выделите указанные строки
выберите ФорматСтили и форматирование
в списке выберите свой стиль и подтвердите: Применить
Измените созданный стиль, для этого:
выделите любой фрагмент текста
выберите ФорматСтили и форматирование
в списке выберите свой стиль и щелкните по кнопке Изменить
выберите Формат и измените некоторые параметры форматирования по своему усмотрению
подтвердите Оk и Применить
Отформатируйте другой фрагмент текста встроенным стилем, используя список стилей на панели форматирования.
Удалите созданный стиль из списка стилей:
выберите ФорматСтили и форматирование
выделите свой стиль
щелкните по кнопке Удалить и подтвердите свой выбор.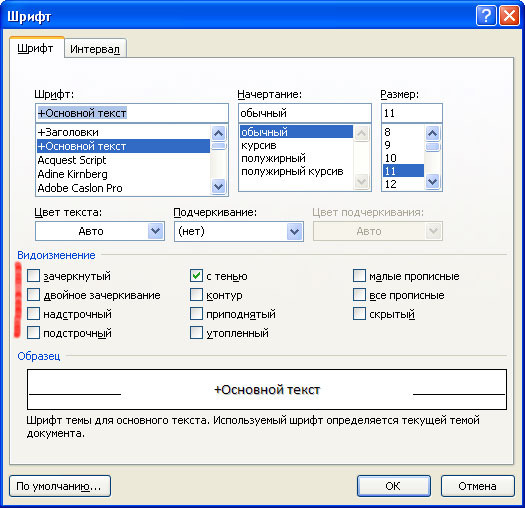
Сохраните документ под именем Практическая работа № 4_1
Табуляция
Создайте новый документ.
Подготовьте список студентов как табулированный текст
СТИПЕНДИАЛЬНАЯ ВЕДОМОСТЬ
№ группы
Фамилия И.О.
Стипендия
Подпись
31—————
Смирнов А.В.——————-
200————
________
32—————
Соколов А.А.——————-
200————
________
33—————
Иванов А.А.———————
250————
________
34—————
Иванов А.П.———————
250————
________
ИТОГО
Ключ к заданию:
Введите название документа шрифтом Times New Roman Cyr, 11 пт, разряженный интервал 5 пт, выровнивание по центру.

Выберите для последующих строк выравнивание по левому краю.
С помощью горизонтальной линейки задайте форматы табуляторов для абзаца с заголовками колонок. Для этого:
выберите тип табулятора По левому краю слева на линейке;
устанавливая указатель мыши в нужное место на линейке, щелкайте левую кнопку мыши.
Позиции табуляторов: 3,5 см. – выравнивание влево, 10 см. – выравнивание влево, 14 см. – выравнивание влево.
Введите заголовки колонок, используя клавишу Tab для перемещения курсора к следующей позиции.
С помощью команды ФорматТабуляция для абзацев списка задайте форматы табуляторов:
3,5 см. – выравнивание по левому краю, заполнитель – точки 2, Установить;
10 см. — выравнивание по левому краю, заполнитель – точки 2, Установить;
13 см. — выравнивание по левому краю, заполнитель – точки 2, Установить;
15,5 см. — выравнивание по левому краю, заполнитель – линия 4, Установить;
— выравнивание по левому краю, заполнитель – линия 4, Установить;
остальные форматы табуляторов Удалить;
нажать Оk.
Введите текст для каждой строки документа, используя клавишу Tab для перемещения курсора к следующей позиции.
Перейдите в абзац итоговой строки и снимите с горизонтальной линейки с помощью мыши табуляторы в следующих позициях: 3,5 см, 10 см, 15,5 см. Для этого надо подвести курсор к табулятору, нажать левую кнопку мыши и протащить мышь в левое поле.
Выделите абзацы списка и с помощью горизонтальной линейки и мыши перенесите табулятор из позиции 3,5 см в позицию 4 см.
Выделите абзацы списка и с помощью команды ФорматТабуляция измените тип линии заполнения для табуляторов в позициях 4 см, 10 см и 13 см на тип 3 (пунктир). Не забывайте для каждого табулятора после изменения нажимать кнопку Установить.
Использование колонок
Вставить новую страницу в документ.

Подготовьте текст газетной статьи:
Создание и использование газетных колонок в среде текстового процессора Word
Смирнов Андрей Анатольевич
Для текстов газетного типа выполняется
набор в несколько колонок, после
заполнения левой колонки (по высоте страницы или до установленного ограничения) курсор автоматически переходит в правую колонку.
Текст колонок формируется по общим
правилам, внутри колонок можно вставлять
кадры и размещать в них графику.
Любые вставки или удаления текста и
графики внутри колонок автоматически
обеспечивают «перетекание» текста из колонки в колонку.
Литература:
Макарова Н.В. Практикум по технологии работы на компьютере
Симонович С.В. Специальная информатика
Назаров С.В. Пакеты программ офисного назначения
Ключ к заданию:
Введите название статьи – «Создание и использование газетных колонок в среде текстового процессора Word» и нажмите Enter.

Введите фамилию автора статьи – произвольную и нажмите Enter.
Выполните команду ФорматКолонки и задайте: Количество колонок – 3. Разделитель колонок – флажок. Применить – до конца документа.
Введите текст статьи – содержание нескольких абзацев справки по газетному стилю.
Для текстов газетного типа выполняется набор в несколько колонок, после заполнения левой колонки (до установленного разделителя раздела) курсор автоматически переходит в левую колонку.
Текст колонок формируется по общим правилам, внутри колонок можно вставлять кадры и размещать в них графику.
Любые вставки или удаления текста и графики внутри колонок автоматически обеспечивают «перетекание» текста из колонки в колонку.
нажмите Enter.
Вставьте разрыв раздела Для этого:
установите курсор в первой пустой строке после текста;
выполните команду ВставкаРазрыв и в диалоговом окне выберите Новый раздел на текущей странице. Вставляемый разрыв должен обеспечивать расположение текста статьи равномерно в три колонки.
Вставляемый разрыв должен обеспечивать расположение текста статьи равномерно в три колонки.
На панели Стандартная нажмите кнопку Непечатаемые символы и найдите в тексте разделители разделов: ===========. При правильном форматировании колонок в тексте присутствуют два разделителя разделов документа. Всего в документе три раздела.
Установите в последнем разделе печать в одну колонку. Для этого:
установите курсор после второго разделителя разделов;
выполните команду ФорматКолонки и задайте: Количество колонок – 1. Применить
– к текущему разделу.
Введите заключительный текст статьи – список литературы.
Установите курсор в колонки с текстом и выполните команду ФорматКолонки, указав: Количество колонок: 2, Разделитель колонок – флажок. Применить – к текущему разделу.
Задайте буквицу:
установите курсор в первую строку первой колонки и выполнитеФорматБуквица;
выберите положение В тексте;
высота в строках – 2;
расстояние от текста — 0,5;
нажмите кнопку ОК.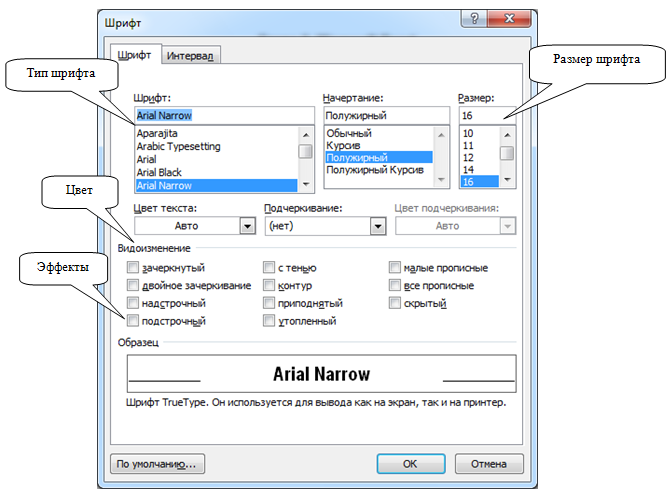
Сохраните документ под именем Практическая работа № 4_2 и закройте приложение.
Вопросы для проверки знаний и умений
Что называется стилем в Word?
Опишите технологию создания нумерованного или маркированного списка. Каково действие кнопок Увеличить и Уменьшить отступ применительно к этим спискам?
Опишите технологию создания многоуровневого списка. Каково действие кнопок Увеличить и Уменьшить отступ применительно к этому списку?
Каким образом заключить контекст в границы и осуществит его заливку?
К каким элементам можно создавать новые и применять имеющиеся стили? Опишите технологию создания нового стиля. Каким образом применить созданный стиль?
Опишите два способа задания форматов табуляторов, два способа удаления форматов табуляторов.
Опишите технологию оформления текста в несколько колонок. Для чего необходимо ограничивать текст газетного типа разделителями разделов?
ПР № 5 «СОЗДАНИЕ И ОБРАБОТКА ГРАФИЧЕСКИХ ОБЪЕКТОВ, ВСТАВКА РИСУНКОВ ИЗ ФАЙЛА, СОЗДАНИЕ ТЕКСТОВЫХ ЭФФЕКТОВ»
В Word есть встроенные средства создания и обработки графических изображений в виде отдельных графических объектов или в виде рисунков, включающих в себя один или несколько объектов. Графический объект — единое изображение геометрической фигуры (линии, дуги, овала, многоугольника, фигуры произвольной формы).
Графический объект — единое изображение геометрической фигуры (линии, дуги, овала, многоугольника, фигуры произвольной формы).
Рисунок может быть либо точечным (его нельзя разгруппировать), либо рисунком типа «метафайл», который можно разгруппировать на отдельные графические объекты.
По способу размещения относительно текста рисунки можно разделить на расположенные в слое (линии) текста (вставляется в позицию курсора и ведет себя как обычный текстовый символ) и расположенные вне слоя текста (не требует отдельного места в текстовом пространстве, может располагаться за слоем текста или перед ним).
Графические объекты можно заполнять нужным цветом, менять линии по контуру, управлять размещением, менять размеры и др.
Возможен импорт рисунков, подготовленных в других программах.
Надпись можно считать «микродокументом» — это обычный фрагмент документа, который подчиняется почти всем законам «нормального» текста. В его можно помещать текст, рисунок и др.
Порядок выполнения:
Загрузите текстовый процессор WORD
Введите следующий текст:
Создание и обработка графических объектов
Назначьте отображение панели рисования на экране, для этого:
выберите ВидПанель инструментовРисование
Создайте овал в документе, для этого:
нажмите кнопку Овал на панели рисования
расположите курсор (в форме крестика) в месте размещения одного из краев овала
нажмите кнопку мыши и протащите указатель до получения овала требуемой формы и размера
Самостоятельно создайте прямоугольник (кнопка Прямоугольник на Панели рисования) и треугольник (с помощью кнопки Линия)
Создайте прямоугольник и овал правильной формы (при рисовании нажата клавиша Shift)
Отредактируйте созданные графические объекты, для этого:
подведите курсор к любому из объектов, и после того, как курсор примет форму стреловидного креста, щёлкните мышью (объект выделен)
используя панель рисования, измените:
Цвет линии
Цвет заливки
Тип линии
Тип штриха
Объём
Тень
Вид стрелки
(для линии)
-снимите выделение с объекта – щелчок вне объекта
Переместите графические объекты, поменяв их взаимное расположение, для этого:
подведите курсор к границе объекта так, чтобы курсор принял форму стреловидного крестика и перетащите объект
Сгруппируйте несколько графических объектов, для этого:
поочерёдно выделите несколько объектов при нажатой клавише Shift
на панели рисования откройте меню Действия
выберите команду Группировать
Переместите сгруппированный объект на текст
Измените размещение объекта относительно текста, для этого:
объект выделить и на панели рисования откройте меню Рисование
выберите ПорядокПоместить за текстом
Измените размеры графических объектов.
 Для этого:
Для этого:
выделите объект (или группу объектов)
установите курсор на один из маркеров выделяющей рамки (форма курсора – двухсторонняя стрелка) и переместите мышку
выполните предыдущую операцию при нажатой клавише Shift или Ctrl и просмотрите результат
Вставьте в документ и настройте автофигуру, для этого:
на панели рисования откройте меню Автофигуры
выберите любую автофигуру
расположите курсор (в форме крестика) в месте размещения одного из краёв фигуры
нажмите кнопку мыши и протащите указатель до получения фигуры требуемой формы и размера
измените цвет, заливку, объём и другие параметры фигуры
Создайте графический объект произвольной формы, для этого:
в меню Автофигуры выберите ЛинииПолилиния
нажав левую кнопку мыши, нарисуйте линию произвольной формы (закончить рисование – двойной щелчок)
Измените созданный объект:
выделите его и выберите ДействияНачать изменение узлов
с помощью курсора перетащите точки перегиба в нужном направлении
Измените параметры графических объектов используя менюФорматАвтофигура (самостоятельно)
Вставить новую страницу в документ:
поставьте курсор в пустой строке после всего текста
выберите ВставкаРазрывНачать новую страницу
Введите следующий текст:
Вставка рисунков из файла
Скопируйте текст 10 раз
Вставьте в документ рисунок из файла, для этого:
выберите ВставкаРисунокИз файла
выберите любой файл из списка и подтвердите свой выбор Добавить
Измените размер и расположение рисунка:
выделите рисунок (одинарный щелчок по рисунку)
установите курсор на один из маркеров выделяющей рамки (форма курсора – двусторонняя стрелка) и переместите мышку
переместите рисунок на текст, просмотрите результат
Переместите рисунок в объект Надпись, для этого:
на панели рисования выберите кнопку Надпись
расположите курсор (в форме крестика) в месте размещения одного из краев надписи
нажмите кнопку мышки и протащите указатель до получения размера как у рисунка
выделите рисунок и вырежьте его
курсор установить внутри надписи, выполните вставку из буфера
переместите рисунок на текст, просмотрите результат
Создайте обтекание рисунка текстом, для этого:
выделите Надпись
выберите ФорматНадпись
выберите закладку Положение
назначьте режим В тексте и подтвердите Оk
Создание текстовых эффектов
Вставить новую страницу в документ
Выберите ВидПанель инструментовWordArt
Создать документ по образцу, для этого:
на панели WordArt выберите кнопку Добавить объект WordArt
выберите подходящий вариант и Ok
удалите ТЕКСТ НАДПИСИ
введите АНГЛИЙСКИЙ ЯЗЫК и нажмите Ok
при необходимости измените размер вставленного объекта по высоте и его расположение на станице
вставьте надпись и введите в нее маркированный список
добавьте еще надпись и введите в нее символ телефона и номер
В режиме предварительного просмотра сравните созданный документ с образцом:
Используя панель WordArt, измените объект по своему усмотрению
Результат показать преподавателю.

Документ сохранить под именем Практическая работа № 5 и закрыть приложение
Вопросы для проверки знаний и умений
Что называется графическим объектом в Word? Что такое метафайл?
Каковы способы размещения рисунка?
Каким образом нарисовать фигуру правильной формы?
Как изменить размеры графического объекта? Как переместить графический объект?
Каким образом сгруппировать графические объекты?
Каким образом поместить графический объект за текстом?
Как вставить рисунок в документ?
Что такое Надпись? Что может быть размещено в Надписи? Как создать обтекание Надписи текстом?
ПР № 6 «СОЗДАНИЕ И РЕДАКТИРОВАНИЕ ТАБЛИЦ, ВЫЧИСЛЕНИЯ В ТАБЛИЦАХ»
Таблица состоит из n столбцов (n>= 1) и m строк (m>= 1). Основной структурный элемент таблицы — ячейка, т.е. фрагмент документа на пересечении столбца и строки. Ячейку таблицы можно считать «микродокументом» — это обычный фрагмент документа, который подчиняется почти всем законам «нормального» текста. Ячейка может состоять из нескольких строк (абзацев), может содержать рисунки и рисованные объекты, текст ячейки можно форматировать по обычным правилам.
Ячейку таблицы можно считать «микродокументом» — это обычный фрагмент документа, который подчиняется почти всем законам «нормального» текста. Ячейка может состоять из нескольких строк (абзацев), может содержать рисунки и рисованные объекты, текст ячейки можно форматировать по обычным правилам.
Порядок выполнения:
Загрузите текстовый процессор WORD
Создание таблицы
Создайте таблицу по следующему образцу:
понедельник
вторник
среда
четверг
пятница
1.
Математика
Литература
Математика
Русский язык
Физкультура
2.
Физика
Информатика
Литература
Этика
Математика
3.
Литература
Русский язык
Русский язык
Математика
Литература
4.
Физкультура
Математика
Физика
Информатика
Информатика
Для этого:
установите Отступ слева и Отступ первой строки = 0
выполните ТаблицаДобавить таблицу
установите число столбцов — 6, число строк — 5.
введите в ячейки таблицы соответствующий текст.
Редактирование таблицы
Отредактируйте таблицу:
уменьшите ширину первого столбца (переместить указатель на горизонтальной линейке).
выделите столбцы с 2 по 6 (установите курсор над вторым столбцом так, чтобы он принял форму черной стрелки, направленной вниз, и протащите до 6 столбца)
выровните ширину выделенных столбцов ТаблицаАвтоподборВыровнятьширину столбцов
выделите всю таблицу ТаблицаВыделить таблицу
отцентрируйте текст в таблице.
для первого столбца и строки установите шрифт Полужирный и Заливку
основной текст таблицы отформатируйте Курсивом .
В режиме предварительного просмотра сравните полученный документ с образцом.
Удалите последний столбец таблицы:
выделите столбец
выполните ТаблицаУдалить столбцы
Вставьте строку в таблицу:
выделите вторую строку (щелчок мышкой на полях слева от строки)
выполните ТаблицаДобавить строки
Вставьте столбец в таблицу:
Выделите последний столбец
Выполните ТаблицаВставить столбцы справа
Ввести предметы для субботы
Измените ширину нового столбца и высоту новой строки:
выделите столбец
выполните ТаблицаСвойства таблицы
выберите закладку Столбец
установите ширину столбца 2см
подтвердите свой выбор Оk
выделите строку
выполните ТаблицаСвойства таблицы
выберите закладку Строка
установите высоту строки 2 см
подтвердите свой выбор Оk
Оформите таблицу, используя режим авто форматирования, для этого:
выделите всю таблицу
выполните ТаблицаАвто формат
в списке выберите любой вариант и подтвердите Оk
Вставить новую страницу в документ:
поставьте курсор в пустой строке после всего текста
Создание таблицы усложненной структуры
Создайте таблицу по следующему образцу:
Для этого:
добавьте таблицу из 3 столбцов и 11 строк
уменьшите ширину первого столбца
выровните ширину второго и третьего столбца
выделите третий столбец
выполните ТаблицаРазбить ячейки
установите число столбцов 6, число строк — не менять, подтвердите Оk
выделите 6 ячеек справа первой строки
выполните ТаблицаРазбить ячейки
установите число столбцов — 6, количество строк — 2, подтвердите Оk
выделите 6 ячеек (сверху, справа)
выполните ТаблицаОбъединить ячейки
Введите в таблицу текст, оформив первый столбец как нумерованный список
Вычисления в таблицах
В пустые ячейки (кроме последнего столбца) введите произвольные числовые значения
В каждую ячейку последнего столбца введите формулы для расчета средней оценки, для этого:
установите курсор в пустую ячейку
выберите ТаблицаФормула в поле Формула
введите = AVERAGE (LEFT)
подтвердите Оk
Измените ориентацию текста в ячейках, для этого:
выделите ячейки, содержащие слово Зачет
выберите ФорматНаправление текста
выберите вариант ориентации и подтвердите Оk
Отсортируйте фамилии по алфавиту, для этого:
выделите ячейки, содержащие фамилии
выберите ТаблицаСортировка
установите режим по возрастанию и подтвердите Оk
Просмотрите результат в режиме предварительного просмотра
Отмените границы для таблицы, для этого:
выделите всю таблицу
выполните ФорматГраницы и заливка
выберите закладку Границы и назначьте тип границ Нет
Назначьте границы (рамка или сетка) для нескольких ячеек таблицы (самостоятельно).

Документ сохранить под именем Практическая работа № 6 и закрыть приложение
Вопросы для проверки знаний и умений
Что является ячейкой таблицы в Word? Что может быть помещено в ячейку?
Каким образом создать таблицу в Word?
Каким образом добавить столбцы (строки)? Каким образом удалить столбцы (строки)?
Каким образом можно изменить ширину столбцов и высоту строк?
Как разбить ячейку на несколько ячеек? Объединить несколько ячеек в одну?
Как ввести формулу в ячейку таблицы?
Каким образом отсортировать таблицу?
ПР № 7 «ИСПОЛЬЗОВАНИЕ ТЕЗАУРУСА, АВТОЗАМЕНА, ОБМЕН ДАННЫМИ МЕЖДУ ПРИЛОЖЕНИЯМИ, ЗАПИСЬ МАТЕМАТИЧЕСКИХ ФОРМУЛ, ИСПОЛЬЗОВАНИЕ ШАБЛОНОВ»
Тезаурус позволяет повысить выразительность текста путем подбора синонимов, анонимов или связанных слов замены повторяющих слов.
Автозамена позволяет автоматически корректировать типичные ошибки ввода и вставлять часто используемый текст (большие фрагменты с форматированием) или рисунок.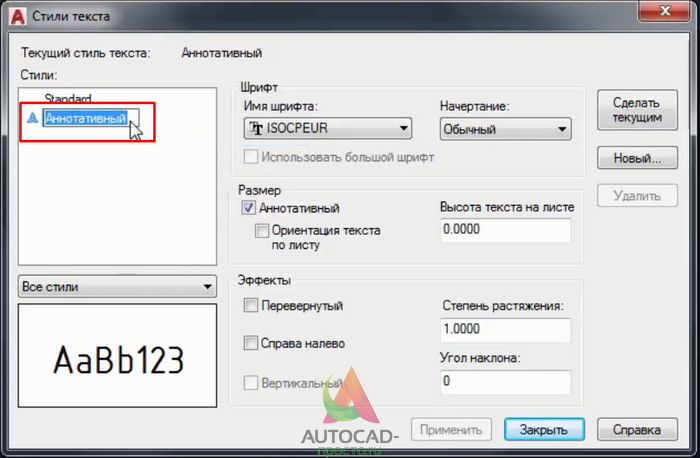
Обмен данными между приложениями Microsoft Office позволяет пользователю быстро и удобно объединить результаты своего труда в рамках одного документа Word. Для обмена между приложениями может использовать один из следующих способов: вставка данных путем копирования или перемещения; связывания данных как объект; внедрение данных как объект.
Запись математических формул ведется с помощью редактора формул (приложение Microsoft Equation.)
Шаблон определяет вид документа в целом. Он позволяет быстро оформить типовые документы, поскольку шаблон можно рассматривать как стандартный бланк, подготовленный для заполнения.
Порядок выполнения:
Загрузите текстовый процессор WORD
Использование тезауруса
Введите следующий текст:
Маленькой ёлочке холодно зимой
Из лесу Ёлочку взяли мы домой
Бусы повесили, встали в хоровод
Весело, весело встретим Новый год.
Замените слово «Маленький» синонимом, для этого:
выделите слово «Маленький» или поместите на него курсор
выполните СервисЯзыкТезаурус (откроется диалоговое окно)
в поле Искать введите поисковый контекст (Маленькой), если он не введен
выберите из списка слово с наиболее подходящим смысловым оттенком
выберите Вставить
Замените синонимами слова «холодно», «взяли», «весело» (самостоятельно)
Замените некоторые слова антонимами (в списке выбрать антонимы)
Автозамена
Вставить новую страницу в документ.

Создайте элемент автозамены ошибочного слова преключатель, правильным словом переключатель, для этого:
выполните СервисПараметры автозамены, закладка Автозамена
в поле Заменить введите преключатель
в поле на переключатель
установите Заменить при вводе
нажмите Добавить, Оk
Введите в документ слово преключатель. Нажмите после него пробел, просмотрите результат.
Создайте элемент автозамены при вводе форматированным текстом. Для этого:
введите своё Имя, Отчество, Фамилию, отформатируйте введённый текст (измените размер, начертание, тип шрифта др.)
выделите текст
выполните СервисПараметры автозамены, выберите переключательФорматированный текст
в поле Заменить введите свои инициалы, нажмите Добавить, Оk
В документе введите свои инициалы, нажмите пробел, просмотрите результат.

Обмен данными между приложениями
1 способ – вставка копирования или перемещения
Вставить новую страницу в документ.
Загрузите приложение — источник данных, например графический редактор Paint (ПускПрограммыСтандартные)
Откройте любой файл – точечный рисунок или создайте несложный рисунок самостоятельно
Выделите нужный фрагмент рисунка и поместите его в буфер обмена (ПравкаКопировать) и закройте графический редактор (можно без сохранения)
Переключитесь в приложение – приемник (разверните Word)
Выполните ПравкаВставить
Перейдите в режим редактирования рисунка (двойной щелчок по вставленному объекту)
Внесите произвольные исправления в рисунок. Выйти из режима редактирования – щелчок вне объекта.
2 способ – связывание данных как объект
Вставить новую страницу в документ.

Загрузите приложение — источник данных — окно приложения Excel
На новом Листе создайте и сохраните следующую таблицу:
Фамилия
Адрес
Дата рождения
Телефон
Иванов
Петров
Сидоров
Выделите таблицу и скопируйте её в буфер обмена
Переключитесь в приложение – приемник (разверните Word)
Установите курсор в место вставки и выполните ПравкаСпециальная вставка
В появившемся окне выберите переключатель Связать, в поле Как выберите значение Лист Microsoft Excel (объект), Ok
Сохранить документ под именем Практическая работа № 7_1 и закройте его
Активизируйте приложение Excel
Внесите произвольные исправления в таблицу (добавьте данные, измените форматирование) и сохраните таблицу без изменения имени
Активизируйте приложение Word, откройте документ Практическая работа № 7_1, просмотрите изменения в связанной таблице.

Запись математических формул
Вставить новую страницу в документ.
Создайте следующий фрагмент формулы
, для этого:
поместите курсор в точку вставки формулы и выполните ВставкаОбъект, закладка Создание
в поле Тип объекта выберите Microoft Equation 3.0, OK (открыли редактор формул)
в появившейся Панели инструментов выберите Шаблоны сумм
выберите Шаблон суммы с верхним и нижним пределами (крайний правый шаблон в верхнем ряду)
введите нужный символ, число или выражение в каждый из слотов, предварительно помещая туда курсор
завершите запись формулы (щелчок за пределами рамки или Esc)
Создайте формулы с фигурными скобками по образцу:
откройте редактор формул
в слоте ввода введите у=
выберите Шаблоны скобок и нажмите соответствующую скобку
поместите курсор в слот и выберите Шаблоны матриц , выберите шаблон второй в верхней строке
в верхний и нижний слоты введите соответствующие выражения
завершите запись формул
Измените формат для каждой из формул:
выделите формулу (одинарный щелчок)
выберите ФорматОбъект, закладка Положение, Вокруг рамки
увеличьте размер формулы и переместите формулу так, чтобы они не перекрывали друг друга
Напечатайте текст:
Решение квадратного уравнения ax2 +bx+c=0
В зависимости от знака дискриминанта квадратного уравнения D=b2 — 4ac возможны три случая:
1.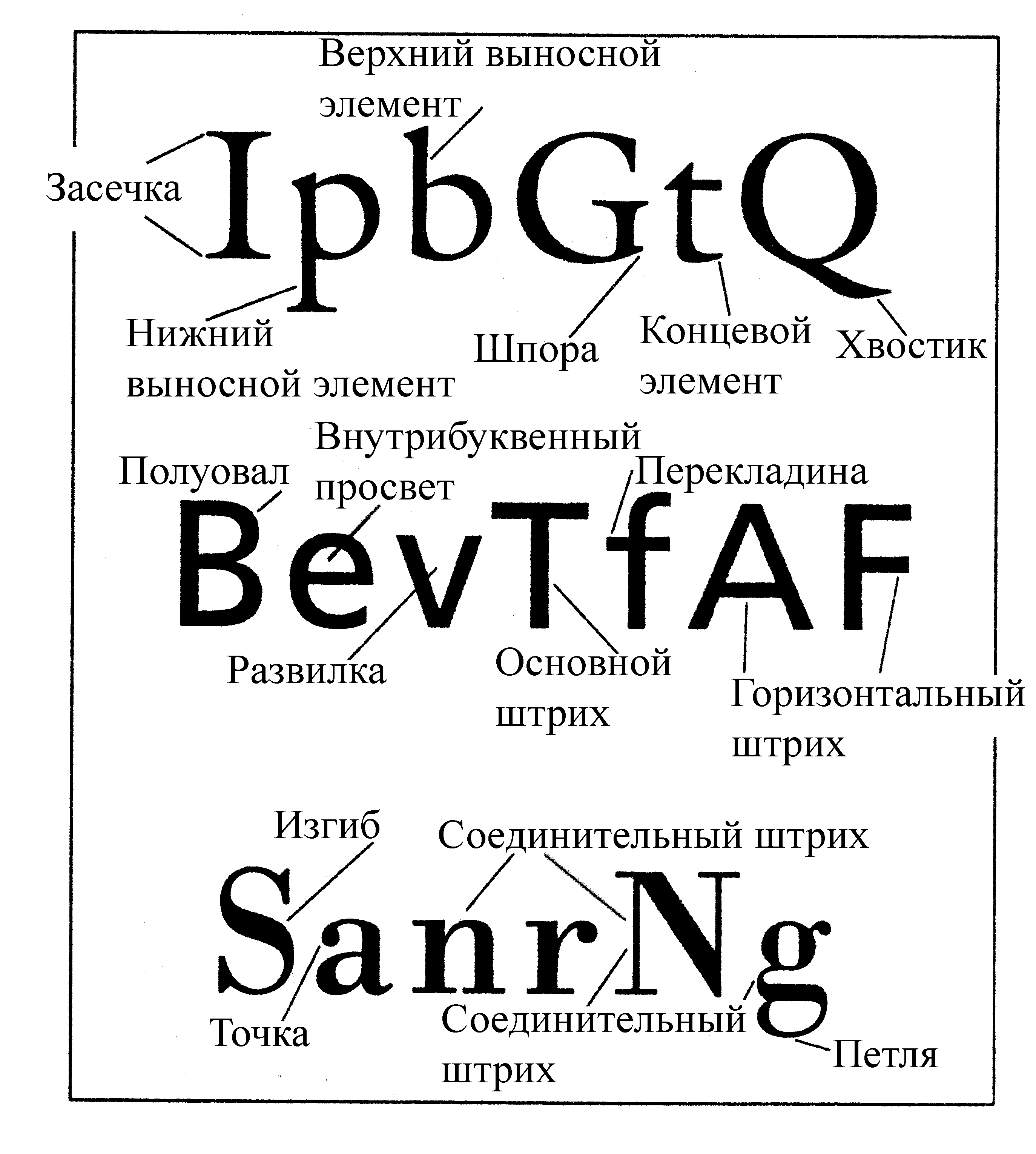 Если D>0, то имеются два различных вещественных корня, которые можно вычислить по следующим формулам:
Если D>0, то имеются два различных вещественных корня, которые можно вычислить по следующим формулам:
2. Если D=0, то имеется один единственный корень (точнее, двукратный корень):
3. Если D<0, то вещественных корней нет.
Сохранить документ под именем Практическая работа № 7_1
Использование шаблонов
Создайте новый документ: выполните ФайлСоздать, закладка Письма и факсы,Стандартный факс
Выберите переключатель Документ и нажмите Ок
Замените фрагменты текста в квадратных скобках по своему усмотрению.
Сохранить документ под именем Практическая работа № 7_2
Закрыть все приложения.
Вопросы для проверки знаний и умений
Что называется тезаурусом? Опишите технологию применения тезауруса.
Опишите технологию создания элемента Автозамены. Как вставить в текст элемент автозамены?
Опишите технологию связывания данных в различных программах?
Каким образом подключить приложение Microsoft Equation.
 Для чего оно применяется?
Для чего оно применяется?
Практические работы по теме «Текстовый редактор MS Word»
ПРАКТИЧЕСКИЕ РАБОТЫ
ПО ИНФОРМАТИКЕ
Тема: Текстовый редактор Microsoft Word
Часть 1 ОСНОВНЫЕ ПРИЕМЫ РЕДАКТИРОВАНИЯ ДОКУМЕНТА
Практическая работа № 1
Тема: «ВВОД, РЕДАКТИРОВАНИЕ И СОХРАНЕНИЕ ДОКУМЕНТА»
Цель работы: получить начальные навыки работы с текстовым документом, познакомиться с основными приемами редактирования текста.
Основное назначение текстового редактора — создание, редактирование, сохранение и печать текстового документа. Под редактированием подразумевается разнообразный набор операций изменения текста. Редактирование текста документа в основном связано с выполнением операций копирования, удаления и перемещения фрагментов текста. Обрабатываемый фрагмент должен быть предварительно выделен.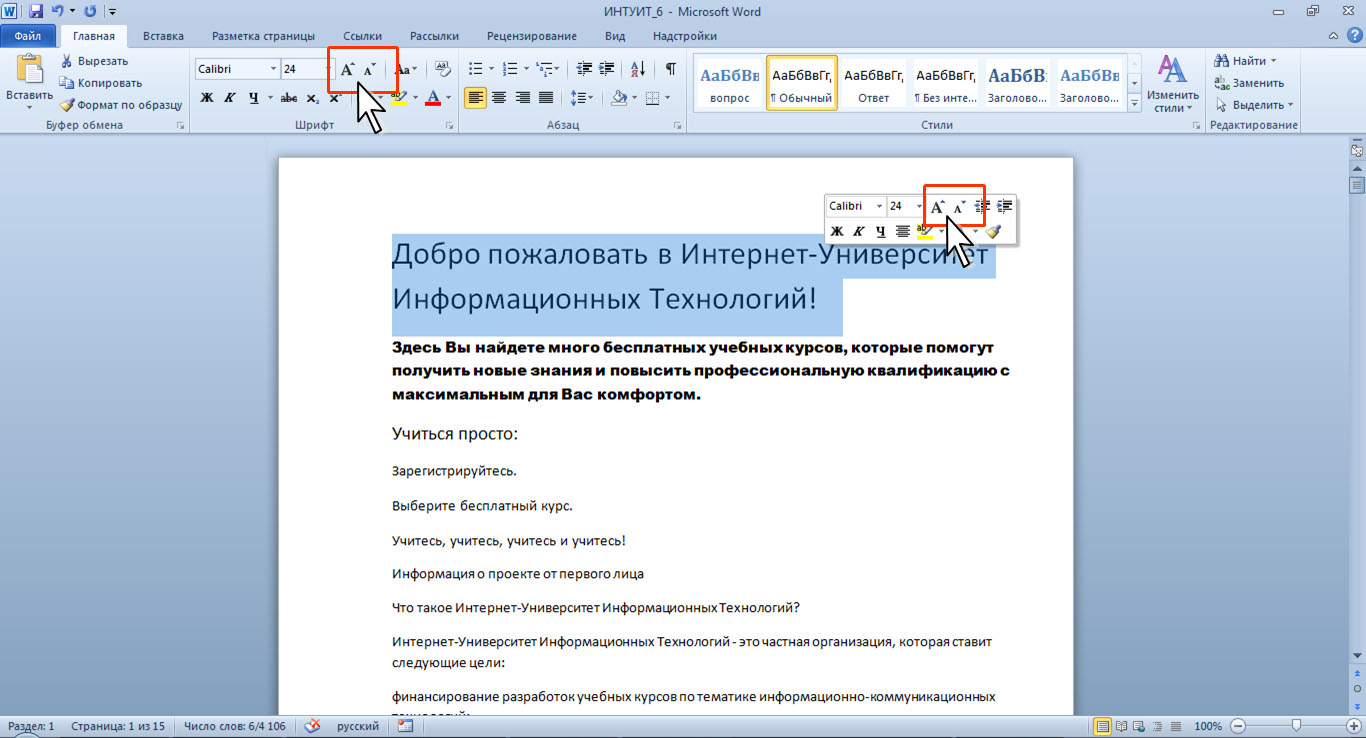
При работе с документом пользователь задает подходящий режим просмотра и редактирования текста. Режим устанавливается с помощью пункта меню Вид или пиктограммой (слева от горизонтальной прокрутки). В режиме Обычный достигается наибольшая скорость ввода и редактирования текста Режим Разметка страницы более точно отображает окончательный внешний вид страниц документа при печати, кроме того, он обязателен при работе с графическими объектами, рамками и многоколоночным текстом. Режимы Структура документа и Режим электронного документа полезны опытным пользователям при работе с большими документами.
Порядок выполнения:
Загрузите текстовый процессор WORD, для этого выполните следующую последовательность действий:
Задайте подходящий режим просмотра и редактирования текста, для этого выполните следующую последовательность действий:
Персональный компьютер — это небольшой комплекс взаимосвязанных устройств, каждому из которых поручена определенная функция.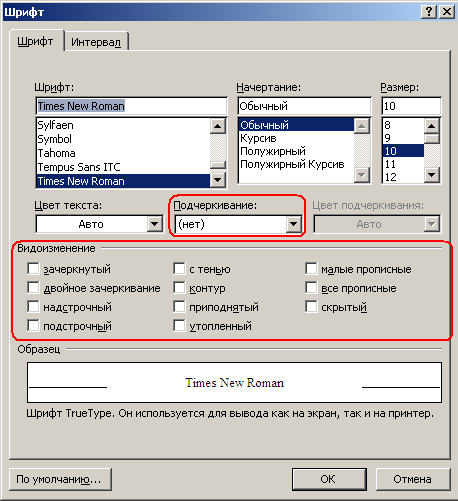 В минимальный набор элементов ПК входит три элемента: системный блок, монитор, клавиатура.
В минимальный набор элементов ПК входит три элемента: системный блок, монитор, клавиатура.
Редактирование документа
Отредактируйте текст так, чтобы в каждой строке осталось по три слова, для этого:
небольшой комплекс взаимосвязанных
устройств, каждому из
которых поручена определенная
функция. В минимальный
набор элементов ПК
входит три элемента:
системный блок, монитор,
клавиатура.
Отредактируйте («склейте») текст так, чтобы в строке размещались шесть слов, для этого:
Замените слово функция на задача, для этого:
Вставьте перед словом клавиатура сочетание манипулятор «мышь», для этого: Измените регистр всех букв текста на заглавный, для этого: Добавьте заголовок к тексту, для этого: Вставьте после заголовка пустую строку, для этого: Измените регистр букв в заголовке с помощью клавиатуры, для этого: Повторите комбинацию этих клавиш несколько раз и посмотрите результат.
Сохранение документа
Сохраните текстовый документ, для этого:
раскройте список Папка и выберите свою собственную папку для размещения сохраняемого файла
в поле Имя файла задайте имя сохраняемого файла Практическая работа № 1 и нажмите Ok
Результат покажите преподавателю.
Закройте документ (ФайлЗакрыть).
Закройте приложение WORD
Вопросы для проверки знаний и умений
Перечислите режимы работы с документом? Каково назначение каждого режима?
Каким образом разделить абзац на два абзаца?
Каким образом соединить два абзаца в один?
Перечислите способы выделения контекста.
Перечислите способы удаления контекста.
Каким образом вставить контекст?
Каким образом заменить контекст?
Каким образом изменить регистр букв?
Опишите технологию сохранения документа.

Практическая работа № 2
Тема: «КОПИРОВАНИЕ И ПЕРЕМЕЩЕНИЕ КОНТЕКСТА, ПОИСК И ЗАМЕНА КОНТЕКСТА, ПРОВЕРКА ПРАВОПИСАНИЯ, ПРОСМОТР И ПЕЧАТЬ ДОКУМЕНТА»
Цель работы: познакомиться с несколькими приемами копирования и перемещения фрагментов текста, получить навыки использования поиска и замены в тексте, использования режима проверки правописания, использования режима просмотра и печати документа.
Порядок выполнения:
Загрузите текстовый редактор WORD
Наберите фразу: Я изучаю Microsoft Word успешно.
1 способ копирования и перемещения — использование меню Word
Скопируйте фразу 6 раз. Для этого:
Скопируйте вставленное слово во вторую фразу, для этого:
Скопируйте слово редактор во все остальные фразы (достаточно выполнить только две последние команды п.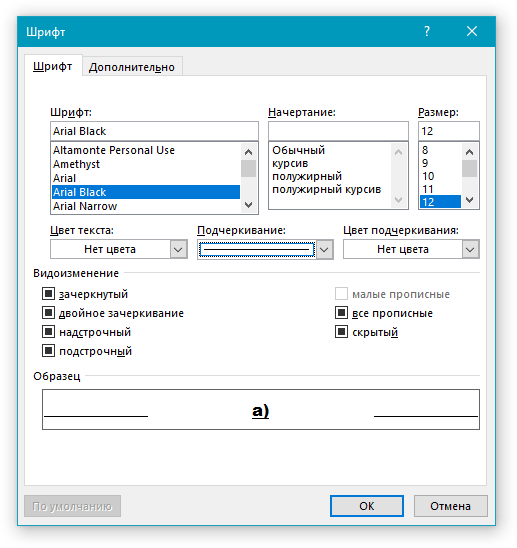 5)
5)Переместите в первой фразе слово успешно, установив его перед словом изучаю, для этого:
Переместите во второй фразе слова так, чтобы получилась фраза (самостоятельно):редактор Microsoft Word Я изучаю успешно.
2 способ – использование Стандартной панели инструментов
Скопировать словосочетание Microsoft Word 4 раза, добавив его в конец текста, для этого:
Используя режим Найти определите сколько раз в тексте встречается слово изучаю, для этого:
Замените слово редактор на сочетание текстовый процессор во всем тексте, для этого:
в поле Найти редактор
в поле Заменить на текстовый процессор
щелкните Заменить все
в появившемся сообщении о количестве замен щелкните OK
закройте диалоговое окно и просмотрите текст.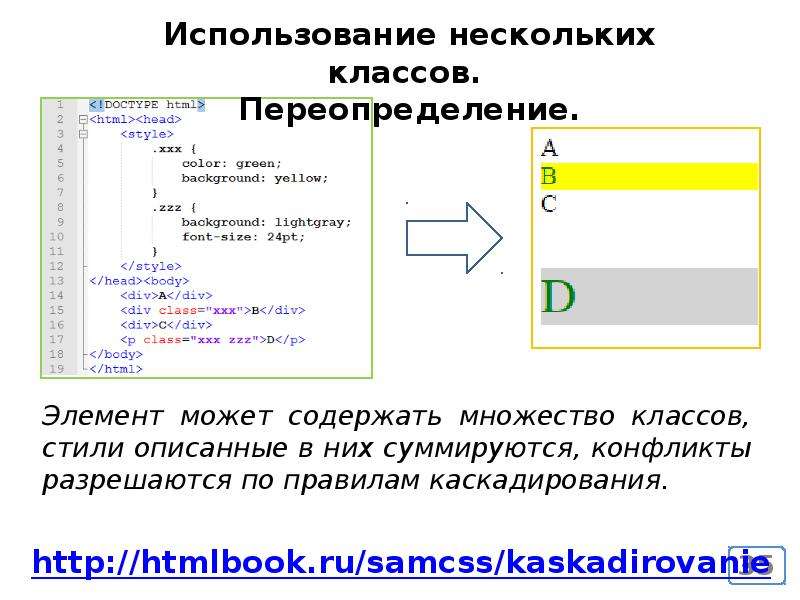
Замените Microsoft Word на Write во всем тексте (самостоятельно).
Отмените последнюю операцию (значок на стандартной панели инструментов)
Замените все пробелы на запятую (в поле Найти введите пробел), просмотрите результат и отмените последнюю операцию.
Замените только в первой фразе сочетание Я изучаю на Мы изучаем, для этого:
в поле Найти Я изучаю
в поле Заменить на Мы изучаем
щелкните Заменить (выделяет сочетания для поиска)
щелкните Заменить (происходит замена и выделение следующего сочетания)
закройте диалоговое окно и просмотрите текст.
Сохраните документ в собственной папке под именем Практическая работа № 2_1
Результат покажите преподавателю.
Проверка правописания
Создайте новый документ:
Назначьте режим автоматической проверки орфографии, для этого:
КАК БЫЛ ИЗОБРЕТЕН КОМПЬЮТЕР
Слово «компьютер» означает «вычислитель», т.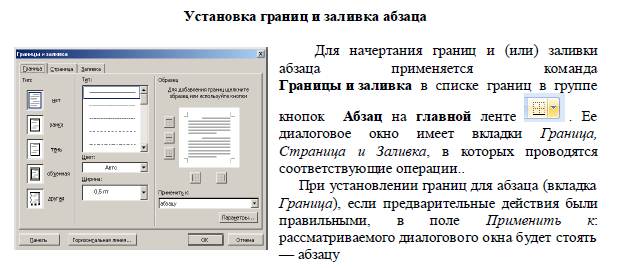 е. устойчиво для вычислений. Потребность в автоматизации обработки данных, в том числе вычислений, возникла очень давно. Более 1500 лет тому назад для облегчения вычислений стали использовать счеты. В1642 году Блез Паскаль изобрел механическое устройство для сложения чисел. В первой половине 19 века английский математик Чарльз Беббидж попытался построить аналитическую машину, которая должна была выполнять вычисления без участия человека.
е. устойчиво для вычислений. Потребность в автоматизации обработки данных, в том числе вычислений, возникла очень давно. Более 1500 лет тому назад для облегчения вычислений стали использовать счеты. В1642 году Блез Паскаль изобрел механическое устройство для сложения чисел. В первой половине 19 века английский математик Чарльз Беббидж попытался построить аналитическую машину, которая должна была выполнять вычисления без участия человека.
Пометьте текст как русский, для этого:
— установите курсор в начало текста После замены всех ошибок закройте диалоговое окно Правописание
Самостоятельно проверьте правописание текста на английском языке, для этого:
пометьте этот текст как английский
внесите умышленные ошибки
исправьте ошибки, используя режим Правописания
Результат показать преподавателю.

Просмотр и печать документа
Скопируйте весь текст несколько раз, так чтобы текст занимал 2-3 страницы
Установите курсор на первой странице (перемещение осуществить с помощью вертикальной полосы прокрутки или клавиши Page Up)
Просмотрите документ, для этого:
Напечатайте вторую страницу созданного документа, для этого:
Напечатайте фрагмент текста, для этого: Сохраните документ в собственной папке под именем Практическая работа № 2_2Результат работы показать преподавателю.
Закройте документ и приложение.
Вопросы для проверки знаний и умений
Опишите технологии копирования контекста с использованием меню и с использованием стандартной панели инструментов.
В чем заключается способ копирования контекста методом перетаскивания? В каком случае он применяется?
Опишите технологии перемещения контекста с использованием меню и с использованием стандартной панели инструментов.

В чем заключается способ перемещения контекста методом перетаскивания? В каком случае он применяется?
Опишите технологию поиска контекста.
Опишите технологию замены контекста.
Опишите технологию проверки правописания.
Для чего необходимо проводить предварительный просмотр? Каковы его возможности?
Каким образом распечатать документ? Каковы его возможности?
Часть 2 ФОРМАТИРОВАНИЕ ДОКУМЕНТА
Практическая работа № 3
Тема: «ФОРМАТИРОВАНИЕ СИМВОЛОВ, АБЗАЦЕВ, СТРАНИЦ»
Цель работы: получить навыки форматирования шрифтов.
Порядок выполнения:
В Word различают форматирование символов, форматирование абзацев и форматирование страниц.
Понятие «символы» может означать не только отдельный символ, но и так же фрагмент текста. При форматировании символов можно задать параметры шрифта: гарнитуру и размер, начертание и тип подчеркивания, межсимвольный интервал и другие эффекты.
Абзац – это произвольная последовательность символов, в конце которой стоит знак абзаца ¶ (устанавливается клавишей Enter). Знак абзаца является непечатаемым символом и отображается на экране, если установлен соответствующий режим (см. Стандартную панель инструментов). Допускаются и пустые абзацы. Абзац всегда начинается с новой строки. При форматировании абзаца задаются параметры расположения абзаца: выравнивание и отступы относительно полей страницы, интервалы между абзацами и между строками внутри абзаца.
При форматировании отдельного слова или абзаца курсор помещают в это слово или абзац. Если форматируется несколько слов или абзацев, то перед форматированием их следует выделить.
Форматирование страниц включает в себя задание размеров полей, размеров бумаги, ориентации листа, настройку макета страницы, нумерацию страниц и строк, создание колонтитулов (область страницы для размещения справочного текста: номера страницы, названия документа и т.п.)
Загрузите текстовый процессор WORD
Добавьте в меню Панель форматирования (если ее нет), для этого:
— выберите ВидПанель инструментовФорматирование
Форматирование символов
С помощью клавиатуры введите фразу Я изучаю Microsoft Word успешно.

Скопируйте эту фразу 6 раз
Измените размер шрифта для первой строки, для этого:
Измените начертание символов в первой строке, для этого:
Измените начертание символов во второй строке по своему усмотрению (возможно назначение нескольких способов начертания)Измените шрифт в первой строке, для этого:
Измените шрифт во второй и третьей строке по своему усмотрениюИзмените цвет символов в первых трех строках, для этого:
Отформатируйте четвертую строку, используя главное меню, для этого: Измените межсимвольный интервал в любом слове, для этого: Для любого другого фрагмента текста назначьте межсимвольный интервалУплотненныйЗадайте эффект анимации для текста, для этого:
Отформатируйте последнюю строку текста, назначив следующие параметры: Отформатировать первые две строки по таким же параметрам, используя режим копирования формата, для этого: Результат показать преподавателю.
Форматирование абзацев
Вставить новую страницу в документ:
Примечание: текст состоит из трех абзацев: заголовок, содержание рецепта, раскладка продуктов. В конце каждого абзаца нажать клавишу Enter. После каждого знака препинания ставить пробел. Перед знаком препинания пробел не ставить. Перенос слов происходит автоматически и может не совпадать с предложенным образцом.
Печенье
Сырки, муку, маргарин, яйца, соду смешать и поставить в холодильник на 2 часа. Тонко раскатать тесто. Смазать белком, взбитым с сахаром, и свернуть рулетом. Нарезать ломтиками и сложить на смазанный противень. Печь примерно 25 минут.
2 сырка по 100 г, 1 пачка маргарина, 2 яйца, 1 стакан сахара, 0,5 чайной ложки соды, погашенной в уксусе, 2,5 стакана муки.
Отформатировать заголовок, для этого:
ПЕЧЕНЬЕ
Сырки, муку, маргарин, яйца, соду смешать и поставить в холодильник на 2 часа. Тонко раскатать тесто. Смазать белком, взбитым с сахаром, и свернуть рулетом. Нарезать ломтиками и сложить на смазанный противень. Печь примерно 25 минут.
Тонко раскатать тесто. Смазать белком, взбитым с сахаром, и свернуть рулетом. Нарезать ломтиками и сложить на смазанный противень. Печь примерно 25 минут.
2 сырка по 100 г, 1 пачка маргарина, 2 яйца, 1 стакан сахара, 0,5 чайной ложки соды, погашенной в уксусе, 2,5 стакана муки.
Вставить новую страницу в документ.
Введите текст и отформатируйте его в соответствии с образцом:
«БИЗНЕС — СЕРВИС
113244, Москва,
Новая ул., 3
тел. 123-4567
Уважаемый Василий Никифорович!
Акционерное общество «Бизнес-Сервис» приглашает Вас 15 ноября 1996 г. в 20 часов на традиционное осеннее заседание Клуба московских джентльменов.
Президент клуба А.М. Ростокин
Ключ к заданию:
Вставка символа
Форматирование текста реквизитов банка: Сохраните документ под именем Практическая работа № 3_1 Результат показать преподавателю.
Форматирование страниц
Создайте новый документ:
Варианты вирусов зависят от целей, преследуемых их создателем. Признаки их могут быть относительно доброкачественными, например, замедление в выполнении программ или появление светящейся точки на экране дисплея (т. н. «итальянский попрыгунчик»). Признаки могут быть эволютивными, и «болезнь» будет обостряться по мере своего течения. Так, по непонятным причинам программы начинают переполнять магнитные диски, в результате чего существенно увеличивается объем программных файлов. Наконец, эти проявления могут быть катастрофическими и привести к стиранию файлов и уничтожению программного обеспечения.
Скопировать текст несколько раз, чтобы текст занимал не менее 3 страниц.
Измените параметры страницы, для этого:
выберите закладку Размер бумаги
установите Ориентацию — Альбомная, Размер А4 210 x 297 мм
подтвердите свой выбор Оk
Пронумеруйте страницы, для этого:
при помощи соответствующих кнопок на панели инструментов Колонтитулывставьте Дату и Время.
закрыть
В режиме Предварительного просмотра проверить нумерацию страниц и колонтитулы.
Назначьте различную ориентацию для страниц документа, для этого:
Результат покажите преподавателю.
Сохраните документ под именем Практическая работа № 3_2
Вопросы для проверки знаний и умений
Что является абзацем в Word?
Перечислите параметры символов (шрифта).
Перечислите параметры абзацев.
Перечислите параметры страниц.
Назначение кнопки Формат по образцу.
Опишите технологию вставки символа в текст.
Как вставить нерастяжимый пробел? Принудительный конец строки?
Каким образом разделить документ на несколько разделов? Какие параметры можно установить отдельно для каждого раздела?
Практическая работа № 4 (4 часа)
Тема: «СПИСКИ, ГРАНИЦЫ И ЗАЛИВКА, ИСПОЛЬЗОВАНИЕ И СОЗДАНИЕ СТИЛЕЙ, ТАБУЛЯТОРЫ, КОЛОНКИ»
Цель работы: получить навыки оформления списков в документах, использования режима границ и заливки, использования готовых и создания новых стилей, использования табуляции и газетного стиля
Порядок выполнения:
Абзацы можно преобразовывать в списки (нумерованные, маркированные, многоуровневые).
Word предоставляет возможность задания различных вариантов границ и заливки абзацев.
В Word реализованы два способа форматирования текста – прямое (или непосредственное) и форматирование с использованием стилей и шаблонов.
Стиль – это набор параметров форматирования, который формируется заранее и имеет уникальное имя. Стиль используется при форматировании символов и абзацев.
Загрузите текстовый процессор WORD
Списки
Введите следующий текст, выделите:
Понедельник
Вторник
Среда
Четверг
Пятница
Суббота
Оформите введенный текст как Маркированный список, для этого:
Измените способ маркировки (самостоятельно)
Измените символ маркировки, для этого:
Оформите текст как Нумерованный список (самостоятельно)
Отредактируйте список, для этого:
Enterвведите любой текст
просмотрите результат нумерации
удалите введенную строку
просмотрите результат нумерации
Результат показать преподавателю и снять нумерацию.

Добавьте с новой строки следующий текст:
Математика
Химия
Литература
Физика
Этика
Выделите школьные предметы, увеличьте отступ для этих строк (кнопка на панели форматирования)
Скопируйте выделенные строки, вставив их после каждого дня недели
Оформите весь текст как Многоуровневый список, для этого:
Выделите любые строки текста и оформите их маркированным или нумерованным списком, используя соответствующие кнопки на панели Форматирования (самостоятельно)
Границы и заливка
Вставить новую страницу в документ:
Введите нижеприведенный текст согласно образцу
ЧТО НЕ НАДО ДЕЛАТЬ,
ЕСЛИ КОМПЬЮТЕРА У ВАС НЕТ,
НО ВЫ СОБИРАЕТЕСЬ ЕГО КУПИТЬ
НЕ ПОКУПАЙТЕ КОМПЬЮТЕР БЕЗ ЦЕЛИ
НЕ ПОКУПАЙТЕ ДЕШЕВЫЙ КОМПЬЮТЕР
НЕ ПОКУПАЙТЕ ДОРОГОЙ КОМПЬЮТЕР
НЕ ЭКОНОМЬТЕ НА МОНИТОРЕ
Оформите заливку для первых трех строк, для этого:

Результат показать преподавателю.
Отмените границы и заливку для всех строк, для этого:
Оформите Границы для всей страницы, используя закладку Страница(самостоятельно)Использование и создание стилей
Вставить новую страницу в документ.
Введите текст по следующему образцу:
Часть 1. Начальные сведения
Глава 1. Что такое компьютер
Слово «компьютер» означает «вычислитель», т.е. устройство для вычислений. В основу работы компьютера заложен принцип фон Неймана. Компьютер может обрабатывать только информацию, представленную в числовой форме.
Глава 2. Архитектура компьютера
Обычно персональные компьютеры состоят из трех основных частей:
Системного блока;
Клавиатуры;
Монитора.
В системном блоке располагаются все основные узлы компьютера: блок питания, процессор, оперативная память, контроллеры устройств, винчестер, дисковод и др.
Отформатируйте текст, используя встроенные стили, для этого:
выберите ФорматСтили и форматированиеСоздать
введете Имя для стиля (например Мой стиль)
выберите стиль для абзаца (если он не установлен).
подтвердите Оk и Применить
Отформатируйте текст после строки Глава 2, используя созданный стиль, для этого:
Измените созданный стиль, для этого:
Отформатируйте другой фрагмент текста встроенным стилем, используя список стилей на панели форматирования.Удалите созданный стиль из списка стилей:
Сохраните документ под именем Практическая работа № 4_1
Табуляция
Создайте новый документ.
Подготовьте список студентов как табулированный текст
СТИПЕНДИАЛЬНАЯ ВЕДОМОСТЬ
Ключ к заданию:
Введите название документа шрифтом Times New Roman Cyr, 11 пт, разряженный интервал 5 пт, выровнивание по центру.
Выберите для последующих строк выравнивание по левому краю.
С помощью горизонтальной линейки задайте форматы табуляторов для абзаца с заголовками колонок.
 Для этого:
Для этого:
Введите заголовки колонок, используя клавишу Tab для перемещения курсора к следующей позиции.
С помощью команды ФорматТабуляция для абзацев списка задайте форматы табуляторов:
Перейдите в абзац итоговой строки и снимите с горизонтальной линейки с помощью мыши табуляторы в следующих позициях: 3,5 см, 10 см, 15,5 см. Для этого надо подвести курсор к табулятору, нажать левую кнопку мыши и протащить мышь в левое поле.
Выделите абзацы списка и с помощью горизонтальной линейки и мыши перенесите табулятор из позиции 3,5 см в позицию 4 см.
Выделите абзацы списка и с помощью команды ФорматТабуляция измените тип линии заполнения для табуляторов в позициях 4 см, 10 см и 13 см на тип 3 (пунктир). Не забывайте для каждого табулятора после изменения нажимать кнопку Установить.
Не забывайте для каждого табулятора после изменения нажимать кнопку Установить.
Результат показать преподавателю.
Использование колонок
Вставить новую страницу в документ.
Подготовьте текст газетной статьи:
Создание и использование газетных колонок в среде текстового процессора Word
Смирнов Андрей Анатольевич
набор в несколько колонок, после
заполнения левой колонки (по высоте страницы или до установленного ограничения) курсор автоматически переходит в правую колонку.
Текст колонок формируется по общим
правилам, внутри колонок можно вставлять
кадры и размещать в них графику.
Любые вставки или удаления текста и
графики внутри колонок автоматически
обеспечивают «перетекание» текста из колонки в колонку.
Литература:
Макарова Н.В. Практикум по технологии работы на компьютере
Симонович С.В. Специальная информатика
Назаров С. В. Пакеты программ офисного назначения
В. Пакеты программ офисного назначения
Ключ к заданию:
Введите название статьи – «Создание и использование газетных колонок в среде текстового процессора Word» и нажмите Enter.
Введите фамилию автора статьи – произвольную и нажмите Enter.
Выполните команду ФорматКолонки и задайте: Количество колонок – 3. Разделитель колонок – флажок. Применить – до конца документа.
Введите текст статьи – содержание нескольких абзацев справки по газетному стилю.
Для текстов газетного типа выполняется набор в несколько колонок, после заполнения левой колонки (до установленного разделителя раздела) курсор автоматически переходит в левую колонку.
Текст колонок формируется по общим правилам, внутри колонок можно вставлять кадры и размещать в них графику.
Любые вставки или удаления текста и графики внутри колонок автоматически обеспечивают «перетекание» текста из колонки в колонку.
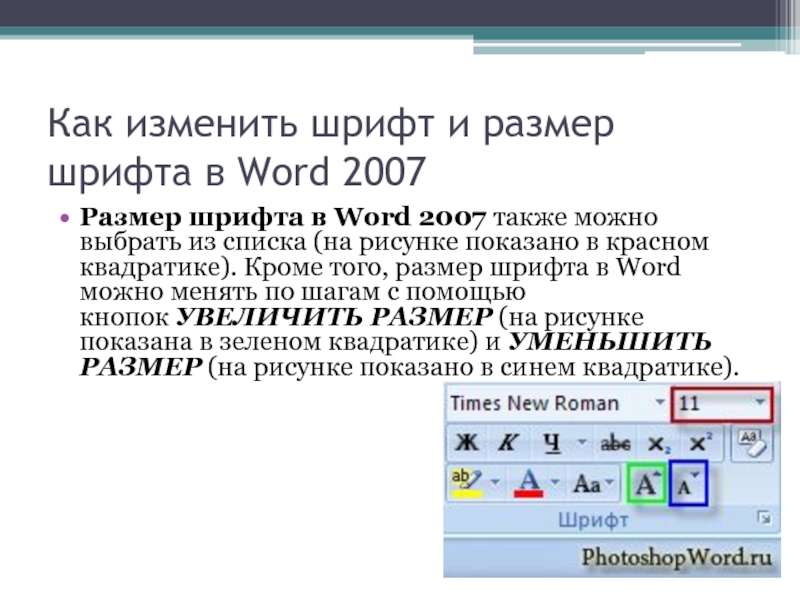 При правильном форматировании колонок в тексте присутствуют два разделителя разделов документа. Всего в документе три раздела.
При правильном форматировании колонок в тексте присутствуют два разделителя разделов документа. Всего в документе три раздела.Установите в последнем разделе печать в одну колонку. Для этого:
– к текущему разделу.
Введите заключительный текст статьи – список литературы.
Установите курсор в колонки с текстом и выполните команду ФорматКолонки, указав: Количество колонок: 2, Разделитель колонок – флажок. Применить – к текущему разделу.
Задайте буквицу:
Сохраните документ под именем Практическая работа № 4_2 и закройте приложение.
Вопросы для проверки знаний и умений
Что называется стилем в Word?
Опишите технологию создания нумерованного или маркированного списка. Каково действие кнопок Увеличить и Уменьшить отступ применительно к этим спискам?
Опишите технологию создания многоуровневого списка. Каково действие кнопок Увеличить и Уменьшить отступ применительно к этому списку?
Каким образом заключить контекст в границы и осуществит его заливку?
К каким элементам можно создавать новые и применять имеющиеся стили? Опишите технологию создания нового стиля.
 Каким образом применить созданный стиль?
Каким образом применить созданный стиль?Опишите два способа задания форматов табуляторов, два способа удаления форматов табуляторов.
Опишите технологию оформления текста в несколько колонок. Для чего необходимо ограничивать текст газетного типа разделителями разделов?
Часть 3 РАБОТА С ГРАФИКОЙ И ТАБЛИЦАМИ
Практическая работа № 5
Тема: «СОЗДАНИЕ И ОБРАБОТКА ГРАФИЧЕСКИХ ОБЪЕКТОВ, ВСТАВКА РИСУНКОВ ИЗ ФАЙЛА, СОЗДАНИЕ ТЕКСТОВЫХ ЭФФЕКТОВ»
Цель работы: получить навыки использования в документах графических объектов, использования рисунков в текстовом документе, использования объекта WordArt.
В Word есть встроенные средства создания и обработки графических изображений в виде отдельных графических объектов или в виде рисунков, включающих в себя один или несколько объектов. Графический объект — единое изображение геометрической фигуры (линии, дуги, овала, многоугольника, фигуры произвольной формы).
Рисунок может быть либо точечным (его нельзя разгруппировать), либо рисунком типа «метафайл», который можно разгруппировать на отдельные графические объекты.
По способу размещения относительно текста рисунки можно разделить на расположенные в слое (линии) текста (вставляется в позицию курсора и ведет себя как обычный текстовый символ) и расположенные вне слоя текста (не требует отдельного места в текстовом пространстве, может располагаться за слоем текста или перед ним).
Графические объекты можно заполнять нужным цветом, менять линии по контуру, управлять размещением, менять размеры и др.
Возможен импорт рисунков, подготовленных в других программах.
Надпись можно считать «микродокументом» — это обычный фрагмент документа, который подчиняется почти всем законам «нормального» текста. В его можно помещать текст, рисунок и др.
Порядок выполнения:
Загрузите текстовый процессор WORD
Введите следующий текст:
Создание и обработка графических объектов
Назначьте отображение панели рисования на экране, для этого:
Создайте прямоугольник и овал правильной формы (при рисовании нажата клавиша Shift)
Отредактируйте созданные графические объекты, для этого:
Цвет линииЦвет заливки
Тип линии
Тип штриха
Объём
Тень
Вид стрелки
(для линии)
Переместите графические объекты, поменяв их взаимное расположение, для этого: Сгруппируйте несколько графических объектов, для этого:
Переместите сгруппированный объект на текст
Измените размещение объекта относительно текста, для этого:
Измените размеры графических объектов.
 Для этого:
Для этого:
Измените созданный объект:
Результат показать преподавателю.
Вставить новую страницу в документ:
Введите следующий текст:
Вставка рисунков из файла
Скопируйте текст 10 раз
Вставьте в документ рисунок из файла, для этого:
Создание текстовых эффектов
Вставить новую страницу в документ
Выберите ВидПанель инструментовWordArt
Создать документ по образцу, для этого:
Используя панель WordArt, измените объект по своему усмотрению
Результат показать преподавателю.

Документ сохранить под именем Практическая работа № 5 и закрыть приложение
Вопросы для проверки знаний и умений
Что называется графическим объектом в Word? Что такое метафайл?
Каковы способы размещения рисунка?
Каким образом нарисовать фигуру правильной формы?
Как изменить размеры графического объекта? Как переместить графический объект?
Каким образом сгруппировать графические объекты?
Каким образом поместить графический объект за текстом?
Как вставить рисунок в документ?
Что такое Надпись? Что может быть размещено в Надписи? Как создать обтекание Надписи текстом?
Практическая работа № 6
Тема: «СОЗДАНИЕ И РЕДАКТИРОВАНИЕ ТАБЛИЦ, ВЫЧИСЛЕНИЯ В ТАБЛИЦАХ»
Цель работы: получить навыки использования таблиц в текстовом документе.
Таблица состоит из n столбцов (n>= 1) и m строк (m>= 1). Основной структурный элемент таблицы — ячейка, т.е. фрагмент документа на пересечении столбца и строки. Ячейку таблицы можно считать «микродокументом» — это обычный фрагмент документа, который подчиняется почти всем законам «нормального» текста. Ячейка может состоять из нескольких строк (абзацев), может содержать рисунки и рисованные объекты, текст ячейки можно форматировать по обычным правилам.
Основной структурный элемент таблицы — ячейка, т.е. фрагмент документа на пересечении столбца и строки. Ячейку таблицы можно считать «микродокументом» — это обычный фрагмент документа, который подчиняется почти всем законам «нормального» текста. Ячейка может состоять из нескольких строк (абзацев), может содержать рисунки и рисованные объекты, текст ячейки можно форматировать по обычным правилам.
Порядок выполнения:
Загрузите текстовый процессор WORD
Создание таблицы
Создайте таблицу по следующему образцу:
понедельник
вторник
среда
четверг
пятница
1.
Математика
Литература
Математика
Русский язык
Физкультура
2.
Физика
Информатика
Литература
Этика
Математика
3.
Литература
Русский язык
Русский язык
Математика
Литература
4.
Физкультура
Математика
Физика
Информатика
Информатика
Для этого:
Редактирование таблицыОтредактируйте таблицу:

Удалите последний столбец таблицы:
Вставьте строку в таблицу: Вставьте столбец в таблицу: Измените ширину нового столбца и высоту новой строки: Оформите таблицу, используя режим авто форматирования, для этого: Вставить новую страницу в документ: Создание таблицы усложненной структурыСоздайте таблицу по следующему образцу:
Для этого:
Введите в таблицу текст, оформив первый столбец как нумерованный списокВычисления в таблицах
В пустые ячейки (кроме последнего столбца) введите произвольные числовые значения
В каждую ячейку последнего столбца введите формулы для расчета средней оценки, для этого:
Измените ориентацию текста в ячейках, для этого:
Отсортируйте фамилии по алфавиту, для этого:
Отмените границы для таблицы, для этого:
Назначьте границы (рамка или сетка) для нескольких ячеек таблицы (самостоятельно).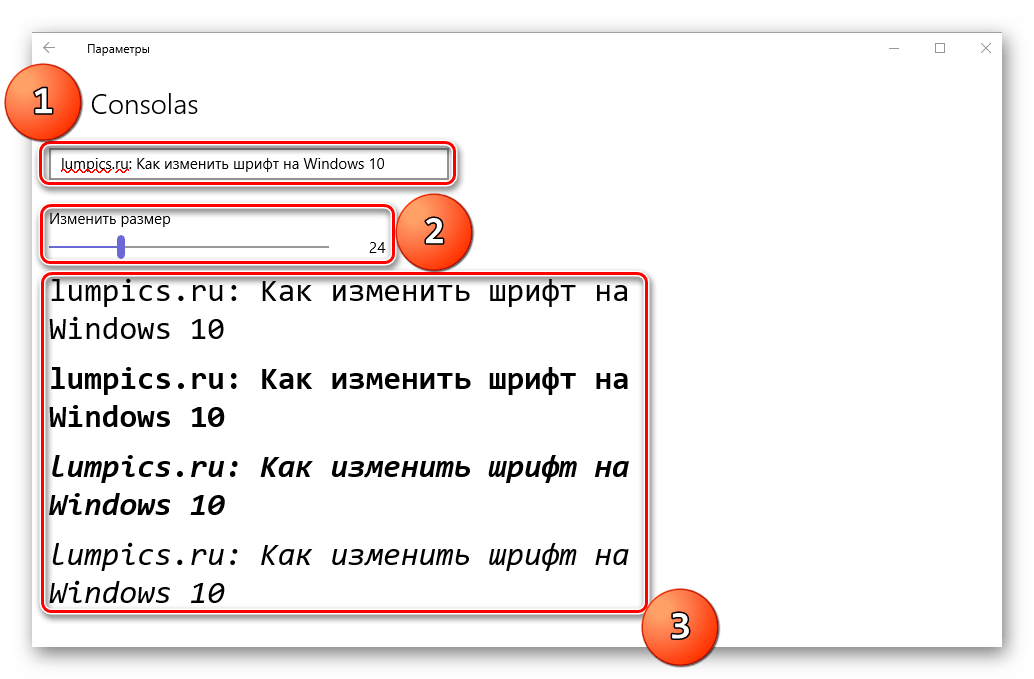
Результат показать преподавателю.
Документ сохранить под именем Практическая работа № 6 и закрыть приложение
Вопросы для проверки знаний и умений
Что является ячейкой таблицы в Word? Что может быть помещено в ячейку?
Каким образом создать таблицу в Word?
Каким образом добавить столбцы (строки)? Каким образом удалить столбцы (строки)?
Каким образом можно изменить ширину столбцов и высоту строк?
Как разбить ячейку на несколько ячеек? Объединить несколько ячеек в одну?
Как ввести формулу в ячейку таблицы?
Каким образом отсортировать таблицу?
Часть 4 ДОПОЛНИТЕЛЬНЫЕ СРЕДСТВА ПОДГОТОВКИ ДОКУМЕНТА
Практическая работа № 7
Тема: «ИСПОЛЬЗОВАНИЕ ТЕЗАУРУСА, АВТОЗАМЕНА, ОБМЕН ДАННЫМИ МЕЖДУ ПРИЛОЖЕНИЯМИ, ЗАПИСЬ МАТЕМАТИЧЕСКИХ ФОРМУЛ, ИСПОЛЬЗОВАНИЕ ШАБЛОНОВ»
Цель работы: закрепить навыки создания и редактирования документа, получить навыки обмена данными между приложениями из состава Microsoft Office, навыки записи математических формул, использования шаблонов.
Тезаурус позволяет повысить выразительность текста путем подбора синонимов, анонимов или связанных слов замены повторяющих слов.
Автозамена позволяет автоматически корректировать типичные ошибки ввода и вставлять часто используемый текст (большие фрагменты с форматированием) или рисунок.
Обмен данными между приложениями Microsoft Office позволяет пользователю быстро и удобно объединить результаты своего труда в рамках одного документа Word. Для обмена между приложениями может использовать один из следующих способов: вставка данных путем копирования или перемещения; связывания данных как объект; внедрение данных как объект.
Запись математических формул ведется с помощью редактора формул (приложение Microsoft Equation.)
Шаблон определяет вид документа в целом. Он позволяет быстро оформить типовые документы, поскольку шаблон можно рассматривать как стандартный бланк, подготовленный для заполнения.
Порядок выполнения:
Загрузите текстовый процессор WORD
Использование тезауруса
Введите следующий текст:
Маленькой ёлочке холодно зимой
Из лесу Ёлочку взяли мы домой
Бусы повесили, встали в хоровод
Весело, весело встретим Новый год.
Замените слово «Маленький» синонимом, для этого:
Замените синонимами слова «холодно», «взяли», «весело» (самостоятельно)
Замените некоторые слова антонимами (в списке выбрать антонимы)
Результат показать преподавателю.
Автозамена
Вставить новую страницу в документ.
Создайте элемент автозамены ошибочного слова преключатель, правильным словом переключатель, для этого:
Введите в документ слово преключатель. Нажмите после него пробел, просмотрите результат.
Создайте элемент автозамены при вводе форматированным текстом. Для этого:
Результат показать преподавателю.
Обмен данными между приложениями
1 способ – вставка копирования или перемещения
Вставить новую страницу в документ.
Загрузите приложение — источник данных, например графический редактор Paint (ПускПрограммыСтандартные)
Откройте любой файл – точечный рисунок или создайте несложный рисунок самостоятельно
Выделите нужный фрагмент рисунка и поместите его в буфер обмена (ПравкаКопировать) и закройте графический редактор (можно без сохранения)
Переключитесь в приложение – приемник (разверните Word)
Выполните ПравкаВставить
Перейдите в режим редактирования рисунка (двойной щелчок по вставленному объекту)
Внесите произвольные исправления в рисунок. Выйти из режима редактирования – щелчок вне объекта.
2 способ – связывание данных как объект
Вставить новую страницу в документ.
Загрузите приложение — источник данных — окно приложения Excel
На новом Листе создайте и сохраните следующую таблицу:
Адрес
Дата рождения
Телефон
Иванов
Петров
Сидоров
Выделите таблицу и скопируйте её в буфер обмена
Переключитесь в приложение – приемник (разверните Word)
Установите курсор в место вставки и выполните ПравкаСпециальная вставка
В появившемся окне выберите переключатель Связать, в поле Как выберите значение Лист Microsoft Excel (объект), Ok
Сохранить документ под именем Практическая работа № 7_1 и закройте его
Активизируйте приложение Excel
Внесите произвольные исправления в таблицу (добавьте данные, измените форматирование) и сохраните таблицу без изменения имени
Активизируйте приложение Word, откройте документ Практическая работа № 7_1, просмотрите изменения в связанной таблице.
Результат показать преподавателю.
Запись математических формул
Вставить новую страницу в документ.
Создайте следующий фрагмент формулы
, для этого:
Создайте формулы с фигурными скобками по образцу: у=выберите Шаблоны скобок и нажмите соответствующую скобку
Измените формат для каждой из формул: Напечатайте текст:Решение квадратного уравнения ax2 +bx+c=0
В зависимости от знака дискриминанта квадратного уравнения D=b2 — 4ac возможны три случая:
1. Если D>0, то имеются два различных вещественных корня, которые можно вычислить по следующим формулам:
2. Если D=0, то имеется один единственный корень (точнее, двукратный корень):
3. Если D<0, то вещественных корней нет.
Сохранить документ под именем Практическая работа № 7_1
Результат показать преподавателю.
Использование шаблонов
Создайте новый документ: выполните ФайлСоздать, закладка Письма и факсы,Стандартный факс
Выберите переключатель Документ и нажмите Ок
Замените фрагменты текста в квадратных скобках по своему усмотрению.
Сохранить документ под именем Практическая работа № 7_2
Результат показать преподавателю.
Закрыть все приложения.
Вопросы для проверки знаний и умений
Что называется тезаурусом? Опишите технологию применения тезауруса.
Опишите технологию создания элемента Автозамены. Как вставить в текст элемент автозамены?
Опишите технологию связывания данных в различных программах?
Каким образом подключить приложение Microsoft Equation. Для чего оно применяется?
Как изменить шрифт на интернет странице. Данный способ распространяется на все виды Интернет-браузеров
Уже давно стал основной программой для рядового пользователя. Сейчас браузер используют не только для просмотра веб-страниц, но и для отправки почты, редактирования документов, чтения книг и т.д.
В такой ситуации не редко возникает необходимость увеличить шрифт в браузере. Ведь долго работать с мелким текстом довольно утомительно. В этом материале мы расскажем о том, как увеличить шрифт в браузере Google Chrome, Mozilla Firefox, Opera, Internet Explorer и других.
Для уменьшения или увеличения шрифта в браузере лучше всего использовать клавиатуру. Существуют такие комбинации клавиш, которые работают в , Mozilla Firefox, Opera и Internet Explorer.
CTRL и клавиша «+» – зажав клавиши CTRL и «+» на вы увеличите шрифт в браузере. При этом пользователь может использовать клавишу «+» как на основной, так и на дополнительной (Num) клавиатуре.
CTRL и клавиша «-» – использовав комбинацию клавиш CTRL и «-» вы уменьшите шрифт в браузере. Пользователь может использовать клавишу «-» как на основной, так и на дополнительной клавиатуре.
CTRL и колесико мышки – вы можете зажать клавишу CTRL и двигать колесиком мышки. Таким образом, вы сможете быстро уменьшить или увеличить шрифт браузера до нужной вам величины.
CTRL и клавиша «0» – данная комбинация клавиш используется для сброса масштаба увеличения страницы в браузере. Использовав данную комбинацию вы вернетесь к оригинальному размеру шрифта в браузере. Пользователь может использовать клавишу «0» (ноль) как на основной, так и на дополнительной клавиатуре. Данная комбинация клавиш работает во всех популярных браузерах (Google Chrome, Mozilla Firefox, Opera) кроме .
Другие способы увеличения шрифта в браузере
Также вы можете увеличить шрифт с помощью меню браузера.
В браузере Google Chrome это можно сделать в основном меню программы. Для этого достаточно открыть основное меню (кнопка в правом верхнем углу программы) и нажать на кнопку «+», если вы хотите увеличить шрифт, или на кнопку «-», если вы хотите уменьшить шрифт.
В браузере Opera шрифт увеличивается и уменьшается аналогичным способом. Откройте меню программы (кнопка «Opera» в верхнем левом углу) и используйте кнопки «+» и «-».
В браузере Mozilla Firefox для того чтобы уменьшить или увеличить шрифт необходимо нажать на кнопку ALT на клавиатуре и после того как появится меню, открыть «Вид – Масштаб». Здесь можно будет увеличить, уменьшить или сбросить размер шрифта.
В браузере Internet Explorer для того чтобы уменьшить или увеличить шрифт нужно открыть основное меню программы (кнопка в правом верхнем углу программы) и выбрать пункт «Масштаб».
Также в Internet Explorer можно нажать на клавишу ALT и в появившемся меню открыть «Вид – Масштаб».
Как увеличить текст на странице сайта? Нередко бывает, что на страницах некоторых сайтов текст отображается очень мелко. Как увеличить текст на странице для комфортного чтения? В операционной системе Windows, для того чтобы увеличить размер текста, нужно проделать следующие действия.
Необходимо щелкнуть левой кнопкой мыши на открытой странице сайта, затем нажать на клавиатуре на клавишу «Ctrl» и медленно прокручивать колесо мыши в одну или в другую сторону, не отпуская клавишу клавиатуры. Размер текста будет увеличиваться или уменьшаться.
Выберите размер шрифта, который вам больше всего подходит, и оставьте его таким. Компьютер изменит размер текста только на этой странице сайта и запомнит его. Когда вы откроете эту страницу сайта в следующий раз, изменять размер шрифта на этой странице сайта вам больше не понадобится.
Увеличить размер текста на странице сайта можно и при помощи браузера. Далее рассмотрим, как это можно сделать в самых популярных браузерах.
Как увеличить размер текста в Mozilla Firefox
В браузере Mozilla Firefox необходимо будет нажать на кнопку «Firefox» => «Настройки». Затем следует установить флажок напротив пункта «Панель меню». После появления в главном окне браузера «Панели меню» (как в прежних версиях браузера Mozilla Firefox), «Вид» => «Масштаб».
Если вам необходимо изменить размер только текста, то необходимо отметить пункт
Нажимая на пункт «Уменьшить» (или при нажатии на клавиши клавиатуры «Ctrl» и «-»), содержимое или текст будет уменьшаться. При нажатии на пункт «Сбросить» (или при нажатии на клавиши клавиатуры «Ctrl» и «0»), размер текста или содержимого примет прежний вид.
Для того, чтобы перейти к первоначальному виду браузера, заходите в меню «Вид» => «Панели инструментов», там снимаете флажок около пункта «Панель меню».
Увеличиваем масштаб в Internet Explorer
В браузере Internet Explorer нажимаете на кнопку «Сервис (Alt+X)» => «Масштаб». Далее вы можете изменить масштаб в процентах, или по другому — при нажатии на пункт «Увеличить» (при нажатии на кнопки клавиатуры «Ctrl» и «+»), или «Уменьшить» (при нажатии на кнопки клавиатуры «Ctrl» и «-»). При нажатии на пункт «Особый…» вы можете выбрать размер страницы по своему усмотрению.
В браузере Internet Explorer 8 нужно нажать в меню «Вид» => «Масштаб», дальше управление изменением размера страницы точно такое, как в браузере Internet Explorer 9.
Увеличение текста в Google Chrome
В браузере Google Chrome необходимо нажать на кнопку «Настройка и управление Google Chrome» (Гаечный ключ), в контекстном меню выбирать пункт «Масштаб». При нажатии на «+» или «–», будет изменяем масштаб страницы сайта.
Если вы нажмете на следующий значок, то попадете в полноэкранный режим работы браузера. Для того, чтобы выйти из полноэкранного режима работы браузера нажимаете на клавиатуре на кнопку «F11».
Увеличиваем размер текста в Opera
В браузере Opera следует нажать на кнопку «Opera» => «Страница» => «Масштаб». Здесь вы можете регулировать масштаб страницы в процентах, прибавляя или убавляя проценты.
Изменяем масштаб в Safari
В браузере Safari нажимаеnt на кнопку «Отобразить меню для текущей страницы» => «Изменить масштаб». В контекстном меню производится регулировка масштаба при нажатии на соответствующий пункт — «Увеличить масштаб» («Ctrl» + «+») или
После прочтения этой статьи, вы теперь будете знать, как увеличить текст на странице сайта на своем компьютере.
Любой браузер после установки на ПК или мобильное устройство работает с базовыми настройками, рассчитанными на среднестатистического пользователя. Не всем людям удобно работать в браузере с настройками «по умолчанию». Одной из таких настроек является увеличение или уменьшение шрифта. В этом посте пойдет речь о том, как увеличить шрифт в яндексе несколькими способами.
Поскольку интернетом пользуются различные люди, между ними есть различия, обусловленные их возрастными особенностями и имеющимися заболеваниями. Людям с патологией зрения бывает не всегда удобно пользоваться браузером со стандартными настройками. Единственная возможность для них полноценно пользоваться функционалом браузера и возможностями сети Интернет – это увеличение шрифта.
Для пользователя очень важен фактор удобочитаемости web-страниц. В задачу web-программиста входит не только создание работоспособного сайта, как того требует заказчик, но и адаптации ресурса под любого пользователя. Программист учитывает особенности экрана на различных устройствах, цвет фона, гарнитуру шрифта – это цвет, начертание и кегль (размер символа, определяемый его высотой).
В яндексе, как и во всех других браузерах, есть возможность несколькими способами изменить параметры просмотра страниц интернета. Можно, к примеру, нажать определенную комбинацию клавиш на клавиатуре или, воспользовавшись мышкой, вручную изменить некоторые настройки браузера. Ещё есть возможность настроить «под себя» систему ПК или использовать системную программу «Экранная лупа».
Горячие клавиши
Каждый из нас знает, что одна и та же страница может нормально смотреться на ноутбуке, но при просмотре её на телефоне возникают некоторые сложности. Если на современных мобильных устройствах и планшетах увеличить картинку экрана можно простым касанием пальца, то с ноутбуком и стационарным ПК такой номер не выйдет. Здесь в помощь пользователю могут послужить горячие клавиши:
- Зажмите на клавиатуре пальцем левой рукой кнопку Ctrl и, не отпуская её, нажмите пальцем правой рукой кнопку с символом «+» 2 — это комбинация, увеличивающая шрифт на экране вашего ПК.
- Зажмите на клавиатуре пальцем левой рукой кнопку Ctrl и, не отпуская её, нажмите пальцем правой рукой кнопку с символом «-» 3 — это комбинация, уменьшающая шрифт на экране вашего ПК.
Аналогичного эффекта можно добиться, если прокрутить колесико мыши зажав при этом клавишу Ctrl . движение вперед увеличит картинку, движение назад – уменьшит её размер. В меню настроек некоторых мышек можно установить эту опцию и указать необходимый «шаг» прокрутки. Если же вы работаете без мышки, то вам придется воспользоваться кнопками клавиатуры.
Настройки браузера
Чтобы увеличить размер картинки и текстовых символов в яндексе необходимо изменить его настройки или воспользоваться кнопками мгновенного увеличения масштаба страницы.
В первом случае мышью или с помощью клавиатуры запустите свой обозреватель, затем на панели инструментов браузера отыщите значок меню настроек (символ с рисунком трех горизонтальных черточек):
Кликните на этом символе мышью, в открывшемся окне нас интересуют следующие обозначения:
- Для увеличения масштаба страницы;
- Для уменьшения масштаба страницы;
- Пункт «Настройки» для изменения настроек обозревателя.
Для мгновенного увеличения масштаба изображения экрана в верхней части открывшегося меню кликните несколько раз мышью символ «+» (1), посмотрите, насколько крупнее станет размер символов на странице:
Нажатие на символе «-» (2) уменьшит масштаб изображения на экране:
Пункт меню «Настройки» (3) открывает возможность изменить установки браузера «по умолчанию». На главной странице, в самом низу окна, настроек найдите и кликните «Показать дополнительные настройки»:
Нажмите на картинку, чтобы ее увеличить.
В открывшемся окне «Шрифты и кодировка» также можно изменить тип и размер шрифта «по умолчанию»:
Воспользовавшись этим способом, вы «одним махом» решите вопрос удобного отображения своих любимых страниц. Независимо от того, на каком ресурсе вы находитесь – общаетесь ли вы с друзьями в вк или играете в онлайн игру, смотрите ли видео или работаете с текстом.
Изменение этих настроек доступно в любом браузере, как на ПК, так и на планшете, ноутбуке, разве что путь к ним будет несколько отличаться. Изменения в отображении размера содержимого загружаемых страниц также можно будет увидеть на вашей электронной почте, на новостных сайтах, кино и музыкальных порталах и т.д.
Увеличиваем шрифт в Яндекс.Браузере на android
Для увеличения масштаба шрифта в браузере от Яндекса на андроиде необходимо:
- Открыть браузер, и зайти в настройки. .
- Найти пункт «Масштаб и перенос текста». Зайти в этот раздел. .
- Настроить шрифт в браузере при помощи ползунка. .
Все очень просто. Главное найти эти настройки.
Заключение
Сегодня мы рассмотрели несколько способов увеличения шрифта в яндексе. Надеюсь я помог ответить на Ваш вопрос. Подписывайтесь, делитесь этим постом. Всем пока.
С уважением, Алексей Антропов.
Все популярные веб-браузеры (Google Chrome, Mozilla FireFox, Opera, Internet Explorer) снабжены функцией уменьшения или увеличения масштаба отображаемой страницы. Функция масштабирования позволяет пользователям увеличивать или уменьшать шрифт и картинки просматриваемой в браузере страницы. Это может быть полезно для людей с ослабленным зрением, а также в случаях чрезмерно высокого или низкого разрешения экрана. Возможно, кто-то случайно изменил размер, а теперь не знает как вернуть обратно. Существуют три способа того, как можно изменить размер шрифта и картинок в браузере: комбинацией клавиш клавиатуры, совместным использованием клавиатуры и мыши, а также изменив настройки используемого браузера. Ниже опишу все способы подробно.
1 способ. С помощью клавиатуры
Стандартные комбинации клавиш для увеличения и уменьшения шрифта в любом популярном веб-браузере:
Зажмите клавишу «Ctrl» и нажимайте клавишу «+» для увеличения масштаба.
Зажмите клавишу «Ctrl» и нажимайте клавишу «-» для уменьшения масштаба.
2 способ. С помощью клавиатуры и мыши
Тоже одинаково для всех браузеров:
Зажмите клавишу «Ctrl» и крутите колесико мыши вверх для увеличения масштаба.
Зажмите клавишу «Ctrl» и крутите колесико мыши вниз для уменьшения масштаба.
3 способ. Настройка бразура
Уменьшение или увеличение шрифта в браузере:
1. Кликните по значку гаечного ключа и выберите пункт меню «Параметры».
2. В левой боковой панели выберите вкладку «Дополнительные».
3. В разделе «Веб-содержание» изменяйте «Масштаб страницы».
1. Кликните опцию «Вид» в навигационном меню вверху окна браузера.
2. Из меню «Вид» кликните опцию «Масштаб».
3. Кликните опцию «Уменьшить» или «Увеличить». Содержимое страницы изменится в размере.
4. Кликните опцию «Масштаб текста» в меню «Масштаб», чтобы отобразить настройки изменения текста. Передвигайте ползунок влево для уменьшения шрифта или вправо — чтобы увеличить.
1. Откройте браузер «Opera» и перейдите на желаемую веб страницу.
2. Кликните кнопку «Вид» на строке состояния в нижнем правом углу окна браузера.
3. Перетяните ползунок на значение меньше 100 процентов, чтобы уменьшить размер отображения страницы, или больше 100 — чтобы увеличить.
«Internet Explorer»
1. Откройте веб страницу в браузере «Internet Explorer».
2. Кликните по стрелке рядом с настройкой «Изменить масштаб» в правом нижнем углу окна браузера.
3. Кликните по необходимому уровню масштаба, выбрав его на специальной шкале, либо кликните опцию «Особый», а затем укажите необходимый масштаб в строку «Масштаб в процентах». Чтобы уменьшить размер отображаемой страницы вам нужно ввести значение меньше 100 процентов, чтобы увеличить — больше.
Шрифт, который используют разные браузеры для отображения страниц в Интернете, имеет определённый размер — он установлен разработчиками того или иного веб-обозревателя. Как показывает практика, они выбирают оптимальный вариант, который одинаково хорошо смотрится на всех мониторах, очень удобен для восприятия той или иной информации. на странице? Многие люди задают этот вопрос. Несмотря на стандартные настройки, это всегда можно сделать.
Зачем увеличивать шрифт
Часто бывает так, что попадается какой-то сайт, где всё очень маленькое — информация плохо читается, следовательно, воспринимать её не совсем удобно. Ещё статья попадётся интересная — приходится сидеть перед экраном, щуриться, напрягать зрение. Возможно, дизайнер что-то не доработал, может быть, ресурс давно не обновляется, не оптимизирован под современные стандарты WEB 2.0 и широкоформатные мониторы. Кроме того, далеко не каждый человек может похвастаться идеальным зрением — в такой ситуации обязательно нужно узнать, как изменить шрифт на странице.
Причём чем проще это сделать, тем удобнее всем: и посетителю, и разработчику. Первому достаточно одного простого действия для получения желаемого эффекта, второму же можно не волноваться о том, что его информацию воспримут неверно. К примеру, при регистрации на том или ином портале почти всегда нужно вводить цифры с картинок — для подтверждения своей «человечности». Иногда даже на крупных изображениях трудно разобрать текст или цифры, а если ещё есть какие-то проблемы со зрением, без увеличения точно не обойтись.
Способы изменить размер шрифта
Существует два способа, с помощью которых можно как увеличить шрифт «В Контакте» на странице, так и изменить его на любом другом ресурсе сети. Они настолько просты, что пользователь может даже не понять, как именно произошло увеличение.
Интересная особенность заключается в том, что с помощью этих лёгких приёмов шрифт в браузерах изменяется навсегда (что сохраняется в настройках) — вернуть его к начальным значениям не получится, даже если перезапустить веб-обозреватель (или перезагрузить компьютер). Чтобы обратить свои действия, нужно использовать комбинацию Ctrl + 0. Исключением являются только Safari и Opera — размеры текста здесь меняются лишь временно, при следующем включении они восстанавливаются до исходного значения, установленного разработчиками. Так как увеличить шрифт на странице?
Если с увеличением всё ясно, то для чего может потребоваться возможность уменьшения шрифта? На самом деле здесь нет ничего сверхъестественного: предположим, разрешение вашего монитора не слишком велико, то есть при посещении некоторых ресурсов в нижней части экрана появляется полоса горизонтальной прокрутки. Такое часто происходит из-за того, что разработчики сайтов как бы по умолчанию считают, что большинство интернет-пользователей владеют большими мониторами, следовательно, нет острой необходимости совершенствовать вёрстку для маленьких дисплеев. Уменьшить шрифт на странице в такой ситуации будет очень полезно — полоса горизонтальной прокрутки исчезнет, восприятие информации улучшится. Особенно если речь идет о различной графике — всё-таки не очень приятно, когда какое-либо изображение не умещается в рамках экрана.
Ctrl + scroll button (колесо мыши)
Достаточно нажать на клавиатуре Ctrl и прокрутить колесо мышки на один щелчок от себя (или на себя). В первом случае шрифт увеличится на одно значение, во-втором — уменьшится. Главное — потом всё вернуть на место, чтобы в будущем не возникло путаницы. Особенность такого способа в том, что происходит не просто увеличение или уменьшение текста — весь масштаб страницы меняется, картинки становятся больше, как и элементы интерфейса. Одним словом, люди со слабым зрением будут в восторге.
Ctrl и +/-
Как увеличить шрифт на странице «Яндекса»? Легко! Достаточно нажать и удерживать Ctrl на клавиатуре, а после — кнопку «плюс» (+) или «минус» (-). Размер шрифтов также будет увеличиваться или уменьшаться (впрочем, как и весь масштаб странички).
Пользователи часто используют первый способ, при этом даже не замечают этого — для этого достаточно случайно зажать кнопку Ctrl. Лишь в Safari и Opera данный способ работать не будет.
Увеличение шрифта VK штатным способом
Создатели популярной социальной сети с самого начала думали об удобстве своих пользователей. Людей со слабым зрением они также решили не обделять вниманием — в один прекрасный момент появилась чудесная функция, с помощью которой можно в один клик сделать так, чтобы текст был более крупным и оставался таким всегда, даже если зайти на сайт с другого компьютера: видимо, на повестке дня стоял вопрос о том, как увеличить шрифт на странице. Изменениям подвергается вообще все текстовые фрагменты: личные сообщения, посты на стенах, комментарии, сервисные странички.
Чтобы активировать эту опцию, достаточно зайти в раздел «Настройки», промотать вкладку «Общее» вниз, отметить чекбокс (поставить галочку) «Использовать увеличенные шрифты». Вот и всё — это один из лучших ответов на вопрос о том, как увеличить шрифт «В Контакте» на странице. Если раньше были какие-то трудности с восприятием информации, теперь всё изменится в лучшую сторону. Но если и этого приёма недостаточно, рекомендуется обязательно воспользоваться советами, которые рассматривались выше.
Глубокая настройка браузера
Если вы считаете, что все рекомендации о том, как увеличить шрифт на странице, малоэффективны, придётся использовать глубокую настройку своего веб-обозревателя. У любого браузера есть панель управления, где можно контролировать если не все показатели, то очень многие. Необходимо найти раздел, где есть опции, связанные с размерами и шрифтами, и задать параметры, которые оптимально подойдут именно для вас.
Занятие 4. Форматирование абзацев в MS Word
ПрезентацияВ четвертом занятии курса будут рассмотрены возможности текстового процессора в области форматирования абзацев, настройка позиций табуляции, а также ее виды. В заключительной части будут рассмотрена работа с одноуровневыми списками, как маркированными, так и нумерованными, а также, основы работы с многоуровневыми списками.
Навыки MOS 77-418| Название навыка | Номер навыка |
|---|---|
| Настройка интервалов для абзаца | 2.2.4 |
| Настройка интервалов для строк | 2.2.5 |
| Настройка отступов | 2.2.7 |
| Добавление маркированного или нумерованного списка | 3.3.1 |
| Создание пользовательских маркеров | 3.3.2 |
| Изменение отступов для списка | 3.3.3 |
| Изменение интервала между абзацами | 3.3.4 |
| Увеличение и уменьшение уровня списка | 3.3.5 |
| Изменение нумерации | 3.3.6 |
- Форматирование абзацев
Видеоверсия
Текстовая версия
Форматирование абзацев является неотъемлемой частью создания профессиональных текстов в процессоре MS Word. Правильно отформатированный текст позволит читателю сконцентрировать внимание на самом содержимом документа. MS Word позволяет настраивать выравнивание текста в абзаце, отступы, а также интервалы, как междустрочные, так и между абзацами.Настройка отступов
Отступ –это пустое пространство между текстом и границами страницы.
С помощью отступов абзацы и отличаются от основного текста. В Word можно настроить отступы первой строки, отступы остального текста абзаца как справа, так и слева, также можно устанавливать так называемые «отрицательные отступы», когда текст абзаца выходит за границы страницы. Настраивать параметры абзаца можно с помощью линейки – одного из элементов интерфейса Word, групп «Абзац», первая группа находится на вкладке «Главная», вторая на вкладке «Разметка страницы» (несмотря на одинаковое название они не идентичны, группа, находящаяся на кладке «Разметка страницы» позволяет, всего лишь, настроить отступы и интервалы, но делает это более точно), а также с помощью диалогового окна настройки параметров абзаца. Диалоговое окно настройки параметров абзаца можно вызвать из группы «Абзац» либо в ходе настройки параметров стиля абзаца. Соответственно, все проделанные изменения можно сохранить в виде стиля абзаца.
В подавляющем большинстве случаев настройки абзаца производят при настройке стиля, либо потом изменения сохраняют как стиль. Конечно, можно настроить параметры абзаца, а потом копировать их с помощью инструмента «Формат по образцу», но это яркий пример того, как делать не стоит.
Произведем несколько различных настроек отступов для абзаца с помощью инструментов, описанных выше.
Настройка выравнивания текста
Выравнивание текста в абзаце заключается в его позиционировании между границами документа. По умолчанию текст выровнен по левому краю. Можно выровнять по правому, по центру, либо растянуть по ширине. Это что касается горизонтального позиционирования текста.
Для быстрого позиционирования текста можно воспользоваться горячие сочетанием клавиш: Ctrl+L, Ctrl+E, Ctrl+R, Ctrl+J, по левому краю, по центру, по правому краю и растянуть по ширине страницы соответственно.
Существует и вертикальное выравнивание, которое показывает, как текст будет размещен между нижней и верхней границами документа.
По умолчанию текст на страницах документа выровнен по верхнему краю. Еще можно выровнять по центру страницы, по нижнему краю либо растянуть по высоте страницы (растягивание произойдет за счет увеличения интервалов между абзацами).
Существует два способа настроить вертикальное выравнивание текста на странице:
- вкладка «Разметка страницы» группа «Параметры страницы», вызвать диалоговое окно «Параметры страницы» на вкладке «Источник бумаги» воспользоваться пунктом «Вертикальное выравнивание»;
- вкладка/меню «Файл», пункт меню «Печать», команда «Параметры страницы» на вкладке «Источник бумаги» воспользоваться пунктом «Вертикальное выравнивание».
Горизонтальное выравнивание текста можно настраивать с помощью инструментов группы «Абзац» вкладки «Главная», с помощью горячих клавиш либо в настройках стиля абзаца.
Заливка цветом абзаца и установка границ
В MS Word существует возможность установить в качестве фона абзаца (аналогично раскрашиванию текста) произвольный цвет, а также установить границы для абзаца. Это делается с помощью элементов интерфейса группы «Абзац», либо с помощью диалогового окна «Границы и заливка», которое вызывается через команду «Границы»/ «Границы и заливка…».
Если существует необходимость установить видимые границы абзаца либо установить цвет фона при настройке стиля, то в настройках стиля нужно будет выбрать команду «Формат/Граница…».
Настройка междустрочных интервалов, а также интервалов между абзацами
Возможность заливки цветом абзаца, и установка для него границ не является востребованной при составлении профессиональных текстов, в отличие от настройки междустрочных интервалов, а также интервалов между самими абзацами.
Более того, как правило, междустрочные интервалы в обязательном порядке указываются в требованиях к материалам в статьях, тезисах, дипломах и других стандартизированных отчетах.
Быстро установить интервал можно с помощью выпадающего меню «Интервал» группы «Абзац», вкладки «Главная», в этом случае придется воспользоваться одной из предустановленных настроек междустрочных интервалов, также можно добавить/удалить интервалы перед либо после абзаца на величину 12 пт. Для более точной настройки придется воспользоваться командой «Другие варианты междустрочных интервалов…», которая запускает стандартное диалоговое окно «Абзац», о котором мы уже неоднократно говорили. Таким образом, это уже четвертый способ запуска данного диалогового окна.
Для одинарного и двойного междустрочного интервала существует горячее сочетание клавиш: Ctrl+1, Ctrl+2 соответственно.
Настроить интервалы можно еще с использованием вкладки «Дизайн» группа «Форматирование документа». Команда «Интервал между абзацами» содержит несколько предустановленных настроек интервалов между абзацами и между строками, а если подходящего варианта не удалось найти, можно воспользоваться последним пунктом меню «Пользовательские интервалы для абзаца». Откроется диалоговое окно «Управление стилями».
Внимание! С помощью вкладки «Дизайн» (в последних версиях обновлений Word 2016 она переименована в «Макет») изменяются настройки стилей абзаца, поэтому, во-первых, ничего выделять не нужно изменится тот стиль абзаца, на котором установлен курсор, а, во-вторых, поскольку интервал изменяется для стиля, то изменения коснуться всего документа, где используется данный стиль.
- Табуляция
Видеоверсия
Текстовая версия
Табуляция — это инструмент для выравнивания текста в документе Word.Она настраивается для абзаца, а позиции табуляции легко прописываются в настройках стиля абзаца. Тема табуляции в MS Word относится к разряду, так называемых, вспомогательных тем: с помощью табуляции можно организовать заполнение текста в колонках или выравнивание номера для формулы, табуляция используется в списках и т.д. Соответственно, тему табуляции желательно закрыть пораньше, поскольку к ней мы будем часто прибегать в дальнейшем.
Для того, чтобы сделать отступ табуляции необходимо нажать клавишу Tab, а для того, чтобы увидеть табуляции по тексту необходимо отобразить непечатаемые символы в тексте. По умолчанию позиции табуляции в Word настроены на каждый пол дюйма и ставятся левосторонние табуляции (о типах поговорим немного позже). Вот, кстати, от куда значение по умолчанию для отступа первой строки абзаца 1,25 см для русской версии Word и 1,27 см. для английской (если используется метрическая система мер) оно соответствует первой табуляции. В английской версии величина в сантиметрах более правильно соответствует половине дюйма, напомним, что 1 дюйм – 2,54 см. Автору часто встречались пользователи, которые пользуются табуляцией для отступа первой строки. Никогда не делайте так.
Всего существует пять типов табуляций:
- левостороння табуляция – используется по умолчанию и выравнивает текст по левому краю относительно позиции табуляции;
- табуляция по центру – выравнивает текст по центру относительно позиции табуляции;
- правосторонняя табуляция – выравнивает текст по правому краю относительно позиции табуляции;
- табуляция по разделителю – выравнивает текст по разделителю. Используется, как правило, для того чтобы выровнять числа относительно разделителя целой и дробной части в числах;
- табуляция с чертой –добавляет вертикальную линию на месте где установлен разделитель табуляции.
Для быстрой установки позиции табуляции достаточно щелчка мыши по линейке, двойной щелчок по знаку табуляции вызовет диалоговое окно «Табуляция» и позволит произвести более тонкую настройку табуляции (точно настроить позиции табуляции, сменить тип, либо установить заполнитель). Здесь же можно изменить значение «по умолчанию» для табуляции.
Диалоговое окно табуляция вызывается через диалоговое окно «Абзац», а способ вызова окна «Абзац» мы уже рассмотрели достаточно. Это и при настройке стиля и из вкладки «Главная», и из вкладки «Разметка страницы», можно даже вызвать контекстное меню прямо в тексте и выбрать пункт «Абзац».
После установки позиций табуляции на линейке их можно перемещать, банально передвигая мышкой, либо удалить, просто потянув за указатель табуляции вниз, либо вверх, или через диалоговое окно «Табуляция».
На этом, что касается табуляции, все. В дальнейшем мы будем возвращаться к данной теме, и начнем эту практику уже со следующего вопроса.
- Работа с одноуровневыми списками
Видеоверсия
Текстовая версия
Часто, для наглядности, упорядочивания, или другим соображениям информацию необходимо подать в виде определенного перечня, другими словами, списка.В MS Word списки бывают одноуровневыми и многоуровневыми, а также маркированными и нумерованными. Отдельным подвидом можно выделить одноуровневые списки с имитацией нескольких уровней.
Маркированный список
Если информация, которая подается в виде списка не требует упорядочивания, ее, как правило, подают в виде ненумерованного списка. Маркер для такого типа списка может быть представлен любым символом либо рисунком, часто в качестве маркера в профессиональных текстах выбирают тире либо точку, но здесь жестких требований нет.
Для вставки одноуровневого маркированного списка следует воспользоваться соответствующей командой в группе «Абзац» вкладки «Главная». Само выпадающее меню разделено на три зоны: последние использованные маркеры, библиотека маркеров и маркеры в документе. Предназначение первой и последней зоны понятно исходя из название, а что касается библиотеки маркеров, то сюда добавляются маркеры с которыми планируется работать в дальнейшем. По умолчанию в библиотеку автоматически добавляется маркер, который вставляется в список в документе, если нужно самостоятельно добавить маркер в библиотеку, то делается это через правый щелчок мышкой.
В выпадающем меню можно выбрать тип маркера, а также изменить уровень списка. Да, да в одноуровневом списке можно сделать несколько уровней, но это не будет полноценным многоуровневым списком, а, скорее, одноуровневым списком с несколькими уровнями, как-то так. Кстати, изменить уровень списка можно с помощью клавиши Tab.
Разница между полноценным многоуровневым списком и одноуровневым с несколькими уровнями, заключается в том, что для каждого уровня во многоуровневом списке можно настроить не только сложную нумерацию которая будет зависеть от предыдущих уровней, а выбрать другой шрифт или даже создать полноценный стиль под конкретный уровень. Это настолько мощный инструмент для управления документом, что под него мы выделим отдельное занятие (занятие 7).
Если маркеров, которые представлены изначально в выпадающем списке, недостаточно, можно воспользоваться командой «Определить новый маркер» вызвав диалоговое окно «Определение нового маркера» в качестве самого маркера можно выбрать символ, либо рисунок, здесь же можно выбрать выравнивание маркера относительно ползунка «Отступ первой строки». На первый взгляд разницы между установками нет, но, все-таки, она есть, хотя и минимальна, чтобы убедиться в этом желательно выбрать маркер побольше, например, фотографию и увеличить масштаб документа.
Маркированный список можно быстро преобразовать в нумерованный, для этого нужно просто выделить элементы списка и нажать на команду создания нумерованного списка группы «Абзац» вкладки «Главная». Естественно, такое преобразование можно произвести в обратном порядке.
Отступы и междустрочные интервалы для одноуровневых списков
Отступы, как первой строки, так и текста одноуровневого списка, настраиваются с помощью ползунков линейки, либо диалогового окна «Абзац» аналогично настройке отступов абзацев тексте, с той лишь разницей, что отступом первой строки будет отступ для маркера либо номера, если это нумерованный список. Левосторонние и правосторонние отступы для списка действуют аналогично абзацным, справедливы и отрицательные отступы, когда отступ справа либо слева может заходить за границы документа обозначенные серым цветом.
Что же касается настройки междустрочных интервалов для списка, то она ничем не отличается от таковой для обыкновенного абзаца и может быть произведена либо с помощью команд группы «Абзац», либо с помощью диалогового окна «Абзац».
Отдельно стоит уделить внимание глобальной настройке одноуровневых списков с помощью стилей. Дело в том, что для одноуровневых списков в MS Word зарезервирован стиль «Абзац списка», соответственно, все изменения в данном стиле будут влиять на ВСЕ списки, созданные с помощью инструментов «Создание маркированного списка» и «Создание нумерованного списка». Причем эти изменения не ограничиваются настройкой отступов либо интервалов, а позволяют изменить весь спектр параметров доступных с помощью инструмента «Стили».
Нумерованный список
Одноуровневый нумерованный список отличается от маркированного одноуровневого лишь тем, что в порядке добавления элементов, нумерация их значений возрастает, что логично. Плюс появляется возможность задать начальное значение для номера, чего, по понятным причинам, не было в маркированном списке. Диалоговое окно «Задание начального значения» можно вызвать из выпадающего меню «Нумерация» либо из диалогового окна «Определение нового формата номера». В остальном, это тот же маркированный список, с едва заметным выравниванием номера относительно ползунка отступа первой строки, быстрой возможностью стать маркированным списком, или одноуровневым списком с несколькими уровнями.
- Работа с многоуровневыми списками (основы)
Видеоверсия
Текстовая версия
В профессиональных научных текстах использование больше трех уровней во многоуровневом списке не приветствуется. Как правило, подавляющее число списков, вообще одноуровневые, а многоуровневые списки редко имеют больше двух уровней. Несмотря на это, автор настоятельно рекомендует использовать именно инструмент создания многоуровневых списков в MS Word даже при построении одноуровневых списков. Возможности по созданию одноуровневых списков, рассмотренные нами в предыдущем вопросе, не следует использовать, при построении профессиональных текстов ни под каким предлогом. Исключением может быть сбитый на скорую руку перечень покупок в продуктовом магазине или подобный список, где нет ни малейших требований к качеству оформления самого текста.
По мнению автора, команды создания одноуровневых маркированных и нумерованных списков в Word оставлены только ради неопытных пользователей, которые пытаются отформатировать текст методом проб и ошибок, нажимая на команды, которые хотя бы отдаленно напоминают желаемый результат. Несмотря на кажущуюся схожесть в инструментах по созданию списков в MS Word между одноуровневыми и многоуровневыми списками лежит просто пропасть различий. Часть функционала работы с многоуровневым списком мы рассмотрим в данном вопросе, а часть в специально отведенном занятии.
Основы многоуровневых списков
Для работы с многоуровневыми списками команда выпадающего меню находится рядом с командами по созданию одноуровневых списков в группе «Абзац» вкладки «Главная». Даже сами выпадающие меню очень похожи.
Первое визуальное отличие видно после открытия диалогового окна «Определение нового многоуровневого списка». Здесь есть уже знакомые команды: формат номера, шрифт и выравнивание номера относительно ползунка отступа первой строки.
Что касается новых настроек, то их функционал более интересен.
Во-первых, благодаря команде «Включить номер уровня» появляется возможность создавать сложную нумерацию многоуровневого списка: 2.3, 1.5.6, 2.а.5 и т.д.
Во-вторых, кроме бесполезной возможности выравнивания самого номера относительно ползунка отступа первой строки, появились чрезвычайно полезные функции отступа положения номера и самого текста в списке от левой границы документа. Такие отступы можно настроить индивидуально для каждого уровня списка, а можно задать параметры для всех уровне сразу. В последнем случае индивидуально настраиваются параметры для первого уровня и устанавливается дополнительный отступ для каждого последующего уровня.
И, в-третьих, на чем мы сейчас обратим внимание, появилась возможность выбрать каким будет отступ текста от самого номера: без символа (номер в плотную прилегает к тексту), пробел или знак табуляции (с настройкой позиции табуляции). В силу своего опыта, этот параметр автор рекомендует установить в позиции «пробел», поскольку, когда отступа совсем нет, список выглядит некрасиво, а когда в качестве отступа стоит знак табуляции, то отступы будут неравномерными для номеров с разным количеством знаков, например, в длинном списке расстояние между «1» и «11» будет разным. Если для первого уровня проблема кажется надуманной, то для составного списка, скажем, третьего уровня –вполне реальной. С другой стороны, если заблаговременно правильно предусмотреть количество номеров, можно красиво выровнять текст в своем многоуровневом списке.
Кажется, мы рассмотрели исчерпывающее возможности MS Word в области создания многоуровневых списков, однако, мы практически не рассматривали команды правой части диалогового окна «Определение нового многоуровневого списка». На самом деле, та часть материала, что была нами рассмотрена здесь – лишь вершина айсберга функционала многоуровневых списков. Погружение в пучину возможностей многоуровневого списка будет произведено буквально через несколько занятий, сначала нам необходимо детально разобраться с иерархией устройства стилей, а также научится работать со структурированными документами.
Сортировка списка
Список подразумевает по собой определенного рода упорядочивание, т.е. сортировку, если она не была произведена непосредственно до ввода данных в документ, то MS Word позволяет сделать это после составления списка. Для сортировки элементов списка достаточно воспользоваться соответствующей командой группы «Абзац» и настроить параметры сортировки. Среди последних: тип сортировки (по возрастанию или убыванию), тип данных для сортировки (текст, число либо дата) и непосредственная часть документа, по которой будет осуществляться сортировка (по умолчанию настроено на начало абзаца, однако можно перенастроить на конкретное слово в тексте). Также можно задать очередность сортировки до трех уровней. Ярким примером сортировки может быть сортировка по «ФИО» группы людей.
До встречи в следующем занятии.
В практической части вы найдете задания по прошедшему занятию. Задание расписано по пунктам, поэтому выполнение не должно составить большого труда. После выполнения у вас есть возможность сравнить свой вариант с подготовленным лектором ответом. Настоятельно рекомендуется смотреть решение только после того, как вы выполнили задание самостоятельно.
Задание 1. Работа с настройками абзаца.
- Открыть документ, который получился в результате выполнения практических заданий третьего занятия.
- Удалить объект WordArt.
- Установить курсор в строке «представление ms word 2013» и с помощью инструмента «формат по образцу» отформатировать остальную часть перечня аналогично названию первого занятия.
- Установить курсор в любой строке перечня тем и вопросов и, с помощью диалогового окна «Абзац», из вкладки «Главная», настроить отступы после абзаца 0 пт., междустрочный интервал – 1,5, установить отступ для первой строки 1,25 см.
- Обновить стиль «Для основного текста» в соответствии с проделанными изменениями.
- Сохранить документ для следующего задания.
Посмотреть решение
Задание 2. Работа с одноуровневыми списками.
- В документе расставить правильные регистры символов (новое предложение с большой буквы, сокращение MS Word).
- Для занятий 2-3 и всех вопросов применить форматирование маркированным списком, а для занятий 4-5 с вопросами применить форматирование нумерованным списком.
- С помощью клавиши «Tab» отделить вопросы занятий от тем в отдельные уровни.
- В качестве маркера второго уровня маркированного списка установить картинку котика, а в для нумерованного списка выбрать римские цифры.
- Для пятой темы в списке задать нумерацию перечня заново. Перед пятой темой увеличить отступ для абзаца. Конечный результат представлен на рисунке.
Посмотреть решение
Задание 3. Работа со стилями и создание структуры документа.
- Открыть документ из предыдущего задания.
- Выделить весь текст и очистить его от форматирования.
- Первый вопрос первой темы отформатировать стилем «Для основного текста» (в общем перечне это будет вторая строка) и обновить встроенный стиль «Заголовок 2» в соответствии с форматированием данной строки.
- Применить форматирование стилем «Заголовок 1» для названий занятий, а стилем «Заголовок 2» для остальных вопросов перечня.
- В стиль «Заголовок 2» добавить выделение текста полужирным шрифтом.
- Открыть панель навигации и убедиться в том, что структура документа создана.
- Сохранить документ под новым именем.
Посмотреть решение
Задание 4. Изменение настроек стилей структуры.
- Открыть документ из предыдущего задания.
- Выделить весь текст и очистить его от форматирования.
- Изменить свойства стиля «Заголовок 1» установив следующие настройки: шрифт Times New Roman 14пт. выравнивание по центру, начинать абзац с новой страницы, отступ перед абзацем – 0, после абзаца 18 пт. В настройках шрифта сделать все буквы прописными.
- Изменить свойства стиля «Заголовок 2» установив шрифт Times New Roman 14пт, полужирный, выравнивание по ширине, отступ первой строки 1,25, отступ после абзаца 12 пт.
- Сохранить документ под новым именем «Практика тема 4.4».
Посмотреть решение
Тест
Как увеличить размер шрифта страницы. Как изменить шрифт или размер страницы в браузере
С приходом Full HD мониторов, многие пользователи компьютеров начали жаловаться на то, что шрифт и значки на экране стали очень мелкими. Это заставляет пользователей, имеющих проблемы со зрением, постоянно напрягать глаза, чтобы рассмотреть необходимый текст или иконку. Из-за этого, многие задаются вопросом, как увеличить шрифт на компьютере. Казалось бы, производители мониторов, делают все возможное, чтобы человек видел изображение более качественно, но как показывает практика, для многих юзеров, новые мониторы доставляют большие неудобства. Поэтому, в данной статье, я вам расскажу, как увеличить шрифт на компьютере и настроить его под свое зрение, а также как увеличить шрифт в .
Как правило, самой главной проблемой, на которую жалуются пользователи, это мелкие ярлыки и текст под ними на рабочем столе. Для того, чтобы увеличить размер ярлыков необходимо на рабочем столе щелкнуть правой кнопкой мыши в выпавшем контекстном меню выбрать пункт «Вид» — «Крупные значки». После этого, значки значительно увеличатся в размерах и вам не придется приглядываться.
Увеличить шрифт можно несколькими способами:
- С использованием панели управления Windows;
- При помощи контекстного меню.
Приступим к первому способу, для этого выполняем все по шагам:
Обратите внимание! Система предлагает настроить шрифт не только значков, но и размер заголовка окна, меню, окна сообщений, название панелей и подсказки. Тем самым можно настроить основные шрифты в Windows под свои нужды.
После этого, вам больше не придется приглядываться к названиям ярлыков.
Так же можно применить параметры масштабирования, для этого, в открытом окне настройки экрана, необходимо нажать на ссылку «Установить настраиваемый уровень масштабирования».
Появится специальная шкала, в которой необходимо задать нужный масштаб. Для этого, нажмите и держите левую кнопку мыши и перемещайте шкалу вправо или в лево, или же задайте величину в процентах. Чтобы применить изменения нажмите кнопку «Ок».
Если вы задались вопросом, как увеличить шрифт на компьютере на некоторое время, то возможно вам подойдёт способ с использованием «Экранной лупы».
Как увеличить шрифт на компьютере при помощи контекстного меню?
Есть немного другой, более быстрый способ увеличения шрифта на компьютере. В данном случае, нам с вами поможет контекстное меню операционной системы Windows. Для того, чтобы зайти в него, нажимаем правой кнопкой мыши на рабочем столе и выбираем пункт «Разрешение экрана». В открывшемся окне настроек экрана нам с вами необходимо выбрать пункт «Сделать текст или другие элементы больше или меньше». После нажатия на данную ссылку нас с вами перебросит обратно в свойства «Экран».
Это более быстрый способ для того, чтобы увеличить размер шрифта.
Как увеличить шрифт на компьютере для работы в интернете?
Если вы постоянный пользователь сети интернет, то, наверное, обратили внимание на то, что в вашем интернет браузере шрифт остался неизменным. Поэтому, считаю важным, так же, рассказать вам, как увеличить шрифт на компьютере в популярных интернет браузерах ( , ). Так как, иногда, стандартный размер текста, отображаемый браузером, достаточно мелкий.
Для того, чтобы увеличить шрифт в интернет обозревателях мы с вами воспользуемся сочетанием горячих клавиш Windows. Для этого, зажимаем клавишу Ctrl и кнопками «+» или «-» регулируем размер шрифта, для увеличения и уменьшения соответственно. Так же колесико мыши выполняет такие же функции как знаки «+» и «-».
Обратите внимание! Данные действия вам придется делать для каждой открываемой страницы в браузере, так как настройки не сохраняются.
Подведем итоги.
На этом у меня все, как видите, чтобы разобраться, как увеличить шрифт на компьютере, вам не нужны какие-то специальные знания и программы. Достаточно будет выполнить все действия описанные в данной инструкции. Я не рекомендую менять разрешение монитора, так как если вы сделаете его меньше, то изображение будет менее четким и вследствие чего, будет увеличена нагрузка на ваше зрение. Достаточно будет увеличить размер шрифта, подобрав для себя самые подходящие параметры.
Или размер страницы в браузере Opera.
В верхнем левом углу открытого браузера зайдите в Меню, выберите Настройки и перейдите в Общие Настройки :
Картинки увеличиваются при нажатии на них.
В Общих настройках зайдите в Веб-страницы . В новом окне можно увеличить или уменьшить шрифт или масштаб страницы, выбрать стиль и цвет шрифта, цвет фона и ссылок. Для сохранения изменений нажмите ОК :
2. Как изменить шрифт или размер страницы в браузере Google Chrome.
В правом верхнем углу браузера нажмите на значок управлением браузером . В новом окне найдите Масштаб , и нажимая иконки + или -, установите нужный размер страницы:
Чтобы изменить стиль и размер шрифта, нажмите на значок настройки и управления Google Chrome, перейдите в Настройки :
В браузере открывается новая страница, щелкните Показать дополнительные настройки , в Веб-контенте увеличивайте или уменьшайте шрифт. Нажмите на Настроить шрифты , чтобы поменять стиль шрифта:
3. Как изменить шрифт или размер страницы в браузере Mozilla Firefox.
В верхней панели Меню браузера щелкните Вид , перейдите в Масштаб. В маленьком окне выберите увеличить, уменьшить размер окна браузера или только текст страницы:
Чтобы изменить стиль, размер или цвет шрифта, цвет фона, ссылок, зайдите в Инструменты — Настройки — Содержимое. Сохраните изменения — ОК :
Во всех браузерах изменять размер страницы можно с помощью «горячих клавиш»:
4. Как изменить шрифт или размер страницы в браузере Safari.
Увеличить или уменьшить масштаб страницы в Safari — в Меню браузера — Вид :
Или проще использовать «горячие клавиши» изменения размера страницы, которые в Safari (и в других браузерах) MacOs отличаются:
Изменить стиль или размер шрифта — Safari — Настройки — Внешний Вид :
Изменить размер только текста еще проще: в конце адресной строки щелкните Только текст и поверх веб-страницы всплывет новая страница только с текстом, где внизу страницы в небольшой панели можно увеличить, уменьшить текст или отправить другу по почте.
Используйте «горячие клавиши» (Ctrl + , Ctrl — , Ctrl 0 ) или в правом верхнем углу открытого Internet Explorer нажмите на шайбу , далее Масштаб и изменяйте размеры:
Узнайте основных браузеров.
Любой браузер после установки на ПК или мобильное устройство работает с базовыми настройками, рассчитанными на среднестатистического пользователя. Не всем людям удобно работать в браузере с настройками «по умолчанию». Одной из таких настроек является увеличение или уменьшение шрифта. В этом посте пойдет речь о том, как увеличить шрифт в яндексе несколькими способами.
Поскольку интернетом пользуются различные люди, между ними есть различия, обусловленные их возрастными особенностями и имеющимися заболеваниями. Людям с патологией зрения бывает не всегда удобно пользоваться браузером со стандартными настройками. Единственная возможность для них полноценно пользоваться функционалом браузера и возможностями сети Интернет – это увеличение шрифта.
Для пользователя очень важен фактор удобочитаемости web-страниц. В задачу web-программиста входит не только создание работоспособного сайта, как того требует заказчик, но и адаптации ресурса под любого пользователя. Программист учитывает особенности экрана на различных устройствах, цвет фона, гарнитуру шрифта – это цвет, начертание и кегль (размер символа, определяемый его высотой).
В яндексе, как и во всех других браузерах, есть возможность несколькими способами изменить параметры просмотра страниц интернета. Можно, к примеру, нажать определенную комбинацию клавиш на клавиатуре или, воспользовавшись мышкой, вручную изменить некоторые настройки браузера. Ещё есть возможность настроить «под себя» систему ПК или использовать системную программу «Экранная лупа».
Горячие клавиши
Каждый из нас знает, что одна и та же страница может нормально смотреться на ноутбуке, но при просмотре её на телефоне возникают некоторые сложности. Если на современных мобильных устройствах и планшетах увеличить картинку экрана можно простым касанием пальца, то с ноутбуком и стационарным ПК такой номер не выйдет. Здесь в помощь пользователю могут послужить горячие клавиши:
- Зажмите на клавиатуре пальцем левой рукой кнопку Ctrl и, не отпуская её, нажмите пальцем правой рукой кнопку с символом «+» 2 — это комбинация, увеличивающая шрифт на экране вашего ПК.
- Зажмите на клавиатуре пальцем левой рукой кнопку Ctrl и, не отпуская её, нажмите пальцем правой рукой кнопку с символом «-» 3 — это комбинация, уменьшающая шрифт на экране вашего ПК.
Аналогичного эффекта можно добиться, если прокрутить колесико мыши зажав при этом клавишу Ctrl . движение вперед увеличит картинку, движение назад – уменьшит её размер. В меню настроек некоторых мышек можно установить эту опцию и указать необходимый «шаг» прокрутки. Если же вы работаете без мышки, то вам придется воспользоваться кнопками клавиатуры.
Настройки браузера
Чтобы увеличить размер картинки и текстовых символов в яндексе необходимо изменить его настройки или воспользоваться кнопками мгновенного увеличения масштаба страницы.
В первом случае мышью или с помощью клавиатуры запустите свой обозреватель, затем на панели инструментов браузера отыщите значок меню настроек (символ с рисунком трех горизонтальных черточек):
Кликните на этом символе мышью, в открывшемся окне нас интересуют следующие обозначения:
- Для увеличения масштаба страницы;
- Для уменьшения масштаба страницы;
- Пункт «Настройки» для изменения настроек обозревателя.
Для мгновенного увеличения масштаба изображения экрана в верхней части открывшегося меню кликните несколько раз мышью символ «+» (1), посмотрите, насколько крупнее станет размер символов на странице:
Нажатие на символе «-» (2) уменьшит масштаб изображения на экране:
Пункт меню «Настройки» (3) открывает возможность изменить установки браузера «по умолчанию». На главной странице, в самом низу окна, настроек найдите и кликните «Показать дополнительные настройки»:
Нажмите на картинку, чтобы ее увеличить.
В открывшемся окне «Шрифты и кодировка» также можно изменить тип и размер шрифта «по умолчанию»:
Воспользовавшись этим способом, вы «одним махом» решите вопрос удобного отображения своих любимых страниц. Независимо от того, на каком ресурсе вы находитесь – общаетесь ли вы с друзьями в вк или играете в онлайн игру, смотрите ли видео или работаете с текстом.
Изменение этих настроек доступно в любом браузере, как на ПК, так и на планшете, ноутбуке, разве что путь к ним будет несколько отличаться. Изменения в отображении размера содержимого загружаемых страниц также можно будет увидеть на вашей электронной почте, на новостных сайтах, кино и музыкальных порталах и т.д.
Увеличиваем шрифт в Яндекс.Браузере на android
Для увеличения масштаба шрифта в браузере от Яндекса на андроиде необходимо:
- Открыть браузер, и зайти в настройки. .
- Найти пункт «Масштаб и перенос текста». Зайти в этот раздел. .
- Настроить шрифт в браузере при помощи ползунка. .
Все очень просто. Главное найти эти настройки.
Заключение
Сегодня мы рассмотрели несколько способов увеличения шрифта в яндексе. Надеюсь я помог ответить на Ваш вопрос. Подписывайтесь, делитесь этим постом. Всем пока.
С уважением, Алексей Антропов.
Как увеличить шрифт в браузере. На некоторых сайтах шрифт бывает такой мелкий, что даже с хорошим зрением замучаешься читать. Обычно я с таких сайтов сразу ухожу, потому, что такое не уважение к посетителям говорит о не профессионализме администратора сайта или о его наплевательском отношении к своим читателям. Но из всех правил бывают исключения. Иногда информация на таком сайте бывает очень хорошей и ценной. Пройдет время и этот сайтостроитель поймет, что таким образом он теряет свою аудиторию, и изменит дизайн сайта к лучшему. А бывает, что человек, гуляющий по интернету, просто плохо видит, и что ему теперь вообще сидеть, и только слушать радио? Нет, конечно! Разработчики браузеров подумали и о слабовидящих людях. Спасибо им за это!
Как поступить в случае, если вы плохо видите, или шрифт на сайте совсем мелкий, а почитать информацию очень хочется, я вам сейчас расскажу.
Мало кто знает, что в любом крупном и раскрученном браузере есть специальные настройки, которые называются Масштаб . Вот именно при помощи этого масштаба и можно настроить свой браузер по свое зрение.
Я вам опишу процедуру настройки на примере своего любимого Google Chrome и Мазилы, но при желании вы найдете их и в других браузерах.
Начнем с Google Chrome. В самом верху справа есть такая кнопка, в виде трех горизонтальных полосочек.
Нажмите на эту кнопочку. Откроется вот такое окошко.
Почти на середине этого окошка и стоят настройки Масштаба. По бокам цифры 100 % есть две маленькие кнопки, минус (-) и плюс (+). «Минус» уменьшает масштаб страницы, на которой вы сейчас находитесь, а «плюс», увеличивает.
Если что-то не понятно, то можете посмотреть видео по этой теме.
Таким образом, можно настроить любую открытую вами страницу. Эти настройки останутся у вас даже если вы закроете браузер, а потом вновь откроете на этих же вкладках. Как настроить Google Chrome, чтобы не терять свои вкладки, можете почитать .
Так же почитайте о том, как закладки. Очень удобно страницы сайта себе на компьютер, тогда вы сможете почитать их даже тогда, когда у вас нет доступа в интернет.
Некоторые пользователи не любят Google Chrome из-за его «тормозов» , хотя достаточно его почистить и , и он будет летать не хуже мазилы.
Теперь я расскажу вам, как можно изменять масштаб страниц браузера в Мазиле. Тут все так же просто, как и в Google Chrome. Так же нажимаем в правом верхнем углу кнопку с тремя горизонтальными полосками, и в открывшемся окне прямо сверху имеются настройки масштаба окна браузера.
Шрифт, который используют разные браузеры для отображения страниц в Интернете, имеет определённый размер — он установлен разработчиками того или иного веб-обозревателя. Как показывает практика, они выбирают оптимальный вариант, который одинаково хорошо смотрится на всех мониторах, очень удобен для восприятия той или иной информации. на странице? Многие люди задают этот вопрос. Несмотря на стандартные настройки, это всегда можно сделать.
Зачем увеличивать шрифт
Часто бывает так, что попадается какой-то сайт, где всё очень маленькое — информация плохо читается, следовательно, воспринимать её не совсем удобно. Ещё статья попадётся интересная — приходится сидеть перед экраном, щуриться, напрягать зрение. Возможно, дизайнер что-то не доработал, может быть, ресурс давно не обновляется, не оптимизирован под современные стандарты WEB 2.0 и широкоформатные мониторы. Кроме того, далеко не каждый человек может похвастаться идеальным зрением — в такой ситуации обязательно нужно узнать, как изменить шрифт на странице.
Причём чем проще это сделать, тем удобнее всем: и посетителю, и разработчику. Первому достаточно одного простого действия для получения желаемого эффекта, второму же можно не волноваться о том, что его информацию воспримут неверно. К примеру, при регистрации на том или ином портале почти всегда нужно вводить цифры с картинок — для подтверждения своей «человечности». Иногда даже на крупных изображениях трудно разобрать текст или цифры, а если ещё есть какие-то проблемы со зрением, без увеличения точно не обойтись.
Способы изменить размер шрифта
Существует два способа, с помощью которых можно как увеличить шрифт «В Контакте» на странице, так и изменить его на любом другом ресурсе сети. Они настолько просты, что пользователь может даже не понять, как именно произошло увеличение.
Интересная особенность заключается в том, что с помощью этих лёгких приёмов шрифт в браузерах изменяется навсегда (что сохраняется в настройках) — вернуть его к начальным значениям не получится, даже если перезапустить веб-обозреватель (или перезагрузить компьютер). Чтобы обратить свои действия, нужно использовать комбинацию Ctrl + 0. Исключением являются только Safari и Opera — размеры текста здесь меняются лишь временно, при следующем включении они восстанавливаются до исходного значения, установленного разработчиками. Так как увеличить шрифт на странице?
Если с увеличением всё ясно, то для чего может потребоваться возможность уменьшения шрифта? На самом деле здесь нет ничего сверхъестественного: предположим, разрешение вашего монитора не слишком велико, то есть при посещении некоторых ресурсов в нижней части экрана появляется полоса горизонтальной прокрутки. Такое часто происходит из-за того, что разработчики сайтов как бы по умолчанию считают, что большинство интернет-пользователей владеют большими мониторами, следовательно, нет острой необходимости совершенствовать вёрстку для маленьких дисплеев. Уменьшить шрифт на странице в такой ситуации будет очень полезно — полоса горизонтальной прокрутки исчезнет, восприятие информации улучшится. Особенно если речь идет о различной графике — всё-таки не очень приятно, когда какое-либо изображение не умещается в рамках экрана.
Ctrl + scroll button (колесо мыши)
Достаточно нажать на клавиатуре Ctrl и прокрутить колесо мышки на один щелчок от себя (или на себя). В первом случае шрифт увеличится на одно значение, во-втором — уменьшится. Главное — потом всё вернуть на место, чтобы в будущем не возникло путаницы. Особенность такого способа в том, что происходит не просто увеличение или уменьшение текста — весь масштаб страницы меняется, картинки становятся больше, как и элементы интерфейса. Одним словом, люди со слабым зрением будут в восторге.
Ctrl и +/-
Как увеличить шрифт на странице «Яндекса»? Легко! Достаточно нажать и удерживать Ctrl на клавиатуре, а после — кнопку «плюс» (+) или «минус» (-). Размер шрифтов также будет увеличиваться или уменьшаться (впрочем, как и весь масштаб странички).
Пользователи часто используют первый способ, при этом даже не замечают этого — для этого достаточно случайно зажать кнопку Ctrl. Лишь в Safari и Opera данный способ работать не будет.
Увеличение шрифта VK штатным способом
Создатели популярной социальной сети с самого начала думали об удобстве своих пользователей. Людей со слабым зрением они также решили не обделять вниманием — в один прекрасный момент появилась чудесная функция, с помощью которой можно в один клик сделать так, чтобы текст был более крупным и оставался таким всегда, даже если зайти на сайт с другого компьютера: видимо, на повестке дня стоял вопрос о том, как увеличить шрифт на странице. Изменениям подвергается вообще все текстовые фрагменты: личные сообщения, посты на стенах, комментарии, сервисные странички.
Чтобы активировать эту опцию, достаточно зайти в раздел «Настройки», промотать вкладку «Общее» вниз, отметить чекбокс (поставить галочку) «Использовать увеличенные шрифты». Вот и всё — это один из лучших ответов на вопрос о том, как увеличить шрифт «В Контакте» на странице. Если раньше были какие-то трудности с восприятием информации, теперь всё изменится в лучшую сторону. Но если и этого приёма недостаточно, рекомендуется обязательно воспользоваться советами, которые рассматривались выше.
Глубокая настройка браузера
Если вы считаете, что все рекомендации о том, как увеличить шрифт на странице, малоэффективны, придётся использовать глубокую настройку своего веб-обозревателя. У любого браузера есть панель управления, где можно контролировать если не все показатели, то очень многие. Необходимо найти раздел, где есть опции, связанные с размерами и шрифтами, и задать параметры, которые оптимально подойдут именно для вас.
«Выполнение работ в графическом редакторе Paint».
Loading…
Тема: » Выполнение работ в графическом редакторе Paint».
Дата занятия: 24 марта 2020 г.
Тема занятия: «Выполнение работ в графическом редакторе Paint».
Тема занятия: «Выполнение работ в графическом редакторе Paint».
Рекомендации: | Обучающие изучают предоставленный материал и прорабатывают материал самостоятельно. |
Для занятия понадобится: | Доступ к видеохостингу «Уoutube». Доступ к графическом редактору Paint. |
Подготовка к занятию: | Откройте «Уoutube». Откройте графический редактор Paint. |
Цель работы: изучить графический редактор Paint, выполнить практическую работу в данном редакторе.
Краткие теоретические материалы по теме работы
Графический редактор Paint
Для того, чтобы ознакомиться с графическим редактором Paint наглядно, предлагаю пройти по ссылкам и посмотреть видео:
Графический редактор Paint предназначен для работы с растровыми изображениями. Он позволяет создавать, изменять и просматривать точечные рисунки, а также просматривать и изменять фотографии, снятые сканером. Рисунок, созданный в Paint, можно вставить в другой документ или использовать как фоновый рисунок рабочего стола.
Редактор Paint запускают командой Пуск —» Программы —» Стандартные —> Графический редактор Paint.
Окно программы Paint (рис. 9.1) содержит следующие стандартные элементы окна Windows: строку заголовка, строку меню,
Окно редактора Paint
Рис. 9.1. Окно редактора Paint
строку состояния. Основную часть окна составляет рабочая область. Рисунок может занимать как часть, так и всю рабочую области, и даже выходить за ее пределы. В последнем случае по краям рабочей области появятся полосы прокрутки. На границах рисунка располагаются маркеры изменения размера (темные точки в середине сторон и по углам рисунка).
Слева от рабочей области располагается набор инструментов. Он содержит кнопки (инструменты), предназначенные для создания рисунков разных типов. Нужный инструмент выбирают щелчком на соответствующей кнопке. При этом в нижней части панели может появиться окно для дополнительной настройки его свойств.
Ниже рабочей области располагается палитра. Она содержит набор цветов, которые можно использовать при рисовании. Если нужный цвет в палитре отсутствует, его можно создать и заменить им любой из цветов палитры.
Рассмотрим более подробно способы создания различных типов изображений и соответствующие им группы инструментов.
Свободное рисование
Инструменты свободного рисования позволяют рисовать произвольные фигуры. Рисование с помощью этих инструментов осуществляют путем протягивания мыши, при движении указателя мыши за ним остается след.
1. Карандаш — позволяет провести линию толщиной в один пиксель.
2. Чтобы линия была строго горизонтальной или вертикальной, во время рисования надо удерживать клавишу Shift. Этот прием действует и во многих других программах.
3. Кисть позволяет провести более широкую линию. Вид этой линии определяется формой кисти, которую выбирают в окне под панелью инструментов.
4. Многие графические редакторы имеют специальный инструмент — Набивку. В редакторе Paint такого инструмента нет, но мы можем работать с кистью методом набивки. В этом случае инструмент не протягивают, а устанавливают в нужное место, после чего выполняют щелчок.
5. Ластик служит для стирания изображения. Размер ластика выбирают в окне под панелью инструментов.
6. Распылитель создает «размытое» пятно в соответствии с настройками в окне под панелью инструментов. Использовать распылитель удобно тогда, когда точная форма изображения необязательна — при рисовании облаков, клубов дыма и крон деревьев. Иногда с распылителем, как и с кистью, работают методом набивки.
Инструменты рисования линии
1. Инструмент Линия используют для проведения прямых линий. Толщину линии задают в окне под панелью инструментов.
2. Прямую линию рисуют методом протягивания. Нажатие клавиши Shift позволяет провести линию строго горизонтально, вертикально или под углом в 45 градусов.
3. Для рисования кривых служит инструмент Кривая. Рисунок выполняют в три приема. Сначала проводят отрезок прямой, концы которого совпадают с концами отрезка будущей кривой. Затем этот отрезок дважды изгибают. Каждый изгиб выполняют щелчком мыши в стороне от отрезка и протягиванием указателя.
Создание стандартных фигур
Ряд инструментов редактора Paint позволяет рисовать стандартные геометрические фигуры. Рисование выполняют протягиванием мыши. При выборе инструмента окно под панелью позволяет задать один из трех способов заполнения фигуры:
• только контур фигуры;
• контур фигуры рисуется основным цветом, а заполнение производится дополнительным цветом;
• контур и внутренняя область фигуры заполняются одним дополнительным цветом.
Основной цвет выбирают щелчком левой кнопки на палитре цветов, а дополнительный цвет — щелчком правой кнопки.
Инструмент Эллипс позволяет рисовать овалы или окружности.
Инструмент Прямоугольник служит для создания прямоугольников.
Инструмент Скругленный прямоугольник служит для создания прямоугольников со скругленными углами.
Инструмент Многоугольник позволяет нарисовать произвольный многоугольник. Его стороны рисуют последовательно методом протягивания. Контур замыкают протягиванием указателя к начальной точке.
Изображение правильной фигуры (круга, квадрата) осуществляется при удерживании клавиши Shift.
Заливка областей
1. Инструмент Заливка служит для закрашивания одноцветных областей другим цветом. Чтобы закрасить область, достаточно щелкнуть внутри нее. Все граничащие друг с другом точки одного цвета изменят цвет на новый.
2. Чтобы обеспечить правильную работу инструмента Заливка, закрашиваемая область должна иметь сплошной контур.
Если в границе имеется разрыв, то краска через него «вытечет» и закрасит прочие части рисунка. В этом случае следует немедленно отменить операцию комбинаций клавиш Ctrl+Z.
Создание надписей
Редактор Paint позволяет создавать рисунки, содержащие надписи. Такие надписи становятся частью рисунка, и их впоследствии нельзя редактировать иначе как очисткой и повторным вводом.
Для создания надписи используют инструмент Надпись:
1. Создать рамку, внутри которой будет размешен текст надписи. Эта рамка всегда имеет прямоугольную форму и создается методом протягивания. На первом этапе размер рамки не важен — его можно изменить путем перетаскивания маркеров изменения размера.
2. Текстовая рамка — особый объект. Создав рамку, щелкните внутри нее — появится текстовый курсор и откроется дополнительная панель — Панель атрибутов текста, позволяющая выбрать гарнитуру, размер и начертание используемого шрифта. На этом этапе достаточно просто ввести и отредактировать текст. Это можно сделать любым шрифтом.
3. Закончив ввод, проверку и правку текста, можно приступить к его форматированию. Можно назначить нужную гарнитуру, размер и начертание шрифта. В случае необходимости текстовую рамку можно растянуть, сжать или переместить.
Изменение масштаба просмотра
При работе с большим рисунком некоторые детали могут выглядеть так мелко, что их трудно прорисовать. Чтобы было удобнее редактировать изображение, можно изменить его масштаб.
Первый способ. Пункт меню Вид —» Масштаб —» Крупный — увеличивает масштаб изображения в четыре раза.
Пункт меню Вид —» Масштаб —> Выбрать — открывает диалоговое окно, позволяющее выбрать масштаб. Максимальное увеличение изображения — в восемь раз.
Пункт меню Вид —» Масштаб —» Окно масштаба — 100 % позволяет показать часть изображения в небольшом окне в обычном масштабе для быстрой оценки внесенных изменений.
Второй способ изменения масштаба состоит в использовании инструмента Масштаб. Когда данный инструмент выбран, в окне под панелью инструментов можно задать нужный масштаб, после чего щелкнуть в нужном месте рабочей области.
Изменение размера рисунка
В отличие от изменения масштаба просмотра это изменение реального размера рисунка. Например, если предполагается, что рисунок будет отображаться на экране, имеющем разрешение 640 х 480 пикселей, нет смысла делать его размер 800 х 600 или 1024 х 768 пикселей.
Для задания размера рисунка служит команда Рисунок —» Атрибуты. В диалоговом окне Атрибуты можно выбрать следующие параметры:
• размеры рисунка;
• единицы измерения: пиксели применяются для подготовки экранных изображений, а дюймы или сантиметры — для подготовки печатных документов;
• палитру: черно-белая или цветная.
Операции с цветом
Палитра цветов в нижней части окна программы Paint содержит небольшой набор разных цветов для выбора, а также особое окно слева с двумя наложенными квадратами:
• верхний квадрат соответствует цвету переднего плана;
• нижний квадрат определяет фоновый цвет.
Программа Paint позволяет в большинстве операций использовать по своему выбору как цвет переднего плана, так и фоновый цвет.
Чтобы выбрать цвет в качестве цвета переднего плана, щелкните на нем в палитре левой кнопкой мыши. Правый щелчок выбирает данный цвет в качестве фонового.
Если нужный цвет в палитре отсутствует, следует дважды щелкнуть на любом цвете палитры или дать команду Параметры —» Изменить палитру. По этой команде открывается диалоговое окно Изменение палитры, позволяющее сформировать произвольный цвет.
Иногда требуется использовать один из тех цветов, которые уже имеются в рисунке, а точно определить соответствующий цвет палитры трудно. В этом случае применяют инструмент Выбор цветов. Выбрав этот инструмент, щелкните в определенной точке рисунка, и ее цвет автоматически будет выбран в качестве цвета переднего плана. Щелчок правой кнопкой устанавливает цвет точки изображения в качестве фонового.
Выбор фрагмента изображения
Для выполнения операций с фрагментом рисунка этот фрагмент надо сначала выделить.
Для этого используют инструменты Выделение, который позволяет методом протягивания выделить в качестве объекта прямоугольный фрагмент рисунка, и Выделение произвольной области — позволяет выделить фрагмент произвольной формы. Границу области рисуют также, как и при свободном рисовании.
В окне под набором инструментов можно выбрать режим совмещения объектов. Он определяет поведение фонового цвета объекта. В одном случае фоновый цвет сохраняется, а в другом случае рассматривается как «прозрачный».
При конструировании рисунка из нескольких объектов предпочтительнее выбрать второй вариант.
Работа с объектами
Если фрагмент рисунка выделен, его можно скопировать или переместить как независимый объект. Эти операции можно выполнить следующими способами:
1. Метод перетаскивания. При перетаскивании левой кнопкой мыши происходит перемещение объекта. Если при этом удерживать клавишу Ctrl, то происходит копирование объекта.
Если перетащить выделенный объект при нажатии клавиши Shift, то перетаскиваемый фрагмент оставляет за собой «след», что позволяет создавать орнаменты, бордюры и другие интересные эффекты.
2. Использование команд. Выбрать команду Копировать (Вырезать), а затем команду Вставить из пункта меню Правка или контекстного меню выделенного объекта. Копия объекта разместиться в левом верхнем углу рабочей части окна, откуда ее нужно сразу же переместить в произвольное место. Этот способ предпочтительнее использовать при копировании объектов из разных файлов.
Сохранение рисунка
Как и в других приложениях ОС Windows, сохранение документа выполняют командами Файл —» Сохранить или Файл —» Сохранить как. В системе Windows редактор Paint сохраняет рисунки в формате .bmp. Файлы .bmp отличаются большими размерами, но с ними работают все приложения ОС Windows.
Задания для проверки.
Контрольные вопросы.
1. Что такое графический редактор? Для каких целей они используются?
2. Опишите принцип формирования растрового изображения.
3. Какие из графических редакторов работают с растровыми изображениями?
4. Опишите принцип формирования векторного изображения.
5. Какие программы используются для работы с векторными изображениями?
6. Что такое пиксель?
7. К каким программам относится графический редактор Paint?
8. Каким образом осуществляется работа с файлом редактора Paint?
9. Назовите основные элементы окна редактора Paint и их назначение.
10. Как и для чего изменяют масштаб просмотра и редактирования изображения?
11. Опишите процесс создания и редактирования изображения путем свободного рисования. Какие инструменты редактора Paint могут для этого использоваться?
12. Какие инструменты и как используются для рисования линий?
13. Опишите процесс создания стандартных фигур. Какие инструменты редактора Paint могут для этого использоваться?
14. С помощью каких инструментов создаются и редактируются надписи?
15. Опишите процесс создания изображения путем свободного рисования. Какие инструменты редактора Paint могут для этого использоваться?
16. Что относится к атрибутам рисунка и каким образом их можно изменять?
17. Какие операции и как можно выполнить с фрагментом изображения?
После изучения теоретического материала, выполните следующие практические работы с применением графического редактора Paint.
Практическая работа №1
«Знакомимся с инструментами
графического редактора»
— прямоугольник — скругленный прямоугольник — эллипс
Создайте следующие рисунки:
Практическая работа №2
«Знакомимся с инструментами
графического редактора»
— линия — кривая
Создайте следующие рисунки:
Практическая работа №3
«Создание рисунков с помощью инструментов «Эллипс» и «Прямоугольник»
Используя инструменты, прямоугольник и эллипс, создайте следующие рисунки:
Практическая работа №4
«Создание рисунков с помощью инструментов «Линия» и «Кривая»
Используя инструменты, линия и кривая, создайте следующие рисунки
Результаты задания на обратную связь просьба записать в электронном формате, правильно оформить, указать, дату, тему, цель и прислать на электронную почту преподавателю rock94@bk.ru вашего объединения или в группу мессенджера WhatsApp.
Как изменить цвет, размер, стиль или тип шрифта в Word?
Обновлено: 16.08.2021, Computer Hope
В Microsoft Word вы можете изменить свойства любого текста, включая тип шрифта, размер, цвет, и сделать его полужирным, курсивом или подчеркнутым (стиль шрифта). На следующем рисунке показана панель форматирования и описание содержащихся в ней инструментов.
КончикВ Word 2003 или более ранней версии, если вы не видите панель форматирования при открытии Word, щелкните Просмотр , затем Панели инструментов и убедитесь, что рядом с Форматирование установлен флажок.
Размещение настроек шрифта было изменено после Word 2003, при этом все настройки были помещены в раздел Font на вкладке Home ленты. Пример настроек шрифта в Word 2016 показан ниже.
Щелкните ссылку ниже, чтобы узнать, как изменить цвет, размер, стиль или тип шрифта в Microsoft Word.
Изменение цвета шрифта
Чтобы изменить цвет шрифта в документе Microsoft Word, выполните следующие действия.
- Выделите текст, который нужно изменить.
- Щелкните стрелку вниз рядом с цветным значком на панели форматирования или на ленте. Обычно отображается как буква «А» с красным подчеркиванием.
- Щелкнув стрелку вниз, выберите цвет текста.
Если вы не выделите текст, цвет шрифта изменится в месте нахождения курсора, как только вы начнете печатать.
Изменение размера шрифта
Чтобы изменить размер шрифта в документе Microsoft Word, выполните следующие действия.
- Выделите текст, который нужно изменить.
- Щелкните стрелку вниз рядом с полем размера на панели форматирования или на ленте, чтобы увеличить или уменьшить размер шрифта. Размер шрифта по умолчанию обычно 11 или 12.
- Щелкнув стрелку вниз для размера, вы увидите список предварительно заданных размеров для выбора. Некоторые шрифты не масштабируются должным образом, поэтому их размер может быть ограничен.
- Вы также можете изменить размер шрифта, щелкнув и выделив текущий размер по умолчанию.На картинке выше значение по умолчанию — 11. После выделения вы можете ввести число. Например, если вы хотите использовать размер шрифта 100, вы можете ввести это число, а не выбирать предустановленный номер из списка.
Если вы не выделите текст, размер шрифта изменится в том месте, где находится курсор, как только вы начнете печатать.
Изменение стиля шрифта
Чтобы изменить стиль шрифта, включая полужирный, курсив и подчеркивание, в документе Microsoft Word, выполните следующие действия.
- Выделите текст, который нужно изменить.
- Щелкните параметр B, I или U на панели форматирования или на ленте, чтобы изменить текст на полужирный, курсив или подчеркнутый.
- После выбора варианта B, I или U текст изменится на выбранный стиль шрифта.
Для текста можно выбрать несколько стилей шрифта. Вы также можете выбрать различные типы стилей подчеркивания, щелкнув стрелку вниз рядом со значком U .
ПримечаниеЕсли вы не выделите текст, стиль шрифта изменится в том месте, где находится курсор, как только вы начнете печатать.
Изменение типа шрифта
Чтобы изменить тип шрифта в документе Microsoft Word, выполните следующие действия.
- Выделите текст, который нужно изменить.
- Щелкните стрелку вниз рядом с полем шрифта на панели форматирования или на ленте. (Если вы хотите изменить шрифт на полужирный, курсив или подчеркнутый, щелкните B, I или U на панели форматирования.)
- Щелкнув стрелку вниз для шрифта, вы можете выбрать один из шрифтов, установленных на вашем компьютере. Щелкните шрифт, который хотите использовать, и выделенный текст изменится.
Если вы не выделите текст, тип шрифта изменится в месте нахождения курсора, как только вы начнете печатать.
Word 2010: форматирование текста
Урок 3: Форматирование текста
/ ru / word2010 / text-basics / content /
Введение
Чтобы создавать и разрабатывать эффективные документы, вам необходимо уметь форматировать текст .Форматированный текст не только делает ваш документ более привлекательным, но и может привлечь внимание читателя к определенным частям документа и помочь передать ваше сообщение.
В этом уроке вы научитесь форматировать размер шрифта , стиль и цвет ; выделить текст; и используйте команды жирным шрифтом , курсивом , подчеркиванием и изменить регистр .
Форматирование текста
Форматированный текст может выделить важную информацию и помочь организовать ваш документ.В Word у вас есть несколько вариантов настройки шрифта вашего текста, включая размер , цвет и вставку специальных символов . Вы также можете настроить выравнивание текста, чтобы изменить способ его отображения на странице.
Необязательно: вы можете загрузить этот пример для дополнительной практики.
Для изменения размера шрифта:
- Выделите текст, который хотите изменить.
- Щелкните стрелку раскрывающегося списка рядом с полем Размер шрифта на вкладке Домашняя страница .Появится раскрывающееся меню.
- Выберите в меню нужный размер шрифта. Кроме того, вы можете ввести желаемое значение и затем нажать Введите на клавиатуре. Изменение размера шрифта
Вы также можете использовать команды Увеличить шрифт и Сжать шрифт , чтобы изменить размер.
Команды «Увеличить шрифт» и «Уменьшить шрифт»Чтобы изменить шрифт:
- Выделите текст, который хотите изменить.
- Щелкните стрелку раскрывающегося списка рядом с полем Шрифт на вкладке Домашняя страница .Появится раскрывающееся меню Font .
- Наведите указатель мыши на различные шрифты. Предварительный просмотр шрифта появится в документе. Изменение шрифта
- Выберите шрифт, который вы хотите использовать. Шрифт в документе изменится.
Чтобы изменить цвет шрифта:
- Выделите текст, который хотите изменить.
- Щелкните стрелку раскрывающегося списка Цвет шрифта на вкладке Домашняя страница . Появится меню Font Color .
- Наведите указатель мыши на различные цвета шрифта. В документе появится предварительный просмотр цвета в реальном времени. Изменение цвета шрифта
- Выберите цвет шрифта, который вы хотите использовать. Цвет шрифта в документе изменится.
Ваш выбор цвета не ограничивается раскрывающимся меню. Выберите Дополнительные цвета внизу списка, чтобы открыть диалоговое окно «Цвета». Выберите нужный цвет и нажмите ОК.
Чтобы выделить текст:
- На вкладке Home щелкните стрелку раскрывающегося списка Text Highlight Color .Появится меню Highlight Color . Выбор цвета выделения
- Выберите желаемый цвет выделения.
- Выделите текст, который хотите изменить. Затем он будет выделен. Выделение текста
- Чтобы вернуться к обычному курсору, щелкните команду Цвет выделения текста .
Для использования команд, выделенных полужирным шрифтом, курсивом и подчеркиванием:
- Выделите текст, который хотите изменить.
- Щелкните команду Полужирный , Курсив или Подчеркнутый в группе Шрифт на вкладке Главная.Выделение текста полужирным шрифтом
Чтобы изменить регистр текста:
- Выделите текст, который хотите изменить.
- Щелкните команду Изменить регистр в группе Шрифт на вкладке Главная.
- Выберите нужный вариант регистра из списка. Изменение регистра текста
Чтобы изменить выравнивание текста:
- Выделите текст, который хотите изменить.
- Выберите один из четырех вариантов выравнивания из группы Paragraph на вкладке Home .
- Выровнять текст по левому краю: Выровнять весь выделенный текст по левому полю
- По центру: Выровнять текст на равном расстоянии от левого и правого полей
- Выровнять текст по правому краю: Выровнять весь выделенный текст по правому полю
- По ширине: Выравнивает текст одинаково по обеим сторонам и выравнивает одинаково по правому и левому краям; используется многими газетами и журналами
Вы можете использовать удобную функцию Установить по умолчанию в Word для сохранить все изменения форматирования , которые вы сделали, и автоматически применить их к новым документам.Чтобы узнать, как это сделать, прочитайте нашу статью об изменении настроек по умолчанию в Word.
Вызов!
- Откройте существующий документ Word . Если хотите, можете использовать этот пример.
- Измените размер шрифта некоторого текста.
- Измените стиль шрифта некоторого текста.
- Измените цвет шрифта некоторого текста.
- Попробуйте разные варианты с помощью команды Изменить регистр .
- Попробуйте четыре команды alignment .
- Сохранить документ.
/ ru / word2010 / save / content /
5 простых способов изменить размер шрифта в вашем Word
Изменение размера шрифта — это основная операция в Word. В этой статье мы обобщили 5 простых способов изменить размер шрифта в вашем Word, которые применимы к различным ситуациям.
На сегодняшний день почти все пользователи Word знают, как настроить размер шрифта в документе. Однако нам еще многое предстоит изучить в отношении установки размеров шрифта.Следующие 5 методов предоставят вам различные способы изменения размера шрифта.
Метод 1. Выберите размер шрифта
Чаще всего используется метод выбора размера шрифта в меню «Главное». Однако ограничение состоит в том, что есть только варианты ограниченного размера, и вы сможете выбрать только один из установленных шрифтов.
- Сначала выберите текст, размер шрифта которого вы хотите изменить.
- На вкладке «Главная» щелкните стрелку вниз для шрифта в разделе «Шрифт».Прокрутите список вниз, вы можете выбрать каждый из установленных шрифтов на вашем компьютере.
Метод 2. Введите определенный размер шрифта
Вы также можете указать размер шрифта в меню «Главная», если вам нужно применить размер шрифта, который не включен в раскрывающийся список размеров шрифта, например «30». Кроме того, если вам нужен большой размер шрифта, превышающий «72», что является верхним пределом в списке размеров шрифта, вы можете воспользоваться этим методом.
- Сначала выберите текст, размер шрифта которого вы хотите изменить.
- На вкладке «Главная» щелкните поле для шрифта в разделе «Шрифт», где вы можете ввести желаемый размер шрифта, и просто нажмите «Enter», чтобы изменить размер шрифта.
Метод 3. Изменение размера шрифта с помощью горячих клавиш
Все мы знаем, что в Word есть много полезных сочетаний клавиш, таких как «Ctrl + C» и «Ctrl + V». Менее известны сочетания клавиш для изменения размера выделенного текста. В этом разделе мы представим способ изменения размера шрифта на 10 пунктов с помощью клавиатуры.
Выберите текст и нажмите одну из следующих комбинированных клавиш:
- Чтобы увеличить текст, нажмите «Ctrl + Shift +>».
- Чтобы уменьшить текст, нажмите «Ctrl + Shift + <».
Метод 4. Точная настройка размера шрифта
Кроме того, вы также можете использовать другую комбинацию клавиш для изменения размера текста в пунктах. Разница в том, что вы можете более точно контролировать размер шрифта, поскольку он будет изменять размер шрифта на 1 пункт каждый раз, когда вы нажимаете сочетания клавиш.
Выберите текст и нажмите одну из следующих комбинаций клавиш:
- Чтобы увеличить текст, нажмите «Ctrl +]».
- Чтобы уменьшить текст, нажмите «Ctrl + [».
Метод 5. Установить шрифт по умолчанию в Word
Если вы хотите использовать желаемые настройки шрифта каждый раз при открытии нового документа, вы можете установить шрифт по умолчанию. Таким образом, выбранный вами шрифт будет применяться ко всем новым документам
.- На вкладке «Главная» нажмите кнопку запуска диалогового окна «Шрифт».
- Появится диалоговое окно «Шрифт», вы можете выбрать желаемые параметры, такие как стиль и размер шрифта, а затем щелкнуть «Установить по умолчанию».
Спасите свои данные во времена искажения слов
Как обычный пользователь Word, вы можете несколько раз случайно вызвать повреждение Word. Кроме того, внешние факторы, такие как сбой питания, заражение вирусами и вредоносными программами, также приведут к повреждению Word, что приведет к огромной потере данных.В таких ситуациях самый первый инструмент, который нужно использовать, — это встроенный в Word инструмент восстановления. Но, тем не менее, вы можете воспользоваться помощью внешнего ремонта Word, который имеет мощные возможности для быстрого восстановления серьезных файлов Word.
Автор Введение
Келли Чжао (Kelly Zhao) — эксперт по восстановлению данных в компании DataNumen, Inc., которая является мировым лидером в области технологий восстановления данных, включая программные продукты для восстановления Excel и восстановления PDF. Для получения дополнительной информации посетите www.datanumen.com
(Архивы) Microsoft Word 2007: Работа с параметрами текста
Эта статья основана на устаревшем программном обеспечении.
Вы можете отформатировать текст в документах Word, изменив шрифт, размер, цвет, форматирование символов и выравнивание текста. Этот документ содержит инструкции для множества различных параметров форматирования, которые могут придать вашему документу уникальный вид. Для получения дополнительной информации см. Параметры форматирования абзаца.
Форматирование текста
Некоторые правила, которые следует помнить при форматировании текста, включают следующее:
Если вы знаете, какие параметры форматирования вам нужны, вы можете включить их перед вводом.После того, как вы закончите вводить раздел, вы можете отключить их.
При форматировании текста, который уже введен в документ, первым шагом является его выделение. Только выделенный текст примет формат, который вы применяете. Инструкции см. В разделе «Выбор текста».
Использование слишком большого количества шрифтов, размеров и другого форматирования в одном документе часто выглядит загроможденным и трудночитаемым. Постарайтесь ограничиться двумя или тремя шрифтами, размерами и форматами для одного документа.
После форматирования текста отмените выбор текста, щелкнув за пределами текста или нажав клавишу со стрелкой. Выделенный текст уязвим и может быть случайно удален или изменен.
Изменение шрифта, размера и цвета
Word позволяет вам изменять шрифт, размер и цвет из ленты , диалогового окна Font или панели инструментов Contextual . Параметры панели инструментов Ribbon и Contextual — это более простые и быстрые способы изменения внешнего вида текста.Однако диалоговое окно Font предоставляет больше параметров и позволяет предварительно просмотреть текст в поле Preview .
Изменение шрифта, размера и цвета: вариант ленты
Выберите нужный текст
На вкладке Home , в группе Font , из раскрывающегося списка Font выберите нужный шрифт
ПРИМЕЧАНИЕ. Когда вы наводите курсор мыши на шрифт, Word предварительно просматривает его на выбранном вами шрифте. текст.
Чтобы выбрать другой размер, из раскрывающегося списка Размер шрифта выберите нужный размер шрифта
Чтобы выбрать другой цвет, нажмите рядом с ЦВЕТ ШРИФТА »выберите нужный цвет шрифта.
Изменение шрифта, размера и цвета: параметр на контекстной панели инструментов
Выберите нужный текст
Над текстом появится контекстная панель инструментов .Чтобы выбрать другой шрифт, из раскрывающегося списка Шрифт выберите нужный шрифт
Чтобы выбрать другой размер, из раскрывающегося списка Размер шрифта выберите нужный размер шрифта
Чтобы выбрать другой цвет, нажмите рядом с ЦВЕТ ШРИФТА »выберите нужный цвет шрифта.
Изменение шрифта, размера и цвета: параметр меню
Выберите нужный текст
На вкладке Home в группе Font щелкните FONT
Откроется диалоговое окно Font .ПРИМЕЧАНИЕ. Предварительный просмотр и описание выбранного шрифта отображаются в разделе «Предварительный просмотр».
В текстовом поле Font введите желаемое имя шрифта
OR
Из прокручиваемого списка Font выберите нужный шрифтВ текстовом поле Размер введите желаемый размер шрифта
ИЛИ
В списке прокрутки Размер выберите нужный размерВ раскрывающемся списке Цвет шрифта выберите нужный цвет шрифта
В разделе Эффекты выберите любые дополнительные эффекты шрифта
ПРИМЕРЫ: Заглавные , Верхний индекс , Нижний индексНажмите ОК
Изменение форматирования символов
Word позволяет форматировать текстовые символы с помощью ленты , контекстной панели инструментов , меню или параметров клавиатуры.Лента , Контекстная панель инструментов и параметры клавиатуры стали быстрее; тем не менее, этот пункт меню предлагает больше возможностей. Некоторые из стилей, которые вы можете применить: жирный шрифт, курсив, подчеркивание, тень, надстрочный или подстрочный индекс, одинарное или двойное зачеркивание, заглавные или все заглавные буквы и цвет.
Изменение форматирования символов: параметр ленты
Выберите текст для форматирования
На вкладке Home в группе Font нажмите соответствующие кнопки форматирования
СОВЕТ: Чтобы отменить выбор форматирования символов, выделите текст и нажмите кнопку форматирования второй раз.
Изменение форматирования символов: параметр контекстной панели инструментов
Выберите текст для форматирования
Контекстная панель инструментов появляется поверх текста.На контекстной панели инструментов нажмите одну или несколько соответствующих кнопок форматирования.
СОВЕТ: Чтобы отменить выбор форматирования символов, выделите текст и нажмите кнопку форматирования второй раз.
Изменение форматирования символов: опция меню
Выберите текст для форматирования
На вкладке Home в группе Font щелкните FONT
Откроется диалоговое окно Font .В текстовом поле Стиль шрифта введите нужный стиль
ИЛИ
В списке прокрутки Стиль шрифта выберите нужный стильПри необходимости в разделе Эффекты выберите дополнительные параметры форматирования
ПРИМЕР: Капители , ShadowНажмите ОК
Изменение форматирования символов: опция клавиатуры
Выберите текст для форматирования
Нажмите соответствующую клавишу (-и):
Улучшение Нажатие клавиши Курсив [ Ctrl ] + [ I ] Полужирный [ Ctrl ] + [ B ] Подчеркнутый [ Ctrl ] + [ U ]
Работа с текстом и форматирование текста в InDesign
Изучите основы форматирования текста в Adobe InDesign, включая изменение шрифта и размера шрифта, понимание разницы между форматированием символов и абзацев и сохранение форматирования текста как стиля.
Изучите базовое форматирование текста, например шрифты Adobe и размер шрифта.
Adobe InDesign предлагает множество способов форматирования текста в ваших документах. В этом проекте вы примените к тексту основные параметры форматирования, такие как шрифт, размер и цвет, с помощью панели «Свойства». Если вы хотите продолжить, вы можете открыть файл, который у вас есть, или этот файл из файлов практики для этого руководства. Текст на этой визитной карточке требует некоторых изменений форматирования, другого шрифта и меньшего размера шрифта, чтобы он поместился в текстовом фрейме.Этот красный плюс здесь означает, что часть текста не помещается в рамку. Также вы можете внести еще несколько изменений. Итак, сначала выберите инструмент «Текст» на панели «Инструменты» слева и щелкните текст — Studio Iconic. Чтобы выделить весь текст в текстовом фрейме, выберите «Правка», «Выделить все». Форматирование текста можно найти на панели «Свойства» справа от документа. Вы можете поэкспериментировать с множеством параметров форматирования текста, включая шрифт, стиль шрифта, размер шрифта, интерлиньяж, который представляет собой вертикальное пространство между строками текста, и многое другое.Чтобы изменить размер шрифта выделенного текста, выберите 8 pt в меню «Размер шрифта». Теперь вы примените форматирование только к тексту Studio Iconic. Итак, переместите указатель в правую часть текста, нажмите и перетащите влево, чтобы выделить его. Только выбранные символы будут отражать внесенные вами изменения форматирования. Итак, убедитесь, что вы выбрали все символы в обоих словах. Чтобы сделать текст заглавным, нажмите «Дополнительные параметры» в разделе «Символ» на панели «Свойства», чтобы увидеть дополнительные параметры форматирования.Нажмите кнопку «Все заглавные», чтобы применить все заглавные буквы. Здесь вы увидите ряд вариантов, таких как подчеркивание, зачеркивание и другие. Теперь применим форматирование текста к тексту справа. Итак, выберите инструмент «Выделение» на панели «Инструменты» слева и щелкните, чтобы выделить этот текстовый фрейм с текстом ODEN QUEST в нем. Если ко всему тексту в текстовом фрейме необходимо применить одинаковое форматирование, вы можете просто выбрать текстовый фрейм с помощью инструмента «Выделение» и применить форматирование. Чтобы изменить размер шрифта текста, выберите 8 pt в меню «Размер шрифта» на панели «Свойства».Теперь вы измените шрифт Minion Pro по умолчанию для этого текста. На панели «Свойства» щелкните меню «Семейство шрифтов». Вы должны увидеть, что выбранный текст, который начинается с ODEN QUEST, отображается как образец текста. Образец текста позволяет легко предварительно просмотреть шрифт. Вы можете выбрать из списка шрифтов на вашем компьютере, как вы видите здесь, но вы также можете просматривать шрифты Adobe из тысяч, доступных с вашим членством. Чтобы увидеть шрифты Adobe Fonts, нажмите «Найти больше» в меню «Семейство шрифтов». Список шрифтов, которые вы видите, может выглядеть иначе, и это нормально.Ваш список шрифтов зависит от типа вашего членства в творческом клубе и от того, какие шрифты вы уже установили, и имейте в виду, что Adobe всегда добавляет шрифты для участников. Теперь вы можете отсортировать шрифты на основе свойств, таких как Serif и Sans Serif, или шрифтов разного веса, щелкнув здесь. Мы просто выберем шрифт из списка, поэтому вы можете нажать ESC, чтобы скрыть параметры. Затем вы можете выбрать шрифт и синхронизировать его со своим компьютером. Синхронизация шрифта делает его доступным на вашем компьютере, а также для всех других ваших приложений Creative Cloud.Итак, прокрутите список шрифтов до конца и найдите Raleway. Щелкните стрелку здесь, чтобы увидеть стили шрифтов, и щелкните этот значок справа, чтобы синхронизировать Raleway Regular с вашим компьютером. Нажмите ОК в появившемся сообщении. Шрифт теперь синхронизируется с вашим компьютером. Вы можете отфильтровать этот список, чтобы увидеть синхронизированные шрифты Adobe Fonts в меню «Семейство шрифтов», и в конечном итоге вы сможете увидеть свой недавно установленный шрифт. Щелкните, чтобы применить к тексту шрифт Raleway. InDesign предлагает множество мощных параметров форматирования текста, от форматирования типа заголовка до точной настройки внешнего вида основного текста в книге. Теперь вы можете форматировать свой собственный текст в соответствии с уникальными потребностями каждого дизайна.
Что вы узнали: изменить шрифт и размер шрифта
- Выделите текст с помощью инструмента «Текст» на панели инструментов или выделите текстовый фрейм с помощью инструмента «Выделение», чтобы применить одинаковое форматирование ко всему тексту внутри фрейма.
- На панели «Свойства» справа от документа см. Параметры форматирования, такие как шрифт, размер шрифта и т. Д., Или выберите «Текст»> «Символ», чтобы открыть панель «Символ».
- При выборе шрифта в меню «Семейство шрифтов» щелкните «Найти еще», чтобы найти и синхронизировать шрифт Adobe со своим компьютером.Чтобы отобразить только шрифты Adobe, отфильтруйте список шрифтов, щелкнув «Показать активированные шрифты». Вы также можете выбрать стиль шрифта, связанный с выбранным шрифтом, например полужирный, в меню «Стиль шрифта».
- Измените размер шрифта, выбрав размер в меню, введя значение или щелкнув стрелки слева от поля.
Узнайте о различиях между форматированием абзацев и символов.
Adobe InDesign превосходит все типы форматирования текста.Чтобы завершить меню ресторана, вы изучите различия между форматированием символов и абзацев и примените несколько различных типов форматирования к тексту меню. Если вы хотите продолжить, вы можете открыть этот файл практики из загружаемых файлов практики для этого руководства. Теперь, когда документ открыт, вы можете увидеть диалоговое окно «Отсутствующие шрифты». Это означает, что вы еще не установили шрифты, используемые в этом документе. В InDesign любой текст, в котором используются шрифты, отсутствующие в вашей системе, будет выделен в документе розовым цветом.Чтобы увидеть розовое выделение, вы можете перетащить диалоговое окно за эту строку заголовка. Теперь, чтобы исправить отсутствующие шрифты, в диалоговом окне «Отсутствующие шрифты» нажмите кнопку «Активировать», чтобы синхронизировать шрифты Adobe с вашим компьютером. Доступ к библиотеке шрифтов Adobe включен в вашу подписку Adobe Creative Cloud. Когда синхронизация будет завершена, вы можете нажать «Закрыть». Если по какой-то причине у вас нет доступа к библиотеке Adobe Fonts, вы можете нажать кнопку «Найти шрифты…» в этом диалоговом окне. Затем вы можете выбрать отсутствующий шрифт.Вы можете сказать, что он отсутствует, потому что здесь появится небольшой желтый знак урожая. Затем выберите шрифт, который нужно заменить здесь, и нажмите «Заменить все». Когда вы закончите, вы можете нажать Готово. Для начала вы узнаете разницу между форматированием символов и абзацев. Итак, на панели «Инструменты» слева выберите инструмент «Текст», затем спуститесь в нижнюю часть страницы и щелкните в середине текста этого абзаца. Чтобы увеличить его, несколько раз нажмите Command + в Mac или Control + в Windows.Теперь, если вы посмотрите на панель «Свойства» справа, вы увидите этот раздел форматирования символов и раздел форматирования абзаца. Форматирование символов — это форматирование, применяемое к уровню символов. Другими словами, отдельные буквы, цифры и прочее, которое вы выбираете. Этот тип форматирования применяется к любому выделенному тексту, который может быть буквой, словом или даже серией абзацев. Щелкните здесь, чтобы вставить курсор после звездочки в начале текста. Вернувшись на панель свойств, щелкните значение кернинга и выберите 200.Кернинг — это пространство между символами. Обратите внимание, как это повлияло только на пространство между символами, где был курсор. Это форматирование символов. Теперь, чтобы применить форматирование символов к большому количеству текста, щелкните четыре раза в тексте здесь, чтобы выделить его все. На панели «Свойства» щелкните значение интерлиньяжа и выберите 14 пунктов. Интерлиньяж — это расстояние между базовыми линиями текста. Если вы посмотрите на строки текста здесь, представьте, что каждая строка текста находится на воображаемой строке. Расстояние между этими строками является ведущим значением.Теперь, чтобы переместиться вверх к верхней части страницы, нажмите клавишу Option на Mac или клавишу Alt в Windows, чтобы временно получить доступ к инструменту «Рука», затем нажмите и перетащите в окне документа, чтобы вы могли видеть текст здесь, затем отпустите клавишу. . Теперь вы немного поработаете с форматированием абзаца. Форматирование, которое вы видите в разделе «Абзац» на панели «Свойства», применяется ко всем абзацам, независимо от того, что выбрано в абзаце. Например, выберите слово «швейцарский», дважды щелкнув слово, затем на панели «Свойства» выберите параметр «Выровнять по центру», и весь абзац, который на самом деле представляет собой всего лишь строку текста, выровняется по центру.Теперь весь текст в этой рамке нужно выровнять по центру. Для этого вы выделите все абзацы. Итак, выберите Edit, Select All. Снова щелкните параметр «Выровнять по центру» на панели «Свойства», и весь текст во фрейме выровняется по центру. Иногда бывает сложно сказать, какой текст составляет абзац. Например, щелкните текст «Бутерброд с ветчиной и швейцарским сыром». Чтобы увидеть, где заканчивается абзац, выберите «Текст», «Показать скрытые символы». Теперь вы можете видеть скрытые символы, такие как эти маленькие точки, обозначающие пробелы, или эти значки, обозначающие конец абзаца, и другие пометки, которые обычно не отображаются или не печатаются.Чтобы снова скрыть эти символы, выберите «Тип», «Скрыть скрытые символы». А затем, чтобы вы могли видеть всю страницу, выберите «Просмотр», «По размеру страницы в окне». Теперь, когда вы понимаете форматирование символов и абзацев и открыли для себя несколько из множества доступных вариантов форматирования. В своих проектах вы можете начать применять различные типы форматирования и продолжить изучение всех доступных вам вариантов форматирования.
Что вы узнали: форматирование основного текста
На панели «Свойства» есть два типа форматирования текста, которые можно применить к тексту: форматирование символов и форматирование абзаца.Форматирование символов, например шрифт и размер шрифта, применяется к выделенному тексту или ко всему тексту в выбранном текстовом фрейме. Форматирование абзаца, например выравнивание, применяет форматирование ко всем абзацам.
Вы можете просмотреть форматирование текста на отдельных панелях, выбрав «Тип»> «Символ» или «Тип»> «Абзац».
- Выберите инструмент «Текст» на панели инструментов и перетащите текст, чтобы выделить его.
- В разделе «Символ» на панели «Свойства» измените значение интерлиньяжа, чтобы настроить интервал между строками текста.
- В разделе «Абзац» панели «Свойства» измените форматирование, например выравнивание текста.
Узнайте, как сохранить форматирование текста как стиль абзаца для ускорения и согласованности форматирования.
Для более эффективной работы в InDesign вы можете сохранить форматирование текста как стиль, который впоследствии можно будет легко и быстро применить к другому тексту. В этом видео вы сохраните форматирование текста как стиль абзаца и примените этот стиль к тексту в документе.Вы можете открыть файл, который у вас есть, или этот файл из файлов практики, чтобы следовать этому руководству. Теперь в этом дизайне резюме каждое из списков в разделах «Образование» и «Опыт работы», например «Менеджер программы», «Менеджер проекта» и т. Д., Будет иметь одинаковое форматирование. Вместо того, чтобы применять одно и то же форматирование отдельно к каждой должности, вы можете отформатировать ее. Сохраните это форматирование как стиль, а затем примените этот стиль к остальным названиям должностей в документе. Итак, чтобы выделить текст, выберите инструмент «Текст» на панели «Инструменты» и щелкните здесь текст WEST VALLEY COLLEGE.Чтобы увеличить текст, выберите «Просмотр», «Увеличить» и сделайте это несколько раз. Поместив курсор в текст на панели «Свойства» справа, вы можете увидеть шрифт, размер шрифта и другое примененное форматирование. Теперь, чтобы сохранить форматирование этого текста как стиля, вы сначала выберите, какой тип стиля текста создать. В InDesign есть два типа стилей текста: абзац и символ. Стили абзацев сохраняют все доступное форматирование текста, символы и абзацы и могут применяться только ко всем абзацам текста.Таким образом, стили абзаца могут включать все, что вы видите в разделах абзаца и символа на панели свойств, и многое другое. Теперь стили символов сохраняют только форматирование символов. Другими словами, форматирование находится в разделе «Символ» на панели «Свойства». Стили символов применяются к выделенному тексту и обычно используются, например, для форматирования собственного имени или, возможно, цены. Щелкните, чтобы выбрать стили абзацев. Теперь каждый документ начинается с форматированием по умолчанию — 12 pt Minion Pro и так далее.Стиль [Основной абзац] в меню, которое вы видите здесь, управляет этим форматированием. Чтобы сохранить новый стиль с курсором в тексте или с выделенным текстом, нажмите кнопку «Создать стиль» на панели «Свойства» здесь. Измените имя на Заголовок или что-то подобное. Затем нажмите Return или Enter, чтобы принять имя. Форматирование выделенного текста теперь сохраняется как стиль только в этом документе. Теперь, чтобы применить форматирование из стиля абзаца, вставьте курсор в текст Диспетчер программ здесь. На панели «Свойства» вы можете увидеть, что применен стиль [Основной абзац], который является форматированием по умолчанию для документа.Выделите текст, щелкнув три раза, измените размер шрифта на панели свойств здесь, щелкнув стрелку вверх. Выделенный текст изменяется, и это форматирование называется локальным форматированием. На панели «Свойства» щелкните меню «Стили абзацев» и выберите «Управление стилями», чтобы открыть панель для управления стилями абзацев в документе. Теперь вы должны увидеть значок плюса рядом со стилем [Базовый абзац] на панели Стили абзаца. Этот плюс, если вы наведете на него указатель, означает, что выделенный текст имеет форматирование, отличное от форматирования стиля [Базовый абзац].Это называется переопределением. Теперь, чтобы удалить это различное форматирование, которое вы применили, и сделать его похожим на текст по умолчанию, нажмите кнопку «Очистить переопределения» в нижней части этой панели. Затем вы можете закрыть панель, щелкнув X в углу. Теперь, чтобы применить стиль абзаца, курсор может находиться в абзаце или абзац может быть выбран. Выберите стиль заголовка в меню «Стили абзаца», чтобы применить его. Теперь к тексту применено форматирование стиля абзаца заголовка. Если после применения стиля абзаца к тексту вы решили, что хотите вернуть форматирование к форматированию по умолчанию, вы можете выбрать стиль [Базовый абзац] в этом меню, чтобы применить его.Прокрутите вниз и примените стиль заголовка к каждому заголовку, вставив курсор и выбрав имя стиля в меню. Как видите, стили абзацев — отличный способ работать в InDesign эффективнее. Теперь, когда вы знаете, как создать и применить стиль абзаца, попрактикуйтесь, сохраняя стиль абзаца из текста даты и применяя этот стиль к остальной части текста даты в документе. Вы также можете попробовать создать стиль для основного текста и применить этот стиль к остальной части основного текста в резюме.
Что вы узнали: сохранение форматирования текста как стиля
Форматирование текста можно сохранить как текстовый стиль в документе для ускорения и согласованности форматирования. Обновление стиля текста приведет к обновлению всего текста с применением того же стиля.
Существует два типа стилей текста: абзац и символ. Стили абзацев сохраняют форматирование символов и абзацев и применяются ко всем абзацам текста. Стили символов сохраняют только форматирование символов, такое как шрифт и размер шрифта.
Каждый новый документ начинается с базового стиля абзаца, который называется «Базовый абзац».
- Чтобы создать новый стиль, щелкните текст с помощью инструмента «Текст» или выделите текст, а затем нажмите кнопку «Создать стиль» на панели «Свойства». Дважды щелкните новый стиль, чтобы переименовать его, и нажмите Return (Windows) или Enter (macOS), чтобы изменить имя.
- Чтобы применить стиль абзаца, вставьте курсор в текст и выберите имя стиля на панели «Свойства».
Локальное форматирование можно удалить на панели «Стили абзаца».Чтобы открыть панель «Стили абзацев» с выделенным текстом, выберите «Управление стилями» в меню стилей на панели «Свойства». На панели «Стили абзацев» нажмите кнопку «Очистить переопределения», чтобы удалить локальное форматирование.
Узнайте, как редактировать стиль абзаца.
Стилиабзацев — отличный способ сохранить единообразное форматирование текста, а также они экономят время. Используя этот файл резюме, вы отредактируете стиль абзаца и посмотрите, как будет обновлен любой текст с этим стилем, примененный в этом документе.Если вы хотите следовать инструкциям, вы можете открыть этот файл практики из загружаемых файлов практики для этого руководства. Выберите инструмент «Текст» на панели «Инструменты» слева и вставьте курсор в этот текст Диспетчера программ. Чтобы увеличить его, чтобы его было легче увидеть, несколько раз нажмите Command + на Mac или Control + в Windows. Теперь, когда вы вставляете курсор в текст, глядя на панель «Свойства» справа, вы можете увидеть, какие стили применяются ко всему абзацу. В этом случае применяется стиль заголовка.Если щелкнуть меню «Стили абзацев», можно увидеть, что создано несколько стилей абзацев, включая даты, текст и заголовок. Вы также можете открыть панель «Стили абзацев» отсюда, где у вас есть дополнительные возможности для редактирования и создания стилей абзацев, что мы сделаем позже в этом видео. Теперь, чтобы редактировать сохраненное форматирование в стиле абзаца, вы можете изменить форматирование текста, к которому уже применен стиль. Затем измените определение примененного стиля, чтобы оно соответствовало новому стилю выделенного текста.Это называется переопределением стиля. Чтобы выделить этот текст и изменить форматирование, нажмите и проведите по нему. Измените размер шрифта на 9 pt на панели «Свойства». В меню «Стили абзаца» справа от имени стиля вы должны увидеть значок «Переопределенный стиль», который выглядит примерно так. Щелкните значок, чтобы изменить форматирование стиля заголовка в соответствии с новым форматированием выделенного текста. Вы только что переопределили стиль абзаца на основе текста. Обратите внимание, что весь текст с примененным стилем изменился.Теперь щелкните часть текста даты, а затем основной текст, чтобы увидеть, какой стиль применен на панели «Свойства». Если вы хотите редактировать стили, возможно, стиль, который еще не применен к тексту, вы можете сделать это на панели «Стили абзацев». Здесь выберите «Управление стилями» в меню «Стили абзацев». Откроется панель «Стили абзацев». Вы также можете открыть эту панель, выбрав в меню «Тип», «Стили абзаца». Теперь вы отредактируете стиль абзаца, но, чтобы случайно не применить стиль к выделенному тексту при его редактировании, выберите «Правка», «Отменить выделение всего».Затем перейдите на панель «Стили абзацев» и дважды щелкните имя стиля, чтобы изменить его. Это не будет применяться ни к чему, поскольку текст не выделен. Вы увидите диалоговое окно «Параметры стиля абзаца». Здесь находится все форматирование текста, которое можно сохранить с помощью стиля абзаца. Вы можете изменить форматирование здесь, и любой текст, к которому применен этот стиль, будет обновлен. Вы можете нажать «Отмена», чтобы закрыть диалоговое окно без внесения изменений. Стили абзацев — действительно простой и эффективный способ сохранить и обновить форматирование текста, и существует множество способов их создания и редактирования.Когда вы начнете работать с текстом в своих проектах, поэкспериментируйте с созданием и редактированием стилей, чтобы работать эффективнее.
Что вы узнали: редактировать стили текста
После применения стиля абзаца к тексту можно легко обновить форматирование стиля.
- Примените стиль абзаца к тексту на панели «Свойства».
- Внесите изменения в форматирование того же текста на панели «Свойства».
- Щелкните значок «Переопределить стиль», который отображается справа от имени стиля в меню стилей, чтобы обновить форматирование сохраненного стиля в соответствии с выделенным текстом.Любой текст с примененным стилем будет обновлен.
Вы также можете редактировать стиль абзаца на панели «Стили абзаца».
- Выберите «Управление стилями» в меню стилей на панели «Свойства», чтобы открыть панель «Стили абзацев» («Текст»> «Стили абзацев»).
- На панели «Стили абзацев» щелкните имя стиля на панели правой кнопкой мыши (Windows) или щелкните, удерживая нажатой клавишу «Control» (macOS), и выберите «Изменить» [имя стиля] или просто дважды щелкните имя стиля.
При изменении определения стиля весь текст в документе, отформатированный с использованием этого стиля, изменяется в соответствии с определением нового стиля.
- Измените форматирование текста для стиля в диалоговом окне и нажмите OK.
Текст · Набросок
Добавление текста
Чтобы вставить текст, выберите Вставить> Текст на панели инструментов или в строке меню или нажмите T , затем щелкните в любом месте холста и начните вводить текст.
Вы также можете щелкнуть и перетащить, чтобы создать текстовое поле фиксированного размера. При этом текст будет переноситься на новую строку вместо увеличения размера самого текстового поля.
Добавление форматированного текста
Чтобы вставить форматированный текст (со стилем из другого приложения), выберите Правка> Вставить> Вставить как форматированный текст или нажмите ⌘ ⌥ ⇧ V .
Как использовать текст на контуре
Чтобы добавить текст к векторной траектории, вам понадобится текстовый слой и слой-фигура, который находится под ним в списке слоев. Выделите текстовый слой и затем выберите Text> Text on Path . Наконец, перетащите текстовый слой к слою с фигурой и дайте ему встать на место.
Чтобы удалить текст с пути, снова выберите Текст> Текст на пути или переместите его положение в списке слоев.
Параметры текста
Параметры для изменения внешнего вида текста можно найти в Инспекторе и в меню Текст в строке меню. Если выбранный вами шрифт поддерживает функции OpenType, вы найдете их в меню Text , а если у него есть параметры Variable, вы найдете их в Inspector.
В строке меню Текст вы найдете варианты для:
- основной стиль (полужирный, курсив, подчеркивание)
- увеличивающийся и убывающий размер, выравнивание
- создание неупорядоченных и упорядоченных списков
- преобразование (прописные и строчные)
- кернинг, лигатуры и базовая линия.
Примечание. Приложение для Mac измеряет все слои (включая текст) с помощью точек системы координат macOS, где одна точка равна одному пикселю на холсте. Узнайте больше об измерениях в приложении для Mac.
Как изменить текст в Инспекторе
Выберите текстовый слой на холсте, и вы увидите все его параметры форматирования и свойства в инспекторе.
- На панели «Оформление» вы можете сохранять и применять текстовые стили, чтобы внешний вид различных текстовых слоев был единообразным во всех ваших проектах.Взгляните на Стили текста, чтобы узнать больше.
- Используйте эти элементы управления для выбора гарнитуры (шрифта) текстового слоя, его толщины, размера и цвета шрифта.
- Если вы используете шрифт OpenType с переменными параметрами (толщина, ширина, наклон, оптический размер и т. Д.), Нажмите эту кнопку, чтобы открыть всплывающее окно «Параметры переменного шрифта», и перетащите ползунки, чтобы настроить каждое отдельное свойство.
- Используйте элементы управления «Символ », «», «», «» и «Параграф », чтобы настроить интервал между символами, строками и абзацами.
- Элементы управления с автоматической шириной , с автоматической высотой и с фиксированной шириной изменяют способ изменения размера текстового поля в соответствии с его содержимым.
- Автоматическая ширина означает, что текстовое поле будет расширяться до максимально возможной ширины, чтобы уместить текст на одной строке. В этом случае можно использовать только выравнивание по горизонтали.
- Автоматическая высота будет переносить текст на новую строку, чтобы соответствовать ширине текстового поля, и изменяет высоту текстового поля, чтобы соответствовать его содержимому.
- Фиксированная ширина позволяет управлять высотой и шириной текста. Текст будет обтекать, чтобы поместиться внутри самого поля, и обрезаться, когда он превышает его высоту. В этом случае вы можете установить как горизонтальное, так и вертикальное выравнивание.
- Используйте кнопки на панели «Выравнивание», чтобы задать выравнивание текста по горизонтали и вертикали.
- Чтобы открыть панель «Параметры текста», щелкните значок шестеренки в верхней части панели «Текст». Здесь вы можете установить:
- Варианты оформления текста, например подчеркивание или зачеркивание)
- Варианты преобразования текста (например, прописные, строчные).Параметры преобразования являются неразрушающими, поэтому вы можете вводить текст в обычном регистре и автоматически преобразовывать текст в верхний регистр.
Как редактировать несколько текстовых слоев
Чтобы редактировать более одного текстового слоя одновременно, удерживайте ⇧ и выберите каждый текстовый слой, который вы хотите редактировать. Используйте меню «Текст» в Инспекторе, чтобы изменить стиль текста, и щелкните в любом месте холста, чтобы сохранить изменения.
Как создавать и настраивать списки
Чтобы создать список, выберите текстовый слой (с элементами, разделенными возвратами) и выберите либо пронумерованный, либо маркер в меню Текст> Тип списка .
Вы можете настроить внешний вид вашего списка, начальный номер (для нумерованных списков), префиксы, суффиксы и тип маркера или номера, выделив список и выбрав Текст> Тип списка> Параметры списка… .
Как использовать возможности OpenType
Если вы используете шрифт, поддерживающий функции OpenType, выделите текст и выберите Текст> Функции OpenType в строке меню, затем выберите и включите функции OpenType, которые вы хотите использовать.
Как изменить цвет текста
Есть два способа изменить цвет текста.Вы можете применять разные цвета к разным частям текста, используя кнопку «Цвет» на панели «Текст».
Также можно применить заливку под панелью «Заливки». Это повлияет на весь текстовый слой и идеально подходит для применения градиентов. Он также заменит любой цвет, установленный на панели «Текст».
Как отрегулировать высоту строки
Когда вы создаете новый текстовый слой, высота его строки автоматически настраивается в соответствии с размером шрифта.
Когда вы вручную настраиваете высоту строки, шрифт или размер шрифта текстового слоя, он будет перемещаться так, чтобы первая базовая линия всегда оставалась на месте.
Если вы измените гарнитуру или толщину шрифта в абзаце, высота строки останется неизменной.
Преобразование текста в векторные фигуры
Чтобы преобразовать текст в векторные фигуры (и отредактировать их, как другие векторные слои), выделите текстовый слой и выберите «Слой »> «Преобразовать в контуры» . Или нажмите ⌘ ⌥ O .
Если вы примените логическую операцию к текстовому слою, она будет иметь тот же эффект, что и преобразование в контуры, но вы все равно сможете редактировать текстовый слой.
Примечание. Преобразование текста в контуры — это разрушительный процесс, и вы больше не сможете редактировать сам текст. Преобразование большого количества текста в контуры может замедлить работу приложения Mac.
Управление шрифтами
Вы можете управлять отсутствующими или встроенными шрифтами в окне «Параметры документа», выбрав « Файл»> «Параметры документа»… и выбрав вкладку «Шрифты».
Отсутствующие шрифты
Когда вы открываете документ, в который не встроены шрифты, и на вашем Mac не установлен шрифт, который он использует, вы увидите уведомление Missing Fonts в правом верхнем углу окна документа.
Вы по-прежнему сможете видеть текстовые слои, в которых используются любые отсутствующие шрифты в вашем документе (потому что вместо этого мы показываем вам предварительный просмотр PDF), но вы не сможете редактировать эти текстовые слои, если не измените шрифт, который они используют, или замените этот шрифт на листе «Шрифты документа».
Чтобы заменить отсутствующие шрифты, нажмите на уведомление Missing Fonts или перейдите в окно настроек документа через Файл> Настройки документа…
Встраиваемые шрифты
Вы можете встраивать отдельные файлы шрифтов в документы, что удобно, когда вы делитесь своим документом с соавторами, у которых могут не быть установлены нужные шрифты, и гарантирует, что документы, которые вы загружаете в рабочую область, будут точно отображать текстовые слои.Эта функция поддерживает большинство форматов OpenType и TrueType, но применима только к несистемным шрифтам.
Вы можете встраивать (и не встраивать) отдельные шрифты в документы на вкладке «Шрифты» в окне «Параметры документа», выбрав «Файл »> «Настройки документа…». .
Как выбрать и установить размер шрифта электронной почты
Размер шрифта электронной почты может играть важную роль в восприятии вашего сообщения читателем. У вас есть выбор из множества шрифтов и размеров, и поиск правильной комбинации может положительно повлиять на получателя.Изучение ваших вариантов может помочь вам выбрать правильный размер шрифта для любого профессионального электронного письма, которое вы отправляете. В этой статье мы обсудим, почему так важен размер шрифта электронного письма, объясним, как его выбрать и установить, а также дадим несколько советов по выбору шрифта электронного письма.
Почему важен размер шрифта электронного письма?
Размер шрифта может определять восприятие и внешний вид вашего электронного письма, и это может быть так же важно, как выбор правильного стиля шрифта для вашего электронного письма. Это увеличивает ценность вашего электронного письма и помогает получателям воспринимать информацию из текста.
Выбор правильного размера шрифта — важный шаг к тому, чтобы ваша электронная почта выглядела профессионально и была удобочитаемой. Выбрав удобный для чтения размер шрифта для своего электронного письма, вы можете повысить вероятность того, что ваше письмо произведет хорошее первое впечатление на получателя.
Электронное письмо с правильным размером шрифта также может сделать его более привлекательным. Ваш получатель может с большей вероятностью прочитать содержание вашего электронного письма, если оно выглядит деловым и простым. Кроме того, если размер шрифта вашего электронного письма поддается сканированию, ваш получатель может с большей вероятностью прочитать остальную часть вашего сообщения и ответить на ваш призыв к действию.Размер шрифта — мощный инструмент для привлечения внимания читателя.
Связано: Как написать профессиональное электронное письмо
Как выбрать размер шрифта электронного письма
Вот шаги, которые следует учитывать при выборе лучшего размера шрифта электронного письма:
1. Выберите шрифт разборчивый размер
Выберите удобочитаемый размер шрифта электронной почты. Убедитесь, что оно достаточно велико, чтобы получателю не пришлось щуриться, чтобы прочитать ваше электронное письмо, но не настолько велико, чтобы ваше сообщение не помещалось в окне сообщения, а получателю приходилось прокручивать, чтобы закончить все письмо.
Чтобы ваше сообщение было легко читаемым, вы можете использовать для основного текста нормальный размер шрифта, который может составлять около 12 пунктов. Если в вашем электронном письме есть заголовок с вашим именем и контактной информацией, вы можете сделать шрифт заголовка немного больше. Вы можете выбрать между 14 очками и 16 очками.
Вы также можете попросить доверенных коллег или друзей проверить размер шрифта вашего электронного письма для получения отзывов. Свежий взгляд на вещи может быть очень полезным. Третьи стороны могут предоставить вам справедливое мнение, не просматривая и не критикуя электронное письмо в течение нескольких часов, как вы.
2. Убедитесь, что размер шрифта вашего электронного письма соответствует стилю шрифта, который вы используете.
Точный размер шрифта, который вы используете, обычно зависит от стиля шрифта. Часто разные стили шрифтов имеют разную высоту символа, поэтому один и тот же размер шрифта из 12 пунктов будет отличаться из-за выбранного семейства шрифтов, например с засечками, без засечек или моноширинным. Поэкспериментируйте с размерами шрифта, чтобы увидеть, что лучше всего подходит для вашей электронной почты. Чтобы убедиться, что согласованность и вариации соответствуют задумке, отправьте себе тестовую версию электронного письма.
3. Убедитесь, что ваш размер шрифта читается на мобильных устройствах
Многие люди сейчас читают электронные письма на мобильных устройствах, поэтому важно убедиться, что ваш размер шрифта читается на маленьком экране. Содержимое вашего электронного письма должно быть достаточно большим, чтобы его можно было читать без увеличения или переключения на альбомную ориентацию, но в то же время не настолько большого, чтобы получателю приходилось много прокручивать, чтобы прочитать все содержимое.
Вы можете использовать от 14 до 16 пунктов для основного текста и от 22 до 24 пунктов для заголовка.Обязательно отправьте тестовое электронное письмо на разные мобильные устройства, такие как мобильный телефон или планшеты, чтобы увидеть, как ваше сообщение будет выглядеть для получателя.
Как установить размер шрифта электронной почты
Независимо от того, какой поставщик услуг электронной почты вы используете, вы обычно можете выбрать размер шрифта для своего сообщения одним из следующих двух способов:
1. Выберите нужный размер шрифта из параметры форматирования
Перед созданием нового сообщения электронной почты выберите размер шрифта на панели инструментов параметров форматирования, доступной в программе электронной почты.Параметры форматирования обычно отображаются в меню в нижней или верхней части окна сообщения электронной почты. Если вы не видите их, щелкните значок параметров форматирования, который представляет собой кнопку с подчеркнутой буквой «A» рядом с кнопкой «Отправить». Затем щелкните значок размера шрифта и выберите его из всплывающего списка.
2. Выделите свое сообщение электронной почты и щелкните нужный размер шрифта.
После создания нового сообщения электронной почты поместите курсор рядом с текстом, который нужно отформатировать.Перетащите курсор по тексту, чтобы выделить или выделить его. Как только ваш текст будет выделен, щелкните параметр форматирования и выберите размер шрифта, который вы хотите применить к выделенному тексту.
Советы по выбору шрифтов для электронной почты
При таком большом количестве стилей шрифтов на выбор может быть непросто выбрать шрифт, который оставит наилучшее впечатление на получателя электронной почты. Вот несколько советов, которые следует учитывать при выборе лучшего шрифта для электронной почты:
Выберите шрифт, отражающий ваш профессиональный бренд
Шрифт — один из очень важных аспектов вашего профессионального имиджа и впечатления, которое вы производите на адресата. .Выберите стиль шрифта, который точно отражает вашу эстетику и профессионализм. Например, если ваш тон серьезный и формальный, вы можете использовать стандартный шрифт вместо нового шрифта.
Связано: Как выбрать шрифт для сопроводительного письма и размер шрифта
Используйте только два типа шрифта и убедитесь, что они дополняют друг друга. простота и ясность, а также облегчение чтения электронной почты.Если вы решили использовать только один шрифт, убедитесь, что размер заголовка как минимум в два раза превышает размер основного текста.
Также выберите простой профессиональный стиль шрифта. Эффективные электронные письма включают удобочитаемые, чистые и профессиональные шрифты. Избегайте шрифтов, содержащих специальные символы или стилистические элементы. Вам также следует избегать использования «светлых» или «тонких» стилей шрифтов, поскольку иногда их трудно читать на экране компьютера или мобильного телефона.
Хотя стилистические или новаторские шрифты могут придать вашему электронному письму больше индивидуальности и, безусловно, будут отличаться от обычных стилей шрифтов, они могут заставить вашего получателя напрячь глаза или символы могут быть неправильно интерпретированы системами отслеживания кандидатов, которые являются программным обеспечением, используемым многие компании сканируют сопроводительные письма и резюме и ранжируют их по релевантным ключевым словам.
Однако в некоторых случаях стилистические шрифты могут повысить визуальную привлекательность вашего электронного письма. Например, если вы подаете заявление о приеме на работу в творческой сфере, такой как реклама или графический дизайн, включение определенного стиля может помочь продемонстрировать ваши дизайнерские навыки. Попробуйте изменить размер шрифта и стиль заголовка, по-прежнему используя простой профессиональный шрифт для основного текста. Имейте в виду, что вы можете добавлять творческие штрихи к своему электронному письму, не делая этого чрезмерно.
Связанный: Лучший шрифт для резюме: как выбрать шрифт и размер
Выберите четкий шрифт для заголовков
Заголовки создают структуру, разбивая разделы текста в электронном письме.Они упрощают сканирование и понимание ваших сообщений. Выберите сильный шрифт для заголовка, чтобы привлечь внимание читателя.
Яркий шрифт заголовка служит «крючком», заставляя читателя продолжать читать текст до тех пор, пока он не достигнет вашего призыва к действию. Это не обязательно должен быть совершенно другой стиль шрифта. Оно может быть похоже на остальную часть электронного письма, но выделено курсивом или жирным шрифтом, чтобы выделиться.
Выберите правильный шрифт для основного текста вашего электронного письма
Большая часть того, что ваш получатель прочитает в вашем электронном письме, — это основной текст, поэтому лучше использовать шрифт, который читается, но нейтрален.Стиль шрифта, который вы используете для тела письма, влияет на то, как получатель интерпретирует ваше сообщение.
Например, Comic Sans придаст вашему основному тексту непринужденный тон и лучше всего подходит для электронных писем, содержащих юмористические сообщения. Напротив, если вы отправляете деловое электронное письмо, презентацию или информационный бюллетень по электронной почте, более подходящим будет четкий и чистый стиль шрифта, такой как Arial.
Связано: 8 Рекомендации по этикету деловой электронной почты
Предварительный просмотр электронной почты на нескольких устройствах при использовании настраиваемого шрифта
Если вы используете веб-шрифты, которые относятся к шрифтам, которые можно адаптировать к любому браузеру на любом устройстве вы можете быть уверены, что ваша электронная почта будет выглядеть одинаково на разных устройствах.Однако, если вы включаете пользовательские шрифты, просмотрите свою электронную почту на всех типах устройств, чтобы убедиться, что конкретный шрифт, который вы используете, поддерживается всеми основными поставщиками услуг электронной почты.
Существует несколько распространенных стилей шрифтов, которые легко читаются и широко поддерживаются множеством самых популярных цифровых устройств. К ним относятся:
Times New Roman
По заказу британской газеты «The Times» в 1931 году Times New Roman имеет крупный дизайн с засечками и контрастные линии, которые помогают направлять взгляд читателя от одного символа к другому.Кроме того, он выглядит профессионально и имеет редакционный характер, что делает его идеальным для электронных писем.
Georgia
Первоначально разработанный для Microsoft в 1993 году, этот шрифт с засечками много лет использовался в газетах и романах, придавая ему авторитетную историю и внешний вид. В нем большой интервал и жирные штрихи, которые делают его очень легким для чтения и помогают удерживать взгляд читателя на следующем слове.
Verdana
Verdana, названный в честь дочери дизайнера, является одним из наиболее легко читаемых веб-шрифтов без засечек.Его буквы имеют одинаковую и равномерную форму, что обеспечивает четкость и последовательность. В частности, строчные буквы крупнее, что облегчает чтение для всех возрастов.
Tahoma
Разработанный специально для экранов компьютеров и мобильных телефонов, Tahoma представляет собой универсальный шрифт. Одним из преимуществ использования этого шрифта является то, что он сохраняет читаемость независимо от размера шрифта, что означает, что вы можете использовать его как для небольших блоков текста, так и для заголовков.
Comic Sans MS
Этот шрифт подходит для людей с дислексией, поскольку каждая буква четко отличается от других.Хотя этот стиль шрифта в значительной степени считается устаревшим и непривлекательным, он все же полезен, если вы пишете для развлечения или хотите иметь игривый тон.
Arial
Этот стиль шрифта известен своей универсальностью, скромностью и современностью. Он используется во всех типах документов, как в печатных, так и в Интернете, таких как реклама, отчеты, журналы и газеты. Это один из широко используемых и самых стандартных компьютерных шрифтов.
Calibri
Разработанный Microsoft, Calibri стал стандартом как для сопроводительных писем, так и для резюме.Он чистый, простой и в качестве шрифта по умолчанию у многих провайдеров электронной почты, менеджеров по найму или рекрутеров не будет проблем с чтением или открытием вашего сопроводительного письма в Интернете. Вы можете использовать этот стиль шрифта, чтобы ваша электронная почта выглядела просто и дружелюбно. Например, если вы претендуете на должность в индустрии гостеприимства, Calibri — отличный выбор шрифта для сопроводительного письма.
Garamond
Благодаря тонким штрихам и классическому дизайну с засечками Garamond — один из лучших стилей шрифта для электронной почты.





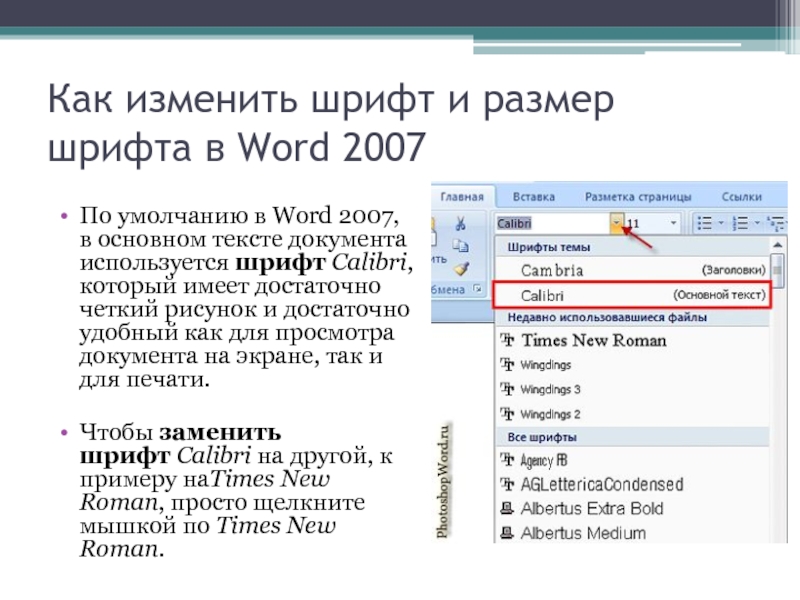 5)
5)
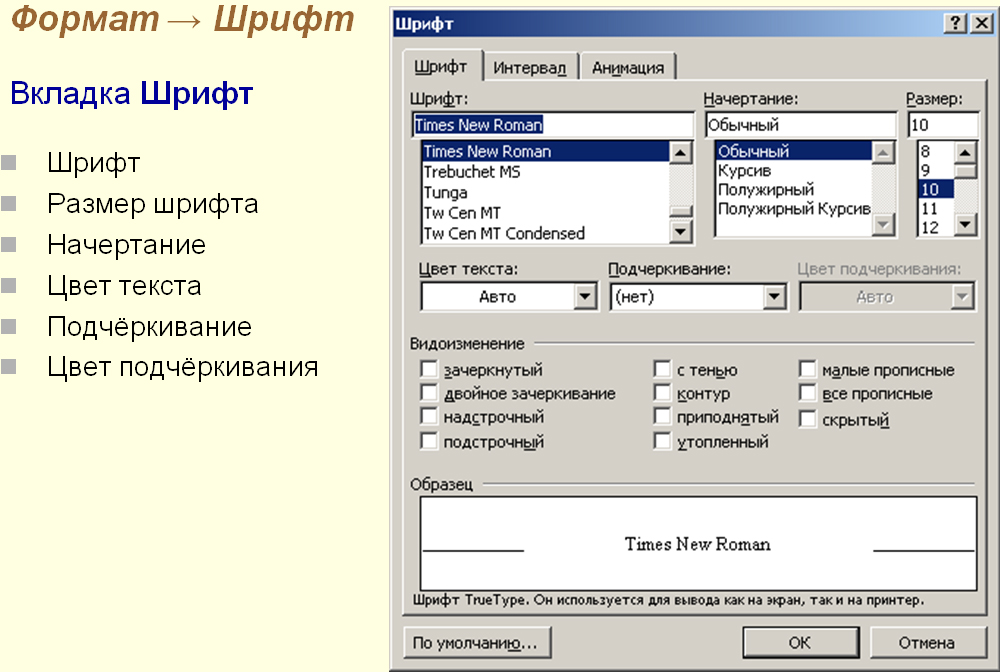


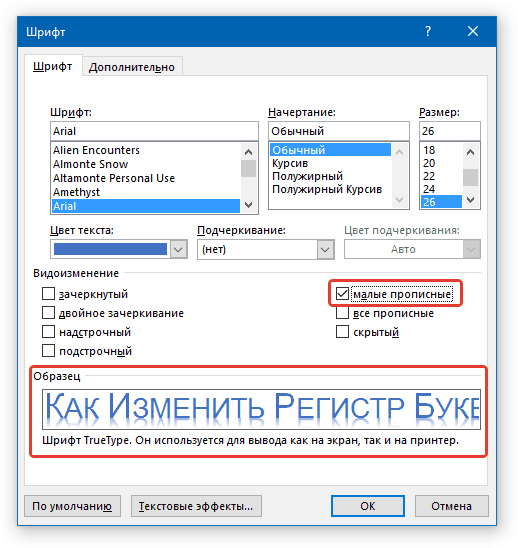


 Для этого:
Для этого:




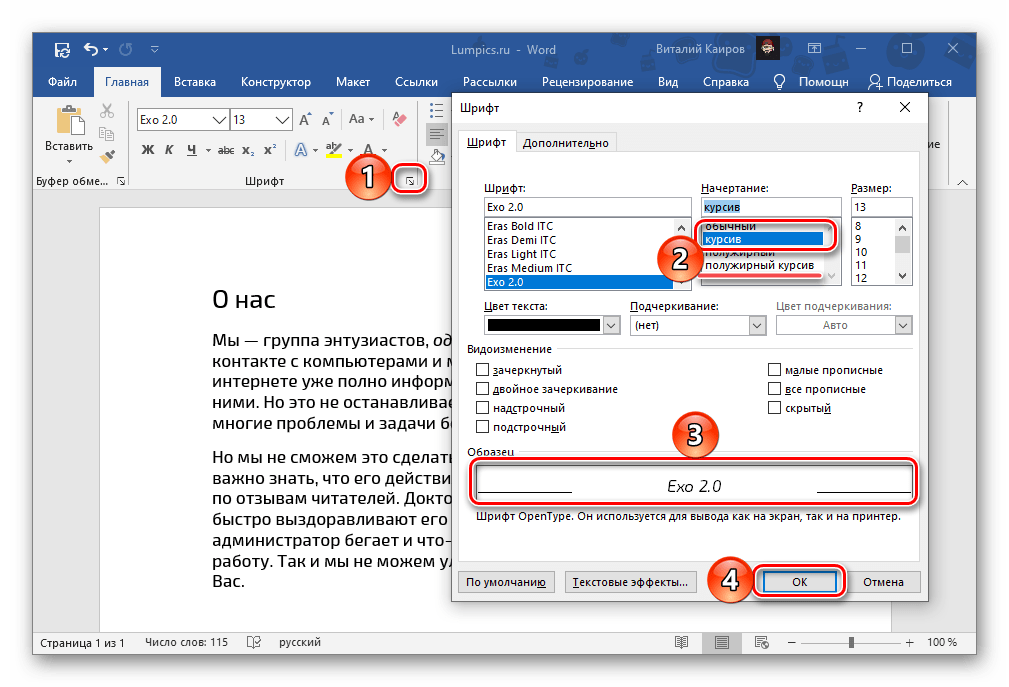
 Для чего оно применяется?
Для чего оно применяется?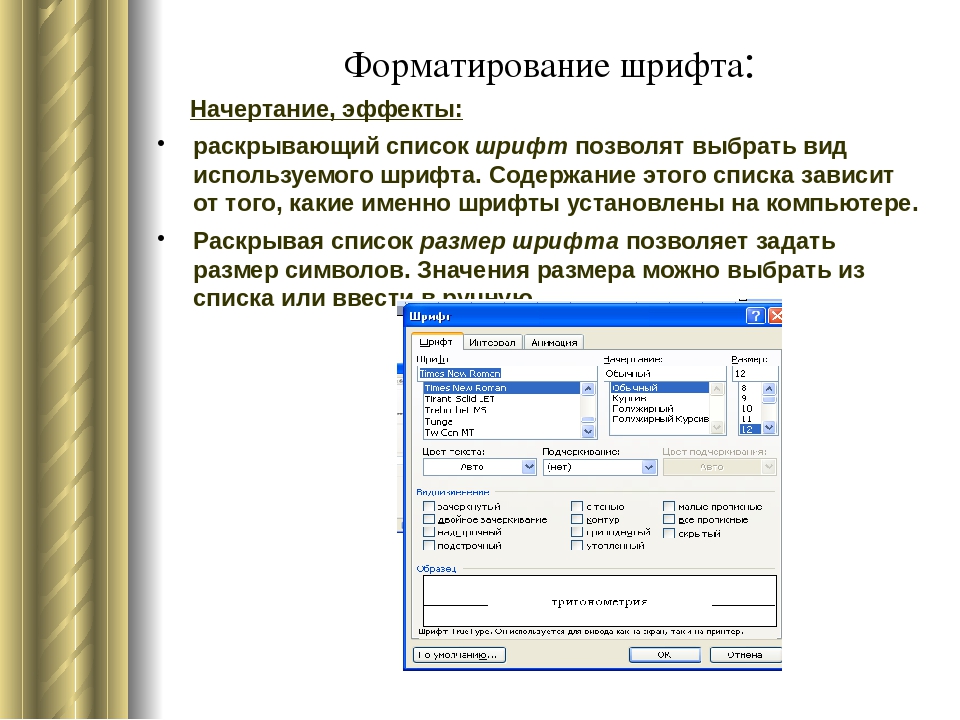



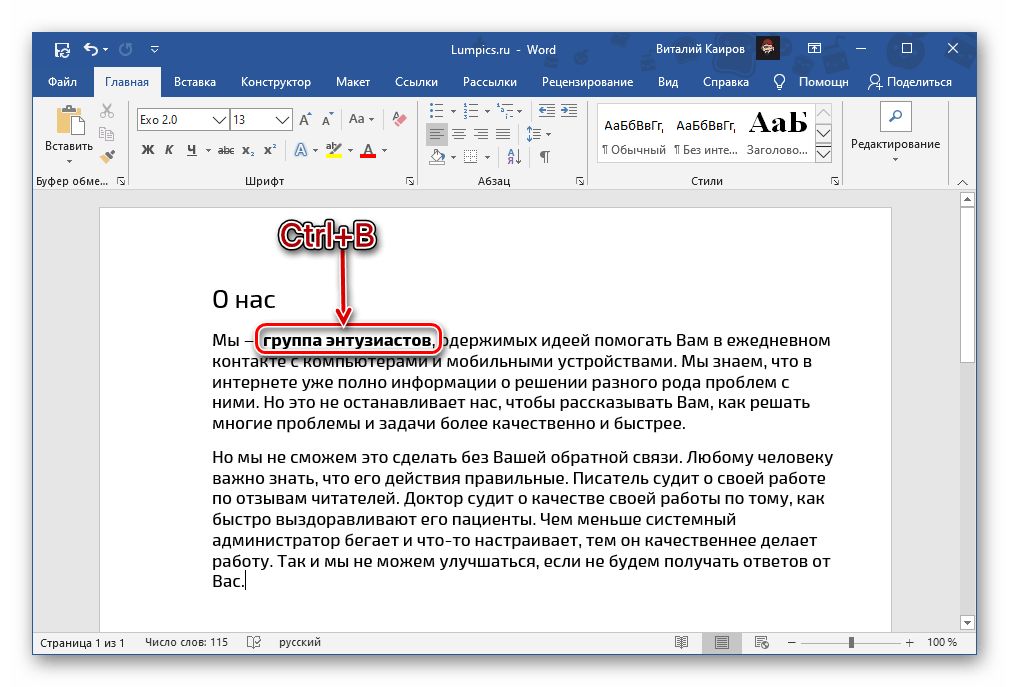
 Для этого:
Для этого: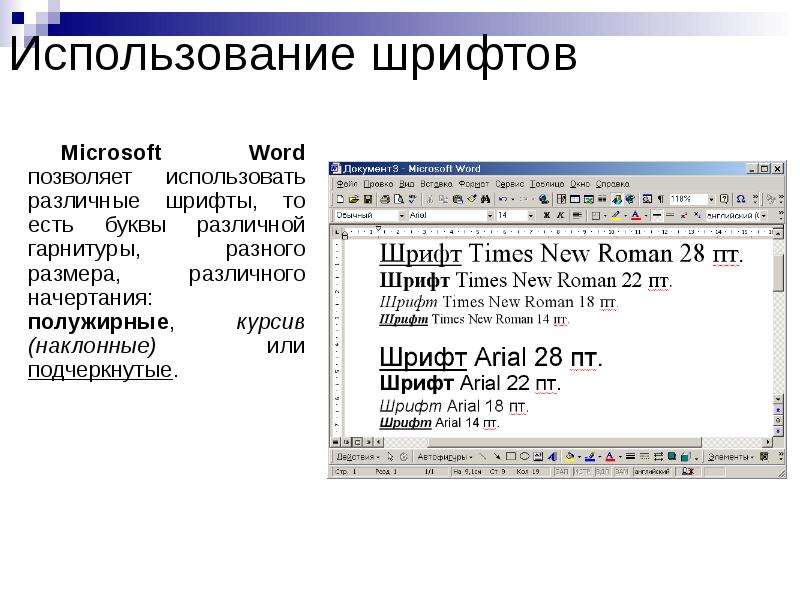 Каким образом применить созданный стиль?
Каким образом применить созданный стиль?