Печать | OKI
-
Печать с использованием шрифтов принтера
-
Печать с использованием шрифтов компьютера
Печать с использованием шрифтов принтера
Примечание
-
Шрифты принтера не обеспечивают точного соответствия напечатанного текста шрифтам TrueType, отображаемым на экране.
-
Данная функция недоступна для Mac OS X.
-
Для некоторых приложений эта функция может быть недоступна.
-
Откройте файл для печати.
-
В меню [Файл] выберите [Печать].
-
Нажмите [Настройки].

-
Перейдите на вкладку [Расширенная настройка].
-
Нажмите [Шрифты].
-
Установите флажок [Подстановка шрифтов] для параметра [Тип вывода шрифта TrueType].
-
В [Таблица подстановки шрифтов] выберите шрифт принтера для использования вместо шрифтов TrueType.
-
Нажмите [OK].
-
При необходимости измените другие параметры, а затем нажмите [ОК].
-
На экране [Печать] нажмите [Печать].

-
Щелкните [Start (Пуск)], а затем выберите [Devices and Printers (Устройства и принтеры].
Щелкните правой кнопкой мыши значок [OKI MC573 PS (OKI MC573 PS)] и выберите [Printer properties (Свойства принтера)].
-
На вкладке [Настройки устройства] дважды щелкните [Таблица подстановки шрифтов].
-
Щелкните шрифт TrueType, а затем из списка выберите шрифт принтера, который необходимо использовать, для замены шрифта TrueType.
-
Нажмите [OK].
-
Откройте файл для печати с компьютера.

-
В меню [Файл] выберите [Печать].
-
Нажмите [Настройки].
-
Нажмите [Расширенные] на вкладке [Макет].
-
Нажмите [Шрифт TrueType], а затем выберите [Использовать встроенный шрифт].
-
Нажмите [OK].
-
При необходимости измените другие параметры, а затем нажмите [ОК].
-
На экране [Печать] нажмите [Печать].
Печать с использованием шрифтов компьютера
При печати документов можно использовать шрифты TrueType, установленные на компьютере, чтобы напечатанный текст точно соответствовал изображению на экране компьютера.
Примечание
Данная функция недоступна для Mac OS X.
-
Откройте файл для печати.
-
В меню [Файл] выберите [Печать].
-
Нажмите [Настройки].
-
Перейдите на вкладку [Расширенная настройка].
-
Нажмите [Шрифты].
-
Снимите флажок [Подстановка шрифтов] для параметра [Формат вывода шрифта Truetype], выберите один из следующих форматов вывода, а затем щелкните [OK].
-
[Download as outline font (Загрузить как контурный шрифт)]
Создание изображений шрифта в принтере.

-
[Download as bitmap font (Загрузить как растровый шрифт)]
Создание изображений шрифта с помощью драйверов принтера.
-
-
При необходимости измените другие параметры, а затем нажмите [ОК].
-
На экране [Печать] нажмите [Печать].
-
Откройте файл для печати.
-
В меню [Файл] выберите [Печать].
-
Нажмите [Настройки].
-
Нажмите [Расширенные] на вкладке [Макет].

-
Нажмите [Шрифт TrueType], а затем выберите [Загрузить как программный шрифт].
-
Нажмите [OK].
-
При необходимости измените другие параметры, а затем нажмите [ОК].
-
На экране [Печать] нажмите [Печать].
Как узнать, как определить шрифт изображения в фотошопе?
Adobe Photoshop — один из лучших инструментов, созданных руками человека, он произвел революцию во всей индустрии дизайна благодаря простому в использовании и интуитивно понятному интерфейсу. Так как каждая программа скрывает несколько функций, именно поэтому сегодня вы узнаете, как определить шрифт изображения Photoshop.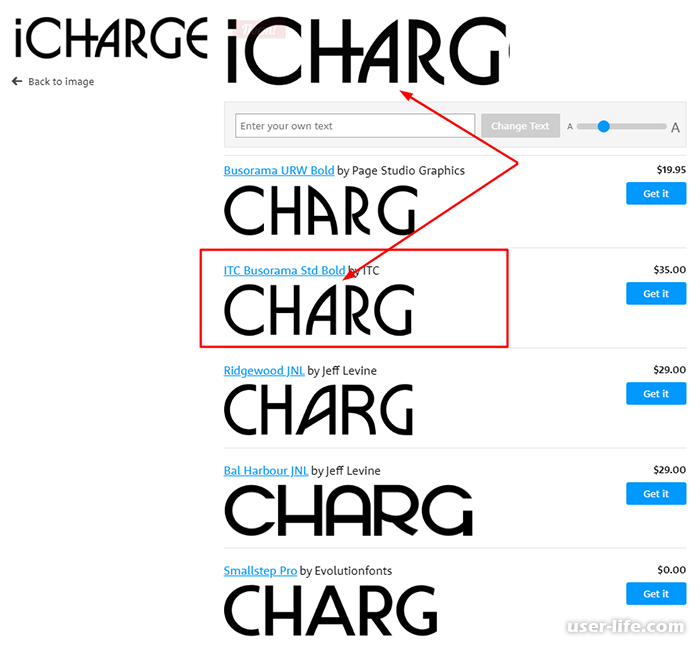
Не волнуйтесь, это довольно простой процесс, вы даже можете использовать сочетания клавиш Photoshop или комбинации клавиш.
Потому что с каждым случалось, будь то профессиональная работа или просто украшение изображений, влюбляться в шрифт, который сразу становится их любимым, но они не знают, что это такое и как его найти.
Индекс
Photoshop программа, стимулирующая творчество
Идентификация шрифта фотошоп-изображения — это этап, но прежде чем туда добраться, вам придется сделать небольшой крюк по пути, потому что самые неопытные и даже сами профессионалы должны сначала знать, для чего он нужен, для чего он нужен и для чего он нужен. инструменты фотошопа?
Ну, это в основном фоторедактор, название которого переводится как фотолаборатория, так как его основное применение — ретушь изображений и даже графика. Это приложение было создано Adobe Systems Incorporated и выпущено в 1990 году ровно 19 февраля, его последнее обновление или улучшенная версия CC 2020 вышла 19 мая того же года. .
.
Прежде всего, он возник как инструмент для дизайнеров, но стал не только отраслевым стандартом, но и жизненно важным инструментом для фотографов, веб-дизайнеров и даже тех, кто создает графику в Интернете.
Определяет шрифт изображения Photoshop.
Теперь, если вы пришли за чем, как найти те долгожданные виды источников, которые всегда так близко, но в то же время так далеко от нас. Что ж, больше не отчаивайтесь, начиная с CC 2015 (и, конечно, со всех последующих версий) вы можете использовать инструмент под названием » Typekit ”, что дает возможность идентифицировать шрифт на любом изображении.
Чтобы использовать его, первым делом, очевидно, откройте программу, затем нужное изображение и выберите меню » Тип » в верхней панели Photoshop, как только это будет сделано, появится раздел, где вам нужно нажать кнопку «Соответствие характеру».
Это создаст рамку над изображением, которую вы можете настроить по своему усмотрению, чтобы она соответствовала используемому изображению (как можно больше вокруг текста, который вы хотите проанализировать).
После настройки самого приложения оно покажет нам во всплывающем окне тип используемого шрифта, очевидно, если вы добавили его в Photoshop, потому что если нет, оно покажет вам еще похожие варианты .
Кроме того, в этом же окне вы можете пометить шрифт как любимый, он будет сохранен, и позже будет легче определить шрифт изображения Photoshop.
Наконец, если у вас нет шрифта и вам не нужен аналогичный, вы можете установить флажок в нижней части всплывающего окна, и он покажет вам шрифты, которые также доступны в Typekit, где, возможно, и, надеюсь, это ваше.
заключение
Ну и в завершение надо сказать, что Photoshop это один из самых простых инструментов для ретуширования изображений, кажется глупым, но это не так, будь вы профессионалом или любителем, перестаньте забивать себе голову бесполезными программами, которые не предлагают вам ничего нового.
От создания архитектурных проектов в Photoshop до бесконечных графических проектов всех видов в зависимости от воображения.
Это чудо обновляет свои версии каждые несколько лет, и они всегда имеют гораздо больше функций, таких как та, которую вы узнали сегодня (определение шрифта изображения Photoshop).
Это, несомненно, самая полная программа на сегодняшний день, и благодаря этому руководству вы немного приблизились к тому, чтобы освоить его по своему вкусу.
Что это за шрифт? — Creative Fabrica
Дизайн
Я профессиональный дизайнер приглашений и графический дизайнер, и я ЛЮБЛЮ создавать приглашения и индивидуальную печать для своих клиентов. Это весело. Я занимаюсь творчеством. И я играю. Одно из моих любимых занятий — искать среди шрифтов и выбирать те, которые передают настроение и тон проекта графического дизайна, над которым я работаю. Это может быть сложной задачей, поскольку есть сотни тысяч шрифтов, из которых можно выбирать, и многие из них очень похожи друг на друга. Итак, когда клиент присылает мне изображение с текстом или графическим изображением и просит что-то подобное, как понять, что это за шрифты?
Font Ninja
Существует несколько способов определить, какие шрифты используются в документе или на веб-сайте. Одним из моих любимых является расширение для вашего веб-браузера Chrome под названием Font Ninja . Это бесплатно и может идентифицировать любой шрифт на любом веб-сайте. Вы можете скачать расширение здесь.
Одним из моих любимых является расширение для вашего веб-браузера Chrome под названием Font Ninja . Это бесплатно и может идентифицировать любой шрифт на любом веб-сайте. Вы можете скачать расширение здесь.
Когда я занимаюсь брендингом для клиента, я часто прошу его посмотреть другие веб-сайты. Я использую их как вдохновение и выясняю, что им нравится. Когда они присылают мне ссылки на веб-сайты, я могу легко выяснить, какие шрифты используются, активировав расширение Font Ninja. Затем, когда я начинаю разрабатывать для этого клиента, я могу легко сузить варианты шрифтов до шрифтов, которые обеспечивают похожий внешний вид, потому что я точно знаю, что они из себя представляют.
Веб-сайты поиска шрифтов
Еще один способ определить, какие шрифты используются в дизайне, — использовать веб-сайт поиска шрифтов . Есть два превосходных: What Font Is и What The Font .
Оба работают очень похоже: вы загружаете файл PNG или JPG (или в «Что такое шрифт» вы также можете указать URL-адрес изображения), вы определяете буквы на графике и нажимаете «Перейти». Веб-сайты пропускают изображение через свои алгоритмы и предоставляют список возможных шрифтов, которые могут быть в загруженной вами графике. Это не идеальный процесс, так как многие шрифты удивительно похожи друг на друга, но эти веб-сайты обычно чертовски близки.
Веб-сайты пропускают изображение через свои алгоритмы и предоставляют список возможных шрифтов, которые могут быть в загруженной вами графике. Это не идеальный процесс, так как многие шрифты удивительно похожи друг на друга, но эти веб-сайты обычно чертовски близки.
Обратитесь за помощью к другим специалистам
Последний способ определить, каким может быть тот или иной шрифт, спросить других специалистов по дизайну . Я состою в нескольких профессиональных группах канцелярских товаров на Facebook, и когда мне нужна помощь в определении шрифта, я обращаюсь к ним. Я могу загрузить скриншот или изображение в чат, и обычно в течение нескольких минут ко мне обращаются профессиональные дизайнеры со всего мира, которые делятся своим опытом, чтобы помочь определить нужный шрифт. Вот некоторые из моих любимых групп по дизайну канцелярских принадлежностей на Facebook:
Общество Rising Tide – канцелярские работники
Сообщество дизайнеров канцелярских принадлежностей | The Cultivated Creative
Отдел канцелярских товаров
Все это частные группы, и вам нужно запросить разрешение, чтобы стать их участником.
Как только я выясняю название шрифта (шрифтов), которые хочу использовать, я всегда сначала прихожу в Creative Fabrica, чтобы узнать, доступен ли он для покупки. Creative Fabrica имеет обширную библиотеку потрясающих шрифтов с коммерческими лицензиями. Это отличный ресурс и одна из услуг подписки, которую я больше всего ценю в своем бизнесе.
Получить дайджест
Получать еженедельный дайджест, в котором представлены самые популярные статьи на The Artistry.
Чтобы выразить признательность, вы можете добавить эту статью в избранное или поделиться ею.
5X Добавлено в избранное
Комментарии
Пока комментариев нет
Получите доступ ко всем 7 153 517 дизайнам. Получите 10 загрузок 100% бесплатно
Продолжить
Бесплатная графика
Каждую неделю мы выпускаем новую бесплатную графику премиум-класса, некоторые из которых доступны только в течение ограниченного времени.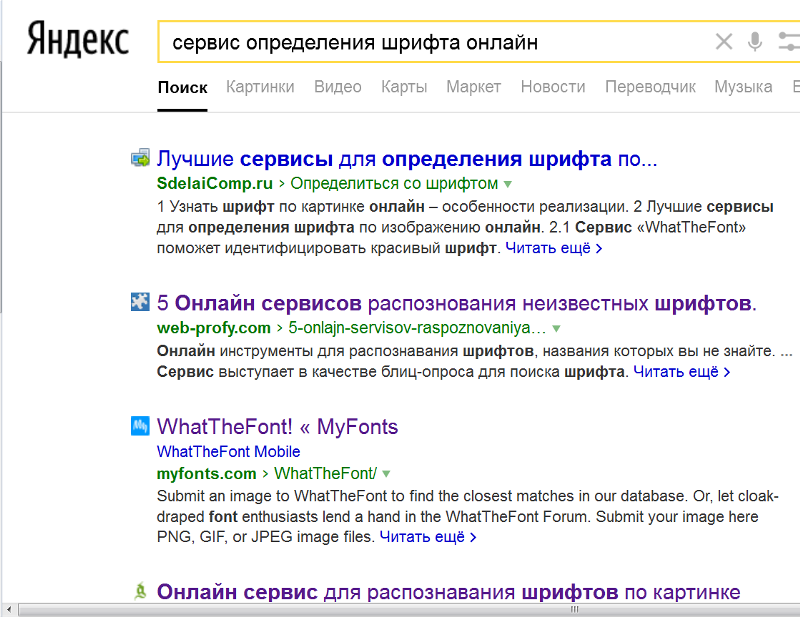
Продолжить
6778544 Графика
Получите доступ к 6 778 544 графикам в рамках нашей подписки на графику. Проверьте их сейчас.
Продолжить
Скидки
Наши скидки — это продукты премиум-класса всего за 1 доллар. Доступно только 1 неделю, так что действуйте быстро!
Продолжить
Эта статья была написана
Читать Далее
Как определить шрифт в Adobe Illustrator [3 способа]
Шрифты— это исключительные произведения графического искусства, которые мы используем для создания книг и веб-сайтов. Надписи настолько разнообразны, и дизайнеры гордятся тем, что создают четкие и запоминающиеся шрифты для читателей. Так как же определить шрифт в Adobe Illustrator?
Illustrator обладает высоким уровнем функциональности и детализации, что позволяет выбирать из обширной библиотеки шрифтов и находить названия других шрифтов при их установке. Однако есть подводные камни, и невозможность найти шрифт может свести с ума. Не позволяйте этому добраться до вас! Читайте дальше и узнайте, как определить шрифт в Adobe Illustrator.
Однако есть подводные камни, и невозможность найти шрифт может свести с ума. Не позволяйте этому добраться до вас! Читайте дальше и узнайте, как определить шрифт в Adobe Illustrator.
Как определить шрифт в Adobe Illustrator
У Adobe есть целый мир приложений и программного обеспечения, которые широко используются в индустрии искусства. Их приложения Creative Cloud могут помочь создавать рисунки и дизайны для нескольких видов бизнеса, и у них даже есть приложение, ориентированное на шрифты. Если шрифты трудно найти, для поиска нужного шрифта можно использовать некоторые приложения и расширения.
1. Использование Windows — это простой способ определить шрифт
Одна из лучших особенностей Illustrator заключается в том, что всегда есть окно, которое тщательно отслеживает вашу работу. Например, когда вы открываете окно для ввода текста, обычно с левой стороны появляется поле, в котором отображается много информации об используемом вами шрифте.
Несколько вещей, которые вы можете узнать из окна «Шрифт» в Illustrator:
- Имя шрифта — Одно из первых окон, которое вы видите в меню «Шрифт», — это имя шрифта.

- Размер шрифта . Еще одна вещь, которую вы увидите в окне, — это размер шрифта. Размер важен, потому что если вы работаете над дизайном с текстом разного размера, вы должны знать, используете ли вы правильный размер.
- Цвет шрифта — цвет используемого шрифта также будет присутствовать в окне меню «Шрифт». Цвета могут добавлять эмоции и ощущения к вашим проектам или в качестве слоя для других цветных шрифтов.
Основная информация о шрифте будет доступна в окне меню «Шрифт». Например, вы можете определить название и размер шрифта, а также цвет. Другие параметры здесь позволяют вам изменить форму шрифта и даже импортировать созданный вами шрифт.
2. Adobe Fonts — еще один отличный ресурс для идентификации шрифтов
Adobe Fonts — это приложение, предоставляющее платформу для создания и идентификации шрифтов, которые вы найдете в мире. Одна из лучших вещей в этом заключается в том, что есть способ загружать фотографии с вашего телефона и компьютера, который связан с поиском, чтобы создать мощный механизм, который позволяет вам отслеживать любой шрифт, который вы можете получить четкое изображение.
Одна из лучших вещей в этом заключается в том, что есть способ загружать фотографии с вашего телефона и компьютера, который связан с поиском, чтобы создать мощный механизм, который позволяет вам отслеживать любой шрифт, который вы можете получить четкое изображение.
Некоторые способы, которыми Adobe Fonts помогает вам идентифицировать шрифт в Illustrator:
- Загрузка — Самый впечатляющий способ, с помощью которого Fonts помогает вам идентифицировать использование других шрифтов, — это загрузка их изображений. Чтобы получить результаты, у вас должны быть четкие, незатененные изображения, но независимо от того, какой шрифт вы загрузите, приложение вернет имя и ссылку для его загрузки.
- Пакеты шрифтов — Adobe работает над тем, чтобы все их шрифты можно было использовать в качестве второстепенных по сравнению с другими, более популярными шрифтами. У них есть пакет шрифтов, который позволяет вам имитировать некоторые из наиболее часто используемых шрифтов в Интернете.
 Если вы хотите идентифицировать шрифт, использование пакетов — отличная идея.
Если вы хотите идентифицировать шрифт, использование пакетов — отличная идея. - Поиск шрифтов — поиск позволяет провести расширенное исследование шрифта, вплоть до дизайнера и ширины штриха. Поиск просто фантастический, потому что, хотя он может и не вернуть точную копию нужного вам шрифта, он поможет вам найти что-то по соседству и даже может предоставить замену.
Illustrator и Font могут быть связаны для одновременной работы в качестве расширения. Очень важно, чтобы программы работали вместе, поскольку их наборы типов позволят вам создавать свои шрифты и затенять те, которые вы хотите идентифицировать.
3. Illustrator имеет дополнительную возможность идентификации шрифтов.
Есть несколько других способов использовать приложение Illustrator для определения типа шрифта, который вы хотите идентифицировать. Как и в предыдущих вариантах, можно получить доступ к некоторым окнам и меню, чтобы показать вам всю необходимую информацию о шрифтах. Недостатком является то, что нет возможности определить имя шрифта, если оно было изменено на строки.
Недостатком является то, что нет возможности определить имя шрифта, если оно было изменено на строки.
Несколько способов использования меню в Illustrator для идентификации шрифтов:
- Меню символов . Одним из впечатляющих меню, которое позволит вам найти шрифт, является меню символов. Он находится в верхней части экрана и имеет несколько параметров внутри, которые позволят вам редактировать шрифты и работать с ними до тех пор, пока они не будут соответствовать стандарту или эффекту, которого вы пытаетесь добиться.
- Меню глифов — Меню глифов не находится в верхней части списка при поиске шрифта. Это ценный ресурс, потому что он имеет гигантскую библиотеку форм и букв, которые могут предоставить вам ключ, необходимый для разблокировки идентификации вашего шрифта.
Меню в Illustrator заслуживают изучения. Существуют способы изменения формы и фактуры шрифтов, которые позволят создавать уникальные произведения.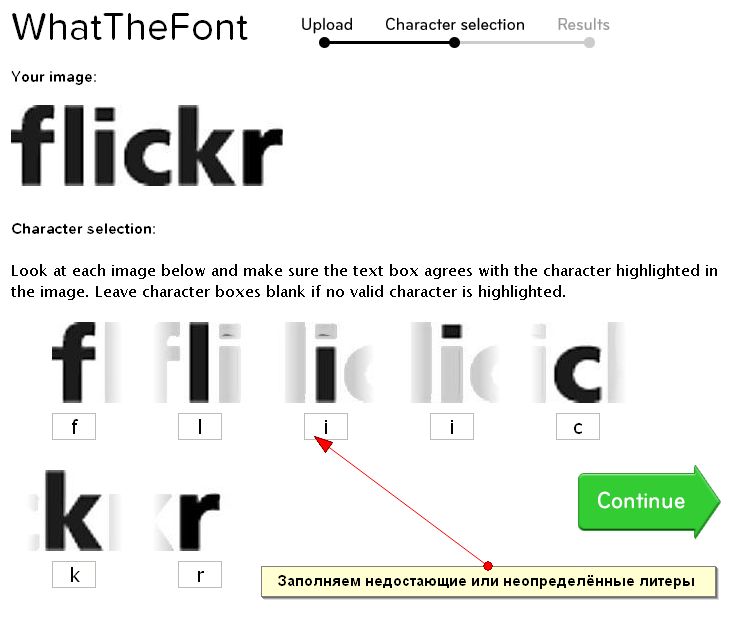


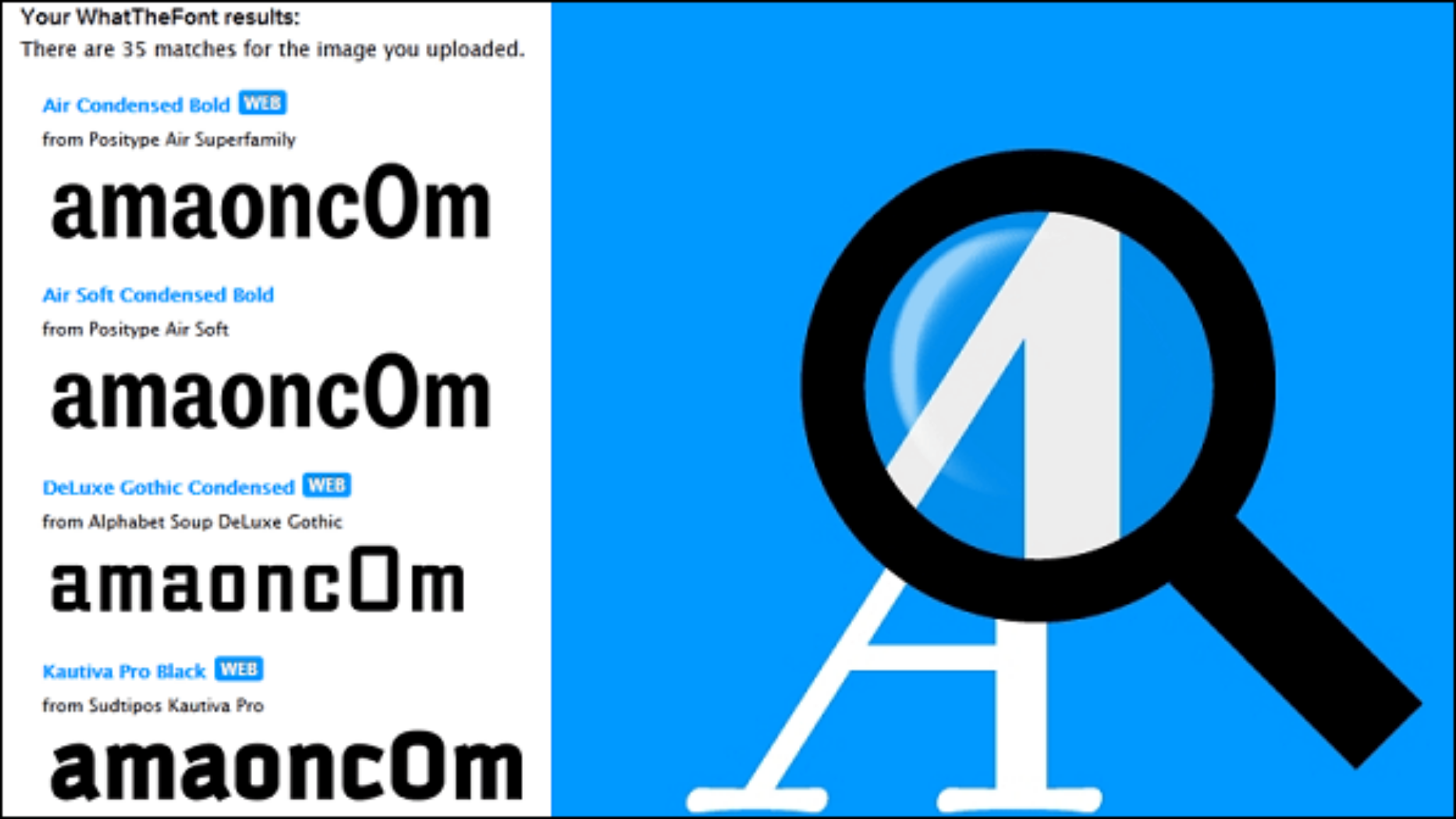
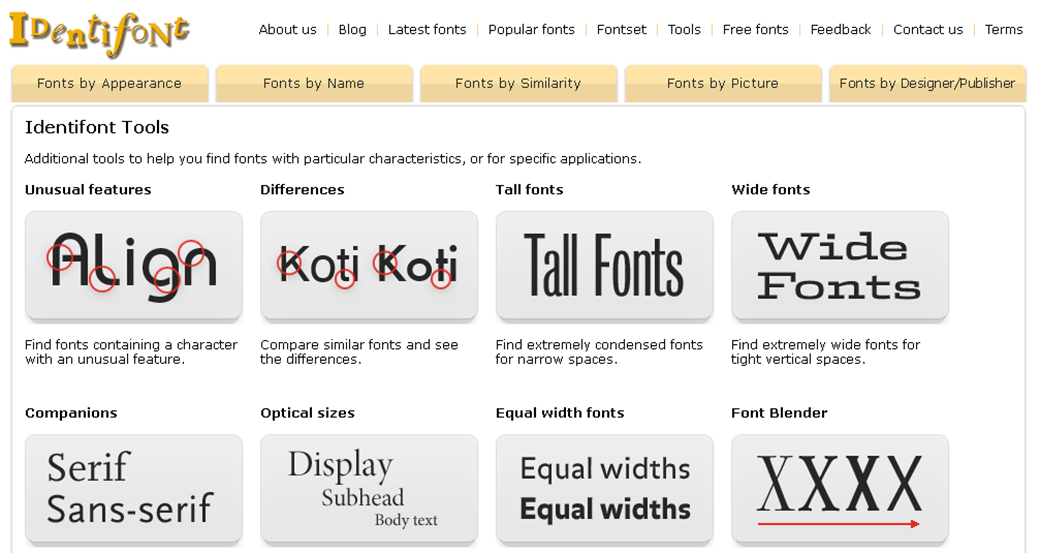

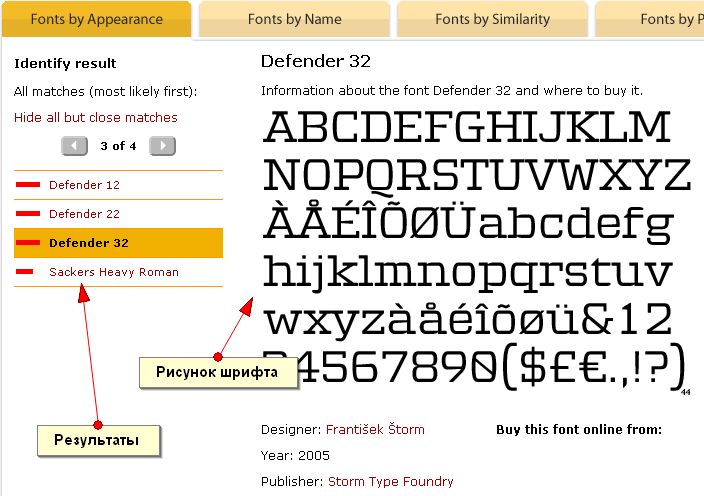

 Если вы хотите идентифицировать шрифт, использование пакетов — отличная идея.
Если вы хотите идентифицировать шрифт, использование пакетов — отличная идея.