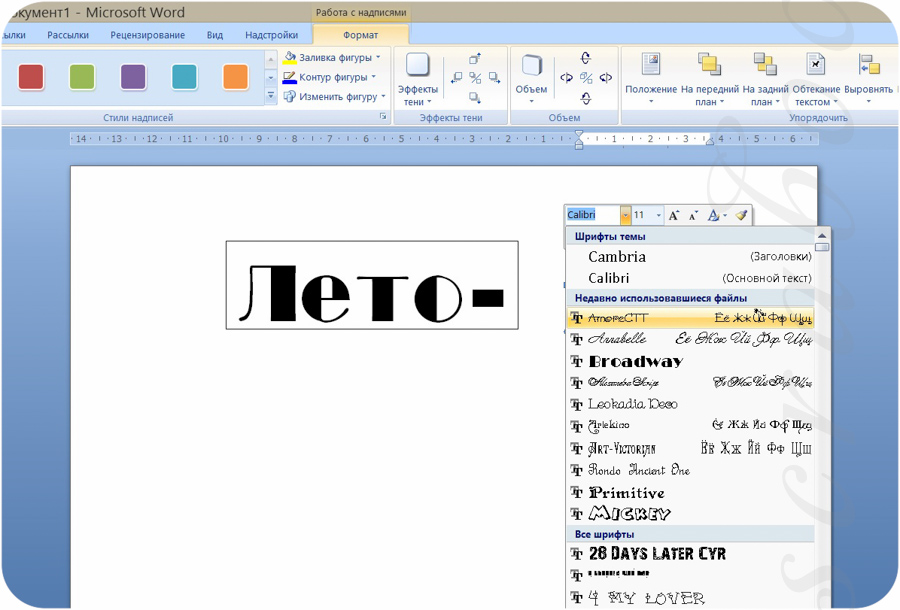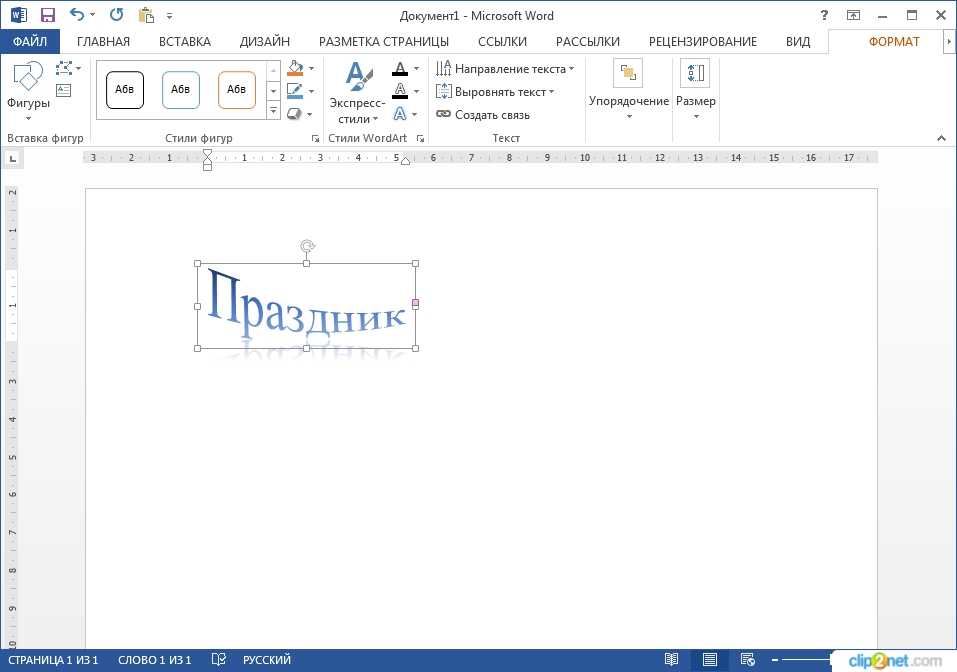Как стиль шрифтов в Microsoft Word, чтобы ваш текст выделялся
Простое видение страниц простого текста может привести к тому, что ваши веки начнут опускаться. Неформатированные документы Word сигнализируют читателю, что это будет сухое и скучное чтение. Никто не хочет терпеть такого рода скуку.
Microsoft Word содержит несколько инструментов, которые помогут вам сделать ваш текст более красивым. Несмотря на то, что он переусердствовал, он может отвлечь ваш документ от отвлекающих факторов, но разумный подход к дизайну и оформлению может добавить некоторый важный визуальный интерес и поддержать внимание вашего читателя.
Вот пять советов, как сделать визуальный процесс чтения вашего документа более привлекательным в Word.
1. Установите свои собственные шрифты
Один из самых простых способов оживить ваш текст в Word — это ввести несколько новых шрифтов. Вы можете найти множество бесплатных онлайн-шрифтов , но стоит потратить немного времени, чтобы подумать, хотите ли вы использовать OTF или TTF в формате прежде чем начать поиск.
Большинство шрифтов загружаются в виде файла .zip, поэтому сначала распакуйте этот архив, если это необходимо. В зависимости от шрифта, вы можете получить только один файл или несколько с дополнениями к их названию, например, «жирный», «светлый» и «расширенный». Это слегка измененные версии шрифта с измененными размерами — они могут быть очень полезны если вы ищете совершенство, но большинство пользователей будет хорошо обслуживать только обычную версию.
Чтобы установить шрифт в Windows 10, все, что вам нужно сделать, это дважды щелкнуть файл OTF или TTF, и Windows Font Viewer откроется автоматически. Вам будет предоставлен полный предварительный просмотр набора символов, и если у вас есть права администратора, вы можете нажать « Установить», чтобы сделать шрифт доступным в вашей системе.
2. Сделайте простую тень
Тень — это классическая техника графического дизайна. что вы можете использовать, чтобы выделить текст.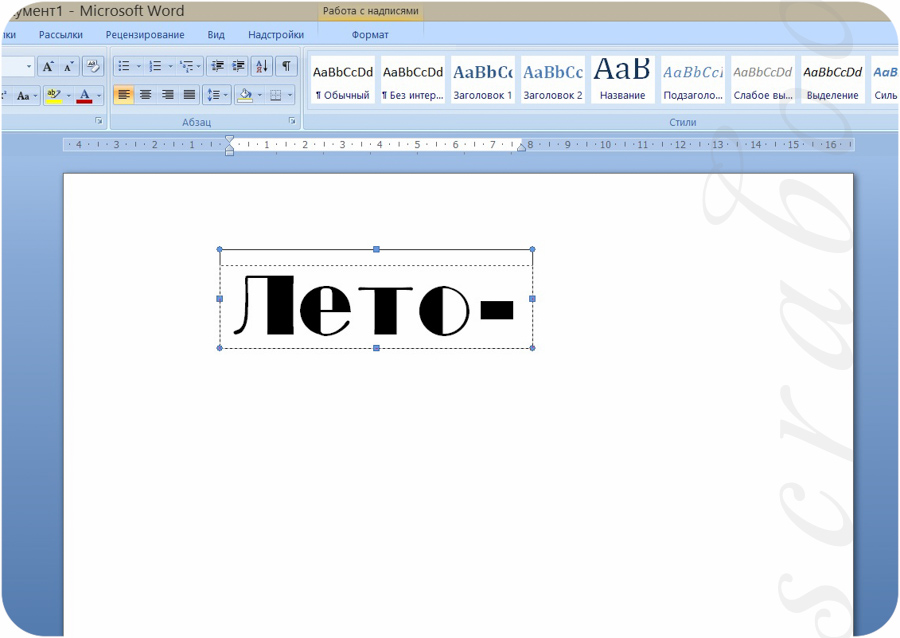 Word предлагает несколько различных способов достижения этого, но вы можете создать его вручную и полностью контролировать его внешний вид, используя текстовое поле.
Word предлагает несколько различных способов достижения этого, но вы можете создать его вручную и полностью контролировать его внешний вид, используя текстовое поле.
Во-первых, наберите желаемый текст и отформатируйте его размер и шрифт в соответствии со своими спецификациями — вам нужно решить, как вы хотите, чтобы он выглядел, прежде чем создавать свою тень. После настройки скопируйте текст и перейдите на вкладку « Вставка », чтобы создать новое текстовое поле.
Теперь вставьте ваш текст в текстовое поле и убедитесь, что он выглядит так же, как оригинал. Дважды щелкните текстовое поле, чтобы перейти к разделу « Формат », и используйте раскрывающиеся списки в разделе « Стили формы », чтобы задать для параметра « Заполнение формы» значение « Нет заполнения», а для структуры формы — « Нет структуры» .
Измените цвет текста в текстовом поле, чтобы оно было таким, какое вы хотите, чтобы ваша тень была брита. Затем щелкните правой кнопкой мыши текстовое поле и установите для параметра « Обтекание текстом» значение « За текстом» . Расположите его под исходным фрагментом текста, чтобы он выглядел как тень.
Затем щелкните правой кнопкой мыши текстовое поле и установите для параметра « Обтекание текстом» значение « За текстом» . Расположите его под исходным фрагментом текста, чтобы он выглядел как тень.
Этот метод поможет выделить любой фрагмент текста, но он особенно удобен, когда вы хотите поместить несколько слов на изображение и сохранить текст разборчивым.
3. Добавьте колпачок
Пропускная буква, негабаритная первая буква абзаца, может быть очень старой техникой , но ее никогда не было так легко достичь, как сегодня. Microsoft Word может украсить ваш документ этой захватывающей визуальный эффект за считанные секунды, предоставляя вам возможность добавить интерес к большому блоку текста или просто напомнить о классической эпохе.
Перейдите в раздел « Текст » на вкладке « Вставка » и найдите раскрывающийся список «Заглушка». Вы сможете создать очень простую буквицу, выбрав здесь « Опущено» или « В поле», но для достижения наилучших результатов вам нужно будет нажать « Параметры буквицы» , когда курсор находится в абзаце, который вы хотите добавить, чтобы добавить эту функцию.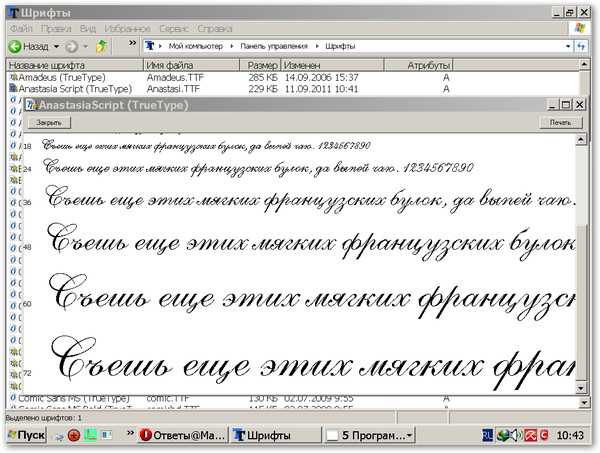 к.
к.
Выберите Dropped и отрегулируйте расстояние от текста до 0,2 см (0,08 дюйма) — вам может потребоваться настроить количество, в зависимости от используемого шрифта и масштаба, на котором вы работаете, но крышка может иногда выглядеть неловко в сравнение со стандартным межстрочным интервалом, когда оно оставлено на 0.
Ваш выбор шрифта будет ключом к общему эффекту. Шрифт stark sans может хорошо работать, если вашей основной целью является привлекательный вид, но более традиционная буквица может быть достигнута с более эффектным шрифтом с засечками.
4. Используйте текстовые эффекты
При неосторожном использовании текстовые эффекты, доступные в Microsoft Word, могут легко вспомнить наихудшие излишки WordArt. Однако, пока вы не переусердствуете, эти эффекты могут придать вашему документу настоящий визуальный эффект.
Чтобы получить доступ к меню « Текстовые эффекты» , перейдите на вкладку « Главная » и нажмите всплывающую кнопку в разделе « Шрифты ».
Затем нажмите кнопку « Текстовые эффекты» в открывшемся окне.
Текст Заполнить
Параметр « Заливка текста» — отличный способ добавить цвет к фрагменту текста. Solid Fill просто применяет один оттенок к вашему выбору, что можно сделать гораздо меньше, но опция Gradient Fill предлагает гораздо больше нюансов для любого начинающего графического дизайнера
Помимо нескольких предустановок, меню « Градиентная заливка» может использоваться для оттачивания определенной цветовой смеси, чтобы заполнить ваш текст. Вы можете добавлять и удалять градиентные остановки с помощью двух кнопок в дальнем конце цветовой линии, а затем настраивать отдельные цвета, щелкая их соответствующие остановки и изменяя их в раскрывающемся меню « Цвет», расположенном непосредственно под ним.
Вы можете получить отличные эффекты, используя градиентную заливку, но очень важно тщательно выбирать цвета.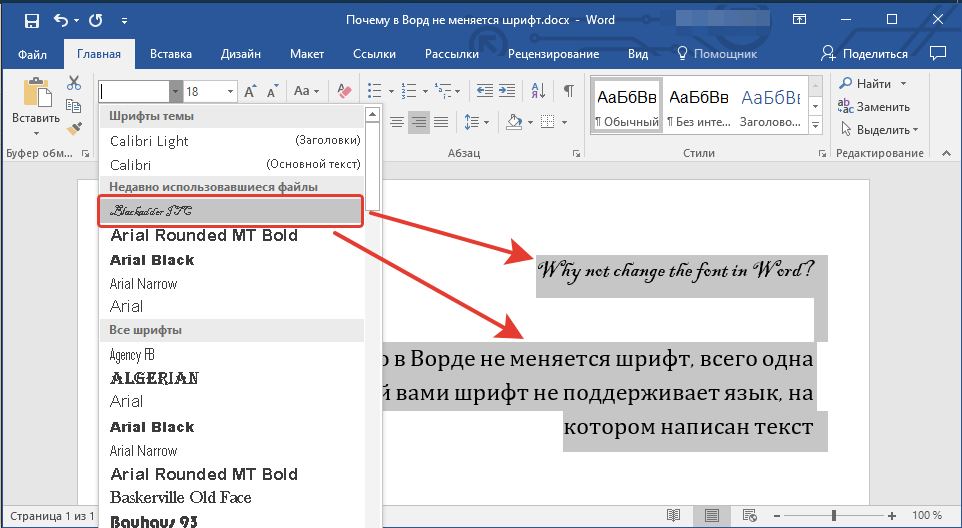 чтобы убедиться, что они хорошо работают вместе. Помните, чтобы выбрать цвета и сочетания цветов в зависимости от вашей целевой аудитории.
чтобы убедиться, что они хорошо работают вместе. Помните, чтобы выбрать цвета и сочетания цветов в зависимости от вашей целевой аудитории.
Текстовая структура
Вы также можете использовать текстовые эффекты, чтобы добавить контур к своему тексту, который действительно может помочь выделить слова на фоне. Для начала зайдите в меню « Текстовые эффекты» еще раз, но на этот раз нажмите на выпадающий текст .
Вы увидите параметры Solid и Gradient , как вы делали в разделе Fill меню ранее. Настройка цветового градиента работает точно так же, как описано выше, хотя очевидно, что результаты будут немного более тонкими, поскольку будет затронут только контур, а не сам текст. Используйте поле « Ширина», чтобы настроить толщину контура, пока вы не будете довольны результатами.
5. Настройте интервал между персонажами
Регулировка пространства между отдельными символами текста может показаться незначительным изменением, но это может оказать сильное влияние на его общий вид и даже на удобочитаемость.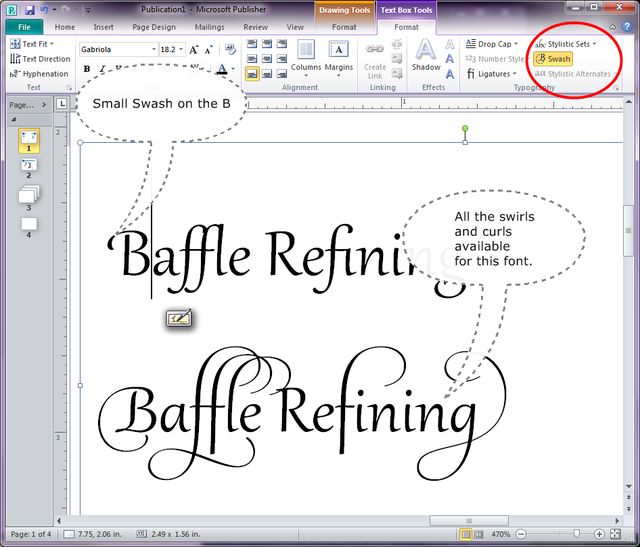
При настройке межсимвольного интервала важно помнить, что чем меньше, тем больше Много внимания уделяется дизайну шрифтов, поэтому не всегда разумно вносить свои изменения. Однако иногда небольшой фрагмент заметного текста, такого как заголовок, нуждается в некоторых изменениях, прежде чем он будет выглядеть правильно.
Для начала убедитесь, что ваш текст настроен в соответствии с вашими спецификациями с точки зрения размера и шрифта — корректировка расстояния между символами должна стать последним шагом к совершенствованию вашего текста. Когда вы будете готовы, выделите область, которую вы хотите настроить, и нажмите на всплывающую кнопку в разделе « Шрифт » на вкладке « Главная ».
Перейдите на вкладку « Дополнительно » в открывшемся окне и посмотрите на раздел « Интервал между символами ». Здесь вы можете использовать раскрывающийся список « Интервал», чтобы переключаться между « Расширенным» и « Сжатым», чтобы разделять и сближать персонажей. Используйте поле ввода справа, чтобы указать, насколько резко вы хотите изменить интервал
Используйте поле ввода справа, чтобы указать, насколько резко вы хотите изменить интервал
После того, как вы немного поэкспериментировали с этими элементами управления, вы сможете использовать эти параметры для точной настройки текста. Например, некоторые шрифты могут работать лучше, если символы сгруппированы близко друг к другу, особенно если шрифт основан на почерке или каллиграфия.
Кроме того, вы можете расширить интервал между символами некоторого текста, чтобы сделать его достаточно широким, чтобы заполнить пространство без увеличения его высоты. Эта техника особенно эффективна в сочетании с более минималистскими шрифтами.
Сделайте свой текстовый поток
С хорошим форматированием, ваш текст не только выглядит более приятным, но он также предлагает привязки для глаз и помогает читателю проходить через документ.
У вас есть лучшие советы о том, как сделать текст более красивым в Microsoft Word? Или, возможно, у вас есть конкретная проблема, с которой вы ищете помощь? Чтобы предложить помощь или найти ее, перейдите в раздел комментариев ниже.
Как научиться писать красивым шрифтом?
На данный момент почти каждый представитель молодежи и не только является пользователем «Инстаграма» или «ВК». Это очень популярные сайты. Также для большего удобства были созданы специальные программы.
Тому, как писать красивым шрифтом на этих ресурсах и в данных приложениях, посвящена данная статья. В ней мы рассмотрим разные интересные и простые способы.
Ресурсы и приложения «Инстаграм» или «ВК» довольно хорошо подходят для общения, рекламы, продвижения собственных проектов и для многого другого. Однако далеко не все пользователи этих приложений знают, что помимо обычного, стандартного шрифта печати сообщений и комментариев, здесь имеется возможность использовать не однотипные, весьма разнообразные шрифты.
Оригинальность в социальной сети «Инстаграм»
Как писать красивым шрифтом в «Инстаграме»? Эта социальная сеть давно вышла за рамки обычного приложения, чтобы делиться своими удачными фотографиями. Здесь можно общаться по видеосвязи, переписываться, делиться интересными ссылками, использовать сторис. В общем, сегодня это настолько интересное приложение, что многие в нем просто «живут», забывая про реальность.
В общем, сегодня это настолько интересное приложение, что многие в нем просто «живут», забывая про реальность.
Естественно, в такой большой аудитории пользователей каждый хочет как-то выделиться из толпы и стать особенным. Один из таких способов — изменить шрифт в приложении «Инстаграм». Вы сможете обратить на себя внимание и придать оригинальности вашим сообщениям, записям или комментариям. Хотя, конечно же, чаще всего другой, отличный от стандартного типа шрифт, используется для заполнения информации о себе в профиле.
Пошаговая инструкция создания
Как сделать красивый шрифт в «Инстаграме»? Следуйте этой инструкции:
- Чтобы в приложении «Инстаграм» писать красивым шрифтом, программу необходимо скачать одно из приложений из AppStore или Play Market. Это может быть: Cool Fonts for Instagram Bio, Fonts, Fonts & Text Emoji for Instagram.
- Установите выбранное приложение на ваш гаджет.
- Теперь нужно открыть скачанное приложение.
- В появившемся окне пишем нужный текст для «Инстаграма».

- Нажимаем раздел «Красивый текст для «Инстаграма».
- Копируем текст с измененным шрифтом.
- Вставляем его в «Инстаграм», где необходимо.
Теперь ясно, как писать красивым шрифтом в данной социальной сети. Можете попробовать каждое приложение для решения подобных задач и выбрать для себя наболее удобное. Они все равные по популярности и могут менять шрифты не только для «Инстаграма», но и для некоторых других мессенджеров.
Но у каждого из них свои особенности, которые подойдут далеко не каждому. Кому-то не понравится постоянно всплывающая реклама, а кому-то просто не придется по душе оформление.
Теперь понятно, как писать красивым шрифтом в «Инстаграмме». А если вам не нравится приложение, можно воспользоваться специальными интернет-сервисами для изменения шрифтов. Все эти методы бесплатные и прекрасно справляются с поставленной задачей изменения шрифтов для социальной сети на любой вкус и цвет.
Теперь ваш текст в «Инстаграме» точно не будет выглядеть стандартно.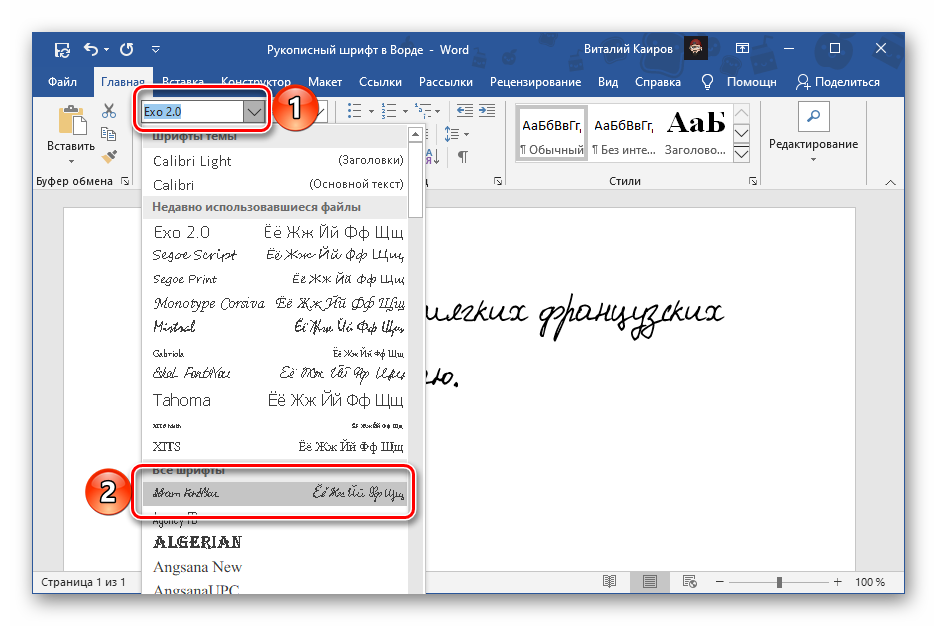 Он придаст оригинальности вашей странице.
Он придаст оригинальности вашей странице.
Оригинальные шрифты в «Инстаграме»: делаем их на компьютере
Помимо изменения шрифта в «Инстаграме» с использованием дополнительных приложений в смартфоне, можно воспользоваться компьютером. Это, кстати, является наиболее удобным способом обработки текста.
Как писать красивым шрифтом в «Инстаграме» через компьютер? Вам поможет следующая инструкция:
- Открыть веб-версию «Инстаграма».
- Войти на свой аккаунт (авторизоваться).
- В правом верхнем углу экрана нажать на иконку вашего профиля.
- Выбрать редактирование профиля.
- В новой вкладке в поисковике найти ресурс с различного рода шрифтами под названием Sprezz Keyboard.
- На данном ресурсе выбрать любой понравившийся шрифт. После чего можно написать необходимый текст.
- Осталось скопировать созданный текст и вставить его в свой профиль или любое другое место, где необходимо его использовать.
Специальные группы
Использовать красивый шрифт в «Инстаграме» можно, находя специально созданные для этого группы.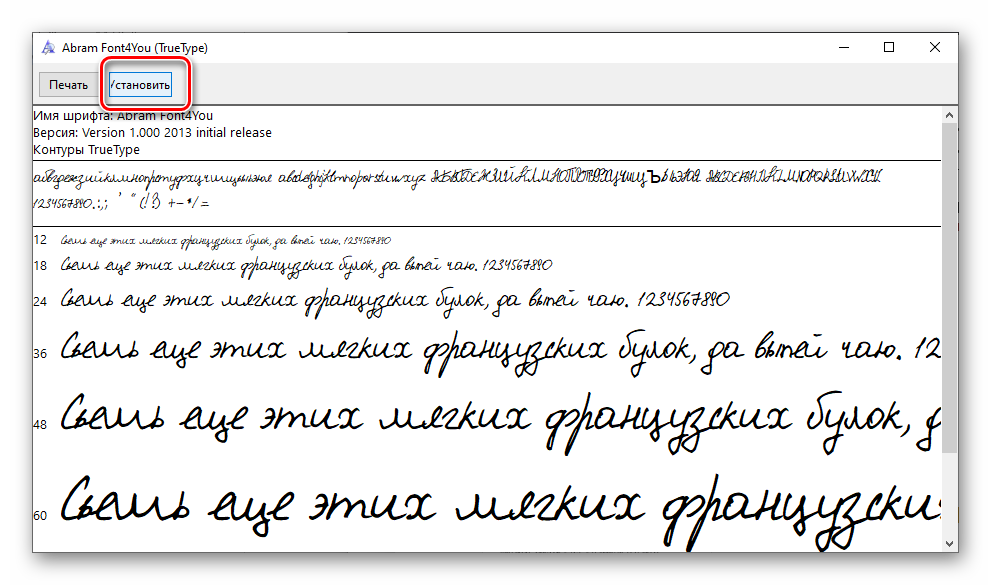 Правда, скорее всего, в данном случае это будет платно. Просто необходимо найти нужную группу, где занимаются подобной корректировкой шрифтов и написать в директ данного паблика. Все, что необходимо, — это иметь готовый текст и выбрать нужный вид шрифта.
Правда, скорее всего, в данном случае это будет платно. Просто необходимо найти нужную группу, где занимаются подобной корректировкой шрифтов и написать в директ данного паблика. Все, что необходимо, — это иметь готовый текст и выбрать нужный вид шрифта.
Последний способ изменения шрифта в «Инстаграме» создан для людей, которым не жалко денег. Другие же могут воспользоваться одним из приведенных выше приложений и потратить на смену шрифта не более пятнадцати минут своего драгоценного времени.
Возможные проблемы при копировании текстов с разными шрифтами
Мы уже выяснили, как писать красивым шрифтом. Теперь рассмотрим возможные проблемы, связанные с этим. Скопированные вышерассмотренными способами тексты с измененным шрифтом не вставятся, скорее всего, никуда, кроме приложения и веб-версии «Инстаграма». Это все потому, что сам текст и его шрифт не меняется. Меняется именно юар-код каждого символа специально для данного приложения.
Еще одна проблема, которая может возникать, — это когда вместо вставленного символа с измененным шрифтом на его месте образуется пустой белый квадратик. Подобное случается из-за того, что в используемой вами версии приложения «Инстаграм» нет данного юар-кода. То есть приложение просто не распознает данный код, и тогда вместо непонятного символа автоматически вставляется белый пустой квадратик. То же самое относится и к смайлам, которых еще нет в вашей версии приложения, а подписчики их присылают вам. Вместо них тоже приходят белые пустые квадратики.
Подобное случается из-за того, что в используемой вами версии приложения «Инстаграм» нет данного юар-кода. То есть приложение просто не распознает данный код, и тогда вместо непонятного символа автоматически вставляется белый пустой квадратик. То же самое относится и к смайлам, которых еще нет в вашей версии приложения, а подписчики их присылают вам. Вместо них тоже приходят белые пустые квадратики.
Как писать красивым шрифтом в «ВКонтакте», используя компьютер?
По сути, в этой социальной сети принцип тот же самый, что и с красивым шрифтом для «Инстаграма». Далее в статье мы рассмотрим наиболее известные способы написания текста привлекательным шрифтом во «ВКонтакте».
Данное умение также поможет вам выделиться из серой массы однотипных описаний профиля и поможет поднять настроение пользователям, которые наткнутся на ваши записи с применением интересного шрифта. Скорее, у вас даже будут часто интересоваться, как вы это сделали, или полезут в Интернет за этой информацией.
Как научиться писать красивым шрифтом во «ВКонтакте»? Есть несколько способов. Начнем с первого. Потребуется использование специальных программ и компьютер:
- Необходимо скачать Microsoft Office, если данный программный продукт не установлен на вашем ПК.
- Если вы скачали архивом, то его нужно сначала распаковать. Потом уже нужно установить скачанный «Офис».
- Запустить Microsoft Office Word.
- Напечатать текст в любом допустимом формате этой программы.
- Скопировать написанный текст в Microsoft Office Word.
- Вставить его во «ВКонтакте».
Также для данного способа подойдет любой текстовый редактор с разным количеством шрифтов. Принцип действий тот же, что и с Microsoft Office Word.
Группы и Unicode Text Converter
Еще один способ для изменения шрифтов во «ВКонтакте» — это обратиться в специально созданные для этой цели группы. Вы можете попасть как на тех, кто берет за данную услугу деньги, так и на тех, кто предоставляет подобную услугу пользователям безвозмездно.
Можно воспользоваться Unicode Text Converter. Это популярный интернет-ресурс, с помощью которого вы сможете писать красивым шрифтом в «ВК». Данный сайт полностью на английском языке. Поэтому у вас получится поменять шрифт, только используя латинские буквы. Русские буквы данный ресурс не распознает при изменении шрифта.
Как видите, способов напечатать красивым шрифтом в «ВК» намного больше, чем в приложении «Инстаграм». Однако разнообразнее и больше количество самих шрифтов в специальных приложениях, созданные для изменения текста в «Инстаграме».
Небольшое заключение
Надеемся, вам стало понятно, как писать красивым шрифтом в разных социальных сетях. Были рассмотрены все основные способы для изменения шрифта и написания текста оригинальным стилем в приложениях «Инстаграм» и «ВК». Намного проще все это сделать через компьютер, потому что приходится копировать обычный текст, вставлять его в специальные сервисы для изменения шрифта.
На телефоне лучше воспользоваться одним из известных приложений. Например, Cool Fonts for Instagram Bio, Fonts или Fonts & Text Emoji for Instagram. Для «ВКонтакте» эти варианты не подходят.
Например, Cool Fonts for Instagram Bio, Fonts или Fonts & Text Emoji for Instagram. Для «ВКонтакте» эти варианты не подходят.
Пользуйтесь, делайте ваши тексты более оригинальными и привлекательными.
12 самых простых для чтения шрифтов
Приблизительное время чтения: 3 минуты
Насколько важно выбрать правильный шрифт для вашего веб-сайта? С разборчивым шрифтом сообщение вашего бизнеса будет звучать громко и четко. Выбранный вами шрифт является ключевым компонентом дизайна вашего веб-сайта и немедленно передает индивидуальность вашего бренда каждому посетителю. Что может быть важнее этого?
При таком большом выборе шрифтов процесс выбора может быть ошеломляющим. Итак, начните с этого и откройте для себя 12 легко читаемых шрифтов, которые можно использовать на веб-сайте для малого бизнеса и не только.
- Georgia
- Helvetica
- PT Sans & PT Serif
- Open Sans
- Open Sans
- Quicksand
- Verdana
- Rooney
- Karla
- Roboto
- Ubuntu
- Lato
- Futura
Georgia
Главное, что вам нужно знать о Грузии: это шрифт с засечками.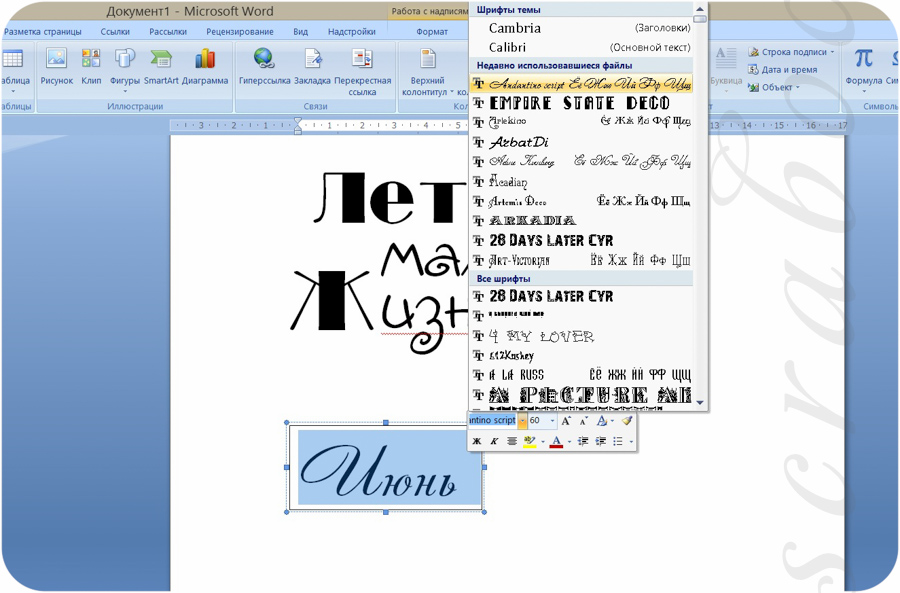 Это означает, что каждая буква включает в себя украшение в виде небольшой линии — альтернатива, называемая без засечек, проще и упорядоченнее. Несмотря на то, что шрифты с засечками имеют дополнительные детали, они все же могут быть хорошим выбором для веб-сайтов. Разработанный для Microsoft, шрифт Georgia на самом деле был создан для экранов с низким разрешением, поэтому это один из самых простых шрифтов для чтения на настольных компьютерах и мобильных сайтах.
Это означает, что каждая буква включает в себя украшение в виде небольшой линии — альтернатива, называемая без засечек, проще и упорядоченнее. Несмотря на то, что шрифты с засечками имеют дополнительные детали, они все же могут быть хорошим выбором для веб-сайтов. Разработанный для Microsoft, шрифт Georgia на самом деле был создан для экранов с низким разрешением, поэтому это один из самых простых шрифтов для чтения на настольных компьютерах и мобильных сайтах.
Helvetica
Наряду с Georgia Helvetica считается одним из самых легко читаемых шрифтов согласно The Next Web. Это шрифт без засечек и один из самых популярных в мире шрифтов — современная классика.
PT Sans & PT Serif
Не можете решить, что вам подходит: с засечками или без засечек? ParaType поставляется в обоих вариантах, поэтому вы можете поэкспериментировать, чтобы увидеть разницу, или использовать их комбинацию. PT Sans и PT Serif прекрасно сочетаются друг с другом.
Открыть без
Почему этот популярный шрифт так хорошо читается? Отчасти это расстояние, называемое «кернингом», между символами.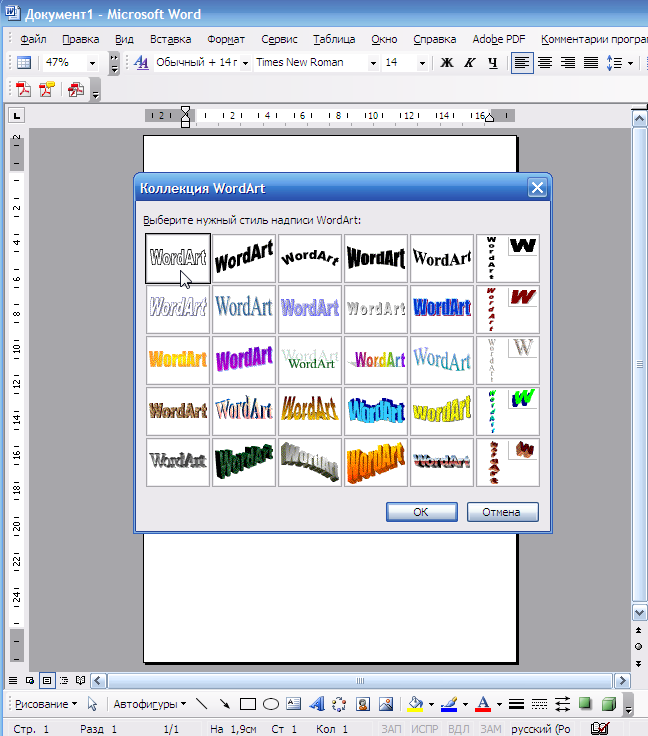 По данным Google, Open Sans «оптимизирован для печатных, веб- и мобильных интерфейсов и имеет отличные характеристики разборчивости букв».
По данным Google, Open Sans «оптимизирован для печатных, веб- и мобильных интерфейсов и имеет отличные характеристики разборчивости букв».
Quicksand
Так как многие клиенты используют смартфоны и планшеты для доступа к онлайн-контенту, выбранный вами шрифт должен работать на маленьких экранах. Quicksand, шрифт без засечек от Google, хорошо работает на мобильных устройствах. Он был построен на основе геометрических фигур, чтобы создать впечатление дружелюбия.
Verdana
Verdana шрифт без засечек — еще один популярный шрифт для веб-дизайна из-за его удобочитаемости. Как и Грузия, он был создан специально для экранов компьютеров. Это хороший выбор, если у вас большие блоки текста, поскольку эксперты в целом согласны с тем, что шрифты без засечек легче читать в Интернете.
Rooney
Частью индивидуальности вашего бренда является его индивидуальность, и эта индивидуальность также должна отражаться в вашем шрифте. Если ваш бренд беззаботный и вы цените нестандартный подход, вам идеально подойдет специальный шрифт, такой как Rooney.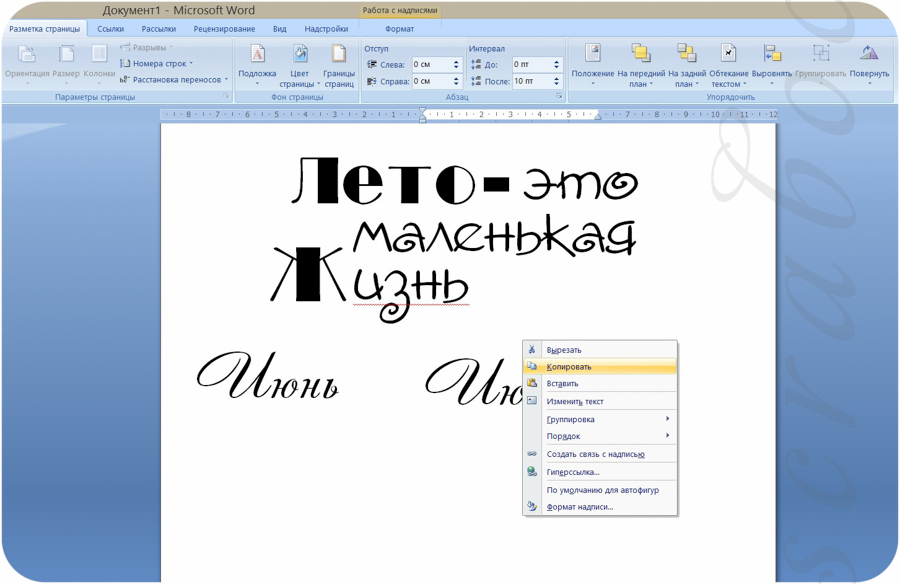 Дизайнер шрифта Ян Фромм пишет, что «округлые формы и мягкие изгибы» оставляют у читателя «общее впечатление тепла и плавности».
Дизайнер шрифта Ян Фромм пишет, что «округлые формы и мягкие изгибы» оставляют у читателя «общее впечатление тепла и плавности».
Karla
В этом шрифте без засечек нет ничего вычурного: Karla аккуратная и простая. Google описывает его как «популярный и причудливый», что делает его еще одним хорошим выбором для самобытных и веселых брендов.
Roboto
Создан Google для использования с мобильной операционной системой Android, а теперь используется и в Chrome. Roboto выглядит немного жирнее, чем некоторые другие шрифты. Google называет это «современным, но доступным». Если это похоже на ваш бренд, попробуйте.
Ubuntu
Если вы ищете что-то явно современное, попробуйте Ubuntu, название которой происходит от южноафриканского слова, означающего «человечество». Это шрифт в гуманистическом стиле, что означает, что он отсылает к каллиграфии и тому, как люди на самом деле пишут от руки.
Lato
Называние Lato одним из 10 лучших шрифтов Google для веб-сайтов, ресурсов по искусству и дизайну Creative Bloq пишет: «Полукруглые детали букв придают Lato ощущение тепла, а прочная структура обеспечивает стабильность и серьезность. ” Разве это не звучит идеально для бизнес-сайта?
” Разве это не звучит идеально для бизнес-сайта?
Futura
Если есть еще один фактор, который вы должны учитывать при выборе шрифта, это то, является ли тон контента вашего сайта формальным или случайным. Futura — один из тех шрифтов, которые можно использовать для обоих. Он всегда четкий и чистый, а когда ваша цель — удобочитаемость, это имеет большое значение.
документов Word | The University of Edinburgh
Несколько простых шагов, которые помогут сделать ваши документы Word более доступными.
Не всегда возможно сделать все ваши документы Word доступными для всех пользователей, поэтому важно помнить, что вы также должны предоставить слоган документа, который предлагает предоставить информацию в альтернативном формате по запросу.
Как создать слоган документа
Стили и заголовки
Используйте панель стилей и форматирования в Word при структурировании документа, поскольку это облегчит пользователям с ограниченными возможностями адаптацию документа в соответствии со своими потребностями и навигацию по документу при использовании программы чтения с экрана.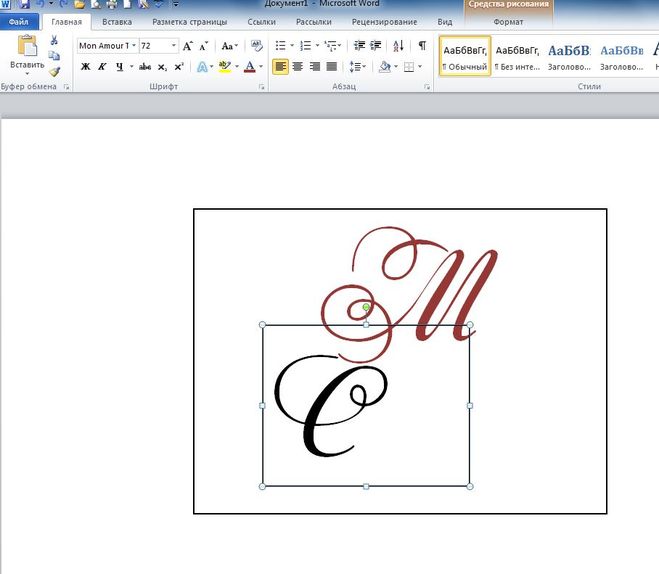
Размер шрифта
Рекомендуется набирать текстовые документы с размером шрифта 14 и не меньше, чем размер шрифта 12, чтобы помочь читателям с нарушениями зрения.
Помните, что ни один размер шрифта не подойдет всем. Однако должно быть легко предоставить документ с другим размером шрифта по запросу.
Тип шрифта
Лучше избегать использования шрифтов без засечек, таких как Times New Roman.
Чем красивее шрифт, тем меньше людей смогут его прочитать. «Word Art» не совместим с некоторыми программами чтения с экрана.
Рекомендуемые шрифты:
- Arial (не Arial Narrow)
- Вердана
- Калибри
- Вселенная
- Гельветика
Заглавные буквы, жирный шрифт, подчеркивание и курсив
По возможности избегайте использования курсива и подчеркивания.
Сплошной текст не должен быть написан прописными буквами, хотя пара слов заглавными буквами допустима.
По возможности используйте полужирный шрифт для выделения элементов или создания заголовков, так как это наиболее доступный тип форматирования.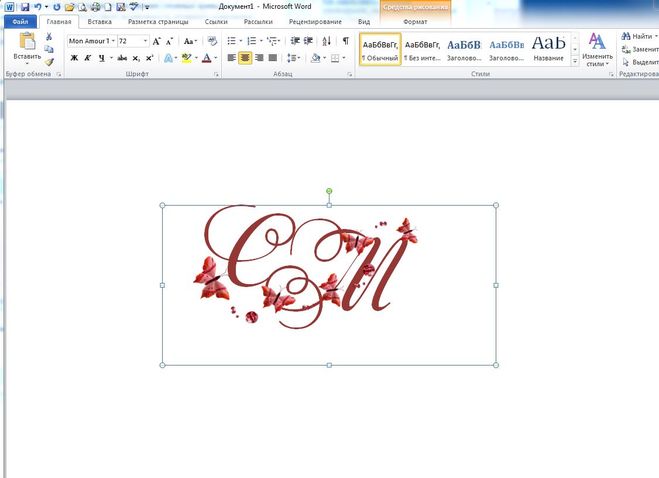
Контрастность и цвет текста
Для университета обычно лучше использовать темные чернила на светлом фоне, так как это лучше всего подходит для пользователей с особыми трудностями в обучении, такими как дислексия, хотя некоторым пользователям с нарушениями зрения светлый шрифт на темном фоне может показаться более удобным.
Важно, чтобы между цветом шрифта и цветом фона был достаточный контраст. Например, черный шрифт на кремовом или желтом фоне — хороший контраст. Фон всегда должен быть однотонным.
Некоторым людям могут потребоваться распечатанные документы на бумаге разного цвета, так как это может помочь людям с дислексией и другими специфическими трудностями в обучении.
Выравнивание
Использовать выравнивание по левому краю.
Не используйте текст по ширине, так как это делает интервалы между словами неравномерными, что может затруднить чтение для некоторых людей. Выравнивая по левому краю, вы гарантируете, что пробелы между словами равны.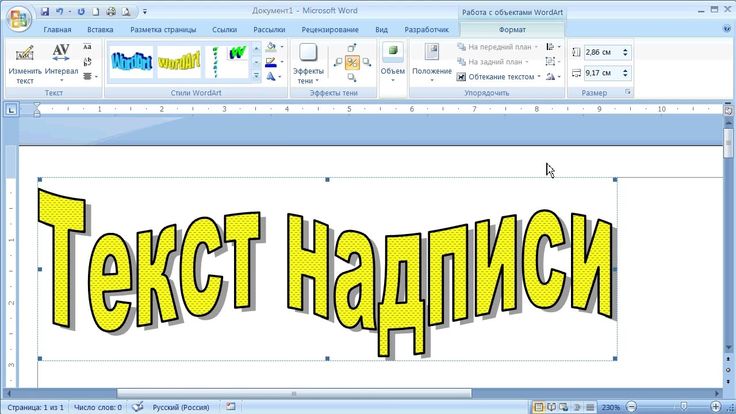
Межстрочный интервал
Двойной или полуторный интервал между строками может сделать документ более доступным.
Между абзацами всегда следует оставлять не менее одной строки.
Если вы создаете форму; чем больше вы сделаете области ответа, тем лучше, так как это сделает документ более доступным для людей с нарушениями физической ловкости.
Тип бумаги
Избегайте глянцевой бумаги или ламинированных документов, так как они создают блики, которые могут сделать их недоступными. Немелованная бумага лучше.
Кроме того, убедитесь, что бумага достаточно толстая, чтобы печать с одной стороны не просвечивала на другую сторону. Королевский национальный институт слепых рекомендует бумагу свыше 90 г/м .
Если вы складываете документ, например, чтобы поместить его в конверт, убедитесь, что линии сгиба не пересекают текст, так как это делает его нечитаемым для сканеров или экранных луп.