Сделать надписи в ворде Красивым шрифтом в рамке • фриланс-работа для специалиста ≡ Заказчик Григорий Петросян
Switch to English version?
Yes
Переключитись на українську версію?
Так
Переключиться на русскую версию?
Да
Przełączyć się na polską weкrsję?
Tak
6 из 6
проект завершен
публикация
прием ставок
утверждение условий
резервирование
выполнение проекта
проект завершен
Второй раз публикую данный проект
Будет мастер-класс по макияжу,там будут разыгриваться призы,
необходимо в ворде в табличках сделать красивым шрифтом цифру с выигрышным номером,а под ним надпись выиграша
размер небольшой,рамки чтобы вырезать это все красиво
Сотрудничал с одним исполнителем,с таким заданием направил меня к дизайнеру)))
Жду ответа опытных в ворде,которые знают как красиво это сделать,не тупо набрать текст,а чтобы текст был в табличке ,сверху цифра и это все красивым читабельным шрифтом
тупо набрать текст я могу и сам,жду предложений
выполнить как можно скорее
Отзыв заказчика о сотрудничестве с Бориславом К.
 Сделать надписи в ворде Красивым шрифтом в рамке
Сделать надписи в ворде Красивым шрифтом в рамкеКачество
Профессионализм
Стоимость
Контактность
Сроки
Отличная,качественная работа!
Рекомендую
Сделать надписи в ворде Красивым шрифтом в рамке
Оплата
Постановка задачи
Четкость требований
Контактность
Прекрасный работодатель, оплата прошла без проблем!
Борислав К. | Сейф
- Ставки 14
- Обсуждение 3
дата онлайн рейтинг стоимость время выполнения
1 день100 UAH
1 день100 UAH
Доброго вечера . Я могу попытаться вам помочь. Пишите на Уайбер +380990775206.
Доброго вечора. Можу спробувати Вам допомогти. Пишіть на вайбер +380990775206.
Показать оригинал
Перевести
Победившая ставка1 день100 UAH
Победившая ставка1 день100 UAH
Могу сделать, просто и красиво. Сам проект сделаю в Adobe Phostoshop и потом экспортирую в Word (если номера нету, то оставлю возможность редактировать текст). Сделаю под ваш стиль (если есть). Пишите:
Telegram: @exc1d
Skype: exceed.now
E-mail: [email protected]1 день100 UAH
1 день100 UAH
Добрый день! Готов помочь вам и выполнить задание за максимально короткие сроки. Качество и своевременность гарантированные! Буду рад, если обратитесь ко мне!
• Почта – [email protected]
• Viber — +380638066867
• Telegram — @WriteTec1 день100 UAH
1 день100 UAH
Доброго вечера .
 Я могу сделать надписи в рамках для Вас, если не понравится, переработаю.
Я могу сделать надписи в рамках для Вас, если не понравится, переработаю.
Доброго вечора. Можу зробити надписи в рамках для Вас, якщо не сподобається, перероблю.Показать оригинал
Перевести
1 день200 UAH
1 день200 UAH
Здравствуйте. С вордом много работаю, разные задания выполняю — и по оформлению тоже. Хотелось бы больше деталей Вашего проекта. Пишите.
1 день100 UAH
1 день100 UAH
Сделаю.
Название шрифта и прочие нюансы решим в личке. 😉1 день100 UAH
1 день100 UAH
Могу соорудить нечто подобное чему можно увидеть по ссылке:
Google Drive
Чтобы увидеть детали, нужно документ скачать или посмотреть картинку с оригинала: Google Drive1 день100 UAH
1 день100 UAH
Здравствуйте, помогу в выполнении этого проекта.
 Могу выполнить в ворде с использованием объекта WordArt. Можете посмотреть набросок Google Drive
Могу выполнить в ворде с использованием объекта WordArt. Можете посмотреть набросок Google Drive1 день150 UAH
1 день150 UAH
Здравствуйте. Хорошо разбираюсь в презентациях. Я так понимаю, что вам нужно что-то похожее. Могу помочь.
1 день100 UAH
1 день100 UAH
Доброе утро, сделаю быстро, красиво по вашему желанию. Пишите
1 день100 UAH
1 день100 UAH
Здравствуйте! Могу попробовать! Выполнить такую работу! В ближайшее время!
2 дня100 UAH
2 дня100 UAH
Добрый день! Готова выполнить Ваше задание качественно и красиво) Вам понравится) Если будут замечания -переделаю.

1 день100 UAH
1 день100 UAHРабота не сложная. Готова с Вами сотрудничать.
Мои контакты: [email protected];
Skype: Vikonyka.
4 года назад
258 просмотров
- набор текста
Как научиться писать красивым шрифтом? — ABC IMPORT
Содержание статьи:
- Оригинальность в социальной сети «Инстаграм»
- Пошаговая инструкция создания
- Оригинальные шрифты в «Инстаграме»: делаем их на компьютере
- Специальные группы
- Возможные проблемы при копировании текстов с разными шрифтами
- Как писать красивым шрифтом в «ВКонтакте», используя компьютер
- Группы и Unicode Text Converter
- Небольшое заключение
На данный момент почти каждый представитель молодежи и не только является пользователем «Инстаграма» или «ВК». Это очень популярные сайты. Также для большего удобства были созданы специальные программы.
Это очень популярные сайты. Также для большего удобства были созданы специальные программы.
Тому, как писать красивым шрифтом на этих ресурсах и в данных приложениях, посвящена данная статья. В ней мы рассмотрим разные интересные и простые способы.
Ресурсы и приложения «Инстаграм» или «ВК» довольно хорошо подходят для общения, рекламы, продвижения собственных проектов и для многого другого. Однако далеко не все пользователи этих приложений знают, что помимо обычного, стандартного шрифта печати сообщений и комментариев, здесь имеется возможность использовать не однотипные, весьма разнообразные шрифты.
Оригинальность в социальной сети «Инстаграм»
Вам будет интересно:Как пользоваться Nox App Player: инструкции и рекомендации
Как писать красивым шрифтом в «Инстаграме»? Эта социальная сеть давно вышла за рамки обычного приложения, чтобы делиться своими удачными фотографиями. Здесь можно общаться по видеосвязи, переписываться, делиться интересными ссылками, использовать сторис.
Вам будет интересно:Как запустить безопасный режим в «Виндовс 10»: способы, порядок действий, распространенные ошибки
Естественно, в такой большой аудитории пользователей каждый хочет как-то выделиться из толпы и стать особенным. Один из таких способов — изменить шрифт в приложении «Инстаграм». Вы сможете обратить на себя внимание и придать оригинальности вашим сообщениям, записям или комментариям. Хотя, конечно же, чаще всего другой, отличный от стандартного типа шрифт, используется для заполнения информации о себе в профиле.
Пошаговая инструкция создания
Как сделать красивый шрифт в «Инстаграме»? Следуйте этой инструкции:
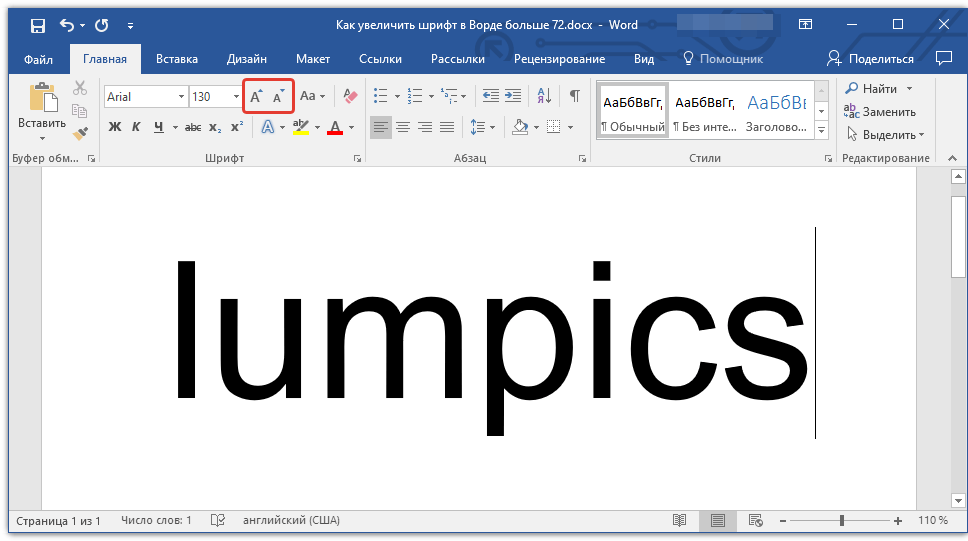
Вам будет интересно:Как наложить изображение на изображение в «Фотошопе» с прозрачностью?
Теперь ясно, как писать красивым шрифтом в данной социальной сети. Можете попробовать каждое приложение для решения подобных задач и выбрать для себя наболее удобное. Они все равные по популярности и могут менять шрифты не только для «Инстаграма», но и для некоторых других мессенджеров.
Но у каждого из них свои особенности, которые подойдут далеко не каждому. Кому-то не понравится постоянно всплывающая реклама, а кому-то просто не придется по душе оформление.
Теперь понятно, как писать красивым шрифтом в «Инстаграмме». А если вам не нравится приложение, можно воспользоваться специальными интернет-сервисами для изменения шрифтов. Все эти методы бесплатные и прекрасно справляются с поставленной задачей изменения шрифтов для социальной сети на любой вкус и цвет.
Все эти методы бесплатные и прекрасно справляются с поставленной задачей изменения шрифтов для социальной сети на любой вкус и цвет.
Теперь ваш текст в «Инстаграме» точно не будет выглядеть стандартно. Он придаст оригинальности вашей странице.
Оригинальные шрифты в «Инстаграме»: делаем их на компьютере
Помимо изменения шрифта в «Инстаграме» с использованием дополнительных приложений в смартфоне, можно воспользоваться компьютером. Это, кстати, является наиболее удобным способом обработки текста.
Как писать красивым шрифтом в «Инстаграме» через компьютер? Вам поможет следующая инструкция:

Специальные группы
Использовать красивый шрифт в «Инстаграме» можно, находя специально созданные для этого группы. Правда, скорее всего, в данном случае это будет платно. Просто необходимо найти нужную группу, где занимаются подобной корректировкой шрифтов и написать в директ данного паблика. Все, что необходимо, — это иметь готовый текст и выбрать нужный вид шрифта.
Последний способ изменения шрифта в «Инстаграме» создан для людей, которым не жалко денег. Другие же могут воспользоваться одним из приведенных выше приложений и потратить на смену шрифта не более пятнадцати минут своего драгоценного времени.
Возможные проблемы при копировании текстов с разными шрифтами
Мы уже выяснили, как писать красивым шрифтом. Теперь рассмотрим возможные проблемы, связанные с этим. Скопированные вышерассмотренными способами тексты с измененным шрифтом не вставятся, скорее всего, никуда, кроме приложения и веб-версии «Инстаграма». Это все потому, что сам текст и его шрифт не меняется. Меняется именно юар-код каждого символа специально для данного приложения.
Это все потому, что сам текст и его шрифт не меняется. Меняется именно юар-код каждого символа специально для данного приложения.
Еще одна проблема, которая может возникать, — это когда вместо вставленного символа с измененным шрифтом на его месте образуется пустой белый квадратик. Подобное случается из-за того, что в используемой вами версии приложения «Инстаграм» нет данного юар-кода. То есть приложение просто не распознает данный код, и тогда вместо непонятного символа автоматически вставляется белый пустой квадратик. То же самое относится и к смайлам, которых еще нет в вашей версии приложения, а подписчики их присылают вам. Вместо них тоже приходят белые пустые квадратики.
Как писать красивым шрифтом в «ВКонтакте», используя компьютер?
По сути, в этой социальной сети принцип тот же самый, что и с красивым шрифтом для «Инстаграма». Далее в статье мы рассмотрим наиболее известные способы написания текста привлекательным шрифтом во «ВКонтакте».
Данное умение также поможет вам выделиться из серой массы однотипных описаний профиля и поможет поднять настроение пользователям, которые наткнутся на ваши записи с применением интересного шрифта. Скорее, у вас даже будут часто интересоваться, как вы это сделали, или полезут в Интернет за этой информацией.
Скорее, у вас даже будут часто интересоваться, как вы это сделали, или полезут в Интернет за этой информацией.
Как научиться писать красивым шрифтом во «ВКонтакте»? Есть несколько способов. Начнем с первого. Потребуется использование специальных программ и компьютер:
Также для данного способа подойдет любой текстовый редактор с разным количеством шрифтов. Принцип действий тот же, что и с Microsoft Office Word.
Группы и Unicode Text Converter
Еще один способ для изменения шрифтов во «ВКонтакте» — это обратиться в специально созданные для этой цели группы. Вы можете попасть как на тех, кто берет за данную услугу деньги, так и на тех, кто предоставляет подобную услугу пользователям безвозмездно.
Вы можете попасть как на тех, кто берет за данную услугу деньги, так и на тех, кто предоставляет подобную услугу пользователям безвозмездно.
Можно воспользоваться Unicode Text Converter. Это популярный интернет-ресурс, с помощью которого вы сможете писать красивым шрифтом в «ВК». Данный сайт полностью на английском языке. Поэтому у вас получится поменять шрифт, только используя латинские буквы. Русские буквы данный ресурс не распознает при изменении шрифта.
Как видите, способов напечатать красивым шрифтом в «ВК» намного больше, чем в приложении «Инстаграм». Однако разнообразнее и больше количество самих шрифтов в специальных приложениях, созданные для изменения текста в «Инстаграме».
Небольшое заключение
Надеемся, вам стало понятно, как писать красивым шрифтом в разных социальных сетях. Были рассмотрены все основные способы для изменения шрифта и написания текста оригинальным стилем в приложениях «Инстаграм» и «ВК». Намного проще все это сделать через компьютер, потому что приходится копировать обычный текст, вставлять его в специальные сервисы для изменения шрифта.
На телефоне лучше воспользоваться одним из известных приложений. Например, Cool Fonts for Instagram Bio, Fonts или Fonts & Text Emoji for Instagram. Для «ВКонтакте» эти варианты не подходят.
Пользуйтесь, делайте ваши тексты более оригинальными и привлекательными.
Источник
Полное руководство по форматированию текста в Microsoft Word
Форматирование текста в Microsoft Word может оказаться сложной задачей, особенно если вы не знакомы с различными инструментами и функциями, доступными в программе. Однако, обладая соответствующими знаниями и инструментами, вы можете создавать профессионально выглядящие, легко читаемые и привлекательные документы.
В этом руководстве представлены пошаговые инструкции по форматированию текста в Microsoft Word. Мы рассмотрим самые разные темы, от простого форматирования до продвинутых методов, которые помогут вам ознакомиться с инструментами и функциями Word. Независимо от того, являетесь ли вы новичком в Word или опытным пользователем, в этом руководстве каждый найдет что-то для себя.
- Как создавать и редактировать текст в Microsoft Word
- Форматирование в Microsoft Word
- Как изменить размер шрифта в Word
- Как изменить цвет шрифта в Word
- Как изменить шрифт в Word
- Как сделать текст жирным, курсивом или подчеркнутым в Word
- Как выделить текст в Word
- Как использовать стили текста и заголовки в Microsoft Word
- Как выровнять текст в Word
- Как очистить форматирование в Word
Microsoft Word предлагает широкий набор инструментов, которые можно использовать для создания и редактирования текста. Эти инструменты включают параметры форматирования, стили, темы и многое другое. В этом разделе мы проведем вас через вкладку «Дизайн» в Word, где вы можете легко получить доступ к этим инструментам, чтобы выделить свой текст.
В этом разделе мы проведем вас через вкладку «Дизайн» в Word, где вы можете легко получить доступ к этим инструментам, чтобы выделить свой текст.
Вкладка «Дизайн» в Word находится на ленте в верхней части экрана. Он расположен между вкладкой «Макет» и вкладкой «Макет страницы». Чтобы получить доступ к вкладке дизайна, щелкните по ней мышью или используйте сочетание клавиш Alt + P + G.
Использование вкладки «Дизайн» в WordВкладка «Дизайн» в Word разделена на несколько групп инструментов. К ним относятся темы, форматирование документа, фон страницы и форматирование абзаца. Давайте подробнее рассмотрим каждую из этих групп устройств и то, как вы можете использовать их для оформления своего текста.
- Темы : Группа тем содержит множество готовых цветовых схем и комбинаций шрифтов, которые можно применить к документу. Чтобы получить доступ к темам, нажмите кнопку «Темы» и выберите понравившуюся тему.

- Форматирование документа : Группа форматирования документа содержит несколько параметров форматирования текста. К ним относятся стили шрифтов, размеры шрифтов и цвета шрифтов. Вы также можете применить к тексту тени и отражения, чтобы выделить его. Чтобы получить доступ к этим параметрам форматирования, нажмите соответствующую кнопку в группе форматирования документа.
- Фон страницы : Группа фона страницы содержит несколько параметров для изменения цвета фона или добавления водяного знака в документ. Вы также можете добавить рамку или изменить цвет страницы. Чтобы получить доступ к этим параметрам, нажмите кнопку «Фон страницы».
- Форматирование абзаца : Группа форматирования абзаца содержит несколько инструментов для настройки интервалов и выравнивания текста. Вы также можете применить границы и затенение к своим абзацам, чтобы выделить их. Чтобы получить доступ к этим параметрам, нажмите кнопку «Абзац».

С помощью этих инструментов вы можете легко создавать и редактировать текст для создания профессиональных документов, которые выделяются среди других.
Форматирование в Microsoft WordФорматирование текста является основой любого документа и может стать проблемой, если вы не знаете, как это сделать правильно. Чтобы упростить редактирование текста, Word предлагает множество инструментов, позволяющих быстро форматировать документы.
При написании документа важно, чтобы его было легко читать и чтобы важная информация выделялась. Один из способов сделать это — отформатировать текст. Форматирование текста означает изменение его внешнего вида, например изменение шрифта или размера, выделение полужирным шрифтом или курсивом или изменение цвета. Эти изменения могут помочь привлечь внимание читателя к определенным частям документа и облегчить его чтение и понимание.
В Microsoft Word есть несколько вариантов форматирования текста.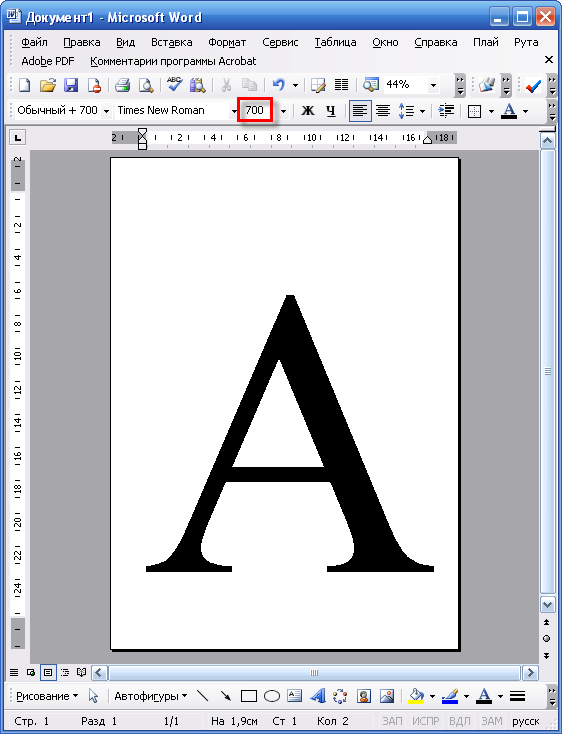 Вы можете настроить шрифт, который является типом используемых надписей, чтобы он выглядел более формально или небрежно, в зависимости от цели вашего документа. Вы также можете настроить размер текста, чтобы сделать его больше или меньше, в зависимости от того, сколько места у вас есть и насколько важен текст. Кроме того, вы можете изменить цвет средства чтения, чтобы оно выделялось или соответствовало другим элементам документа.
Вы можете настроить шрифт, который является типом используемых надписей, чтобы он выглядел более формально или небрежно, в зависимости от цели вашего документа. Вы также можете настроить размер текста, чтобы сделать его больше или меньше, в зависимости от того, сколько места у вас есть и насколько важен текст. Кроме того, вы можете изменить цвет средства чтения, чтобы оно выделялось или соответствовало другим элементам документа.
Еще одним важным аспектом форматирования текста является выравнивание. Выравнивание относится к тому, как текст расположен на странице. Вы можете выровнять считыватель по левому, правому или центру носителя или выровнять его по обеим сторонам. Это поможет сделать документ более профессиональным и организованным. Используя эти параметры форматирования в Microsoft Word, вы можете выделить свои документы и эффективно донести свое сообщение до целевой аудитории.
Как изменить размер шрифта в Word Вы когда-нибудь смотрели на документ и думали, что текст был слишком маленьким или слишком большим? Чтение того, что плохо видно или занимает слишком много места на странице, может вызвать разочарование. К счастью, Microsoft Word позволяет легко изменить размер шрифта вашего текста. Итак, давайте узнаем, как настроить размер шрифта в Word.
К счастью, Microsoft Word позволяет легко изменить размер шрифта вашего текста. Итак, давайте узнаем, как настроить размер шрифта в Word.
- Откройте Microsoft Word и откройте документ, над которым хотите работать.
- Выберите текст, размер шрифта которого вы хотите изменить, щелкнув и перетащив на него курсор.
- После выбора текста перейдите на вкладку « Home » в верхней части экрана. Найдите раздел «Шрифт » и щелкните раскрывающееся меню «Размер шрифта » с числом рядом с ним, указывающим текущий размер шрифта.
- Выберите нужный размер шрифта из списка доступных параметров или вручную введите нужный размер шрифта.
Текст должен автоматически измениться на новый выбранный вами размер шрифта. Кроме того, вы можете использовать сочетания клавиш для быстрого изменения размера шрифта. Вот как:
- Выберите текст, размер шрифта которого вы хотите изменить.

- Удерживая нажатой клавишу « Ctrl » на клавиатуре, одновременно нажмите клавишу «] », чтобы увеличить размер шрифта, или клавишу « [», чтобы уменьшить размер шрифта.
- Текст должен автоматически измениться на новый размер шрифта.
Не забывайте использовать размер шрифта, который удобочитаем и подходит для вашего документа. Заголовки и заголовки могут быть крупнее, а основной текст обычно должен быть меньше. Выполнив следующие действия, вы сможете легко изменить размер шрифта текста в Microsoft Word.
Как изменить цвет шрифта в WordИзменение цвета текста может стать отличным способом выделить документ. Если вы хотите выделить важные моменты или добавить изюминку, Microsoft Word предлагает несколько вариантов, позволяющих быстро и легко изменить цвет текста. Итак, давайте посмотрим, как изменить цвет шрифта в Word.
- Выберите текст, цвет которого вы хотите изменить, щелкнув и перетащив на него курсор.

- Перейдите на вкладку « Home » на ленте в верхней части экрана. Найдите группу « Font » и щелкните стрелку вниз рядом со значком « Font Color », чтобы открыть меню цвета.
- Выберите один из предопределенных цветов, щелкнув по нему. Если вы не видите нужный цвет, нажмите « Больше цветов » в нижней части меню.
- Введите значения HEX или RGB для цвета, который вы хотите использовать. Вы также можете использовать цветовой круг или ползунок для создания собственного цвета. Выбрав цвет, нажмите » OK «, чтобы применить к тексту новый цвет шрифта.
Помните, что изменение цвета шрифта может повлиять на удобочитаемость текста, поэтому обязательно выберите цвет, который легко читается на фоне вашего фона. Кроме того, помните, что некоторые принтеры не могут точно печатать определенные цвета, поэтому рекомендуется проверить документ перед его печатью.
Изменение шрифта в Microsoft Word — это простой способ придать тексту новый вид. Шрифтом по умолчанию в Microsoft Word является Calibri, стандартный шрифт, который легко читать. Тем не менее, изменение шрифта — отличный способ выделить ваш документ, если вы хотите что-то более уникальное или захватывающее.
- Откройте документ Word, который вы хотите отредактировать. Чтобы изменить стиль шрифта, вам нужно сначала выделить текст.
- После того, как вы выбрали текст, перейдите на вкладку « Home » на ленте в верхней части экрана. Вы должны увидеть раздел шрифта с раскрывающимся списком, отображающим текущий стиль шрифта, используемый в выделенном тексте.
- Щелкните раскрывающийся список и прокрутите список, чтобы просмотреть доступные стили шрифтов. Вы можете выбрать один из шрифтов, установленных на вашем устройстве. Если вы хотите использовать собственный шрифт, вы можете загрузить его и установить на свое устройство.

- Когда вы нашли стиль шрифта, нажмите на него, чтобы применить его к выделенному тексту. Текст немедленно изменится на новый стиль шрифта.
Когда вы устанавливаете новые шрифты на свое устройство, они становятся доступными в Word. Если вы используете Microsoft 365, вы также можете получить доступ ко многим шрифтам из облачных шрифтов в Office.
Как сделать текст жирным, курсивным или подчеркнутым в WordФорматирование текста является важной частью создания профессионально выглядящих документов. Делая текст полужирным, курсивным или подчеркнутым, вы можете привлечь внимание к определенным фрагментам бумаги и выделить важную информацию. Использование жирного, курсивного и подчеркнутого форматирования также может помочь выделить определенные слова или фразы в документе и облегчить читателям просмотр важной информации.
Этот раздел поможет вам сделать текст жирным, курсивом или подчеркнутым в Microsoft Word. После запуска Word откройте существующий документ или создайте новый на экране приветствия и начните форматировать текст.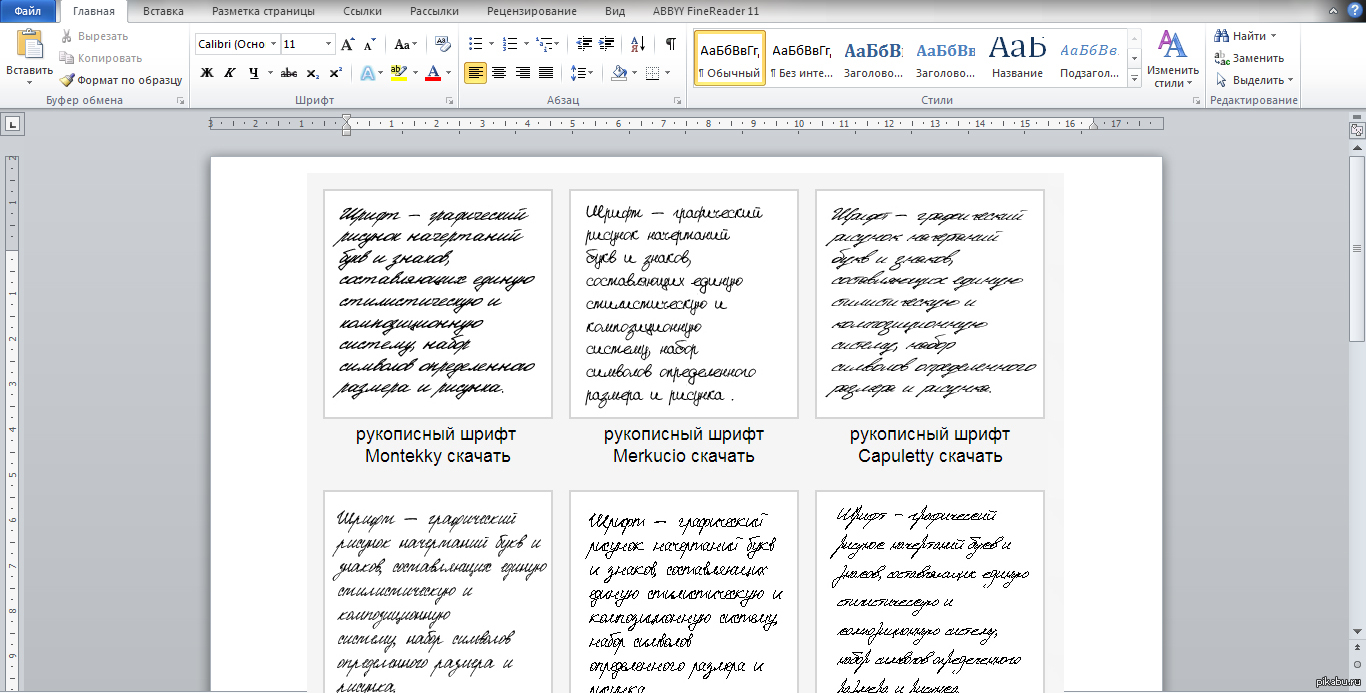
Сделать текст жирным в Word — отличный способ выделиться. Вот как это сделать:
- Выделите текст, который хотите выделить жирным шрифтом.
- Нажмите кнопку » B » в » Home » на вкладке ленты или нажмите « Ctrl + B » на клавиатуре.
- Ваш текст теперь будет отображаться жирным шрифтом.
Если вы хотите изменить стиль текста на курсив, в Word также есть простой способ сделать это:
- Выделите текст, который хотите выделить курсивом.
- Нажмите кнопку » I » в » Вкладка «Home » на ленте или нажмите « Ctrl + I » на клавиатуре.
- Теперь ваш текст будет выделен курсивом.
Если вы хотите добавить подчеркивание к выделенному тексту, Word упрощает эту задачу:
- Выделите текст, который хотите подчеркнуть.

- Нажмите кнопку « U » на вкладке « Home » на ленте или нажмите « Ctrl + U » на клавиатуре.
- Теперь ваш текст будет подчеркнут.
Если вы хотите объединить эффекты полужирного и подчеркнутого текста, выполните следующие действия:
- Выделите текст, который хотите отформатировать.
- Нажмите кнопку « B » и кнопку « U » на вкладке « Home » на ленте или нажмите « Ctrl + B » и « Ctrl + U » на клавиатуре.
- Ваш текст теперь будет отображаться жирным шрифтом с подчеркиванием.
Если вы хотите объединить эффекты выделения курсивом и подчеркивания в тексте, выполните следующие действия:
- Выделите текст, который хотите отформатировать.

- Нажмите кнопку » I » и кнопку » U » на вкладке « Home » на ленте или нажмите « Ctrl + I » и « Ctrl + U » на клавиатуре.
- Теперь ваш текст будет выделен курсивом с подчеркиванием.
Выделение текста жирным шрифтом, курсивом или подчеркиванием в Microsoft Word — это простой способ сделать документы более привлекательными и выделить важную информацию. Всего несколькими щелчками мыши или сочетаниями клавиш вы можете создать текст, который будет выделяться и эффективно передавать ваше сообщение.
Как выделить текст в Word Выделение в документе может привлечь внимание к определенным словам или фразам и облегчить читателям быстрое сканирование документа. Microsoft Word предлагает несколько вариантов выделения текста. Это замечательно, если вы хотите создать документ с несколькими уровнями выделения или выделить важные разделы.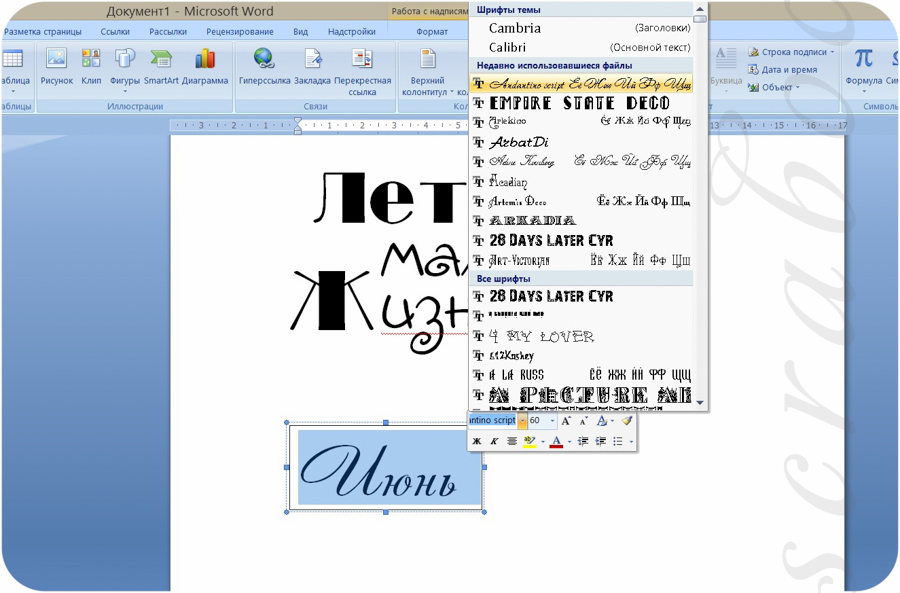
- Выберите текст, который хотите выделить.
- После того, как вы выбрали текст, нажмите кнопку » Вкладка Home » в верхней строке меню. Найдите группу » Font » в строке меню. Там вы увидите значок, похожий на маркер. Нажмите на него.
- Вы увидите выпадающее меню с несколькими предопределенными цветами выделения на выбор. Выберите цвет, который вы хотите использовать для выделения текста.
- После того, как вы выбрали цвет выделения, нажмите на него, чтобы применить выделение к выделенному тексту.
- Чтобы снять выделение с текста, выделите выделенный текст и щелкните значок маркера в « 9Группа 0009 Font «. Затем нажмите « No Color » в раскрывающемся меню.
Стили текста и заголовки помогут сделать ваши документы более профессиональными и удобными для чтения. Заголовки особенно полезны для разбиения длинных документов на разделы или главы. Они также могут помочь читателю быстро найти определенную информацию в вашем документе.
Заголовки особенно полезны для разбиения длинных документов на разделы или главы. Они также могут помочь читателю быстро найти определенную информацию в вашем документе.
Заголовки являются важной частью любого документа, так как они помогают упорядочить содержимое и упростить навигацию для читателей. В этом руководстве мы покажем вам, как сделать заголовок в Word всего за несколько простых шагов.
- Выберите текст, который вы хотите использовать в качестве заголовка.
- На вкладке «Главная» ленты в верхней части экрана Word найдите раздел « Стили ». Этот раздел содержит различные стили, которые вы можете применить к своему тексту.
- Наведите указатель мыши на различные стили, чтобы просмотреть, как будет выглядеть ваш текст после применения стиля. Стили заголовков находятся вверху раздела « Styles » и пронумерованы от 1 до 9, где 1 — самый большой размер.

- Нажмите на стиль заголовка, который вы хотите применить к своему тексту. Выбранный текст теперь будет отформатирован как заголовок.
- Чтобы добавить в документ еще один заголовок, выберите текст, который вы хотите использовать в качестве заголовка, и выполните шаги 2–4, чтобы применить стиль заголовка.
Важно создавать последовательные, визуально привлекательные заголовки для ваших документов. Вот несколько советов, которые помогут вам максимально использовать стили заголовков в Word:
- Используйте h2 для заголовков : h2 следует использовать для основного заголовка вашего документа или раздела. Это помогает сигнализировать читателю, о чем документ и что он может ожидать найти.
- Используйте h3 для подзаголовков : h3 следует использовать для подзаголовков, которые разбивают основные разделы вашего документа.
 Это может помочь организовать ваш контент и упростить его чтение и навигацию.
Это может помочь организовать ваш контент и упростить его чтение и навигацию. - Используйте h4 для подразделов : h4 следует использовать для подразделов внутри ваших подзаголовков. Это может помочь еще больше разбить ваш контент и сделать его более удобоваримым для вашего читателя.
- Используйте одинаковые цвета и шрифты : Использование одинаковых цветов и шрифтов для заголовков может помочь создать более профессиональный и изысканный вид. Выберите цвет и шрифт, которые легко читаются и дополняют остальную часть документа.
- Будьте проще : При создании заголовков очень важно, чтобы они были простыми. Избегайте использования слишком большого количества слов или сложных фраз; убедитесь, что ваши заголовки точно отражают следующий контент.
Добавление заголовков в Word может помочь упорядочить текст и облегчить его чтение.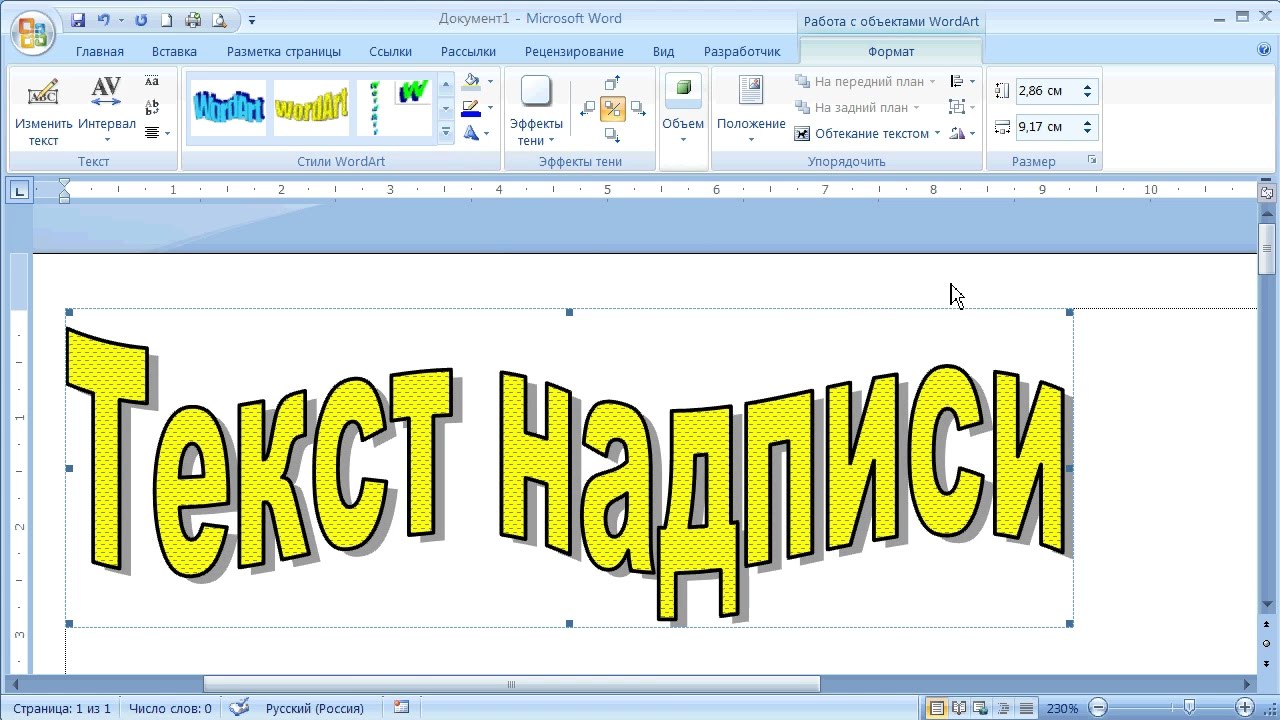 Лучший способ добавить заголовки — использовать стили заголовков. Одним щелчком мыши вы можете отформатировать текст и создать оглавление в документе.
Лучший способ добавить заголовки — использовать стили заголовков. Одним щелчком мыши вы можете отформатировать текст и создать оглавление в документе.
- Начните с открытия Word и создания нового документа или открытия существующего. Когда ваш документ открыт, выберите текст, который вы хотите превратить в заголовок, нажав левую кнопку мыши и перетащив его по тексту.
- Затем перейдите на вкладку « Home » на ленте в верхней части экрана. Найдите раздел под названием « Styles », который содержит разные заголовки. Раздел «Стили» длиннее других, поэтому его легко найти.
- Наведите указатель мыши на каждый заголовок, чтобы увидеть, как он будет выглядеть в документе. Это облегчает правильный выбор.
- Когда вы найдете нужный заголовок, нажмите на него, чтобы применить его к выделенному тексту.
Использование стилей заголовков не только помогает упорядочить текст, но и упрощает изменение форматирования документа в дальнейшем без необходимости настраивать каждый заголовок вручную.
Использование текстовых стилей — отличный способ быстро отформатировать документ без необходимости делать это вручную. Теперь, когда вы знаете, как использовать стили текста для заголовков, вы можете научиться использовать стили для разных частей документа. Вы даже можете настроить стиль текста, что позволит вам изменить внешний вид всего файла без ручного редактирования.
- Сначала перейдите на вкладку « Home » на ленте в верхней части экрана Word. Найдите раздел « Styles » и нажмите « Кнопка «Дополнительно » внизу справа.
- Вы увидите новое окно со всеми готовыми стилями в Word. Вы можете выбрать один из стилей форматирования, таких как выделение, субтитры, цитаты или ссылки. Чтобы применить стиль, выберите текст, который вы хотите отформатировать, и нажмите на стиль, который вы хотите использовать.
- Чтобы изменить существующий стиль, наведите указатель мыши на стиль и щелкните появившуюся стрелку.
 Выберите « Modify » из выпадающего меню.
Выберите « Modify » из выпадающего меню.
- Внесите необходимые изменения, например размер шрифта, цвет или интервал, и нажмите кнопку OK .
С помощью этих простых шагов вы сможете легко и быстро отформатировать документ, используя стили текста в Word.
Как выровнять текст в WordПри создании документа в Microsoft Word может потребоваться настроить выравнивание текста. Правильное выравнивание текста может сделать ваш документ более профессиональным и удобным для чтения. Вот пошаговое руководство по выравниванию текста в Word.
- Выберите текст, который хотите выровнять.
- Выберите вкладку « Home » на ленте в верхней части экрана Word.
- В разделе « Абзац » вы увидите несколько вариантов выравнивания: выравнивание по левому краю, по центру, выравнивание по правому краю и по ширине.
- Щелкните вариант выравнивания, который вы хотите применить к выделенному тексту.

Чтобы выровнять текст по левому краю в Word, выполните следующие действия:
- Выберите текст, который хотите выровнять.
- Выберите вкладку « Home » на RRленте, расположенной в верхней части экрана Word.
- В разделе « Абзац » нажмите кнопку выравнивания по левому краю .
Чтобы центрировать текст в Word, выполните следующие действия:
- Выберите текст, который вы хотите центрировать.
- Выберите вкладку « Home » на ленте Ribbon, расположенной в верхней части экрана Word.
- В разделе « Абзац » нажмите кнопку Выровнять по центру .
Чтобы выровнять текст по правому краю в Word, выполните следующие действия:
- Выберите текст, который хотите выровнять.

- Выберите вкладку « Home » на ленте в верхней части экрана Word.
- В разделе « Параграф » нажмите выравнивание по правому краю 9кнопка 0010.
Чтобы выровнять текст в Word, выполните следующие действия:
- Выделите текст, который хотите выровнять.
- Выберите вкладку « Home » на ленте, расположенной в верхней части экрана Word.
- В разделе « Абзац » нажмите кнопку по ширине .
Очистка форматирования в документе Word — это простой процесс, который позволяет удалить жирный шрифт, подчеркивание, курсив, цвет, надстрочный и нижний индексы и т. д. из текста и вернуть его к стилям форматирования по умолчанию.
Форматирование полезно, но может создавать проблемы. Например, при вставке ранее отформатированного текста в документ сохраняется исходное форматирование, которое может не совпадать с вашим. Вот как очистить форматирование в Word.
- Выделите текст, который хотите очистить от форматирования.
- Перейдите на вкладку « Home » на ленте в верхней части экрана Word.
- Найдите кнопку « Очистить форматирование » в разделе « Шрифт » и нажмите ее.
- Теперь ваш текст будет очищен от форматирования и возвращен к стилю по умолчанию.
Если вы хотите удалить форматирование из всего документа в Word, выполните следующие действия:
- Откройте документ, из которого вы хотите удалить форматирование.
- Выберите весь документ, нажав клавиши Ctrl + A на клавиатуре.

- Перейдите на вкладку « Home » на ленте в верхней части экрана Word.
- Найдите кнопку « Очистить форматирование » в разделе « Шрифт » и нажмите ее.
- Теперь весь ваш документ будет очищен от форматирования и возвращен к стилю по умолчанию.
Следуя этим шагам, вы можете быть уверены, что ваши документы легко читаются и выглядят профессионально. Очистка форматирования и удаление его из документа может помочь предотвратить проблемы и гарантировать, что ваши документы всегда будут выглядеть наилучшим образом.
Заключение Microsoft Word предоставляет мощные инструменты для форматирования текста, помогающие быстро и легко создавать профессионально выглядящие документы. Следуя описанным выше шагам, вы можете выделить текст полужирным шрифтом, курсивом или подчеркиванием, изменить его размер и шрифт или выровнять его по своему усмотрению. Вы также можете очистить форматирование отдельных фрагментов текста или всего документа, выполнив несколько простых шагов. Обладая соответствующими знаниями и инструментами, вы сможете быстро создавать профессионально выглядящие документы.
Вы также можете очистить форматирование отдельных фрагментов текста или всего документа, выполнив несколько простых шагов. Обладая соответствующими знаниями и инструментами, вы сможете быстро создавать профессионально выглядящие документы.
Мы надеемся, что это руководство помогло вам понять, как форматировать текст в Microsoft Word. Удачи вам в оформлении документов!
Еще кое-чтоМы рады, что вы прочитали эту статью. 🙂 Спасибо за чтение.
Если у вас есть секунда, поделитесь этой статьей в социальных сетях; кому-то тоже может быть полезно.
Подпишитесь на нашу рассылку и первыми прочитайте наши будущие статьи, обзоры и записи в блоге прямо из вашего почтового ящика. Мы также предлагаем предложения, рекламные акции и обновления наших продуктов и делимся ими по электронной почте. Вы не пропустите ни одного.
Статьи по теме » Как быстрее редактировать документы Word
» Возможности Word: раскрыты 20 секретных функций
» Word для Mac: полезные советы по Microsoft Word для пользователей Mac 0001
Обзор шрифтов
Автор Джессика Такер
Можете ли вы поверить, что это начало нового десятилетия? Я точно не могу.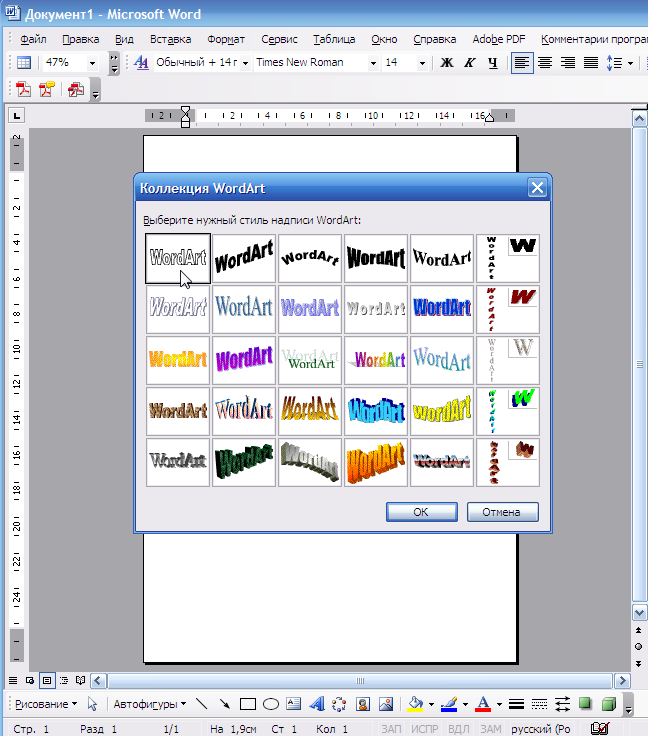 Честно говоря, кажется, что 90 были всего 10-15 лет назад, а не 30! Многие люди в Интернете публикуют свои десятилетние «светящиеся» изображения.
Честно говоря, кажется, что 90 были всего 10-15 лет назад, а не 30! Многие люди в Интернете публикуют свои десятилетние «светящиеся» изображения.
Сияние нужно применять не только к своей внешности. Мы также можем подсветить наши шрифты! Если вы использовали одни и те же шрифты Microsoft Word по умолчанию, пришло время активизировать свою игру и использовать шрифты, которые более привлекательны визуально и в некоторых случаях легче читаются.
Эти пять красивых комбинаций шрифтов, от стильных до дерзких, улучшат внешний вид вашего блога или веб-сайта в 2020 году.
COMBO #1: BREE SERIF + AKTIV GROTESK Почему мне нравится эта комбинация шрифтов: Если вы ничего не знаете о сочетании шрифтов вместе, запомните это: комбинирование шрифта с засечками (т.е. Times New Roman — имеет «заглавные буквы» на каждой букве) и шрифт без засечек (например, Helvetica/Arial — без «заглавных букв») обычно является хорошей идеей.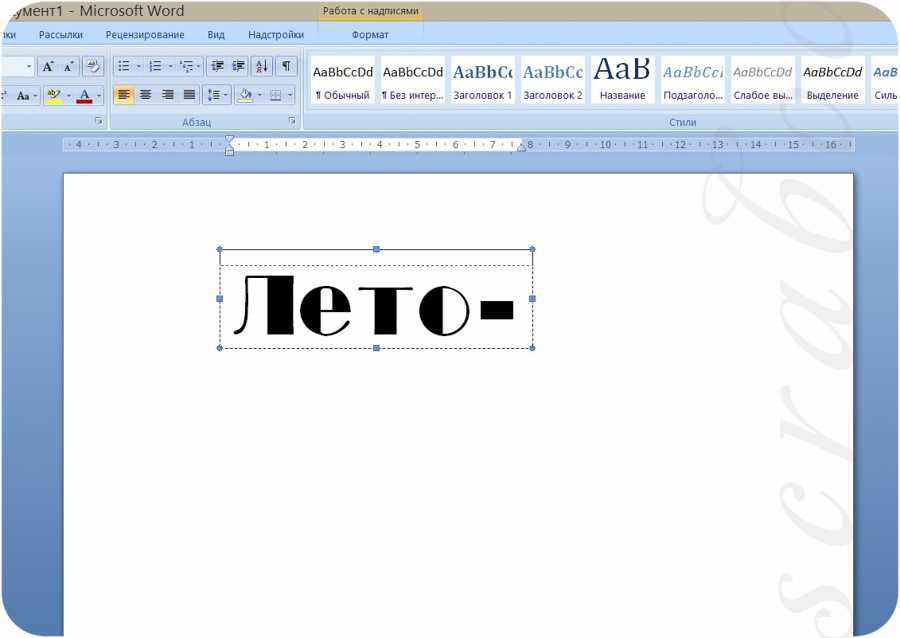 Это добавляет контраста, который помогает зрителю быстро и неосознанно разделять разные тексты.
Это добавляет контраста, который помогает зрителю быстро и неосознанно разделять разные тексты.
Как я рекомендую использовать эту комбинацию шрифтов : На самом деле, изображение для публикации в социальных сетях для этого сообщения в блоге использует эту комбинацию шрифтов! Я рекомендую использовать шрифт Bree Serif в качестве больших заголовков 1 и 2 текста. Обычный шрифт достаточно жирный, чтобы выглядеть так, как будто он может быть шрифтом дисплея, и его можно легко прочитать, если установить его в большем размере. Я рекомендую использовать Aktiv Grotesk для небольших заголовков и абзацев текста. Я бы не рекомендовал использовать какой-либо шрифт Aktiv жирнее, чем «полужирный», при совместном использовании этих двух шрифтов. Это поможет заголовкам привлечь больше внимания.
Цены на шрифты: Bree Serif (БЕСПЛАТНО) и Aktiv Grotesk (БЕСПЛАТНО с подпиской Adobe Cloud или $21,50 за шрифт)
COMBO #2: UNICA ONE + VOLKORN Почему мне нравится эта комбинация шрифтов: Подобно Bree Serif и Aktiv Grotesk, эти два шрифта создают красивый контраст между шрифты с засечками и без засечек. У Volkorn более «олдскульная» атмосфера, а у Unica One более современная и веселая атмосфера. Сочетание этих двух вещей дает вам лучшее из обоих миров (нет, это не отсылка к Hannah Montana).
У Volkorn более «олдскульная» атмосфера, а у Unica One более современная и веселая атмосфера. Сочетание этих двух вещей дает вам лучшее из обоих миров (нет, это не отсылка к Hannah Montana).
Как я рекомендую использовать эту комбинацию шрифтов: Честно говоря, мне не особо нравятся строчные буквы Unica One. Я предпочитаю использовать Unica One, когда хочу, чтобы все буквы были заглавными. Только по этой причине мне нравится использовать Unica One для шрифтов заголовков и Volkorn для шрифтов абзацев. Так получается более элегантное сочетание.
Стоимость шрифтов: Unica One и Volkorn БЕСПЛАТНЫ.
КОМБО #3: ЛУЧШАЯ ПОДПИСЬ + МОНТСЕРРАТ
Почему мне нравится эта комбинация шрифтов: Я ОБОЖАЮ внешний вид красивого рукописного шрифта в сочетании с чистым, простым шрифтом без засечек. Это создает шикарный вид, который отличается от вашей обычной комбинации с засечками и без засечек.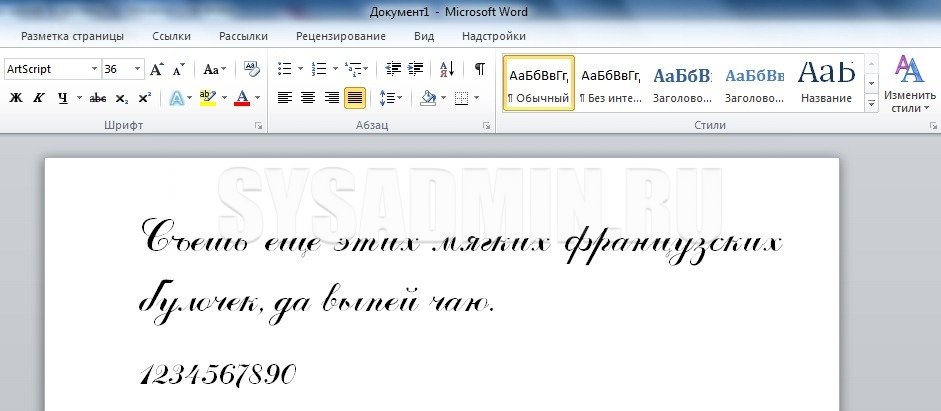 Так как Better Signature сохраняет пространство между буквами (кернингом) довольно узким, мне нравится сочетать Montserrat, потому что его более широкие символы создают прекрасное сочетание глубины.
Так как Better Signature сохраняет пространство между буквами (кернингом) довольно узким, мне нравится сочетать Montserrat, потому что его более широкие символы создают прекрасное сочетание глубины.
Как я рекомендую использовать эту комбинацию шрифтов: Учитывая все вышесказанное, я не думаю, что постоянно использовать такой шрифт, как Better Signature, — хорошая идея. При стратегическом размещении он может создать красивый вид. Однако он не идеален для длинных абзацев текста. Используйте его с несколькими словами или короткими фразами, и пусть Монтсеррат справится с тяжелой работой.
Цены на шрифты: Better Signature БЕСПЛАТНО для личного использования и 16 долларов США для коммерческого использования, а Montserrat БЕСПЛАТНО.
COMBO #4: POPPINS BOLD + MANJARI THIN Почему мне нравится это сочетание шрифтов: Помните ранее, когда я говорил, что сочетание засечек и гротеска шрифт с засечками вместе создает красивый контраст? Вы также можете добиться этого, изменяя вес используемого шрифта. Например, используя шрифты Poppins Bold и Manjari Thin. Оба — красивые шрифты без засечек, но они достаточно разные, чтобы их было легко читать и подсознательно различать заголовки и абзацы.
Например, используя шрифты Poppins Bold и Manjari Thin. Оба — красивые шрифты без засечек, но они достаточно разные, чтобы их было легко читать и подсознательно различать заголовки и абзацы.
Как я рекомендую использовать эту комбинацию шрифтов: Я рекомендую использовать шрифты Poppins Bold для ваших заголовков, так как они созданы для отображения и легко привлекают внимание. Отнесите использование Manjari Think к шрифтам для заголовков 3 и абзацев. Для Заголовка 3 я рекомендую использовать все заглавные буквы и установить кернинг между 75-100. Для шрифта абзаца используйте регулярно, но с кернингом, установленным на 75 для оптимальной читабельности.
Цены на шрифты: Poppins Bold и Manjari Thin БЕСПЛАТНЫ.
COMBO #5: JOSEFIN SANS + MERRIWEATHER Почему мне нравится это сочетание шрифтов: Josefin Sans и Merriweather — еще один пример двух шрифтов Мне нравится использовать там, где шрифт без засечек используется для заголовки, а для абзацев используется шрифт с засечками.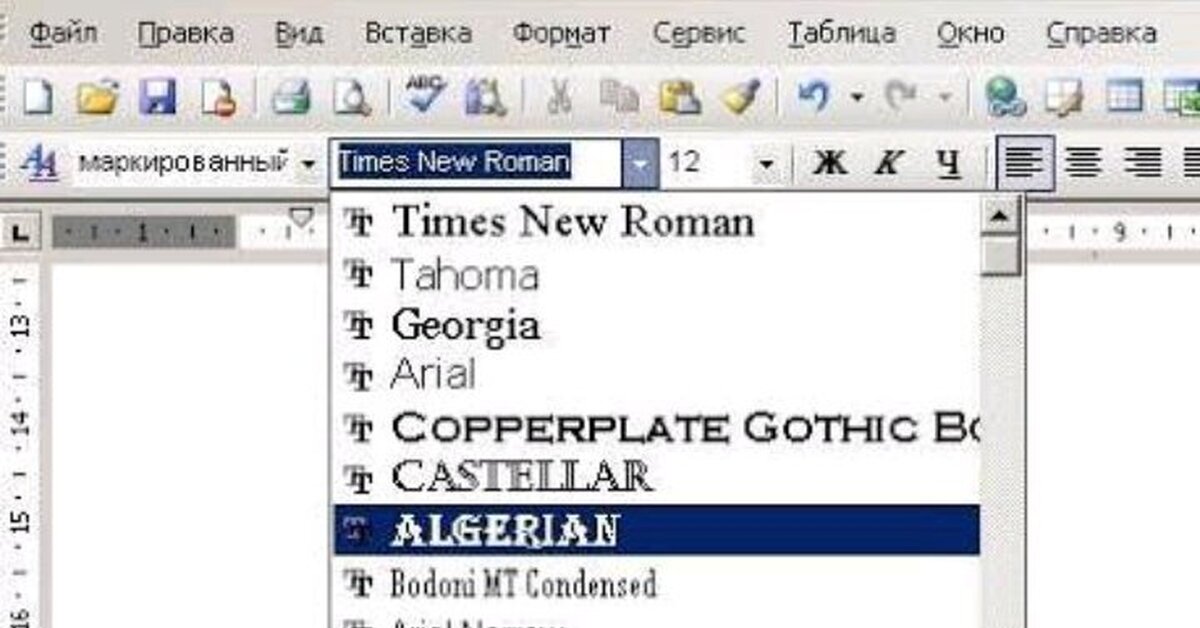


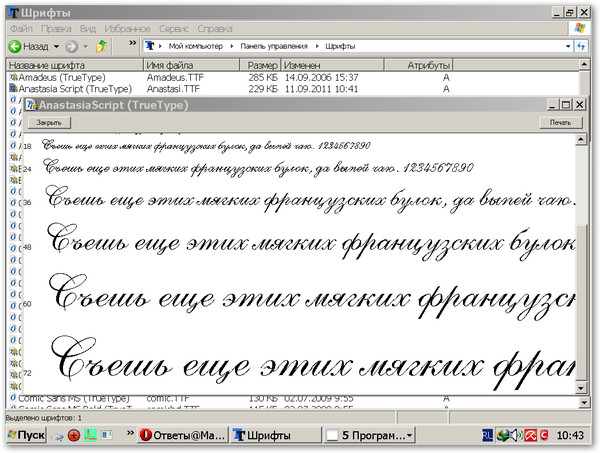 Я могу сделать надписи в рамках для Вас, если не понравится, переработаю.
Я могу сделать надписи в рамках для Вас, если не понравится, переработаю. 
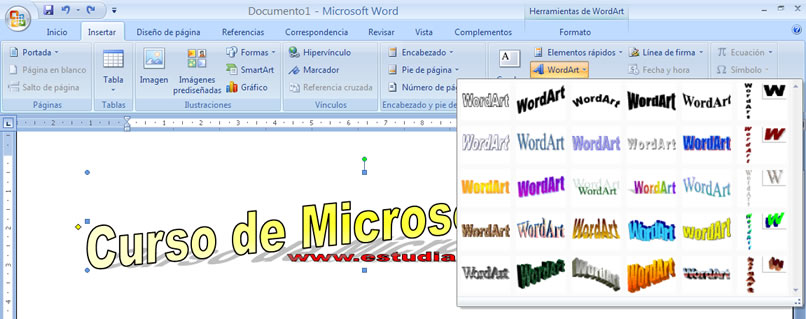

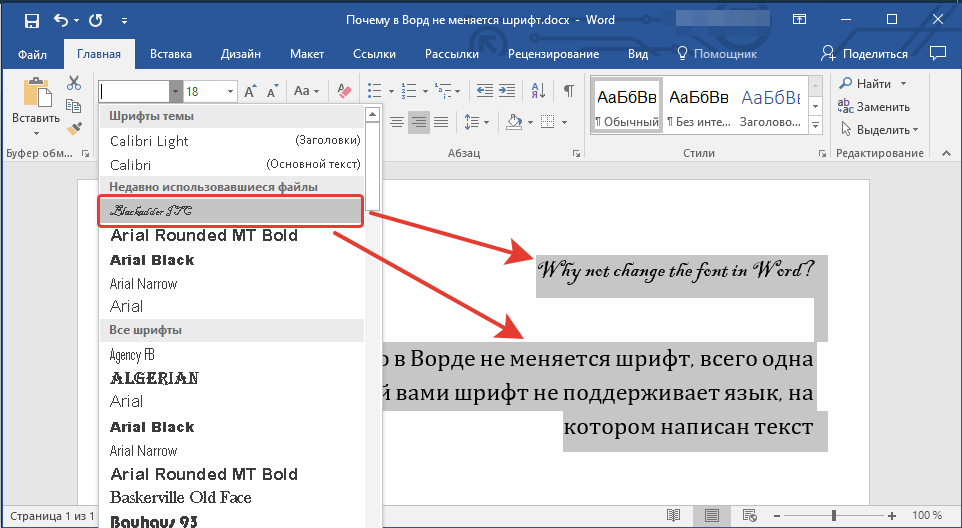
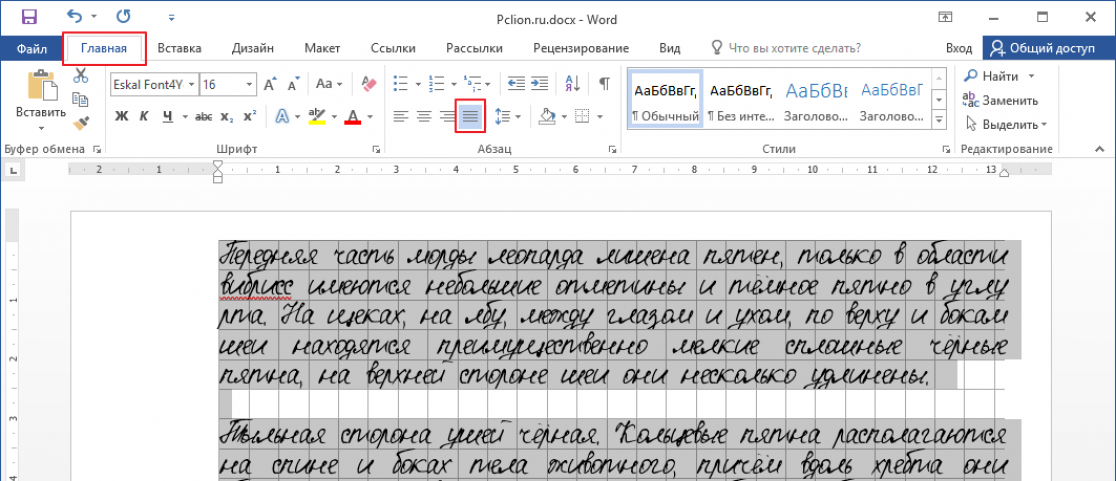

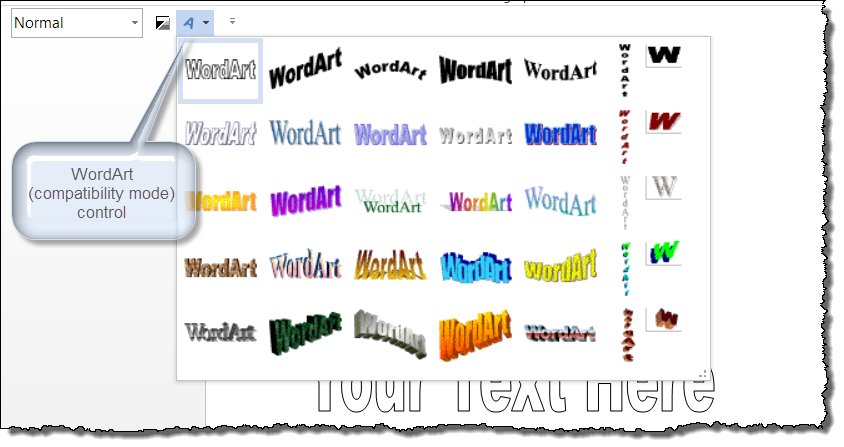
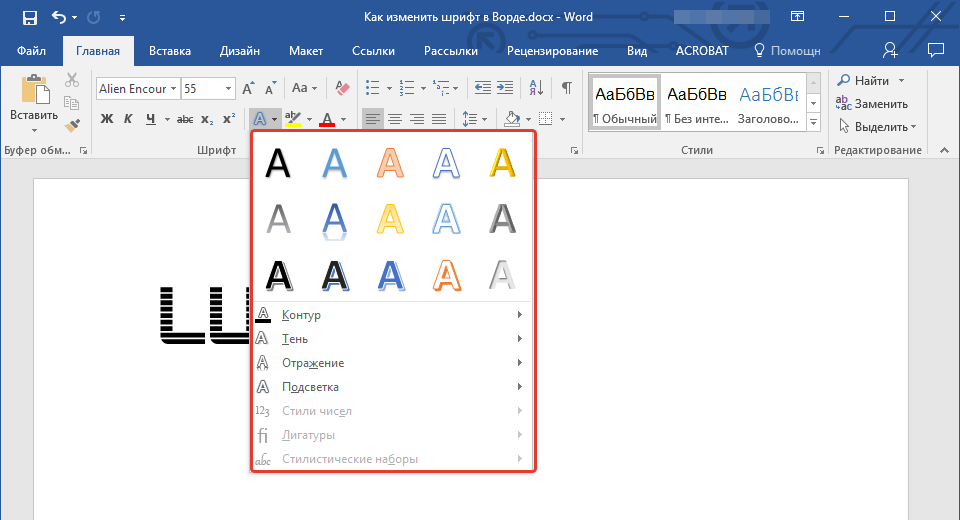
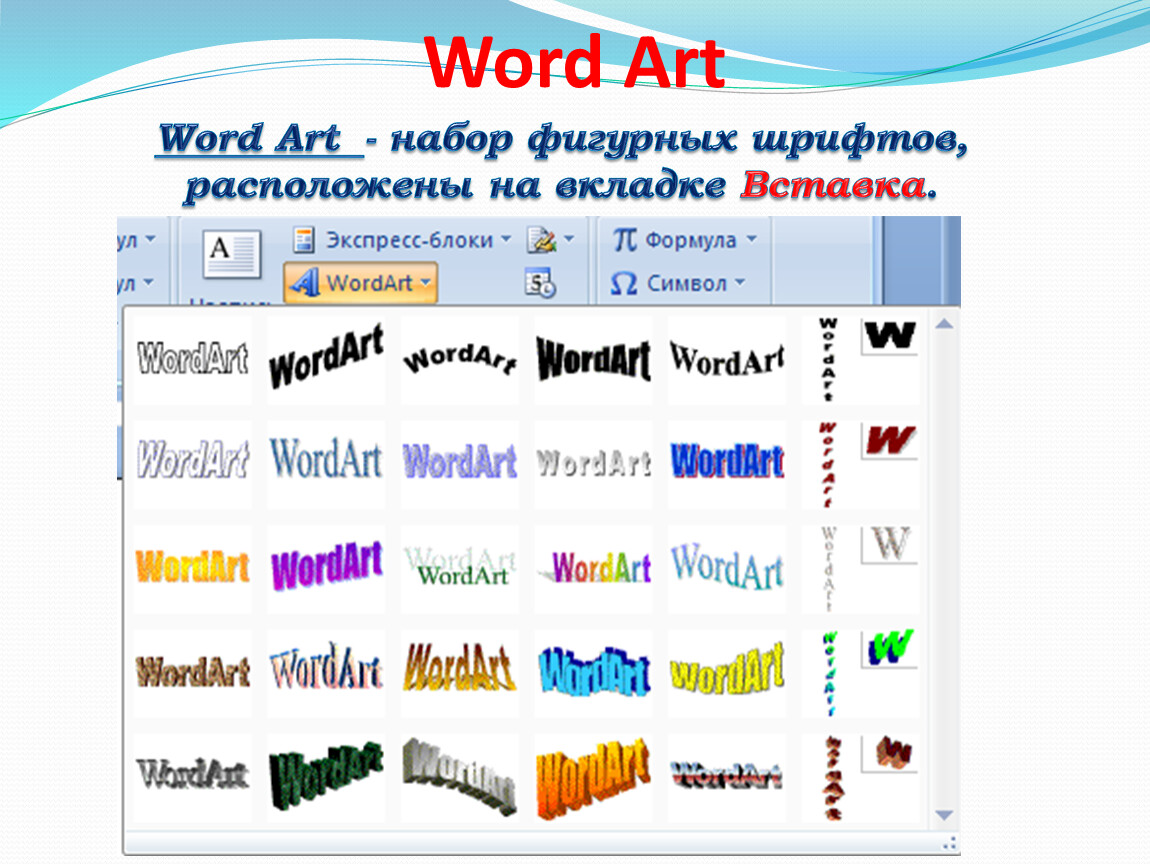
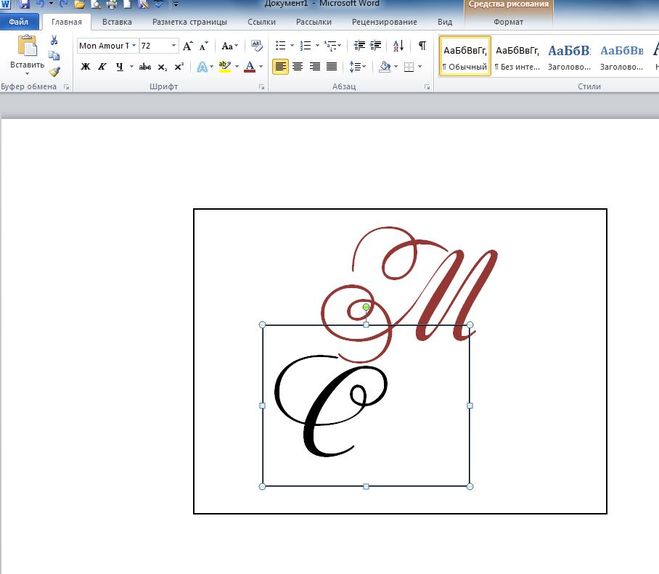
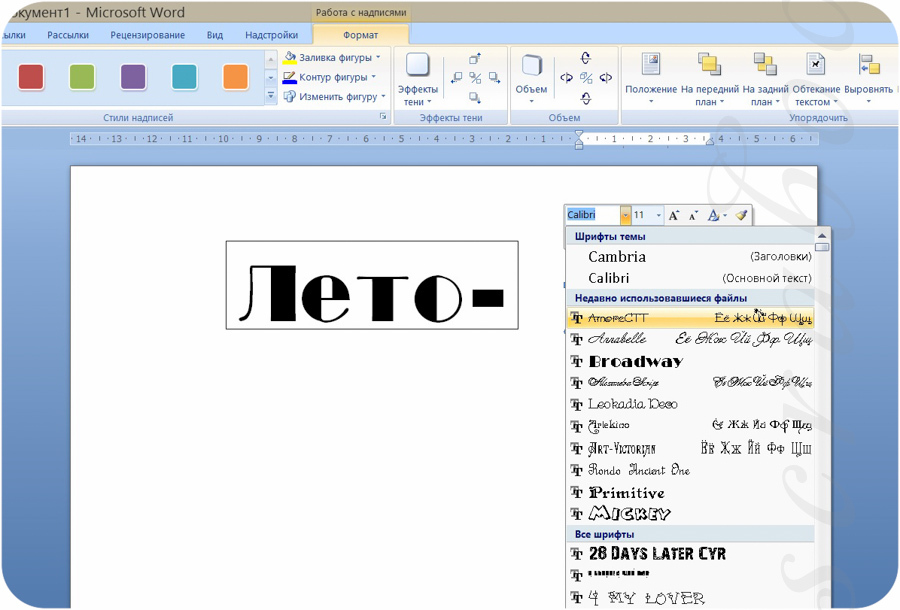 Это может помочь организовать ваш контент и упростить его чтение и навигацию.
Это может помочь организовать ваш контент и упростить его чтение и навигацию.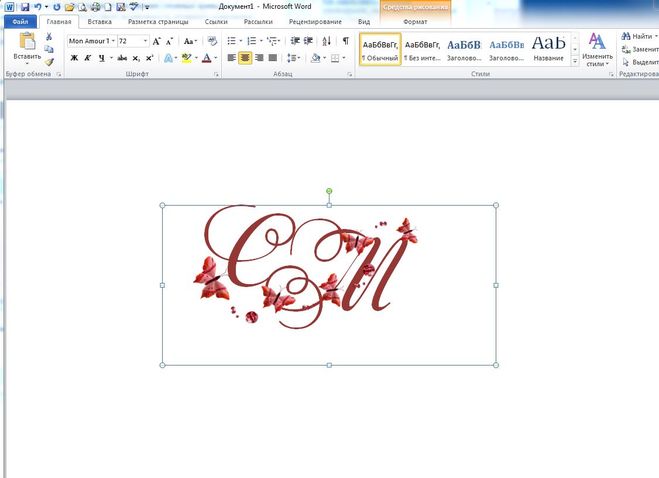 Выберите « Modify » из выпадающего меню.
Выберите « Modify » из выпадающего меню. 

