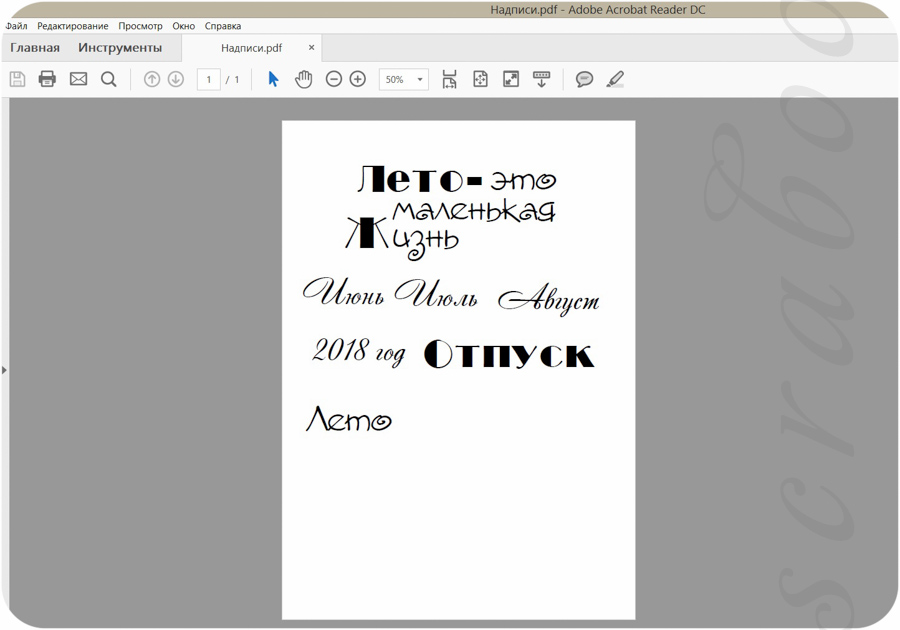Делаем шаблон для бейджика в MS Word!
Бейджики – отличный способ для идентификации сотрудников, они создают доверительную атмосферу между партнерами на семинарах, тренингах, презентациях и других мероприятиях. Минимальный объем информации ориентирует потенциального клиента и помогает направить ход беседы в нужное русло. Помимо личных данных владельца, на изделии, как правило, изображают фирменный логотип. Данная статья поможет вам подготовить полноценный шаблон для бейджика любого размера и распечатать его на принтере. Внизу статьи находится ссылка на шаблон бейджика стандартного размера. И так, создаем красивый бейджик.
Определяемся со стандартным размером
Основной принцип выбора размера бейджа — это объем информации, который необходимо на него поместить и доступный, под такой размер, карман для бейджа. Для стандартных бейджей, где располагается ФИО, должность и логотип компании, достаточно формата 90х60мм. Бейджи для сотрудников ЧОП, как правило, изготавливаются размером 100х70мм, а для массовых мероприятий обычно делают большие бейджи формата А6 (105х148мм). По нашей статистике основной размер карманов для бейджей заказывают под вкладыш горизонтального формата 90х60 мм. В данном примере будем исходить именно из этих габаритов.
По нашей статистике основной размер карманов для бейджей заказывают под вкладыш горизонтального формата 90х60 мм. В данном примере будем исходить именно из этих габаритов.
Создаем шаблон для бейджика в MS Word
Пошаговая инструкция по подготовке шаблона в Ворде к печати бейджей необходимого размера.
ШАГ 1
Создаем новый документ в MS Word и выбираем ориентацию листа. В зависимости от версии программы — это делается во вкладке «Разметка страницы» или «Макет». Для бейджа горизонтального формата лучше всего использовать альбомную ориентацию, для бейджа вертикального — книжную. В нашем примере мы будем делать бейджик горизонтального формата, поэтому на вкладке «Разметка страницы» выбираем Альбомная.
Для обеспечения максимального рабочего пространства на листе нам необходимо уменьшить отступы от края документа: «Разметка страницы или Макет — Поля — Узкие».
ШАГ 2
Теперь, вставляем на наш лист таблицу, для этого в панели быстрого доступа выбираем «Вставка — Таблица — 3 х 3» (или любое другое необходимое количество ячеек).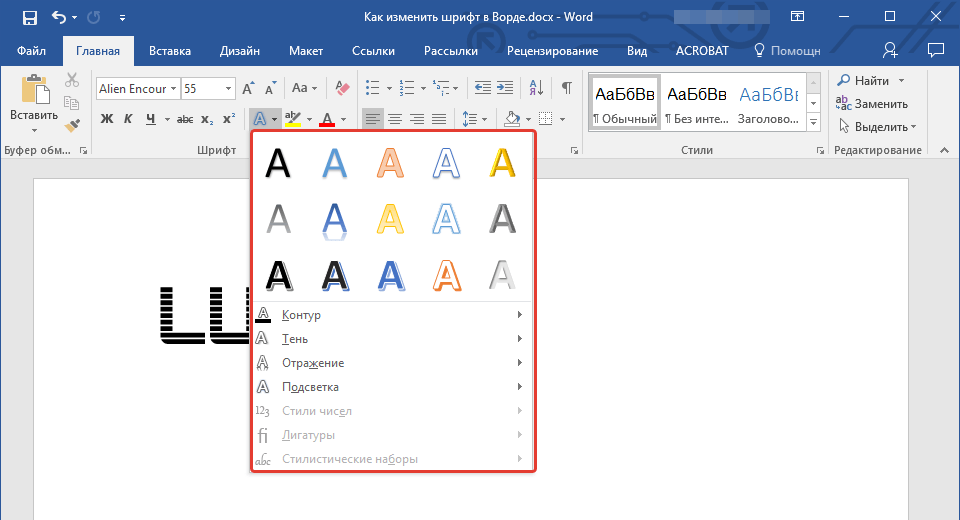
Появилась нужная нам таблица и теперь необходимо щелкнуть правой кнопкой мыши на крестик, который расположен в верхнем левом углу сетки.
В контекстном меню, которое загорелось на экране, выбираем раздел «Свойства таблицы…».
Для начала, выбираем вкладку «Строка» и задаем высоту строки — 6 (см), размер — точно и убираем галочку «Разрешить перенос строк на новую страницу». На вкладке «Столбец» ставим ширину столбца — 9 (см). Если вам необходимы другие размеры, то указываете их.
Таблица готова, её ячейки получили заданный нами размер.
ШАГ 3
На этом шаге приступаем к верстке первого бейджа. Необходимо вписать в начальную ячейку таблицы два обязательных поля — это ФИО и должность. Для ФИО, обычно, используется более крупный размер шрифта, чем для должности. Так же, на бейджике, в зависимости от его назначения, можно разместить фотографию человека и дополнительные поля — это название компании и название мероприятия на котором он используется. Желательно вставить в верхний угол ячейки логотип организации, для которой мы печатаем бейджи. Делаем это стандартным способом: «Вставка — Рисунки» и после выбираем сохраненную картинку на компьютере. Для уменьшения размера картинки выделяем её и тянем внутрь за необходимую зону воздействия. Устанавливаем текст и картинку правильных размеров и переходим к следующему абзацу.
Желательно вставить в верхний угол ячейки логотип организации, для которой мы печатаем бейджи. Делаем это стандартным способом: «Вставка — Рисунки» и после выбираем сохраненную картинку на компьютере. Для уменьшения размера картинки выделяем её и тянем внутрь за необходимую зону воздействия. Устанавливаем текст и картинку правильных размеров и переходим к следующему абзацу.
Теперь, нам необходимо скопировать содержимое нашего бейджа в другие ячейки. Для этого помещаем курсор на конец надписи и тройным щелчком левой кнопки мышки, Word выделяет нам всю необходимую область. Нажимаем «CTRL + C» для копирования данных и переводим курсор на знакомый нам крестик в верхней части таблицы и нажимаем на него.
Word выделает нам всю таблицу и нам остается нажать сочетание «CTRL + V», чтобы шаблон нашего бейджика появился во всех ячейках таблицы.
Вручную меняем поле с ФИО и должностью для каждого бейджа и переходим к разделу печати.
Распечатываем бейджик на принтере
Для распечатки страницы с бейджиками нажимаем «CTRL + P» и в открывшемся окне нажимаем кнопку Печать. На данном этапе вам остается аккуратно вырезать по линиям таблицы прямоугольники и вставить их в специальный карман для бейджа.
На данном этапе вам остается аккуратно вырезать по линиям таблицы прямоугольники и вставить их в специальный карман для бейджа.
Надеемся, что вы с легкостью выполнили наш тренировочный урок по созданию шаблона бейджика в Word, и теперь сами сможете создать бейджи под необходимый размер. Также, в нашем магазине можно купить карманы для бейджей с различными держателями: ленты, шнурки, клипсы, рулетки. Стандартные решения для сотрудников можно посмотреть по ссылке в этом разделе.
Скачать шаблон бейджа в Ворде (MS Word).
Скачать шаблон бейджа дежурный по школе 85х55мм (MS Word).
Скачать шаблон бейджика для школы 85х55мм (MS Word).
Скачать шаблон бейджа школьника 85х55мм (MS Word).
Купить в розницу наши бейджи с доставкой по всей России можно тут:
Сделать надписи в ворде Красивым шрифтом в рамке • фриланс-работа для специалиста ≡ Заказчик Григорий Петросян
Switch to English version?
Yes
Переключитись на українську версію?
Так
Переключиться на русскую версию?
Да
Przełączyć się na polską weкrsję?
Tak
6 из 6
проект завершен
публикация
прием ставок
утверждение условий
резервирование
выполнение проекта
проект завершен
Второй раз публикую данный проект
Будет мастер-класс по макияжу,там будут разыгриваться призы,
необходимо в ворде в табличках сделать красивым шрифтом цифру с выигрышным номером,а под ним надпись выиграша
размер небольшой,рамки чтобы вырезать это все красиво
Сотрудничал с одним исполнителем,с таким заданием направил меня к дизайнеру)))
Жду ответа опытных в ворде,которые знают как красиво это сделать,не тупо набрать текст,а чтобы текст был в табличке ,сверху цифра и это все красивым читабельным шрифтом
тупо набрать текст я могу и сам,жду предложений
выполнить как можно скорее
Отзыв заказчика о сотрудничестве с Бориславом К.
 Сделать надписи в ворде Красивым шрифтом в рамке
Сделать надписи в ворде Красивым шрифтом в рамкеКачество
Профессионализм
Стоимость
Контактность
Сроки
Отличная,качественная работа!
Рекомендую
Сделать надписи в ворде Красивым шрифтом в рамке
Оплата
Постановка задачи
Четкость требований
Контактность
Прекрасный работодатель, оплата прошла без проблем!
Борислав К. | Сейф
- Ставки 14
- Обсуждение 3
дата онлайн рейтинг стоимость время выполнения
1 день100 UAH
1 день100 UAH
Доброго вечора. Можу спробувати Вам допомогти. Пишіть на вайбер +380990775206.
Победившая ставка1 день100 UAH
Победившая ставка1 день100 UAH
Могу сделать, просто и красиво.
 Сам проект сделаю в Adobe Phostoshop и потом экспортирую в Word (если номера нету, то оставлю возможность редактировать текст). Сделаю под ваш стиль (если есть). Пишите:
Сам проект сделаю в Adobe Phostoshop и потом экспортирую в Word (если номера нету, то оставлю возможность редактировать текст). Сделаю под ваш стиль (если есть). Пишите:
Telegram: @exc1d
Skype: exceed.now
E-mail: [email protected]1 день100 UAH
1 день100 UAH
Добрый день! Готов помочь вам и выполнить задание за максимально короткие сроки. Качество и своевременность гарантированные! Буду рад, если обратитесь ко мне!
Контакты:
• Почта – [email protected]
• Viber — +380638066867
• Telegram — @WriteTec1 день100 UAH
Доброго вечора.
 Можу зробити надписи в рамках для Вас, якщо не сподобається, перероблю.
Можу зробити надписи в рамках для Вас, якщо не сподобається, перероблю. 1 день200 UAH
1 день200 UAH
Здравствуйте. С вордом много работаю, разные задания выполняю — и по оформлению тоже. Хотелось бы больше деталей Вашего проекта. Пишите.
1 день100 UAH
1 день100 UAH
Сделаю.
Название шрифта и прочие нюансы решим в личке. 😉
Обращайтесь.1 день100 UAH
1 день100 UAH
Могу соорудить нечто подобное чему можно увидеть по ссылке:
Google Drive
Чтобы увидеть детали, нужно документ скачать или посмотреть картинку с оригинала: Google Drive1 день100 UAH
1 день100 UAH
Здравствуйте, помогу в выполнении этого проекта.
 Могу выполнить в ворде с использованием объекта WordArt. Можете посмотреть набросок Google Drive
Могу выполнить в ворде с использованием объекта WordArt. Можете посмотреть набросок Google Drive 1 день150 UAH
1 день150 UAH
Здравствуйте. Хорошо разбираюсь в презентациях. Я так понимаю, что вам нужно что-то похожее. Могу помочь.
1 день200 UAH
1 день200 UAH
Добрый день. Готова сделать работу в ворде. В ворде ориентируюсь.
1 день100 UAH
1 день100 UAH
Доброе утро, сделаю быстро, красиво по вашему желанию.
 Пишите
Пишите1 день100 UAH
1 день100 UAH
Здравствуйте! Могу попробовать! Выполнить такую работу! В ближайшее время!
2 дня100 UAH
2 дня100 UAH
Добрый день! Готова выполнить Ваше задание качественно и красиво) Вам понравится) Если будут замечания -переделаю.
1 день100 UAH
1 день100 UAH
Работа не сложная. Готова с Вами сотрудничать.
Мои контакты: [email protected];
Skype: Vikonyka.
4 года назад
257 просмотров
- набор текста
документов Word | The University of Edinburgh
Несколько простых шагов, которые помогут сделать ваши документы Word более доступными.
Не всегда возможно сделать все ваши документы Word доступными для всех пользователей, поэтому важно помнить, что вы также должны предоставить слоган документа, который предлагает предоставить информацию в альтернативном формате по запросу.
Как создать слоган документа
Стили и заголовки
Используйте панель стилей и форматирования в Word при структурировании документа, поскольку это облегчит пользователям с ограниченными возможностями адаптацию документа в соответствии со своими потребностями и навигацию по документу при использовании программы чтения с экрана.
Размер шрифта
Рекомендуется набирать текстовые документы с размером шрифта 14 и не меньше, чем размер шрифта 12, чтобы помочь читателям с нарушениями зрения.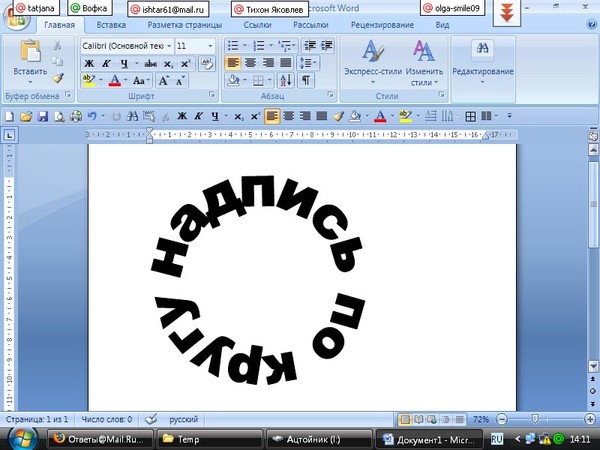
Помните, что ни один размер шрифта не подойдет всем. Однако должно быть легко предоставить документ с другим размером шрифта по запросу.
Тип шрифта
Лучше избегать использования шрифтов без засечек, таких как Times New Roman.
Чем красивее шрифт, тем меньше людей смогут его прочитать. «Word Art» не совместим с некоторыми программами чтения с экрана.
Рекомендуемые шрифты:
- Arial (не Arial Narrow)
- Вердана
- Калибри
- Вселенная
- Гельветика
Заглавные буквы, жирный шрифт, подчеркивание и курсив
По возможности избегайте использования курсива и подчеркивания.
Сплошной текст не должен быть написан прописными буквами, хотя пара слов заглавными буквами допустима.
По возможности используйте полужирный шрифт для выделения элементов или создания заголовков, так как это наиболее доступный тип форматирования.
Контрастность и цвет текста
Для университета обычно лучше использовать темные чернила на светлом фоне, так как это лучше всего подходит для пользователей с особыми трудностями в обучении, такими как дислексия, хотя некоторым пользователям с нарушениями зрения светлый шрифт на темном фоне может показаться более удобным.
Важно, чтобы между цветом шрифта и цветом фона был достаточный контраст. Например, черный шрифт на кремовом или желтом фоне — хороший контраст. Фон всегда должен быть однотонным.
Некоторым людям могут потребоваться распечатанные документы на бумаге разного цвета, поскольку это может помочь людям с дислексией и другими специфическими трудностями в обучении.
Выравнивание
Использовать выравнивание по левому краю.
Не используйте текст по ширине, так как это делает интервалы между словами неравномерными, что может затруднить чтение для некоторых людей. Выравнивая по левому краю, вы гарантируете, что пробелы между словами равны.
Межстрочный интервал
Двойной или полуторный интервал между строками может сделать документ более доступным.
Между абзацами всегда следует оставлять не менее одной строки.
Если вы создаете форму; чем больше вы сделаете области ответа, тем лучше, так как это сделает документ более доступным для людей с нарушениями физической ловкости.
Тип бумаги
Избегайте глянцевой бумаги или ламинированных документов, так как они создают блики, которые могут сделать их недоступными. Немелованная бумага лучше.
Кроме того, убедитесь, что бумага достаточно толстая, чтобы печать с одной стороны не просвечивала на другую сторону. Королевский национальный институт слепых рекомендует бумагу свыше 90 г/м² .
Если вы складываете документ, например, чтобы поместить его в конверт, убедитесь, что линии сгиба не пересекают текст, так как это делает его нечитаемым для сканеров или экранных луп.
Нумерация страниц
Для облегчения доступности (и удобства использования) убедитесь, что все страницы пронумерованы в одном месте. Добавление содержимого и резюме может упростить навигацию по более длинным документам.
Стиль письма
Избегайте использования сокращений, которые не были даны полностью при первом использовании в документе.
Кроме того, избегайте использования особенно длинных предложений и используйте слова и фразы, которые лучше всего подходят вашей аудитории.
Дополнительные указания
В WebAIM есть руководство по написанию документов Word со специальными возможностями.
Написание доступных электронных документов с помощью Word
Запросить альтернативный формат
Чтобы запросить этот документ в альтернативном формате, например, крупным шрифтом или на цветной бумаге, обратитесь к Вики Галт, сотруднику по вопросам информации об инвалидах.
Пользователи BSL могут связаться со мной через Contact Scotland BSL, интерактивную службу перевода на британский язык жестов. Узнайте больше на веб-сайте Contact Scotland BSL.
Эта статья была опубликована
Бесплатные пять лучших симпатичных шрифтов в документе Word
Шрифт — это графическое представление текста, которое может иметь различную гарнитуру, кегль, толщину, цвет или дизайн.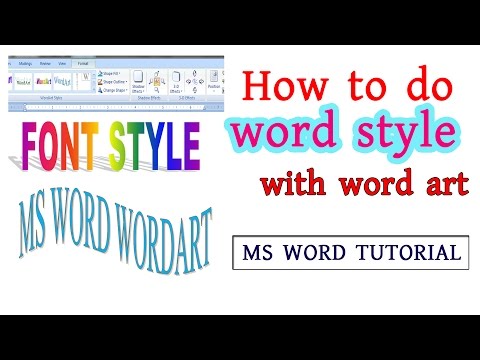 . Шрифты также могут различаться по размеру и дизайну. Пользователи некоторых программных приложений, таких как WPS Word и WPS Excel, имеют возможность изменять шрифт, используемый при вводе текста в документ или электронную таблицу. Пользователи предпочитают использовать эти шрифты в соответствии с характером документов, например, симпатичные шрифты для слов, которые будут использоваться при составлении книг для детей.
. Шрифты также могут различаться по размеру и дизайну. Пользователи некоторых программных приложений, таких как WPS Word и WPS Excel, имеют возможность изменять шрифт, используемый при вводе текста в документ или электронную таблицу. Пользователи предпочитают использовать эти шрифты в соответствии с характером документов, например, симпатичные шрифты для слов, которые будут использоваться при составлении книг для детей.
При оформлении веб-страницы или документа используется множество шрифтов для получения желаемого эффекта. То есть, в зависимости от того, о чем текст, они могут использоваться либо для установления, либо для соответствия тону текста. Кроме того, на удобочитаемость некоторых шрифтов может влиять носитель, на котором они используются. Дети, например, часто предпочитают симпатичные шрифты в текстовых документах.
Как использовать симпатичные шрифты в Word в WPS Office
1. Чтобы использовать симпатичные шрифты в Word, сначала вам нужно выбрать текст, к которому вы хотите применить определенный шрифт.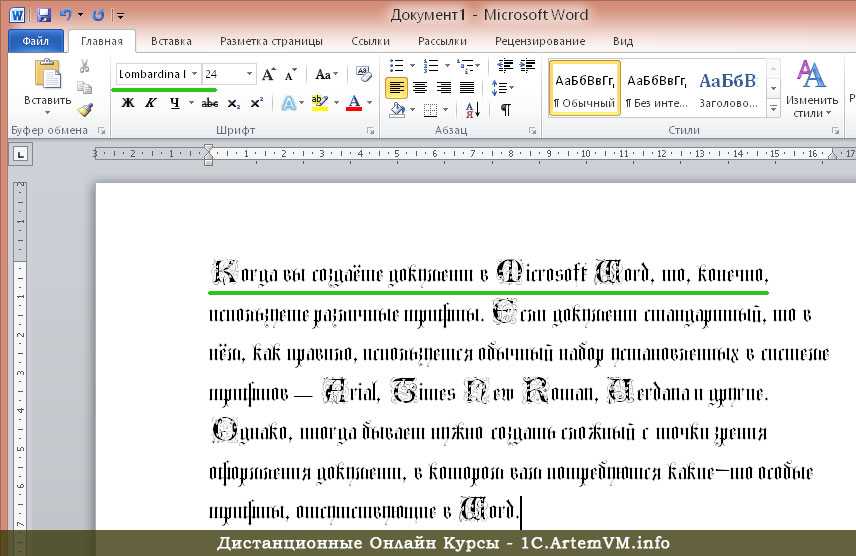 После выбора текста просто выберите шрифт по вашему выбору из параметра шрифта, который выделен на следующем рисунке, и наслаждайтесь симпатичным шрифтом.
После выбора текста просто выберите шрифт по вашему выбору из параметра шрифта, который выделен на следующем рисунке, и наслаждайтесь симпатичным шрифтом.
2.После выбора текста просто выберите шрифт по вашему выбору из опции шрифта, которая выделена на следующем рисунке, и наслаждайтесь симпатичным шрифтом.
Ниже приведены 5 симпатичных шрифтов для Word в офисе WPS. Это отличная альтернатива для тех, кто хочет, чтобы их письмо выглядело лучше, поскольку они тонкие и привлекательные. Шрифт имеет небольшой эффект затухания внизу каждой буквы, которого нет у других шрифтов.
2.Juice ITC
Уникальной особенностью Juice ITC является то, как он работает с высотой и шириной заглавных букв. Несмотря на то, что это заглавная буква, над ней стоит точка, и поэтому она больше похожа на строчную букву I, чем на заглавную. Это забавная деталь, которая добавляет много индивидуальности.
3.Ink Free
Если вы ищете шрифт с очаровательной атмосферой, вам следует выбрать Ink Free.
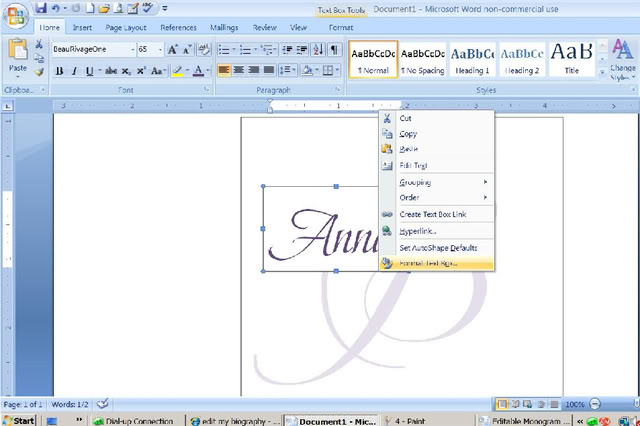

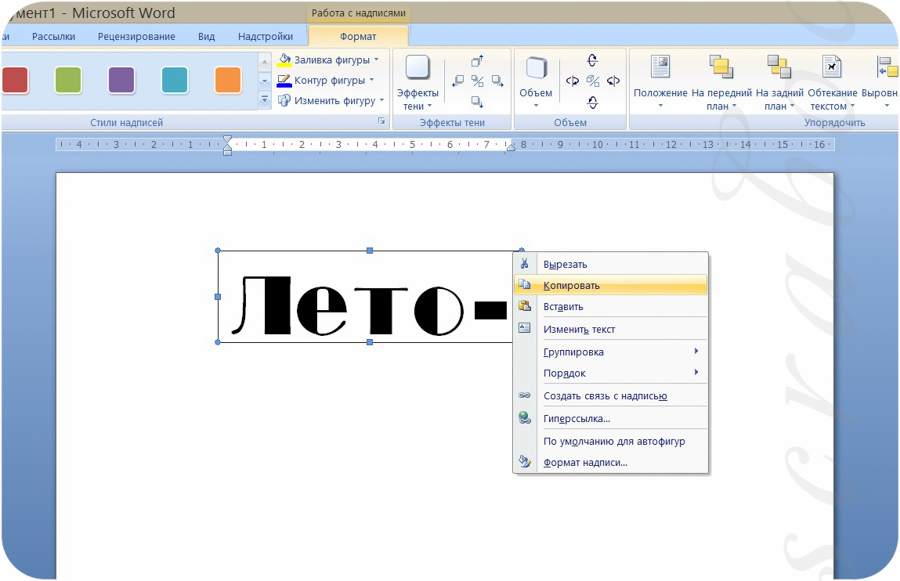 Сам проект сделаю в Adobe Phostoshop и потом экспортирую в Word (если номера нету, то оставлю возможность редактировать текст). Сделаю под ваш стиль (если есть). Пишите:
Сам проект сделаю в Adobe Phostoshop и потом экспортирую в Word (если номера нету, то оставлю возможность редактировать текст). Сделаю под ваш стиль (если есть). Пишите:  Можу зробити надписи в рамках для Вас, якщо не сподобається, перероблю.
Можу зробити надписи в рамках для Вас, якщо не сподобається, перероблю.  Могу выполнить в ворде с использованием объекта WordArt. Можете посмотреть набросок Google Drive
Могу выполнить в ворде с использованием объекта WordArt. Можете посмотреть набросок Google Drive