Как сделать такой шрифт. Как создать свой шрифт для Word
Текст, который мы печатаем в программе Word, может выглядеть по-разному. Разный вид и размер букв, толщина, начертание, цвет, положение текста на странице. Причем, все это можно изменить уже после того, как текст напечатан. И многие так и поступают — это и проще, и быстрее, и удобнее.
Шрифт
— это то, как буквы написаны. То есть шрифт — это вид букв.
Вот пример написания различными шрифтами:
В мире существует очень много шрифтов. Некоторые из них уже встроены в систему Windows, другие же можно добавить. Например, скачать из Интернета и установить на компьютер.
Шрифтов-то, конечно, много, но не все они будут работать — большинством нельзя напечатать русский текст.
Для выбора шрифта в программе Microsoft Word, нужно воспользоваться специальным полем. Находится оно в верхней части с левой стороны.
В конце этого поля есть небольшая кнопка со стрелкой. Если Вы нажмете на нее, откроется список шрифтов, установленных на компьютере.
Их довольно много. Чтобы в этом убедиться, нужно покрутить колесико на мышке или потянуть вниз ползунок с правой стороны. Выбрав шрифт из списка, текст будет набираться именно этим видом.
Как изменить шрифт
Даже если текст уже набран каким-то видом шрифта, его всегда можно изменить. Но для этого текст необходимо предварительно выделить.
Рассмотрим на примере. Напечатайте пару предложений. Обратите внимание, текст будет набираться тем видом, которой показан в поле со шрифтами в данный момент. В моем случае это Calibri.
Чтобы изменить шрифт напечатанного текста, его нужно выделить. Для этого наведите курсор (стрелку или палочку) в самое начало или в самый конец текста. Затем нажмите левую кнопку мыши и, не отпуская ее, тяните в другой конец. Когда текст закрасится другим цветом (обычно черным или синим), это будет означать, что он выделен.
Теперь осталось изменить шрифт. Нажмите на маленькую кнопку со стрелкой в конце поля с названием текущего шрифта.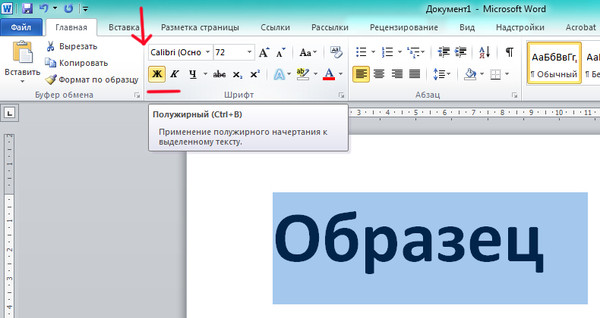 Откроется список. Выберите из него подходящий шрифт.
Откроется список. Выберите из него подходящий шрифт.
Вид букв должен измениться. Если этого не произошло, значит, Вы выбрали неподходящий шрифт — то есть тот, который не работает с русскими буквами.
Шрифт, которым принято печатать документы, называется Times New Roman.
Как изменить размер шрифта
Размер шрифта — это размер букв в напечатанном тексте.
Для изменения размера букв есть специальное поле. В этом поле указано то значение, которое установлено в данный момент.
Его можно изменить. Для этого нужно нажать на маленькую кнопку со стрелкой в конце поля. Откроется список. Нажмите на нужный размер — и текст будет им печататься.
Если предложенных размеров недостаточно, покрутите колесико на мышке или потяните за ползунок справа.
Размер шрифта можно изменить и другим образом. Выделите значение, которое установлено в данный момент. Для этого достаточно нажать левой кнопкой мышки внутри поля — по цифрам. Цифры закрасятся другим цветом.
Затем напечатайте нужное значение и нажмите кнопку Enter на клавиатуре.
Чтобы изменить размер уже набранного текста, сначала его нужно выделить. Для этого наведите курсор (стрелку или палочку) в самое начало или в самый конец текста. Затем нажмите левую кнопку мыши и, не отпуская ее, тяните в другой конец. Когда текст закрасится другим цветом (обычно черным или синим), это означает, что он выделен.
Теперь осталось изменить размер. Для этого нужно нажать на маленькую кнопку рядом с текущим размером шрифта и выбрать нужный. Также можно просто удалить это значение, напечатать нужное и нажать кнопку Enter на клавиатуре.
Стоит отметить, что текст принято печатать 14 или 12-ым размером шрифта, а заголовки — 16-ым.
Читабельность любого теста очень часто в достаточно высокой степени определяется шрифтом, который использован для его написания. Многие пользователи не хотят довольствоваться тем, что предлагают современные а пытаются создать собственные шрифты. Однако в процессе появляется множество проблем, если не учесть некоторые важные моменты. Создать собственный красивый шрифт не так просто, как может показаться на первый взгляд. Поэтому попробуем рассмотреть некоторые нюансы, связанные с этой кропотливой работой.
Однако в процессе появляется множество проблем, если не учесть некоторые важные моменты. Создать собственный красивый шрифт не так просто, как может показаться на первый взгляд. Поэтому попробуем рассмотреть некоторые нюансы, связанные с этой кропотливой работой.
Как создать красивый шрифт: постановка задачи
Прежде всего, на начальном этапе следует четко определить для себя основные цели. Будет ли шрифт создаваться для академических публикаций, для комиксов или развлекательных проектов — это во многом определяет основные этапы работы.
Далее следует определиться, как именно должен выглядеть создаваемый шрифт и впишется ли он в будущий проект (рубленый шрифт, шрифт с засечками, символы с правильной геометрией, наконец, будет ли шрифт основан на собственном почерке дизайнера), насколько хорошо он будет смотреться в длинных документах, а не только в заголовках.
Естественно, следует учесть, как будут визуально восприниматься символы при увеличении. Также стоит обратить внимание на в цельном документе.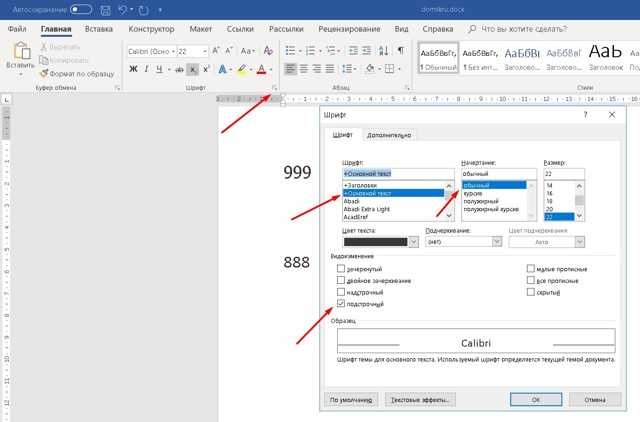 Конечно, может использоваться какая-нибудь простенькая программа для изменения шрифта уже существующего, однако большинство специалистов не рекомендуют брать за основу другие шрифты, ведь если хочется добиться оригинальности, такие инструменты для работы не годятся (разве что только для понимания азов редактирования).
Конечно, может использоваться какая-нибудь простенькая программа для изменения шрифта уже существующего, однако большинство специалистов не рекомендуют брать за основу другие шрифты, ведь если хочется добиться оригинальности, такие инструменты для работы не годятся (разве что только для понимания азов редактирования).
Начальный этап
Создание рубленых литер считается более сложным, поэтому для начала лучше заняться рукописным шрифтом. Программа для создания шрифта из своего почерка может использоваться на более поздних этапах, а в самом начале рекомендуется нарисовать несколько символов от руки, а затем составить из них какую-то комбинацию и посмотреть, как она будет смотреться в общем плане.
Такой подход позволяет сразу оценить многие недостатки, ведь почерк может быть очень специфичным и сугубо индивидуальным, и не все читатели будущих текстов смогут его прочитать. Некомфортное чтение может потенциального читателя просто оттолкнуть.
В самом простом случае можно даже просто сделать фотографии для букв, а потом из них составлять слова или комбинации (на компьютере или вручную из натуральных снимков).
Первые литеры
Компьютерную обработку и программы для создания шрифтов внедрять сразу не нужно. Начать следует с создания двух, как считается, главных литер. Это — прописные латинские буквы «n» и «o», и заглавные — «O» и «H».
Некоторые специалисты в этой области рекомендуют использовать сочетание «adhension» (или «adhencion»). Считается, что создание последовательностей именно этих символов вручную на ранних этапах разработки будущего шрифта позволяет в полной мере понять геометрию и пропорции каждой литеры, цифры или символа.
В дальнейшем это упростит задачу прорисовки символов уже в компьютерной программе. Но изначально лучше их нарисовать вручную, поскольку без определенных знаний на компьютере создать плавные линии или переходы будет достаточно проблематично.
Программы для создания шрифтов: перенос шрифта на компьютер
Но, допустим, шрифт создан, и пока какая-то специфичная программа для создания не использовалась. Следующим шагом станет перенос шрифта в компьютерную среду. Само собой разумеется, для этого понадобится сканер и соответствующее программное обеспечение.
Само собой разумеется, для этого понадобится сканер и соответствующее программное обеспечение.
И для этих целей можно использовать множество приложений, однако все те, кто сталкивался с подобными программными пакетами, как правило, рекомендуют использовать Adobe Illustrator — программу, универсальную во всех отношениях. Желательно нарисованные символы сначала закрасить ярким маркером, а затем еще и сделать окантовку ручкой для сглаживания форм.
Но ведь и не все начинающие дизайнеры имеют практически навыки работы с этим приложением, поскольку сама программа для новичков считается достаточно трудной в освоении. Поэтому прекрасно подойдет качественное, хотя и не новое приложение под названием FontLab Studio.
Несмотря на свое некоторые устаревание, приложение имеет в своем арсенале достаточно много модулей профессионального уровня, включая чертежные инструменты Бизе, средства просмотра глифов в двухмерном пространстве, а не только в горизонтальных плоскостях, разного рода автоматические преобразователи и средства слияния шрифтов. Кроме того, в этом программном продукте реализована поддержка большинства известных форматов шрифтов (TrueType, ASCII Unix, Open TrueType, Mac TrueType), а также разработок, созданных с помощью того же Adobe Illustrator в форматах BMP, AI, TIFF, EPS и др.
Кроме того, в этом программном продукте реализована поддержка большинства известных форматов шрифтов (TrueType, ASCII Unix, Open TrueType, Mac TrueType), а также разработок, созданных с помощью того же Adobe Illustrator в форматах BMP, AI, TIFF, EPS и др.
Если не хочется рисовать самому…
В такой ситуации пользователю прекрасно подойдет утилита BirdFont — небольшая программа для создания собственного шрифта, что называется, с нуля.
Несмотря на свою простоту, приложение имеет отличный инструментальный набор, где отдельно можно отметить рисование литер или символов с привязкой к геометрической сетке, создание глифов поверх существующих изображений, автоматическое конвертирование символов в векторную форму, расширенные возможности импорта шрифтов и добавление метаданных.
Если хочется сделать проект на основе собственного почерка, можно прибегнуть к помощи приложения FontCreator. Программа достаточно проста в освоении и обладает неплохими возможностями не только для создания, но и для тестирования шрифтов, причем даже с привязкой к стандартной PCI-клавиатуре с разными раскладками.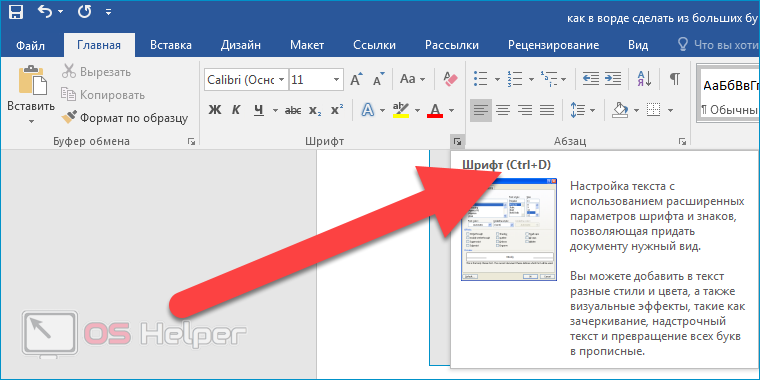
Тестирование шрифта
Наконец, шрифт создан и обработан для дальнейшего использования. На следующем этапе сначала стоит обратить внимание на то, как будут смотреться символы в одном слове, строке, абзаце или в полном тексте в плане его читабельности.
Кроме того, стоит попробовать изменить размер текста и оценить, насколько хорошо он смотрится в разных вариантах масштабирования. Практически все программы для создания шрифтов обладают такими возможностями, но лучше просто распечатать текст и убедиться в этом воочию. Лист с напечатанным текстом в разных размерах можно повесить на стену и посмотреть на него издалека или вблизи, чтобы проанализировать недочеты. Еще желательно отправить какой-то текст знакомым или друзьям, чтобы и они смогли оценить работу, ведь у автора, как правило, есть только свое, сугубо личное мнение и восприятие сделанного.
Какие программы лучше использовать?
Теперь остается посмотреть на самые популярные программы для создания шрифтов, которые в большинстве своем используются и профессиональными дизайнерами, и рядовыми юзерами.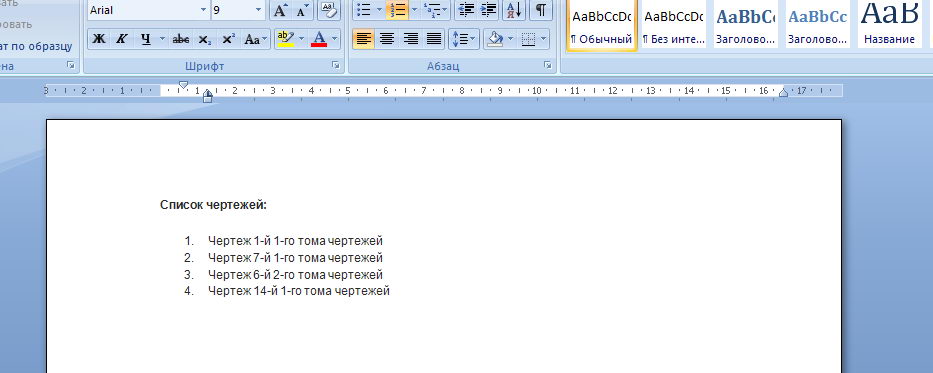 Среди всего того многообразия, которое сегодня предлагается на рынке компьютерных технологий, отдельно стоит отметить следующие программные продукты:
Среди всего того многообразия, которое сегодня предлагается на рынке компьютерных технологий, отдельно стоит отметить следующие программные продукты:
- FontLab Studio;
- FontCreator;
- BirdFont;
- Fontographer;
- FontForge;
- Type 3.2 font editor;
- FontStruct;
- BitFontMaker2;
- Fontifier;
- YourFonts;
- Glyphr;
- iFontMaker;
- FontArk;
- MyScriptFont и т.д.
В этом списке можно встретить программы для создания шрифтов на русском языке, бесплатные и платные утилиты. Да и по возможностям они разнятся достаточно существенно. Так что выбирать придется, исходя из собственных соображений, потребностей или тестирования приложений в работе.
Вместо итога
Как можно понять из всего вышеизложенного, процесс создания собственного шрифта с одной стороны выглядит достаточно простым (при использовании программ), а с другой — требует проявления фантазии и усидчивости. Здесь специально был сделан упор на разработке собственного шрифта, а не обработку уже существующего, поскольку креативный подход со стороны дизайнера всегда выглядит более интересным, нежели копирование чего-то такого, что уже было. Хочется надеяться, что эти нехитрые советы помогут всем начинающим постичь все этапы в разработке своих проектов. Ну а программы для создания шрифтов — это уже дело второе. Главное — изначальная идея самого создателя, так сказать, творческий подход к решению поставленной задачи. А это, как известно, приветствуется в первую очередь.
Хочется надеяться, что эти нехитрые советы помогут всем начинающим постичь все этапы в разработке своих проектов. Ну а программы для создания шрифтов — это уже дело второе. Главное — изначальная идея самого создателя, так сказать, творческий подход к решению поставленной задачи. А это, как известно, приветствуется в первую очередь.
Адама Сэвиджа. В начале дня у него есть только материалы, а в конце он становится обладателем чего-то, что он хотел.
Поэтому я бросил себе вызов: создать с нуля абсолютно новый шрифт и отправить его в Google Fonts за 24 часа.
В старом блокноте у меня были эскизы нескольких букв. Я хотел создать узкий шрифт без засечек, который можно будет использовать на постерах или на других больших изображениях. Во время работы в Men’s Health я использовал шрифты вроде Tungsten или Heron , которые выглядят ужасно в тексте, но отлично смотрятся в заголовках или промоматериалах (которые и были моей основной работой). Это был стиль, который я и хотел создать.
Очень грубые наброски
13:00, среда
Я отправился в Adobe Illistrator с двумя-тремя буквами, которые были у меня в эскизах. Я создал сетку из пяти строк – для линии нижних выносных, базовой линии, линии строчных, линии прописных и линии верхних выносных букв. Затем я определил ширину прописных букв и толщину основного штриха.
Я много читал о пропорциях букв и измерил некоторые существующие шрифты, чтобы определить, какое отношение должно существовать между прописными и строчными буквами. Я составил несколько правил:
- Линия строчных = 2 × высота линии верхних выносных / высота линии нижних выносных
- Ширина основного штриха = ¼ ширины прописной буквы
- Ширина строчной буквы = ¾ ширины прописной буквы
Вот как это выглядит на иллюстрации
Сначала я создал буквы O и B. Я решил, что эти буквы будут иметь не форму овала, а форму скругленного угла. Многие буквы будут выглядеть, как высокий прямоугольник, но O, B и D будут иметь скругленные углы вместо овалов.
Внешний угол имеет радиус 12 мм, а внутренний — 6 мм. С этими правилами я начал создавать прописные буквы.
Мой шрифт был очень простым, но с одним «украшением». Любая апертура, то есть, срез концов полуовала, должна была быть отрезана под углом. Самыми сложными буквами стали G и K.
Затем я приступил к строчным буквам. Это было сложнее, но с установленными правилами работать было проще. Я использовал больше «украшений», особенно в верхних выносных и нижних выносных элементах. Самыми сложными стали буквы f, g, a и e, так как они были абсолютно новыми.
21:00, среда
Я перешёл к другим символам, таким как восклицательный и вопросительный знаки. Я стал работать быстрее и успел создать около 35 знаков.
Утро четверга
Утром я довольно быстро закончил цифры от 0 до 9 и начал создавать файл с шрифтом. Это было совершенно новым опытом. Мой знакомый каллиграф Иэн Барнард посоветовал для этого программу Glyphs . Я скачал программу, посмотрел несколько обучающих видео и понял, что неверно создал файл в Illustrator. Поэтому мне пришлось вставлять каждый символ вручную и подгонять его под правила программы.
Поэтому мне пришлось вставлять каждый символ вручную и подгонять его под правила программы.
10:00, четверг
Я начал заниматься интервалами и кернингом. Это было ужасно долго. Прежде чем заняться этим, нужно освоить множество сочетаний клавиш в программе. И перед кернингом вам нужно сделать интервал как можно ближе к тому, что вы хотите видеть в итоге. Для этого нужно измерить ширину отверстия в букве О и разделить ее на три. Такой интервал стоит поместить слева и справа от буквы.
11:00, четверг
С расставленными интервалами я приступил к кернингу. Это стало очень болезненным процессом. Сначала я зашёл на этот сайт и вставил в их текст для кернинга свой шрифт.
Очень много было написано о дизайне шрифтов, особенно об истории их создания. Мы читали о множестве техник создания шрифтов. Но откуда, собственно, нужно начинать? Если вы – дизайнер или иллюстратор, и эта дисциплина вам в новинку, то с чего же вам начинать?
Мы нашли полезную информацию, которую собрали с множества источников, и решили собрать все воедино.
1. Начните с брифа
Создание шрифта – это долгая и кропотливая работа, поэтому очень важно иметь четкое понимание того, каким должен быть этот шрифт.
Разработка брифа безусловно потребует исследований и раздумий. Как будет использоваться ваш шрифт: он понадобится для специфического проекта или для личного пользования? Есть ли проблема, которую ваш шрифт решил бы? Впишется ли ваш шрифт в массив похожих дизайнов? Что делает его уникальным?
Вариантов много. Шрифты могут быть созданы, к примеру, специально для академических текстов или для плакатов. Только когда вы будете знать, как ваш шрифт может быть использован, тогда вы будете готовы начинать дизайн.
2. Фундаментальный выбор
Существует некоторое количество решений, о которых нужно помнить. Будет ли это рубленный шрифт или с засечками? Будет ли он основываться на рукописном тексте или будет более геометричным? Будет ли шрифт создан для текста и подходить для длинных документов? Или может он будет отображать текст в креативном стиле и будет лучше смотреться в крупном размере?
Подсказка: Предполагается, что дизайн рубленного шрифта дается начинающим сложнее, так как возможности таких шрифтов более специфичны.
3. Подводные камни на ранних этапах
Есть несколько подводных камней:
- Вы можете решить начинать с компьютеризации рукописного шрифта, что может быть полезным практическим упражнением. Но из-за того, что почерк очень индивидуален, ваш шрифт может не иметь большого успеха из-за своей специфичности.
- Не стоит брать за основу существующие шрифты. Переделав немного уже знакомый всем шрифт, вы не создадите шрифт получше и не разовьете свои навыки.
4. Используйте свои руки
Существует много материалов на тему того, как рисовать шрифты с помощью компьютерных программ, но мы настойчиво рекомендуем вам сначала нарисовать его от руки. Попытки сделать это на компьютере существенно усложнят вашу работу.
Попробуйте создать красивые формы первых нескольких букв на бумаге, а уже потом начинайте компьютерную работу. Следующие буквы потом могут быть сконструированы на основе существующих форм, в соответствии с ключевыми особенностями.
Подсказка: Вручную обычно получается нарисовать более гладкие и точные кривые. Чтобы было удобнее, не бойтесь поворачивать лист бумаги так, как вам нужно.
Чтобы было удобнее, не бойтесь поворачивать лист бумаги так, как вам нужно.
5. С каких символов начать
Создание сначала определенных символов может помочь вам задать стиль своего шрифта. Ну а потом эти символы будут использоваться как направляющие. Обычно “контрольные символы”, как их называют, в латинице – это n и o, а заглавные – H и O. Зачастую используется слово adhension, которое поможет протестировать базовые пропорции шрифта (но, некоторые пишут это слово как adhencion, потому что буква s может быть очень коварной).
6. Переносим шрифт на компьютер
Существует множество способов перенести рисунок на компьютер. Некоторые рекомендуют трассировочные программы, но многие предпочитают совершать эту работу вручную, чтобы иметь полный контроль над точками и формами.
Многие программы нуждаются в четком и ярком рисунке, поэтому как только вам понравился ваш шрифт, обведите его тонкой ручкой и заполните формы маркером.
Подсказка: Если вы обработали нарисованный шрифт так, как было описано выше, то вы можете просто сделать фото рисунка и работать с ним.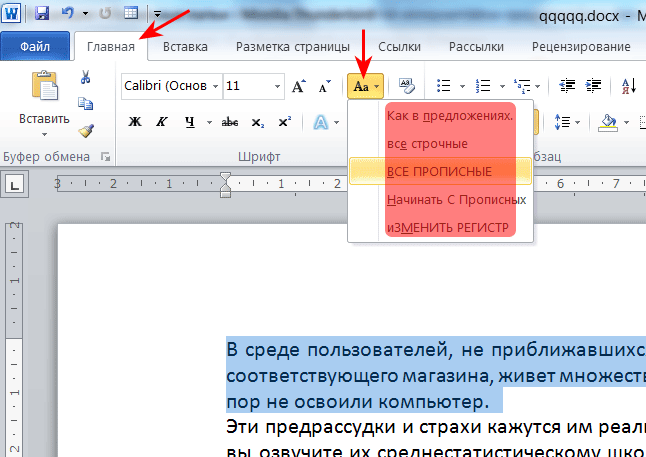
7. Выбор программы
Многим дизайнерам нравится использовать Adobe Illustrator. Для рисования отдельных форм и экспериментирования он отлично подходит. Но в последствии становится очевидным, что для создания шрифтов он не подходит. Вам захочется работать с программой, которая позволит работать с межбуквенным интервалом и созданием слов.
Отличная программа – FontLab Studio, но новый софт, такой как Glyphs и Robofont набирают все большую популярность. Эти программы недешевые, но у Glyghs есть “мини” версия в Mac App Store с некоторыми отсутствующими функциями, что не очень хорошо, потому что эти функции важны новичкам.
8. Использование программ
Не забывайте расположить крайние точки буквенных форм (верхняя, нижняя, правая, левая), чтобы лучше контролировать процесс.
9. Слова
Когда вы закончили все работы по приглаживанию форм, посмотрите, как он смотрится в полноценном тексте. Возьмите себе за цель проанализировать то, как шрифт смотрится в строке, абзаце и так далее. И не стоит ждать, пока вы сделаете весь алфавит.
И не стоит ждать, пока вы сделаете весь алфавит.
Одна из самых популярных программ для дизайна шрифтов. Доступна на Windows и Мас.
Программа доступна на Windows, имеет интуитивный интерфейс и отлично подходит новичкам.
Еще один мощный редактор шрифта от FontLab, позволяющий создавать новые шрифты или изменять существующие. Доступен на Windows и Мас.
Эта программа работает на Windows, Mac, Unix/Linux и переведена на множество языков. Также позволяет создавать новые шрифты и редактировать имеющиеся.
OpenType редактор шрифтов, доступен на Windows и Mac OS X. Довольно простой и содержит достаточное количество функций.
Еще один бесплатный инструмент, с помощью которого вы сможете создавать точечные шрифты.
Условно бесплатный (9 долларов за скачивание шрифта) онлайн-инструмент, который позволяет создавать шрифты на основе рукописного текста.
Еще один онлайн-инструмент (также почти 10 долларов за скачивание), который позволяет создавать шрифт из текста, написанного от руки.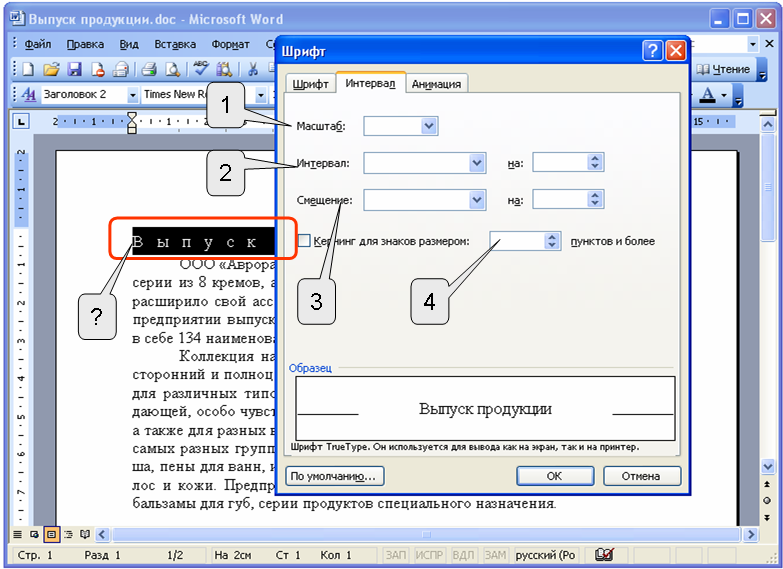
Бесплатный и довольно сильный редактор шрифтов. Отлично подходит начинающим и тем, кто не хочет тратить деньги на покупку программ.
Это приложение доступно на iPad и Windows 8. Позволяет создавать шрифт из наброска и редактировать существующие шрифты.
Бесплатный ограниченное количество времени инструмент. С его помощью вы можете создавать шрифты и скачивать их.
Бесплатный онлайн-инструмент, позволяющий создавать TTF и OTF шрифты на основе рукописного текста.
Есть бесплатная и премиум-версия. Программа работает на Windows, Linux, Mac OS X и BSD.
Вы устали от ежедневного монотонного использования обычных шрифтов? А может у вас есть какие-либо творческие идеи относительно собственного шрифта и его стиля? Если да, то хотим вам сказать, что раз вы уверены в себе и достаточно креативны — пора начать посещать бесплатные сайты, где вы сможете воплотить в жизнь все идеи, связанные со шрифтами. Да, именно так, ведь в Интернете есть множество ресурсов для графических дизайнеров, где вы можете придумывать и разрабатывать свои шрифты.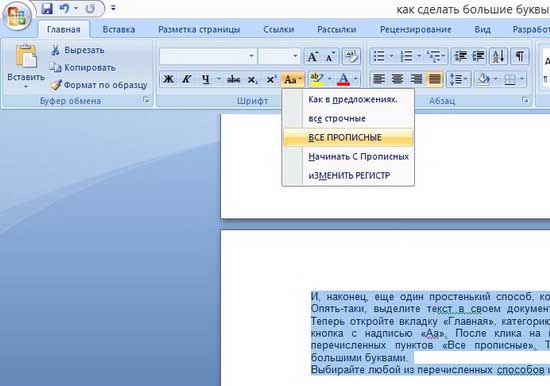 В дальнейшем можно их использовать в собственных проектах или делиться с другими. Стоит отметить, что сейчас существует огромный спрос на новые и захватывающие виды шрифтов. Поверьте, графический мир просто нуждается в талантливых разработчиках именно шрифтов и если у вас это хорошо получается, то на этом можно еще и подзаработать.
В дальнейшем можно их использовать в собственных проектах или делиться с другими. Стоит отметить, что сейчас существует огромный спрос на новые и захватывающие виды шрифтов. Поверьте, графический мир просто нуждается в талантливых разработчиках именно шрифтов и если у вас это хорошо получается, то на этом можно еще и подзаработать.
Мы предлагаем вам список из 10 бесплатных ресурсов с инструментами, где вы сможете творить и создавать новые креативные шрифты.
Bird Font – это онлайн-инструмент для создания и редактирования векторной графики. Сервис предлагает настройки импорта и экспорта для True Type Font (TTF), Embedded OpenType Font (СРВ) и Scalable Vector Graphics (SVG). На сайте можно изучить множество возможностей и инструментов для создания различных векторных изображений. Наиболее популярные среди них ориентирование кривых, контекстуальная связывающая подмена, кернинг, вращение объекта, изменение фона и многое другое.
Сайт предназначен именно для создания шрифтов и предлагает эффективную платформу для их дизайна. Ресурс станет полезным для энтузиастов, любящих экспериментировать со шрифтами и создавать новые типы. На FontStruct, можно создавать шрифты, используя различные геометрические фигуры, например, как плитка или кирпичная сетка. Кроме того тут вы можете найти уже готовые новые типы шрифтов. Шрифты, созданные на FontStruct, называются FontStructions и могут быть установлены или загружены в True Type Font (.ttp) файл. Так же они могут быть использованы в приложениях Photoshop, Mac / Windows или на веб-сайтах и в блогах. Это сайт, на который действительно стоит обратить внимание.
Ресурс станет полезным для энтузиастов, любящих экспериментировать со шрифтами и создавать новые типы. На FontStruct, можно создавать шрифты, используя различные геометрические фигуры, например, как плитка или кирпичная сетка. Кроме того тут вы можете найти уже готовые новые типы шрифтов. Шрифты, созданные на FontStruct, называются FontStructions и могут быть установлены или загружены в True Type Font (.ttp) файл. Так же они могут быть использованы в приложениях Photoshop, Mac / Windows или на веб-сайтах и в блогах. Это сайт, на который действительно стоит обратить внимание.
Glyphr Studio – это программа для дизайна и редактирования шрифтов, а так же инструмент, предлагающий множество интересных особенностей. На Glyphr Studio вы можете создавать собственные лигатуры символов и глифы, используя различные инструменты редактирования векторов, такие как ручка и пойнтер. Одно из его характерных преимуществ сервиса — импорт SVG кода из Inkscape и Illustrator.Инструмент предлагает двойной режим экрана для удобного проектирования и редактирования.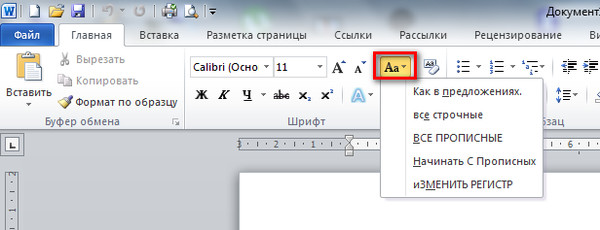 Помимо всего прочего, Glyphr Studio поддерживает такие файлы шрифтов, как True Type Font (TTF), Embedded OpenType Font (СРВ) и Scalable Vector Graphics (SVG) файлы шрифтов.
Помимо всего прочего, Glyphr Studio поддерживает такие файлы шрифтов, как True Type Font (TTF), Embedded OpenType Font (СРВ) и Scalable Vector Graphics (SVG) файлы шрифтов.
Сайт является инструментом на основе браузера для проектирования и редактирования растровых шрифтов. Сервис позволяет скачать или загрузить шрифты в их галерею в файле True Type Font.
MyScriptFont — большой онлайн-инструмент для создания векторных шрифтов на основе собственного почерка. Все, что вам нужно сделать, это скачать шаблон в формате PDF или PNG, а затем распечатать его. Далее написать в нем текст от руки, отсканировать и загрузить на сайт (программа поддерживает форматы JPG, PNG, PDF и другие). Вы также можете использовать Paint для написания текста. В отличие от других аналогичных инструментов, MyScriptFont позволяет просмотреть и бесплатно скачать ваш рукописный шрифт в форматах Open Type и True Type. Рукописные шрифты могут быть использованы в графических программах, поздравительных открытках, логотипах, личных письмах и многом другом.
FontForge — онлайн-платформа для создания бесплатных шрифтов. Она имеет простой в использовании пользовательский интерфейс и встроенную программу для сравнения различных шрифтов. С FontForge, можно создавать и редактировать шрифты в различных форматах, включая PostScript, SVG, True Type, Open Type и другие. Так же, к вашим услугам полный текст учебника, помогающего в профессиональной подготовке по созданию шрифтов.
FontArk — это то, что ищет каждый дизайнер шрифтов. Доступ к сервису является бесплатным лишь в течение ограниченного, но он на самом деле стоит того, чтобы им воспользоваться. FontArk — это браузерная программа и поколение шрифтовых инструментов с встроенной системой жидкости сетки. Дизайн и редактирование инструментов FontArk являются тем, что отличает сайт от своих современников. К услугам пользователей в режиме реального времени, несколько глифов, инструменты для редактирования символов и проектирования шрифтов, а так же логотипов. Кроме того, он предлагает множество других функций и поддерживает несколько языков.
PaintFont.com еще один отличный инструмент для преобразования рукописного текста в векторные шрифты. Сайт имеет обширный набор готовых символов, классифицированных по категориям, таким как лигатуры, математика и знаков препинания. Инструмент предлагает глифы и символы из различных языков: японский, немецкий, турецкий, иврит, испанский и другие.
Вы можете создавать шрифты или загружать и модифицировать свои собственные, используя пользовательские инструменты на Fontastic. Сервис предлагает несколько функций, таких как добавление или изменение цвета, добавление теней, изменение масштаба и синхронизация между несколькими устройствами. Так же на сайте собрана огромная коллекция векторных иконок, которые можно использовать для внедрения в любые ваши дизайнерские проекты. Они рассортированы в несколько категорий для полного удобства.
Этот сервис можно назвать идеальным местом для профессиональных дизайнеров шрифтов и просто любителей. Сервис имеет более 20-ти параметров, позволяющих экспериментировать со встроенными глифами. Так же тут вы найдете несколько функций редактирования и проектирования, которые в будущем расширятся.
Так же тут вы найдете несколько функций редактирования и проектирования, которые в будущем расширятся.
Еще несколько ресурсов, которые могут вам пригодиться:
FontPunk.com – бесплатный онлайн-инструмент для добавления стилей и визуальных эффектов, чтобы создать визуально привлекательный шрифт для рекламы, листовок или веб-сайта.
FontConverter.org – бесплатный онлайн конвертер шрифтовых файлов.
Font Squirrel – бесплатный онлайн ресурс с коллекцией веб-шрифтов, которые лицензированы для коммерческого использования.
Заключение
Теперь вы знаете, что разработка собственных шрифтов это очень легко, если у вас есть правильные ресурсы. Для самоучек и любителей, эти ресурсы полезны для получения практических навыков, таких как кернинг, настройка кривых, изучения структурных вариаций и комплектации глифов.
Оформление – это безбрежный океан, растущий с каждым днем. Новые типы шрифтов ежедневно создаются каждый день или путем внесения пользовательских изменений в уже существующие шрифты. Благодаря шрифтам усиливается визуальная привлекательность текстового контента и именно поэтому, дизайнеры постоянно ищут новые стили шрифтов, чтобы сделать свои работы максимально свежими и новаторскими.
Благодаря шрифтам усиливается визуальная привлекательность текстового контента и именно поэтому, дизайнеры постоянно ищут новые стили шрифтов, чтобы сделать свои работы максимально свежими и новаторскими.
Как добавить шрифт в ворд на Андроид
Чтобы сменить шрифт по умолчанию, нужно зайти в «Настройки — Дисплей — Шрифт — Стиль Шрифта». Просто нажмите в списке на шрифт, который вам понравился, а затем подтвердите выбор. Смена шрифта произойдет мгновенно. Даже не нужно перезагружать телефон.
Самый известный способ определить шрифт с фотографии или скриншота — приложение WhatTheFont.
…
WhatTheFont
Где находятся шрифты на андроид?
Фотографии, снятые на Камеру (стандартное приложение Android), хранятся на карте памяти или внутренней памяти телефона – в зависимости от настроек приложения. Расположение фотографий всегда неизменно – папка DCIMCamera. Полный путь выглядит так: /storage/emmc/DCIM — если в памяти телефона
Изменить шрифт на Android без рута (root)
Чтобы поменять шрифт на телефоне, зайдите в настройки.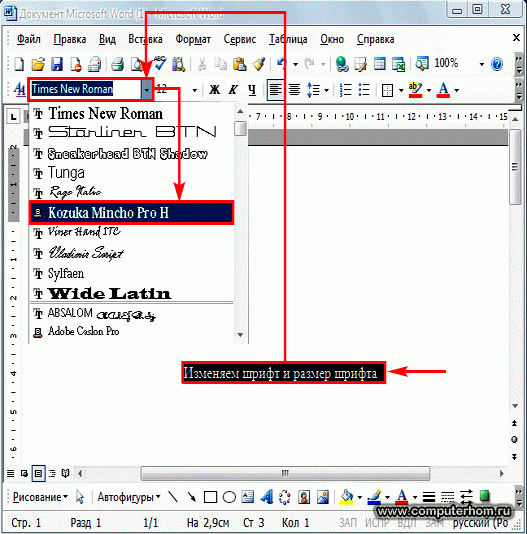
На главной странице, внизу справа нажмите на кнопку Меню. Далее, на странице меню, вверху справа нажмите на значок Настройки. В настройках нажмите на вкладку Основные. Далее, здесь вам нужно нажать на вкладку Размер шрифта.
…
В открывшемся окне вы можете выбрать размер:
Сделать это можно, нажав клавишу «F5», или, зайдя в «Font — Test…» Если вас всё устраивает, сохраняете получившийся шрифт и помещаете в папку «C:WINDOWSFonts». Шрифт устанавливается, и теперь вы можете выбрать его, например, в Microsoft Word и печатать им текст.
Для этого откройте раздел «Панель управления» → «Оформление и персонализация» → «Шрифты». Или нажмите Win + R, введите команду %windir%fonts и кликните ОК. Затем просто перетащите один или несколько файлов шрифтов в открывшуюся папку.
Как сделать красивый шрифт на телефоне?
1. Как изменить шрифт?
Разберем что для этого нужно. Конечно, стоит отметить, что все шрифты, которые вообще есть в обиходе андроида, находятся в папке android fonts. Эта папка находится в системных файлах. А изменить что-либо в системных файлах можно только тогда, когда у вас есть на это разрешение.
Эта папка находится в системных файлах. А изменить что-либо в системных файлах можно только тогда, когда у вас есть на это разрешение.
Нужно скачать Font Installer с Google Play, а так же нужный шрифт в формате TTF. Зайдите в «Menu», дальше «Backup/Restore» и «Backup». Если будет запрос на проава суперпользователя, подтвердите его. Зайдите в раздел «Local», найдите скачанный файл шрифта, выберите её, а затем команду «Install» во всплывающем меню.
Чтобы поменять шрифт на телефоне, зайдите в настройки.
Чтобы добавить шрифт на iPhone или iPad, вам понадобится приложение для установки шрифтов, такое как AnyFont, которое вы можете загрузить из App Store.
Если вы используете приложение Microsoft Word Online как часть Office 365, вы можете использовать любой шрифт, установленный в вашей системе. Просто введите имя файла шрифта минус расширение в поле параметров шрифта.
Прежде чем вы сможете использовать новые шрифты Microsoft Word на Mac, вы должны добавить их в приложение для управления шрифтами в macOS, Шрифтовая книга:
Как добавить шрифты в Microsoft Word для iOS
Да.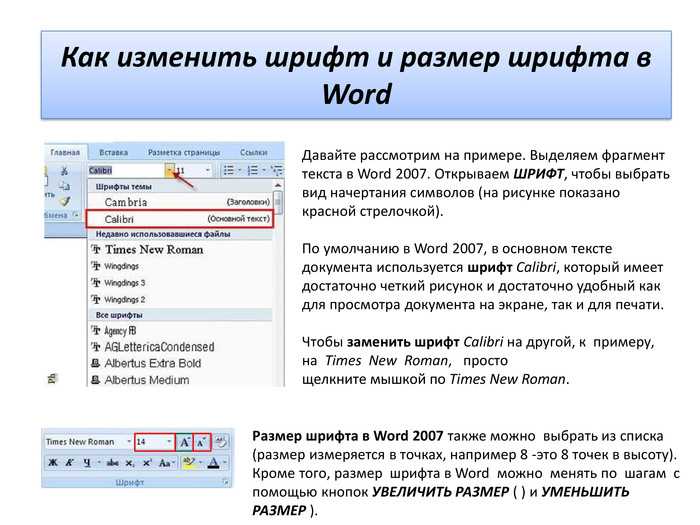 Когда вы добавите шрифт в свою операционную систему и убедитесь, что он совместим с Word, вы сможете использовать его в любом приложении MS Office, включая Microsoft Excel и PowerPoint.
Когда вы добавите шрифт в свою операционную систему и убедитесь, что он совместим с Word, вы сможете использовать его в любом приложении MS Office, включая Microsoft Excel и PowerPoint.
Как только шрифт находится в правильной папке, он должен установить автоматически. Если это не так, дважды щелкните файл шрифта, чтобы открыть предварительный просмотр шрифтов, и нажмите кнопку «Установить» в верхнем левом углу. При следующем открытии Word новый шрифт должен появиться как опция в списке шрифтов.
Вы можете добавлять шрифты в Word на Windows, Mac, Word Online и на мобильные версии Word. Все версии MS Word поддерживают эту функцию, но шрифт необходимо добавить в операционную систему, прежде чем вы сможете использовать ее в Word.
Заметка: Коррекция устройства может привести к аннулированию гарантии и сбоям в работе оборудования. Прежде чем пытаться укорениться, создайте резервные копии важных данных с помощью приложения типа Helium.
Вы можете добавить шрифты в Word в Windows, Mac, Word Online, а также в мобильных версиях Word. Все версии MS Word поддерживают эту функцию, но для использования в Word необходимо добавить шрифт в операционную систему.
Все версии MS Word поддерживают эту функцию, но для использования в Word необходимо добавить шрифт в операционную систему.
Да. Как только вы добавите шрифт в свою операционную систему и убедитесь, что он совместим с Word, вы сможете использовать его в любом приложении MS Office, включая Microsoft Excel и PowerPoint.
Внесите немного индивидуальности в ваши слова
Примечание . Наборы шрифтов часто содержатся в файлах .zip, поэтому их необходимо извлечь, прежде чем перетаскивать фактические файлы шрифтов в папку Fonts вашей системы. Инструкции по извлечению или распаковке ZIP-файла см. В разделе «Zip-файлы: распакуйте их с помощью подходящего программного обеспечения». Если файл .zip содержит несколько вариантов шрифта, вы должны установить каждый из них по отдельности.
Прежде чем вы сможете использовать новые шрифты Microsoft Word на Mac, вы должны добавить их в приложение для управления шрифтами в macOS, Font Book :
При сохранении документа имя шрифта появится в окне параметров шрифта и будет отображаться правильно для всех пользователей, у которых этот шрифт установлен на их устройстве. К сожалению, Word Online не позволяет вставлять шрифты.
К сожалению, Word Online не позволяет вставлять шрифты.
Выделите текст или ячейки с текстом, который нужно изменить. Чтобы выделить весь текст в документе Word, нажмите клавиши CTRL+A. На вкладке Главная в поле Размер шрифта выберите нужный размер шрифта.
Причины Как бы банально и грустно это не звучало, но причина того, что в Ворде не меняется шрифт, всего одна — выбранный вами шрифт не поддерживает язык, на котором написан текст. … Подобная проблема особенно характерна для текста, напечатанного на русском языке, особенно, если выбран сторонний шрифт.
Как в ворде сделать все одним шрифтом?
Чтобы поменять шрифт на телефоне, зайдите в настройки.
Изменение шрифта на телефонах Samsung и установка своих шрифтов
Изменение шрифта по умолчанию в Word
Продвинутые пользователи могут вручную заменить системные файлы на другие, для этого тоже нужны root-права.
В FontFix после установки есть достаточно внушительный предустановочный список, которым можно воспользоваться, поэтому необязательно скачивать что-либо дополнительно.
Шрифты в Android
Если root-прав нет, можно воспользоваться лаунчерами. Их в Google Play тоже немало, однако не во всех есть функция замены шрифтов, поэтому следует внимательно читать описание.
Также можно совершить те же самые действия через терминал Linux, но для этого должен быть установлен ADB. Сначала следует подготовить новый шрифт, назвав его как заменяемый файл, к примеру, «Roboto-Italic.ttf». Далее в терминал вбиваются эти команды:
$ abd shell
$ su
$ mount -o remount,rw /system
$ cp /sdcard/Roboto-Italic.ttf /system/fonts
$ chmod 644 Roboto-Italic.ttf
Теперь, когда вы знаете, как изменять шрифт, какой же выбрать? Моим любимым хранилищем бесплатных шрифтов является Google Fonts.
К счастью для нас, существует множество способов изменить шрифт телефона, даже если вы не можете сделать этого через системные настройки Android. Некоторые из этих методов требуют полных прав на устройство. Но это не должно вызвать проблем, если вы читали наше руководство по рутингу Android.
Но это не должно вызвать проблем, если вы читали наше руководство по рутингу Android.
Лично мне больше нравится HiFont, но Font Installer — отличная альтернатива, если вы по каким-то причинам не можете или не хотите устанавливать HiFont.
Метод №4: PerAppFontsНа новых телефонах Samsung с Android версии 4.3 или выше шрифт можно изменить так:
Выбор шрифта — личное дело каждого, так что найдите шрифт, который вам нравится, и установите его! Если вы обнаружите классный шрифт на каком-нибудь сайте и захотите сами его использовать, обратитесь к бесплатным сервисам вроде Identifont и WhatFont, чтобы узнать, как этот шрифт называется.
В базовой версии Android нет встроенных средств для изменения системных шрифтов. Однако, в зависимости от производителя вашего телефона и версии Android установленной по умолчанию, эти функции могут быть доступны. К примеру, на старых версиях интерфейса TouchWiz от Samsung:
У компании Samsung есть интернет-магазин, где вы можете приобрести новые шрифты. Чтобы получить к нему доступ, нажмите «Скачать шрифты» на экране изменения шрифта. Стоимость одного шрифта может варьироваться в пределах от 0,99 до 3,99 долларов.
Чтобы получить к нему доступ, нажмите «Скачать шрифты» на экране изменения шрифта. Стоимость одного шрифта может варьироваться в пределах от 0,99 до 3,99 долларов.
Удобный контроль общего доступа
Одним касанием открывайте доступ к своим документам и файлам PDF, чтобы ваши коллеги смогли просматривать и редактировать их. При этом вы полностью контролируете доступ к каждому документу и видите, кто с ним работает. Файлы Word также можно пересылать по электронной почте — во вложении либо просто копируя их содержимое прямо в текст письма с сохранением форматирования.
Microsoft Word
версия: 16.0.14026.20172
Последнее обновление программы в шапке: 16.05.2021
Комфортное чтение, творчество и редактирование
В режиме чтения удобно знакомиться с длинными документами, письмами, сценариями и файлами PDF. К тому же последние можно легко отредактировать: преобразуйте документ PDF в Word, внесите правки, преобразуйте обратно и поделитесь с кем нужно всего за пару касаний.
Совместная работа на ходу
Высказывайте пожелания и приложения, оставляя комментарии прямо рядом с обсуждаемыми фрагментами текста. Любой пользователь сможет участвовать в вашей беседе и следить за последними изменениями в тексте, разметке и форматировании документов. А благодаря улучшенной истории версий всегда можно посмотреть, как ваш труд выглядел на предыдущих этапах.
Краткое описание:
Настоящее приложение Microsoft Word для устройств на платформе Android.
Создание идеальных документов
Современные, профессионально оформленные шаблоны позволяют быстро приступить к работе над проектом или заданием либо же создать любой документ: письмо, статью в блог, сценарий, заметку, рецензию или резюме. А средства форматирования и параметры разметки помогут максимально четко выразить ваши идеи, ведь оформление документов Word одинаково выглядит и на смартфоне, и на компьютере.
Как установить шрифты Windows
Откройте Настройки > Мои устройства > Экран > Стиль шрифта.
Как установить новый шрифт на мак?
Создадим тетрадный лист в клетку
Как добавить шрифты в Word
Чтобы всегда использовать в Word свой любимый шрифт, выберите его в качестве шрифта по умолчанию.
Лучше брать архив со стилями, а не качать по одному файлу. Вы сможете добавить несколько видов печатных знаков и уже в самой программе посмотреть, что вам подходит.
- Нажмите синюю кнопку «Файл». В Office 2007 это меню вызывается кликом на логотип в левой верхней части окна.
- Выберете «Параметры», раздел «Сохранение».
- Галочку рядом с пунктом «Внедрять шрифты в файл».
Как добавить шрифт в Word
- Откройте любой поисковик.
- Введите запрос «Скачать шрифт для Word». На первых страницах будут самые популярные сервисы. Можете задать конкретные параметры: «Готические буквы», «Фигурные символы», «Старославянская кириллица» и тому подобное. Всегда найдётся какой-нибудь новый, никем не используемый стиль.
- Зайдите на понравившийся сайт.

- Не загружайте исполняемые файлы с расширением .EXE — скорее всего, это вирус или другая вредоносная программа. Каллиграфия для Ворд имеет формат .TTF (True Type Font) или .OTF, а коллекции стилей хранятся в архивах .ZIP или .RAR.
- Если вы знаете, какой шрифт вам нужен, вбейте в строку поиска его название вместе с фразой «Скачать для Word». Так вы быстрее найдёте то, что хотите.
Существуют целые сервера, на которых выложены коллекции бесплатной каллиграфии. Там сразу можно посмотреть, как будут выглядеть буквы и цифры. Вы подберёте печатные знаки под любые нужды. Доступна даже имитация рукописного ввода.
Перед тем как добавить шрифт в Word, его надо найти в интернете. Скачивайте файлы только из надёжных источников. Есть несколько проверенных сайтов. Например, «Fontspace» или «Xfont». После загрузки каллиграфию можно будет установить в Ворд. Если вы хотите посмотреть весь ассортимент, сделайте следующее:
Cодержание
Поделиться с друзьями:
Твитнуть
Поделиться
Поделиться
Отправить
Класснуть
Adblock
detector
Шрифты PDF, Adobe Acrobat
Шрифт можно встроить только в том случае, если поставщиком шрифта установлен параметр, допускающий встраивание. Встраивание исключает подстановку шрифта при просмотре или печати файла, поэтому читатель видит текст, набранный первоначальным шрифтом. Встраивание незначительно увеличивает размер файла, за исключением случая использования шрифтов CID — формата шрифтов, используемых для восточных языков. Встроить или подменить шрифты можно как в Acrobat, так и при экспорте документа InDesign в формат PDF.
Встраивание исключает подстановку шрифта при просмотре или печати файла, поэтому читатель видит текст, набранный первоначальным шрифтом. Встраивание незначительно увеличивает размер файла, за исключением случая использования шрифтов CID — формата шрифтов, используемых для восточных языков. Встроить или подменить шрифты можно как в Acrobat, так и при экспорте документа InDesign в формат PDF.
Встраивать можно как весь шрифт целиком, так и подмножество символов, которые были реально использованы в файле. Использование подмножества обеспечивает применение при печати конкретных шрифтов и метрики шрифтов посредством создания пользовательского имени для шрифта. Таким образом, например, для просмотра и печати документа поставщиком услуг может использоваться ваша версия шрифта Adobe Garamond®, а не версия поставщика. Шрифты Type 1 и TrueType можно встраивать, если они включены в файл PostScript или доступны в одном из каталогов шрифтов, отслеживаемых приложением Distiller, и разрешены для встраивания.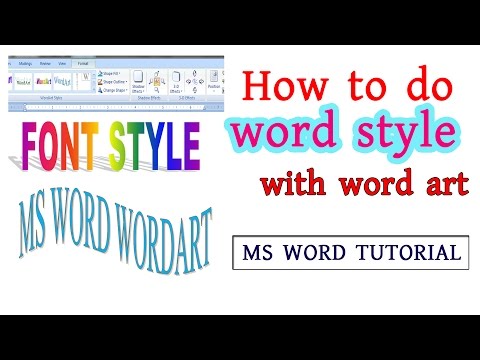
Если шрифт невозможно встроить из-за настроек поставщика шрифта, или пользователь, который открывает или печатает PDF, не имеет доступа к оригинальному шрифту, выполняется временное замещение гарнитуры Multiple Master: гарнитурой AdobeSerifMM для отсутствующего шрифта serif и AdobeSansMM для sans serif.
Гарнитуру шрифта Multiple Master отличает способность сужаться и растягиваться, чтобы подходить по размерам к странице, и в результате строки и разбиение на страницы остаются такими же, как были в документе изначально. При подстановке, разумеется, не всегда удается воспроизвести форму оригинальных символов, особенно если использована нестандартная (например, рукописная) гарнитура шрифта.
Для азиатского языков Acrobat использует шрифты из установленного комплекта для азиатских языков или из аналогичных шрифтов, присутствующих в системе пользователя. Подстановка для шрифтов некоторых языков, а также шрифтов с неизвестными кодировками, невозможна; в этих случаях символы в тексте будет выглядеть как маркеры.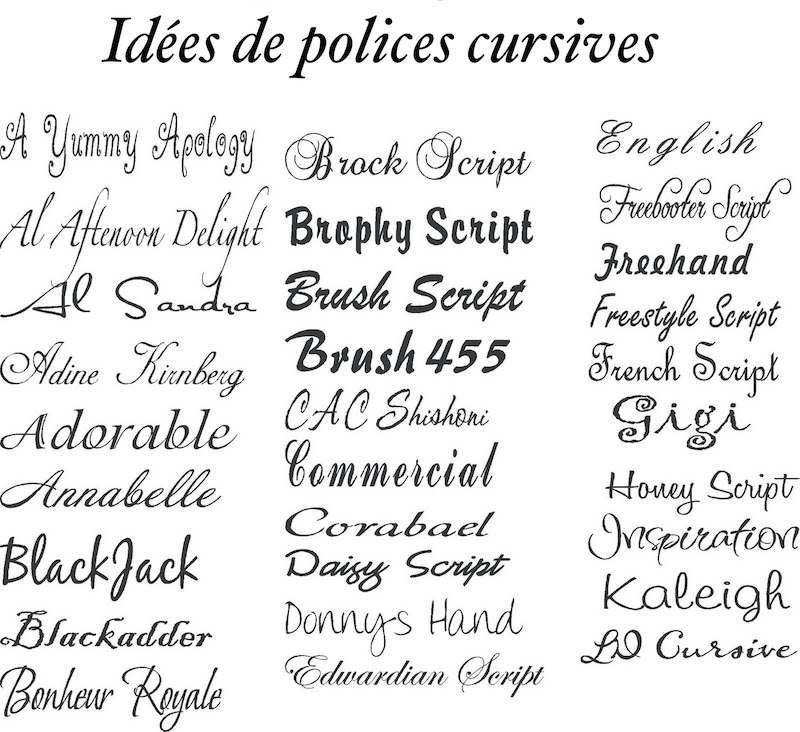
В случае возникновения проблем с копированием и вставкой текста из PDF сначала проверьте, встроен ли используемый шрифт («Файл» > «Свойства» > вкладка «Шрифт»). Для встроенного шрифта попытайтесь исправить проблемы со встраиванием, а не отправляйте его в файле PostScript. Создайте PDF, не встраивая этот шрифт. Затем откройте PDF в Acrobat и встройте шрифт, используя предпечатную проверку.
При преобразовании PostScript-файла в PDF для Distiller необходимо обеспечить доступ к шрифтам файла. Это необходимо для вставки в PDF соответствующих данных. Distiller сначала выполняет поиск шрифтов Type 1, TrueType и OpenType в PostScript-файле. Если шрифт не встроен в PostScript-файл, Distiller выполняет поиск в дополнительных папках шрифтов. Distiller выполняет поиск шрифтов в следующих папках (Windows):
/Resource/Font в папке Acrobat
/Program Files/Common Files/Adobe/Fonts
Distiller выполняет поиск шрифтов в следующих папках (Mac OS):
/Resource/Font в папке Acrobat
/Users/[имя пользователя]/Library/Fonts
/Library/Fonts
/System/Library/Fonts
Установка Acrobat включает версии с различной шириной наиболее употребительных китайских, японских и корейских шрифтов, поэтому Distiller может найти эти шрифты в папке Acrobat.
 Убедитесь, что шрифты имеются на компьютере. (В ОС Windows при установке Acrobat выберите вариант «Полностью» или «Настройка» и выберите параметр Поддержка азиатских языков в категории Просмотр Adobe PDF. В Mac OS эти шрифты устанавливаются автоматически.)
Убедитесь, что шрифты имеются на компьютере. (В ОС Windows при установке Acrobat выберите вариант «Полностью» или «Настройка» и выберите параметр Поддержка азиатских языков в категории Просмотр Adobe PDF. В Mac OS эти шрифты устанавливаются автоматически.)Дополнительные сведения о включении шрифтов в PostScript-файл см. в документации к приложению и к драйверу принтера, используемого для создания PostScript-файлов.
Distiller не поддерживает шрифты Type 32.
Для указания других папок поиска шрифтов для Distiller выберите в Acrobat Distiller пункт «Параметры» > Папки со шрифтами. Затем в диалоговом окне нажмите «Добавить» для добавления папки со шрифтами. Для исключения шрифтов TrueType, имеющих такие же имена, как и шрифты PostScript 3, установите флажок «Игнорировать версии TrueType стандартных PostScript-шрифтов».
В случае перемещения папки со шрифтами удалите ее в этом диалоговом окне, а затем добавьте папку в ее новом расположении.
Можно создать печатный образец для просмотра документа, в котором для любого форматированного текста выполняется замена шрифтов по умолчанию на шрифты, доступные на локальном компьютере, но не встроенные в файл PDF. Это поможет принять решение о встраивании таких локальных шрифтов в PDF для придания документу желаемого вида.
Это поможет принять решение о встраивании таких локальных шрифтов в PDF для придания документу желаемого вида.
Если необходимо ввести имя шрифта вручную в панели «Шрифты» диалогового окна «Параметры Adobe PDF», можно посмотреть точное написание имени шрифта в PDF-файле.
Документ Microsoft Office Word
Шрифт чертежный |
Первый стандарт, с которым вы познакомитесь, устанавливает правила начертания букв, цифр чертежного шрифта, а также условных знаков, используемых на чертежах. Стандарт
устанавливает десять размеров шрифта:
1,8; 2,5; 3,5; 5; 7; 10; 14; 20; 28; 40. За размер шрифта
принимается величина, определяющая
высоту прописной (заглавной) буквы.
Шрифт может быть выполнен как с наклоном
в 75°, так и без наклона. Начертание букв чертежного шрифта. Высота буквы измеряется перпендикулярно к основанию строки. Прописные буквы. Высота прописной буквы (h) равна размеру шрифта. Нижние элементы букв Д, Ц, Щ и верхний элемент буквы Й выполняются за счет расстояний между строками. Толщину линии шрифта (d) выбирают равной 0,1 h. Используя названные параметры (h, 0,lh), выстраивают вспомогательную сетку, в которую вписывают буквы (рис. 26). Ширина большинства прописных букв (g) равна 0,6h или 6d, что примерно соответствует размеру h ближайшего наименьшего номера шрифта. Исключение составляют буквы А, Д, М, X, Ц, Ы, Ю, ширина которых равна 0,7d, ширина букв Ж, Ф, Щ, Ш, Ъ принимается за 0,8d, а ширина букв Г, 3, С составляет 0,5d. Написание прописных букв дано на рис. 26. Строчные
буквы. Высота большинства строчных
букв (с) равна 0,7h, что примерно
соответствует размеру (h) ближайшего
наименьшего номера шрифта.
Ширина большинства строчных букв равна 5d. Ширина букв а, м, ц, ъ равна 6d, букв ж, т, ф, ш, щ, ы, ю — 7d, а букв з, с — 4d. При написании букв пользуйтесь таблицей 1, в которой даны расчеты параметров шрифта. Рассмотрев написание букв чертежного шрифта (рис. 26, 27), нетрудно заметить, что 16 прописных и строчных букв русского алфавита имеют одинаковое начертание. Написание других прописных букв отличается от написания строчных. Начертание цифр и знаков чертежного шрифта представлено на рис. 28.
|
Основная надпись чертежа |
Все виды конструкторской документации (графические и текстовые) имеют основную надпись, которая располагается в правом нижнем углу поля чертежа. Форму, размеры, содержание основной надписи устанавливает ГОСТ 2.104-68. Основная надпись производственного чертежа имеет следующие размеры: длина — 185 мм, высота — 55 мм (рис. 38, а). На рис. 38, б показан пример ее заполнения. Размеры
основной надписи учебных чертежей
стандартами не регламентируются.
Исходя из практики ее удобнее выполнять
длиной 185 мм и высотой, выбираемой в
пределах от 15 до 24 мм.
Цифрами обозначены номера граф (рис. 38, а), в которых записываются: 1.
Наименование изделия.
2. Обозначение
документа (вписывается только на
производственных чертежах).
3.
Обозначение материала, из которого
изготовлена деталь.
4. Литера
(вписывается только при оформлении
некоторых производственных чертежей).
5.
Масса изделия указывается в килограммах
(на многих чертежах не заполняется).
6.
Масштаб (например, 1:1).
7, 8. Номера
листов графического документа
(заполняется только на производственных
чертежах).
9. Наименование
организации, выпустившей документ.
10.
Указываются функции исполнителей
документа — «чертил», «проверил».
11.
Указываются фамилии исполнителя и
проверившего документ.
12. 14-18
(заполняются только на производственных
чертежах).
13. Записывается дата
изготовления документа.
19. Графа,
специально введенная только для
учебных чертежей, в которой записываются
№ задания и вариант (для удобства
проверки). |
Общие правила нанесения размеров на чертежах |
Стандарт (ГОСТ 2.307-68) устанавливает правила нанесения размеров на чертежах. Линейные размеры на чертежах проставляются в миллиметрах без обозначения единиц измерения (мм). При других единицах измерения (сантиметрах, метрах) размерные числа записываются с обозначением единиц измерения (см, mi). Угловые размеры указывают в градусах, минутах, секундах с обозначением единиц измерения. Общее количество размеров на чертежах должно быть минимальным, но достаточным для изготовления и контроля изделия. Существуют
строго определенные правила нанесения
размеров. При нанесении размера
прямолинейного отрезка размерную
линию проводят параллельно этому
отрезку, а выносные линии — перпендикулярно
размерным (рис.
На концах размерных линий наносят стрелки. Форма и размеры стрелки показаны на рис. 40, а. Величина стрелок должна быть одинаковой на всем чертеже. Стрелки при недостатке места могут заменяться засечками или точками (рис. 41, б, в). Допускается проставлять размеры так, как показано на рис. 41, г.
Размерные числа наносят над размерной линией ближе к середине (рис. 42).
При нанесении нескольких параллельных или концентрических размерных линий размерные числа над ними располагают в шахматном порядке (рис. 43). На
чертежах необходимо избегать пересечения
размерных и выносных линий. Если для
нанесения размерного числа недостаточно
места над размерной линией, то размеры
проставляются так, как показано на
рис.
В местах нанесения размерного числа осевые, центровые линии и линии штриховки прерывают (рис. 45, а, б). При нанесении размеров дуг перед размерным числом помещают знак радиуса — R. Высота знака радиуса и размерного числа должна быть одинаковой (рис. 46, а). При проведении нескольких радиусов из одного центра размерные линии любых двух радиусов не располагают на одной прямой (рис. 46, б). При большой величине радиуса центр разрешается приближать к дуге. В таких случаях размерную линию показывают с изломом (рис. 46, в). При нанесении размеров окружностей перед размерным числом ставят знак диаметра — 0 (рис. 47). При недостатке места на чертеже размеры диаметра проставляют так, как показано на рис. 47, б.
Размеры нескольких одинаковых элементов изделия наносят один раз с указанием их количества на полке-выноске, рис. 48.
Размеры
квадрата или квадратного отверстия
наносятся, как показано на рис.
Толщина плоской детали обозначается буквой S с последующим указанием размерного числа (рис. 50).
Длина изделия обозначается малой буквой латинского алфавита — I (рис. 51). Нанесение размеров фаски — скошенной кромки стержня, бруска, отверстия — осуществляется либо простановкой двух линейных размеров (рис. 52, б), либо линейным и угловым размерами (рис. 52, в, г). Если на чертеже встречается несколько одинаковых фасок, то размер наносят один раз так, как показано на рис. 52, в. Эта надпись означает, что снято две фаски размером 2 мм под углом 45°.
На
чертежах необходимо проставлять
габаритные размеры.
Габаритными
размерами называют размеры, определяющие
предельные величины внешних очертаний
изделий. К габаритным размерам относятся
размеры длины, ширины, высоты изделия. На рис. 53 (валик) — габаритными являются размеры 75 мм и 40 мм. На рис. 53 (полуцилиндр) — к габаритным относятся размеры 80 мм, 50 мм. На чертежах иногда наносят справочные размеры. Размеры, нанесенные на чертеже, но не подвергающиеся контролю, называют справочными. На чертеже они отмечаются знаком * (рис. 54). На месте расположения технических требований (над основной надписью) делают запись: * — размер для справок.
|
Старославянский шрифт в ворде как называется
Как набрать в «Ворде» символы старого алфавита
Эта памятка будет полезна тем, кто впервые столкнулся с необходимостью набрать текст на древнерусском или старославянском языке.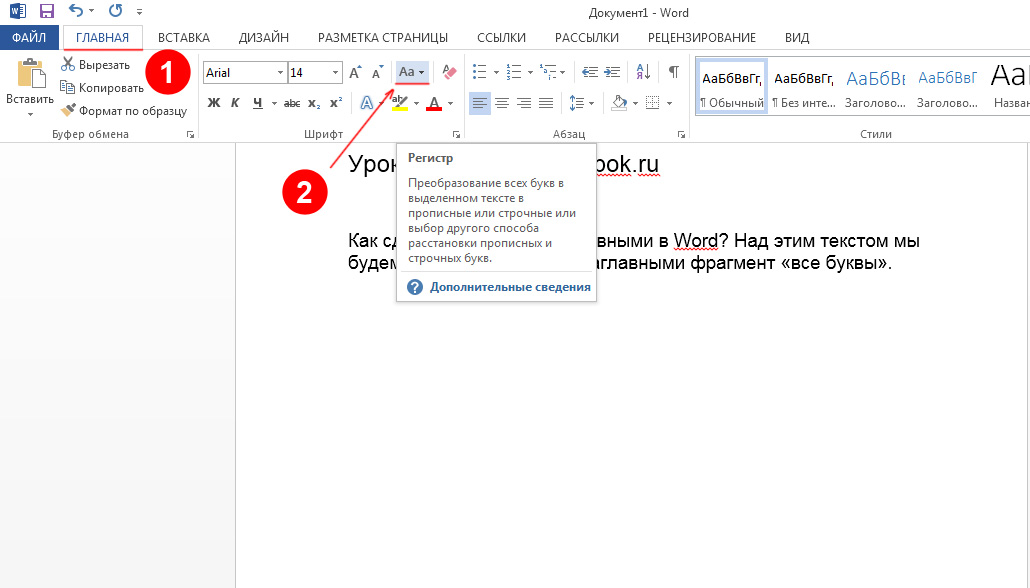 В этом случае возникает проблема с такими отсутствующими в современном алфавите буквами, как ять, юсы, йотированные буквы и т.д.
В этом случае возникает проблема с такими отсутствующими в современном алфавите буквами, как ять, юсы, йотированные буквы и т.д.
Можно скачать и установить на компьютер дополнительный шрифт, включающий в себя нужные знаки, но в этой статье такой способ рассматриваться не будет. Я расскажу о том, как печатать в «Ворде» на древнерусском или старославянском языке без использования дополнительных шрифтов.
Первый способ: набирать буквы через меню вставки символов. Правда, иногда приходится долго листать таблицу в поисках нужного знака.
Второй способ: набирать прямо в тексте коды нужных символов в «Юникоде», после чего последовательно нажать на клавиши Alt и X.
Все символы в этой системе кодируются с помощью четырех цифр или цифр и букв, впереди которых пишется префикс U+. Например, код прописной буквы «ять» выглядит так: U+0462. Но на практике код можно сократить: не набирать префикс и следующий сразу за ним ноль.
Ниже приводятся сокращенные коды букв и некоторых употребительных знаков старой кириллицы.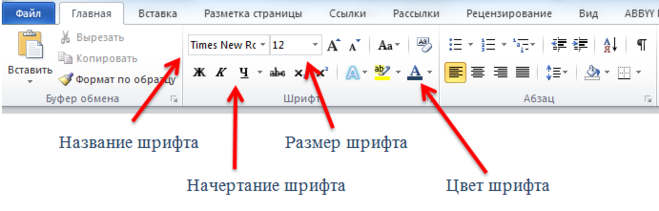
В русской раскладке клавиатуры набираются:
Как установить древнерусский шрифт
Творческие люди склонны к поиску новых идей, их реализации и сделают все для расширения возможностей своей работы. Многие пользователи графических и текстовых редакторов осознают, что не каждую задумку можно сформировать за короткий промежуток времени. Большинство сервисов, где они работают, подвергаются критике, потому что в них недостаточно функций и элементов для комфортной работы. К счастью, сейчас эти сервисы позволяют добавлять новые элементы для работы с объектами, увеличивая набор шрифтов, текстов, текстур и прочее.
Древнерусский шрифт
В статье мы будем приводить примеры на основе этого шрифта, для наглядности. Дело в том, что на сегодняшний день это один из самых используемых (среди скаченных) шрифтов в русскоязычном сообществе. Рекламщики и оформители нередко применяют древнерусский шрифт для своих проектов. В целом, такой шрифт притягивает взгляды своей неординарностью и связью с отечественной историей.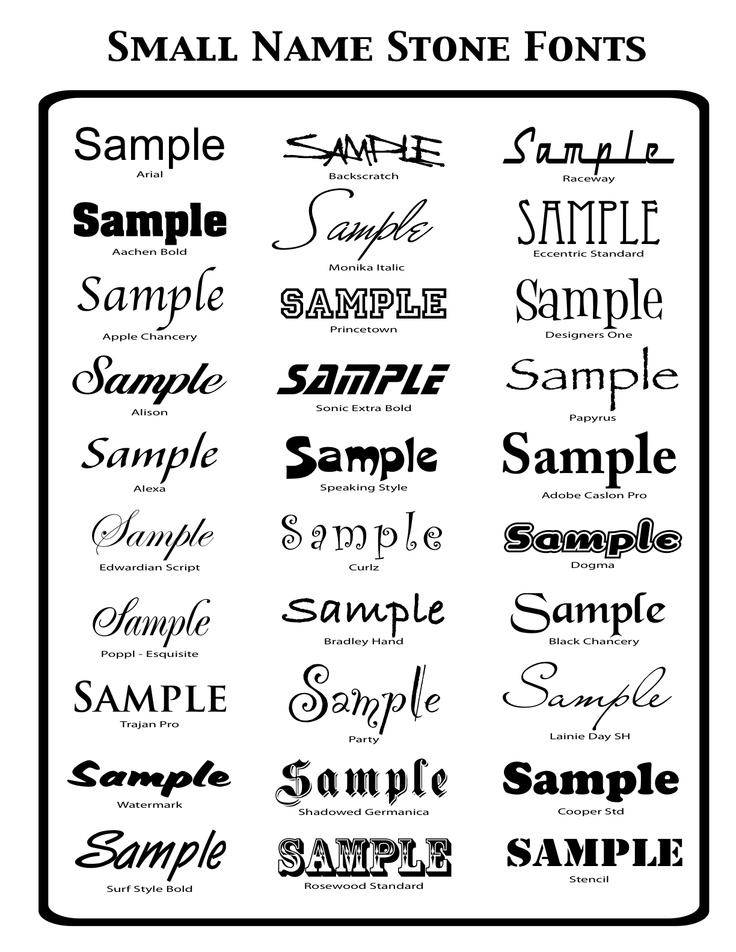 Древнерусский текст больше всего распространен у проектов, связанных с прикладными искусствами.
Древнерусский текст больше всего распространен у проектов, связанных с прикладными искусствами.
Стоит учитывать, что не все редакторы поддерживают его, поэтому из множества стилизаций этого шрифта необходимо искать именно те, которые будут адекватно работать в нужной программе. Можно сделать предположение, что у древнерусского шрифта алфавит не должен быть нагружен визуально, поэтому оптимальным вариантом станет поиск упрощенной версии шрифта. Также пользователь должен иметь в виду, что скачанная раскладка будет привязана к русскому алфавиту.
Добавление шрифта
В Сети имеется огромное количество различных библиотек, где хранятся загружаемые элементы. Найти нужную библиотеку не так просто, но некоторые сайты предлагают удобную навигацию и расширенный поиск, что намного упрощает работу. Шрифт может загрузиться в формате .ttf, а также в архиве. Распаковать его можно с помощью любого архиватора.
Существует несколько способов установки шрифтов, каждый из которых имеет свои последствия, поэтому выбор ложится на самих пользователей:
- Установка шрифта при помощи контекстного меню.
 Самый быстрый и простой способ установки. У файла загруженного шрифта необходимо вызвать диалоговое окно, в котором следует выбрать пункт «Установить шрифт». После этого он попадает в общий реестр шрифтов и становится доступным для всех приложений, которые способны корректно поддерживать его. Но здесь есть свои нюансы — чрезмерная загрузка шрифтов в общий набор будет замедлять производительность компьютера.
Самый быстрый и простой способ установки. У файла загруженного шрифта необходимо вызвать диалоговое окно, в котором следует выбрать пункт «Установить шрифт». После этого он попадает в общий реестр шрифтов и становится доступным для всех приложений, которые способны корректно поддерживать его. Но здесь есть свои нюансы — чрезмерная загрузка шрифтов в общий набор будет замедлять производительность компьютера. - Установка в корневую папку Fonts. Скачанный файл необходимо перебросить в корневую папку системы. Папка находится на системном диске (C:\Windows\Fonts). Данный метод отличается только способом установки, а техническая часть ничем не отличается от предыдущей.
- Установка в директорию программы. Древнерусский шрифт в Word или иную программу можно напрямую установить в приложение. Для этого необходимо найти корневую папку с приложением на системном диске и добавить шрифт во встроенную папку со шрифтами. Если такой папки здесь нет, то создаем ее, копируем шрифт и подключаем папку в программе.
 Метод хорош тем, что шрифт не будет напрямую воздействовать на работоспособность системы, но, в свою очередь, приложение будет иметь производительность ниже, чем тогда, когда шрифты не были подключены к программе. Соответственно, шрифт будет использоваться только той программой, куда он был установлен.
Метод хорош тем, что шрифт не будет напрямую воздействовать на работоспособность системы, но, в свою очередь, приложение будет иметь производительность ниже, чем тогда, когда шрифты не были подключены к программе. Соответственно, шрифт будет использоваться только той программой, куда он был установлен.
Текст в Word
Основной текстовый редактор одинаково удобен для всех пользователей. Почти все работы с текстами производятся здесь, и во многом благодаря понятному интерфейсу. К тому же, программа поддерживает всевозможные операции с текстом, включая добавленные шрифты.
Установленный шрифт должен отображаться в списке всех шрифтов на главной вкладке программы. Его можно редактировать и форматировать точно таким же образом, как и любой другой стандартный шрифт.
Текст в Adobe Photoshop
Редактор изображений тоже имеет встроенную расширенную функцию создания и форматирования текста. Инструмент «Текст» находится на главной панели быстрого доступа.
Чтобы разместить древнерусский шрифт в «Фотошопе», необходимо обозначить курсором приблизительную область, в пределах которой будет использоваться текст. Параметры последнего находятся в шапке программы. Чтобы найти новый шрифт, нужно открыть список и пролистать его до конца — обычно загруженные элементы располагаются именно там.
Cтарославянский шрифт
Набор из пяти старославянских шрифтов. Все поддерживают кириллицу (русский алфавит), в некоторых так же есть поддержка и латинских символов.
Папка запакована в RAR архив. Просто установите шрифты в операционную систему и пользуйтесь ими во всех подходящих приложениях: Фотошоп, Word и прочих.
Понравился материал? — Поделись с друзьями:
что это и как пользоваться
В этом уроке я расскажу о программе Microsoft Word (ворд). Что это за приложение, как его открыть на компьютере. Как пользоваться программой: печатать текст и работать с документами.
Содержание:
- Что такое Word
- Как открыть программу
- Основы работы в Ворде
Что такое Word
Microsoft Word – это программа для печати.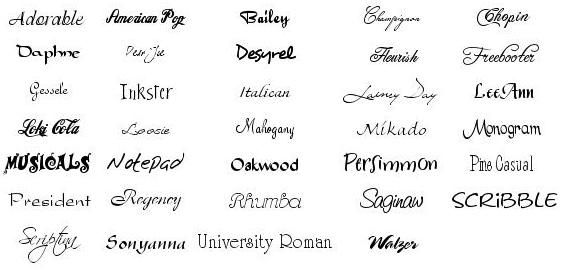 В ней можно набрать текст любого типа: статью, документ, реферат, курсовую, диплом и даже книгу. Также в Ворде можно оформить текст: изменить шрифт, размер букв, добавить таблицу, фотографию и многое другое. И вывести на бумагу – распечатать на принтере.
В ней можно набрать текст любого типа: статью, документ, реферат, курсовую, диплом и даже книгу. Также в Ворде можно оформить текст: изменить шрифт, размер букв, добавить таблицу, фотографию и многое другое. И вывести на бумагу – распечатать на принтере.
Программа представляет собой белый лист бумаги, на котором, используя клавиатуру, печатают текст. Также на нем располагают другие элементы: таблицы, картинки и прочее.
Если нужно напечатать много текста и на один лист он не поместится, программа автоматически добавит еще страницы.
Набранный текст можно отредактировать: изменить размер букв, шрифт, начертание и многое другое. Для этого в Ворде есть специальная панель в верхней части. На ней находятся кнопки редактирования.
Но это не все кнопки. Остальные расположены на других вкладках.
Как открыть программу
Приложение Word запускается через вот такую иконку на Рабочем столе компьютера:
Если значка нет, ищите его среди всех программ в Пуске.
На заметку. Чтобы вынести иконку на экран, зажмите ее левой кнопкой мыши и перетяните на Рабочий стол. Или щелкните по ней правой кнопкой мыши, выберите «Отправить» – «Рабочий стол (создать ярлык)».
Вот как выглядит приложение Microsoft Word 2016-2019. Для начала работы нажмите на пункт «Новый документ».
Откроется пустой лист. Он как будто обрезан, но это из-за того, что страница не поместилась на экран. Чтобы ее увидеть целиком, покрутите колесико на мышке или подвиньте ползунок с правой стороны.
На сегодняшний день это последняя версия программы. Есть более ранняя 2010-2013 года — выглядит она примерно так же. Еще часто можно встретить версию 2007 года. Она выглядит немного иначе, но имеет все необходимые инструменты.
На некоторых старых компьютерах можно встретить и версию 2003 года. У нее другой дизайн, меньше функций. Но с основными задачами программа справляется.
Основы работы в Ворде
Печать текста
Рабочая область приложения – белый лист, на котором мигает палочка. Этим мигающим курсором отмечено то место, где будет набираться текст.
Этим мигающим курсором отмечено то место, где будет набираться текст.
По умолчанию он установлен в начале листа, в левом верхнем углу. Но не в самом верху страницы, так как у нее есть поля – пустые области с каждой стороны.
Без полей с документом работать неудобно, да и при распечатке часть слов обрежется. Поэтому пустое поле должно быть с каждой стороны: сверху, снизу, слева и справа.
Изменить масштаб страницы, то есть приблизить или отдалить ее, можно через ползунок в правом нижнем углу. Но учтите, что таким образом поменяется только отображение листа, но не него реальный размер.
Для печати текста установите нужную раскладку (язык) на панели задач – в правом нижнем углу экрана. Это можно сделать мышкой или через сочетание клавиш Shift и Alt.
- Для печати большой буквы нажмите Shift и, не отпуская, кнопку с буквой.
- Для печати знака в верхнем ряду клавиш (там, где цифры) также зажимайте Shift.
- Для удаления используйте клавишу Backspace.
 Обычно она находится после кнопки = в верхнем ряду и на ней нарисована стрелка влево.
Обычно она находится после кнопки = в верхнем ряду и на ней нарисована стрелка влево. - Для перехода на новую строку используйте клавишу Enter. А для удаления строки – Backspace.
- Промежутки между словами делайте пробелом – самой длинной кнопкой в нижней части. Между словами должен быть только один пробел (ни два, ни три).
- Точка в русской раскладке находится в нижнем ряду клавиш – после буквы Ю.
- Запятая в русской раскладке – это так же кнопка, что и точка, но нажимать ее нужно вместе с Shift.
О значении каждой клавиши на клавиатуре и их сочетаниях читайте в этом уроке.
Сохранение
Набранный текст не будет зафиксирован до тех пор, пока вы его не сохраните. Можно набрать хоть сто страниц, но они не останутся в компьютере.
Для сохранения используйте кнопку с изображением дискеты в верхнем левом углу программы. Или «Файл» — «Сохранить как…».
Если документ еще ни разу не записывался, то появится окно с выбором места, куда его отправить. Нажмите «Обзор».
Нажмите «Обзор».
Выскочит окошко сохранения. Перейдите через него в нужную папку, напечатайте название и нажмите «Сохранить». Документ запишется в файл. Найти его можно будет в указанном при сохранении месте.
А если документ уже был записан, то при нажатии на иконку дискеты окошко не появится. Новый документ автоматически перезапишется вместо старого файла (обновится).
Чтобы узнать, куда именно он был записан, нажмите «Файл» — «Сохранить как…». Появится окошко записи, где будет указана папка, в которой находится этот файл.
Редактирование текста
Для изменения внешнего вида текста используйте вкладку «Главная» на панели инструментов вверху. Здесь можно настроить шрифт, выравнивание, начертание и другие параметры.
Если необходимо изменить уже напечатанный текст, то сначала его нужно выделить. Для этого поставить курсор в самое начало (перед первой буквой), зажать левую кнопку мыши и обвести текст. Он обозначится другим цветом.
Затем выбрать нужные параметры во вкладке «Главная» в верхней части.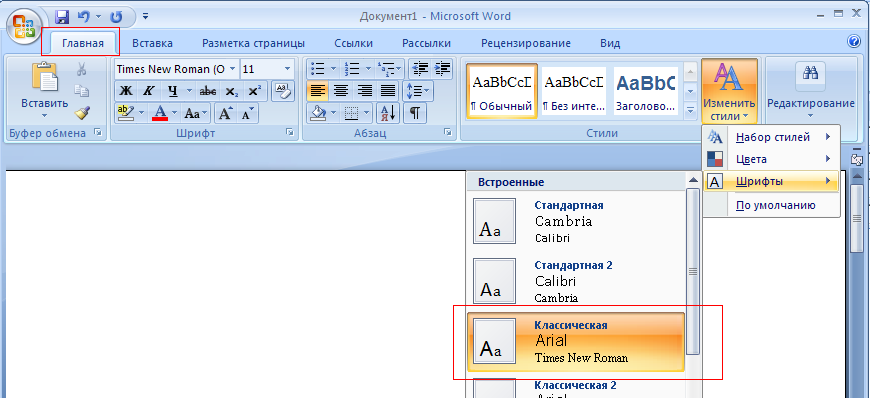 Все изменения затронут только выделенную часть.
Все изменения затронут только выделенную часть.
Для отмены используйте кнопку со стрелкой в верхнем левом углу программы.
Основные инструменты редактирования текста:
- – шрифт: внешний вид букв.
- – размер шрифта.
- – начертание: полужирный, курсив, подчеркнутый.
- – выравнивание: по левому краю, по центру, по правому краю, по ширине.
- – интервал: расстояние между строками и абзацами.
- – маркированный список.
При наведении курсора на любую из кнопок на панели инструментов, появится всплывающая подсказка с описанием.
Оформление
Если составляете документ исключительно для себя, то оформляйте его так, как вам удобнее. Но если нужно отправить файл другим людям, лучше следовать определенным правилам:
- В начале предложения первая буква печатается прописной (большой), остальные – строчными (маленькими).
- Заголовок набирается с большой буквы. После него точка не ставится.

- После знаков препинания ставится один пробел. Перед ними пробел не ставится. Например, цвет: белый, синий, красный.
- После кавычек и скобок пробел не ставится. Например, «Преступление и наказание».
- Тире отделяется пробелами с двух сторон. Дефис не отделяется ни одним пробелом.
- Текст должен быть структурированным: разбит на абзацы, иметь заголовки разных уровней. Желательно использовать маркированные и нумерованные списки.
Что касается требований к шрифту, они зависят от типа документа. Если речь идет о реферате, курсовой или дипломной работе, то обычно требования указываются отдельно. А официальные документы должны быть оформлены по ГОСТу.
Универсальные правила оформления:
- Вид шрифта: Times New Roman или Arial.
- Размер шрифта: основной текст – 12 или 14, заголовки – 16, подзаголовки – 14, таблицы – 10 или 12.
- Выравнивание: основной текст – по ширине, заголовки – по центру.
- Междустрочный интервал – 1,5.

- Поля: левое — не менее 30 мм, правое — не менее 10 мм, верхнее и нижнее — не менее 20 мм.
Другие возможности программы Word
Добавить таблицу, изображение, фигуру. Делается это через вкладку «Вставка». Еще через нее можно вставить символ, диаграмму, титульный лист, сделать разрыв. А также добавить номера страниц.
Настроить поля, размер страниц, ориентацию. Эти инструменты находятся во вкладке «Макет». Также здесь можно настроить отступы и интервалы, выполнить автоматическую расстановку переносов.
Линейка и масштаб. Через вкладку «Вид» можно показать или скрыть линейку, настроить масштаб и визуальное представление страниц.
Вывод на печать. Для распечатки на принтере нажмите на «Файл» и выберите «Печать». Сделайте необходимые настройки и нажмите на кнопку «Печать».
В версии 2016-2021 для возврата к редактированию документа, щелкните по кнопке со стрелкой в верхнем левом углу.
Автор: Илья Кривошеев
12 шрифтов, состоящих только из прописных букв и больших в Word
Если вы погрузитесь в мир шрифтов Microsoft Word, вы, как правило, найдете хороший выбор на любой случай. В этой статье мы рассмотрим некоторые из лучших шрифтов, которые состоят только из заглавных букв, где первая буква больше остальных. Это интересный стиль, который может оживить ваше письмо.
В этой статье мы рассмотрим некоторые из лучших шрифтов, которые состоят только из заглавных букв, где первая буква больше остальных. Это интересный стиль, который может оживить ваше письмо.
Лучшими шрифтами, у которых первая буква больше, являются Copperplate Gothic Bold, Copperplate Gothic Light и Modern Love Caps. Это единственные параметры, которые действительно позволяют увеличить заглавные буквы при первом их вводе.
Copperplate Gothic Bold
Copperplate Gothic Bold — лучший шрифт со всеми заглавными буквами, первая буква которого больше остальных. Если вы напишете его как любой другой шрифт (где первая буква слова заглавная), вы заметите, что первая буква самая большая из всех остальных.
По сути, строчные буквы — это просто меньшие заглавные буквы. Невозможно ввести настоящую строчную букву с помощью такого шрифта, как Copperplate Gothic Bold, что делает его таким отличным выбором, когда вы смотрите на него с точки зрения этого стиля шрифта.
Это также очень эффектный шрифт. Многим он нравится из-за того, как он выглядит на странице. Его легко читать, и он может работать как в заголовке, так и в качестве основной части текста.
Поскольку шрифт Copperplate Gothic Bold подходит практически для любого места, он очень популярен. Он хорошо работает во многих разных размерах, и стиль всегда проявляется там, где первая буква больше остальных.
Copperplate Gothic Light
Copperplate Gothic Light — еще один шрифт семейства Copperplate Gothic. Это противоположность варианту «Жирный», потому что все буквы написаны намного тоньше. Тем не менее, он по-прежнему работает очень хорошо, когда вы пытаетесь сделать все буквы заглавными.
Что делает Copperplate Gothic Light настолько хорошим, так это то, что он очень хорошо работает в основной части текста. Из-за «легкости» шрифта это даже лучший выбор, чем Copperplate Gothic Bold, если вы пытаетесь найти читаемый шрифт, набранный всеми заглавными буквами.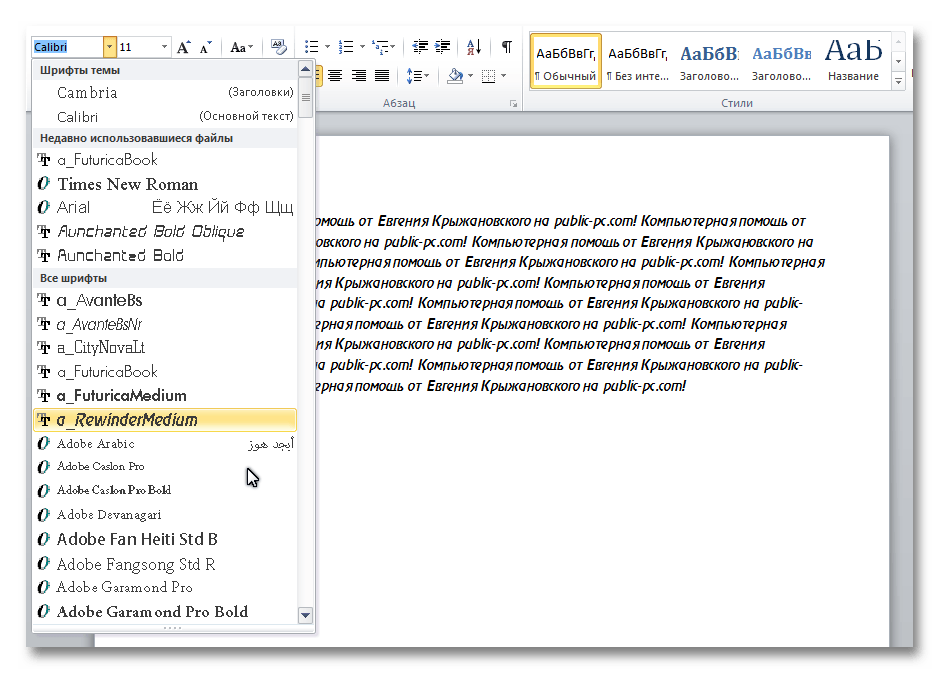
Единственная проблема заключается в том, что это может не так хорошо переводиться в заголовок. Некоторым людям не нравится использовать его для названия, потому что он не дает той смелости, которую они ищут.
Тем не менее, это по-прежнему очень популярный шрифт. Вы обнаружите, что он используется во многих ситуациях, когда люди хотят, чтобы первая буква была больше остальных.
Modern Love Caps
Modern Love Caps — еще один отличный выбор, встроенный в Microsoft Word. Это хорошо работает, потому что вводит совершенно другой стиль заглавного шрифта, а также позволяет первой букве быть больше остальных.
«Заглавные буквы» в названии шрифта означают «заглавные буквы». Он используется для того, чтобы показать, что все остальные буквы шрифта пишутся заглавными, даже если вы хотите, чтобы они были строчными. Таким образом, эти строчные буквы меньше в Modern Love Caps, но они по-прежнему читаются как заглавные.
Кепки Modern Love Caps интересны своим уникальным стилем.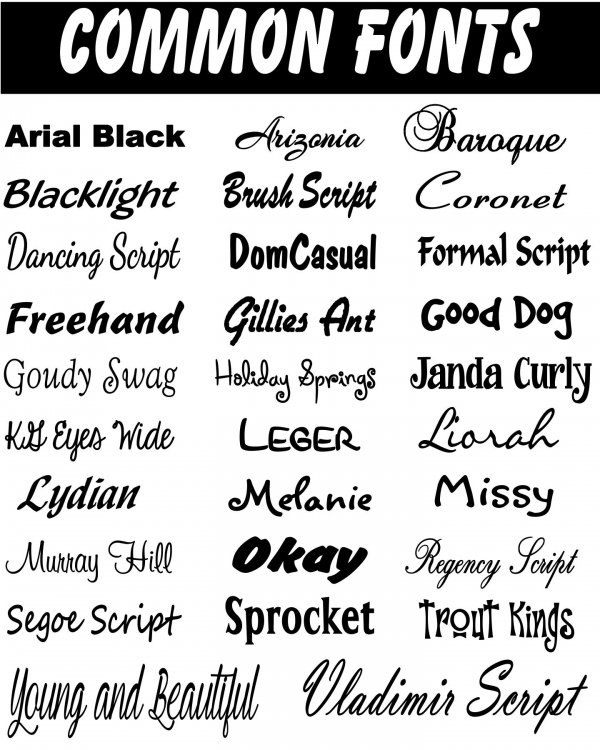 В то время как шрифты Copperplate выглядят более традиционно, как и большинство шрифтов Word, Modern Love Caps имеет дружелюбный, сумасшедший стиль, которого просто не хватает многим другим шрифтам.
В то время как шрифты Copperplate выглядят более традиционно, как и большинство шрифтов Word, Modern Love Caps имеет дружелюбный, сумасшедший стиль, которого просто не хватает многим другим шрифтам.
Это довольно популярный выбор из-за уникального подхода к заглавным буквам.
Engravers MT
Engravers MT — следующий лучший шрифт, который вы можете использовать. К сожалению, он не соответствует точным критериям, но позволяет делать каждую букву в вашем письме заглавной. Вам просто нужно убедиться, что вы изменили размер шрифта первой буквы слова.
Engravers MT — хороший шрифт, в котором все буквы заглавные. Изменение шрифта первой буквы на один или два пикселя будет творить чудеса, если вы пытаетесь найти способ включить его в свой текст.
Это также очень популярный шрифт, что делает его хорошим выбором для большинства. Вы найдете его очень полезным в большинстве ситуаций, и он, безусловно, может выделиться на странице по сравнению с другими.
Felix Titling
Felix Titling — еще один хороший шрифт с заглавными буквами. Это означает, что вам придется вручную увеличивать первые буквы слов, но как только вы это сделаете, вы сможете использовать его так же эффективно, как и большинство шрифтов в этом списке.
Феликс Титулование — хороший выбор, на который многие не обращают внимания. Возможно, это не самый популярный выбор, потому что он малоизвестен, но он привносит интересный тонкий стиль в ваши заглавные буквы.
Поскольку буквы довольно тонкие, это работает как в заголовках, так и в основной части текста. Вам решать, где, по вашему мнению, Феликс Титлинг будет выглядеть лучше всего.
Castellar
Castellar — еще один шрифт с заглавными буквами. Вы должны убедиться, что изменили размер первой буквы, чтобы она больше соответствовала теме этой статьи. Это интересно, потому что в нем есть слабые белые линии посередине букв, которых нет в большинстве других шрифтов.
Сам шрифт выглядит так, как будто белые линии — это буквы, а жирные черные линии вокруг них используются для выделения или выделения слов. Это отличный способ побудить людей прочитать документ, поскольку такой шрифт редко встретишь.
The Serif Hand ExtraBlack
Serif Hand ExtraBlack — это толстый шрифт, набранный всеми заглавными буквами. Опять же, вам нужно убедиться, что вы можете сделать первую букву каждого слова больше, чем остальные, вручную изменив используемый размер.
Как только вы измените размер первой буквы, вы обнаружите, что The Serif Hand ExtraBlack — один из лучших шрифтов, которые вы можете использовать в этой ситуации. Интервал между буквами идеален, когда вы пытаетесь изменить размер букв, используемых в определенных словах.
Многим нравится внешний вид The Serif Hand ExtraBlack. Это всегда полезно знать, прежде чем решить, хотите ли вы использовать шрифт.
Стрелка с засечками
Стрелка с засечками сама по себе тоже хороший выбор.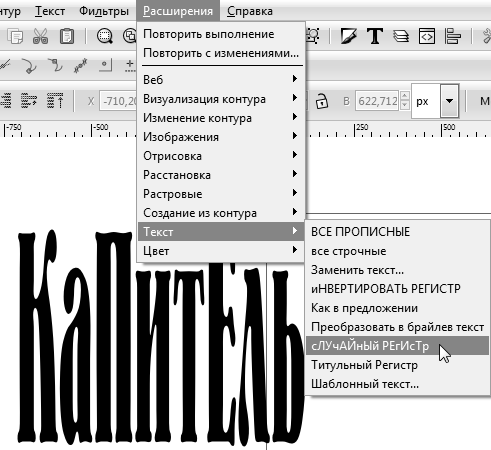 Вам не обязательно использовать вариант ExtraBlack. Serif Hand хорошо работает, когда вы пытаетесь написать основную часть текста. Расстояние между буквами делает его превосходным, когда вы вручную меняете его размер.
Вам не обязательно использовать вариант ExtraBlack. Serif Hand хорошо работает, когда вы пытаетесь написать основную часть текста. Расстояние между буквами делает его превосходным, когда вы вручную меняете его размер.
Стрелка с засечками примерно так же популярна, как вариант ExtraBlack. Он хорошо работает для основной части текста, хотя вы также можете обнаружить, что он используется как часть заголовка.
Stencil
Stencil — еще один хороший выбор шрифта. Все они написаны заглавными буквами, поэтому вам придется вручную изменить размер первой буквы. Тем не менее, уникальный стиль Stencil делает его таким правильным выбором, когда вы пытаетесь найти что-то выделяющееся.
Если вам нравится внешний вид художественного трафаретного письма, вам понравится, как Stencil выглядит на странице. Идея шрифта возникла из того, как работает надпись, когда трафареты используются для граффити или рисования распылением.
Это очень популярный шрифт для большинства заголовков. Как правило, он редко используется вне заголовков, потому что не всегда хорошо вписывается в основную часть документа.
Как правило, он редко используется вне заголовков, потому что не всегда хорошо вписывается в основную часть документа.
Goudy Stout
Goudy Stout — это игривый шрифт, вызывающий массу эмоций. Людям нравится использовать его в своих названиях, и он не содержит ничего, кроме заглавных букв. Опять же, это означает, что вам придется вручную изменить размер первой буквы, но это хороший способ представить стиль.
Большинство людей используют Goudy Stout для своих названий. Это привлекательно и привлекательно, что делает его фантастическим выбором, если вы ищете что-то захватывающее, что обязательно привлечет внимание ваших читателей.
Showcard Gothic
Showcard Gothic — еще один шрифт с заглавными буквами, о котором стоит упомянуть. Вам все равно нужно будет сделать первые буквы крупнее остальных, но это сработает хорошо, как только вам удастся ввести этот формат письма в свою презентацию или документ.
Как и Goudy Stout, Showcard Gothic процветает как название. Это стиль шрифта, который может быть сложно читать, если вы включаете его вместе с несколькими словами, но он может быть отличным шрифтом только для нескольких слов в заголовке.
Это стиль шрифта, который может быть сложно читать, если вы включаете его вместе с несколькими словами, но он может быть отличным шрифтом только для нескольких слов в заголовке.
Вы легко привлечете внимание читателя, используя такой.
Algerian
Algerian — это последний шрифт, который мы хотим просмотреть. Он заслуживает упоминания в этом списке, потому что это еще один шрифт с заглавными буквами, который может выиграть от того, что первая буква больше остальных. Однако вам придется изменить размер буквы вручную.
Алжирский язык пользуется популярностью у многих людей. В нем есть уникальный стиль, которого нет в большинстве основных шрифтов Word. Стоит использовать себя, чтобы увидеть, можете ли вы включить это.
Вам также может понравиться:
12 самых больших шрифтов в Microsoft Word [Сравнение 12-го размера]
12 лучших шрифтов Гарри Поттера в Microsoft Word
12 шрифтов, которые выглядят как детский почерк в Word
Как изменить регистр в Word (верхний, нижний) , Заголовок или Предложение)
3 способа изменить или преобразовать регистр в документах Microsoft Word (с помощью ярлыков)
от Avantix Learning Team | Обновлено 1 августа 2022 г.
Применимо к: Microsoft ® Word ® 2013, 2016, 2019, 2021 или 365 (Windows)
Вы можете изменить регистр в документах Microsoft Word, изменив форматирование символов или преобразовав регистр. Если вы хотите иметь возможность легко изменить регистр (например, удалить все заглавные буквы), лучше всего изменить регистр, применив форматирование, например все заглавные или малые заглавные буквы. В качестве альтернативы вы можете использовать команду «Изменить регистр» для преобразования регистра. Эта команда предлагает ряд опций, включая прописные, нижние, заглавные буквы в каждом слове и регистре предложения. Вы также можете использовать сочетание клавиш для перемещения по различным параметрам дела.
Рекомендуемая статья: Как создать оглавление в Word
Хотите узнать больше о Microsoft Word? Ознакомьтесь с нашим виртуальным классом или в очном классе Курсы Word >
Изменить регистр с помощью диалогового окна «Шрифт» (применить или удалить все заглавные или малые заглавные буквы) диалоговое окно:
- Выберите текст.

- Перейдите на вкладку «Главная» на ленте.
- Щелкните кнопку запуска диалогового окна в правом нижнем углу группы «Шрифт». Либо нажмите Ctrl + D. Появится диалоговое окно «Шрифт».
- Выберите «Все заглавные» или «Маленькие заглавные».
- Нажмите кнопку ОК.
Диалоговое окно «Шрифт» выглядит следующим образом:
Обычно это лучший способ применить все заглавные буквы, поскольку это формат, который можно удалить с помощью диалогового окна «Шрифт». Вы также можете встроить этот формат в стили.
Изменить регистр с помощью команды «Изменить регистр» на ленте
Если текст был отформатирован с использованием прописных букв, когда пользователь нажал клавишу Caps Lock при наборе текста, вы можете удалить или изменить использование заглавных букв с помощью команды «Изменить регистр». Вы можете преобразовать выделение, набранное в верхнем регистре, в заглавный, нижний регистр или даже в регистр предложения.
Чтобы изменить регистр с помощью команды «Изменить регистр» на ленте:
- Выберите текст.

- Перейдите на вкладку «Главная» на ленте.
- Нажмите «Изменить регистр» в группе «Шрифт» (Aa). Появится раскрывающееся меню.
- Выберите нужный случай.
Раскрывающееся меню «Изменить регистр» выглядит следующим образом:
В раскрывающемся меню «Изменить регистр» появляются следующие параметры:
- Регистр предложения — первая буква предложения заглавная. Если предложений несколько, Word будет использовать следующее слово после точки с заглавной буквы.
- Нижний регистр — удаляет все заглавные буквы.
- ЗАГЛАВНЫЕ — все буквы в выделении делаются заглавными.
- Использовать заглавные буквы в каждом слове — каждое слово в выделенном фрагменте пишется с заглавной буквы (часто называется заглавным).
- ПЕРЕКЛЮЧЕНИЕ ДЕЛА – переключение между двумя делами. Например, если первая буква каждого слова в выборе была заглавной, эта команда переключится на противоположное форматирование с первой буквой каждого слова в нижнем регистре, а остальные буквы в верхнем регистре.

Изменение регистра с помощью сочетаний клавиш
Сочетания клавиш можно использовать для перемещения между несколькими параметрами в раскрывающемся меню «Изменить регистр»:
- Выберите текст.
- Нажмите Shift + F3. Продолжайте нажимать Shift + F3, чтобы переключаться между ЗАГЛАВНЫМИ и строчными буквами, а также использовать каждое слово с заглавной буквы.
Некоторым пользователям может потребоваться нажать клавишу Fn, чтобы активировать клавишу F3.
Подпишитесь, чтобы получать больше статей, подобных этой
Была ли эта статья полезной для вас? Если вы хотите получать новые статьи, ПРИСОЕДИНЯЙТЕСЬ к нашему списку рассылки.
Дополнительные ресурсы. в Microsoft Word (слова, строки или абзацы)
Как преобразовать PDF в Word в Microsoft Office (сторонние программы не требуются)
Связанные курсы
Microsoft Word: средний/продвинутый
Microsoft Excel: средний/продвинутый
Microsoft PowerPoint: средний/продвинутый
Microsoft Word: Мастер-класс по длинным документам
Microsoft Word: Стили, шаблоны и оглавления
Microsoft Word: Разработка динамических документов Word с использованием полей
ПОКАЗАТЬ ДОПОЛНИТЕЛЬНЫЕ КУРСЫ >
Наши курсы под руководством инструктора проводятся в формате виртуального класса или в нашем офисе в центре Торонто по адресу 18 King Street East, Suite 1400, Toronto, Ontario, Canada (некоторые очные курсы также могут проводиться в другом месте в центре Торонто). ). Свяжитесь с нами по адресу [email protected], если вы хотите организовать индивидуальный виртуальный класс под руководством инструктора или обучение на месте в удобное для вас время.
). Свяжитесь с нами по адресу [email protected], если вы хотите организовать индивидуальный виртуальный класс под руководством инструктора или обучение на месте в удобное для вас время.
Copyright 2022 Avantix ® Обучение
Вы можете создавать столбцы в документах Word несколькими способами. Вы можете создавать столбцы двух типов: столбцы в газетном стиле, где текст течет от столбца к столбцу, или таблицы со столбцами и строками. Вы можете создавать документы, содержащие два, три и более столбца. В этой статье мы рассмотрим, как настроить столбцы в газетном стиле. Если вы хотите создать таблицу, ознакомьтесь со статьей Как создать таблицу в Word (4 способа).
Вы можете создать таблицу в документе Word четырьмя простыми способами с помощью ленты. Таблица представляет собой сетку, состоящую из столбцов и строк, которые пересекаются, образуя ячейки. Вы можете вставлять текст, числа и изображения в таблицу. После того, как вы вставили таблицу, вы можете легко добавлять и изменять размер столбцов и строк, а также изменять форматирование таблицы.
Вы можете вставить или ввести e со знаком ударения в Word, используя встроенные инструменты или сочетания клавиш (включая сочетания клавиш Alt). Буква e может быть вставлена с ударением как в верхнем, так и в нижнем регистре. Ниже приведены распространенные ударения в верхнем или нижнем регистре — È, É, Ê, Ë, è, é, ê или ë.
Microsoft, логотип Microsoft, Microsoft Office и связанные приложения Microsoft и логотипы являются зарегистрированными товарными знаками Microsoft Corporation в Канаде, США и других странах. Все остальные товарные знаки являются собственностью зарегистрированных владельцев.
Avantix Learning | 18 King Street East, Suite 1400, Торонто, Онтарио, Канада M5C 1C4 | Свяжитесь с нами по адресу [email protected]
Изменить заглавные буквы в Pages на iPhone
Pages
Искать в этом руководстве
Страницы Руководство пользователя для iPhone
- Добро пожаловать
- Введение в страницы
- Текстовый редактор или верстка?
- Знакомство с изображениями, диаграммами и другими объектами
- Создайте свой первый документ
- Введение в создание книги
- Используйте шаблоны
- Найти документ
- Откройте документ
- Сохранить и назвать документ
- Распечатать документ или конверт
- Отменить или повторить изменения
- Предотвращение случайного редактирования
- Быстрая навигация
- Введение в символы форматирования
- Показать линейку
- Просмотр страниц рядом
- Быстрое форматирование текста и объектов
- Просмотр оптимизированной версии документа
- Копировать текст и объекты между приложениями
- Основные жесты сенсорного экрана
- Создайте документ с помощью VoiceOver
- Используйте VoiceOver для предварительного просмотра комментариев и отслеживания изменений
- Выберите текст и поместите точку вставки
- Добавить и заменить текст
- Скопируйте и вставьте текст
- Добавить, изменить или удалить поле слияния
- Управление информацией об отправителе
- Добавление, изменение или удаление исходного файла в Pages на iPhone
- Заполнение и создание настраиваемых документов
- Форматирование документа для другого языка
- Используйте фонетические справочники
- Использовать двунаправленный текст
- Используйте вертикальный текст
- Добавить математические уравнения
- Закладки и ссылки
- Добавить ссылки
- Изменить внешний вид текста
- Установить шрифт по умолчанию
- Изменить заглавные буквы текста
- Используйте стили текста
- Копировать и вставлять стили текста
- Автоматически форматировать дроби
- Лигатуры
- Добавить буквицы
- Сделать символы надстрочными или подстрочными
- Форматирование китайского, японского или корейского текста
- Формат дефисов и кавычек
- Установить интервалы между строками и абзацами
- Установить поля абзаца
- Форматировать списки
- Установить позиции табуляции
- Выравнивание и выравнивание текста
- Добавить разрывы строк и страниц
- Форматировать столбцы текста
- Связать текстовые поля
- Установите размер и ориентацию бумаги
- Установить поля документа
- Настройка разворота страниц
- Шаблоны страниц
- Добавить страницы
- Добавляйте и форматируйте разделы
- Изменение порядка страниц или разделов
- Дублирование страниц или разделов
- Удалить страницы или разделы
- Оглавление
- Сноски и концевые сноски
- Заголовки и колонтитулы
- Добавьте номера страниц
- Изменить фон страницы
- Добавить рамку вокруг страницы
- Добавляйте водяные знаки и фоновые объекты
- Добавить изображение
- Добавить галерею изображений
- Редактировать изображение
- Добавить и изменить фигуру
- Объединяйте или разбивайте фигуры
- Сохранение фигуры в библиотеке фигур
- Добавление и выравнивание текста внутри фигуры
- Добавьте линии и стрелки
- Добавляйте и редактируйте рисунки
- Добавить видео и аудио
- Запись видео и аудио
- Редактировать видео и аудио
- Установите формат фильма
- Размещение и выравнивание объектов
- Размещайте объекты с текстом
- Используйте направляющие для выравнивания
- Слой, группировка и блокировка объектов
- Изменить прозрачность объекта
- Заполнение фигур и текстовых полей цветом или изображением
- Добавить границу к объекту
- Добавить подпись или заголовок
- Добавьте отражение или тень
- Используйте стили объектов
- Изменение размера, поворот и отражение объектов
- Добавить или удалить таблицу
- Выбор таблиц, ячеек, строк и столбцов
- Добавление или удаление строк и столбцов таблицы
- Переместить строки и столбцы таблицы
- Изменение размера строк и столбцов таблицы
- Объединить или разъединить ячейки таблицы
- Изменение внешнего вида текста таблицы
- Показать, скрыть или изменить заголовок таблицы
- Изменение линий сетки и цветов таблицы
- Используйте стили таблиц
- Изменение размера, перемещение или блокировка таблицы
- Добавлять и редактировать содержимое ячейки
- Форматирование дат, валюты и т.
 д.
д. - Форматирование таблиц для двунаправленного текста
- Форматирование дат, валюты и т.
- Условное выделение ячеек
- Алфавитизация или сортировка данных таблицы
- Добавить или удалить диаграмму
- Преобразование диаграммы из одного типа в другой
- Изменить данные диаграммы
- Перемещение, изменение размера и поворот диаграммы
- Изменение внешнего вида рядов данных
- Добавьте легенду, линии сетки и другие маркировки
- Изменение внешнего вида текста и меток диаграммы
- Добавить границу к диаграмме
- Используйте стили диаграммы
- Проверять орфографию
- Поиск слов
- Найти и заменить текст
- Заменить текст автоматически
- Показать количество слов и другую статистику
- Аннотировать документ
- Установите имя автора для комментариев
- Выделите текст
- Добавить и распечатать комментарии
- Отслеживать изменения
- Отправить документ
- Опубликовать книгу в Apple Books
- Введение в сотрудничество
- Приглашайте других к сотрудничеству
- Совместная работа над общим документом
- Изменение настроек общего документа
- Прекратить совместное использование документа
- Общие папки и совместная работа
- Используйте Box для совместной работы
- Использовать режим докладчика
- Используйте iCloud Drive со страницами
- Экспорт в Word, PDF или другой формат файла
- Восстановить более раннюю версию документа
- Переместить документ
- Удалить документ
- Защитить документ паролем
- Создание пользовательских шаблонов и управление ими
- Передача документов с помощью AirDrop
- Передача документов с Handoff
- Перенос документов с помощью Finder
- Горячие клавиши
- Символы сочетания клавиш
- Авторские права
Вы можете быстро перевести выделенный текст в верхний или нижний регистр или отформатировать текст как заголовок, сделав первую букву каждого слова заглавной.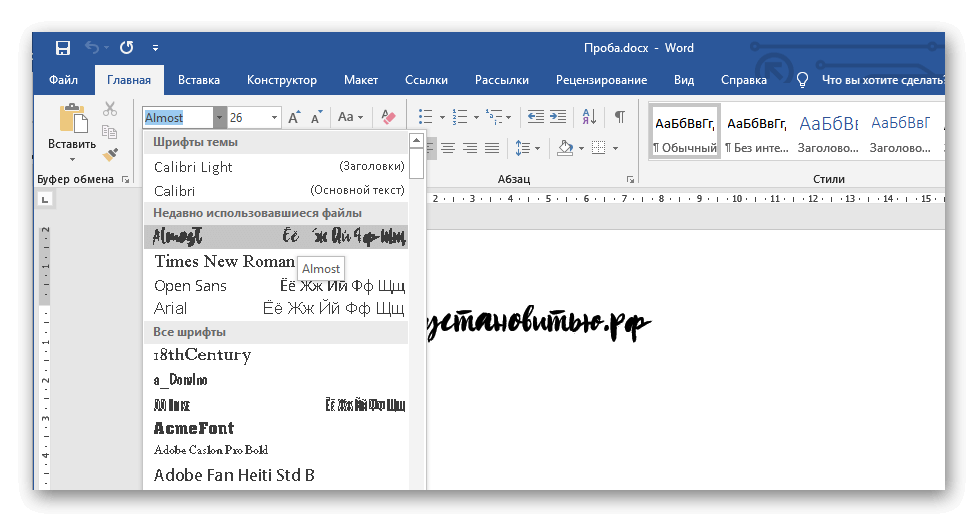
Изменить заглавные буквы
Выберите текст, который хотите изменить, затем нажмите .
Нажмите в разделе «Шрифт» элементов управления.
Если текст находится в объекте или ячейке таблицы, коснитесь вкладки «Текст» или «Ячейка» в верхней части элементов управления.
Коснитесь варианта использования заглавных букв.
Нет: Текст оставлен таким, каким вы его ввели, без изменений.
Все прописные: Весь текст пишется заглавными на одной высоте.
Маленькие прописные: Весь текст пишется заглавными, а заглавные буквы — большими.
Заголовок Регистр: Первая буква каждого слова (кроме предлогов, артиклей и союзов) пишется с большой буквы — например, Семь чудес света .
Начальный регистр: Первая буква каждого слова заглавная, например, Семь чудес света .

См. также Изменение внешнего вида текста в Pages на iPhone
Максимальное количество символов: 250
Пожалуйста, не указывайте личную информацию в своем комментарии.
Максимальное количество символов — 250.
Спасибо за отзыв.
Заглавная буква Определение и значение
- Основные определения
- Викторина
- Связанный контент
- Подробнее о заглавной букве
- Примеры
Показывает уровень оценки в зависимости от сложности слова.
Сохрани это слово!
См. синонимы заглавной буквы на сайте Thesaurus.com
Показывает уровень обучения в зависимости от сложности слова.
существительное
буква алфавита, которая обычно отличается от соответствующей строчной буквы по форме и высоте, как A, B, Q и R в отличие от a, b, q и r: используется в качестве начальной буквы имени собственного, первое слово предложения и т. д.
ВИКТОРИНА
Сыграем ли мы «ДОЛЖЕН» ПРОТИВ. «ДОЛЖЕН» ВЫЗОВ?
Следует ли вам пройти этот тест на «должен» или «должен»? Это должно оказаться быстрым вызовом!
Вопрос 1 из 6
Какая форма используется для указания обязательства или обязанности кого-либо?
Также называется заглавной.
Слова рядом с заглавной буквой
капиталистический, капитализация, проблема капитализации, капитализация, увенчать все это, заглавная буква, заглавные буквы, сбор с капитала, убыток капитала, капитально, рынок капитала
Dictionary.com Полный текст На основе Random House Unabridged Dictionary, © Random House, Inc., 2022
ПОДРОБНЕЕ О ЗАГЛАВНОЙ БУКВЕ
Что такое
заглавная буква ? Заглавная буква — это более крупная и высокая версия буквы (например, W ), в отличие от меньшей версии, которая называется строчной буквой (например, w ).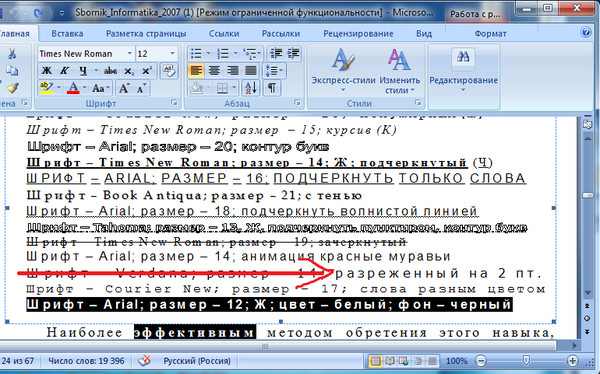
Заглавные буквы также называются заглавных букв или просто заглавных.
Некоторые заглавных букв являются просто более крупными и высокими версиями своих строчных аналогов (например, заглавная W и строчная w или заглавная C и строчная c ), но во многих случаях две версии буква может иметь разные формы, например, заглавная A и строчная a или заглавная B и строчная b .
Чтобы сделать слово заглавным, нужно сделать его первую букву заглавной . Например, чтобы написать слово польский (которое здесь написано строчными буквами p ), вы должны написать его с заглавной P , как польский.
Состояние написания заглавными буквами (или процесс использования заглавных букв) называется заглавными буквами, как . Пожалуйста, проверьте свою статью на правильность пунктуации и заглавных букв.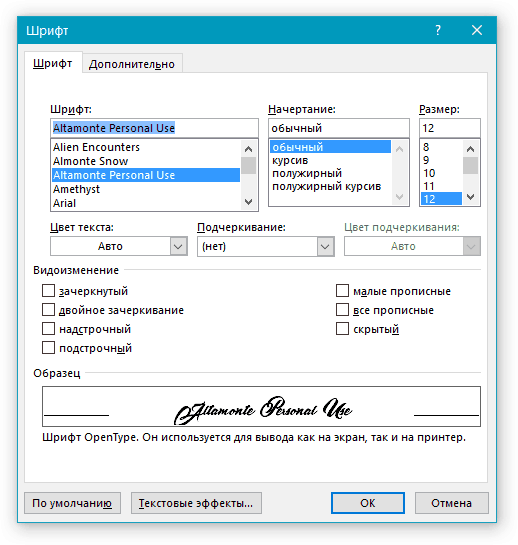
На английском, заглавные буквы используются в начале слов по нескольким причинам. Стандартным правилом английского языка считается использование заглавной буквы для начала имен собственных (которые представляют собой существительные, которые относятся к конкретным людям, местам или вещам, то есть те, у которых есть определенные имена), например Джесс , Мексика. и Нинтендо . Использование заглавной буквы в начале слова может изменить то, как читатель интерпретирует его значение, как в случае с 9.0150 польский (глагол, означающий сделать что-то более блестящим) и польский (прилагательное, описывающее кого-то из Польши) или яблоко (плод) и яблоко (компания).
Мы также используем заглавную букву для первой буквы первого слова в предложении. Иногда мы используем заглавную букву для первой буквы каждого слова в названии, например, Всем парням, которых я любила раньше.
Некоторые аббревиатуры и аббревиатуры пишутся с использованием всех заглавных букв, , таких как NASA и U.S. Слово, полностью написанное заглавными буквами букв (например, ЧТО ), считается написанным заглавными буквами или заглавными буквами.
Пример: Многие люди не утруждают себя использованием заглавных букв в текстовых сообщениях, если только они не хотят что-то подчеркнуть.
Откуда
заглавная буква ?Термин заглавная буква использовался как минимум с 1400-х годов. Слово заглавная происходит от латинского capitalis, означает «касающийся головы» или «начальник», от caput «голова».
Может возникнуть путаница, когда нужно знать, использовать ли заглавную букву в определенных ситуациях, но руководство по использованию заглавных букв может помочь.
Знаете ли вы.
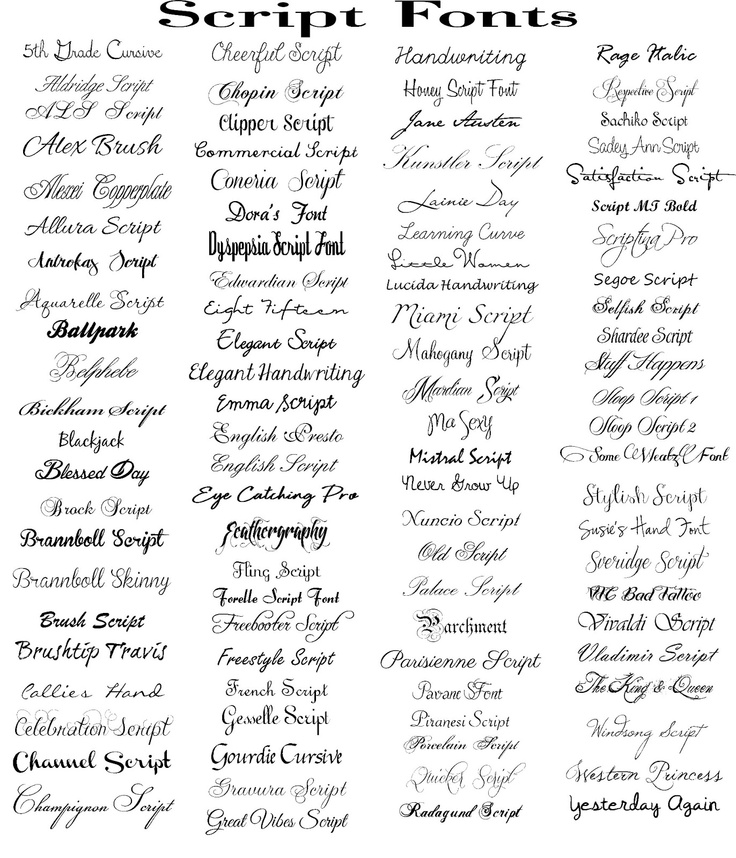 ..?
..?Как
заглавная буква используется в реальной жизни?Заглавные буквы используются в начале имен и других имен собственных, в начале предложений, в начале слов в названиях и в некоторых сокращениях. При повседневном использовании слово может быть написано всеми 90 150 заглавными буквами 90 151 для выделения.
Заглавные буквы обозначают «Девятое апреля»….. люди много работают, но Тейлор Свифт работает СИЛЬНЕЕ pic.twitter.com/q7GqtmkWW6
— Нора Доминик (@noradominick) 11 февраля 2021 г.
Изучение текстового жаргона средней школы. ПРАВИЛО №1: Только текст строчными буквами без знаков препинания.
ПРАВИЛО № 2: Используйте заглавную букву, и вы разозлитесь
ПРАВИЛО № 3: Используйте точку, и вы разозлитесь.
ПРАВИЛО № 4: Отправьте черный экран, и весь ад вот-вот вырвется наружу.— Мэтт Остин (@MattNews6) 6 февраля 2021 г.
Я не могу следить за людьми, которые пишут с заглавной буквы в начале КАЖДОГО слова. Болят глаза и голова.
— Big Mama (KODA’S MAMA) (@DiamondBAshley) 9 февраля 2021 г.
Попробуйте использовать0150 заглавная буква
!Какие из следующих слов часто пишутся с заглавной буквы в начале?
A. имена собственные
B. первое слово в предложении
C. первое слово в названии
D. все вышеперечисленное
Слова, связанные с заглавной буквой
заглавная, заглавная, majuscule
Как использовать заглавную букву в предложении
Команда также хочет добавить возможность ввода заглавных букв и символов.
Новый мозговой имплант превращает мысли в текст с 90-процентной точностью|Шелли Фан|18 мая 2021 г.
 |Центр Singularity
|Центр SingularityЭтим утром в Париже раздались выстрелы на второй день смертоносного насилия, потрясшего французскую столицу.
Франция скорбит и охотится|Нико Хайнс, Кристофер Дики|8 января 2015|DAILY BEAST
На память Паркер Моллой пишет сильное письмо Лиле.
Шесть обязательных к прочтению историй о мужьях-геях-мормонах и войнах с наркотиками в Иране|The Daily Beast|3 января 2015 г.|DAILY BEAST
Ваше письмо освещает многие суровые реалии, с которыми сталкиваются трансгендеры, особенно в отношении того, как общество отвергает нас.
Дорогая Лила, мы будем бороться за тебя: письмо мертвому транс-подростку|Паркер Моллой|1 января 2015 г.|DAILY BEAST
Всего несколько лет назад я сел за компьютер, и я напечатал такое же прощальное письмо.
Дорогая Лила, мы будем бороться за тебя: письмо мертвому транс-подростку|Паркер Моллой|1 января 2015 г.|DAILY BEAST
Копии письма были разосланы высшим членам церковной иерархии и Советскому правительству.

Память о русском священнике, сражавшемся с православной церковью|Кэти Янг|28 декабря 2014|DAILY BEAST
«Капитал, капитал», — с готовностью замечал его светлость, когда не было другого выхода.
Коронет Пит-Тауна, Том I (из 3)|Чарльз Джеймс Уиллс
Он повернулся к нежному акценту своей милой Алисы, вдохнул письмо, мокрое от ее благодарных слез.
The Pastor’s Fire-side Vol. 3 из 4|Джейн Портер
Когда мы говорим против одного главного порока, мы должны говорить против его противоположности; середина между ними есть точка добродетели.
Pearls of Thought|Maturin M. Ballou
Хузьер поспешил на борт лодки и точно следовал инструкциям Дика.
Книга анекдотов и бюджет веселья;|Разное
Письмо Фахардо королю (10 декабря 1621 г.) касается различных вопросов управления и бизнеса.
Филиппинские острова, 1493-1898, том XX, 1621-1624|Разное
Изменение регистра текста в Google Sheets
Изменение регистра текста в Google Sheets может показаться сложной задачей, поскольку в стандартное меню. Тем не менее, задача вполне решаемая. В этом сообщении в блоге я рассказываю о различных способах написания слов с заглавной буквы или превращения их в строчные, прописные и в предложениях.
Тем не менее, задача вполне решаемая. В этом сообщении в блоге я рассказываю о различных способах написания слов с заглавной буквы или превращения их в строчные, прописные и в предложениях.
- Форматирование текста в Документах Google
- Функции Google Sheets для изменения регистра
- Функция PROPER — все слова писать с заглавной буквы
- ВЕРХНЯЯ функция
- Функция НИЖНЯЯ
- Случай применения предложения с использованием функций
- Дополнение для изменения регистра для Google Таблиц
- Видео: как изменить регистр в Google Sheets
Форматирование текста в Google Docs
Если вы не найдете простого способа изменить регистр в Google Sheets, первая альтернатива, которая может прийти на ум, — это Google Docs — сервис, в меню которого есть эта опция. Но поскольку вы работаете в Таблицах, вам нужно сначала перенести данные в Документы:
- Выберите свои записи в электронных таблицах:
- Вы можете выбрать необходимый диапазон данных вручную.

- Выберите все записи из одного столбца с помощью Ctrl+Shift+стрелка вниз
- Или выберите весь используемый диапазон с помощью Ctrl+A
- Вы можете выбрать необходимый диапазон данных вручную.
- После выбора записей скопируйте их, нажав Ctrl+C
- Откройте новый документ Google и нажмите Ctrl+V, чтобы вставить туда скопированные данные.
- Затем выберите его еще раз, перейдите к Формат > Текст > Заглавные буквы , и там вы увидите 3 способа изменения регистра документов Google Docs: строчные буквы, ПРОПИСНЫЕ, Title Case :
- Щелкните любой параметр, необходимый для изменения регистра текста, а затем просто скопируйте и вставьте данные обратно в Google Sheets:
Если вы спросите меня, этот способ может подойти, если у вас есть небольшой набор данных и несколько дополнительных минут для перемещения записей туда и обратно. Но если ни то, ни другое не касается вас, лучше использовать одну из альтернатив, которые предлагает Google Sheets, чтобы изменить регистр текста прямо здесь.
Функции Google Sheets для изменения регистра
Функции — это единственный стандартный способ изменения регистра в Google Sheets. Будьте готовы подготовить дополнительные столбцы, где вам нужно будет вводить формулы и видеть результат.
Совет. Если вам не нравятся функции или у вас нет времени или желания их изучать, сразу переходите к той части, где я знакомлю вас со специальным инструментом. С ним вы просто нажмете на нужную опцию, а все остальное он сделает за вас.
ПРОПИСНАЯ функция — сделать все слова заглавными
Функция PROPER используется в Google Таблицах для преобразования первой буквы всех слов в ячейке в заглавную:
PROPER(text_to_capitalize)
Требуется только один аргумент: текст, в котором вы хотите изменить регистр, или ссылка на ячейка с этим текстом.
Поскольку мои данные находятся в столбце, я буду ссылаться на его ячейки, используя функцию Google Sheets PROPER в соседнем пустом столбце:
=PROPER(A2)
Как только я ввожу формулу, Google Sheets предлагает ее скопировать вниз для меня и сделайте первые буквы во всех ячейках заглавными:
Вы можете либо нажать Ctrl+Enter, либо щелкнуть значок галочки, чтобы разрешить это электронным таблицам.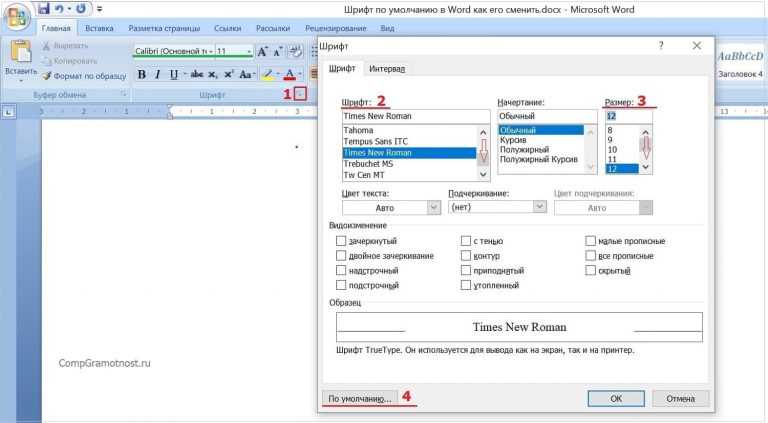
Совет. Если в вашем файле этого не произошло, вы можете скопировать формулу вниз по столбцу вручную одним из способов, описанных здесь.
И вот, весь столбец в Google Таблицах, где вы написали заглавной первую букву в каждом слове:
Вы можете пойти дальше и построить формулу массива, которая будет использовать заглавные буквы для каждого слова во всем столбце сразу:
=ArrayFormula(PROPER(A2:A9))
Совет. Чтобы в конечном итоге избавиться от формул и превратить записи в редактируемые значения, следуйте инструкциям из этой записи блога.
Функция ПРОПИСЬ
Следующей функцией изменения регистра является функция ПРОПИСЬ в Google Таблицах. Как вы уже, наверное, догадались, каждый символ в ячейке пишется с заглавной буквы. Весь текст будет написан в верхнем регистре.
Также требуется только один аргумент — текст для преобразования в верхний регистр:
ПРОПИСНЫЕ(текст)
Я собираюсь ввести его в B2, ссылаясь на A2, а затем также скопировать его вниз по столбцу:
=ВЕРХНИЙ(A2)
Сделать текст в Google Sheets прописным во всей колонке сразу одной формулой поможет та же Формула Массива:
=ФормулаМассива(ПРОПИСНЫЕ(A2:A9))
Совет. И снова, чтобы преобразовать формулы в значения, используйте один из способов, описанных в этой записи блога.
И снова, чтобы преобразовать формулы в значения, используйте один из способов, описанных в этой записи блога.
Функция НИЖЕ
И последнее, но не менее важное: это функция НИЖЕ. Да, переводит весь текст в нижний регистр 🙂
Как и 2 вышеупомянутые функции, этой тоже нужна всего 1 вещь: текст или ссылка на ячейку с текстом:
LOWER(текст)
Давайте изменим регистр в том же столбце верхнего регистра Google Sheets, что и в примере выше. На этот раз я переведу его в нижний регистр:
=НИЖНИЙ(A2)
И даже если вы это уже знаете, я все же покажу вам, как это выглядит, когда формула массива автоматически заполняет все ячейки в указанном вами диапазоне с результатом:
=Формуламассива(НИЖНИЙ(A2:A9))
Совет. При необходимости преобразуйте формулы в значения, как показано в этом сообщении блога.
Применить Sentence case с помощью функций
Sentence case — это еще один способ представить ваш текст.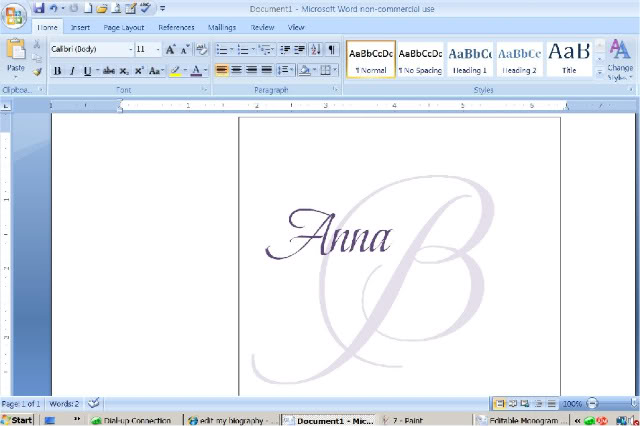 Если вы хотите, чтобы ваши ячейки отображались в виде предложений, это означает, что вы хотите, чтобы Google Sheets делал только первую букву каждой ячейки заглавной без изменения регистра других букв.
Если вы хотите, чтобы ваши ячейки отображались в виде предложений, это означает, что вы хотите, чтобы Google Sheets делал только первую букву каждой ячейки заглавной без изменения регистра других букв.
К сожалению, в электронных таблицах нет специальной функции, как, например, для правильного ввода текста.
Несмотря на это, существует комбинация других функций для Google Sheets, которые создают формулу, которая в конечном итоге делает заглавной только первую букву в ячейках. Я не буду лгать — это не самое простое, и это определенно немного кривой обучения.
Позвольте мне сначала показать вам формулу, а затем я объясню, как она работает:
=СОЕДИНИТЬ(". ",ArrayFormula (REPLACE(TRIM(SPLIT(A2,".")),1,1, ВЕРХНИЙ(ЛЕВЫЙ(ОТДЕЛКА(РАЗДЕЛИТЬ(A2,".")),1)))))
Я продублировал содержимое в некоторых ячейках (чтобы были предложения) и выделил их серым цветом, чтобы вы могли лучше понять, что происходит до изменения регистра (см. ячейки A2, A6, A9 на скриншоте выше):
- Если есть несколько предложений в ячейке, SPLIT(A2,.
 » ) разделяет их на отдельные ячейки точкой.
» ) разделяет их на отдельные ячейки точкой. - Затем TRIM сворачивает эти предложения и удаляет все лишние пробелы.
- Часть в конце формулы — ПРОПИСНАЯ(ЛЕВАЯ(ОТРЕЗАТЬ(РАЗДЕЛИТЬ(A2,».» )),1)) — не просто разбивает содержимое, но также извлекает и делает заглавной только первую букву ( ЛЕВАЯ наиболее одно) каждого предложения.
- REPLACE — хорошо — заменяет первые строчные буквы всех предложений их эквивалентами в верхнем регистре.
- Когда предложения разделены, Google Таблицы видят их как массив ячеек. Чтобы убедиться, что все разделенные предложения обработаны, я оборачиваю все в ArrayFormula .
- И, наконец, JOIN собирает эти отдельные предложения обратно в их ячейки.
Если эта формула все еще заставляет вас медлить — я вас чувствую. Последний метод, которым я собираюсь поделиться с вами, намного проще. На самом деле это мой фаворит, так как для изменения регистра текста мне нужно всего лишь выбрать диапазон и нажать две кнопки.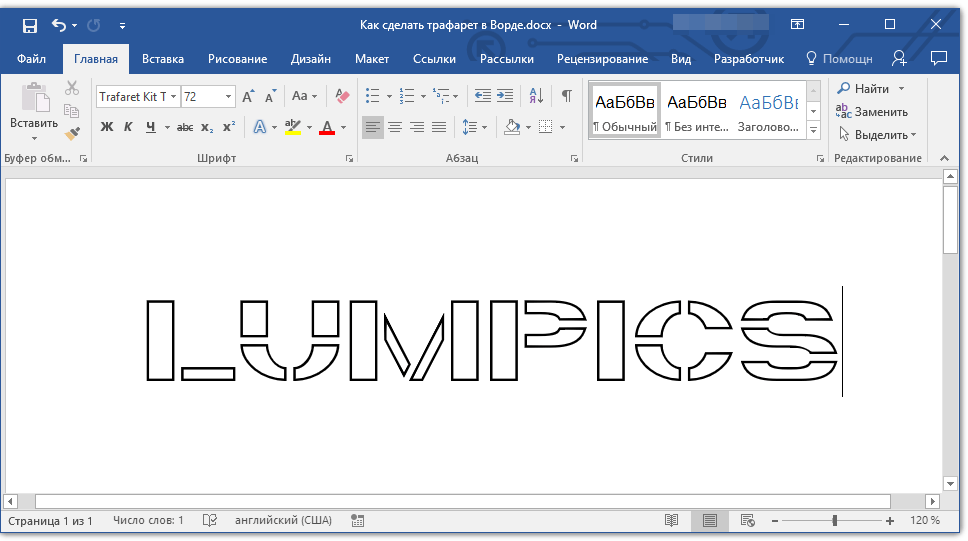 Приходите посмотреть.
Приходите посмотреть.
Дополнение для изменения регистра для Google Sheets
Независимо от того, какую формулу вы используете, все они — простые и сложные — требуют наличия дополнительного столбца. И если позже вы превратите эти формулы в редактируемые значения, это займет еще больше времени и усилий.
К счастью, у нас есть самое простое решение без формул для изменения регистра текста в Google Таблицах: надстройка Power Tools. Это набор из более чем 30 утилит для электронных таблиц, включающий инструмент «Изменить регистр».
Изменить регистр в Google Таблицах с этим расширением очень просто:
- Выберите диапазон.
- Выберите необходимый регистр текста:
- Нажать Выполнить .
Смотрите сами, я поменяю корпус 6 разными способами за несколько секунд:
Примечание. Когда вы решите применить Sentence case , будет заглавной только первая буква каждой ячейки/предложения. Он не будет опускать другие буквы, чтобы не испортить какие-либо сокращения или имена, которые у вас могут быть. Если вы все равно хотите понизить все остальные буквы, вам нужно будет применить нижний регистр первый.
Если вы все равно хотите понизить все остальные буквы, вам нужно будет применить нижний регистр первый.
В дополнение к 4 случаям, которые можно охватить формулами — регистр предложения, каждое слово с заглавной буквы (правильный регистр), верхний и нижний регистр — мы также делаем возможность ПЕРЕКЛЮЧАТЬ ТЕКСТ. Это означает одновременную замену всех букв в верхнем регистре на строчные и наоборот.
Совет. Использовать заглавные буквы в каждом слове также не уменьшает другие буквы, чтобы не искажать возможные названия и аббревиатуры. Чтобы все равно все понизить, примените lower & Capitalize 9Вместо 0151.
В дополнении есть даже одна дополнительная настройка — Игнорировать формулы . Он пропускает ячейки с формулами (для всех 6 случаев), чтобы не превращать их в значения.
При выборе модуля — нет лишних столбцов, формул и необходимости конвертировать формулы в значения. Процесс максимально простой и понятный.
Видео: как изменить регистр в Google Sheets
В этом видео показано, как легко использовать надстройку «Изменить регистр».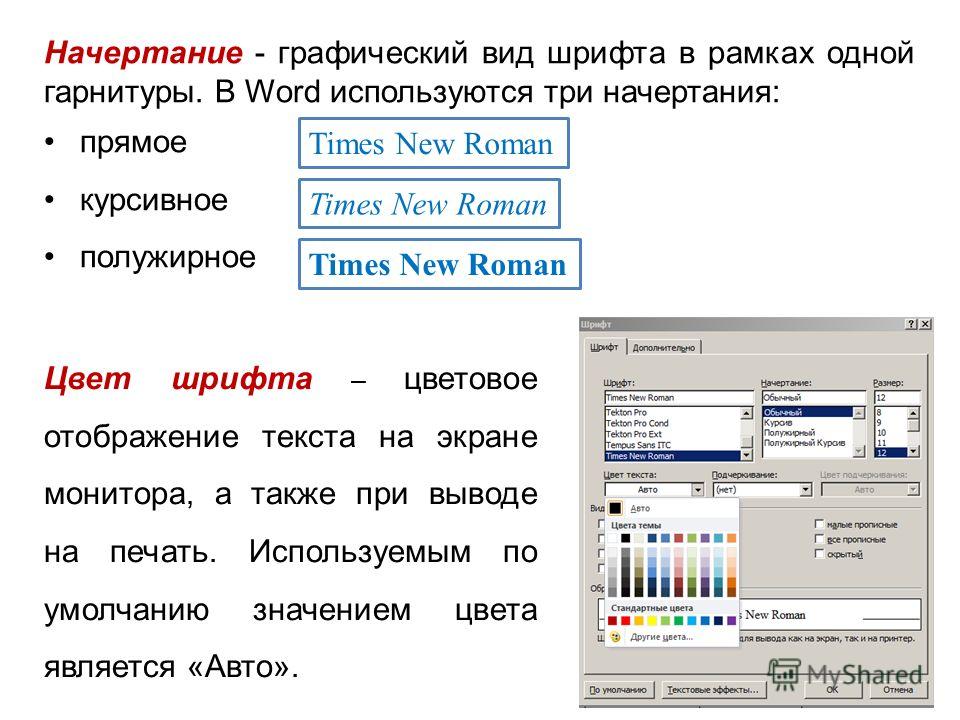 Я приглашаю вас посмотреть его, чтобы лучше узнать инструмент.
Я приглашаю вас посмотреть его, чтобы лучше узнать инструмент.
Вы можете установить Электроинструменты из Google Store и попробовать изменить регистр текста в Google Таблицах самостоятельно. Эти инструкции помогут и вам.
Какой бы способ вы ни выбрали, если у вас есть какие-либо вопросы по этому поводу, задайте их в разделе комментариев ниже.
Вас также может заинтересовать:
Война в Украине!
Чтобы поддержать Украину и спасти жизни
5 способов изменить регистр текста в Excel
Вы, вероятно, сталкивались с этой ситуацией раньше.
У вас есть список имен, и все они состоят из строчных букв. Вам нужно исправить их, чтобы все они были правильно написаны заглавными буквами.
С сотнями имен в вашем списке будет очень сложно просмотреть и отредактировать имена и фамилии.
К счастью, есть несколько простых способов изменить регистр любых текстовых данных в Excel. Мы можем изменить текст на нижний регистр, верхний регистр или правильный регистр, где каждое слово пишется с большой буквы.
Мы можем изменить текст на нижний регистр, верхний регистр или правильный регистр, где каждое слово пишется с большой буквы.
Загрузить файлы примеров
В этом посте мы рассмотрим использование функций Excel, flash fill, power query, DAX и power pivot для изменения регистра наших текстовых данных.
Видеоруководство
Использование формул Excel для изменения регистра текста
Первый вариант, который мы рассмотрим, — это обычные функции Excel. Это функции, которые мы можем использовать на любом листе Excel.
Существует целая категория функций Excel для работы с текстом, и эти три помогут нам изменить регистр текста.
НИЖНИЙ Функция рабочего листа Excel
=НИЖНИЙ(текст)
Функция НИЖНИЙ принимает один аргумент, который является битом Текст , который мы хотим преобразовать в строчные буквы. Функция будет оценивать текст, написанный строчными буквами.
ВЕРХНЯЯ Функция рабочего листа Excel
=ПРОПИСН(текст)
Функция ВЕРХНЯЯ принимает один аргумент, который является битом Текст , который мы хотим преобразовать в буквы верхнего регистра. Функция будет оценивать текст, написанный в верхнем регистре.
Функция будет оценивать текст, написанный в верхнем регистре.
PROPER Функция рабочего листа Excel
=PROPER(Text)
Функция PROPER принимает один аргумент, который является битом Text , который мы хотим преобразовать в правильный регистр. Функция будет оценивать текст, который является правильным регистром, где каждое слово начинается с заглавной буквы, а за ним следуют строчные буквы.
Копирование и вставка формул как значений
После использования формул Excel для изменения регистра нашего текста мы можем преобразовать их в значения.
Это можно сделать, скопировав диапазон формул и вставив их как значения с помощью специальной команды вставки.
Нажмите Ctrl + C, чтобы скопировать диапазон ячеек ➜ нажмите Ctrl + Alt + V, чтобы вставить специальный ➜ выберите Values из вариантов вставки.
Использование быстрой заливки для изменения регистра текста
Мгновенная заливка — это инструмент в Excel, помогающий выполнять простые преобразования данных.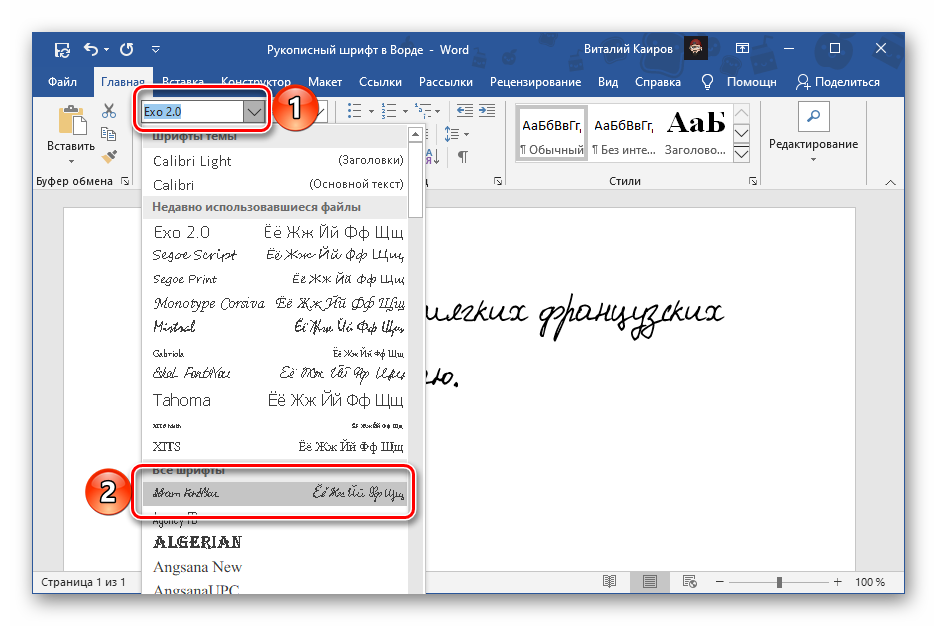 Нам нужно только предоставить пару примеров результатов, которые мы хотим, а flash fill заполнит все остальное.
Нам нужно только предоставить пару примеров результатов, которые мы хотим, а flash fill заполнит все остальное.
Мгновенное заполнение можно использовать только непосредственно справа от данных, которые мы пытаемся преобразовать. Нам нужно напечатать пару примеров результатов, которые мы хотим. Когда в Excel будет достаточно примеров для понимания шаблона, предлагаемые данные будут показаны светло-серым шрифтом. Мы можем принять предложенные заполненные данные, нажав Enter.
Мы также можем получить доступ к мгновенному заполнению с ленты. Введите данные примера ➜ выделите как примеры, так и ячейки, которые необходимо заполнить ➜ перейдите к Вкладка Data ➜ нажмите команду Flash Fill в разделе Data Tools .
Мы также можем использовать сочетание клавиш Ctrl + E для быстрой заливки.
Мгновенное заполнение будет работать для многих типов простых преобразований данных, включая изменение текста между строчными, прописными и правильными регистрами.
Использование Power Query для изменения регистра текста
Power query предназначен для преобразования данных, поэтому в этом инструменте наверняка есть способ изменить регистр текста.
С помощью запроса мощности мы можем преобразовать регистр в нижний, верхний и правильный регистр.
Выберите данные, которые мы хотим преобразовать ➜ перейдите на вкладку Данные ➜ выберите Из таблицы/диапазона. Это откроет мощный редактор запросов, где мы сможем применить наши преобразования текстового регистра.
Text.Lower Power Query Function
Выберите столбец, содержащий данные, которые мы хотим преобразовать ➜ перейдите на вкладку Добавить столбец ➜ выберите Формат ➜ выберите в нижнем регистре в меню.
= Table.AddColumn(#"Changed Type", "lowercase", each Text.Lower([Name]), type text)
Будет создан новый столбец со всем текстом, преобразованным в буквы нижнего регистра с использованием текста .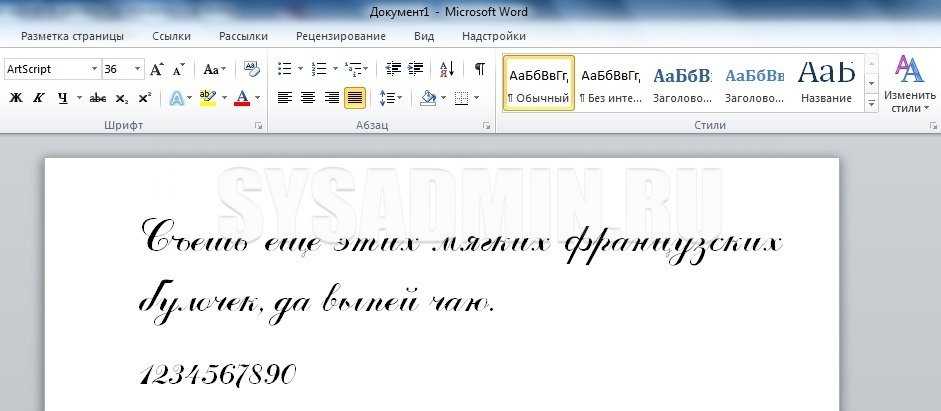 Функция запроса мощности ниже.
Функция запроса мощности ниже.
Text.Upper Power Query Function
Выберите столбец, содержащий данные, которые мы хотим преобразовать ➜ перейдите на вкладку Добавить столбец ➜ выберите Формат ➜ выберите ПРОПИСНЫЕ в меню.
= Table.AddColumn(#"Changed Type", "UPPERCASE", each Text.Upper([Name]), type text)
Это создаст новый столбец со всем текстом, преобразованным в буквы верхнего регистра с использованием текста .Upper функция запроса питания.
Text.Proper Power Query Function
Выберите столбец, содержащий данные, которые мы хотим преобразовать ➜ перейдите на вкладку Добавить столбец ➜ выберите Format ➜ выберите Использовать каждое слово с заглавной буквы из меню.
= Table.AddColumn(#"Измененный тип", "Каждое слово заглавными буквами", каждый Text.Proper([Имя]), введите текст)
Это создаст новый столбец со всем текстом, преобразованным в правильный регистр букв, где каждое слово пишется с заглавной буквы с помощью функции Text.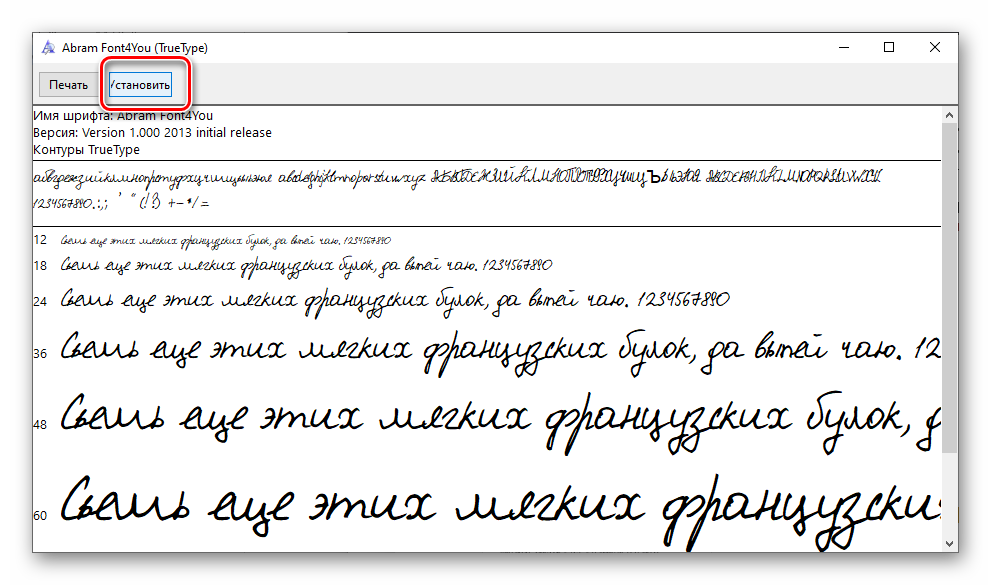 Proper мощного запроса.
Proper мощного запроса.
Использование формул DAX для изменения регистра текста
Когда мы думаем о сводных таблицах, мы обычно думаем об обобщении числовых данных. Но сводные таблицы также могут суммировать текстовые данные, когда мы используем модель данных и формулы DAX. Есть даже формула DAX для изменения регистра текста, прежде чем мы подведем итоги!
Во-первых, нам нужно создать сводную таблицу с нашими текстовыми данными. Выберите данные для преобразования ➜ перейдите на вкладку Insert ➜ выберите PivotTable в разделе таблиц.
В меню диалогового окна Создать сводную таблицу установите флажок Добавить эти данные в модель данных . Это позволит нам использовать необходимую формулу DAX для преобразования нашего текстового регистра.
Создать формулу DAX в нашей сводной таблице можно, добавив меру. Щелкните правой кнопкой мыши по таблице в окне Поля сводной таблицы и выберите в меню Добавить меру .
Откроется диалоговое окно «Измерение», в котором мы можем создать наши формулы DAX.
LOWER Функция DAX
=CONCATENATEX(ChangeCase, LOWER(ChangeCase[Смешанный регистр]), ", ")
Мы можем ввести приведенную выше формулу в редактор измерений. Так же, как функции рабочего листа Excel, существует функция DAX для преобразования текста в нижний регистр.
Однако, чтобы выражение было действительным показателем, его необходимо обернуть функцией агрегирования текста, например CONCATENATEX . Это связано с тем, что меры должны оцениваться как одно значение, а функция LOWER DAX не делает этого сама по себе. Функция CONCATENATEX объединит результаты функции LOWER в одно значение.
Затем мы можем добавить исходный столбец текста в строк и новый нижний регистр измеряют в области Values сводной таблицы для получения преобразованных текстовых значений.
Обратите внимание, что общий итог сводной таблицы содержит все имена в тексте нижнего регистра, разделенные запятой и символом пробела. Мы можем скрыть эту часть, перейдя на вкладку Table Tools Design ➜ Общие итоги ➜ выбрав Off для строк и столбцов .
Функция UPPER DAX
=CONCATENATEX(ChangeCase, UPPER(ChangeCase[Смешанный регистр]), ", ")
Точно так же мы можем ввести приведенную выше формулу в редактор мер, чтобы создать нашу формулу DAX в верхнем регистре. Так же, как функции рабочего листа Excel, существует функция DAX для преобразования текста в верхний регистр.
Создание сводной таблицы для отображения текста в верхнем регистре — это тот же процесс, что и для измерения в нижнем регистре.
Отсутствует функция PROPER DAX
Мы могли бы попытаться создать аналогичную формулу DAX для создания правильного текста регистра. Но оказывается, что в DAX нет функции, эквивалентной PROPER функция рабочего листа.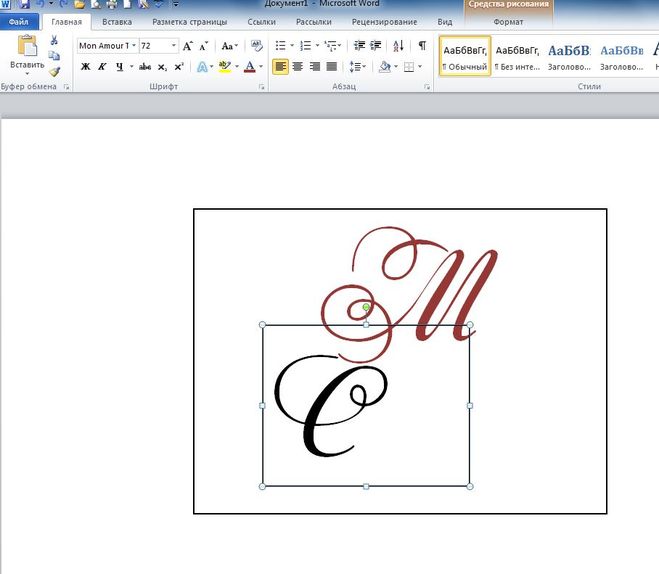
Использование формул Power Pivot на уровне строк для изменения регистра текста
Этот метод также будет использовать сводные таблицы и модель данных, но вместо формул DAX мы можем создавать вычисления на уровне строк с помощью надстройки Power Pivot.
Мощные сводные формулы можно использовать для добавления новых вычисляемых столбцов в наши данные. Вычисления в этих столбцах происходят для каждой строки данных, аналогично нашим обычным функциям рабочего листа Excel.
Не во всех версиях Excel есть Power Pivot, и вам потребуется включить надстройку, прежде чем вы сможете ее использовать. Чтобы включить надстройку Power Pivot, перейдите на страницу Файл вкладка ➜ Параметры ➜ перейдите на вкладку Надстройки ➜ Управление надстройками COM ➜ нажмите Перейти ➜ установите флажок Microsoft Power Pivot для Excel .
Нам нужно будет загрузить наши данные в модель данных. Выберите данные ➜ перейдите на вкладку Power Pivot ➜ нажмите команду «Добавить в модель данных «.
Выберите данные ➜ перейдите на вкладку Power Pivot ➜ нажмите команду «Добавить в модель данных «.
Это та же модель данных, что и при создании сводной таблицы и использовании . Добавьте эти данные в модель данных опция флажка. Поэтому, если наши данные уже находятся в модели данных, мы можем использовать параметр модели данных Manage для создания расчетов мощного свода.
LOWER Power Pivot Function
=LOWER(ChangeCase[Mixed Case])
Добавить новый вычисляемый столбец в модель данных очень просто. Выберите пустую ячейку в столбце с надписью . Добавьте столбец , затем введите приведенную выше формулу в строку формул. Вы даже можете создавать в формуле ссылки на другие столбцы, щелкая по ним курсором мыши.
Нажмите Enter, чтобы принять новую формулу.
Формула появится в каждой ячейке нового столбца независимо от того, какая ячейка была выбрана. Это связано с тем, что каждая строка должна использовать одно и то же вычисление в вычисляемом столбце.
Это связано с тем, что каждая строка должна использовать одно и то же вычисление в вычисляемом столбце.
Мы также можем переименовать наш новый столбец, дважды щелкнув заголовок столбца. Затем мы можем закрыть окно Power Pivot, чтобы использовать наш новый вычисляемый столбец.
Когда мы создадим новую сводную таблицу с моделью данных, мы увидим вычисляемый столбец как новое доступное поле в нашей таблице, и мы можем добавить его в Rows область сводной таблицы. Это перечислит все имена в наших данных, и все они будут текстом в нижнем регистре.
UPPER Power Pivot Function
=ПРОПИСН(ChangeCase[Смешанный регистр])
Мы можем сделать то же самое, чтобы создать вычисляемый столбец, который преобразует текст в верхний регистр, добавив новый вычисляемый столбец с приведенной выше формулой.
Опять же, мы можем использовать это как новое поле в любой сводной таблице, созданной из модели данных.
Отсутствует ПРАВИЛЬНАЯ функция Power Pivot
К сожалению, нет мощной функции поворота для преобразования текста в правильный регистр. Так что, как и в случае с DAX, мы не сможем сделать это так же, как методы Power Pivot в нижнем и верхнем регистрах.
Так что, как и в случае с DAX, мы не сможем сделать это так же, как методы Power Pivot в нижнем и верхнем регистрах.
Выводы
Существует множество способов изменить регистр любых текстовых данных между нижним, верхним и правильным регистром.
- Формулы Excel быстрые, простые и будут динамически обновляться при изменении входных данных.
- Мгновенное заполнение отлично подходит для одноразовых преобразований, когда вам нужно быстро исправить какой-либо текст и не нужно обновлять или изменять данные после этого.
- Power query идеально подходит для исправления данных, которые будут регулярно импортироваться в Excel из внешнего источника.
- DAX и PowerPivot можно использовать для фиксации текста, отображаемого в сводной таблице.
Каждый вариант имеет свои сильные и слабые стороны, поэтому лучше ознакомиться со всеми методами, чтобы выбрать тот, который лучше всего соответствует вашим потребностям.
Об авторе
Джон является Microsoft MVP и квалифицированным актуарием с более чем 15-летним опытом.


 Убедитесь, что шрифты имеются на компьютере. (В ОС Windows при установке Acrobat выберите вариант «Полностью» или «Настройка» и выберите параметр Поддержка азиатских языков в категории Просмотр Adobe PDF. В Mac OS эти шрифты устанавливаются автоматически.)
Убедитесь, что шрифты имеются на компьютере. (В ОС Windows при установке Acrobat выберите вариант «Полностью» или «Настройка» и выберите параметр Поддержка азиатских языков в категории Просмотр Adobe PDF. В Mac OS эти шрифты устанавливаются автоматически.)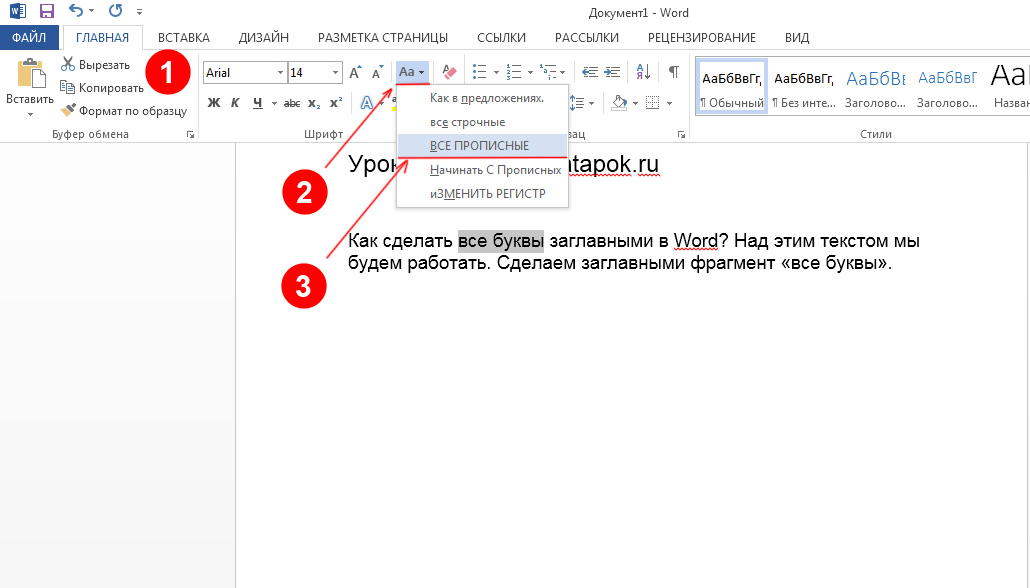
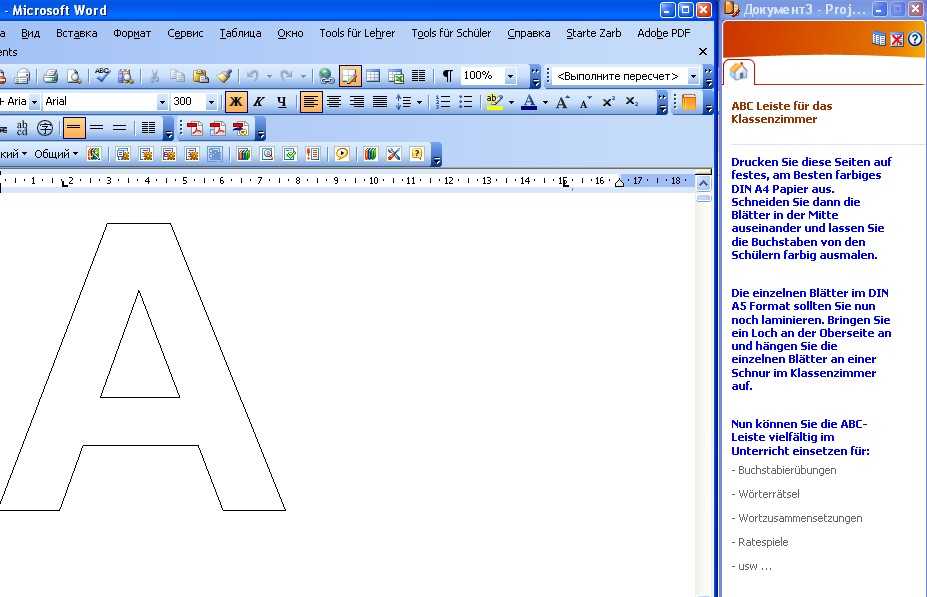 Например,
для шрифта № 10 высота строчной буквы
будет равна 7 мм, а для размера № 7 — 5
мм. Верхние и нижние элементы строчных
букв выполняются за счет расстояний
между строками и выходят на величину
3d (рис. 27).
Например,
для шрифта № 10 высота строчной буквы
будет равна 7 мм, а для размера № 7 — 5
мм. Верхние и нижние элементы строчных
букв выполняются за счет расстояний
между строками и выходят на величину
3d (рис. 27).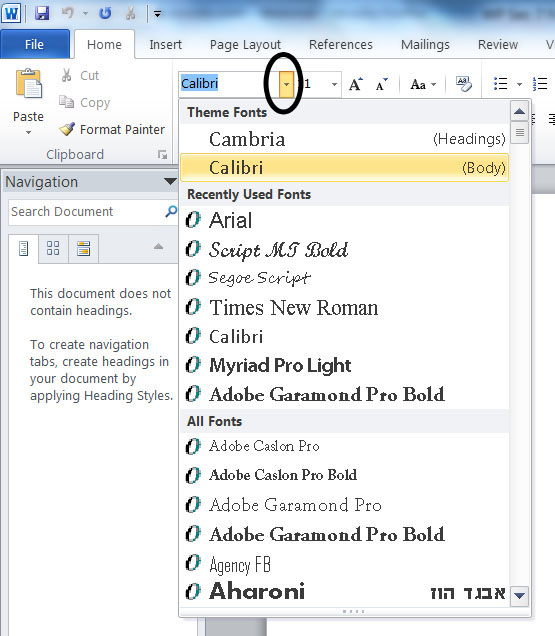 303-68. Стандарт устанавливает
девять типов линий различной толщины
и начертания.
Толщина основной
линии обозначается S. Толщина других
линий выбирается в зависимости от
S. Каждая линия имеет свое назначение
и начертание. В таблице 2 приведены
основные сведения о линиях чертежа.
Почти все типы линий на чертеже
выполняются с использованием
чертежных инструментов.
303-68. Стандарт устанавливает
девять типов линий различной толщины
и начертания.
Толщина основной
линии обозначается S. Толщина других
линий выбирается в зависимости от
S. Каждая линия имеет свое назначение
и начертание. В таблице 2 приведены
основные сведения о линиях чертежа.
Почти все типы линий на чертеже
выполняются с использованием
чертежных инструментов. Толщина линии
выбирается от S/3 до S/2.
3. Сплошная
волнистая линия применяется для
изображения линии обрыва, разграничения
вида и разреза. Толщина линии от S/3
до S/2. Этот тип линии выполняется от
руки.
4. Сплошная тонкая с изломом.
Этой линией изображают длинные линии
обрыва. Толщина линии от S/3 до S/2.
5.
Штриховая линия используется для
изображения линий невидимого контура,
невидимых линий перехода. Длину
штриха выбирают от 2 до 8 мм, расстояние
между штрихами от 1 до 2 мм. Толщина
линии от S/3 до S/2.
6. Разомкнутая
линия предназначается для изображения
места секущей плоскости при построении
сечений и разрезов. Толщина линии
от S до 1,5 S.
7. Штрихпунктирная тонкая
линия применяется для изображения
осевых и центровых линий. Длина
штриха выбирается от 5 до 30 мм,
расстояние между штрихами от 3 до 5
мм. Штрихи чередуются с точками.
Толщина линии от S/3 до S/2.
Толщина линии
выбирается от S/3 до S/2.
3. Сплошная
волнистая линия применяется для
изображения линии обрыва, разграничения
вида и разреза. Толщина линии от S/3
до S/2. Этот тип линии выполняется от
руки.
4. Сплошная тонкая с изломом.
Этой линией изображают длинные линии
обрыва. Толщина линии от S/3 до S/2.
5.
Штриховая линия используется для
изображения линий невидимого контура,
невидимых линий перехода. Длину
штриха выбирают от 2 до 8 мм, расстояние
между штрихами от 1 до 2 мм. Толщина
линии от S/3 до S/2.
6. Разомкнутая
линия предназначается для изображения
места секущей плоскости при построении
сечений и разрезов. Толщина линии
от S до 1,5 S.
7. Штрихпунктирная тонкая
линия применяется для изображения
осевых и центровых линий. Длина
штриха выбирается от 5 до 30 мм,
расстояние между штрихами от 3 до 5
мм. Штрихи чередуются с точками.
Толщина линии от S/3 до S/2. При
изображении окружности штрихи
штрихпунк-тирной линии должны
пересекаться в центре окружности,
и поэтому линию называют штрихпунктирная
центровая, подчеркивая тем самым ее
назначение (рис. 31).
Штрихпунктирная
(осевая и центровая) линия должна
выступать за контуры изображения
предметов на 3-5 мм (рис. 31, а). Если
необходимо задать центр окружности
для отверстия диаметром менее 12 мм,
то центровые линии выполняют одним
штрихом (рис. 31, б). На рисунке 31
показано нанесение осевых и центровых
линий.
При
изображении окружности штрихи
штрихпунк-тирной линии должны
пересекаться в центре окружности,
и поэтому линию называют штрихпунктирная
центровая, подчеркивая тем самым ее
назначение (рис. 31).
Штрихпунктирная
(осевая и центровая) линия должна
выступать за контуры изображения
предметов на 3-5 мм (рис. 31, а). Если
необходимо задать центр окружности
для отверстия диаметром менее 12 мм,
то центровые линии выполняют одним
штрихом (рис. 31, б). На рисунке 31
показано нанесение осевых и центровых
линий. Длина
штриха от 5 до 30 мм, расстояние между
штрихами от 4 до 6 мм. Толщина линии
от S/3 до S/2.
Длина
штриха от 5 до 30 мм, расстояние между
штрихами от 4 до 6 мм. Толщина линии
от S/3 до S/2. 37).
37). Пример основной
надписи учебного чертежа представлен
на рис. 39.
Пример основной
надписи учебного чертежа представлен
на рис. 39.
 40, б). Выносные линии
выходят за размерные на 1-3 мм. Расстояние
от размерной линии до контура изображения
должно быть не менее 10 мм, а расстояние
между двумя близлежащими размерными
линиями — не менее 7 мм (рис. 40, б).
40, б). Выносные линии
выходят за размерные на 1-3 мм. Расстояние
от размерной линии до контура изображения
должно быть не менее 10 мм, а расстояние
между двумя близлежащими размерными
линиями — не менее 7 мм (рис. 40, б).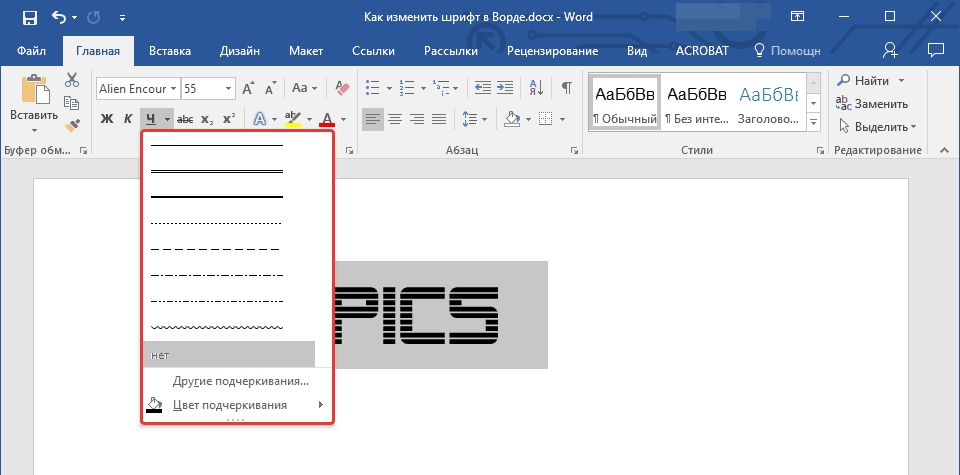 44.
44.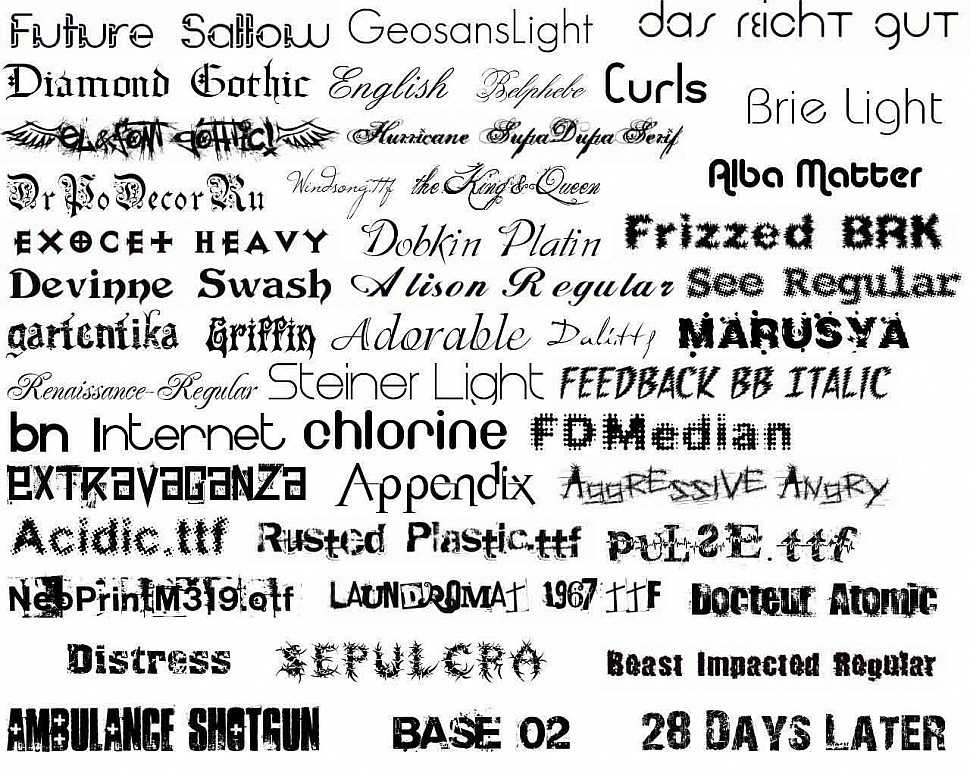 49.
49.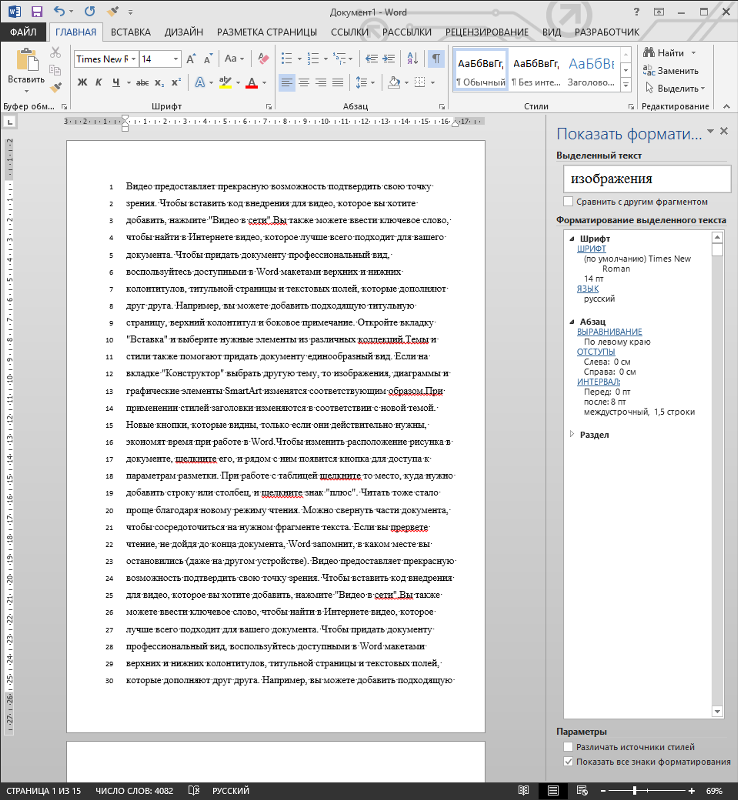 Габаритные размеры всегда больше
других, поэтому их на чертеже располагают
дальше от изображения, чем остальные.
Габаритные размеры всегда больше
других, поэтому их на чертеже располагают
дальше от изображения, чем остальные.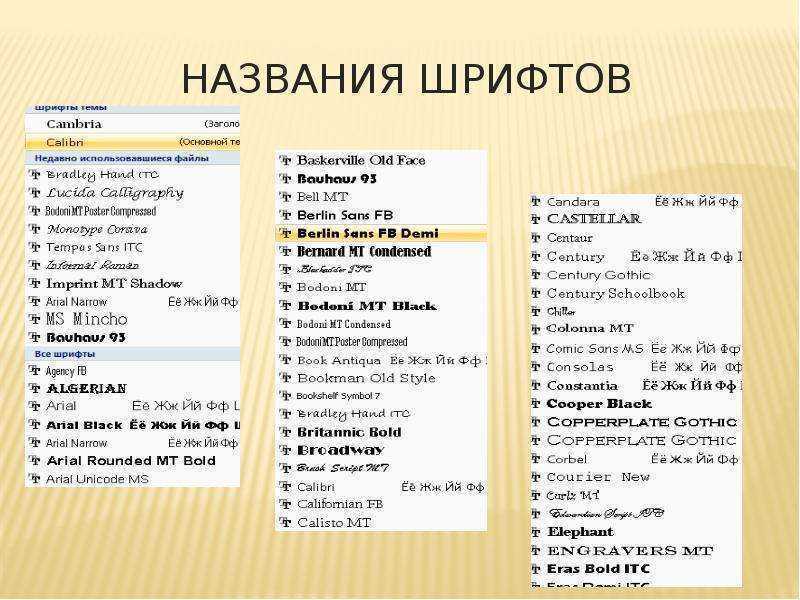 Масштаб
— это отношение размеров изображения
действительным размерам предмета.
Если
изображения на чертежах имеют такие
же размеры, как и действительные
размеры детали, считается, что чертежи
выполнены в натуральную величину,
или в масштабе 1:1 (один к одному). Если
изображения на чертеже имеют размеры
больше действительных размеров
детали, то для их построения использован
масштаб увеличения. Если изображения
на чертеже имеют размеры меньше
действительных размеров детали, то
для их построения использован масштаб
уменьшения.
Масштаб
— это отношение размеров изображения
действительным размерам предмета.
Если
изображения на чертежах имеют такие
же размеры, как и действительные
размеры детали, считается, что чертежи
выполнены в натуральную величину,
или в масштабе 1:1 (один к одному). Если
изображения на чертеже имеют размеры
больше действительных размеров
детали, то для их построения использован
масштаб увеличения. Если изображения
на чертеже имеют размеры меньше
действительных размеров детали, то
для их построения использован масштаб
уменьшения. Масштаб записывают в
специальной графе основной надписи
по типу 1:1; 1:2; 2:1 и т. д. Масштаб может
быть проставлен на поле чертежа
только для тех изображений, которые
выполнены в масштабе, отличном от
масштаба, заявленного в основной
надписи. В этом случае над изображением
делают запись М 1:2; М 2:1 и т. д.
Масштаб записывают в
специальной графе основной надписи
по типу 1:1; 1:2; 2:1 и т. д. Масштаб может
быть проставлен на поле чертежа
только для тех изображений, которые
выполнены в масштабе, отличном от
масштаба, заявленного в основной
надписи. В этом случае над изображением
делают запись М 1:2; М 2:1 и т. д. Самый быстрый и простой способ установки. У файла загруженного шрифта необходимо вызвать диалоговое окно, в котором следует выбрать пункт «Установить шрифт». После этого он попадает в общий реестр шрифтов и становится доступным для всех приложений, которые способны корректно поддерживать его. Но здесь есть свои нюансы — чрезмерная загрузка шрифтов в общий набор будет замедлять производительность компьютера.
Самый быстрый и простой способ установки. У файла загруженного шрифта необходимо вызвать диалоговое окно, в котором следует выбрать пункт «Установить шрифт». После этого он попадает в общий реестр шрифтов и становится доступным для всех приложений, которые способны корректно поддерживать его. Но здесь есть свои нюансы — чрезмерная загрузка шрифтов в общий набор будет замедлять производительность компьютера. Метод хорош тем, что шрифт не будет напрямую воздействовать на работоспособность системы, но, в свою очередь, приложение будет иметь производительность ниже, чем тогда, когда шрифты не были подключены к программе. Соответственно, шрифт будет использоваться только той программой, куда он был установлен.
Метод хорош тем, что шрифт не будет напрямую воздействовать на работоспособность системы, но, в свою очередь, приложение будет иметь производительность ниже, чем тогда, когда шрифты не были подключены к программе. Соответственно, шрифт будет использоваться только той программой, куда он был установлен. Обычно она находится после кнопки = в верхнем ряду и на ней нарисована стрелка влево.
Обычно она находится после кнопки = в верхнем ряду и на ней нарисована стрелка влево.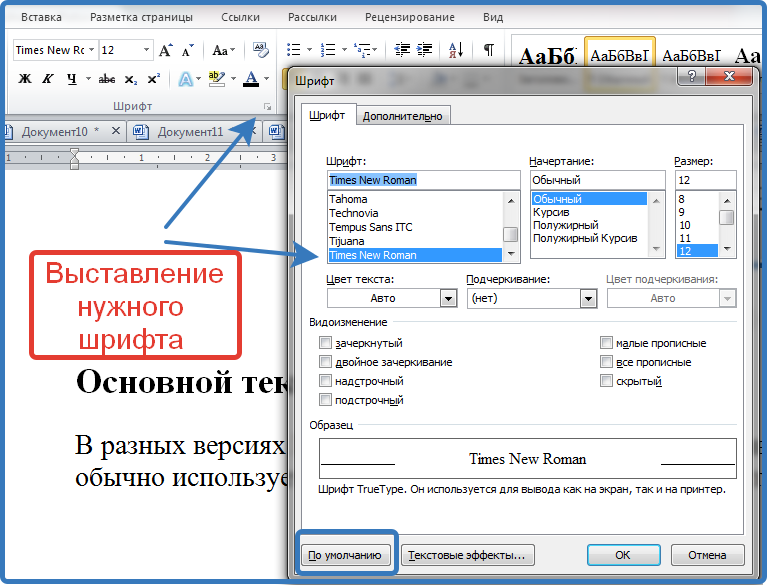
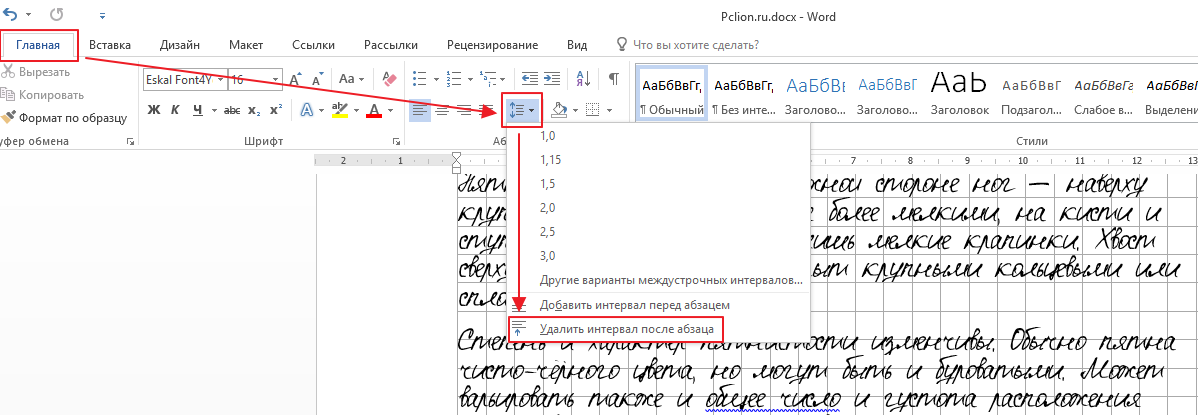

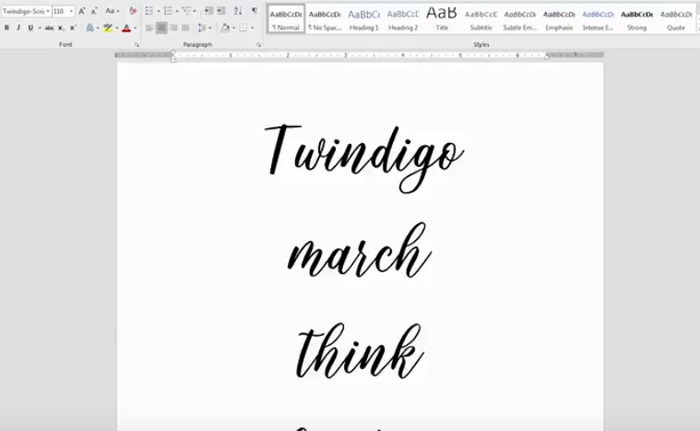

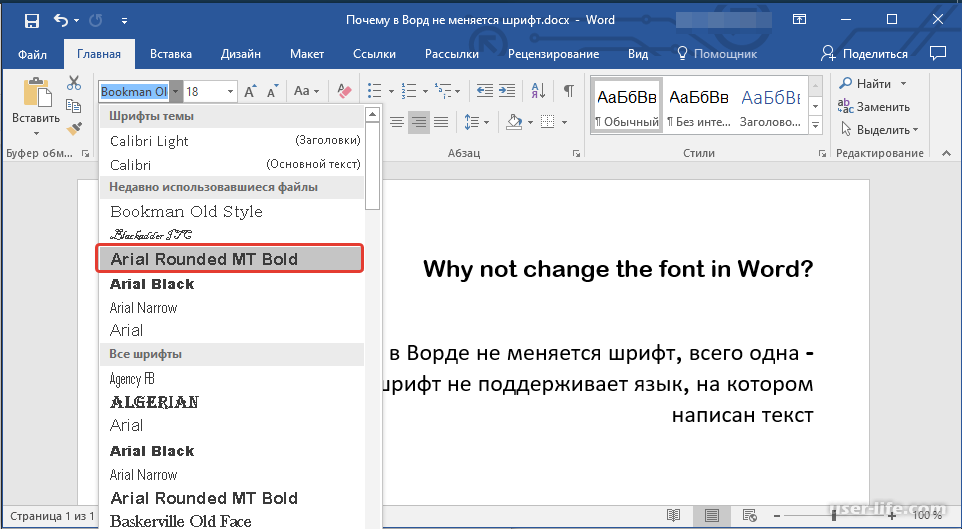 д.
д.
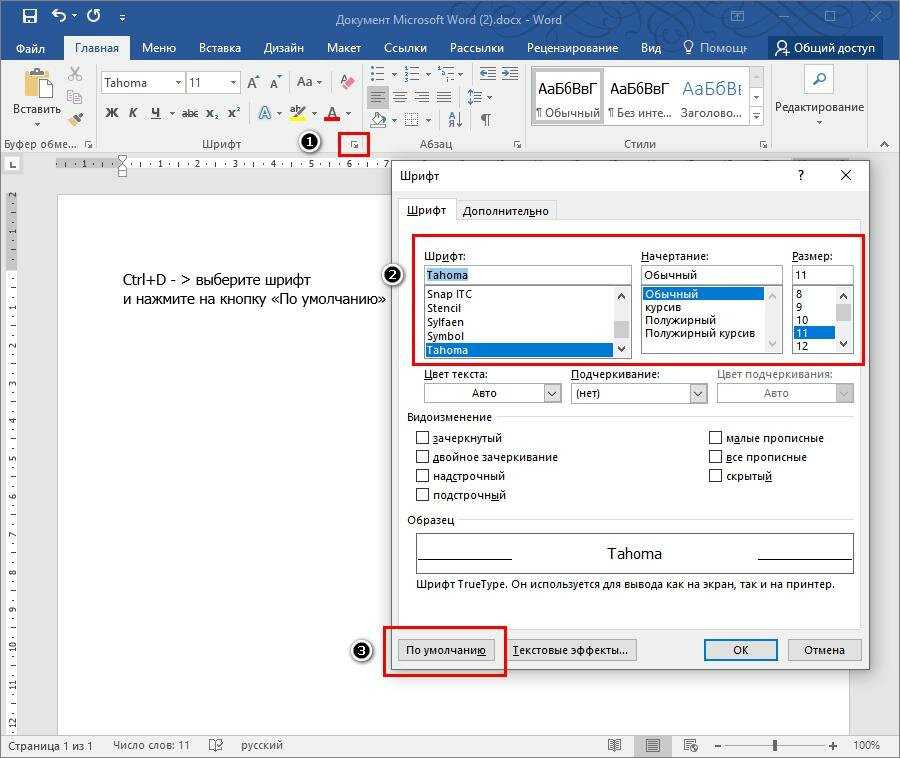
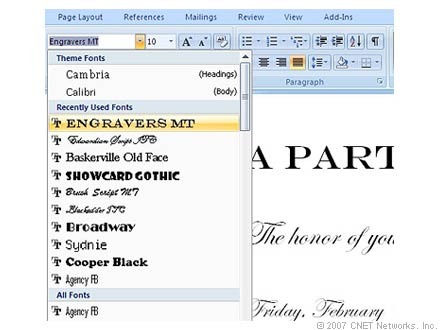 |Центр Singularity
|Центр Singularity

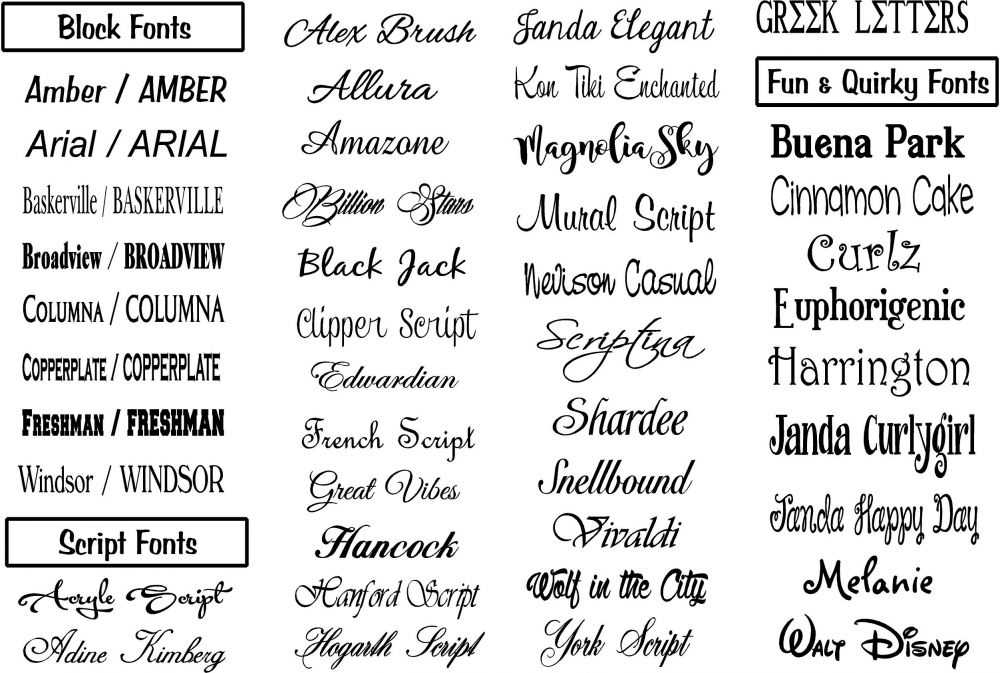 » ) разделяет их на отдельные ячейки точкой.
» ) разделяет их на отдельные ячейки точкой.