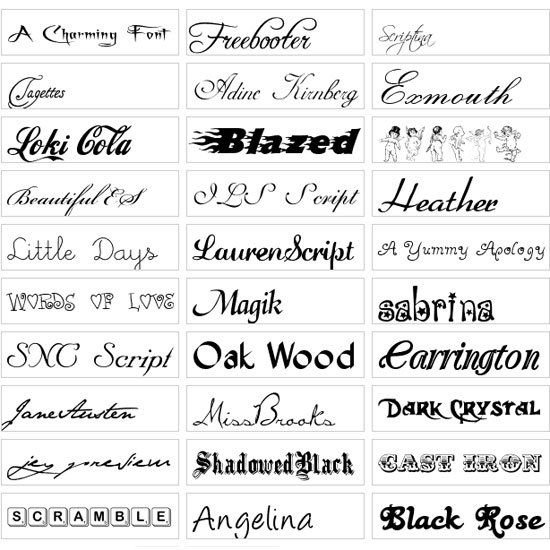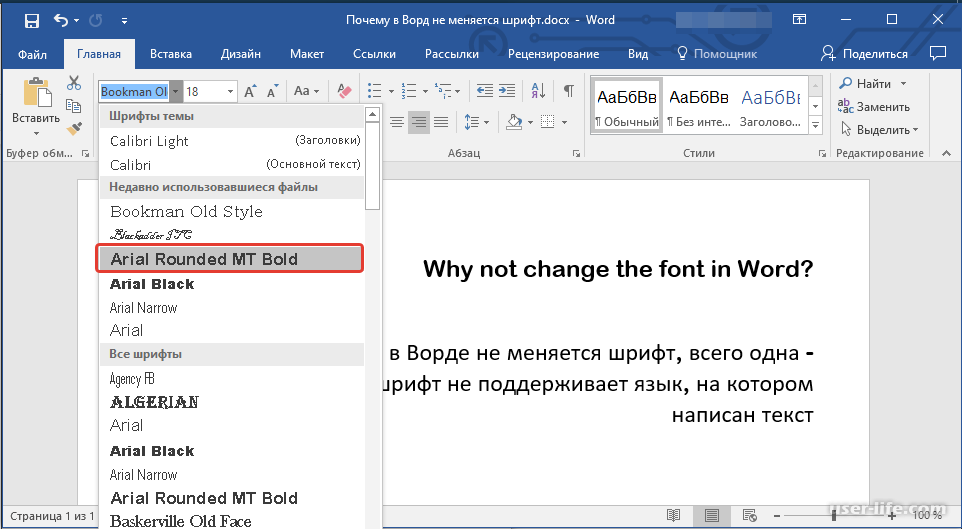Какой шрифт в ворде похож на рукописный
Рукописный шрифт для Word
Привет всем читателям блога moikomputer.ru!
Хочу рассказать вам и показать на конкретном примере как сделать рукописный текст на компьютере при помощи текстового редактора Microsoft Word.
Также вы узнаете, как распечатать данный текст на принтере в формате тетрадного листа в клеточку.
Как всегда, показываю на MS 2016 так, что особенно владельцы 2003—2007 версий редактора в моем описании найдут не большие несоответствия поэтому рекомендую приобрести современный пакет продуктов Microsoft Office потому, что он реально лучше!
Прежде чем приступить к практическим действиям нужно скачать рукописные шрифты для Word, которые работают как с кириллицей, так и с латиницей, чего не скажешь о стандартных.
В сети Интернет можно найти массу предложений на скачивание разнообразных шрифтов. Но я вас избавлю от поисков по всемирной паутине сохранив ваше время и обезопасить вас, от вирусов, которые можно легко закачать вместо нужного файла особенно по незнанию.
Советую прочитать одну из моих популярных статей как избавиться от mail.ru. По этой прямой ссылке на мой Яндекс диск вы можете рукописные шрифты для Word скачать бесплатно и в последствии применить их для создания открыток, иллюстраций, презентаций и т.п.
Установка шрифтов
1. Способ для современных ОС.
После того как вы скачали Zip архив «fonts.zip» распакуйте его в специально заранее созданную для этого папку.
Обратите свое внимание, что в архиве помимо шрифтов, имеющих расширение «ttf» есть файлы с расширением «png» это картинки на которых показан как выглядит каждый шрифт. Для просмотра просто произведите двойной клик ЛКМ по файлу.
Теперь выберем понравившейся шрифт, я рекомендую выбрать все. Зажимаем клавишу Ctrl проставляем галочки ЛКМ на файлах с расширением «ttf».
Вызываем ПКМ контекстное меню, нажимаем пункт Установить (если вы работаете с учетной записью обычного пользователя, то потребованною введите пароль администратора).
Вот и все после перезагрузки компьютера можно приступать к написанию, но сначала рассмотрим алгоритм второго способа, предназначенного специально для «ретроградов», не использующих современные ОС.
• Выделяем шрифты вышеописанным способом, копируем их;
• идем по пути: C:\Windows\Fonts;
• при помощи горячих Ctrl+V вставляем в папку Fonts.
Не забываем перезагрузить ПК.
Создадим тетрадный лист в клетку
1. Откроем Word, во вкладке Вид выберем ориентацию страницы Разметка страницы.
2. Открываем вкладку Макет, выбираем инструмент Размер.
3. В открывшемся окне выберите пункт Другие размеры бумаги.
4. В меню Параметры бумаги пункт Размер бумаги создадим тетрадный лист с реальными размерами. Размеры тетрадного листа 16,5×20,5 см, но при распечатывании на принтере получается меньше чем нужно во всяком случае у меня так, поэтому немного увеличить до 19,5×22,5см.
5. Пункт Поля поможет выставить параметры полей, где Верхнее и Нижнее должно быть по 0,5 см. Левое 2,5, а Правое 0,8 см. Подтверждаем намеренность своих действий кнопкой ОК.
6. Теперь осталось включить Сетку настроив ее размеры, для этого во вкладке Макет заходим в инструмент Выровнять — ставим галочку Отображать сетку. после сразу откроем Параметры сетки.
после сразу откроем Параметры сетки.
7. В параметрах нужно просто выставить размер клеток, который равняется как известно 0,5см.
Вот на этом казалось все действия окончены, но как оказалась существует проблема при распечатывании документа пропадают клеточки остается только текст на чистом листе бумаги.
Смотрите как мне удалось справиться с этой задачей.
Вставка – Фигуры – Линии.
Берем прямую линию и методично обводим наш тетрадный листок каждую линию сначала по горизонтали потом по вертикали или наоборот. Мне потребовалось 5 минут один раз сделали шаблон в ворде, а пользуемся потом постоянно.
Вот такой будет окончательный результат (шрифты выбираете на свое усмотрение из скачанного архива).
Если кому в «лом» чертить линии, то я учел этот случай положив вместе с шрифтами шаблон готового тетрадного листа просто вставляйте текст и распечатывайте.
Данный метод можете применить для создания реферата, чтобы не писать его вручную если этого от вас требуют преподаватели конечно врятле удастся их провести.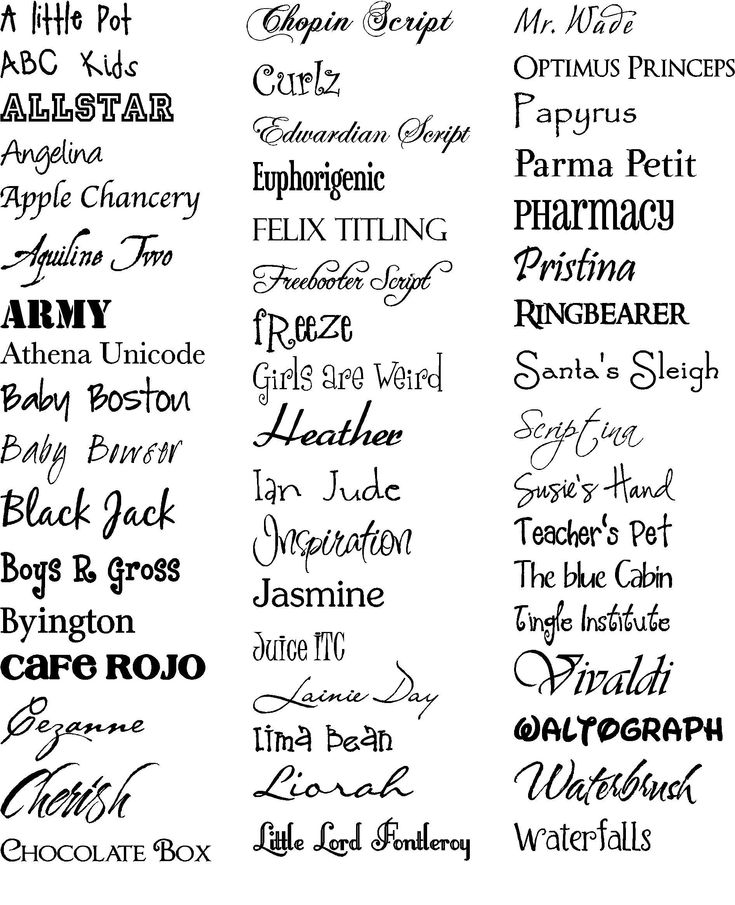
Кстати эти шрифты будут работать и в других редакторах, например, Paint, Photoshop или другие.
Важно: при вставке скопированного текста в шаблон чтобы текст не съезжал за поля используйте горячие клавиши Ctrl+V.
Возможно существует более простой способ решения этой проблемы, но я его не нашел если кто знает другие варианты пишите о них в комментариях буду премного благодарен.
Какой шрифт в ворде похож на рукописный?
Здравствуйте. Ну там очень много таких шрифтов. Я лично могу вам посоветовать, те которыми пишу лично сам.
- Century,
- Gabriola,
- Monotype Corsiva,
- Palatino Linotype,
- Segoe print,
- Segoe Script
Рукописный шрифт в Word требуется для оформления заголовков документов, грамот, текстов для оформления стендов, объявлений, вывесок, официальных документов и презентаций. Также с помощью специальных скриптов можно делать детские прописи, имитировать почерк человека.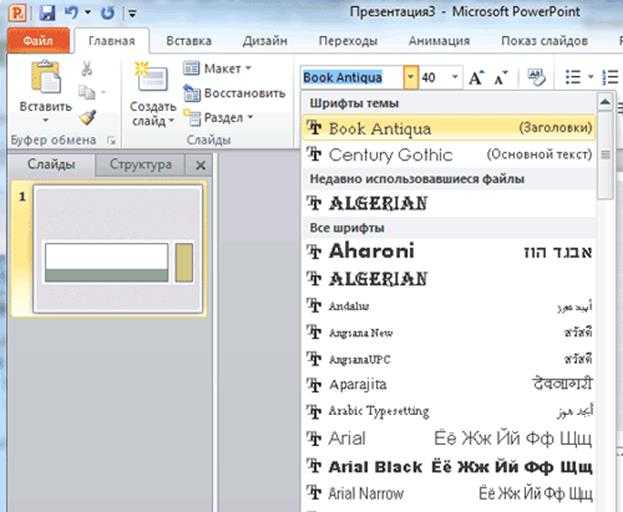
Каллиграфический, рукописный текст в Ворде можно создать с помощью данных шрифтов: Century, Segoe Script, Monotype Corsiva, Gabriola, Palatino Linotype. В интернете можно встретить и другие интересные шрифты.
Предустановленные шрифты похожие на рукопись: monotype Corsiva , Segoe Print, Segoe Script.
Но библиотеку рукописных шрифтов можно существенно увеличить, скачав их в интернете или с диска.
Можно даже самому создать такой шрифт.
Вы можете войти или зарегистрироваться, чтобы добавить ответ и получить бонус.
Инструкция по созданию русского рукописного шрифта, скачать готовые шрифты
На днях наша группа столкнулась с серьезнейшей проблемой — за пропуски пар надо сдать рефераты, написанные от руки. За два пропуска — 1 реферат на 15 листов! Да я за весь семестр столько бумаги не измарал, слава яйцам. Поэтому пришлось пойти на хитрости, а именно: найти нормальные русские рукописные шрифты (кириллические) и загнать их в Microsoft Word, и распечатать наши рефераты.
Вот эта подборка из 80-ти русских рукописных шрифтов. В архиве вы найдете следующие (и др.) экземпляры:
Сделать свой русский рукописный шрифт
Но, скачав эти шрифты, стало понятно, что никто не поверит, будто мы пишем, как Пушкин, Боярский или Моцарт. Поэтому пришлось сделать рукописный шрифт самим. Но как сделать свой шрифт, как две капли воды похожий на ваш обычный почерк?
Для начала устанавливаем Font Creator 6.
Далее, на чистом листе (в линейку и в клетку не подойдут) пишем все буквы русского (английского, и других при необходимости) алфавита, а также цифры и спец. символы.
Сканируем получившееся творение. Далее режем отсканенную картинку на отдельные буковки и циферки (фотошоп или банально пэйнт подойдет), называем соответственно.
Следующий этап в Font Creator:
— Нажимаем файл — новый (New)
— Даем название своему рукописному шрифту (например Moy_shrift), ставим отметку на Unicode, на Regular и на Don’t include outlines (для чистого бланка силуэтов), короче, все по умолчанию.
— Перед вами появляется панель с силуэтами знаков препинания и английских букв. Вам необходимо вставить в нее Кириллицу. Поступаем следующим образом:
1. Нажимаем в верхней строке Вставка (Insert), выбираем Символ (Characters), ДА.
2. Перед вами появляется таблица символов первого шрифта в вашей базе, Затем листаем страницы таблицы кнопкой Block→.
3. Находим русские буквы.
5. Смотрим индекс первой буквы А (у меня $0410) в поле Выбранный Символ (Selected Character).
6. Смотрим индекс буквы я (у меня $044F)
7. В поле Добавьте эти символы (Add these character… ) вводим эти числа (как $0410-$044F).
8. Нажимаем Ok.
9. Ваш шаблон пополнился соответствующими силуэтами Кириллицы.
10. Так же вы по отдельности можете вставить туда интересующие вас знаки (Ё,ё и пр.)
Теперь нажимаем на силуэт буквы которую хотите сотворить правой кнопкой мыши.
Затем выбираете пункт импорт изображения (Import image).
В разделе Import image вы нажимаете на кнопку Загрузить (Load).
В следующем окне вы открываете папку, в которой сохранили написанные буквы и символы.
В окне появится изображение этой буквы, нажимаем на кнопку Generate.
Вот ваша буковка и появилась.
Два раза нажимаем на квадратик с вашей буковкой (квадратик в котором раньше был силуэт этой буквы).
Перед вами открывается разлинеенное окошечко. Не пугайтесь большого количества красных пунктирных полосочек, все они вам пригодятся.
Для удобства разверните окно на весь экран.
Если ваша буква чересчур большая или маленькая, то удаляем уже загруженную, загружаем новую и, не нажимая генерировать, жмем на вкладку Глиф. Тут выбираем подходящий множитель (это уже методом тыка) и жмем «использовать по умолчанию».
Далее разберемся с двумя главными линиями (это в разлинеенном окошке) – левая и правая — они определяют то, как будут соприкасаться буквы вашего рукописного шрифта между собой. Если надо, чтобы буквы соприкасались (как в рукописи), правую линию передвиньте на букву (чтобы она чуть-чуть вылазила за линию).
Самая нижняя линия (Win Descent) – максимальный предел для букв с хвостиком (ц,у,щ,з,р,д). Если необходимо, можно ее опустить:
Вторая снизу линия (Baseline)– линия опоры каждой буквы. Если ваши буквы будут по разному стоять на этой линии, то соответственно и в Ворде у вас все будет плясать.
Третья снизу линия (x-Height) – максимальная высота маленьких букв.
Четвертая (CapHeight) – максимальная высота больших букв, цифр, а также буквы «в», и может быть для кого-то «д» и «б».
И пятая снизу линия – линия края верхней строки. (по-моему =)
Под все эти линию буквы необходимо точно подогнать, иначе символы шрифта будут разнобойными.
Ну, собственно, почти все. Теперь сохраняем ваш рукописный шрифт, копируем (через мой компьютер или проводник) в папку Fonts, что на С диске, в папке Windows (может быть скрытой), запускаем ворд, находим свое творение и наслаждаемся.
Мой шрифт, сделанный по инструкции вышеВот, кстати наше творение (мы сделали свой шрифт!):
Когда не успеваю сделать курсовую, реферат или другую работу, ищу помощь на этом сайте.
TAGS: как сделать свой шрифт, русские рукописные шрифты, создание собственного шрифта, создайте свой шрифт.
Как называется рукописный шрифт?
Как называется рукописный шрифт? ⇐ Графика
Сообщение vadim_i_z » 26 апр 2007, 10:39
Вот такой вопрос задан в fido7.ru.linguist
Существует ли какое-то стандартное название для современных рукописных шрифтов/почерков?
«Курсив» не годится: это прежде всего типографский шрифт.
«Рукописный шрифт» тоже не годится, слишком широкий (всякие уставы-полууставы включает).
«Каллиграфический шрифт» — наоборот, слишком узкий (письмо по прописям до каллиграфии не доходит).
«Скоропись» — это почерк XIV—XVIII века, а более поздний хочется от нее отличать.
Сообщение vadim_i_z » 26 апр 2007, 17:36
Сообщение ИИИ » 22 ноя 2010, 20:14
Сообщение Марго » 22 ноя 2010, 20:32
Уверена, что дизайнеры имели в виду ряд гарнитур шрифта с общим названием School, которые в обиходе (издательском) так и называют «Школьные».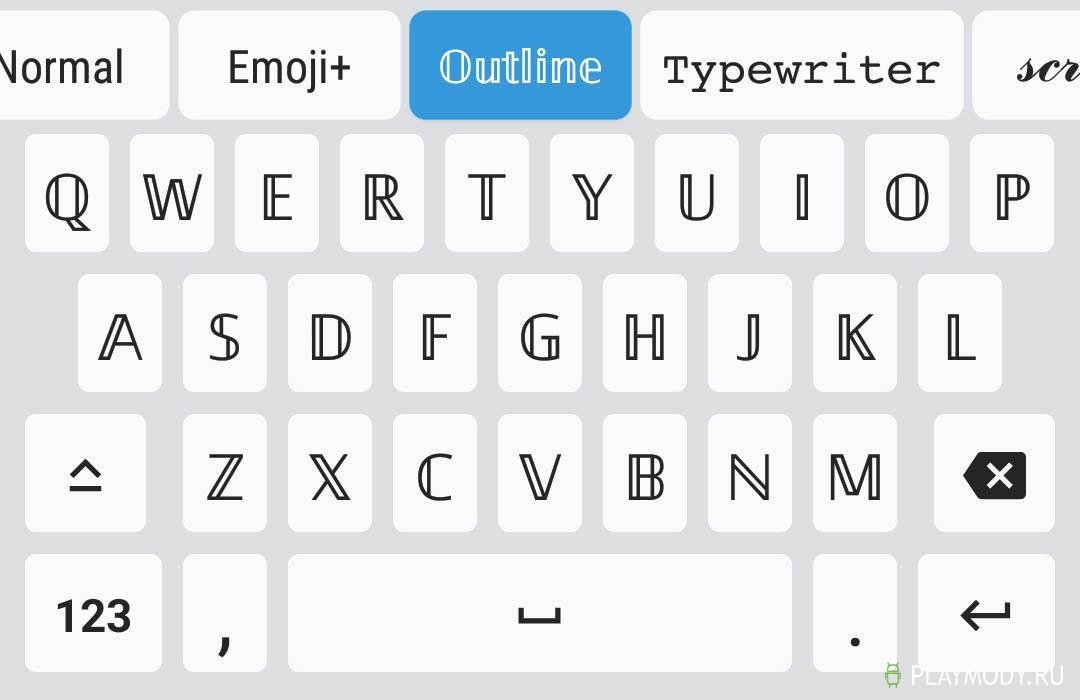 Только ученический почерк тут ни при чем.
Только ученический почерк тут ни при чем.
Сообщение Сколот » 20 янв 2011, 19:03
vadim_i_z: Вот такой вопрос задан в fido7.ru.linguist
Существует ли какое-то стандартное название для современных рукописных шрифтов/почерков?
«Курсив» не годится: это прежде всего типографский шрифт.
«Рукописный шрифт» тоже не годится, слишком широкий (всякие уставы-полууставы включает).
«Каллиграфический шрифт» — наоборот, слишком узкий (письмо по прописям до каллиграфии не доходит).
«Скоропись» — это почерк XIV—XVIII века, а более поздний хочется от нее отличать.
размер, какой формат, как распечатать в принтере
На чтение 5 мин Просмотров 52.5к.
Пропущенные лекции иногда приходится переписывать у товарищей или делать из них ксерокопии. К такой хитрости прибегают в целях получить хорошую оценку за экзамен или зачет. Иногда вариант с копированием чужих трудов «не проходит» у преподавателя. Но варианты выхода из ситуации есть. Все что нужно это уметь напечатать конспект в Ворде рукописным шрифтом на принтере, желательно с функцией струйной печати. А потому нелишними будут знания о формате и точном размере тетрадного листа. Именно обо всех этих «моментах» наш материал.
Иногда вариант с копированием чужих трудов «не проходит» у преподавателя. Но варианты выхода из ситуации есть. Все что нужно это уметь напечатать конспект в Ворде рукописным шрифтом на принтере, желательно с функцией струйной печати. А потому нелишними будут знания о формате и точном размере тетрадного листа. Именно обо всех этих «моментах» наш материал.
Содержание
- Размеры и формат
- Как напечатать в Ворде
- Что понадобится
- Инструкция по распечатке
Размеры и формат
ГОСТом 12063-89 предусмотрены технические требования к тетрадям, в частности, их размерам, габаритам полей. Государственным стандартом утверждены следующие размеры тетрадного листа: 170 × 205 мм с отклонением до 2 мм (~6,5×8 дюймов). Современная промышленность делает их с габаритами 165×205 мм. На рынке встречаются рабочие тетради, блокноты, имеющие размер формата A4. С печатью на такой бумаге проблем будет меньше.
Размеры других форматов бумаги (А0, А1, А2, А3, А4, А5, А6, А7, А8).
Как напечатать в Ворде
Рассмотрим на примере печати лекции. Нам придется разрезать, а затем склеить листы, правильно подобрать размеры полей, шрифта, его тип.
Что понадобится
Для вывода графической информации на тетрадный лист понадобятся:
- принтер;
- Microsoft Word или текстовый редактор с бесплатного офисного пакета;
- узкий скотч;
- канцелярский нож, ножницы для разрезания листов надвое или линейка – чтобы разрывать их по шву.
Принтер желательно использовать струйный, он точнее сымитирует написание текста гелевой ручкой, а если он будет цветным – напечатанный текст будет выглядеть реалистично.
Печать конвертов в Ворд по шаблонам (С5, А4) — подробная инструкция.
Инструкция по распечатке
Приступим.
- Откройте конспект лекций, скопируйте текст в новый документ для дальнейшей подготовки к печати.
- Во вкладке «Макет» или «Разметка страницы» (зависит, какую версию Офиса Вы используете) разверните список «Размер», где выберите «Другие размеры бумаги…».

- Введите ширину, равной 16,5 см, высоту – 20,5 см.
Для большей точности перемеряйте свои листы, они могут отклоняться до пары миллиметров в любую сторону. Если нет линейки, считайте количество клеточек, размер одной – 5 мм.
- Во вкладке «Макет» щёлкните по кнопке «Поля», в выпадающем списке – по «Настраиваемые…».
- Укажите следующие значения:
Значение параметра «Несколько страниц» выберите как «Зеркальные поля». Опция отвечает за печатание полей то с левой, то с правой стороны поочерёдно. Ориентация – «Книжная», не изменяйте.
- Осталось «включить» сетку. Она не выводится при печати, и нужна для более удобного выравнивания текста по строчкам тетради.
- Во вкладке «Макет» разверните выпадающее меню «Выровнять», кликните «Параметры сетки».
- Шаг сетки установите равным 0,5 см – габариты клетки, активируйте опцию «Отображать линии сетки на экране».
Текст размещён не по строчкам.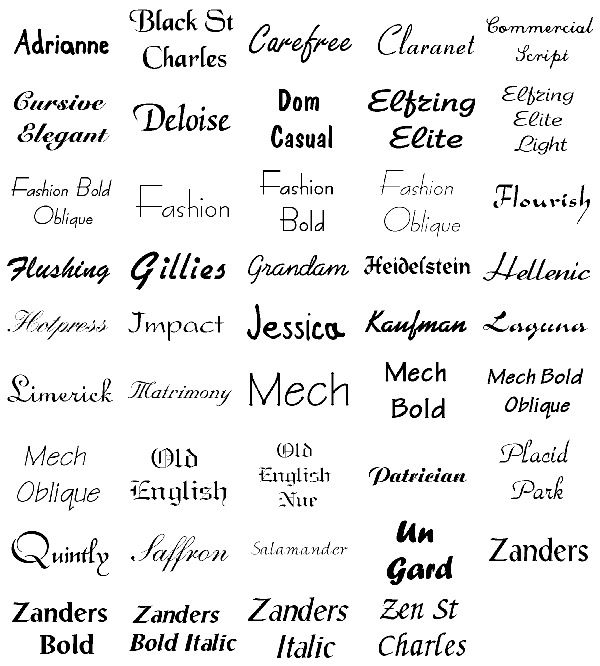 Приступим к форматированию.
Приступим к форматированию.
- Установите рукописный шрифт Eskal или ему подобный (скачайте, запустите файл формата ttf, нажмите «Установить»).
- Размер шрифта – 16.
- Для изменения междустрочного интервала кликните «Интервал» и выберите «Другие варианты…».
- В блоке «Интервал» установите точное значение «14,2 пт».
- Избавьтесь от интервалов перед и после абзацев.
- Выровняйте текст по ширине.
- Активируйте функцию автоматического переноса слов.
- В итоге документ примет следующий вид.
Осталось разрезать листы и напечатать лекцию. Струйный принтер может выводить на печать и на двойных листах (свёрнутых). Но:
- велика вероятность их «зажевывания»;
- нужно пристально следить за порядком страниц;
- после печати каждой странички менять разворот.
Остановимся на втором варианте.
- Разогните скобы и извлеките бумагу из тетради.
- Разрежьте или с помощью линейки разорвите двойные листы по шву на одинарные.
- Распечатайте и склейте их при помощи узкого скотча.
На этом этапе можно выводить текст на каждую страничку индивидуально или воспользоваться функцией двухсторонней печати.
Вставьте бумагу обратно в тетрадь и идеальный конспект лекций готов. Если результат получится далёким от ожидаемого, внимательно перемеряйте бумагу своей тетради и адаптируйте значения полей под неё.
Лазерный принтер на двойных листах печатать не будет. Наличие скотча на нем недопустимо – он может расплавиться и повредить устройство.
Для имитации гелевой ручки придется немного поэкспериментировать с подбором правильного оттенка синего цвета при использовании цветного принтера. Одни модели принтеров не работают с нестандартными форматами бумаги, на других лоток для подачи бумаги нужно устанавливать по ширине листа, третьи зажевывают нестандартную бумагу.
Помогла наша инструкция — раскажите друзьям
Оцените автора
Семейство шрифтов Lucida Handwriting — Типография
Твиттер LinkedIn Фейсбук Электронная почта
- Статья
- 2 минуты на чтение
Обзор
Lucida Handwriting
Характеристики: Современная интерпретация курсивного письма, использовавшегося для печати в 15-м и 16-м веках. Использование: Используйте для вывесок, плакатов, меню или в любое время, когда вам нужен шрифт со старинным видом. Рекомендации Используйте достаточный межстрочный интервал, чтобы верхние и нижние элементы не сталкивались. Используйте все комбинации заглавных букв экономно; заглавные буквы должны были сочетаться только со строчными. Плотно подогнаны по дизайну, поэтому не сжимайте межбуквенный интервал при размерах текста. Расстояние может быть уменьшено при больших размерах дисплея. Хорошо сочетается с другими шрифтами Lucida.
| Описание | |
|---|---|
| Имя файла | Lhandw.ttf |
| Типы и веса | Почерк Lucida Курсив |
| Дизайнеры | Чарльз Бигелоу и Крис Холмс |
| Авторское право | © 1991 Bigelow & Holmes Inc. Все права защищены. Пат. Ожидать. © 1990-1991 Type Solutions, Inc. Все права защищены. Все права защищены. Пат. Ожидать. © 1990-1991 Type Solutions, Inc. Все права защищены. |
| Поставщик шрифтов | Бигелоу и Холмс Инк. |
| Теги сценария | н/д |
| Кодовые страницы | Mac Roman Набор символов Macintosh (US Roman) |
| Фиксированный шаг | Ложь |
- Часто задаваемые вопросы о распространении шрифтов для Windows
- Лицензия на шрифты Microsoft для предприятий, веб-разработчиков, для распространения аппаратного и программного обеспечения или установки на сервер
Продукты, поставляющие этот шрифт
Этот шрифт доступен в приложениях Office. Для получения дополнительной информации посетите эту страницу.
Примеры стиля и веса
Lucida Handwriting Italic
Обратная связь
Просмотреть все отзывы о странице
Создавайте свои собственные «рукописные» письма с помощью Word
Microsoft 365, Microsoft Office, Microsoft Office для Mac, Microsoft Word, MS Office, Office 2003, Office 2007, Office 2010, Office 2013, Office 2016, Office 2019, Office 2021 / Office LTSC, Office 365 /
В Microsoft Word есть почти все, что вам нужно для написания «рукописных» заметок и писем за небольшую часть стоимости специальной услуги.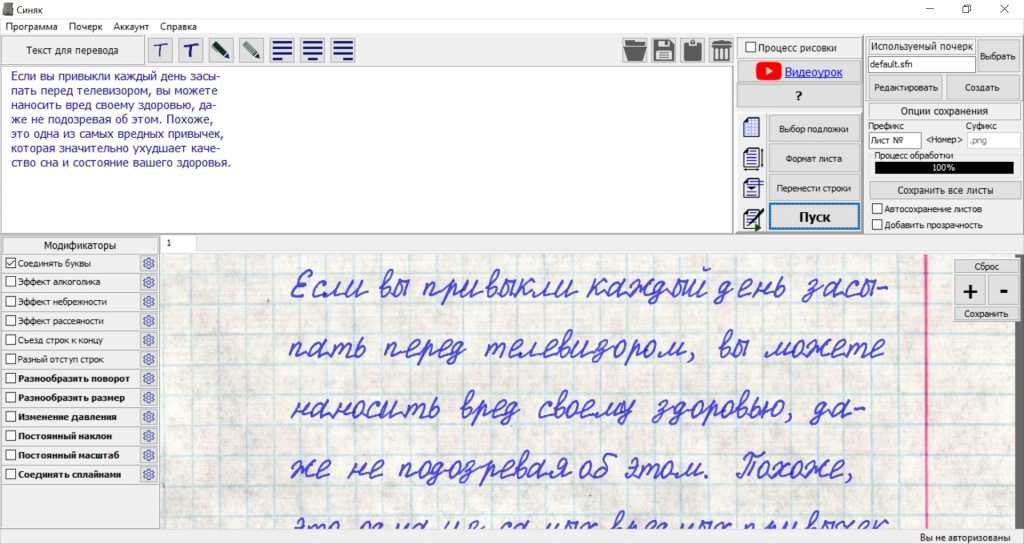 Покопайтесь в некоторых менее известных настройках шрифта и межстрочного интервала Word, чтобы получить эффект «написанного от руки».
Покопайтесь в некоторых менее известных настройках шрифта и межстрочного интервала Word, чтобы получить эффект «написанного от руки».
В The New York Times есть репортаж о Бонде — новой компании, которая может распечатывать «рукописные» письма и заметки на специальных машинах.
Ultimate — это пакет, который включает в себя шрифт на основе вашего собственного почерка. Это отличная идея, особенно для тех из нас, у кого ужасный почерк. Есть службы, которые возьмут образцы вашего почерка и предоставят шрифт.
У Питера, нашего главного редактора, знаменитые нечитаемые каракули. Он начал использовать компьютеры в 1980-х годах, потому что текстовый процессор плюс принтер могли создавать четкие документы! Увы, даже индивидуальный шрифт не поможет!
Что вам нужно
За исключением одного, у вас, вероятно, есть все, чтобы делать свои собственные «рукописные» письма.
Шрифт Script
В состав Windows и Office входят различные шрифты Script. Среди них: F reestyle Script, Bradley Hand ITC, Lucida Calligraphy, Lucida Handwriting, Mistral, Script MT Bold, Segoe Script и Segoe Print .
Некоторые из более сложных рукописных шрифтов могут быть почти нечитаемыми, если они используются для более чем нескольких слов. Вообще говоря, скриптовые шрифты с меньшим количеством засечек лучше подходят для абзацев «рукописного» текста.
Цвет шрифта
Черный текст, вероятно, будет работать лучше всего, но вы можете попробовать вариант слегка серого цвета в одном из первых трех столбцов цвета темы в селекторе цвета шрифта. Более светлый цвет напоминает очень легкий неравномерный цвет чернил.
Другой вариант, конечно, синий текст с использованием одного из оттенков.
Межстрочный интервал
Выравнивание по левому краю лучше всего подходит для рукописного текста плюс немного больший межстрочный интервал. Мы используем межстрочный интервал 1,15, небольшое изменение межстрочного интервала также может помочь.
Мы используем межстрочный интервал 1,15, небольшое изменение межстрочного интервала также может помочь.
Прочтите первый абзац письма мистера Дарси выше. Он имеет преднамеренные неровности текста, чтобы сделать его неровным. Мы оставили два нижних абзаца нетронутыми для сравнения.
«Мисс Элизабет» имеет увеличенный интервал на 1 пункт. Не менее семи тонких изменений интервалов, масштаба и положения в первом абзаце.Применение Word к регулярному межстрочному и текстовому интервалу обычно является преимуществом, но не тогда, когда вы пытаетесь скопировать внешний вид рукописного письма.
Попробуйте изменить интервалы между символами, чтобы имитировать неровности почерка в разделе Шрифт | Расширенный | Расстояние. Также попробуйте настройки масштаба и положения в том же месте. Выберите несколько слов, затем немного измените настройки расширенного шрифта.
Масштаб – примерно от 98% до 102%
Интервал – Расширен или сжат до 1,2 пункта
Позиция – Поднят или опущен от 0,1 пункта до 1 пункта.
Хитрость заключается в тонкой тонкой настройке. Достаточно вызвать личный почерк, не обращая внимания на индивидуальные изменения.
Бумага
Выбор правильной бумаги очень важен. В местном магазине канцелярских товаров вы найдете множество вариантов бумаги, большинство из которых совместимы со струйной/лазерной печатью.
Совет: купите небольшую пачку бумаги и убедитесь, что она работает на вашем принтере, прежде чем тратить деньги на большую пачку.
Размер бумаги
Бумагу какого размера вы будете использовать? Для короткой заметки, может быть, хватит страницы половинного размера?
Метрическую бумагу формата A5 или US «половина буквы» можно получить, просто разрезав большую страницу пополам после печати.
Paper Color
Стандартная белая бумага не идеальна для рукописного текста. Выбирайте что-то кремового, светло-коричневого или других светлых тонов.
Плотность бумаги
Возможно, вы захотите выбрать более плотную бумагу, чем обычная бумага плотностью 20 фунтов/80 г/м².