Как определить, какой шрифт использовался в слое Photoshop, если шрифт не установлен на моем компьютере?
Поэтому я создал макет для сайта некоторое время назад, а теперь возвращаюсь к проекту. Проблема в том, что у меня есть небольшой логотип, и я пытаюсь воссоздать логотип с гораздо большим разрешением.
Проблема в том, что мне понадобилась лопата (червы, пики, булавы, бриллианты) для логотипа, и в итоге я использовал текстовую лопату. Это специальный символ (♠), и поэтому многие шрифты не включают его. Итак, я получаю небольшую ошибку в списке слоев:
Я чувствую, что в прошлом, когда бы это ни происходило, я нажимал на него, чтобы выбрать слой, в раскрывающемся шрифте которого будет отображаться «[Имя шрифта]» вместо «Имя шрифта», где квадратные скобки будут означать, что шрифт не найден — Может быть, я сумасшедший, но я чувствую, что у меня такое уже было. В этом случае шрифт показывает «Lucida Sans», в котором отсутствует символ спейд.
Когда я пытаюсь редактировать текст, я получаю эту ошибку:
… И когда я нажимаю ОК, лопата исчезает и показывает, что по умолчанию квадрат Windows для символа не найден.
Могу ли я узнать, какой шрифт изначально использовался?
Роб Крейг
Я не уверен, прочитав ваш вопрос, есть ли у вас другие символы в шрифте, который вы пытаетесь идентифицировать. Если вы это сделаете, вы можете отобразить их в формате TIFF и загрузить на этот сайт (формат TIFF является их предпочтительным форматом):
http://new.myfonts.com/WhatTheFont/
И он приложит все усилия, чтобы идентифицировать это. У меня около 80% успеха, в зависимости от того, есть ли у меня «контрольные» символы — те, которые являются наиболее уникальными для шрифта.
Если это не удастся, вы также можете опубликовать снимок того, что у вас есть, на их форуме и позволить энтузиастам-шрифтам нанести удар.
В противном случае — вы можете попробовать открыть PSD в бесплатном шестнадцатеричном редакторе (Google для одного — есть миллионы) и искать шрифт именно таким образом. Я рекомендую сохранить копию файла только с текстовым слоем и больше ничего. Название шрифта будет в Unicode, скорее всего. Найдите один из ближайших тегов, например «FontType», и посмотрите назад имя шрифта. На картинке ниже шрифт «Торговая готика».
Название шрифта будет в Unicode, скорее всего. Найдите один из ближайших тегов, например «FontType», и посмотрите назад имя шрифта. На картинке ниже шрифт «Торговая готика».
Удачи!
Как в фотошопе подобрать шрифт
О шрифтах в Photoshop
Шрифт
Шрифт представляет собой полный набор символов (букв, цифр и других знаков), которые характеризуются общей высотой, шириной и начертанием. Пример: Adobe Garamond, полужирный, 10 пунктов.
Гарнитура шрифта
Гарнитуры шрифта (часто называемые начертанием или семейством шрифтов) представляют собой наборы шрифтов, обладающих общим внешним видом и спроектированных для совместного применения (например Adobe Garamond). В дополнение к символам, имеющимся на клавиатуре, гарнитура шрифта включает множество других символов. В эти символы могут входить лигатуры, дроби, каллиграфические символы, орнаменты, порядковые номера, заголовочные и стилистические варианты начертания, символы верхних и нижних индексов, старинные и прописные цифры.
Глиф
Глиф — это специальная форма символа. В некоторых шрифтах у заглавной буквы «А» имеется несколько форм (например, каллиграфическая или малая прописная).
Стиль шрифта
Стиль шрифта — это вариант конкретного шрифта в гарнитуре. Обычно члены семейства шрифтов, имеющие в названии слово Roman или Plain (в разных гарнитурах по-разному), представляют собой базовый шрифт, который может включать в себя различные стили: обычный, жирный, полужирный, курсив и полужирный курсив. Если в шрифте нужный стиль отсутствует, можно применить псевдостили: псевдополужирный, псевдокурсив, надстрочный и подстрочный индекс, все прописные и капитель.
Чтобы сделать шрифты доступными для Photoshop и других приложений Adobe Creative Suite, см. Активация шрифтов на компьютере.
Как найти/определить шрифт по картинке
Работая с текстом, часто задаем себе вопрос «как найти или определить шрифт по заданной картинке?». Например, вы нашли какой-либо PSD файл, а в нем был встроен некий красивый шрифт с тестовой записью. Понятное дело, нам нужно эту запись отредактировать, но только фотошоп пишет уведомление, что такой шрифт не установлен в общей библиотеке и в случае изменения текста он будет потерян. Но нам нужен именно этот шрифт, так как он идеально вписывается в общую концепцию этого PSD файла. Тут-то и задаемся вопросом: где найти шрифт
Например, вы нашли какой-либо PSD файл, а в нем был встроен некий красивый шрифт с тестовой записью. Понятное дело, нам нужно эту запись отредактировать, но только фотошоп пишет уведомление, что такой шрифт не установлен в общей библиотеке и в случае изменения текста он будет потерян. Но нам нужен именно этот шрифт, так как он идеально вписывается в общую концепцию этого PSD файла. Тут-то и задаемся вопросом: где найти шрифт
На самом деле найти или определить шрифт по картинке сейчас не проблема. В интернете существует множество сервисов, которые помогут с большой вероятностью это сделать.
Если как следует покопаться, то, как правило, многие рекомендуют сайты по поиску шрифтов WhatTheFont и Whatfontis. На самом деле, последний мне больше всех понравился, поэтому именно о нем подробно я расскажу.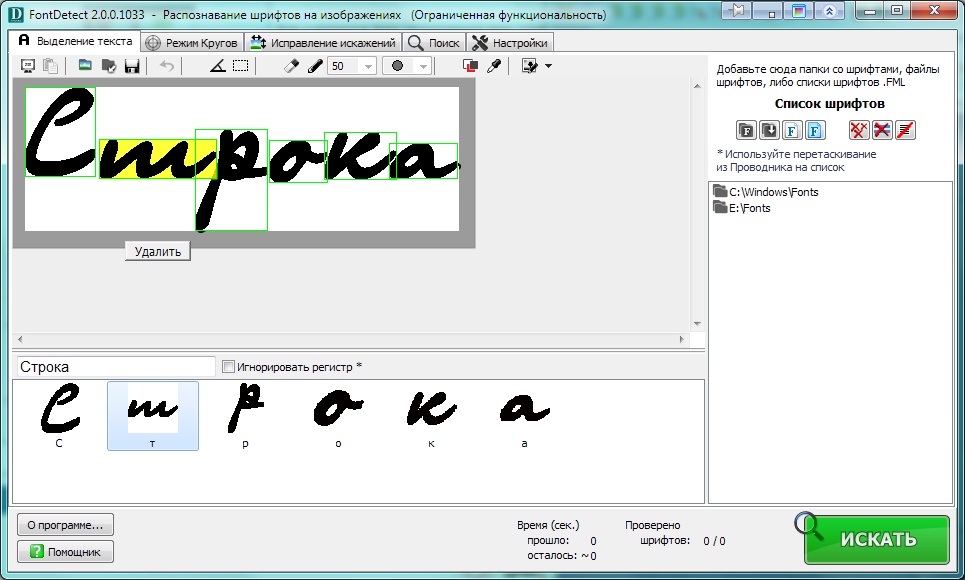
Сайты вам предлагают загрузить картинку, после чего система начинает анализ и ищет подходящий шрифт. Как правило, для большей точности совпадения, предлагается дополнительно ввести буквы с клавиатуры в соответствующие окна, например так:
Рекомендуется подбирать картинки большого размера, хотя бы 100 пикселей, и слова на картинке в идеале должны быть нарисованы четкими черными буквами на белом фоне и длиною хотя бы в 4 буквы. Все это нужно, чтобы машина могла сравнить вашу картинку со своей базой шрифтов, а как правило, такая база насчитывает десятки тысяч наименований, и на выходе был шрифт максимально приближенный к искомому.
Потестив несколько таких сайтов, причем искал я один и тот же шрифт с картинки, я пришел к выводу, что самый удобный и эффективный сайт — это Whatfontis. Остальные сильно и часто ошибаются в своей выдаче.
Одно из главных достоинств — это вероятность того, что вам предложат бесплатно скачать тот шрифт, что вы ищите.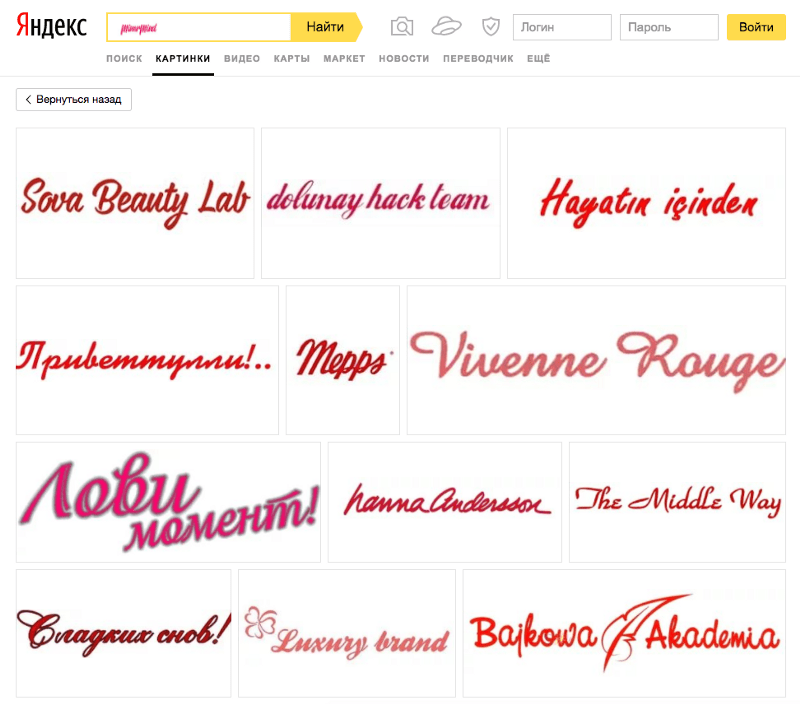
Открываете сервис.
Сначала определите каким способом вы хотите воспользоваться.
1. Нажав на кнопку Browse, выберите нужную картинку. Мой пример:
2. Укажите url-адрес к этой картинке, в случае, если она находится у вас не на компьютере, а где-то висит на просторах интернета.
Затем кликаем на Continue.
Примечание
Сколько бы не искал, но я не нашел подобного сервиса с русским интерфейсом. Но это не страшно, поскольку тут все интуитивно понятно и можно быстро разобраться куда кликать.
Главная беда в том, что шрифт, содержащий буквы русского алфавита, вы никогда не найдете на таком сервисе, поскольку они еще не поддерживают кириллицу. Но если вы знаете примеры, подтверждающие обратное — пишите в комментарии, это, несомненно, будет полезно каждому.
Как видите, программа сама распознала где буквы и разделила их по отдельности. Затем она просит вписать в соответствующие поля каким буквам на клавиатуре соответствуют данные картинки.
Еще ниже имеется три регулятора, влияющие на поисковую выдачу.
1. Display only free fonts or free alternative fonts. Галочка здесь означает, что поисковая выдача будет содержать только бесплатные аналоги.
2. Display only commercial fonts or commercial alternative fonts — здесь наоборот — только платные аналоги.
3. Display all fonts — отобразятся сразу все возможные шрифты.
Выбрав нужную галочку, жмите на Continue.
Появится та самая поисковая выдача, среди которой вы ищите самый похожий шрифт. Для удобства ваш искомый система все время показывает в нижнем правом углу.
Как видите, подходящий для меня вариант отображен самым первым под названием «SummerCrushes». Я кстати поставил галочку, чтобы мне предлагали только бесплатные аналоги. Поэтому я могу с легкостью нажать на «Click here to download the font», чтобы скачать шрифт который я определял по картинке.
Подобные сервисы очень полезные и должны быть обязательно на заметке у мастеров, работающих с графическими редакторами.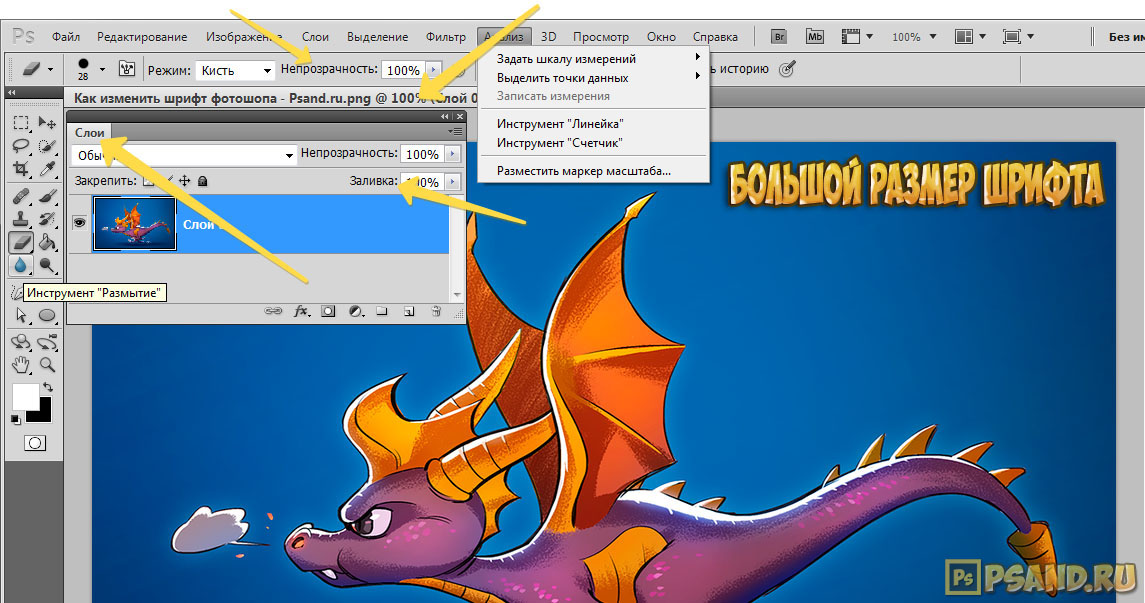 Остается только надеяться, что появятся и такие, которые смогут поддерживать кириллицу.
Остается только надеяться, что появятся и такие, которые смогут поддерживать кириллицу.
Заметили ошибку в тексте — выделите ее и нажмите Ctrl + Enter. Спасибо!
Настройка фотошопа: удобный выбор шрифтов
Приветствую! Друзья сегодня на фотодизарт новый небольшой урок по настройке фотошопа, в котором я расскажу об одной функции, которая очень помогает при выборе шрифта для работы. До этого уже был урок по настройке фотошопа, в котором мы настраивали производительность и историю сегодня же мы настроим отображение шрифтов для удобства работы.
Зачастую при создание работ с текстов, мы подолгу выбираем шрифт в фотошопе, из-за того что мы не можем толком представить как он будет выглядеть с нашим текстом. Подойдет он или нет, и порой приходится тратить много времени на выбор шрифта. Со шрифтами для разработки сайтов проще, так как используются в основном стандартные шрифты, а вот для создания других работ это бывает затруднительно. Да и сам выбор шрифта в фотошопе не очень удобен.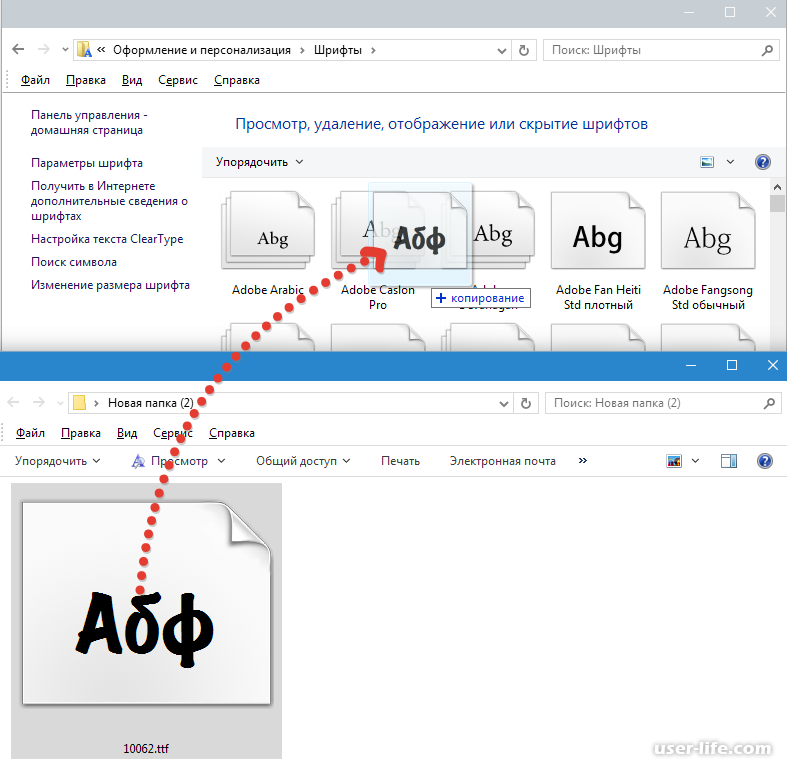 В стандартном представление в выпадающем списке шрифты выглядят мелко и порой не очень читабельны.
В стандартном представление в выпадающем списке шрифты выглядят мелко и порой не очень читабельны.
В сегодняшнем уроке я расскажу, как настроить фотошоп так, чтобы у нас в выпадающем списке мы наглядно видели, как выглядит шрифт, и могли сразу представлять, как будет выглядеть наш текст после применения выбранного шрифта. Давайте перейдем к настройке.
Откроем фотошоп, создадим документ, ну и можно добавить любой текст. На скриншоте, ниже я показал, как выглядит список шрифтов по умолчанию.
Далее для настройки вида нашего шрифта идем в редактирование > установки > шрифты.
В появившемся окне настроек фотошопа «Установки» должна быть выбрана вкладка шрифты. На этой вкладке вы увидите параметры инструмента текст, обратить следует внимание на «Размер образца для просмотра шрифта:» если не стоит галочка ее следует установить и в выпадающем списке можно выбрать параметр отображения шрифта.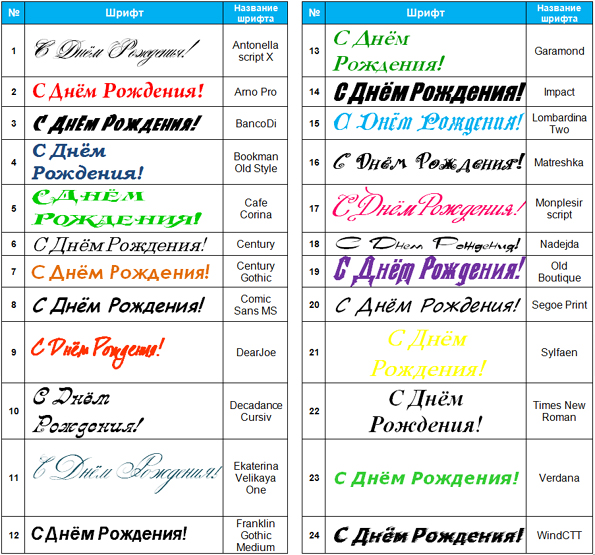
Какие параметры шрифта есть:
- малый;
- средний;
- большой;
- чрезвычайно большой;
- огромный.
Как видите на скрине выше, применяя одну из выбранных настроек, начертание шрифта в фотошопе становится более читабельным, и мы можем без предварительного выбора прокручивая скроллинг, представить, как будет отображаться текст, применяя тот или иной шрифт. Довольно удобно, не правда ли. Применяйте наиболее подходящий параметр для вас, который обеспечит удобный выбор шрифта.
Если вы не знаете, как работать с текстом рекомендую ознакомиться со статьей работа с текстом photoshop.
На этом все, надеюсь статья вам будет полезна в настроике фотошопа, для удобной работы со шрифтами.
Определение шрифта с помощью программы photoshop
Во время верстки сайта, необходимость определения стиля шрифта, размера, цвета и других характеристик текста появляется довольно часто.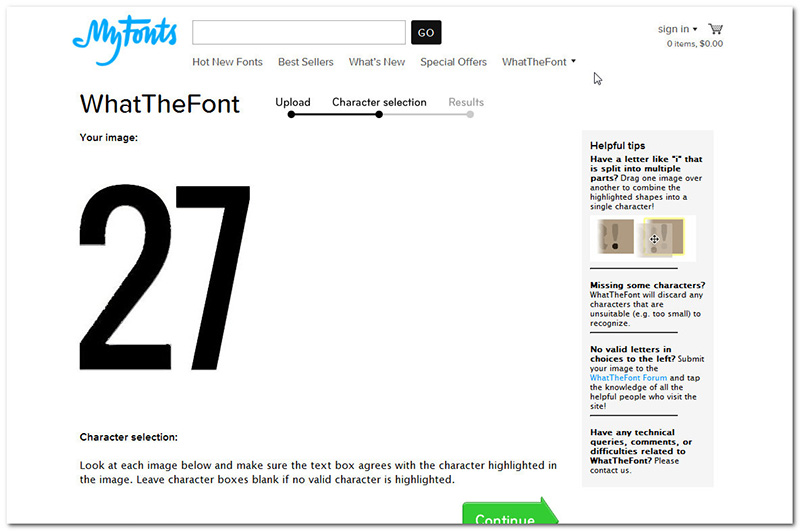 Поэтому, каждый верстальщик должен уметь делать это. И в этой статье я подробно Вам расскажу, как решить этот вопрос, а именно как определить стиль текста с помощью знаменитой программы, фотошоп.
Поэтому, каждый верстальщик должен уметь делать это. И в этой статье я подробно Вам расскажу, как решить этот вопрос, а именно как определить стиль текста с помощью знаменитой программы, фотошоп.
И так, первым делом, в фотошопе, необходимо открыть макет которого хотите сверстать. Потом необходимо выбрать инструмент
Если шрифт, которого хотите определить отсутствует в фотошопе, то при клике по тексту, выскочит окошко с предложением заменить отсутствующий шрифт на одного из стандартных. В это же окошко отображается название шрифта и его начертание. То, что и нужно было нам.
Нажимаем на кнопку cancel, так как если нажмем на OK, то шрифт текста изменится на одного из стандартных, в частности на Times New Roman. Если уже случайно нажали на кнопку OK, то, для того чтобы вернуть исходный шрифт, нажмите кнопку отмена , которая появилась на верхней панели инструментов, рядом с кнопкой галочки.
После того как кликнули по тексту, обратите внимание, что в верхней панели инструментов, появилось больше информации об определенном шрифте, нежели в окошке предупреждения. Кроме названия шрифта и его начертания здесь отображается еще размер и цвет текста.
Для того чтобы узнать код цвета, на панели инструментов, кликните по прямоугольнику с соответствующим цветом.
После клика по прямоугольнику опять выскочит окошко с предупреждением о том, что определенный шрифт отсутствует в фотошопе и он будет заменен на стандартном. На этот раз нажимаем на кнопку
Теперь можно скопировать этот код цвета в нужном Вам формате, и использовать его в файл стилей.
Если все символы у шестнадцатеричного кода одинаковые, то его можно сократить, написав только 3 символа, вместо 6.
h3{
color: #fff;
}
Для того чтобы окончательно не заменить стиль текста, в палитре цветов нажимаем на кнопку cancel.
На этом, пожалуй, все, что я хотел Вам рассказать в этой статье. Теперь Вы знаете, как определить шрифт и его начертание, цвет и размер текста с помощью программы фотошоп.
Похожие статьи:
Понравилась статья?
Тогда поделитесь ею с друзьями и подпишитесь на новые интересные статьи.
Поделиться с друзьями:
Подписаться на новые статьи:
Поддержите пожалуйста мой проект!
> Если у Вас есть какие-то вопросы или предложения, то можете писать их в комментариях или мне на почту [email protected].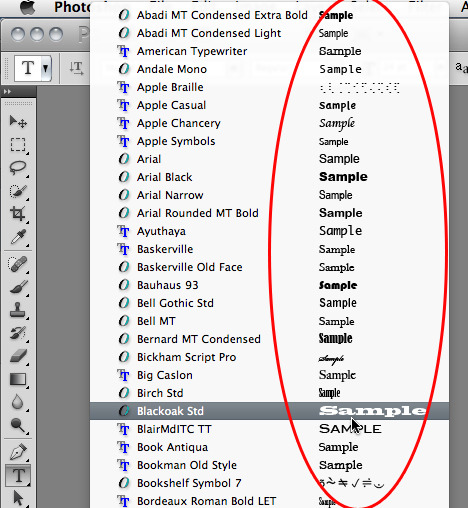 И если Вы заметили какую-то ошибку в статье, то прошу Вас, сообщите мне об этом, и в ближайшее время я всё исправлю.
И если Вы заметили какую-то ошибку в статье, то прошу Вас, сообщите мне об этом, и в ближайшее время я всё исправлю.
Добавляйтесь ко мне в друзья в:
Добавляйтесь в мои группы:
Подпишитесь на мои каналы:
Автор статьи: Мунтян Сергей
Копирование материалов с сайта sozdatisite.ru ЗАПРЕЩЕНО!!!
Дата добавления: 2016-04-07 04:38:05
6 быстрых и медленных способов
Сейчас я вас научу плохому.
Допустим, есть картинка
и нужно найти шрифт, которым сделана надпись, или подобрать похожий по стилю и характеру.
Поиск по картинкам
Идем в поисковые системы и пробуем найти источник изображения, используя поиск по картинке.
https://www.google.ru/imghp?hl=ru
Исходную картинку загружаем через форму или кидаем на страницу поиска перестаскиванием.
Порой Яндекс отрабатывает лучше Гугла.
https://yandex.ru/images/
Польза от поисковых систем следующая.
Если мы найдем источник, например, логотипа, то сможем найти автора и, возможно, его портфолио, а в нем — указание на использованные шрифты. Или просто на странице где-нибудь рядом с изображением будет написано название шрифта.
Кто знает, это дело такое. Шансы малы, но не настолько, чтобы их игнорировать. Тем более в безвыходной ситуации.
«Что за шрифт» на MyFonts.som
Идем на Майфонтс в раздел, где работает специально обученный робот.
http://www.myfonts.com/WhatTheFont/
Мы роботу картинку, он нам — шрифты. Ну или ничего.
Но не спешите отправить ему картинку без проверки и доработки. Учтите, что:
– Робот не понимает кириллицу. Перед загрузкой удалите с картинки все символы, которых нет в латинице. Кириллические символы, совпадающие с латинскими можно оставить.
– У робота плохое зрение. Иногда он путает буквы с нестандартными формами.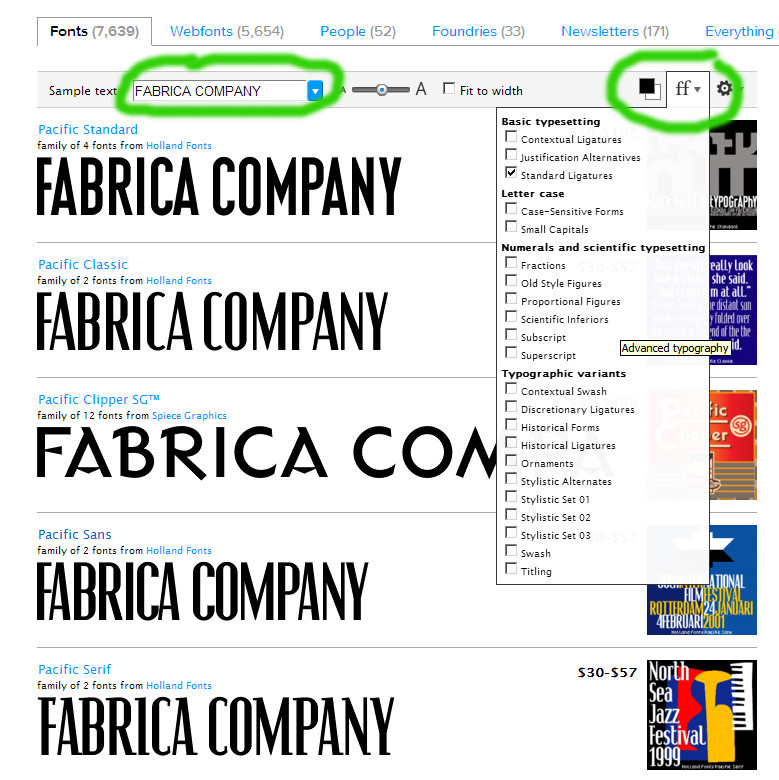 Поэтому иногда лучше кормить его по одной букве. Стоит найти самую характерную и начать с нее.
Поэтому иногда лучше кормить его по одной букве. Стоит найти самую характерную и начать с нее.
После загрузки скорректируйте распознанные символы, введя в ячейки под картинками правильные символы.
Если буква или знак (например, восклицательный) развалилась на две ячейки, перетащите одну картинку на другую и соберите букву назад.
Жмем Continue.
Робот постарается найти оригинал шрифта и предложит подходящие теги для дальнейшего самостоятельного поиска.
Поиск по ключевым словам на MyFonts.som
В поле поиска вбиваем по-английски слово или словосочетание, которое определяет инструмент рисования, характер шрифта или его классификацию.
Наше изображение выполнено как бы фломастером (brush pen). Еще тут подойдут слова типа «каллиграфия» (calligraphic), «от руки» (handwritten) и т.д. Здесь можно воспользоваться тегами, которые предложил робот.
Можно искать термины по-отдельности или объединять их и комбинировать в одном запросе.
Если обязательно нужна поддержка русского или другого языка, то указываем соответствующие настройки в полях расширенного поиска, отсекая мусор в результатах.
Жмем кнопку Search и просматриваем результаты, попутно отмечая для себя подходящие варианты на замену.
На Майфонтсе много вариантов на замену исходному шрифту.
Да, на Майфонтсе шрифты платные. Но глупо же покупать целую гарнитуру, если надо сделать короткую надпись из нескольких символов для тестирования в своем проекте.
Находим нужный вариант и увеличиваем область просмотра примера до максимума. В отдельных случая можно еще сделать зум в браузере.
Скриним.
Растр
В Фотошопе скрин превращаем в смарт-объект. В смарт-объекте накладываем на него Gradient Map от нужного цвета к белому.
В макете выставляем смарт-объекту режим наложения слоев, например, Multiply.
Для большинства случаев с белым фоном этого достаточно.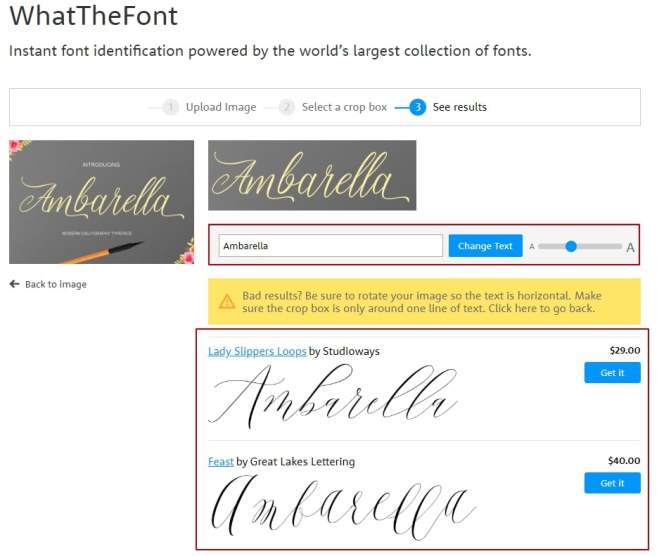
Кому этого мало, можете удалить из скрина белый цвет. Color Range…, тыкаете пипеткой в белый фон
получаете выделение по цвету, инвертируете выделение,
сглаживаете его пару раз на пиксель-другой, чтобы граница контура не была такой рваной,
и скрываете все белое под маску
В основном документе уже делаете со смарт-объектом все, что душе угодно, почти как с векторным шейпом.
При уменьшении смарт-объекта неровности контура станут менее заметны. Поэтому лучше скринить с запасом, а потом уже уменьшать до нужного размера.
Вектор
Если нужен вектор, то делаем трассировку в Иллюстраторе.
Открываем скрин из PNG-файла:
На панели Image Trace ставим Mode: Black and White, галочку Preview и аккуратно крутим Threshold и настройки в Advanced:
Получив приемлемый результат, делаем надписи Expand
и получаем вектор на все случаи жизни:
Бесплатные шрифты
Возможно, что искомый шрифт — это не коммерческая история и делался по фану или не для продажи. Тогда нет смысла искать его в официальных магазинах.
Тогда нет смысла искать его в официальных магазинах.
За бесплатными шрифтами идем во Вконтакте, в группу «Бесплатные шрифты» или в раздел Шрифты сайта Infogra.ru.
https://vk.com/shrift
Жмем на меню группы и выбираем «Поиск».
На странице поиска пользуем ключевыми словами на русском и английском и меню поиска справа:
Здесь нет хорошего описания и тегирования для шрифтов, но что-то все же можно найти. Плюс можно просто полистать стенку группы в поисках чего-то подходящего.
Палю тему тем, кто дочитал
Во Вконтакте можно найти и лицензионные шрифты с того же Майфонтса и других магазинов и словолитен.
Гуглите запрос типа: vk [имя шрифта] font download и найдете добрых нарушителей лицензий.
Обмазывайся-не-хочу.
Медленный способ
Написать на форуме Майфонтса или залить картинку с вопросом в специальный альбом «Бесплатных шрифтов» с просьбой подсказать шрифт.
И ждать ответа как соловей лета.
Знаешь еще способы? Пиши в комментариях.
Источник: designpub.ru
Фото на обложке: ShutterStock
Основы работы с инструментом «Текст» в Photoshop
Примечание! Шрифты не обязательно устанавливать в системную папку Windows, возможно временная загрузка шрифта до перезагрузки/выключения компьютера, подробнее об установке шрифтов в Photoshop рассказывается здесь.
Изменение размера предпросмотра шрифта
В окне предпросмотра Photoshop показывает не только имя каждого шрифта, но и отображает предварительный просмотр образца внешнего вида (для образца применяется слово «Sample», располагающееся справа от названия шрифта):
Мы можем изменить размер предварительного просмотра шрифта. В зависимости от версии, ниже CS5 надо пройти по вкладке главного меню Редактирование —> Установки —> Текст (Edit —> Preferences —> Type), в версиях выше — по вкладке главного меню Текст —> Размер просматриваемого шрифта (Type —> Font Preview Size). По умолчанию размер установлен как «средний» (Medium). Для примера, я выберу самый большой размер, вот как теперь выглядят образцы предварительного просмотра шрифтов:
По умолчанию размер установлен как «средний» (Medium). Для примера, я выберу самый большой размер, вот как теперь выглядят образцы предварительного просмотра шрифтов:
Не забывайте, что всегда можно вернуться и выбрать меньший размер образцов.
Выбор стиля (начертания) шрифта
Как только вы выбрали сам шрифт, мы можем выбрать его стиль, нажав на треугольник в правой части окна выбора стиля. Задайте нужный стиль шрифта, выбрав обычный (Regular), жирный (Bold), курсив (Italic):
Установка размера шрифта
Выберите размер для вашего шрифта, нажав на треугольник в правой части окна выбора размера. Это откроет список часто используемых предустановленных размеров, которые можно выбрать от 6 px до 72 px:
Если ни один из этих размеров не удовлетворяет Вашим потребностям, Вы можете вручную задать любое собственное значение, кликнув мышкой в поле размера, ввести значение, затем нажать Enter, единицы «px» в конце числа ставит не обязательно, т.к. Photoshop автоматически добавит его при нажатии Enter. Другой способ изменения размеров — навести курсор мыши немного слева от окна ввода, нажать левую клавишу (курсор изменит свой вид на палец со стрелками) и протащить курсор влево или вправо для увеличения или уменьшения размера:
Другой способ изменения размеров — навести курсор мыши немного слева от окна ввода, нажать левую клавишу (курсор изменит свой вид на палец со стрелками) и протащить курсор влево или вправо для увеличения или уменьшения размера:
Выбор цвета текста
Правее находится бар, где мы можем задать тексту цвет. По умолчанию, цвет установлен в черный. Чтобы изменить цвет, нажмите на образец. Photoshop откроет палитру цветов, где мы можем подобрать другой цвет для текста:
Добавление текста в документ Photoshop
Как я уже говорил кратко в начале урока, есть два различных метода добавления текста в документ Photoshop, это обычный (строкой) и метод добавления текста в область. Разница между ними в том, что первый способ в основном используется для добавления небольшого количества текста в документ (одной или нескольких букв или слов, заголовка и т.п.), в то время как добавление в область применяется для добавления большего количества текста внутрь заранее установленной области.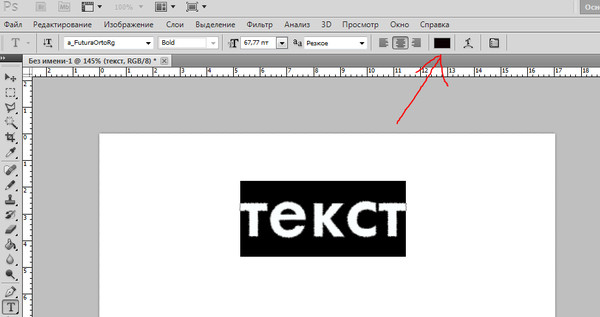
Здесь мы рассмотрим первый метод, т.к. он применяется в подавляющем большинстве случаев.
Чтобы добавить текст в документ, выберите инструмент «Текст», наведите курсор в ту точку, где Вы хотите, чтобы было начало текста и нажмите левую клавишу мыши. Мигающим маркер на документе укажет, что Photoshoop готов для ввода текста:
При этом Photoshop добавит в палитру слоёв новый, особый вид слоя, называемый текстовым, его легко отличить по миниатюре в виде буквы Т. Каждый раз, когда мы добавляем текст в документ, он располагается на новом текстовом слое. Photoshop изначально именует новый слой как «Слой 1» (Layer 1), но название изменится, как только мы введём текст, как мы рассмотрим чуть позже:
После того как в документе появился мигающий маркер, вы можете начать печатать.
Перемещение текста по изображению
Если Вам понадобилось переместить напечатанный текст, вы можете легко это сделать.
Для перемещения текста по изображению надо немного отвести курсор от текста. он изменит свой вид с двутавровой балки на значок инструмента «Перемещение» (Move Tool), после изменения вида курсора зажмите левую клавишу мыши и перетащите текст в нужное место:
он изменит свой вид с двутавровой балки на значок инструмента «Перемещение» (Move Tool), после изменения вида курсора зажмите левую клавишу мыши и перетащите текст в нужное место:
Принятие и завершение редактирования текста
Что такое принятие текста? После принятия текста происходит завершение редактирования текущего текстового слоя и выход из этого слоя. При этом, сам инструмент «Текст» остаётся активным. Если вы кликните по документу после принятия, то Photoshop создаст новый текстовый слой.
Когда Вы закончите ввод нужных букв, следует выйти из данного текстового слоя. Для этого нажмите на галочку на панели параметров:
Либо нажмите клавишу Enter, расположенную в правом нижнем углу цифровой клавиатуры (не тот Enter, который мы обычно нажимаем!), либо комбинацию обычный Enter+Ctrl.
После того как Вы приняли ваш текст, Photoshop переименовывает текстовый слой, используя первые буквы текста в качестве нового имени для слоя, это очень полезно при работе с несколькими текстовыми слоями:
Отменить или удалить текст
Если Вы хотите удалить текст до того? как Вы его приняли, просто нажмите клавишу Esc. Photoshop удалит текст и текстовый слой.
Photoshop удалит текст и текстовый слой.
Для удаления уже принятого текста нужно в панели слоёв перетащить текстовый слой в корзину.
Параметры выравнивания текста
Кроме того, в панели параметров имеются три варианта выравнивания текста — выровнять по левому краю, по центру, по правому краю. По умолчанию выбрана опция выравнивания по левому краю, что означает, что при наборе текста он будет добавляться справа от отправной точки. Если мы выберем опцию «выравнивание по правому краю, текст будет добавляться слева от отправной точки. Если же мы выберем опцию «выравнивание по центру», то при вводе текст будет добавляться в обоих направлениях на одинаковом расстоянии от точки вставки.
Лучше всего перед началом ввода текста убедиться в том, что у Вас уже выбрана нужная опция выравнивания. Но можно изменить выравнивание уже введённого текста, для этого необходимо выделить нужный текст курсором мыши и кликнуть по опции выравнивания. На рисунке я сделал анимацию ввода текста с опцией «выравнивание по центру»:
Выбор и редактирование текста
После ввода текста мы можем легко вернуться назад и изменить какой-либо участок текста, как и в любой программе-текстовом редакторе.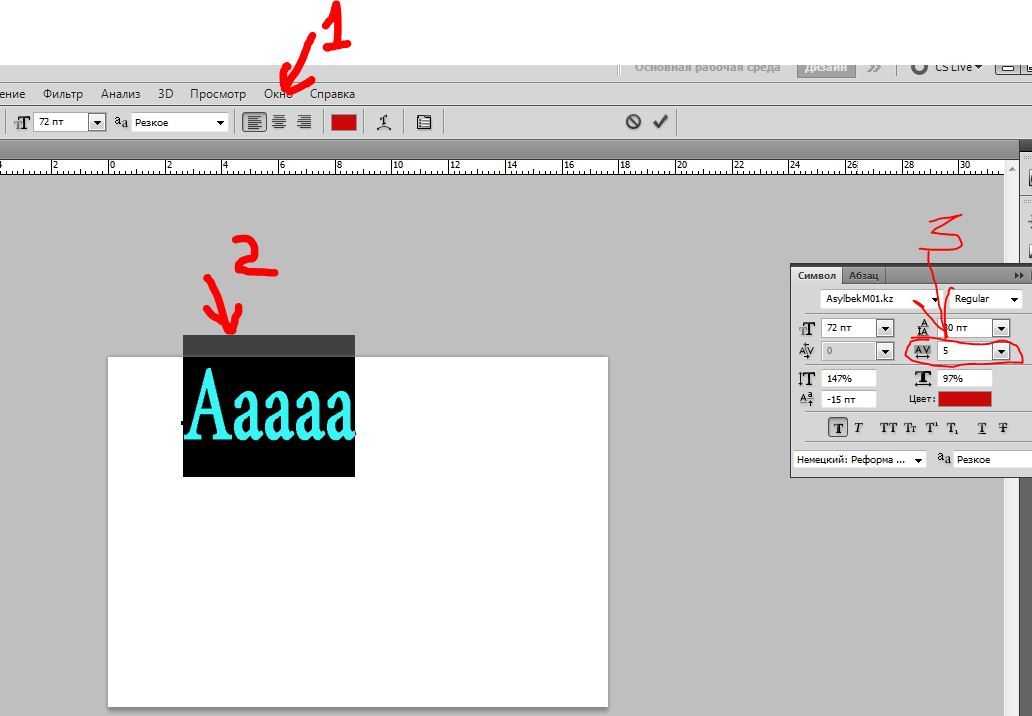
Передвигаться по тексту можно с помощью клавиатурных стрелок, а можно, кликая мышью в нужной области. Удалять буквы как обычно, клавишей «Назад» (Backspase) — левую букву от курсора. Выделяют (выбирают) буквы с помощью зажатой Shift и клавиатурных стрелок, либо мышью.
Чтобы мгновенно выделить слово, дважды кликните по нему мышью, чтобы выделить строку — кликните по строке трижды:
Если у Вас имеется несколько строк текста, разделенных строчными переносами, для выбора всего текста дважды кликните по миниатюре текстового слоя:
Также, мы можем изменить шрифт, размер и стиль текста, для этого надо выделить нужный участок и изменить соответствующий параметр на панели параметров.
Изменение цвета текста в Photoshop
По такому же принципу мы можем изменить и цвет текста. Для этого надо выделить нужный участок, кликнуть по цветному квадратику на панели параметров, в открывшемся окне выбрать цвет и нажать ОК:
Про тонкости редактирования текста в Photoshop и дополнительные горячие клавиши читайте здесь.
Как определять и находить шрифты по изображениям
В последних выпусках Photoshop CC добавлена новая функция шрифта под названием Match Font, о которой вы, возможно, не знали.
В этом видео я покажу вам, как Photoshop может помочь вам найти отличные шрифты для вашего дизайна, найдя шрифты в изображении или фотографии.
Вот несколько фотографий, которые я сделал на днях, когда был вне дома.
Я попытаюсь определить шрифт на этой фотографии. Я мог бы попытаться найти этот шрифт в моих существующих шрифтах, которые у меня уже есть в Photoshop, просмотрев их, но у меня установлены тысячи, и это может занять у меня очень много времени.
Вместо этого, если у меня есть фотография с латинским шрифтом, например английским, мы можем использовать новую функцию Match Font в Photoshop, чтобы идентифицировать шрифт на фотографии.
Для начала откройте изображение в Photoshop, выберите инструмент «Прямоугольная область» на панели инструментов и перетащите, чтобы выбрать область изображения, содержащую текст.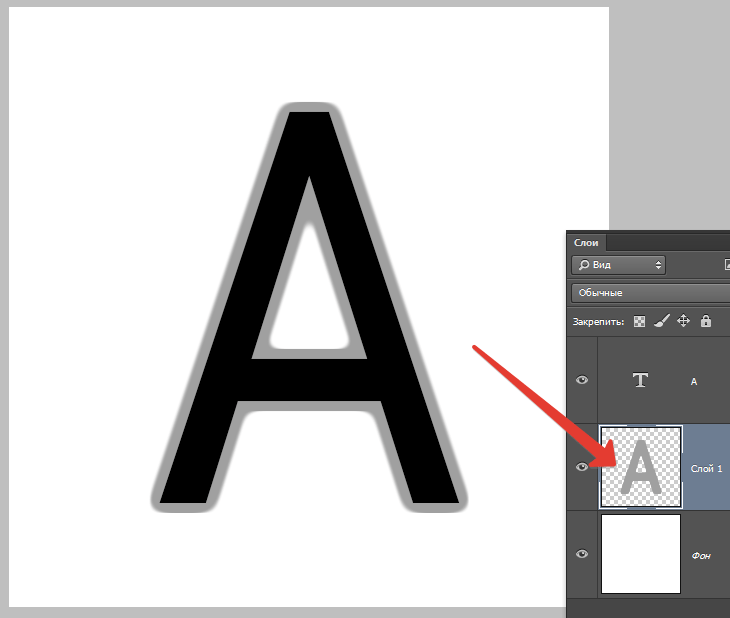
Затем выберите «Тип», «Соответствие шрифту». Photoshop показывает мне подходящие шрифты, которые я уже установил на моем компьютере, выполняет поиск в библиотеке Typekit и определяет шрифты, доступные для вашего уровня подписки Creative Cloud, так что даже если у вас не установлен шрифт, вы Вы можете щелкнуть этот маленький значок облака в диалоговом окне Match Font, которое синхронизирует шрифт вашего компьютера.
Чтобы использовать это, обрежьте текст, который вы хотите идентифицировать, и обратите внимание, что вы можете изменить или переместить выделенный фрагмент в другую часть изображения, чтобы идентифицировать другие шрифты.
Я выберу этот шрифт Quimby, который у меня есть, и нажму OK. Теперь я воспользуюсь шрифтом, определенным Photoshop, Quimby, чтобы добавить текст в этот дизайн. Думаю, этот шрифт работает хорошо.
Теперь вы знаете, как находить шрифты в Photoshop CC с помощью Match Font. Чтобы узнать о других темах типографики, таких как добавление иллюстративных элементов и графики, а также об использовании 3D-эффектов Photoshop для таких вещей, как выдавливание текста, ознакомьтесь с дополнительными руководствами на Adobe. com.
com.
Вы можете сопоставить шрифты, отображаемые на изображениях или фотографиях, с помощью функции «Подобрать шрифт» в Adobe Photoshop. Узнайте, как найти существующие шрифты, соответствующие выбранному тексту, или загрузить новые шрифты, соответствующие выбранному тексту, с помощью Typekit.
- Откройте изображение в Photoshop и выберите инструмент Rectangular Marquee Tool. Используйте этот инструмент, чтобы выбрать область изображения, содержащую текст, который вы хотите сопоставить.
- На панели инструментов выберите «Текст»> «Подобрать шрифт».
- Выберите из подходящих шрифтов, уже установленных на вашем компьютере, или загрузите из Typekit, щелкнув значок облака.
- Теперь добавьте текст к изображению, используя подобранный шрифт.
О шрифтах в Photoshop
Шрифт
Шрифт . — это полный набор символов — букв, цифр и символов, — которые имеют общий вес, ширину и стиль, например 10-пт Adobe Garamond Bold.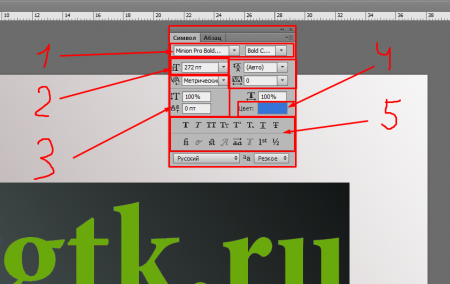
Гарнитура
Гарнитуры(часто называемые семействами шрифтов или семействами шрифтов ) — это наборы шрифтов, которые имеют общий внешний вид и предназначены для совместного использования, например Adobe Garamond. Гарнитуры включают в себя множество символов в дополнение к тем, которые вы видите на клавиатуре.В зависимости от шрифта эти символы могут включать лигатуры, дроби, росчерки, орнаменты, порядковые номера, названия и стилистические альтернативы, старшие и второстепенные символы, фигуры в старом стиле и фигурные линии.
Глиф
Символ — это особая форма символа. Например, в некоторых шрифтах заглавная буква A доступна в нескольких формах, например в виде перекоса и маленькой заглавной буквы.
Тип типа
Стиль шрифта — это вариантная версия отдельного шрифта в семействе шрифтов.Как правило, член семейства шрифтов Roman или Plain (фактическое имя меняется от семейства к семейству) является базовым шрифтом, который может включать такие стили шрифтов, как обычный, полужирный, полужирный, курсив и полужирный курсив. Если шрифт не включает в себя нужный стиль, вы можете применить faux стилей — имитированные версии полужирного, курсивного, надстрочного, подстрочного, только прописных и маленьких стилей.
Если шрифт не включает в себя нужный стиль, вы можете применить faux стилей — имитированные версии полужирного, курсивного, надстрочного, подстрочного, только прописных и маленьких стилей.
Чтобы сделать шрифты доступными для Photoshop и других приложений Adobe Creative Cloud, см. Раздел Активация шрифтов на вашем компьютере.
Дизайн с красивой типографикой | Уроки Adobe Photoshop
Узнайте, как исследовать, выбирать и улучшать типографику в Photoshop, чтобы сделать свой дизайн идеальным.
Typekit теперь называется Adobe Fonts.
От новичков до продвинутых пользователей будут изучены основы, а также новейшие функции для работы с типографикой.Эта серия будет охватывать:
- Как добавить текст к изображениям
- Как исследовать шрифты и просматривать их в проектах
- Как улучшить типографику, отредактировав интервал и используя глифы
- Как определить шрифты на фотографиях текста и как найти шрифты, похожие на выбранный шрифт
Новички могут начать с первого видео в серии. Пользователи среднего и продвинутого уровней могут захотеть начать со второго видео.
Пользователи среднего и продвинутого уровней могут захотеть начать со второго видео.
Узнайте об инструментах «Горизонтальный и вертикальный текст» и о том, как добавить текст в изображение. Затем узнайте, как отформатировать размер текста, цвет, шрифт и другие свойства. Наконец, узнайте, как выделить текст на панели слоев.
Из этого видео вы научитесь добавлять текст к изображениям. Вот изображение, которое я нашел для своего веб-сайта, которое посвящено его центральной теме.
Я хочу найти какой-нибудь красивый шрифт, чтобы улучшить это изображение для первой страницы моего интернет-магазина.
Чтобы добавить текст к нашему изображению, выберите инструмент Horizontal Type Tool на панели инструментов.
В Photoshop есть несколько способов добавления текста: в виде точки, типа области и текста по контуру. В этом уроке мы рассмотрим добавление текста в виде точки и области.
Есть несколько способов добавить текст к изображению.
Вы можете выбрать точку и просто начать печатать, или вы можете создать форму или область, чтобы вы могли сознательно решить, куда идет текст.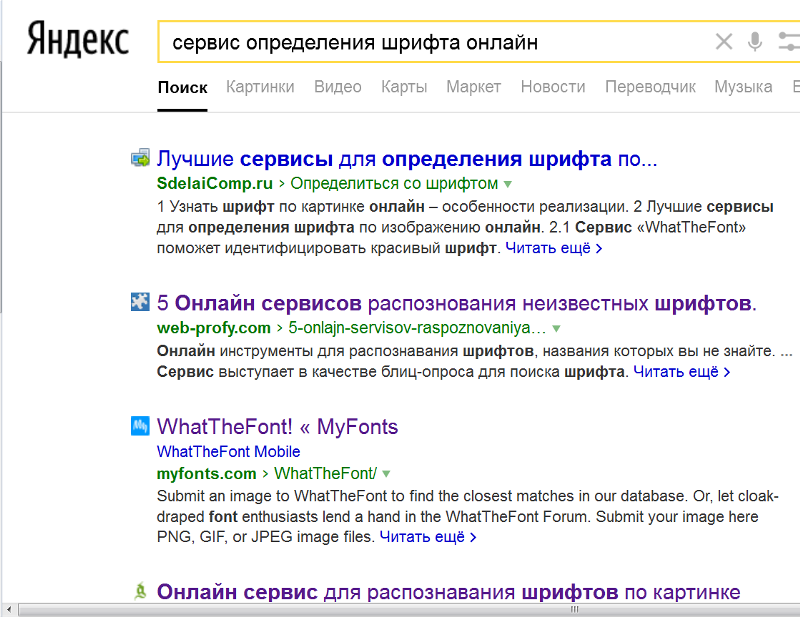
Щелкните на изображении с помощью инструмента «Горизонтальный текст». Введите «здесь немного текста». Это создает тип Point. Укажите горизонтальную или вертикальную строку текста, которая начинается там, где вы щелкаете, и расширяется по мере ввода символов. Каждая строка текста независима — строка расширяется или сжимается при редактировании, но не переносится на следующую строку, если вы не добавите возврат к абзацу или мягкий возврат. Такой ввод текста полезен для добавления заголовка или нескольких слов к вашему произведению искусства.
Нажмите Cmd (Ctrl), и вы увидите маркеры преобразования.Удерживая нажатой клавишу, перетащите один из маркеров, чтобы изменить текст. Обратите внимание, что вы можете свободно искажать текст.
Щелкните галочку на панели параметров, чтобы завершить работу с текстом.
Под созданным вами текстом щелкните и перетащите, чтобы создать текстовую область. Тип области использует границы объекта (например, прямоугольник) для управления перемещением символов по горизонтали или вертикали.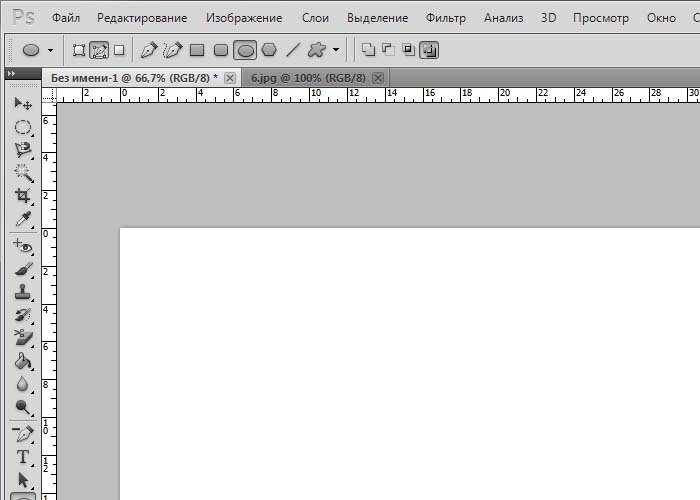 Когда текст достигает границы, он автоматически переносится в заданную область. Такой ввод текста полезен, когда вы хотите создать один или несколько абзацев, например, для плаката или брошюры.
Когда текст достигает границы, он автоматически переносится в заданную область. Такой ввод текста полезен, когда вы хотите создать один или несколько абзацев, например, для плаката или брошюры.
Поместите курсор в область ввода и введите «Здесь должно быть много текста, чтобы отображался перенос текста».
Обратите внимание на ручки вокруг текста. Вы можете перетащить маркер, чтобы изменить размер области шрифта. Текст внутри будет только перекомпонован.
Как снова выделить текст, используя несколько простых методов (дважды щелкните «T» на панели «Слои», нажмите клавишу Escape, чтобы завершить редактирование, и т. Д.)
Теперь, когда у вас есть основы того, как добавлять текст к изображению, я покажу вам, как уточнить выбор для оптимизации дизайна.
Узнайте, как предварительно просмотреть шрифты в своем дизайне.
Узнайте, как можно исследовать шрифты, имеющиеся в Photoshop, и шрифты Adobe Typekit. Adobe Typekit — это услуга, которая предоставляется вместе с подпиской Creative Cloud, которая позволяет вам выбирать из тысяч высококачественных шрифтов.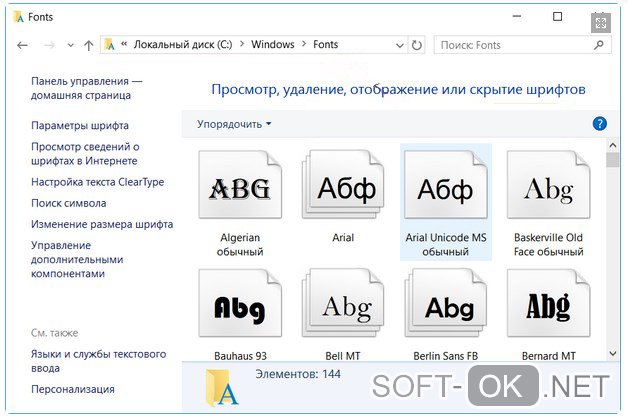 После этого узнайте, как синхронизировать шрифты Typekit с настольными приложениями Creative Cloud.
После этого узнайте, как синхронизировать шрифты Typekit с настольными приложениями Creative Cloud.
Наконец, узнайте, как сортировать шрифты в Photoshop.
Из этого видео вы узнаете, как предварительно просматривать шрифты в тексте, а также использовать шрифты Adobe Typekit, которые входят в вашу подписку Creative Cloud.
Теперь, когда вы знаете, как размещать текст на своем изображении, я покажу вам, как быстро просмотреть доступные шрифты в Photoshop для текста и посмотреть, какой из них лучше всего подходит для вашего дизайна, в режиме реального времени.
Выберите инструмент «Горизонтальный текст» и проведите по тексту, чтобы выделить его. Щелкните меню «Семейство шрифтов» здесь, на панели параметров. Когда вы наводите указатель на разные шрифты, вы можете видеть предварительный просмотр текста в реальном времени. Это отличный способ быстро увидеть, как шрифт выглядит в вашем дизайне, без привязки к шрифту.
Хотя вы можете выбирать шрифты из списка на вашем компьютере, вы также можете применять шрифты Typekit, которые поставляются с вашей подпиской Creative Cloud. Чтобы использовать Typekit, щелкните «Добавить шрифты из Typekit» прямо здесь.
Чтобы использовать Typekit, щелкните «Добавить шрифты из Typekit» прямо здесь.
Когда веб-сайт Typekit открывается в браузере по умолчанию, вы можете отсортировать шрифты на основе таких свойств, как serif или sans-serif. Вы хотите убедиться, что выбрана синхронизация, чтобы вы могли получить к ним доступ во всех своих приложениях Creative Cloud.
Введите несколько слов для проверки шрифта.Если вы знаете шрифт по имени, вы можете ввести его здесь для дальнейшей сортировки списка. Наведите указатель мыши на шрифт в списке и нажмите «Использовать шрифты».
Затем вы можете синхронизировать шрифт. Таким образом, шрифт теперь доступен для Photoshop и других ваших приложений Creative Cloud
.После того, как вы синхронизируете выбранный шрифт или шрифты, вернувшись в Photoshop, вы можете отфильтровать с помощью Typekit, чтобы увидеть недавно установленные шрифты, и нажмите, чтобы применить этот шрифт.
Узнайте об аспектах шрифта, которые создают отличный дизайн, включая внимание к интервалу между символами и строками, стилю вашего текста и использованию специальных символов, называемых глифами.
Узнайте, как использовать обновленную панель глифов для просмотра альтернативных глифов и специальных символов, а также как просматривать другие глифы в контекстном меню прямо на холсте.
Узнайте больше о том, как работать со шрифтами Typekit и как добавлять шрифты из Typekit.
Теперь, когда вы знаете, как размещать текст на изображении и использовать шрифты Typekit, я покажу вам, как чтобы найти шрифты, похожие на данный шрифт, например этот.
У меня здесь есть текст с шрифтом, который я выбрал ранее.Я считаю, что этот шрифт не подходит для дизайна, поэтому я хочу попробовать что-то похожее.
Выберите инструмент «Горизонтальный текст», затем проведите по тексту, чтобы выделить его, щелкните здесь меню «Семейство шрифтов». Чтобы увидеть шрифты, похожие на этот, нажмите «Показать похожие шрифты», чтобы увидеть, какие шрифты похожи на тот, который я выбрал.
Я выберу XX, потому что он выглядит как оригинал, но я думаю, что он лучше смотрится в моем дизайне.
Еще один способ пробудить ваши творческие способности — использовать шрифт с фотографии.Я могу использовать распознавание шрифтов Photoshop для определения шрифта на фотографии.
Я сделал снимок вывески на днях, потому что мне понравился используемый шрифт. Открыв это изображение в Photoshop, вы можете…
Я использовал шрифт, распознанный на моей фотографии.
Новые и обновленные функции шрифтов в Photoshop могут помочь вам найти отличные шрифты для вашего дизайна.
Узнайте, как определять шрифты на фотографии или снимке экрана, а также как находить шрифты, похожие на выбранный шрифт.
Из этого видео вы узнаете, как использовать интервалы между символами и строками, как стилизовать текст и добавлять специальные символы. Короче говоря, вы узнаете, как улучшить типографику в своем дизайне.
Откройте изображение с текстом и выберите инструмент «Горизонтальный текст». Проведите по тексту, чтобы выделить его.
Мне нужно больше места между буквами, чтобы они выглядели воздушно. Поэтому я добавляю кернинг в свой шрифт.
Поэтому я добавляю кернинг в свой шрифт.
Чтобы текст было легче читать, я также добавлю пробел между этими строками текста.Это называется возрастающим интервалом.
Я хочу посмотреть, как мой текст может выглядеть с другим стилем.
Я хочу, чтобы мой тип дисплея выглядел более особенным.
.Устранение проблем со шрифтами в Adobe Photoshop
Рекомендации! Убедитесь, что у вас есть только одна версия каждого шрифта, расположенная только в одной из следующих папок шрифтов:
- / Пользователи / [имя пользователя] / Библиотека / Шрифты
- / Библиотека / Шрифты
Для тестирования изолируйте проблемные шрифты, создав две папки на рабочем столе: одну с именем «fonttest» и одну с именем «goodfonts».
Поищите шрифты в этих местах для шрифтов для тестирования.Выполните это тестирование для всех следующих папок, содержащих шрифты:
- / Пользователи / [имя пользователя] / Библиотека / Шрифты
- / Библиотека / Шрифты
- / [сетевой диск] / Библиотека / Шрифты
Чтобы проверить наличие поврежденного шрифта, поместите половину шрифтов в одну из папок Library / Fonts, а половину — в папку fonttest и проверьте условие, вызвавшее проблему.
- Если проблема повторяется, поврежденный шрифт все еще находится в папке Font, а шрифт отсутствует в папке fonttest.Переместите шрифты из папки fonttest в папку goodfonts.
- Если проблема не повторяется, поврежденный шрифт находится в папке fonttest. Переместите шрифты из папки официальных шрифтов в папку goodfont. Переместите половину шрифтов обратно в официальную папку шрифтов для следующего раунда тестирования.
- Продолжайте тестировать половину оставшихся шрифтов и продолжайте без проблем перемещать шрифты в папку goodfonts.
- Когда вы определили один шрифт, вызывающий проблему, удалите его из папки официальных шрифтов.Переместите все шрифты из папки goodfonts обратно в соответствующую папку официальных шрифтов, которую вы тестируете. Выполните эти тесты для каждой папки официальных шрифтов, содержащей шрифты.
Важно: Если такая же проблема возникает после удаления шрифта, это означает, что один или несколько шрифтов имеют такую же или похожую проблему. Продолжайте выполнять эти действия, пока все поврежденные шрифты не будут удалены.
Продолжайте выполнять эти действия, пока все поврежденные шрифты не будут удалены.
Что за шрифт? Поиск шрифта по картинке
Бывает, откроешь сайт и ловишь себя на мысль, что хочется долго рассматривать его картинки, читать его тексты, любоваться цветовой композицией. Увлекает оригинальный современный дизайн. Особенно привлекательный шрифт. Охота применить для своих проектов, но не понимаешь, как найти шрифт по картинке.
Чтобы не потерять драгоценное время на поиск нужной типографии, я создал небольшую подборку бесплатных онлайн сервисов для быстрого отбора шрифта по картинке. Своеобразие и преимущества каждого из них пригодятся в работе дизайнеру.
Как узнать, что это за шрифт?
- Поинтересоваться у разработчика дизайна, с какими шрифтами он работает. Но не каждый дизайнер охотно с вами поделится.
- Использовать фотошоп. В разделе шрифтов найти функцию поиск шрифта по картинке легко. Большой плюс в том, что нужный иероглиф можно найти среди стандартных шрифтов.
 Минус в том, что не у каждого пользователя есть фотошоп.
Минус в том, что не у каждого пользователя есть фотошоп. - Отбор шрифта по картинке посредством специальных сайтов. Это наиболее удачный способ найти редкие буквы. Сервис позволяет распознать шрифт путем загрузки изображения и его анализа.
Бесплатные и практичные сервисы распознания шрифта:
WhatTheFont
WhatTheFont один из лучших специалистов по распознаванию шрифтов. Нужно загрузить изображение. Сервис определяет в базе данных самый похожий шрифт. Это удобно, быстро и просто.
Matcherator
Matcherator уникален по простоте использования функции drag and drop. С помощью мышки необходимо перетащить картинку и поместить шрифт, а дальше программа сама все сделает. Преимущество данного сервиса – распознание всевозможных шрифтов с засечками и без.
Identifont
Identifont может отличить все типы шрифтов. Но сделает это он после ответа на вопросы: какая высота, изгибы и засечки буквы. В очередной раз можно изменить свой ответ, нажав на вопрос в левой колонке и проверив нужные параметры.
WhatFontIs
WhatFontIs — хороший сервис, который не только распознает, но и определяет выбор шрифта. Отличительная функция данного сервиса позволяет установить распознавание и отобрать выдачу. Данный сервис имеет и платные функции, но можно найти большой выбор бесплатных решений.
Fount
Fount можно вставить в меню браузера. Это очень удобно в работе дизайнерам для ежедневного поиска шрифтов. Ключевые характеристики каждого шрифта, размер, вес и стиль иероглифов — преимущества данного инструмента.
Остается только: нажать на кнопку «Fount»; выбрать шрифт; отключить «Fount», нажав еще раз.
Fontshop
Fontshop действует по тем же принципам, что и By-Sight. Надо немного повозиться, но можно легко распознать многое в тексте.
Bowfin Printworks
Bowfin Printworks легко и быстро находит любой шрифт. Есть целый список возможностей. Остается выбрать нужные характеристики.
Fontmassive (бонус)
Если автоматические сервисы не помогают, то рекомендую русскоязычный сервис, где вы можете загрузить картинку со шрифтом
для того, чтобы спросить у других посетителей название шрифта. Сам пользуюсь данным сервисом, ответ приходит быстро: в среднем 15 минут.
Сам пользуюсь данным сервисом, ответ приходит быстро: в среднем 15 минут.
Выводы:
Не думаю, что кому-то охота часами сидеть в интернете и искать красивые подборки шрифтов. Если понравилась какая-нибудь крутая надпись и хочется использовать в своих проектах – лучший способ прибегнуть к онлайн сервисам.
Photoshop для верстальщика
Напомню, сперва для сайта делается дизайн. Дизайн — это изображение будущего сайта. Дизайнится каждая типовая страница сайта (главная страница, страница новости, страница товара, страница каталога, страница записи блога и т.д.).
Дизайнеры работают в разных программах, а самые популярные из них это Photoshop и Figma. Вам как верстальщику требуется доступ к этим программам, чтобы верстать по дизайну. Про Figma рассказывать не буду, там всё элементарно, ничего устанавливать не нужно, достаточно через браузер зайти в Figma.
А вот Photoshop требует небольшого обучения. И Photoshop — это самая популярная программа для создания дизайнов.
Уточню, что дизайн это не цельное изображение. Дизайн страницы сайта состоит из множества частей и картинок. Каждую отдельную картинку из Photoshop можно скачать и установить в верстку. Но лучше это, конечно, понять на деле.
Photoshop нужно скачать и установить на компьютер.
Изучать Photoshop Вы будете на примере этого дизайна design.zip.
Скачайте архив. Внутри находится только 1 файл design.psd. Откройте этот файл в Photoshop.
При открытии файла у Вас появится несколько диалоговых окон:
1.
Здесь нажмите «Сохранить слои».
2.
Здесь нажмите «ОК».
3. И третьей окно, в котором написано «Некоторые текстовые слои содержат шрифты…». Здесь нажмите «ОК».
После этого откроется дизайн.
Первое на что нужно обратить внимание, это чтобы в левой панели фотошопа был выбран курсор:
Дальше. Сейчас у Вас дизайн открыт в маленьком масштабе. Чтобы увеличивать или уменьшать масштаб нужно зажать клавишу Alt и крутить колесико мышки.
Чтобы быстро перемещаться по дизайну нужно зажать пробел (курсор превратится в руку) и перемещать дизайн мышью.
Извлечь определенную картинку из дизайна в Photoshop
Чтобы вставлять в верстку разные картинки из дизайна, эти картинки нужно сохранить к себе на компьютер. Как это сделать. Мы будем извлекать из нашего дизайна вот такую картинку:
Чтобы выбрать любой объект в дизайне нужно зажать клавишу ALT и щелкнуть по этому объекту правой кнопкой мыши. Поэтому зажмите клавишу Alt и щелкните правой кнопкой мыши по указанной картинке.
Посмотрите в правую панель фотошопа. Там выделена наша картинка:
Теперь здесь в правой панели нажмите на название этой картинки правой кнопкой мыши. Именно на название картинки, а не на квадратик. После нажатия появится окно, в котором нужно выбрать «Создать дубликат слоя…».
Появится другое окно:
В этом окне нужно в поле Документ выбрать «Новый» и нажать кнопку ОК.
После этого картинка откроется в отдельном окне фотошопа:
Но вместе с картинкой иногда открывается лишняя область. Чтобы эту область убрать нужно сделать следующее. Зажать клавишу Ctrl и в правой панели фотошопа нажать мышкой на квадратик рядом с названием картинки:
После этого картинка выделится пунктирной линией. Теперь нужно в левой панели выбрать инструмент «Рамка» и нажать на Enter 2 раза:
После этих действий у вас останется только картинка без лишней области. Осталось картинку сохранить на компьютер. Делается это сочетанием 4 клавиш: Ctrl+Alt+Shift+S. Вот так в фотошопе. Нужно постараться, чтобы сохранить картинку. Если не хотите нажимать эти 4 клавиши, то можно мышкой выбрать меню «Файл», а в нем выбрать «Сохранить для Web…»:
После этого откроется диалоговое окно для сохранения картинки:
Здесь нужно просто выбрать формат: обычно это JPEG или PNG-24. И нажать кнопку «Сохранить».
Определить код цвета в Photoshop
Следующее, что часто нужно будет делать — это точно определить цвет. Делается это очень просто. В левой панели фотошопа нужно выбрать инструмент «Пипетка»:
И теперь этой пипеткой можно ткнуть в нужный цвет в дизайне. Ткнуть достаточно 1 раз. Нужный цвет можно будет посмотреть в левой панели фотошопа вот здесь:
Просто кликните 1 раз по этому квадратику и у Вас откроется диалоговое окно, где можно скопировать код цвета:
Определение шрифта в Photoshop
Часто нужно определить шрифт, его размер и цвет. А также, обычный стиль шрифта (Regular) или жирный (Bold).
Для этого, так же как и для выбора картинки нужно зажать клавишу Alt и правой кнопкой мыши нажать на нужный шрифт. Например, в нашем дизайне определим шрифт для навигации в самом верху. Зажмите Alt и правой кнопкой мыши нажмите на слово Home. В правой панели фотошопа выделится нужный шрифт. Здесь же в правой панели нажмите двойным кликом на квадрат с буквой Т рядом со шрифтом:
Сперва у Вас появится диалоговое окно, что у Вас нет такого шрифта. Так как сейчас Вы только учитесь, то ничего страшного, просто нажмите «ОК». В будущем же, нужно будет скачивать необходимые шрифты и устанавливать их на компьютер. Чтобы установленный шрифт появился в фотошопе, фотошоп необходимо перезапустить. Если в дизайне будут использоваться платные шрифты, то Вам ничего не останется, как просить нужный шрифт у дизайнера.
Сейчас Вы нажали «ОК» и у Вас выделился весь выбранный текст в дизайне. А вверху фотошопа появилась вся информация о выделенном шрифте:
Стрелками я указал, какая информация нам интересна. Слева направо:
- семейство шрифтов (название шрифта). В CSS это font-family;
- стиль и начертание шрифта. Если здесь указано Regular, то это обычный шрифт. Если Bold, это это жирный шрифт и в CSS у него будет font-weight: bold;. Если Italic, то это курсив, и в CSS нужно будет прописать font-style: italic;
- размер шрифта. В CSS размер шрифта указывается свойством font-size;
- цвет шрифта. В нашем случае здесь стоит знак вопроса, потому что не весь шрифт одного цвета. Слово Services в навигации отличается цветом. Чтобы узнать цвет конкретного слова, нужно выделить мышью именно это слово прямо в дизайне. Например, если Вы сейчас выделите слово Home, то знак вопроса пропадет. Чтобы получить цвет, нужно кликнуть мышью по этому прямоугольнику с цветом шрифта, и появится уже знакомое диалоговое окно с кодом цвета.
Кстати, в дизайне в навигации слово Services сделано другим цветом не просто так. Таким образом дизайнер показал, как в верстке должны будут выглядеть ссылки навигации при наведении на них курсора мыши. Ведь навигация на сайте представлена ссылками. Если говорить об этом дизайне, то на будущем сайте можно будет нажать на Home, About, Services и т.д.
Ну, а эффект наведения в верстке делается в CSS псевдоклассом :hover.
Помните, чтобы выделить текст, он должен быть сперва выбран в правой панели фотошопа. Если Вы просто в дизайне начнете стараться выделить каждый текст, как делаете это в Word, то у Вас ничего не получится. Нужно сперва зажать Alt и нажать на текст правой кнопкой мыши, и действовать далее, как уже описано выше.
Определить расстояние, размеры
В CSS существуют внешние и внутренние отступы (margin и padding). Когда Вы будете делать верстку по дизайну, нужно будет прописывать отступы между элементами в соответствии с дизайном. Определить расстояние между элементами в Photoshop можно разными способами. Один из самых простых — это использовать инструмент «Прямоугольная область» в левой панели фотошопа.
В левой панели фотошопа выберите инструмент «Прямоугольная область»:
И теперь попробуйте определить расстояние между словами Home и About в дизайне:
Для этого нужно просто зажать левую кнопку мышки и провести мышкой от одного слова до другого. Вам сразу покажется ширина и высота получившегося прямоугольника. То есть таким же образом можно определять и вертикальное расстояние, если нужно.
Потом, чтобы убрать получившийся прямоугольник, просто нажмите сочетание клавиш Ctrl+D.
Чтобы получать наиболее точные расстояние увеличивайте масштаб дизайна зажав Alt и крутя колесико мышки.
Инструментом «Прямоугольная область» можно также определять размеры элементов и радиус закругления элемента (в CSS это свойство border-radius).
Чтобы определить радиус закругления нужно измерить сам закругленный угол. Обычно для этого нужно сперва очень сильно увеличить масштаб дизайна:
Еще немного о Photoshop
Получается, для того, чтобы верстать из Photoshop Вам нужно уметь пользоваться несколькими инструментами в левой панели и выбирать нужный элемент дизайна в правой панели.
Обратите еще внимание на правую панель. А именно на иконки глаза. Если Вы выключите иконку глаза у какого-либо элемента, то в дизайне он станет невидимым. Если выключите эту иконку у всей папки, то пропадет всё, что есть в этой папке:
И когда Вы верстаете, обращайте внимание, не скрыто ли что-то. Часто дизайнеры скрывая элемент, показывают, как он будет виден на сайте при наведении мыши (:hover в CSS). То есть Вам нужно нажать на иконку глаза, чтобы посмотреть элемент дизайна.
Иногда можно увидеть скрытый слой под название grid. Его верстать не надо — это вспомогательная прослойка в дизайне. Эта прослойка помогает как дизайнеру ровно размещать элементы, так может помочь и Вам быстро определять отступы.
Вместо слоя grid дизайнер мог использовать направляющие:
Их тоже верстать не надо. Чтобы их скрыть или отобразить нужно нажать сочетание клавиш Ctrl+;. Или можно вверху фотошопа зайти в «Просмотр», там выбрать «Показать» и там кликнуть на «Направляющие.
Еще момент. Иногда удобно видеть рамку вокруг элемента, с которым Вы работаете. Для этого в верхней панели Photoshop нужно нажать галочку «Показать упр. элем.»:
Кстати, после этого можно будет мышкой изменять размеры элемента. Но Вам как верстальщику это не нужно будет делать.
Дальше. В левой панели почти у всех инструментов есть сопутствующие инструменты. Чтобы их увидеть нужно на инструмент нажать правой кнопкой мыши:
Ну, и последнее, прямо сейчас поменяйте пункты на пиксели. После этого шрифт у Вас будет измеряться в пикселях (px), а не в пунктах (pt). Для этого зайдите в «Редактирование» → «Установки» → «Основные»:
Откроется окно. В нем зайдите в «Единицы измерения и линейки». И там для линеек и текста выберите пиксели. Нажмите кнопку «Ок»:
Как установить новый шрифт в Adobe Photoshop
Есть такие функции, разобраться с которыми можно только с помощью инструкции. Среди них — установка нужного шрифта в Photoshop. Узнав, как это делать с помощью системы и самого редактора, можно заметно разнообразить внешний вид редактируемых изображений, добавляя символы с необычным написанием.
Как добавить шрифт в Фотошоп через параметры Windows
Самый простой и логичный способ добавления нестандартного шрифта на компьютер с ОС Windows — добавление соответствующего набора знаков в список стандартных в настройках системы. Преимущества этой методики в том, что изменения коснутся практически всех программ (но не игр). И шрифт можно будет использовать также для создания документов, электронных таблиц или презентаций в пакете MS Office.
Начать процесс установки подходящего шрифта стоит с его поиска в интернете. Для этого можно воспользоваться специальными бесплатными сайтами, предлагающими различные варианты оформления текста. Уникальный и необычный шрифт может быть и платным, но встречается немало интересных вариантов, за которые не придется платить.
Если название шрифта неизвестно, а есть только изображение с символами, можно воспользоваться ресурсом What The Font. Здесь нужно загрузить картинку с текстом и подождать, пока сервис не определит использованный набор символов.
Определившись с названием шрифта и зная, где и как его скачать, стоит выполнить такие действия:
- Загрузить шрифт на компьютер и открыть папку загрузки.
- Если скачанные данные заархивированы — проверить архив на вирусы. Не требуют проверки файлы с расширениями PFM, PBF, TTF и OTF. Они сразу подходят для Фотошопа.
- Кликнуть правой кнопкой мыши по файлу шрифта и выбрать пункт установки. Если шрифтов несколько, задачу можно упростить, не выполняя повторяющихся действий для каждого. Достаточно выделить сразу все файлы и выбрать «Установить».
Устанавливать новый шрифт можно только для одного или сразу для всех пользователей (для этого в меню есть соответствующий пункт). После установки система не выдает никаких сообщений. Убедиться в завершении процесса можно, проверив наличие шрифта уже в редакторе. Или попробовать установить его повторно, после чего Windows сообщит об уже выполненной установке.
Если такая установка по какой-то причине не помогла, решить проблему в Windows 10 поможет меню «Параметры». Здесь следует выбрать пункт «Персонализация» и раздел «Шрифты». На экране появится список доступных шрифтов, а в верхней части ссылка на Microsoft Store, где поискать нужный шрифт в списке платных и бесплатных вариантов. А еще можно вместо установки шрифта перетащить его в папку с наборами символов. Обычно она находится по адресу C:\Windows\Fonts.
Добавление шрифта только для Фотошоп
Если средствами операционной системами добавить новый шрифт не получилось, можно попробовать установить его в папку графического редактора. Правда, и доступен он будет только для Photoshop.
- Для установки шрифта от пользователя требуется выполнение следующих действий:
- Загрузить все необходимые файлы со шрифтами на компьютер и при необходимости распаковать их. Отдельно открыть папку со шрифтами Фотошоп. Обычно она расположена по адресу C:\Program Files\Common Files\Adobe\Fonts.
- Перетащить в открытый каталог загруженный файл шрифта.
Шрифт добавится в список доступных для редактора, но никак не повлияет на систему. Недостаток методики в том, что ее не получится использовать для портативной (Portable) версии Фотошоп.
Использование стороннего ПО
Существуют и другие способы установки новых шрифтов для Adobe Photoshop — например, добавление с помощью специальных программ. Недостаток методики — дополнительную утилиту придется скачать, потратив больше времени. Потому использовать ее для установки 1–2 шрифтов не стоит. Но если наборы символов меняются пользователем постоянно, применяясь для оформления различных изображений, полезным может оказаться важное свойство таких программ. С их помощью можно быстро активировать любое количество шрифтов и деактивировать, когда они не нужны.
В списке подходящего для установки ПО — бесплатные утилиты Adobe Type Manager Deluxe (более современная версия ATM) и FontMassive. А программа FontForge позволит не только использовать чужие наборы символов, но и разрабатывать свои. В нее встроен редактор для тщательной проработки каждого знака. Распространяется утилита совершенно бесплатно.
Читайте также:
Поиск шрифта по изображению. WhatTheFont — определяем шрифт по картинке
Любому дизайнер сталкивается с проблемой выбора подходящего шрифта. Иногда необходимо найти шрифт по картинке, определить шрифт по образцу. Особенно это актуально для веб-разработчиков при подборе шрифтов для будущего сайта. В этом случае на помощь приходят специальные сервисы, о которых будет подробно рассказано в этой статье.
Итак, проведем эксперимент. Для этого я написала в фотошопе тест с помощью выбранного шрифта и буду определять в различных сервисах, какой шрифт я использовала. Таким образом, определю, какой сервис лучший.
Вы можете вместе со мной пройтись по сервисам, а для тестирования использовать мою картинку. Возможно, что вы придете к другим выводам .
Вот это надпись:
Первый сервис, с помощью которого мы будет определять шрифт —
- WhatFontIs,адрес — http://www.whatfontis.com/
Нажмите на кнопку “Browse” для выбора картинки с текстом. Далее вам предстоит выбрать один пункт и даух:
- What The Font ,
адрес http://www.myfonts.com/WhatTheFont/
xdfЗдесь вам тоже нужно загрузить картинку с текстом на сервис или вставить прямую ссылку на изображение. На рисунке-схеме показано,какая должны быть картинка для правильной работы сервиса. Буквы и символы должны быть четкими, не должны сливаться, размер шрифта не менее 100 пикчелей и текст должен быть выровнен по горизонтальной линии.
После выбора картинки с текстом нажмите “Continue”. Приятно, что сервис частично сам идентифицирует символы и лишь сомнительные вам придется ввести вручную.
Я добавила букву f, исправила S на i и дописала точку в свободное поле. Снова “Continue”.
И этот сервис отлично справился с заданием, правильно угадав шрифт. Единственный недостаток сайта What The Font это меньшее количество шрифтов по сравнению с WhatFontIs.
Оценка сервиса – 5 баллов.
- Это были сервисы, которые определяют шрифт по картинке. Однако, есть сайты, где работает поиск шрифта по отдельным отличительным элементам.
Identifont адрес http://www.identifont.com/index.htmlЕсли вы знаете точно, как выглядит шрифт, если у вас есть образцы букв, то вы можете выполнить небольшой тест по внешнему виду шрифта и найти его название.
Примеры вопросов, на которые вам предстоит ответить:
- есть ли у шрифта засечки,
- название: просто введите название шрифта или его часть,
- похожие шрифты – введите название похожих шрифтов, на тот который вы ищите,
- дизайнер шрифта. Если известен дизайнер, или издетель шрифта, то вы можете включить его в поиск.
Примечание: сервис англоязычный, но даже бе нания языка в нем легко разобраться, так как вопросы подкреплены рисунками с обозначениями.
Мне не удалось с помощью этого сервиса найти нужный шрифт. Тест на пройден.
- Font Finder Firefox Add-On — дополнения для Firefox, которое определяет какой шрифт используется на сайте. Просто выделите слово на сайте, и дополнение определит шрифт и стиль CSS.
Ссылка на дополнение https://addons.mozilla.org/en-US/firefox/addon/font-finder/ - Bowfin Print Works — http://www.bowfinprintworks.com/SerifGuide/serifsearch.php
Сервис, который основан на вашем представлении о том, как выглядит шрифт, вам нужно провести детальный анализ букв и их элементов.
С помощью данного сервиса также не удалось определить шрифт.
Надеюсь, что теперь найти нужный шрифт, узнать его название не будет для вас проблемой.
Наверняка у многих была ситуация, когда надо было определить неизвестный шрифт.
Поможет решить данную проблему достаточно простым и оригинальным способом. Вы загружаете (со своего компьютера или указав ссылку) картинку или логотип, на которых содержится текст, а сайт выдаёт список шрифтов. Для загрузки подходят файлы размером не более 360 x 275 пикселей и следующих форматов: GIF, JPEG, TIFF, BMP. Иногда может потребоваться ввести соответствующие символы, изображенные на картинке, поскольку система не всегда способна сама их точно опознать.
Для лучшего распознавания системой отдельных символов, разработчики рекомендуют придерживаться следующих рекомендаций. Следует помнить, что чем меньше шрифт, тем более велика вероятность ошибочной идентификации текста. Оптимальным для системы является размер отдельного символа в пределах 100 пикселей (больший размер увеличивает время поиска совпадений). Конечно, ссылаясь на ограничение картинки по ширине, изображение будет содержать всего 3-4 символа, но этого вполне достаточно для определения похожих шрифтов. Сервис успешно работает с цветными картинками, однако высокой точности можно добиться только на черно-белых изображениях.
После загрузки изображения анализатор распознает символы.
Если определить шрифт все таки не получилось, можно отправить изображение на форум , где вам всегда помогут.
Есть один недостаток — нет поддержки кириллических шрифтов.
Есть еще один замечательный онлайн сервис по распознанию шрифтов — (What Font is)
Загрузив на этот сайт изображение вы сможете узнать какой шрифт использовался для написания текста на на ней. В базе имеется достаточное количество латинских шрифтов, а вот с кириллицей пока не густо. Еще на сайте предлагается бесплатно скачать некоторое количество шрифтов.
На сервисе Whatfontis есть 3 пути узнать что за шрифт:
Путь 1
В первое окно загрузить графическое изображение, содержащие надпись нажать кнопку Continue. Появиться окно распознования вашей картинки и поля для ввода буквы которую сервер смог распознать. Чем больше букв вы укажете, тем выше шанс найти ваш искомый шрифт.
По окончанию в самом конце страницы, будет три варианта поиска:
- Display only free fonts or free alternative fonts
(Отобразить только бесплатные шрифты или альтернативные бесплатные) - Display only commercial fonts or commercial alternative fonts
(Отобразить только платные шрифты или альтернативные коммерческие) - Display all fonts
(Отобразить все шрифты)
Путь 2
Можно не загружать свою картинку содержащую текст с искомым шрифтом, а указать веб адрес картинки со шрифтом.
Путь 3
Поиск по имени. Можно ввести название шрифта и искать его аналоги.
Здравствуйте, дорогие друзья. Как провели выходные, а точнее праздники? Надеюсь, что хорошо. Я лично замечательно их провел. Мы с женой с друзьями ездили в город Ярославль. Но об этом я хотел бы рассказать в следующий раз. А пока к вам у меня один вопрос: представьте, что вы увидели какой-то текст (на сайте или картинке) и он вам жутко понравился. Представили? Отлично.
И вот что тогда делать, если вам хочется использовать этот шрифт у себя, например для фотошопа, офисных документов (Word, PDF и т.д.) или же для своего сайта? Я вам покажу как определить шрифт текста на картинке или любом сайте, ну или по крайней мере найти очень похожий на него. Готовы? Тогда поехали!
Если вы увидели красивый текст на каком-либо изображении, то рекомендую вам один способ для определения.
Но самое главное — не скачивайте ничего отсюда. Лучше ищите проверенным способом, который я показывал здесь .
Но это я описал идеальный случай, когда темный шрифт находится на светлом фоне без лишних деталей. А вот если картинка более насыщенная и на ней больше деталей, то будет немного сложнее. Но все равно сервис постарается подобрать то, что считает похожим.
Текст на картинке (кириллические)
К сожалению, я пока еще не встречал сервисов, которые могут распознавать кириллические (русские) шрифты. Очень жаль. Попадалась одна программа font detect , но она ищет шрифты только в конкретных папках на вашем компьютере и на самом деле не сама по себе не очень.
Но есть общедоступный сайт, где люди выкладывают картинки с текстом, а знающие люди помогают определить, что это вообще. В итоге в большинстве случаев результат положительный.
Текст на веб-страницах
Если вы зашли на какой-либо сайт и вам понравился сам шрифт написания на сайте, то его очень легко можно определить с помощью расширения в браузере гугл хром. Посмотрим? Давайте!
В общем, благодаря таким нехитрым приемам, вы сможете найти такой шрифт, который вам нужен, или же найти хотя бы что-то близкое и похожее. В любом случае это очень ощутимая помощь и намного лучше, чем если вы будете искать всё в ручную. Правильно я говорю?
Единственное, сервисы эти не всемогущие и могут не найти вам что-либо даже похожее. И на это могут влиять разные факторы, например слишком много лишних объектов на картинке или плохо сканируемый и круто-обработанный (растянутый или со множеством эффектов) текст. Так что старайтесь искать более подходящие изображения.
Ну а я на этом сегодняшнюю статью завершаю. И я искренне надеюсь, что она вам пришлась по нраву. Обязательно подпишитесь на обновления моего блога, а также поделитесь статьей в социальных сетях. Кроме того рекомендую вам почитать и другие статьи. Уверен, что вы найдете что-нибудь полезное для себя. Увидимся. Пока-пока!
С уважением, Дмитрий Костин!
Предположим, вам понравился конкретный шрифт, но вы не знаете, как его идентифицировать. На самом деле, методик для определения шрифтов предостаточно.
Наиболее простая – взгляните на исходный код той страницы, которая «приглянулась». Безусловно, для нахождения нужного кода среди множества других, нужно хоть немного разбираться в HTML-кодах.
Предлагаю воспользоваться редактором текстов Microsoft Word пакета Office. Для этого сохраните конкретную веб-страницу, чтобы открыть ее потом в редакторе. Шрифт определится таким, каким он есть в оригинале.
Еще проще воспользоваться сервисом Whatfont . Для этого перетащите кнопку в закладки вашего браузера. Щелкните на вкладке того шрифта, который интересен, предварительно наведя курсор на нем. По каждому шрифту предусмотрена подсказка в виде краткой информации (при вызове контекстного меню можно получить более развернутую информацию).
В арсенале помощников имеются плагины под различные браузеры, определяющие шрифт на открытых интернет-страницах. Для браузера Google Chrome – это плагин Csscan , а под Mozilla FireFox – Firebug . Все, что нужно, так это скачать необходимый плагин для своего браузера.
Что делать, если нельзя запросто определить шрифт, например, с картинки? Выдернуть его оттуда весьма затруднительно, но можно. Существуют сервисы, позволяющие определять шрифты на логотипах и картинках. Например, такой сервис, как WhatTheFont дает возможность загружать изображения со шрифтом, а в результате обработки будет выведен шрифт, наиболее похожий на исходный с картинки. Точнее, – целый перечень шрифтов на выбор.
Кстати, подборку шрифтов могут обеспечить сайты Identifont, ITC Fonts и Fonts.com. Это целая система целенаправленного подбора шрифтов онлайн, Единственный минус таких ресурсов состоит в том, что они англоязычные. Однако, если поднапрячься, то можно разобраться во всем.
Приступим к утилитам (десктопному софту)… FontMatch является настольным приложением с функцией загрузки изображений и может выдавать наиболее подходящий шрифт, а в случае отсутствия требуемого, выводит любой другой. Постоянная работа с этой программой потребует от вас большой подборки шрифтов.
И, наконец, программка Kleptomania предоставляет возможность копирования текста из окна, которое, по умолчанию, не поддерживает этой функции. В качестве бонуса софта появляется возможность установления шрифта, которым написан текст. Главными достоинствами подобной программы считается скорость работы и отсутствие оплаты.
Вышеперечисленные основные способы позволяют идентифицировать практически любой шрифт на веб-сайте.
Что делать, если вам понравился шрифт, но вы не знаете его название? Все очень просто, если под рукой есть его графическое начертание. Существует большое количество online-сервисов, которые делают поиск шрифта по картинке , и надо признать, достаточно неплохо.
В этой статье мы рассмотрим некоторые из них, и постараемся быстро найти неизвестный шрифт, имея под рукой лишь его начертание.
Самым известным и популярным сервисом, среди прочих, является What The Font .
Он очень прост в использовании и выдает весьма неплохие результаты. Ко всему прочему, в его базе содержится огромное количество, как бесплатных, так и платных шрифтов. Поэтому, если вам не удалось найти нужный, попробуйте подобрать нечто похожее из шрифтовой базы сайта.
Вот пошаговая инструкция по работе с сервисом:
1. Загружаем изображение с начертанием нашего шрифта:
Картинка должна быть хорошего качества и не слишком маленького размера. Фоновые шумы и недостаточный контраст резко сказываются на качестве поиска. Потрудитесь доработать картинку в Photoshop, чтобы получить хороший результат.
Лучше, чтобы буквы были темными, а фон светлым. Как показала практика использования What The Font, размер изображения значительно влияет на результат поиска. Если картинка слишком мала, результатов будет больше. Но по мере увеличения изображения, их количество сокращается до минимума.
2. Загрузив картинку, убедитесь, что сервис правильно определил количество глифов. Глиф — это графический образ знака. Один знак не всегда соответствует одному глифу. Например, буква «а» в любом написании остается одной буквой и одним знаком. Но капительная «а» и строчная «а» — два разных глифа.
В то же время, один глиф может соответствовать нескольким знакам. К примеру, «ffi» — один глиф, но три знака. То есть в словах, где есть сочетание «ffi» глифов будет меньше, чем знаков.
3. После всех манипуляций, вы получите результат поиска.
В моем не сложном примере, шрифт был подобран правильно. К сожалению, так бывает не всегда.
Если What The Font не дал результата, а вам лень, можно попробовать прогнать картинку по другим похожим сервисам. Давайте рассмотрим некоторые из них.
Сайты и сервисы по поиску шрифтов
Этот сервис для поиска шрифта задает вам ряд вопросов на английском языке. Вы выбираете предположительно-правильные ответы. После чего, Identifont предложит вам нужный (не всегда) шрифт.
Этот ресурс может быть полезен, если у Вас нет изображения шрифта на цифровом носителе. Сервис довольно специфический в использовании и найти с его помощью шрифт не просто. Хотя производитель утверждает, что это крупнейший бесплатный ресурс для поиска нужного шрифта.
Крупнейшее сообщество специалистов во всех творческих областях, включая шрифтовиков. Здесь нет автоматизированного поиска, найти шрифт можно загрузив картинку на форум. В большинстве случаев — это самый простой и эффективный способ.
Сообщество на популярном сайте Flickr, в котором вы можете найти названия шрифтов, используемых в различных изображениях, логотипах, надписях. Здесь можно быстро получить справку по шрифтам и найти необходимый шрифт по его изображению. Единственное, вам придется писать на английском (google translate в помощь).
В заключении
Каждый из приведенных выше сервисов эффективен по своему. Комбинируя их, найти нужный шрифт получается довольно быстро. Я очень часто пользуюсь What The Font + Demiart. В 90% случаев мне удается найти нужный шрифт в течении 20 минут.
Как установить шрифт в программе Фотошоп — Инструкция [2019]
Для оформления документа, изменения наклона букв и дизайна, пользователи часто интересуются как установить шрифт в программе фотошоп. Чтобы справиться с поставленной задачей, достаточно следовать простым инструкциям.
Важно отметить, что после инсталляции операционной системы, в ПК уже присутствуют стандартные категории шрифтов, которые нередко можно увидеть в программе Microsoft word. Среди таковых можно выделить Times New Roman, Arial, Calibri и т.д. Если пользователь предварительно установил программу от Adobe, то имеющиеся шрифты могут быть задействованы по умолчанию.
Содержание:
Если пользователь работает с графическими данными, то небольшого набора для оформления часто бывает недостаточно, поэтому приходится искать новые комплекты со сторонних источников, а затем установить их в фотошопе, чтобы пользоваться в будущем.
Подготовка к установке
Важно: все рабочие процессы со шрифтами предполагают использование графического редактора. Для этого потребуется использовать вкладку «Текст». Его можно найти в левой части на панели с инструментами.
Основным преимуществом программы Photoshop является большое количество настроек. Важно отметить, что каждая запись в виде текста располагается на определенном слое. В результате увеличивается количество возможностей и модификаций, поскольку с каждым слоем можно работать отдельно, либо в совокупности.
Фразы можно расположить на одном или нескольких слоях, а также выбрать для каждого определенный набор инструментов для редактирования графики:
Панель инструментов шрифтов
Также кроме выше указанных параметров, Фотошоп позволяет задать следующие настройки:
- Выбрать семейство с несколькими шрифтами.
- Установить актуальный размер.
- В каком стиле будет выполнен текст (резком, плавном или живом).
Если требуется установить целый набор шрифтов, то в Фотошоп будет использовать только те виды, которые ранее были скачены на ПК. Но среди них не всегда получается найти оптимальный вариант. Тем более некоторые из них распознаются исключительно на латинице. Из-за подобных ограничений, уверенные пользователи предпринимают попытки создать собственный шрифт. Однако самым легким решением является установка уже имеющихся образцов.
к содержанию ↑Пошаговая инструкция установки
Чтобы разобраться с данным вопросом пошагово, инструкция будет представлена для операционной системы Windows 7, однако стоит отметить, что для версий порядок практически ничем не отличается:
Шаг 1. Выбрать и скачать актуальный шрифт на ПК. Некоторые файлы могут скачиваться в виде архива, поэтому предварительно нужно его распаковать. Чаще всего формат представлен в виде ttf, как можно увидеть на скриншоте:
Выбираем и скачиваем актуальный шрифт на ПК
Шаг 2. Как только одиночный файл появится на рабочем столе, необходимо кликнуть правой кнопкой мыши и среди открытого меню выбрать пункт установки:
Выбираем пункт установки
Шаг 3. Установка завершена и теперь шрифт можно использовать для написания текстов или форматирования в программе Photoshop.
Существует альтернативный способ установки шрифта посредством панели управления. Для начала потребуется скачать актуальный шрифты, разархивировать файл при необходимости. Далее инструкция, следующая:
Шаг 1. Открываем «Пуск» и выбираем в меню панель управления.
Выбираем в меню панель управления
Шаг 2. Из всего списка нужно кликнуть на раздел «Шрифты».
Раздел «Шрифты»
Шаг 3. Нужно уменьшить открывшееся окно, при помощи курсора перетащить в папку скачанный файл с рабочего стола к уже имеющимся, как это показано на скриншоте:
Перетаскиваем
Существует третий альтернативный вариант, каким образом можно добавить шрифт. Его целесообразно использовать в том случае, если скачанные файлы имеют другой формат расширения и работают только в программе Photoshop. Для этого потребуется скачанные файлы перетащить в специальную папку вместе с другими приложениями. На скриншоте можно увидеть адрес и название папки:
Скачанные файлы перетаскиваем в папку
Процедура установки чаще всего не вызывает каких-либо сложностей, однако существует еще один вопрос, который беспокоит многих начинающих пользователей: где можно найти и скачать шрифты.
к содержанию ↑Где скачать шрифты для Photoshop
В интернете можно найти огромное количество сайтов, где представлены разнообразные шрифты совершенно бесплатно. Однако, чтобы не навредить компьютеру и не скачать зараженные файлы, рекомендуется использовать только проверенные источники. Среди имеющегося многообразия можно выделить следующие проверенные сайты:
- Fontov.net славится широким выбором шрифтов, благодаря чему каждый пользователь сможет подобрать вариант в соответствии с собственными предпочтениями. На сегодняшний день в ассортименте представлено около 7000 разновидностей, которые разделены по отдельным категориям. Кроме того, на ресурсе представлена особая система поиска по буквам:
Fontov.net
- Fonts-online.ru славится не только богатым ассортиментом шрифтов. Некоторые пользователи самостоятельно создают новые шаблоны, которые могут помочь в оформлении текста. Также стоит отметить, что при желании протестировать выбранный стиль, на сайте представлены широкие поля, а также можно настраивать цветовое решение и размер букв:
Fonts-online.ru
- Xfont.ru считается самым большим ресурсом, где можно найти каталог, представляющий 24 000 различных шрифтов. Отличительной чертой стоит отметить создание отдельной страницы для каждого экземпляра, где можно найти более подробную информацию и описание. Можно увидеть на предпросмотре, как выглядит каждая буква алфавита, насколько удобен и понятен шрифт в использовании.
Xfont.ru
Важно: перед скачиванием рекомендуется проверить выбранный шрифт, поскольку некоторые не подходят для русскоязычного написания и могут транслироваться в непонятные иероглифы. Вышеперечисленные сайты дают возможность демонстрации в онлайн режиме.
Существуют и другие проверенные площадки, где представлено огромное количество разнообразных шрифтов. Однако выше представленные сайты пользуются особой популярностью и зарекомендовали себя в качестве надежных источников для последующей работы с фотошопом.
Как определить любой шрифт с помощью Adobe Photoshop
Вы когда-нибудь сталкивались с шрифтом на изображении и задавались вопросом, что это такое? Используя Adobe Photoshop, теперь вы можете сопоставить и идентифицировать всего за три быстрых шага.
Как подражатель дизайнеру, вы можете работать со шрифтами. Может быть, даже влюблюсь в некоторых из них. Также велика вероятность того, что вы хорошо разбираетесь в типографике на фотографиях или в любых других материалах.Но, если вы не являетесь экспертом, вам может не хватить определения используемых шрифтов.
Но не волнуйтесь. Малоизвестная функция Adobe CC может вмешаться и сделать всю работу за вас.
Match Font доступен в Adobe Photoshop CC 2015 и последующих обновлениях. Он работает с Adobe Typekit, чтобы помочь вам найти шрифты и воспроизвести их в своей работе. Вы должны войти в Adobe Typekit онлайн, используя свое имя пользователя Creative Cloud.Откройте изображение в Photoshop, чтобы начать.
Шаг 1. В меню выберите Тип> Подобрать шрифт .
Шаг 2. Поле захвата накладывается поверх шрифта в файле изображения. Измените размер окна захвата как можно ближе к шрифту, который вы хотите идентифицировать.
Photoshop предлагает шрифты из тех, что хранятся на вашем компьютере.Щелкните шрифт, чтобы сделать его активным, или щелкните звездочку рядом со шрифтом, чтобы отметить его как избранный для дальнейшего использования.
Шаг 3. Поставьте галочку в маленьком квадрате с надписью Показать шрифты, доступные для синхронизации из Typekit . Photoshop отображает еще несколько совпадений, из которых вы можете выбирать. Это огромная помощь, поскольку у Typekit есть тысячи шрифтов от партнеров-литейщиков. Может быть шрифт, который точно соответствует шрифту, который вы пытаетесь идентифицировать, или очень похож на него.
Вот страница устранения неполадок, если вы не видите шрифты из Typekit. Приложение Creative Cloud для настольных ПК должно работать на вашем компьютере в фоновом режиме.
Щелкните значок облака, чтобы загрузить шрифт и использовать его в своих проектах. Шрифт добавлен в вашу собственную библиотеку шрифтов.
Существует несколько способов определить используемый шрифт, но теперь инструмент Match Tool в Photoshop — еще одна мощная лопата, с помощью которой можно копаться и получить шрифт, который вам нравится.Это не всегда может дать вам идеальный результат, но всегда стоит попробовать.
Какой самый красивый шрифт из когда-либо встречавшихся? Вы легко его определили?
Изображение предоставлено: Кристофер Титце через Shutterstock.com
Хакер украл криптовалюту на 600 миллионов долларов, но затем вернул половину драматическим поворотомВам знакомо чувство, когда вы теряете 600 миллионов долларов, а кто-то любезно возвращает половину?
Читать далее
Об авторе Сайкат Басу (Опубликовано 1543 статей)Сайкат Басу — заместитель редактора по Интернету, Windows и производительности.После того, как он избавился от грязи MBA и десятилетней маркетинговой карьеры, он теперь увлечен тем, чтобы помогать другим улучшать свои навыки рассказывания историй. Он следит за пропавшей оксфордской запятой и ненавидит плохие скриншоты. Но идеи фотографии, фотошопа и производительности успокаивают его душу.
Более От Сайката БасуПодпишитесь на нашу рассылку новостей
Подпишитесь на нашу рассылку, чтобы получать технические советы, обзоры, бесплатные электронные книги и эксклюзивные предложения!
Нажмите здесь, чтобы подписаться
Как определять и находить шрифты по изображениям
В последних выпусках Photoshop CC добавлена новая функция шрифта под названием Match Font, о которой вы, возможно, не знали.
В этом видео я покажу вам, как Photoshop может помочь вам найти отличные шрифты для вашего дизайна, найдя шрифты в изображении или фотографии.
Вот несколько фотографий, которые я сделал на днях, когда был вне дома.
Я попытаюсь определить шрифт на этой фотографии. Я мог бы попытаться найти этот шрифт в моих существующих шрифтах, которые у меня уже есть в Photoshop, просматривая их, но у меня установлены тысячи, и это может занять у меня очень много времени.
Вместо этого, если у меня есть фотография с латинским шрифтом, например английским, мы можем использовать новую функцию Match Font в Photoshop для определения шрифта на фотографии.
Для начала откройте изображение в Photoshop, выберите инструмент «Прямоугольная область» на панели инструментов и перетащите, чтобы выбрать область изображения, содержащую текст.
Затем выберите «Тип», «Соответствие шрифту». Photoshop показывает мне возможные шрифты, которые я уже установил на моем компьютере, и он выполняет поиск в библиотеке Typekit и определяет шрифты, доступные для вашего уровня подписки Creative Cloud, так что даже если у вас не установлен шрифт, вы можете щелкнуть этот маленький значок облака в диалоговом окне Match Font, которое синхронизирует шрифт вашей машины.
Чтобы использовать это, обрежьте текст, который вы хотите идентифицировать, и обратите внимание, что вы можете изменить или переместить выделение в другую часть изображения, чтобы идентифицировать другие шрифты.
Я выберу этот шрифт Quimby, который у меня есть, и нажму «ОК». Теперь я воспользуюсь шрифтом, определенным Photoshop, Quimby, чтобы добавить текст в этот дизайн. Думаю, этот шрифт работает хорошо.
Теперь вы знаете, как находить шрифты в Photoshop CC с помощью Match Font. Чтобы узнать о других темах о типографике, таких как добавление иллюстративных элементов и графики, а также об использовании 3D-эффектов Photoshop для таких вещей, как выдавливание текста, ознакомьтесь с дополнительными руководствами на Adobe.com.
Вы можете сопоставить шрифты, отображаемые на изображениях или фотографиях, с помощью функции сопоставления шрифтов в Adobe Photoshop. Узнайте, как найти существующие шрифты, соответствующие выделенному тексту, или загрузить новые шрифты, соответствующие выбранному тексту, с помощью Typekit.
- Откройте изображение в Photoshop и выберите инструмент Rectangular Marquee Tool. Используйте этот инструмент, чтобы выбрать область изображения, содержащую текст, который вы хотите сопоставить.
- На панели инструментов выберите «Текст»> «Подобрать шрифт».
- Выберите из подходящих шрифтов, уже установленных на вашем компьютере, или загрузите из Typekit, щелкнув значок облака.
- Теперь добавьте текст к изображению, используя подобранный шрифт.
Как определить шрифт в любом изображении
Бывают случаи, когда вы находите где-нибудь случайное изображение, на котором есть текст, но не знаете, какой шрифт был использован на фотографии. Определение шрифтов на изображении — невероятно полезный трюк, который должен знать каждый.У этого есть много применений, например, вы можете найти и загрузить шрифт, который вам очень нравится, который использовался в картинке. Кроме того, вы, возможно, нашли в Интернете мем и хотите создать свой собственный с использованием аналогичного шрифта. От дизайнеров до мемеров, каждый найдет полезным определять шрифты на изображениях. К счастью, сделать это не так уж и сложно.
Как идентифицировать шрифты в изображении
Чтобы идентифицировать шрифты на любом изображении, выполните следующие действия.
Загрузите фотографию или скопируйте URL-адрес, по которому фотография размещена.
Щелкните Загрузить изображение , если у вас есть фотография на вашем компьютере. Если нет, щелкните URL-адрес изображения и вставьте URL-адрес.
Теперь обрежьте изображение, чтобы выделить текст на изображении. По сути, просто перетащите синие границы так, чтобы поле закрыло только текст на изображении.
Под изображением вы увидите несколько вариантов. Вы можете выбрать правильный шрифт и либо загрузить, либо купить его на указанных там веб-сайтах.Выберите Font Squirrel под изображением, чтобы увидеть только бесплатные шрифты.
Как идентифицировать шрифты в изображении с помощью Photoshop
В Adobe Photoshop есть удобный инструмент, который позволяет идентифицировать шрифты в изображении. Следуй этим шагам.
- Загрузите изображение, на котором вы видели шрифт, который хотите идентифицировать.
- Откройте Adobe Photoshop на своем компьютере и откройте изображение с помощью приложения.
- Используйте инструмент Rectangular Marquee Tool (вы можете получить доступ к нему, нажав M) и нарисуйте прямоугольник вокруг шрифта, который вы хотите идентифицировать.
- Теперь на панели инструментов выберите Type > Match Font .
- Теперь вы можете выбрать из шрифтов, уже установленных на вашем компьютере, или загрузить соответствующие шрифты из Интернета.
Для получения дополнительных руководств посетите наш раздел «Как сделать».
Чтобы быть в курсе последних технических новостей и обзоров, подписывайтесь на Gadgets 360 в Twitter, Facebook и Google News. Чтобы смотреть самые свежие видео о гаджетах и технологиях, подпишитесь на наш канал на YouTube.
Резидентный бот.Если вы напишете мне по электронной почте, человек ответит. Подробнее Генеральный директор Facebook говорит, что «все еще изучает» опубликованный отчет об учетных записях пользователейБольшинство платформ социальных сетей наполнено креативными проектами и кампаниями. Вы выбираете случайный шрифт, который хотели бы использовать. Узнайте больше, чтобы найти Как определять шрифты в любом изображении с помощью Photoshop
Определить шрифты на изображении может быть очень сложно даже в эпоху цифровых технологий.Если вы не уверены, какой шрифт использован на фотографии, эта статья может вам помочь.
Будь то креатив, постер фильма или мем, вы можете определить используемый шрифт с помощью Photoshop. Для этого не нужно никаких специальных навыков.
Также читайте: Как запланировать сообщения WhatsApp на Android
Как определить шрифты в любом изображении с помощью Photoshop
- Загрузите изображение со шрифтом, который вы хотите идентифицировать, или сделайте снимок экрана
- Теперь откройте изображение с помощью Adobe Photoshop на вашем компьютере
- Затем используйте инструмент Rectangular Marquee Tool, чтобы нарисовать прямоугольник вокруг шрифта, который вы хотите идентифицировать
- Затем перейдите на панель инструментов и выберите Тип> Соответствие шрифту
- Теперь вы можете либо выбрать из шрифтов, уже установленных на вашем компьютере, либо загрузить соответствующие шрифты из Интернета.
- Вот и все!
Также прочтите: Как создать оповещение Google для отслеживания обновлений
Кроме того, вы можете использовать онлайн-инструменты, такие как веб-сайт Font Squirrel.Вот как это сделать:
- Загрузите изображение с шрифтом, который вы хотите идентифицировать, или сделайте снимок экрана
- Затем перейдите на веб-сайт Font Squirrel
- Теперь нажмите Загрузить изображение . Вы также можете вставить URL-адрес
- Затем обрежьте изображение, чтобы выделить текст на изображении.
- Затем нажмите Сопоставить
- Теперь вы увидите несколько вариантов под изображением
- Вот и все!
Также читайте: Как поделиться экраном в Facebook Messenger Видеозвонки
Надеемся, что приведенные выше советы были вам полезны.Пожалуйста, поделитесь с нами своим мнением в разделе комментариев ниже.
Больше похожих историй ниже:
Теги: FOnts How To Tips
Поместите изображение в текст с помощью Photoshop
Автор Стив Паттерсон.
В этом уроке мы узнаем, как разместить изображение в тексте с помощью Photoshop , очень популярного эффекта для создания, который также очень легко сделать благодаря мощи обтравочных масок Photoshop, как мы: вот-вот увидим!
Эта версия руководства предназначена для Photoshop CS5 и более ранних версий.Если вы используете Photoshop CC или CS6, просмотрите полностью обновленную и обновленную версию этого руководства. Вот эффект, к которому мы стремимся:
Последний эффект «изображение в тексте».
Приступим!
Как разместить изображение в тексте
Шаг 1. Откройте фотографию и поместите ее в текст
Во-первых, нам нужно изображение, которое мы собираемся разместить внутри нашего текста. Я воспользуюсь этим панорамным фото Гавайев:
.Вид на океан с Гавайев.
Посмотрите видеоинструкцию на нашем канале YouTube!
Шаг 2. Дублируйте фоновый слой
Если мы посмотрим на палитру Layers, мы увидим, что в настоящее время у нас есть один слой с именем Background .Этот слой содержит наше изображение. Нам нужно продублировать этот слой, и самый простой способ сделать это — использовать сочетание клавиш Ctrl + J (Win) / Command + J (Mac). Если мы еще раз посмотрим на палитру слоев, мы увидим, что теперь у нас есть два слоя. Исходный фоновый слой находится внизу, а копия фонового слоя, который Photoshop автоматически назвал «Слой 1», находится над ним:
Палитра слоев Photoshop.
Шаг 3. Добавьте новый пустой слой между двумя слоями
Затем нам нужно добавить новый пустой слой между фоновым слоем и «слоем 1».В настоящее время «Слой 1» — это слой, выбранный в палитре «Слои». Мы можем сказать, какой слой выбран, потому что выбранный слой всегда выделяется синим цветом. Обычно, когда мы добавляем новый слой, Photoshop помещает новый слой непосредственно над тем слоем, который в данный момент выбран, что означает, что Photoshop поместит слой выше «Layer 1». Это не то, что мы хотим. Мы хотим, чтобы новый слой располагался на ниже «Слой 1». Вот полезный трюк. Чтобы добавить новый слой под текущим выбранным слоем, удерживайте нажатой клавишу Ctrl (Win) / Command (Mac) и щелкните значок New Layer в нижней части палитры слоев.Удерживая Ctrl (Win) / Command (Mac), можно разместить слой ниже текущего выбранного слоя:
Удерживая нажатой клавишу «Ctrl» (Win) / «Command» (Mac), щелкните значок «Новый слой» в палитре «Слои».
Теперь у нас есть новый пустой слой с именем «Слой 2», расположенный прямо между фоновым слоем и «Слой 1»:
Палитра слоев, показывающая новый пустой слой между фоновым слоем и «слоем 1».
Шаг 4: Залейте новый слой белым цветом
На данный момент наш новый слой полностью пустой.Залейте его белым, чтобы он выглядел как белый фон после того, как мы поместили наше изображение в текст. Поднимитесь в меню Edit вверху экрана и выберите Fill . Это вызовет диалоговое окно «Заливка» в Photoshop. Выберите White для параметра Contents в верхней части диалогового окна, затем нажмите OK, чтобы выйти из диалогового окна:
Выберите «Белый» для параметра «Содержимое» в верхней части диалогового окна команды «Заливка».
В окне документа ничего не произошло, так как изображение на «Слое 1» блокирует просмотр «Слоя 2», но если мы посмотрим на миниатюру предварительного просмотра слоя для «Слоя 2» в палитре слоев, мы сможем убедитесь, что слой теперь заполнен сплошным белым:
Миниатюра предварительного просмотра для «Layer 2» показывает, что слой теперь залит белым цветом.
Шаг 5. Выберите «Слой 1» на палитре слоев
Пора добавить наш текст, но для того, чтобы увидеть текст, когда мы его добавляем, нам нужно, чтобы текст отображался над «Слоем 1», иначе изображение на «Слое 1» будет блокировать просмотр текста. Чтобы убедиться, что мы можем видеть наш текст, нажмите «Layer 1» в палитре слоев, чтобы выбрать его. Таким образом, как только мы начнем печатать, Photoshop создаст для нас новый текстовый слой и поместит текстовый слой прямо над «Layer 1»:
Щелкните «Layer 1» в палитре слоев, чтобы выбрать его.
Шаг 6. Выберите инструмент «Текст»
Чтобы добавить текст, нам понадобится инструмент Photoshop Type Tool , поэтому выберите инструмент Type Tool из палитры инструментов. Вы также можете быстро выбрать инструмент «Текст», нажав на клавиатуре букву T :
Выберите инструмент «Текст».
Шаг 7. Выберите шрифт на панели параметров
Выбрав инструмент «Текст», перейдите на панель параметров вверху экрана и выберите шрифт, который вы хотите использовать для эффекта.Как правило, лучше всего подходят шрифты с толстыми буквами. Я выберу Arial Black. Пока не беспокойтесь о размере шрифта:
Выберите шрифт на панели параметров.
Шаг 8: Установите белый цвет в качестве цвета переднего плана
Этот шаг не является абсолютно необходимым, но, чтобы помочь мне увидеть мой текст, я собираюсь использовать white в качестве цвета текста. Цвет, который вы выбираете для своего текста, на самом деле не имеет значения, поскольку мы заполним текст изображением через мгновение, но все же помогает видеть текст, когда мы его добавляем.Чтобы установить белый цвет текста, все, что нам нужно сделать, это установить цвет переднего плана Photoshop на белый. Сначала нажмите на клавиатуре букву D , что сбросит цвета переднего плана и фона на значения по умолчанию. Черный — это цвет по умолчанию для цвета переднего плана, а белый — цвет по умолчанию для цвета фона. Чтобы поменять местами их так, чтобы белый стал цветом переднего плана, нажмите на клавиатуре букву X . Если вы посмотрите на образцы цвета переднего плана и фона в нижней части палитры инструментов, вы увидите, что белый теперь является цветом переднего плана (левый образец):
При установке белого цвета переднего плана также устанавливается белый цвет текста.
Шаг 9. Добавьте текст
С выбранным инструментом «Текст», выбранным шрифтом и белым цветом переднего плана щелкните внутри окна документа и добавьте текст. Поскольку я использую фотографию океана на Гавайях, я наберу слово «HAWAII»:
Щелкните внутри документа и добавьте свой текст.
Когда вы закончите, нажмите на галочку вверх на панели параметров, чтобы принять текст.
Щелкните галочку на панели параметров, чтобы принять текст.
Шаг 10. Измените размер и положение текста с помощью команды произвольного преобразования
На этом этапе вам, вероятно, потребуется изменить размер и положение текста, и мы можем сделать и то, и другое с помощью команды Photoshop Free Transform . Нажмите Ctrl + T (Win) / Command + T (Mac) на клавиатуре, чтобы открыть поле «Свободное преобразование» и ручки вокруг текста, затем перетащите любой из маркеров, чтобы изменить размер текста. Если вы хотите изменить размер текста, не искажая его, удерживайте нажатой клавишу Shift и перетащите любой из четырех угловых маркеров.Вы также можете изменить размер текста от его центра, удерживая при перетаскивании клавишу Alt (Win) / Option (Mac). Наконец, чтобы переместить текст, щелкните в любом месте внутри поля Free Transform и перетащите мышь, чтобы переместить текст внутри окна документа:
Используйте команду Photoshop «Свободное преобразование» для изменения размера и перемещения текста.
Нажмите Введите (Win) / Верните (Mac), когда вы закончите, чтобы принять преобразование и выйти из команды «Свободное преобразование».
Шаг 11. Перетащите текстовый слой ниже «слоя 1»
Теперь, когда у нас есть наш текст таким, каким мы хотим его, нам нужно переместить текстовый слой ниже текста в палитре слоев. Нажмите на текстовый слой, затем просто перетащите его вниз под «Слой 1». Вы увидите толстую черную линию между слоями «Layer 1» и «Layer 2»:
Перетащите текстовый слой ниже «Layer 1».
Отпустите кнопку мыши, когда появится черная линия, чтобы поместить текстовый слой на место между «Layer 1» и «Layer 2»:
Текстовый слой теперь отображается между «Слой 1» и «Слой 2».
Шаг 12: Снова выберите «Слой 1»
Щелкните еще раз на «Layer 1» в палитре слоев, чтобы выбрать его:
Текстовый слой теперь отображается между «Слой 1» и «Слой 2».
Текст временно исчезнет в окне документа, так как изображение на «Слое 1» закрывает его для просмотра.
Шаг 13: Создайте обтравочную маску
Чтобы создать иллюзию, что фотография находится внутри текста, нам нужно использовать обтравочную маску . Это «закрепит» фотографию на «Слое 1» на тексте на слое непосредственно под ним.Любые области фотографии, которые появляются непосредственно над буквами, останутся видимыми в документе. Остальная часть фото исчезнет из поля зрения.
Выбрав «Layer 1» на палитре слоев, перейдите в меню Layer вверху экрана и выберите Create Clipping Mask :
Перейдите в Layer> Create Clipping Mask.
Если мы посмотрим в окно документа, то увидим, что фотография теперь оказывается внутри текста:
Фотография теперь отображается внутри букв.
Шаг 14: Добавьте падающую тень (необязательно)
Чтобы завершить свой эффект, я собираюсь добавить тень к буквам. Если вы хотите продолжить, сначала выберите текстовый слой в палитре слоев, затем щелкните значок Layer Styles внизу палитры слоев:
Выберите типовой слой, затем щелкните значок «Стили слоя».
Выберите Drop Shadow из появившегося списка стилей слоев:
Выберите стиль слоя Drop Shadow.
Это вызывает диалоговое окно Photoshop Layer Style , в котором в среднем столбце установлены параметры Drop Shadow . Я собираюсь оставить большинство параметров в покое, но я уменьшу Непрозрачность тени примерно до 60% , чтобы она не была такой интенсивной, и я установлю Угол для тень до 120 ° :
Диалоговое окно «Стиль слоя», в котором отображаются параметры тени.
Нажмите «ОК», когда закончите, чтобы применить тень к выходу из диалогового окна «Стиль слоя».Вот мой последний эффект «изображение в тексте»:
Последний эффект «изображение в тексте».
Следующий урок: Как разместить изображение сразу на нескольких текстовых слоях!
Как отличить шрифт от изображения?
Мы используем разные типы шрифтов в наших документах или поверх изображений. Большую часть времени пользователи интересуются шрифтом в документах, которые они скачивают или получают от кого-то. То же самое и со шрифтом на изображениях. Чтобы редактировать эти документы или изображения с использованием аналогичного шрифта, пользователям необходимо определить шрифт, который присутствует в изображении.В этой статье мы поговорим об идентификации шрифта на изображении с помощью различных методов.
Определить шрифт по изображениюВ наши дни выполнение задач через онлайн-сайты стало обычным делом. Это экономит время и пространство для пользователя и довольно быстро выполняет задачу. Большинству пользователей инструменты требуются только один раз, и онлайн-сайты — лучший вариант для этого. Есть много сайтов, которые предоставляют функцию определения шрифта на изображении. Мы будем использовать Font Squirrel для идентификации шрифта, как показано ниже:
- Перейдите к Font Identifier на сайте fontsquirrel.Нажмите кнопку «Загрузить изображение» и выберите свое изображение. Вы также можете нажать на Использовать URL-адрес изображения , чтобы напрямую загрузить изображение через URL-адрес.
Примечание : Пользователи могут также перетащить и опустить изображение на область Загрузить изображение .Открытие сайта и загрузка изображения - Выберите текст на изображении, пока не увидите Matcherate Это кнопка окрашивается. Нажмите кнопку Matcherate It , чтобы получить результат для похожих шрифтов.Выбор текста на изображении и поиск соответствия
- Щелкните любой из шрифтов в списке, чтобы купить его или загрузить .
Примечание : Вы также можете снять отметку с , Fontspring и Fontzillion , поскольку они являются платными шрифтами. Выберите Font Squirrel для бесплатных шрифтов. Поиск аналогичного шрифта в списке и его загрузка
Этот метод просто сопоставляет шрифт изображения с имеющимися шрифтами в Photoshop.Это не будет соответствовать и идентифицировать шрифт, если он недоступен в вашей системе. Однако это лучший вариант, если вы использовали определенный тип шрифта на изображении и забыли название этого шрифта. Пользователи также могут установить больше шрифтов в свою систему, чтобы получить более подходящие результаты с помощью этого метода. Эта функция сопоставления шрифтов доступна только в последних версиях Photoshop. Убедитесь, что вы правильно выбрали шрифт, прежде чем сопоставить его со списком. Чтобы попробовать его, выполните следующие действия:
- Откройте приложение Photoshop , дважды щелкнув ярлык на рабочем столе или выполнив поиск с помощью функции поиска Windows.
- Щелкните меню File и выберите опцию Open . Найдите изображение с текстом, который вы хотите идентифицировать, и откройте его. Открытие изображения в Photoshop
- Теперь щелкните инструмент Текст и введите что-нибудь на изображении. Убедитесь, что вы выбрали текстовый слой перед следующим шагом. Добавление текста на изображение
- Щелкните меню Тип в строке меню и выберите опцию Match Font . Открытие опции Match Font
- Это будет предоставить инструмент выбора .Поместите его в текст , который вы хотите сопоставить или идентифицировать для себя. Он покажет все похожие шрифты в окне Match font . Выбор текста на изображении для поиска похожих шрифтов.
Пользователи могут просто использовать свои смартфоны для определения шрифта на изображении или захвата изображения текста и получить аналогичный список шрифтов. Смартфон — лучший выбор для определения шрифта текста на бутылке, наклейке или чем-нибудь еще, что вы можете запечатлеть с помощью камеры телефона.В магазине Google Play есть множество различных приложений для определения шрифта на изображении. В этом методе мы будем использовать приложение WhatTheFont, чтобы продемонстрировать идею идентификации шрифта через приложение Android.
- Перейдите в Google Play Store , найдите приложение WhatTheFont и Установите его на свой телефон. Установка приложения WhatTheFont
- Откройте приложение и примите условия приложения.Кроме того, разрешает доступ к вашей телефонной библиотеке. Теперь захватите текст с камеры или откройте изображение из вашей библиотеки . Откройте приложение и сделайте снимок текста
- Отрегулируйте изображение и выберите область Text на изображении. Нажмите на кнопку Next . Регулировка изображения и выбор текстовой области
- Будет найден список из шрифтов , подобный тому, что изображен на изображении. Нажмите на любой из шрифтов, и он предоставит кнопку поделиться / купить .Большинство шрифтов также можно найти бесплатно для загрузки и использования. Поиск похожего шрифта
Теги
FontКак сопоставить шрифты с изображениями в Photoshop
Как сопоставить шрифты в Photoshop
Это вопрос, который мы часто получаем: как правильно определить шрифт на фотографии? Это не всегда было легко, но в Photoshop есть несколько новых мощных инструментов, связанных со шрифтами Adobe Fonts, которые делают этот процесс проще, чем когда-либо.
Возьмем, к примеру, это изображение.Допустим, мы хотим добавить дополнительный текст к топливному насосу. Во-первых, нам нужно выяснить, что такое существующий шрифт.
Именно здесь опция «Подобрать шрифт» в Photoshop может сэкономить нам драгоценное время. Откройте меню «Тип» и выберите «Подобрать шрифт».
Откроется диалоговое окно с ограничивающей рамкой, которая появится поверх изображения. Отрегулируйте ограничивающую рамку так, чтобы она окружала шрифт, который вы хотите идентифицировать.
Photoshop автоматически подберет шрифты, которые, по его мнению, подходят.Лучше всего то, что он даже предоставит варианты загрузки, если шрифт доступен через библиотеку Adobe Fonts.
Возможно, вам потребуется внести некоторые изменения, чтобы найти правильный вес шрифта и правильные настройки для кернинга. Как только все это будет сделано, у вас должно получиться точное совпадение шрифта, использованного на фотографии!
Наложение текста на фотографию
Хорошо, мы успешно нашли шрифт, который нам нужен, чтобы соответствовать изображению, но как нам интегрировать его в сцену, чтобы он выглядел как часть фотографии? Давайте посмотрим, что мы можем сделать, используя некоторые текстуры, заимствованные из изображения, и некоторые простые в использовании настройки Photoshop.
Во-первых, нам нужно убедиться, что текст правильно выровнен и в правильной перспективе, чтобы соответствовать существующему тексту на изображении. К счастью, существующий текст был сфотографирован прямо, поэтому нам не пришлось проделывать сложную работу с перспективой. Хотя, если вам это нужно, у нас есть несколько бесплатных руководств о том, как согласовать перспективу в Photoshop.
В нашем примере все, что нам нужно сделать, это использовать параметры преобразования ( CTRL или CMD + T ), чтобы изменить размер и повернуть шрифт, чтобы он занял правильное положение.
Прежде чем мы внесем другие корректировки, нам нужно преобразовать текстовый слой в смарт-объект. Вы можете сделать это, щелкнув правой кнопкой мыши текстовый слой на панели слоев и выбрав «Преобразовать в смарт-объект», или Photoshop выдаст вам опцию в виде предупреждения, когда вы попытаетесь внести первую настройку.
После того, как текст был преобразован в смарт-объект, мы можем начать процесс наложения его на изображение путем сопоставления света, цвета и текстуры.
Во-первых, давайте убедимся, что он не слишком четко определен, добавив легкое размытие по Гауссу. Это устранит резкие края, которые сделают текст более сфотографированным.
Соответствие текстуре шрифта
Затем нам нужно добавить текстуру, соответствующую материалу, на котором напечатан исходный текст.
Выберите слой фонового изображения, а затем используйте инструмент Rectangular Marquee Tool, чтобы выделить текстуру фона, которая немного больше, чем новый текст, который мы добавили.
Скопируйте и вставьте это выделение на новый слой. Поверните и поместите этот новый слой так, чтобы он располагался поверх созданного текста. Щелкните правой кнопкой мыши слой текстуры и выберите «Создать обтравочную маску». Это сделает так, чтобы эта текстура появлялась только поверх текста.
Затем установите режим наложения слоя текстуры на Screen. Это поможет смешать текстуру с текстом, но нам нужно будет сделать некоторые дополнительные настройки, чтобы текст был более заметным.
При активном слое текстуры нажмите CTRL или CMD + L , чтобы открыть диалоговое окно «Регулировка уровней».
Найдите ползунок, который управляет затемнением изображения.
Затем перетащите его вправо, пока текст не станет более заметным и не станет похожим на остальной текст на изображении.
Мы приближаемся! Осталось внести лишь несколько небольших изменений.
Соответствующий цвет шрифта
Выглядит отлично, но нам нужно немного изменить цвет шрифта, который мы создали.
Увеличив масштаб, обратите внимание на то, что созданный нами эффект выглядит слишком желтым по сравнению с существующим текстом на фотографии.
Откройте меню «Изображение» в верхней части экрана, наведите указатель мыши на «Регулировки» и выберите «Оттенок / Насыщенность».
Откроется диалоговое окно «Цветовой тон / насыщенность». Поскольку мы хотим удалить желтый цвет, мы можем сделать это, просто перемещая ползунок насыщенности влево, пока цвет не исчезнет из виду.
Отлично! Возможно, вы могли бы остановиться на этом и получить довольно убедительный эффект, но давайте попробуем сделать еще один шаг, чтобы создать ультра-фотореалистичный результат.
Подходящее освещение и блики
На этом конкретном изображении исходный текст находится за прозрачной поверхностью, которая отражает немного света окружающей среды.
Если вы увеличите масштаб части существующего текста, вы увидите области, которые светлее из-за бликов. Давайте попробуем воссоздать этот эффект по аналогичному шаблону, чтобы наш текст выглядел так, как будто он находится за тем же прозрачным материалом.
Создайте новый слой поверх стопки слоев.Выберите инструмент «Кисть» и выберите образец цвета, удерживая ALT или OPTN и щелкнув по нему , от бликов в исходном тексте.
Нарисуйте поверх созданного текста (и убедитесь, что вы находитесь на новом, пустом слое) грубым рисунком, который соответствует положению существующих бликов на фотографии.
Затем установите Режим наложения слоя краски на Экран.
Щелкните правой кнопкой мыши слой краски и выберите «Создать обтравочную маску». Опять же, это просто делает так, чтобы эффект появлялся только поверх текста и не был виден в более светлых областях фона.
Уменьшите масштаб и проверьте свою работу! У вас должен быть не только новый текст на изображении, который соответствует исходному шрифту, он также будет соответствовать расположению, цвету, текстуре и освещению сфотографированного текста.
.
 Минус в том, что не у каждого пользователя есть фотошоп.
Минус в том, что не у каждого пользователя есть фотошоп.