Изменение цвета текста гиперссылки во всей презентации
PowerPoint
Слайды и текст
Работа с текстом
Работа с текстом
Изменение цвета текста гиперссылки во всей презентации
PowerPoint для Microsoft 365 PowerPoint для Microsoft 365 для Mac PowerPoint 2021 PowerPoint 2021 for Mac PowerPoint 2019 PowerPoint 2019 для Mac PowerPoint 2016 PowerPoint 2016 для Mac PowerPoint 2013 PowerPoint 2010 PowerPoint 2007 PowerPoint для Mac 2011 Еще…Меньше
Вы можете систематически изменять цвет всего текста гиперссылки в презентации.
Более новые версии
- Какую версию Office вы используете?
- Более новые версии
Чтобы открыть коллекцию цветов, на вкладке Конструктор в группе Варианты щелкните стрелку вниз:
В меню выберите пункт «Цвета», а затем в нижней части меню нажмите кнопку «Настроить цвета».
Откроется диалоговое окно
В диалоговом окне Создание новых цветов темы в разделе Цвета темы выполните одно из следующих действий:
- org/ListItem»>
Чтобы изменить цвет текста гиперссылки, щелкните стрелку рядом с полем Гиперссылка, а затем выберите нужный цвет.
Чтобы изменить цвет текста просмотренная гиперссылка, щелкните стрелку рядом с полем Просмотренная гиперссылка, а затем выберите нужный цвет.
Совет: Чтобы назначить другой цвет, выберите пункт Другие цвета.
Нажмите кнопку Сохранить.
Начиная PowerPoint 2016 цвет отдельной гиперссылки можно изменить непосредственно с помощью цветового управления текстом. Дополнительные сведения см. в теме «Добавление гиперссылки на слайд».
Щелкните заголовок раздела ниже, чтобы открыть подробные инструкции.
-
На вкладке Дизайн в группе Темы щелкните Цвета, а затем — Создать новые цвета темы.
org/ListItem»>
-
Чтобы изменить цвет текста гиперссылки, щелкните стрелку рядом с полем Гиперссылка, а затем выберите нужный цвет.
-
Чтобы изменить цвет текста просмотренная гиперссылка, щелкните стрелку рядом с полем Просмотренная гиперссылка
, а затем выберите нужный цвет.Совет: Чтобы назначить другой цвет, выберите пункт Другие цвета.

-
Нажмите кнопку Сохранить.
К началу страницы
-
Выделите и щелкните правой кнопкой мыши текст, цвет которого вы хотите использовать для гиперссылки, и выберите команду Шрифт.
-

-
В диалоговом окне Цвета (которое показано ниже) на вкладке Спектр просмотрите значения в полях Цветовая модель, Красный, Зеленый и Синий и запишите их.
-
Нажмите кнопку Отмена два раза, чтобы закрыть диалоговые окна Цвета и Шрифт.
-
Выделите текст гиперссылки, цвет которого вы хотите изменить.

-
На вкладке Дизайн в группе Темы щелкните Цвета, а затем — Создать новые цвета темы.
-
В диалоговом окне Создание новых цветов темы в разделе Цвета темы выполните одно из следующих действий:
Чтобы изменить цвет текста гиперссылки, щелкните Гиперссылка, а затем выберите Другие цвета.
org/ListItem»>
Чтобы изменить цвет текста просмотренная гиперссылка, щелкните«Просмотримая гиперссылка» и выберите «Другие цвета».
В диалоговом окне Цвета на вкладке Спектр введите записанные значения в поля Цветовая модель, Красный, Зеленый и Синий.
-
Нажмите кнопку ОК, а затем — кнопку Сохранить.
К началу страницы
См.
 также
также
Создание гиперссылки
Удаление гиперссылки из текста или объекта
Удаление подчеркивания текста гиперссылки
Изменение цвета текста на слайде
К началу страницы
-
В меню «Формат» выберите пункт «Цвета темы».

Откроется диалоговое окно «Создание цветов темы».
-
В диалоговом окне «Создание цветов темы» выберите цветное поле рядом с гиперссылкой или ссылкой «Просмотрная гиперссылка», чтобы изменить этот параметр цвета.
Откроется диалоговое окно «Цвета».
В диалоговом окне есть несколько вкладок, на которые можно выбрать нужный цвет: цветовой круг, ползунок, палитра цветов или карандаши.
-
Выберите цвет. Она будет немедленно отражена в диалоговом окне «Создание цветов темы».
org/ListItem»>
Закройте диалоговое окно «Цвета» и нажмите кнопку «Сохранить» в диалоговом окне «Создание цветов темы».
Как поменять цвет шрифта во всей презентации powerpoint
Как поменять цвет шрифта в презентации?
На вкладке Вид нажмите кнопку Образец слайдов. В левой области эскизов выберите макет, содержащий текст, цвет которого вы хотите изменить. Выберите текст в макете, который вы хотите изменить. На появившейся мини-панели инструментов щелкните Цвет шрифта, а затем выберите нужный цвет.
Как поменять цвет шрифта в Google презентации?
Чтобы применить один из них, сначала убедитесь, что ваш текст выделен. Затем перейдите к параметрам текста в верхней части экрана Слайдов. Эта область, в которой вы можете изменить шрифт, размер текста и отформатировать текст полужирным, курсивов или подчёркнутым начертанием.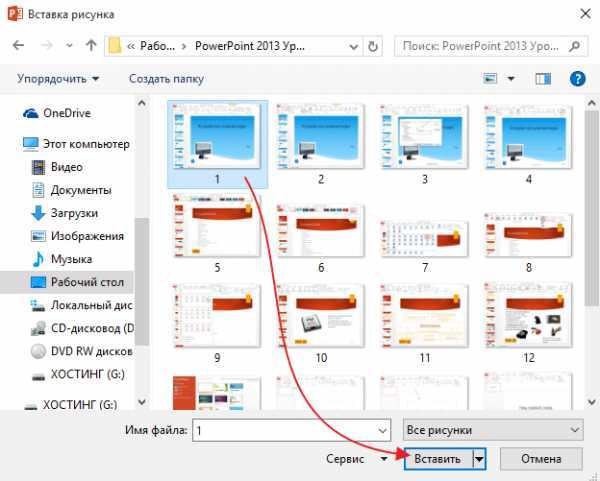 Справа вы увидите кнопку Цвет текста.
Справа вы увидите кнопку Цвет текста.
Как изменить цвет в презентации?
При желании измените цвет фона для одного слайда или всей презентации.
- Откройте файл в Google Презентациях на компьютере.
- Выберите слайд.
- В верхней части экрана нажмите Слайд Изменить фон.
- Нажмите на поле справа от пункта «Цвет» и выберите нужный вариант. Чтобы изменить цвет одного слайда, нажмите Готово.
Можно ли изменить цвет текстовых гиперссылок в презентации PowerPoint?
Ответ: Текстовые гиперссылки в PowerPoint являются особым объектом, цвет которых невозможно изменить стандартным способом через кнопку “Цвет Текста”.
Как изменить шрифт на всех слайдах?
Изменение шрифта по умолчанию в PowerPoint
- На вкладке Вид щелкните Образец слайдов.
- На вкладке Образец слайдов щелкните раскрывающееся меню Шрифты. Выберите шрифт, который вы хотите использовать для всех слайдов в презентации. …
- Нажмите кнопку Закрыть режим образца.
 Новый шрифт будет автоматически обновлен в тексте всей презентации.
Новый шрифт будет автоматически обновлен в тексте всей презентации.
Как изменить цвет текста в Гугл форме?
Как изменить тему или шрифт в форме
- Откройте файл в Google Формах.
- Нажмите «Настроить тему» .
- Выберите нужный цвет. Чтобы добавить в качестве темы фотографию, нажмите Выбрать изображение. …
- Закончив, нажмите на значок «Закрыть» .
Как изменить цвет текста в презентации Libreoffice?
Чтобы изменить цвет выбранного текста, выделите текст, подлежащий изменению, и щелкните значок Цвет шрифта. Чтобы применить другой цвет, щелкните стрелку рядом со значком Цвет шрифта и выберите цвет, который будет использоваться.
Как изменить цвет фона в презентации?
В меню Вид выберите пункт Обычный, а затем в области навигации щелкните слайды, которые вы хотите изменить. На вкладке Конструктор в группе Настройка щелкните Формат фона. Щелкните элемент Заливка и выберите вариант Сплошная заливка, Градиентная заливка, Рисунок или текстура или Узорная заливка.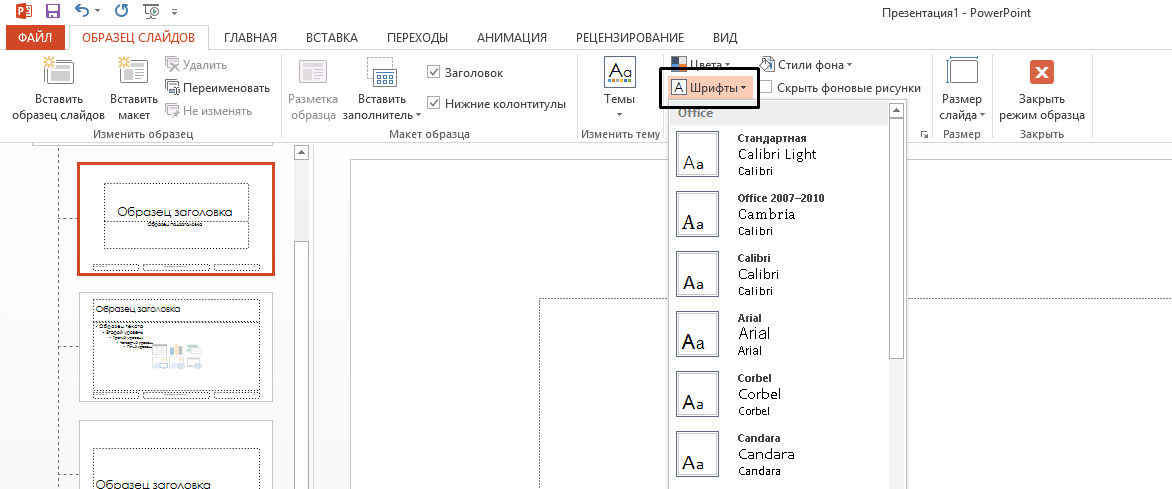
Как сделать подложку в презентации?
- На вкладке Вид нажмите кнопку Образец слайдов.
- Прокрутите до верхней части области эскизов выберите эскиз образца слайдов.
- На вкладке Вставка выберите элемент Надпись и перетащите указатель, чтобы создать надпись на слайде.
- Введите нужный текст в надписи.
Как изменить фон в презентации?
Щелкните правой кнопкой мыши на поле слайда и выберите Формат фона. В области Формат фона выберите Рисунок или текстура. (Этот параметр недоступен, если вы не скопировали рисунок.)
Как изменить цвет подчеркивания в PowerPoint?
- В меню «Формат» выберите пункт «Цвета темы». …
- В диалоговом окне «Создание цветов темы» выберите цветное поле рядом с гиперссылкой или ссылкой «Просмотрная гиперссылка», чтобы изменить этот параметр цвета. …
- Выберите цвет.
Как убрать синий текст в повер поинт?
Щелкните прямоугольник правой кнопкой мыши и выберите «Формат фигуры». В области «Формат фигуры» сделайте следующее: В области «Заливка»выберите «Нет заливки».
В области «Формат фигуры» сделайте следующее: В области «Заливка»выберите «Нет заливки».
Как изменить цвет ссылки в повер поинте?
Чтобы изменить это, перейдите на вкладку «Дизайн» и найдите там категорию «Цвета». В выпадающем списке выберите опцию «Создать новые цвета темы…». Откроется окно, в котором можно задать цвет любой надписи и ссылки — активной или уже посещенной. Выберите нужный цвет и нажмите «Сохранить».
Как поменять шрифт во всей презентации Keynote?
Для того чтобы изменить определенный шрифт во всей презентации, можно заменить его другим шрифтом.
- Выберите «Формат» > «Шрифт» > «Заменить шрифты» (меню «Формат» расположено у верхнего края экрана).
- Нажмите двойные стрелки справа от шрифта, который нужно заменить, затем выберите шрифт для замены.
Как применить шрифт ко всему тексту?
Выделите текст или ячейки с текстом, который нужно изменить. Чтобы выделить весь текст в документе Word, нажмите клавиши CTRL+A. На вкладке Главная в поле Размер шрифта выберите нужный размер шрифта.
На вкладке Главная в поле Размер шрифта выберите нужный размер шрифта.
Как поменять цвет шрифта во всей презентации powerpoint
Вы можете изменить цвет текста для одного или нескольких слайдов.
Изменение цвета текста на слайде
Выделите текст, цвет которого требуется изменить.
На вкладке Главная щелкните Цвет шрифта, а затем выберите нужный цвет.
Если в списке нет подходящего цвета, щелкните Другие цвета, а затем выберите цвет на вкладке Обычные или создайте собственный цвет на вкладке Спектр.
Для использования одного из цветов на слайде выберите пипетку. При наведении указателя на другие цвета вы увидите, как будет выглядеть текст. Щелкните цвет, который вы хотите скопировать и применить к выделенному тексту. (В PowerPoint 2007 инструмента «#x0» инструмент «#x0.)
Изменение цвета текста на нескольких слайдах
Если вы создаете презентацию с большим количеством слайдов, сначала можно настроить образцы слайдов (дополнительные сведения см. в шаблоне PowerPoint. Это заранее задает цвет текста и другие стили оформления, а каждый новый слайд в комплекте с нужным цветом.
в шаблоне PowerPoint. Это заранее задает цвет текста и другие стили оформления, а каждый новый слайд в комплекте с нужным цветом.
Изменив цвет текста в образце слайдов, вы примените это изменение к нескольким слайдам одновременно.
На вкладке Вид нажмите кнопку Образец слайдов.
В левой области эскизов выберите макет, содержащий текст, цвет которого вы хотите изменить.
Выберите текст в макете, который вы хотите изменить.
На появившейся мини-панели инструментов щелкните Цвет шрифта, а затем выберите нужный цвет.
Совет: Если в списке нет подходящего цвета, щелкните Другие цвета, а затем выберите цвет на вкладке Обычные или создайте собственный цвет на вкладке Спектр.
Когда все будет готово, нажмите Закрыть режим образца, чтобы вернуться к презентации.
Если у вас есть подписка Microsoft 365, вы можете выделить текст цветом. См. выделение текста цветом.
Изменение цвета текста в PowerPoint
PowerPoint –одна из самых популярных программ для создания презентаций. Программа предоставлена Microsoft office. Интерфейс достаточно прост, что делает программу комфортной в использовании. Большая часть функций проста в использовании. Однако, могут возникнуть ситуации, при которых у пользователя возникает вопрос «Как это сделать?»
Программа предоставлена Microsoft office. Интерфейс достаточно прост, что делает программу комфортной в использовании. Большая часть функций проста в использовании. Однако, могут возникнуть ситуации, при которых у пользователя возникает вопрос «Как это сделать?»
Одной из таких ситуаций может быть смена цвета текста.
Итак, как же поменять цвет текста в презентации PowerPoint?
1. Запускаем программу. Нам открывается первый слайд презентации.
2. Пишем необходимый текст на вкладке «Заголовок слайда» или «Подзаголовок слайда»;
3. После того, как вы написали текст, необходимо его выделить;
4. Поднимаем курсор в верхнюю часть окошка. Там мы увидим значок подчеркнутой буквы А. Именно в этой вкладке можно поменять цвет текста;
5. Выбираем необходимый цвет и кликаем по небольшой стрелочке рядом с ней. В этой вкладке также есть последние выбранные цвета текста. Если нужного оттенка в этой вкладке нет, вы можете выбрать его сами.
Как самостоятельно выбрать цвет текста?
После того, как вы нажали на стрелочку возле буквы «А», нужно нажать н кнопку «Другие цвета».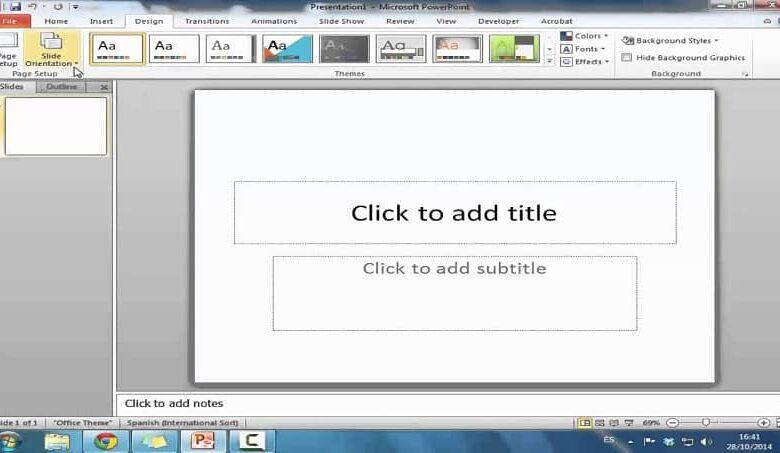 Открывается спектр. Именно благодаря спектру можно выбрать любой цвет текста.
Открывается спектр. Именно благодаря спектру можно выбрать любой цвет текста.
В программе присутствует и инструмент пипетка. Он будет крайне полезен в использовании, если вы хотите, чтобы презентация была выполнена в единой цветовой гамме.
При помощи второго способа, буквы можно сделать заметно выделяющимся. Присутствует больше возможностей для редактирования.
1. Выделяем необходимый фрагмент текста;
2. В той части программы, где осуществляется переход между вкладками, щелкаем на «Средства рисования/Формат»;
3. Итак, нам открывается дополнительное меню работы с текстом. Здесь мы можем выбрать текстурную заливку текста, узорную, добавить тени, обводку и т.д;
4. Щелкаем на кнопке «Заливка текста». Выбираем нужный способ заливки.
Вот и все! Как видите, ничего сложного в этом нет. Есть также возможность выбрать заготовки дизайна текста. Они находятся на вкладке «Средства рисования/формат» в правой части экрана. К тексту можно также применить уже готовые шаблоны фигур для выделения. Они находятся в правой части экрана.
Они находятся в правой части экрана.
Если вы не хотите использовать уже готовые варианты выделения и текста, то можете разработать их самостоятельно.
В программе есть функция, которая позволяет придать тексту единый стиль на всех слайдах. Данная функция крайне полезна для тех, кто делает объемные презентации.
1. Переходим во вкладку «Вид» и выбираем функцию «Образец слайдов»
2. Переходим во вкладку «Средства рисования/формат» . На первом слайде с левой стороны выбираем необходимый цвет и формат текста;
3. Переходим на первую вкладку «Образец слайдов» и нажимаем «закрыть режим образца».
Вот и все. Нужный цвет будет применен ко всем последующим слайдам.
Цветовые темы PowerPoint
Цветовые темы — это инструмент PowerPoint, благодаря которому ваши презентации будут выглядеть единообразно и профессионально. Кроме того, правильное применение цветовых тем позволяет легко менять цвета одновременно на всех слайдах презентации.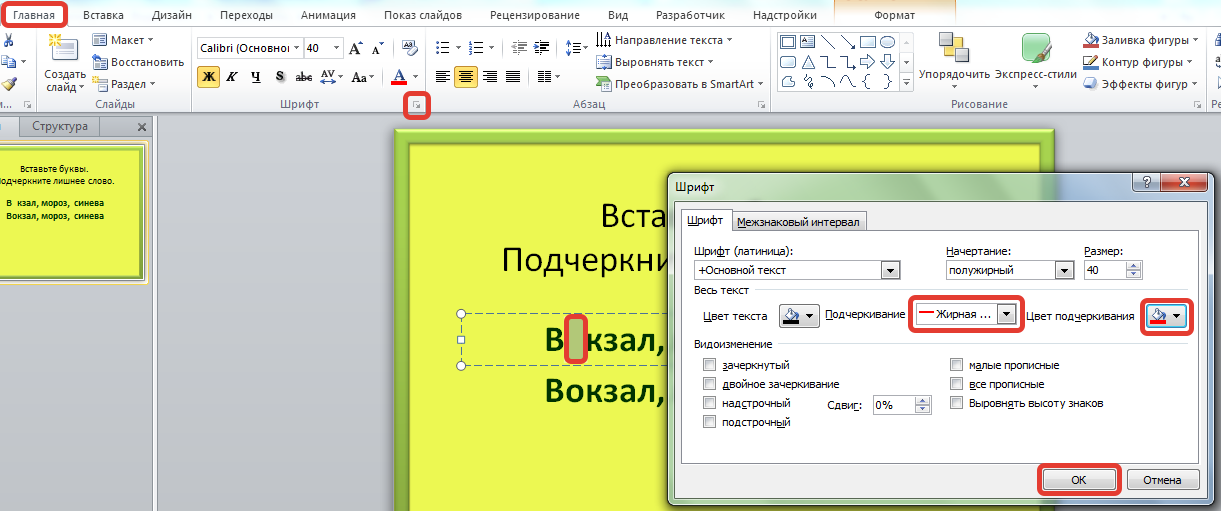 Наверняка, вы не раз сталкивались с ситуацией, когда при копировании слайдов из одной презентации в другую все объекты меняют свои цвета. Продолжайте читать и вы узнаете, как избежать этого и как с легкостью начать управлять цветами не только в PowerPoint, но и во всех офисных приложениях.
Наверняка, вы не раз сталкивались с ситуацией, когда при копировании слайдов из одной презентации в другую все объекты меняют свои цвета. Продолжайте читать и вы узнаете, как избежать этого и как с легкостью начать управлять цветами не только в PowerPoint, но и во всех офисных приложениях.
Для начала давайте разберемся, что такое цветовые темы? Цветовые темы нужны для сохранения наборов цветов, которые вы можете выбирать в цветовых палитрах, когда назначаете цвет заливки объекта или цвет текста.
Создание цветовой темы
Как изменить цветовую тему в PowerPoint? Для этого необходимо в Ленте (главном меню) программы открыть вкладку «Конструктор» и развернуть панель выбора цветовых сочетаний. В выпадающем меню Цвета будут показаны встроенные в программу готовые цветовые темы. Если выбрать одну из них, то вы увидите, что все объекты в презентации поменяли цвета автоматически.
Если вам не подходит ни одна из готовых цветовых тем, то вы можете создать свою, выбрав пункт меню «Настроить цвета» в нижней части меню. В появившемся окне вы можете настроить каждый цвет отдельно, выбирая нужное значение на цветовом диске или указав точное значение цвета в RGB или CMYK. Это может быть полезно, если вы хотите использовать точные цвета вашего бренда в вашей презентации.
В появившемся окне вы можете настроить каждый цвет отдельно, выбирая нужное значение на цветовом диске или указав точное значение цвета в RGB или CMYK. Это может быть полезно, если вы хотите использовать точные цвета вашего бренда в вашей презентации.
Когда вы настроите все нужные вам цвета, сохраните цветовую тему под любым удобным вам название. Эта тема может быть впоследствии применена к любой другой презентации, а также ее можно использовать в других приложениях Office, таких как Word, Excel, Outlook.
Word Откройте вкладку «Конструктор» в ленте и нажмите кнопку «Цвета». В раскрывшемся меню вы найдете только что созданную в PowerPoint цветовую тему.
Excel Кнопка выбора цветовой темы находится во вкладке Разметка страницы.
Outlook Для выбора цветовой темы создайте новое сообщение и откройте вкладку «Параметры» в ленте меню.
Вернемся к процессу созданию цветовой темы. Как вы заметили, цвета в окне настройки темы разбиты на три категории:
Акцентные цвета
Шесть основных цветов, которые будут использоваться в вашей презентации.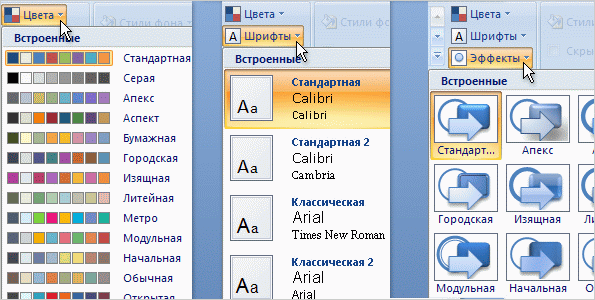 Эти цвета будут использованы для создания объектов SmartArt и Диаграмм.
Эти цвета будут использованы для создания объектов SmartArt и Диаграмм.
Цвета категории Текст/Фон
Четыре цвета. Они не обязательно должны быть темными и светлыми как указано, но это рекомендуется, так как программа будет использовать эти цвета для текста и для фона этого текста, например, на графиках. Сочетание темного текста и светлого фона улучшит контрастность презентации и облегчит ее просмотр и восприятие для зрителя.
Цвета ссылок
Вы можете добавить свои цвета для активных ссылок и ссылок, по которым уже нажимал пользователь. Правда, эти цвета не появятся в меню выбора цветовой темы.
Инструмент Выбор цвета
Бывает сложно подобрать точный оттенок цвета, особенно, если вам нужно точно передать оттенки вашего бренда, заданные в RGB или CMYK. Начиная с версии 2013 в PowerPoint появился инструмент «Выбор цвета».
Выберите абсолютно любой объект, зайдите в Главную вкладку на ленте и в правой части вкладки выберите инструмент «Пипетка». К сожалению, инструмент работает только внутри окна программы, поэтому, если вам нужно получить образец цвета с картинки или фотографии, то ее нужно будет поместить на слайд PowerPoint.
К сожалению, инструмент работает только внутри окна программы, поэтому, если вам нужно получить образец цвета с картинки или фотографии, то ее нужно будет поместить на слайд PowerPoint.
А еще вы сможете найти в сети много бесплатных инструментов-аналогов «Пипетки», которые будут работать по всему экрану. Хороший пример такой программы — Pixie.
Цвета темы, стандартные цвета, пользовательские цвета
Теперь у вас есть настроенная цветовая тема. Осталось только не забывать использовать ее! Последовательное использование цветов темы сделает вашу презентацию по-настоящему профессиональной. Ваш отдел брэндинга будет вам благодарен! Как мы уже говорили, если вы измените один из цветов темы после ее создания, то изменения отобразятся сразу же во всей вашей презентации. Поэтому, если у вас в компании прошел ребрэндинг или вам нужно переформатировать презентацию для другой целевой аудитории этот прием сэкономит вам много времени.
Когда вы копируете и вставляете ваши слайды в другую презентацию, эти слайды автоматически перекрашиваются в соответствии с примененной в документе цветовой темой.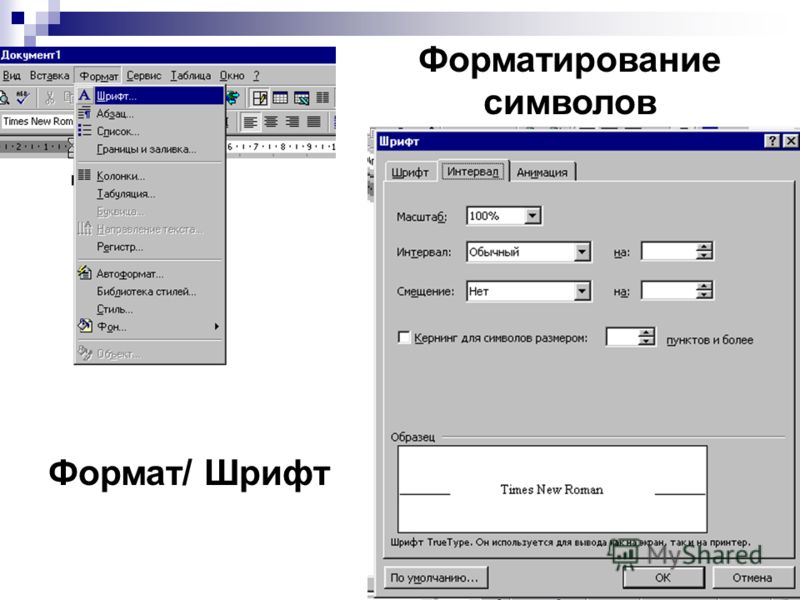
Стандартные цвета отличаются от цветов темы. Они фиксированные и не будут меняться автоматически в зависимости от выбранной темы или когда вы копируете слайды. Это особенность важно понимать и правильно использовать. Допустим, вам нужно обозначить информацию, имеющую негативное влияние, красным цветом, а позитивную — зеленым. Если будете использовать для этого цвета из цветовой схемы, то при копировании слайдов в другую презентацию красный и зеленый могут стать коричневым и синим или даже просто поменяться местами. В любом случае, это может полностью исказить смысл вашего слайда.
Это же применимо и пользовательским цветам. Иногда вам нужны дополнительные оттенки, которых нет среди цветов темы или в стандартных цветах. Например, вам нужно передать в презентации цвета другого бренда, о котором вы рассказываете. В любом цветовом меню вы можете выбрать выпадающее меню, в котором вы можете выбрать любой цвет из цветового колеса или указать точные значения RGB. Этот новый цвет так же не будет изменен при переносе слайда в другую презентацию или при смене цветовой темы.
В целом, мы рекомендуем использовать цветовые темы PowerPoint где только возможно. Так вы достигните единообразия всех ваших презентационных материалов и укрепите репутацию бренда.
Попробуйте прямо сейчас создать вашу собственную цветовую тему!
Подписывайтесь на VisualMethod в Facebook, Вконтакте или Telegram
Как сделать так, чтобы на слайдах кнопки с ответами меняли цвет
Смотрите видеоуроки на
YouTubeЕсли Вам нужна помощь – свяжемся в
vkПодписка
Страницы
Рубрики
- ВОПРОС-ОТВЕТ (9)
- Гульшат Асхадуллина (1)
- К Новому году (2)
- Мне нравится (2)
- Моя работа (1)
- Несколько уроков по созданию поздравления (42)
- Поздравлялки и другие ролики (37)
- Постараюсь для вас (2)
- Презентации для бизнеса (2)
- Работы Ольги Зубковой (6)
- Творчество моих друзей (7)
- Улыбнитесь! (5)
- Уроки PowerPoint (4)
- Учителям (4)
Маленькая книжка — напоминалка
Книга о том, как создать самую простую презентацию в PowerPoint и сделать из неё видеоролик
Свежие записи
На днях получила вопрос:
Видела однажды презентацию, тоже с тестом, где слева от вариантов ответа были кружочки, и надо было нажимать на них, если было правильно то кружочек загорался зелёным, а если не правильно, то красным.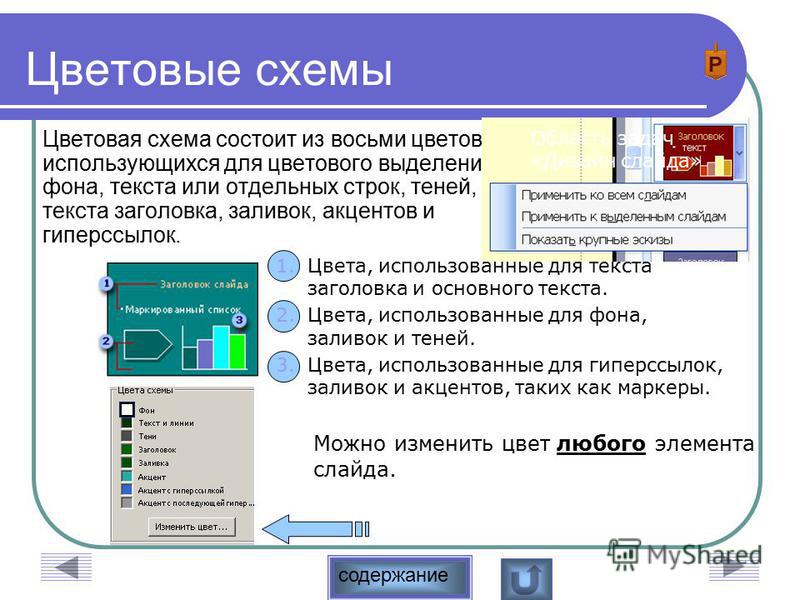 Подскажите пожалуйста, как так можно сделать?
Подскажите пожалуйста, как так можно сделать?
Я подготовила слайды с такими кнопочками:
Скачать слайд можно ЗДЕСЬ.
Можете просто скачать, а затем просто изменить вопросы и ответы.
Последовательность работ такова: Пишете варианты ответов и напротив каждого варианта рисуете кружочек.
Каждому кружочку задаёте параметры анимации.
Для красной кнопки:
На вкладке «Эффект» выберите цвет и, если хотите, звуковое сопровождение.
На вкладке «Время» выберите «По щелчку», задайте время появления красного цвета — у меня 2 сек, и обязательно нажмите «Переключатели».
Отметьте чек-бокс «Начать выполнение эффекта при щелчке» и в выпадающем списке выберите название фигуры. У меня это «овал 27».
Как узнать название Вашей фигуры? — на слайде в режиме Анимация нажмите на нужный кружок и в окне «Область анимации» Ваша фигура будет выделена и Вы увидите её номер:
Для зелёной кнопки настраиваем анимацию также. И ещё я добавила пульсацию — на вкладке «Время» для параметра «Повторение» выбрала «До окончания слайда».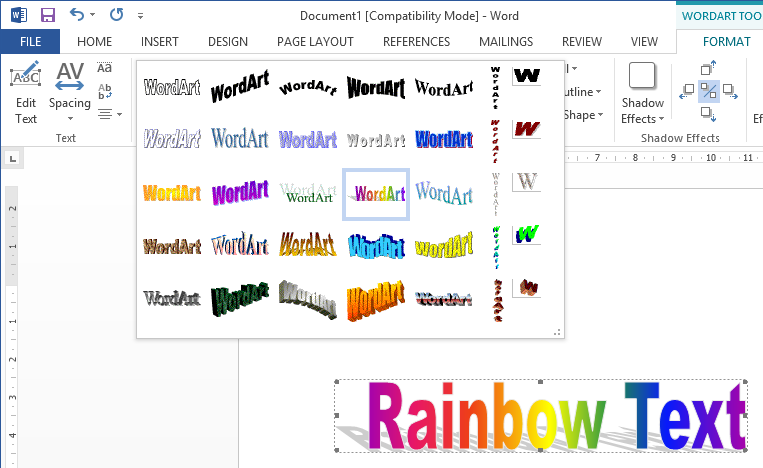
Обратите внимание: текст «Чтобы перейти к следующему вопросу нажмите ПРОБЕЛ» появляется только после правильного ответа — после того, как загорелась зелёная кнопка.
Как это сделано? — Нажмите на текст и выберите для него анимацию. У меня выбрано «Появление». А в параметрах эффектов на вкладке «Время» нажмите «Переключатели» — «начать выполнение эффекта при щелчке» и в выпавшем списке выберите название Вашей зелёной кнопки — у меня это Овал 28.
Хотя, чтобы не заморачиваться, просто скачайте слайды и вместо моих вопросов и ответов вставьте свои. Если Вам нужно больше двух слайдов, просто щёлкните правой кнопкой мыши по слайду и выберите «Дублировать слайд» и добавьте их столько, сколько нужно.
Не забывайте для каждого слайда менять местами кнопки с правильным и неправильными ответами — детки они же хитрецы, быстро сообразят, что правильный ответ всегда в одном и том же месте )
Появились вопросы? — задавайте в комментариях, обязательно отвечу.
Как изменить цвет текста в Презентации Google
Russian (Pусский) translation by Ellen Nelson (you can also view the original English article)
Хотя Google Презентации не такое сложное, как другое полноформатное программное обеспечение для презентаций, оно все же предоставляет множество возможностей для творчества. Один из простых способов добавить творческую нотку – изменить цвет текста. Делается это быстро, и вы можете подогнать его для точного соответствия вашему фирменному стилю. Всего за 60 секунд этого обучающего видео, вы узнаете как.
Один из простых способов добавить творческую нотку – изменить цвет текста. Делается это быстро, и вы можете подогнать его для точного соответствия вашему фирменному стилю. Всего за 60 секунд этого обучающего видео, вы узнаете как.
Скачайте копию The Complete Guide to Making Great Presentations (бесплатная eBook)
У нас есть отличный ресурс, который поможет вам узнать ещё больше о том, как создавать великие презентации. С нашей бесплатной книгой вы научитесь всему, что касается презентаций. Научитесь как писать, оформлять, и представлять её эффектно.
Как изменить цвет текста в Google Презентациях
Примечание: посмотрите это короткое обучающее видео или выполните действия, идущие ниже.
1. Используйте готовые цветовые палитры
В Google Презентаций есть множество готовых образцов цвета для изменения цвета и темы вашего текста. Чтобы применить один из них, сначала убедитесь, что ваш текст выделен. Затем перейдите к параметрам текста в верхней части экрана Слайдов.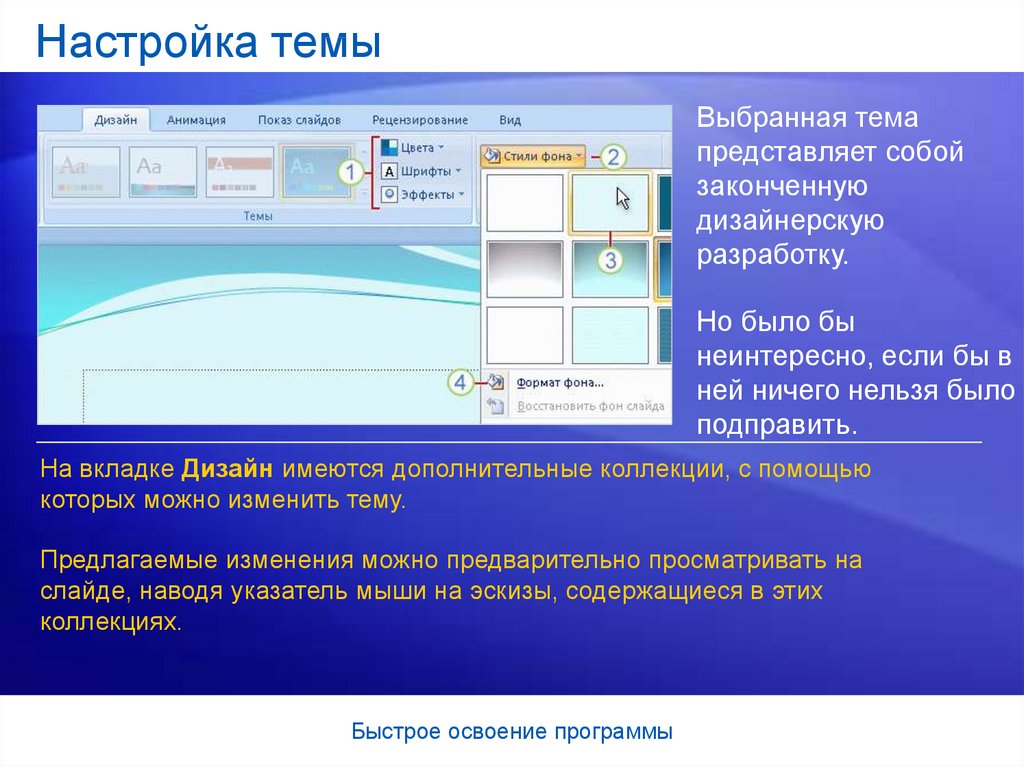
Эта область, в которой вы можете изменить шрифт, размер текста и отформатировать текст полужирным, курсивов или подчёркнутым начертанием. Справа вы увидите кнопку Цвет текста. Нажмите на неё. Появится меню выбора цвета. Каждый отдельный квадрат — это отдельный цвет, который вы просто должны нажать, чтобы применить к выбранному тексту.
2. Применяем другие цвета текста
Если у вас несколько областей с текстом, и вы хотите сделать их разными цветами, просто следуйте описанному выше процессу. Выделите каждый отдельный блок текста и перекрасьте его, используя панель выбора цвета.
Выделите текст и выберите новый цвет, чтобы применить его.
3. Применение своего цвета к тексту
Иногда выбора из заготовленных образцов недостаточно. Такое бывает довольно часто, если вы работаете над заказом. Многие компании публикуют подробные руководства по фирменному стилю с кодами своих уникальных цветов. Взять хоть мировые бренды, и, скорее всего, на ум придут яркие цвета.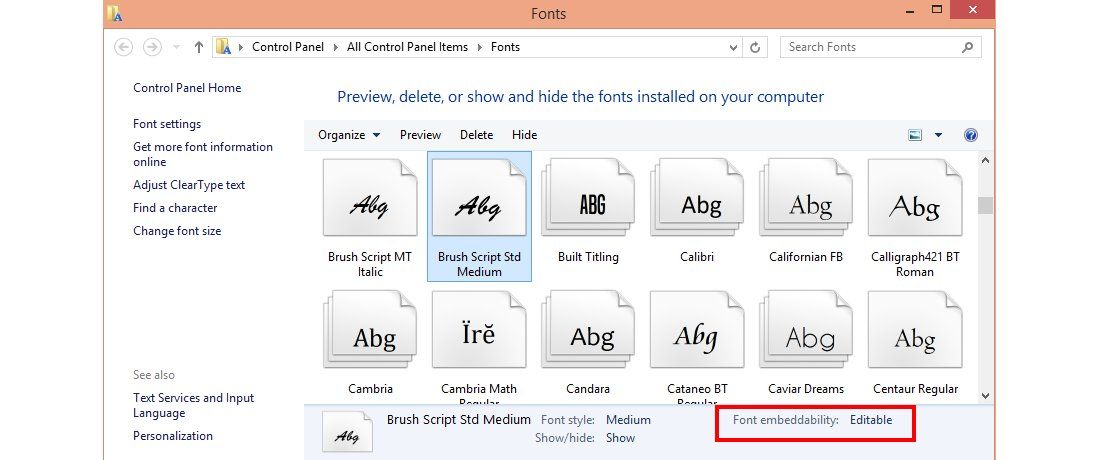 Это не случайно, но вы можете настроить всё это в Google Презентациях.
Это не случайно, но вы можете настроить всё это в Google Презентациях.
Вы можете выбрать другой цвет, нажав на Пользовательский цвет в выпадающем меню.
Перейдите к тому же инструменту выбора цвета, который мы уже использовали, но нажмите Пользовательский цвет ниже. На экране появится панель со всеми цветами, а также полоса для достижения большей точности. В верхней части меню есть даже поле для ввода кода цвета в шестнадцатеричном формате.
4. Мы сделали это!
Изменять цвет текста в Google Презентациях очень легко благодаря простому, интуитивно-понятному пользовательскому интерфейсу. Это один из самых быстрых способов привлечь внимание к тексту. А также помогает сохранять ваши слайды на уровне вашего фирменного стиля.
Другие уроки по Презентациям Google на Envato Tuts+Узнайте ещё больше из наших уроков по Презентациям Google на Envato Tuts+. У нас есть ряд материалов по работе с Google Презентациями, вот некоторые:
Как изменить цвет текста в PowerPoint
Опубликовано: Автор: Артём Чёрный
Текст в презентации PowerPoint используется не только как средство передачи информации, но и как элемент оформления. С его помощью автор презентации может расставить акценты на важных деталях и информации. Плюс правильно оформленный текст, как по цвету, так и по размеру выглядит очень красиво. Итак, давайте в ходе текущей статьи рассмотрим возможности цветового оформления текста в программе PowerPoint.
Содержание
- Как изменить цвет текста в PowerPoint
- Вариант 1: Стандартный способ
- Вариант 2: Использование шаблонов
- Вариант 3: Вставка с исходным форматированием
- Вариант 4: WordArt
- Вариант 5: Изменение дизайнерских шаблонов
Функционал этой программы для создания и работы с презентациями включает в себя большой список инструментов по работе с текстом. Перекрасить его в любой цвет для вас не должно составить большого труда.
Читайте также:
Как в PowerPoint поменять ориентацию слайда — инструкция
Гиперссылки в PowerPoint показать и вернуться — как пользоваться
Как сделать диаграмму в PowerPoint — подробная инструкция
3 способа, как обрезать изображение в PowerPoint
Ниже мы рассмотрим все доступные варианты выполнения данной операции.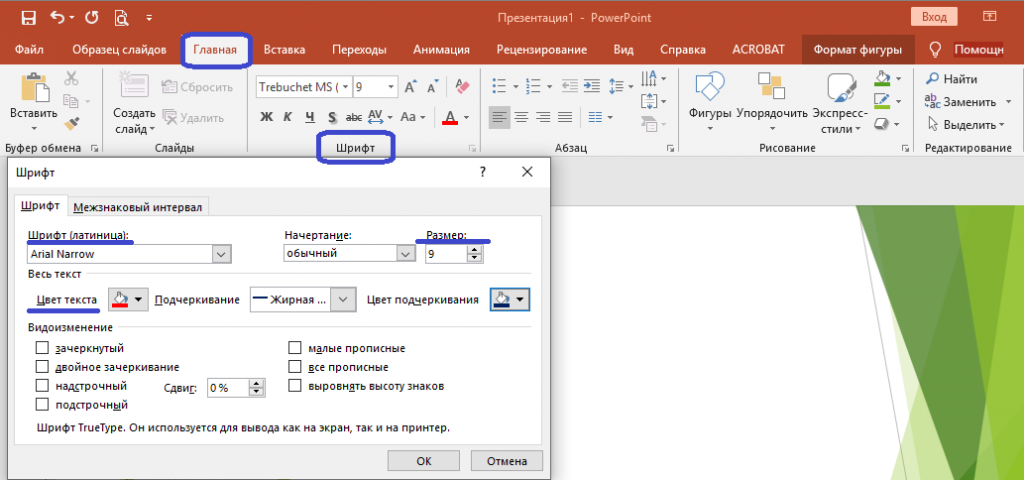
Вариант 1: Стандартный способ
В первую очередь форматирование текста можно произвести с помощью встроенных инструментов. Вот как это делается:
- Откройте презентацию и нужный слайд с текстом, который хотите оформить. Перейдите во вкладку «Главная», если она не открылась по умолчанию.
- Перейдите в поле редактирования текста. Для этого просто кликните два раза по тексту на слайде, чтобы получить доступ к его редактированию. Выделите фрагмент, которому собираетесь изменить цвет оформления.
- Снова обратите внимание на верхнюю часть интерфейса PowerPoint. Здесь, во вкладке «Шрифт» жмите на букву «А» с цветным подчёркиванием. Чаще всего там будет красный цвет.
- После нажатия на неё, цвет текста станет красным, если стояло соответствующее подчёркивание. Если же нужно выбрать другой цвет, кликните по стрелочке и выберите среди доступных вариантов нужный цвет.
- Цвета выбираются по следующей схеме:
- «Цвета темы». Здесь расположены цвета из палитры дизайнерского оформления презентации;
- «Стандартные цвета».
 Тоже самое, но представлены только стандартные оттенки, вне зависимости от используемого варианта оформления презентации;
Тоже самое, но представлены только стандартные оттенки, вне зависимости от используемого варианта оформления презентации; - «Другие цвета». Вызывается специальное окошко, где можно выбрать цвета из спектра или задать их самостоятельно по какой-либо цветовой модели – RGB, HEX и т.д.;
- «Пипетка». В этом случае на слайде выбирается нужный компонент и с него копируется значение цвета.
Вариант 2: Использование шаблонов
Этот способ подходит уже в тех случаях, когда нужно сделать нестандартное оформление текста на определённом слайде или на каком-то участке. Обычно, тогда вручную выделять текст и обрабатывать его бывает слишком долго, поэтому рассмотрим такой вариант для экономии времени.
- Откройте презентацию и слайд, с которым будете работать. Нажмите на вкладку «Вид».
- Кликните по кнопке «образец слайдов». Она тоже находится в верху, в блоке «Режимы образцов».
- После этого откроется окошко работы с шаблоном слайда. В нём можно задать определённый шаблон, который и будет применяться к любому выбранному слайду.
 Откройте вкладку «Главная» и по первому методу выберите букву «А» с цветным подчёркиванием.
Откройте вкладку «Главная» и по первому методу выберите букву «А» с цветным подчёркиванием. - На слайде выберите текст, к которому будете применять новый цвет. Если текста нет, то можно использовать как встроенные, так и свои собственные шаблоны расстановки текстовых элементов. Подробнее про добавление текста в презентации в PowerPoint у нас есть отдельная статья на сайте.
- Закончив работу с шаблоном, следует дать ему имя, чтобы он сохранился в программе, и вы могли использовать его и в других презентациях при необходимости. Для этого во вкладке «Главная» выберите в блоке «Изменить образец» пункт «Переименовать».
- В открывшемся окошке впишите имя для вашего образца и примените изменение.
- Далее закройте режим редактирования, воспользовавшись специальной кнопкой, отмеченной на скриншоте ниже.
- Теперь готовый шаблон можно применить к любому слайду. В левой части интерфейса кликните правой кнопкой мыши по нужному слайду и выберите из контекстного меню пункт «Макет».
 Очень желательно, чтобы на слайде в это время не было никакого контента, так как в противном случае он может неправильно отображаться после применения шаблона. Лучше всего заполнять слайд данными после применения шаблона.
Очень желательно, чтобы на слайде в это время не было никакого контента, так как в противном случае он может неправильно отображаться после применения шаблона. Лучше всего заполнять слайд данными после применения шаблона. - Должно появиться ещё одно подменю, в нём и отыщите свой ранее созданный шаблон.
- Шаблон применится к слайду. Теперь просто прописывайте текст в соответствующих полях. К этому тексту должен автоматически примениться цвет, который вы подбирали ранее.
Этот метод позволит подготовить макет для изменения цвета на однотипных участках в разных слайдах, что дополнительно позволит сэкономить немного вашего времени, чем если бы вы всё это делали вручную на каждом слайде.
Вариант 3: Вставка с исходным форматированием
Иногда в PowerPoint не получается изменить цвет текста. Причин этого может быть много, но в основном это какой-то сбой в программе. В таком случае вы можете попытаться перезапустить её или изменить цвет текста в другой программе, а потом просто вставить этот текст с имеющимся форматированием и оформлением к себе на слайд. Этот способ является своеобразным «костылём», поэтому применять его на регулярной основе не рекомендуется.
Этот способ является своеобразным «костылём», поэтому применять его на регулярной основе не рекомендуется.
- Перейдите в любую программу, в которой можно работать с текстом и его оформлением. Мы далеко не будем ходить и откроем текстовый файл в программе MS Word. Пропишите или вставьте нужный текст.
- Выделите его и в верхней части интерфейса выберите букву «А» с цветным подчёркиванием. Укажите нужный цвет текста.
- Снова выделите весь блок с информацией и скопируйте его. Это можно сделать с помощью сочетания клавиш Ctrl+C. Если оно не работает, то жмите правой кнопкой мыши по выделенному тексту и выбирайте пункт «Копировать» из контекстного меню.
- Теперь же откройте презентацию в PowerPoint и перейдите к работе с текстовым блоком.
- Вставьте туда скопированный ранее текст с помощью комбинаций клавиш Ctrl+V. Если текст вставился без оформления, то нажмите по нужной части слайда, куда собираетесь его добавить, правой кнопкой мыши. Из контекстного меню, в блоке «Параметры вставки» выберите «Сохранить исходное форматирование».
 Этот пункт отмечен на скриншоте для вашего удобства, так как он обозначен иконкой и не подписан.
Этот пункт отмечен на скриншоте для вашего удобства, так как он обозначен иконкой и не подписан. - Текст вставится в нужную часть с сохранением цвета, шрифта и размера, который вы установили для него в другой программе. Все эти параметры можно редактировать под свои нужды.
Вариант 4: WordArt
WordArt – это инструмент, появившейся в программах офисного пакета Microsoft Office для работы с текстом именно как с дизайнерским элементом, а не заголовком или блоком содержимого. Добавить текст в виде стилистического объекта, с возможность изменения цвета, можно по следующей инструкции:
- Откройте презентацию и нужный слайд.
- Перейдите в блок «Вставка». Здесь, в разделе «Текст» найдите иконку в виде буквы «А» под наклоном. Это инструмент «WordArt». При нажатии на него выберите «Добавить объект WordArt».
- Вы будет предложено несколько вариантов дизайнерского оформления элементов WordArt. Все предложенные элементы из списка отличаются не только по цвету оформления, но и стилистике с эффектами.
 Не бойтесь, если не нашли из вариантов подходящий цвет. Его можно будет выбрать другой при необходимости.
Не бойтесь, если не нашли из вариантов подходящий цвет. Его можно будет выбрать другой при необходимости. - После того, как вы выберите нужный вариант текстового оформления, появится блок, в который потребуется ввести текст. Введите его. Этим блоком можно, кстати, заменить другие поля на слайде, например, место для заголовка.
- Для настройки эффектов текста кликайте по кнопке «Формат». Там откроется контекстное меню, в котором вы сможете выбрать цвет для заливки текста, его контура, а также настроить другие эффекты, например, тени, отражения и т.д.
- Все изменения применяются автоматически. Алгоритм работы чем-то схож с тем, который мы рассматривали в первом способе.
С помощью этого способа вы можете делать эффектные заголовки и подписи к слайдам с необычным видом.
Вариант 5: Изменение дизайнерских шаблонов
Мы уже рассматривали, как поменять макет для одного слайда. Сейчас посмотрим, как это можно сделать для всей презентации с помощью изменения дизайнерского макета.
- Откройте вкладку «Дизайн». Здесь представлены доступные темы оформления презентаций.
- При выборе шаблона меняется не только цветовая гамма самого слайда, но и фон, форматирование текста, его цвет, шрифт и некоторые другие параметры. Примените одну из предложенных тем и посмотрите, подходит ли вам такое изменение цвета текста.
- Если сама тема вам более чем подходит, но вы бы хотели сделать детальную настройку некоторых её пунктов, например, цветов, то тему можно более тонко настроить. Это может быть не так удобно, как менять текст вручную. В блоке «Варианты» кликните по кнопке, отвечающую за показ более тонки настроек тем. Она отмечена на скриншоте ниже.
- Всплывёт окошко, где представлены пункты глубокой настройки темы. Кликните по «Цвета». Здесь вы сможете выбрать цветовую палитру или сделать собственные настройки, воспользовавшись кнопкой «Настроить цвета».
- Откроется специальной меню, где можно редактировать каждую цветовую гамму в системе. Это делается с помощью настройки элементов в блоке «Цвета темы».
 Пункт «Текст/фон – тёмный 1» отвечает как раз за цвет текста.
Пункт «Текст/фон – тёмный 1» отвечает как раз за цвет текста. - Укажите ему нужный цвет и нажмите на кнопку «Сохранить» для применения результата.
- Проверьте, всё ли корректно применилось на слайдах.
Этот вариант больше подойдёт для создания дизайна презентации вручную с «нуля», либо для настроек форматирования уже по всей готовой презентации.
В этой статье мы познакомились с инструментами изменения цветов в презентации. Старайтесь подбирать цветовой баланс под саму презентацию, чтобы все элементы на неё хорошо сочетались по цветовой гамме. Тогда всё будет выглядеть эстетически приятно.
Как изменить цвет текста в PowerPoint? [Полное руководство!]
Изменение цвета текста в презентации дает несколько преимуществ. Изменение цвета шрифта может быть особенно полезным, когда вы хотите выделить определенную часть информации! Более того, если оставить только текст черного цвета в презентации PowerPoint, она может выглядеть довольно монотонно. Но как изменить цвет текста в PowerPoint?
Чтобы изменить цвет текста в PowerPiont, сначала выделите текст.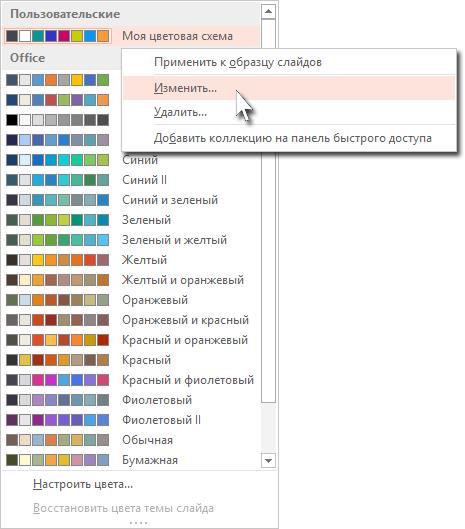 Затем перейдите на вкладку «Главная» и щелкните значок «Цвет шрифта». Он обозначается буквой «А» и цветной полосой под ней. В раскрывающемся списке выберите нужный цвет для текста.
Затем перейдите на вкладку «Главная» и щелкните значок «Цвет шрифта». Он обозначается буквой «А» и цветной полосой под ней. В раскрывающемся списке выберите нужный цвет для текста.
В этой статье мы более подробно разберемся, как изменить цвет текста. Кроме того, вы также узнаете, как заменить цвет шрифта во всей презентации PowerPoint! Итак, продолжайте читать!
Краткое примечание перед тем, как мы начнем — Если вы хотите, чтобы ваши презентации выделялись, я настоятельно рекомендую использовать шаблоны презентаций от Envato. С Envato вы получаете доступ к тысячам дизайнов презентаций, поэтому у вас больше не будет недостатка в вариантах. Envato Elements не только очень доступен по цене, но и является лучшим в бизнесе, когда дело доходит до шаблонов!
1. Как изменить цвет шрифта в PowerPoint?
Чтобы изменить цвет шрифта в презентации PowerPoint, вы должны использовать раскрывающееся меню « Цвет шрифта » в разделе « Шрифт » на вкладке «Главная» .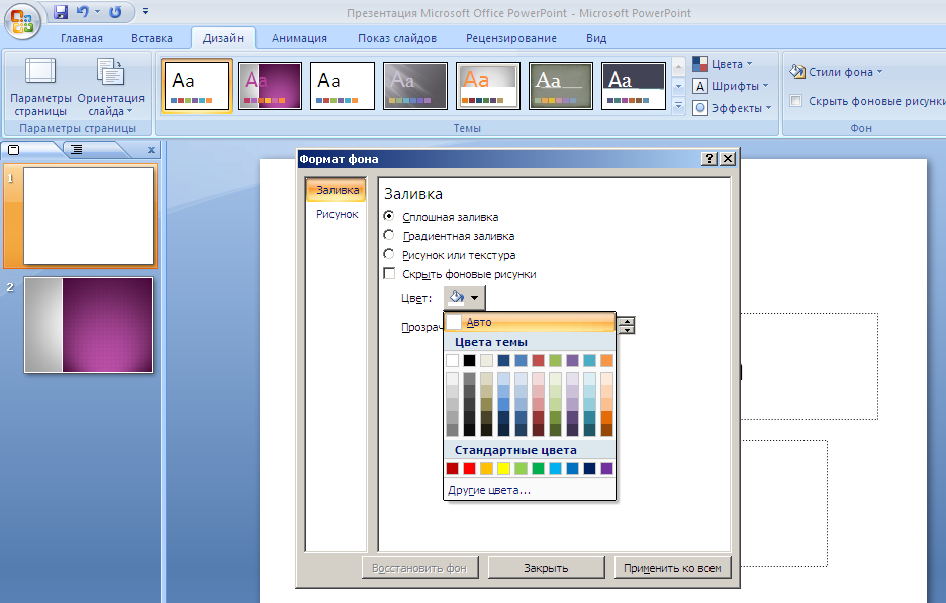 Весь процесс описан в простых шагах ниже.
Весь процесс описан в простых шагах ниже.
Шаг 1: Выберите текст
Первый шаг — выделить текст, для которого вы хотите изменить цвет шрифта. Просто нажмите на текст и перетащите курсор по тексту, чтобы выделить его.
Шаг 2: Нажмите на стрелку рядом с параметром «Цвет шрифта». Значок параметра « Цвет шрифта » выглядит как буква «А» с красной линией под ней. При нажатии на стрелку появится выпадающее меню.
Шаг 3: Выберите цвет
На последнем этапе все, что вам нужно сделать, это выбрать цвет, на который вы хотите изменить шрифты, и цвет шрифта выделенного текста изменится соответственно.
Если вы хотите отредактировать текст и внести еще какие-то изменения, ознакомьтесь с другой моей статьей о том, как правильно форматировать текст в PowerPoint. Эта статья предоставит вам дополнительные советы о том, как форматировать текст и добавлять необходимые эффекты в дополнение к простому добавлению цвета к тексту!
2.
 Как изменить цвет шрифта по умолчанию в PowerPoint?
Как изменить цвет шрифта по умолчанию в PowerPoint?Весьма прискорбно и до некоторой степени утомительно, что Microsoft PowerPoint не имеет прямого способа изменить цвет шрифта по умолчанию.
Однако вы можете установить цвет шрифта по умолчанию для текстового поля в начале презентации, что изменит цвет шрифта всех текстовых полей, которые вы создаете на протяжении всей презентации.
Процесс описан ниже.
Шаг 1: Измените цвет текста
Чтобы начать, нажмите « Текстовое поле » и выберите содержащийся в нем текст. Теперь, следуя шагам, описанным в предыдущем разделе этой статьи, измените цвет текста на нужный вам цвет.
Шаг 2: Нажмите кнопку «Установить как текстовое поле по умолчанию». и в раскрывающемся меню выберите « Установить как текстовое поле по умолчанию ».
Все « Text Box », которые вы будете использовать после этого, будут следовать формату текстового поля по умолчанию, что автоматически сделает желаемый цвет шрифта цветом по умолчанию для текстов во всей презентации.
3. Как найти и заменить цвет текста в PowerPoint?
В Microsoft PowerPoint нет прямого способа найти и заменить цвет текста. Однако, если у вас есть определенный цвет в определенных словах во всей презентации PowerPoint, вы можете использовать код VBA для автоматизации процесса.
Чтобы использовать код VBA для поиска и замены текста определенного цвета другим, выполните шаги, описанные ниже.
Шаг 1. Определение цветовых кодов RGB для текста
В качестве первого шага определите цветовые коды текста, который вы хотите изменить, и цветовые коды желаемого цвета шрифта.
Для этого просто выделите текст. Затем перейдите на вкладку «Главная». Нажмите на опцию «Цвет шрифта». Затем нажмите «Другой цвет» и определите значения цвета RGB выбранного цвета.
Повторите процесс для нужного цвета , сначала изменив цвет текста на нужный цвет шрифта. Затем повторите шаги, описанные выше, чтобы определить цветовые коды RGB.
Шаг 2. Нажмите кнопку «Настроить ленту…». .
Шаг 3: Установите флажок «Разработчик»
После нажатия на опцию « Настроить ленту… » на экране появится всплывающее окно. Установите флажок рядом с параметром « Developer » в поле справа.
После этого нажмите на кнопку « Ok ». Это даст вам доступ к вкладке « Developer ». Шаг 4. Откройте редактор «Visual Basics».
Шаг 5: Нажмите кнопку «Модуль»
После нажатия на редактор « Visual Basics » на экране появится всплывающее окно. В этом окне щелкните правой кнопкой мыши «9Вкладка «0005 VBA Project », расположенная в левой части экрана на панели « Project ».
После этого выберите кнопку « Module » из опции « Insert » в выпадающем меню.
Шаг 6: Скопируйте и вставьте код
На этом шаге вам необходимо скопировать приведенный ниже код и вставить его во всплывающее окно в окне PowerPoint.
Option Explicit
Sub ChangeTextColors()
Dim oSl As Slide
Dim osh как форма
Dim lcol As Long
Dim lrow, как длинный
Dim x x as a Long
Dim loldcolor, так как длинный
Dim lnewcolor, как длинный
‘РЕДАКТИРОВАТЬ ИХ В Цвета, которые вы хотите изменить, и на
LOLDCOLOR = RGB (100. , 200, 100)
lnewcolor = rgb (200, 100, 200)
для каждого OSL в ActivePresentation.Slides
для каждого OSH в OSL.Shapes
, если osh.hastextxt hoh Then
, если OSH.TextFrame.haStextxext, тогда 9.0163 Call ChangetExtrange (osh.TextFrame, Loldcolor, Lnewcolor)
End If
End If
, если osh.sastable, то тогда
с osh.table
для lcol = 1 to .columns.count
для lrow = 1 до. Call ChangeTextRange(.Cell(lRow, lCol).Shape.TextFrame, lOldColor, lNewColor)
Next
Next
Конец с
End, если
«Эта часть прокомментирована из -за багги PPT и… извините .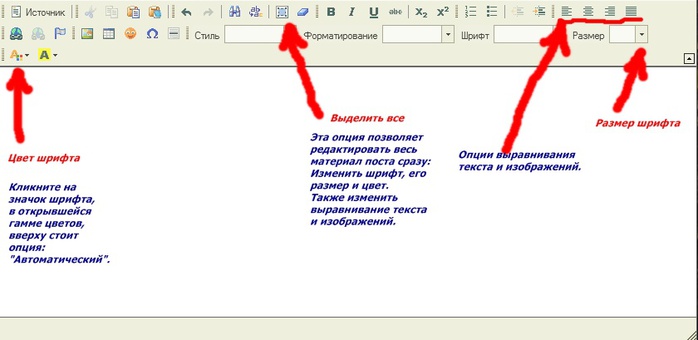 .. еще не выяснила ее:
.. еще не выяснила ее:
‘, если osh.hassmartart тогда
‘ с osh.smartart
для x = 1 To .nodes.count
‘Call ChangetExtrange (.nodes (x) .textFrame2, Loldcolor, Lnewcolor)
‘ next
‘End с
‘ End, если
, если osh.haschart тогда 9
‘0163 ‘Вы сами по себе, мой друг
End If
Next
Next
End Sub
Sub ChangetexTrange (OTEXTFRAME AS OBCE = От 1 до .runs.count
if .runs (x) .font.color.rgb = loldcolor then
.runs (x) .font.color.rgb = lnewcolor
End, если
следующее
конец с
конец
0003
Шаг 7: Введите значения цветов RGB
На этом последнем шаге отредактируйте строку lOldColor = RGB(100, 200, 100) lNewColor = RGB(200, 100, 200) ‘ в коде и введите значения RGB для существующего цвета в части « OldColor » и введите значение для нового цвета в части « NewColor ».
Обратите внимание: — этот код не меняет цвет текста на диаграммах и графиках.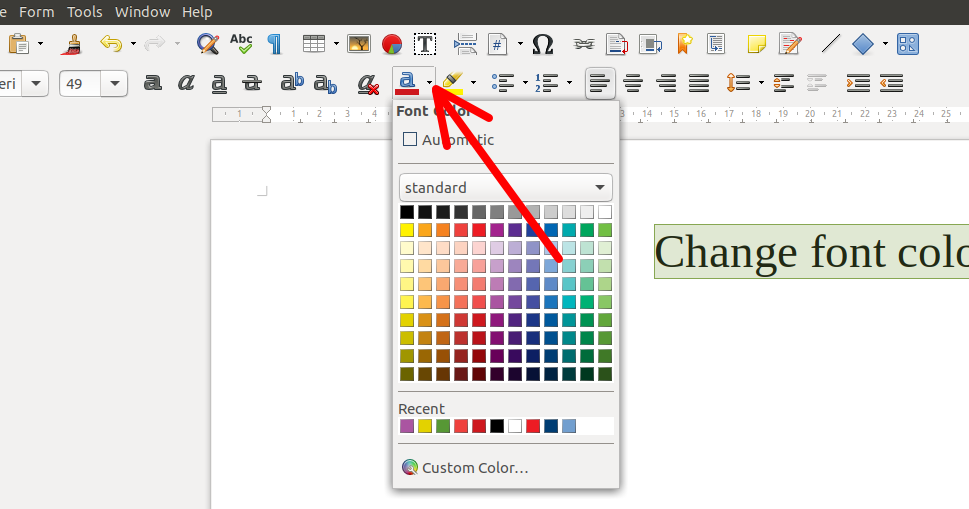 В некоторых случаях он может даже не изменить цвет SmartArt. Вам нужно будет вручную изменить цвет шрифта в этих объектах.
В некоторых случаях он может даже не изменить цвет SmartArt. Вам нужно будет вручную изменить цвет шрифта в этих объектах.
После этого нажмите кнопку « Run », которая выглядит как зеленая кнопка воспроизведения на панели задач редактора « Visual Basics ». Новый цвет заменит старый цвет в вашей презентации PowerPoint.
4. Как изменить цвет текста на нескольких слайдах в PowerPoint?
Существует несколько различных методов, которые можно использовать для изменения цвета текста на нескольких слайдах в PowerPoint. Первый метод кажется немного простым, но требует много ручных операций.
Давайте рассмотрим оба метода один за другим.
Способ 1. Использование представления образца слайдов
Вы можете изменить цвет шрифта нескольких слайдов, изменив макеты слайдов в презентации PowerPoint. Весь процесс описан в 2 простых шага ниже.
Шаг 1. Перейдите к представлению «Образец слайдов»
Щелкните параметр « Образец слайдов », расположенный в разделе « Основные представления » раздела « Представление 9». 0006 ” вкладка.
0006 ” вкладка.
Шаг 2: Измените цвета текстов в макете
После доступа к представлению « Мастер слайдов » перейдите к макетам и измените цвет текстов в макете.
После того, как вы закончите изменять цвет шрифтов в макетах, слайды, которые их используют, соответственно изменят цвет своих текстов.
Повторите процесс для всех остальных макетов слайдов, а затем выйдите из мастера слайдов.
Метод 2 — изменение цвета текста на всех слайдах с помощью кода VBA
Чтобы изменить цвет всего текста на всех слайдах, вы также можете использовать код VBA. Чтобы получить доступ к редактору Visual Basics, выполните первые три шага третьего раздела этой статьи.
Шаг 1. Определение цветовых значений RGB текста
В качестве первого шага определите правильные значения красного, зеленого и синего (RGB) цвета текста, которые вы хотите использовать в своей презентации.
Чтобы найти значение RGB цвета, на который вы хотите изменить весь текст, нажмите «9». 0005 Цвет шрифта » на вкладке « Главная » и в раскрывающемся меню выберите опцию « Больше цветов… ».
0005 Цвет шрифта » на вкладке « Главная » и в раскрывающемся меню выберите опцию « Больше цветов… ».
На экране появится всплывающее окно. В этом всплывающем окне выберите предпочитаемый цвет и введите значения красного, синего и зеленого цветов в коде, чтобы изменить весь текст в презентации PowerPoint.
Шаг 2. Запустите код VBA
Затем просто откройте новый модуль на панели « Project » в « Visual Basics », а затем скопируйте и вставьте приведенный ниже код во всплывающее окно « Module ».
Sub ChangeFontColor()
‘ Это изменит цвет всего текста PowerPoint на цвет, указанный вами в RGB ниже
‘ Это не повлияет на текст в диаграммах, вставленной графике, группах и т. д.
Dim R As Integer
Dim G As Integer
Dim B As Integer
R = Val(InputBox(«Пожалуйста, введите значение красного цвета»))
G = Val(InputBox(«Пожалуйста, введите значение зеленого цвета»))
B = Val(InputBox(«Пожалуйста, введите значение синего цвета») ))
DIM OSLD AS SLIDE
DIM OSHP AS AS SHAPE
DIM OSHAPES AS AS FORM
для каждого OSLD в ActivePresentation.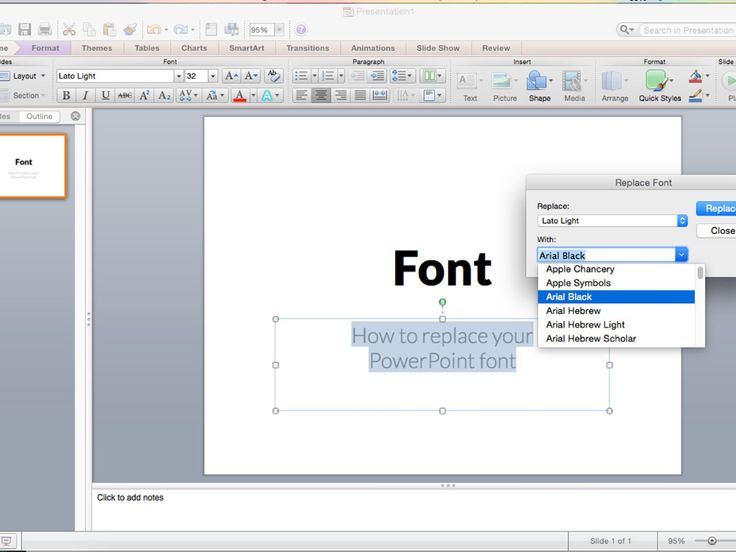 Slides
Slides
SET OSHAPES = OSLD.SHAPES
для каждого OSHP в OSHAPES
IF OSHP.HASTEXXTRAME THERAMEXTRAME.
oShp.TextFrame.TextRange.Font.Color.RGB = RGB(R, G, B)
End If
End If
Next oShp
Next oSld
End Sub 9000 .
‘ R = Val(InputBox(«Пожалуйста, введите значение красного цвета»))
G = Val(InputBox(«Пожалуйста, введите значение зеленого цвета»))
B = Val(InputBox(«Пожалуйста, введите значение синего цвета») значение»)) ‘
Теперь все, что вам нужно сделать, это ввести значения RGB, которые мы определили на шаге 1, заменив строку « Пожалуйста, введите значение цвета » значением красного, синего и зеленого цвета.
5. Как изменить цвет текста гиперссылки в PowerPoint?
Чтобы изменить цвет текста гиперссылки, вы должны использовать раскрывающееся меню « Variant » во вкладке « Design ».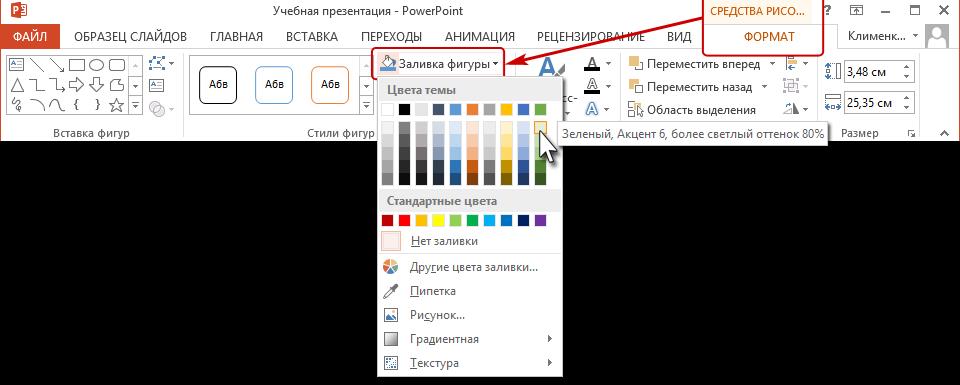 Весь процесс описан в простых шагах ниже.
Весь процесс описан в простых шагах ниже.
Шаг 1: Нажмите на стрелку в разделе «Вариант»
Первый шаг — перейти на вкладку « Дизайн » на ленте и щелкнуть маленькую стрелку под названием « Подробнее ». кнопку в разделе « Вариант ». Откроется раскрывающееся меню.
Шаг 2: Нажмите кнопку «Настроить цвета»
В раскрывающемся меню выберите параметр « цветов », чтобы открыть еще одно раскрывающееся меню. Выберите кнопку « Customize Colors… » во втором раскрывающемся меню.
Шаг 3: Измените цвет текста гиперссылки
На последнем этапе измените цвет в поле рядом с « Гиперссылка » и нажмите кнопку «Сохранить». Соответственно изменятся цвета гиперссылок.
6. Как изменить цвет текста заметок в PowerPoint?
К сожалению, изменить цвет текста заметок в Microsoft PowerPoint невозможно.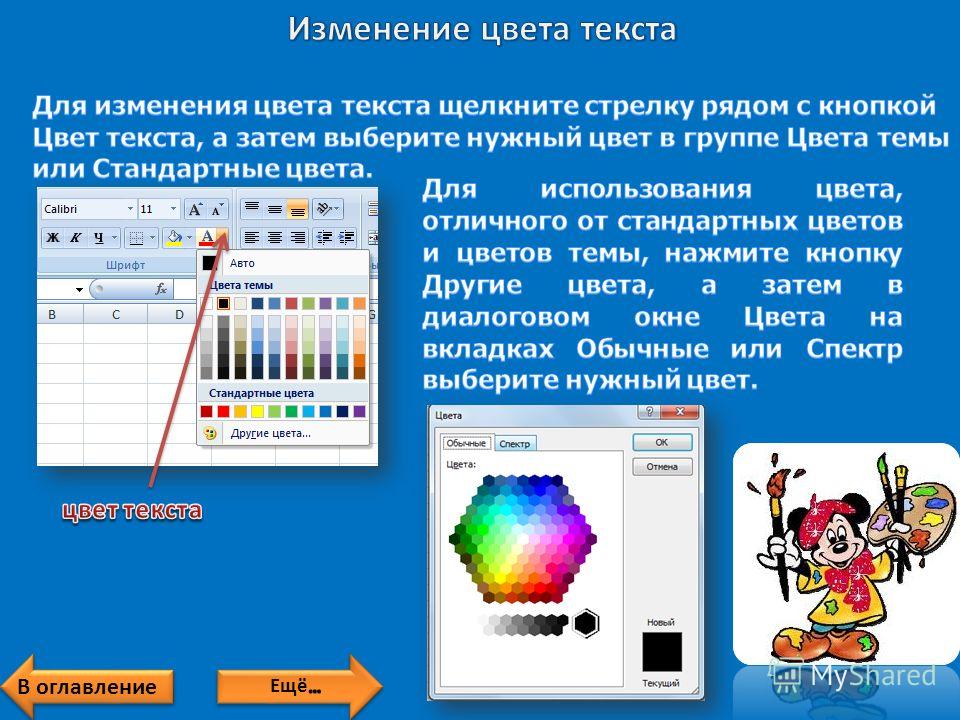 Хотя вы можете отформатировать текст и сделать его полужирным, курсивным или подчеркнутым, Microsoft PowerPoint не позволяет вам изменять цвет заметок докладчика, которые докладчики могут видеть под слайдами.
Хотя вы можете отформатировать текст и сделать его полужирным, курсивным или подчеркнутым, Microsoft PowerPoint не позволяет вам изменять цвет заметок докладчика, которые докладчики могут видеть под слайдами.
7. Как изменить цвет шрифта с помощью анимации в PowerPoint?
Чтобы изменить цвет шрифта с помощью анимации в PowerPoint, выполните простые действия, указанные ниже.
Шаг 1: Нажмите кнопку «Дополнительные эффекты выделения…»
Чтобы начать, нажмите кнопку « More Emphasis Effects… », расположенную в нижней части раскрывающегося меню « More » раздела « Animation » раздела « Animation ». вкладка
Шаг 2. Выберите параметр «Цвет кисти». Кнопка « Хорошо ».
Шаг 3: Выберите цвет шрифта
На этом последнем шаге все, что вам нужно сделать, это выбрать цвет, на который вы хотите изменить текст, из раскрывающегося меню « Параметры эффектов » и шрифт автоматически изменит цвет.
8. Не удается изменить цвет шрифта в PowerPoint? Вот что делать!
Иногда пользователи не могут изменить цвет шрифта слайдов, изменив цвет текста в макете слайда. Это может произойти из-за того, что связь между макетом и слайдом была нарушена. Чтобы решить эту проблему, вы можете нажать кнопку сброса на слайдах по отдельности и повторить попытку.
С другой стороны, иногда пользователи используют текстовые поля на слайдах, которые не связаны с макетом. Цвет шрифта в этих текстовых полях не связан с макетом, поэтому цвет шрифта этих текстов не изменится.
Возможное исправление невозможности изменить цвет шрифтов, как правило, заключается в удалении текста и его повторном написании предпочтительным цветом шрифта.
- Как изменить стиль маркеров в PowerPoint? [Полное руководство!]
- Как сделать отступ в PowerPoint? [Полное руководство с полезными советами!]
- Лучший способ изменить шрифты на всех слайдах в PowerPoint!
- Очистить форматирование в PowerPoint [Этот инструмент обязателен!]
- Как сэкономить время в PowerPoint? [Подсказка — используйте Format Painter!]
Кредит Nakaridor (на Freepik) за избранное изображение (далее отредактированное) этой статьи
Как изменить цвет гиперссылки в PowerPoint
Хотите узнать, как изменить цвет гиперссылки в PowerPoint?
Если это так, то это легко сделать, и вы узнаете, как это сделать, из этого краткого руководства.
Начнем!
Что такое гиперссылка?
Я уверен, что вы видели текст на веб-страницах, который ссылается на другую страницу или открывает другой документ.
Когда вы нажимаете на нее, она переносит вас в другое место.
Это называется гиперссылка.
Вы также можете вставлять гиперссылки в PowerPoint.
Вы можете вставлять ссылки в свою презентацию, и когда вы нажимаете на эти ссылки, вы попадаете на веб-страницу, в ящик электронной почты, в PDF-файл или переходите в другое место в презентации или даже в другую презентацию.
Вы даже можете использовать гиперссылки для создания собственного шоу, в котором презентация адаптируется к разным аудиториям.
Зачем менять цвет гиперссылок?
PowerPoint является визуальным.
Вам может не понравиться странный цвет прямо посреди слайда.
Обычно гиперссылки подчеркнуты и окрашены в синий цвет.
Часто это стандартный цвет ссылки по умолчанию, но он может не соответствовать дизайну вашей презентации, над созданием которой вы так усердно работали.
Таким образом, вам может понадобиться эта гиперссылка, но не цвет.
Далее вы узнаете о различных вариантах изменения цвета гиперссылки в PowerPoint.
Варианты изменения цвета гиперссылки
Существует множество различных вариантов изменения цвета гиперссылки, и мы рассмотрим их здесь.
Вариант 1: изменены гиперссылки на всех слайдах (более новые версии)
Этот параметр работает в PowerPoint 2013 и более поздних версиях.
В этом параметре вы обновите цвет шрифта по умолчанию для гиперссылок, чтобы все гиперссылки, добавленные в слайд-шоу, были одного цвета по умолчанию.
Вот шаги, чтобы заставить эту опцию работать …
Перейдите на вкладку Design . В группе Варианты выберите Стрелку вниз . Выбор этого Стрелка вниз откроет меню с большим количеством цветовых вариантов.
Нажмите Настроить цвета , который находится в нижней части раскрывающегося меню:
После нажатия Настроить цвета появится Создать новые цвета темы 9Откроется диалоговое окно 0006.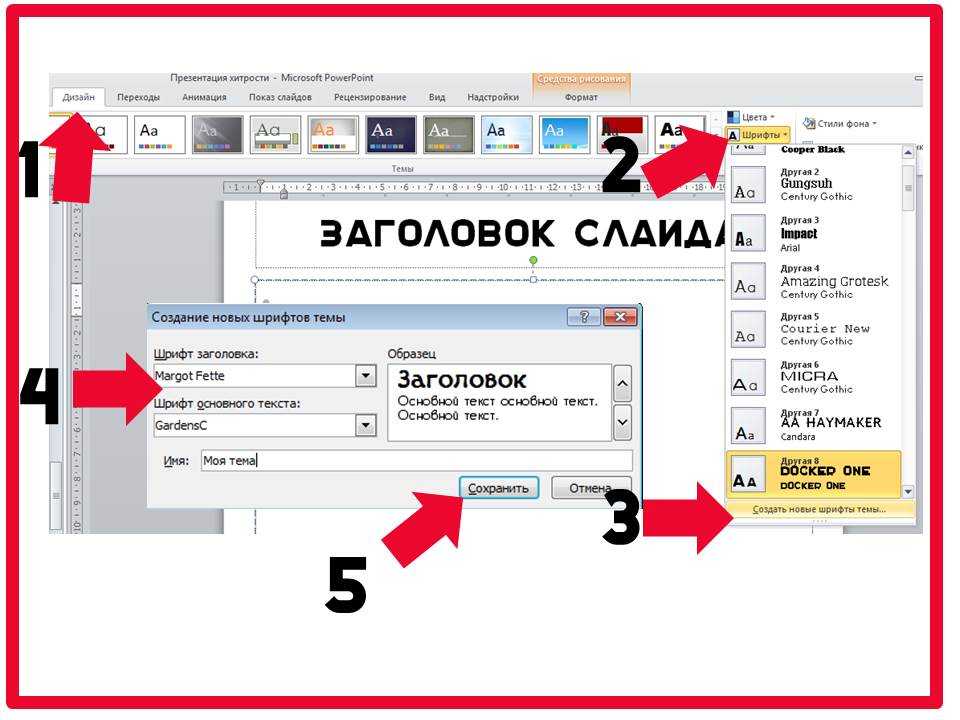 Затем выберите цвет, который вы хотите, чтобы ваша гиперссылка отображалась как:
Затем выберите цвет, который вы хотите, чтобы ваша гиперссылка отображалась как:
Цвет для Followed Hyperlink также можно изменить на любой, который вы хотите, щелкнув раскрывающийся список рядом с ним.
Выбрав цвета, нажмите Сохранить .
Вот и все, теперь ваши гиперссылки будут окрашены в тот цвет, который вы выбрали.
Вариант 2. Гиперссылки изменены на всех слайдах (старые версии)
Этот вариант работает для PowerPoint 2007 и 2010.
Этот метод почти такой же, как и описанный выше, однако в шагах есть небольшие отличия.
Вот как работает этот метод…
Сначала вставьте вашу гиперссылку:
Перейдите на вкладку Дизайн . В группе Themes нажмите Colors и Create New Theme Colors в нижней части раскрывающегося меню:
В диалоговом окне Create New Theme Colors в разделе Theme Colors , измените стрелку рядом с Гиперссылка и Последующая гиперссылка :
Вы можете нажать на Больше цветов для дополнительных вариантов:
Нажмите Сохраните , когда закончите.
Вариант 3. Сопоставьте цвет гиперссылки с другим текстом на слайде
Это работает во всех версиях PowerPoint.
В этом методе вы сначала найдете цветовой код понравившегося текста и примените этот цвет к своей гиперссылке.
Вот как это делается…
Сначала вставьте свой текст и гиперссылку:
Выберите текст, который должен соответствовать гиперссылке, и нажмите Цвет шрифта 9Значок 0006 в группе шрифтов :
В появившемся раскрывающемся меню нажмите More Colors . Откроется диалоговое окно цветов . В диалоговом окне Colors запишите цветовые коды для красного, зеленого и синего:
Затем нажмите Cancel .
Вернитесь к слайду и выберите текст гиперссылки, для которого вы хотите изменить цвет:
Перейдите на вкладку Дизайн в Группа вариантов :
Нажмите Стрелку вниз в Группа вариантов .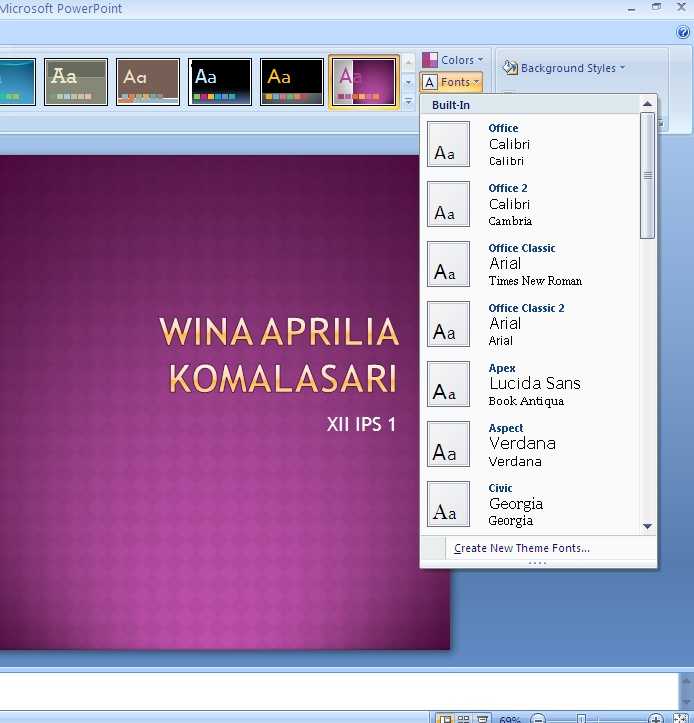 Затем нажмите Настроить цвета в нижней части раскрывающегося меню:
Затем нажмите Настроить цвета в нижней части раскрывающегося меню:
В появившемся диалоговом окне Создать новые цвета темы в разделе Цвета темы выберите Гиперссылка и Отслеживание0 Гиперссылка (необязательно) и измените эти цвета на цвет, который вы записали:
Как только вы получите Гиперссылка и Последующая гиперссылка раскрасьте их так, как вы хотите, затем нажмите Сохранить .
После нажатия Сохранить обратите внимание, что у нас есть правильный цвет!
Вариант 4. Однократное изменение цвета гиперссылки
Этот параметр будет работать во всех версиях PowerPoint.
В этом методе вы один раз измените цвет гиперссылки, выбрав его и используя инструмент «Шрифт».
Вот как это сделать…
Сначала вставьте свой текст и свою гиперссылку:
Выберите свою гиперссылку, затем на вкладке Главная перейдите к Цвета шрифта :
Выберите цвет, который вы хотите, чтобы ваша гиперссылка была в этом экземпляре :
И снова у нас есть нужный цвет!
Передовой опыт
Как упоминалось ранее, вы можете изменить цвет гиперссылок, чтобы он соответствовал внешнему виду остальной части презентации. Подумайте, должны ли ваши гиперссылки быть того же цвета, что и ваш текст, или другого цвета. Вы можете сделать их светлее или темнее, чем обычный цвет, который вы используете в своих слайдах.
Подумайте, должны ли ваши гиперссылки быть того же цвета, что и ваш текст, или другого цвета. Вы можете сделать их светлее или темнее, чем обычный цвет, который вы используете в своих слайдах.
Кроме того, по умолчанию ваши гиперссылки будут подчеркнуты. Вы можете удалить это подчеркивание из текста гиперссылки. И это тоже возможно.
Однако наличие подчеркивания может помочь вам вспомнить, что есть ссылка, по которой вам нужно щелкнуть. Так что если его снять, то можно запутаться во время презентации. Если вы все же хотите убрать подчеркивание в гиперссылках, вы можете это сделать.
Вы можете сделать это очень легко, сделав фигуру или текстовое поле гиперссылкой, а не текстом. Таким образом, текст не меняет цвет и не получает подчеркивания. Вы можете изменить цвет текста на любой, какой хотите, и тогда не беспокойтесь о подчеркивании. Сделайте фигуру того же цвета, что и фон, и никто никогда не узнает, что она там.
Заключение
Вы узнали, как изменить цвет гиперссылок в PowerPoint. Это легко, поэтому не пропускайте его, потому что вы не хотите тратить время.
Это легко, поэтому не пропускайте его, потому что вы не хотите тратить время.
Вы также можете ознакомиться с другими нашими учебниками по PowerPoint, посвященными работе с текстом. Существует руководство по изменению шрифта по умолчанию в PowerPoint, а также руководство по выделению текста в PowerPoint. Оба эти метода полезны, когда приходит время собрать вашу презентацию.
Если вы хотите, чтобы мы осветили какие-либо другие темы PowerPoint, предложите их в комментариях ниже. И если вы найдете эти руководства полезными, мы будем признательны, если вы поделитесь ими с другими. Как всегда, мы ценим вашу поддержку!
Как изменить цвет шрифта в Powerpoint
Источник изображения
Microsoft PowerPoint — одна из наиболее часто используемых программ для создания презентаций. Почти каждый использовал его в какой-то момент своей жизни — будь то школьный проект, презентация в университете или на вашем рабочем месте. Это любимая платформа из-за ее удобных функций и яркого выбора фонов, тем, макетов и шрифтов.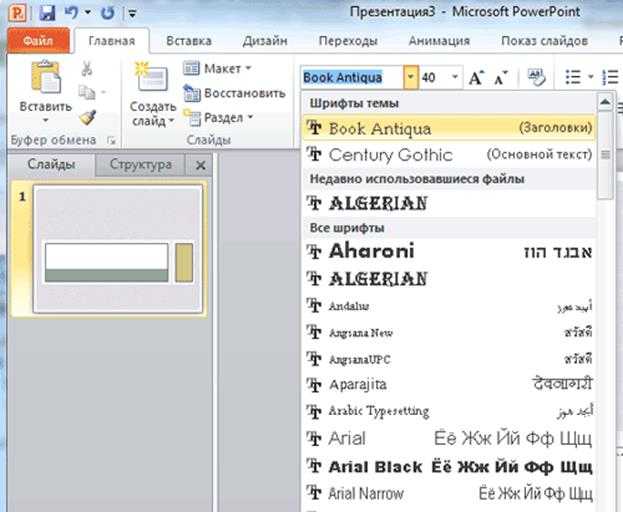 В этой статье мы научим вас, как изменить цвет шрифта в PowerPoint. Всего за несколько простых шагов вы можете сделать свой PowerPoint эстетически привлекательным и привлекательным. В конце концов, кому не нравится хорошо продуманная, но информативная презентация? Мы знаем, что делаем!
В этой статье мы научим вас, как изменить цвет шрифта в PowerPoint. Всего за несколько простых шагов вы можете сделать свой PowerPoint эстетически привлекательным и привлекательным. В конце концов, кому не нравится хорошо продуманная, но информативная презентация? Мы знаем, что делаем!
Давайте приступим!
Шаги, описанные в этой статье о том, как изменить цвет шрифта в PowerPoint, применимы к следующим версиям : PowerPoint для Microsoft 365, PowerPoint 2021, PowerPoint 2019 и PowerPoint 2016 .
Цвет шрифта имеет значение в презентации, и вот почему
Прежде чем мы расскажем вам, как изменить цвет шрифта в PowerPoint, давайте сделаем паузу и кратко рассмотрим, почему цвет шрифта имеет значение в презентации.
Цвет текста в презентации может показаться мелочью, которую нужно учитывать. В конце концов, цель презентации — быть информативной, поэтому эстетика должна быть второстепенной задачей, верно?
Неправильно.
Правильный выбор цвета шрифта может существенно повлиять на то, как ваша аудитория воспримет вашу презентацию и вовлечется в нее. Очевидным преимуществом является то, что ваши слайды выглядят хорошо, но их влияние далеко не поверхностно. Стильная и эстетически приятная цветовая палитра может улучшить читаемость текста на ваших слайдах. Это позволяет вашей аудитории лучше читать и понимать контент. Еще одним преимуществом внимательного отношения к цвету шрифта является то, что он также придает вашей презентации профессиональный вид.
Очевидным преимуществом является то, что ваши слайды выглядят хорошо, но их влияние далеко не поверхностно. Стильная и эстетически приятная цветовая палитра может улучшить читаемость текста на ваших слайдах. Это позволяет вашей аудитории лучше читать и понимать контент. Еще одним преимуществом внимательного отношения к цвету шрифта является то, что он также придает вашей презентации профессиональный вид.
Короче говоря, независимо от того, насколько хороша презентация, правильный выбор цвета шрифта может принести вам дополнительные баллы! Вы действительно не можете ошибиться здесь.
Источник изображения
Действия по изменению цвета шрифта в PowerPoint
Действия по изменению цвета текста в презентации довольно просты. Но на тот случай, если вы не знали, как изменить цвет текста в своей презентации, или вам просто нужно было быстро узнать, как это сделать, не ищите дальше. Вот ускоренный курс о том, как изменить цвет шрифта в PowerPoint.
Изменение цвета шрифта текста в PowerPoint
Шаг 1
С помощью курсора выберите текст, для которого вы хотите изменить цвет.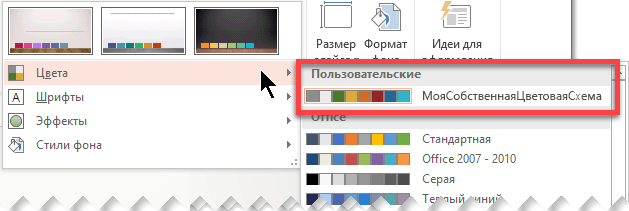
Шаг 2
Перейдите на вкладку Home в верхней части приложения и выберите Цвет шрифта . [Значок, который вы ищете, имеет букву «A» с цветной линией под ней.]
Шаг 3
Выберите нужный цвет в раскрывающемся списке Параметры темы . .
Шаг 4 (необязательно)
Если вы хотите выбрать цвет, который не отображается в разделе «Параметры темы», вы можете найти нужный цвет на вкладке Дополнительные цвета .
Дополнительный совет. Также обратите внимание на функцию «Пипетка» в Microsoft PowerPoint (которую вы можете найти прямо перед опцией «Дополнительные цвета»). Эта функция дает вам предварительный просмотр того, как ваш текст будет выглядеть в разных цветах. Все, что вам нужно сделать, это выбрать цвет по вашему выбору и применить его к тексту, который вы хотите видеть в предварительном просмотре. Легко, верно? И тоже довольно круто.
[Примечание. Эта функция недоступна в Microsoft PowerPoint 2007. ]
]
Изменение цвета шрифта для пользовательского шаблона презентации
Если вы делаете длинные презентации и вам кажется слишком громоздким вручную изменять цвет шрифта каждого слайда, вам повезло. Есть простой выход.
Microsoft PowerPoint предлагает действительно классную возможность создания собственных пользовательских шаблонов, в которых, среди прочего, вы также можете изменить цвет шрифта. Вы можете сделать это с помощью их функции «Мастер слайдов», которую вы можете найти на вкладке «Вид» вверху. Если вы измените цвет шрифта в образце слайдов, вы можете настроить его таким образом, чтобы выбранный вами цвет стал цветом по умолчанию для этой презентации. Это означает, что выбранный вами цвет будет использоваться в качестве цвета шрифта по умолчанию на всех слайдах презентации.
Если вы хотите узнать, как создать пользовательский шаблон в PowerPoint, вы можете перейти к записи по этой теме на веб-сайте поддержки Microsoft для более подробного ознакомления.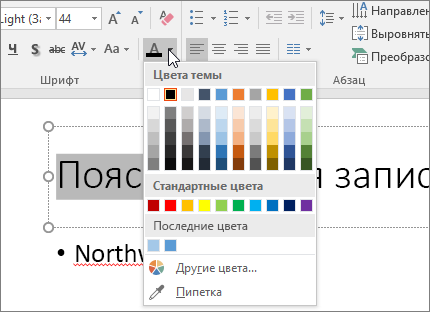
Давайте внимательно рассмотрим шаги по изменению цвета шрифта в образце слайдов.
Шаг 1
С помощью курсора выберите Образец слайдов на вкладке Вид .
Шаг 2
Перейдите к эскизу на левой панели, щелкните макет, в котором вы хотите изменить цвет шрифта.
Шаг 3
В презентации используйте курсор для выбора текста, для которого вы хотите изменить цвет шрифта.
Шаг 4
Рядом с текстом появится мини-панель инструментов. Щелкните значок Цвет шрифта . Это буква «А» с цветной линией под ней.
Шаг 5
Выберите нужный цвет в раскрывающемся списке Параметры темы . Если вы не нашли там цвет по вашему выбору, вы можете выбрать цвет по вашему желанию из Стандартная вкладка или опция Больше цветов .
Шаг 6
После внесения необходимых изменений можно вернуться к работе над презентацией, как и раньше.
Довольно просто, правда? Теперь вы можете создавать свои собственные шаблоны в PowerPoint и менять цвет шрифта на нужный вам оттенок!
Советы по выбору и изменению цвета шрифта в PowerPoint
Итак, вы знаете технические шаги по изменению цвета шрифта в PowerPoint. Но пришло время применить эти знания. Все эти знания пропадут даром, если вы не знаете, как создавать слайды, которые сделают всю вашу презентацию привлекательной и увлекательной. Как мы уже говорили ранее, эстетика имеет не меньшее значение для презентации.
Вот несколько советов и рекомендаций, которым вы можете следовать, чтобы ваша презентация была на высоте.
- Выберите цвет шрифта, контрастирующий с цветом фона слайда. Это не только выделяет ваш текст, но и позволяет читателю читать и понимать содержание намного быстрее. Вы должны выбрать цвет, который контрастирует, но дополняет фоновый цвет.
- Избегайте ярких цветов, таких как неоновые оттенки и флуоресцентные цвета.
 Они выделяют ваш текст по всем неправильным причинам! Кричащий — это не эстетика, которую вы хотите использовать для официальной презентации. Это заставляет слайды выглядеть потрепанными, но (что более важно) вашему читателю или даже вам невероятно сложно читать слайды.
Они выделяют ваш текст по всем неправильным причинам! Кричащий — это не эстетика, которую вы хотите использовать для официальной презентации. Это заставляет слайды выглядеть потрепанными, но (что более важно) вашему читателю или даже вам невероятно сложно читать слайды. - Прежде чем приступить к разработке презентации, создайте цветовую палитру. Выберите 2-3 цвета, которые контрастируют, но дополняют друг друга. Минимальная цветовая палитра позволяет поддерживать визуальную согласованность во всей презентации. [Совет: вы можете обратиться к цветовому кругу, чтобы увидеть, какие цвета дополняют друг друга.]
- Выделите слова, фразы и определения, которые являются ключевыми для вашей презентации, другим цветом. В дополнение к разграничению и подчеркиванию важной информации на слайде, другой цвет помогает читателю гораздо эффективнее определять, просматривать и понимать ключевые выводы.
Основной целью или обоснованием выбора подходящего цвета шрифта является то, что он должен вести читателя по содержанию слайдов. Это должно быть возвышенным опытом чтения для вашей аудитории. И они уж точно не должны отвлекаться, когда вы проводите презентацию. Или даже когда они просто читают контент.
Это должно быть возвышенным опытом чтения для вашей аудитории. И они уж точно не должны отвлекаться, когда вы проводите презентацию. Или даже когда они просто читают контент.
Так что пусть это будет минималистично, утонченно, стильно – и все будет хорошо!
Подводя итоги
Microsoft PowerPoint — невероятно простой в использовании, популярный и универсальный инструмент для создания презентаций. Люди во всем мире используют его, будь то в школе, колледже или на работе. Впервые он был выпущен в 1987, первоначально для компьютеров Macintosh. Вскоре он был приобретен Microsoft и с тех пор стал основной частью MS Office. За прошедшие годы его функции сильно изменились, но некоторые, такие как изменение цвета шрифта, остались неизменными.
Шаги по изменению цвета шрифта в PowerPoint довольно просты и несложны. Вы можете перейти на вкладку «Вид», найти значок цвета шрифта с буквой «А» и цветной линией под ним и выбрать цвет шрифта по вашему выбору. Если вам нужно больше вариантов цветов, вы можете выбрать один из вариантов «Стандартный» или «Дополнительный цвет».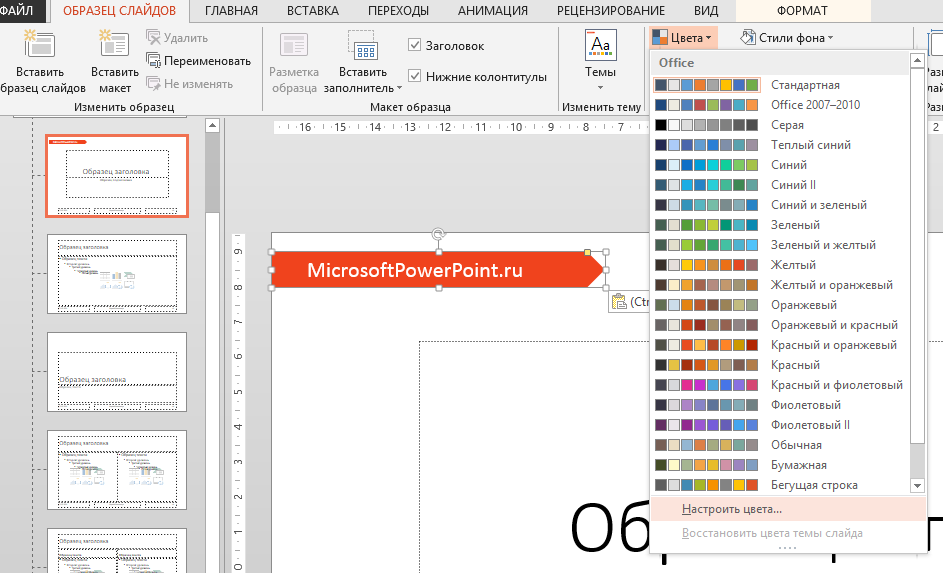

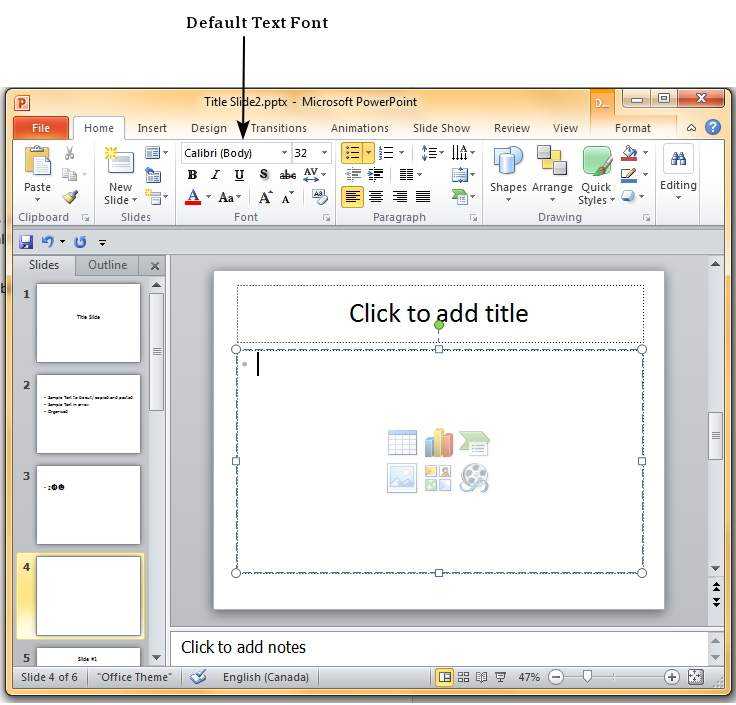

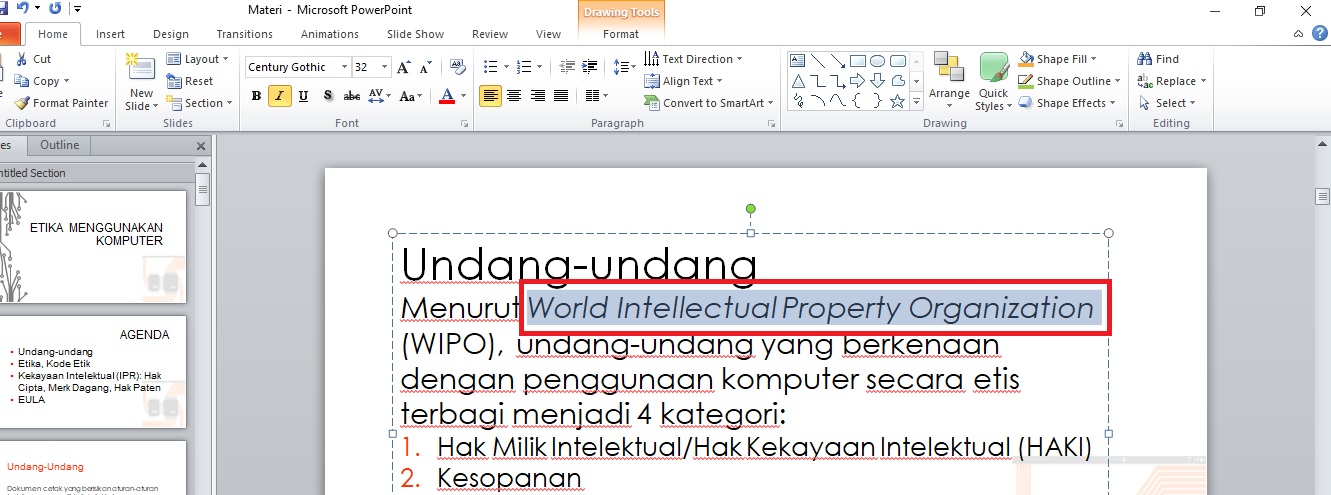
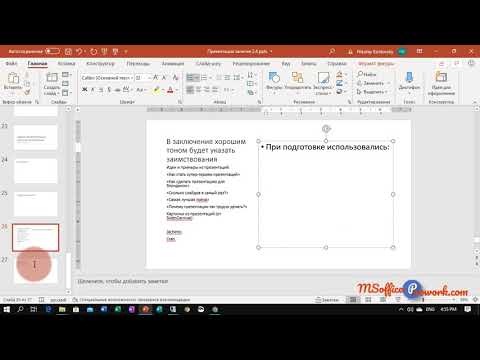
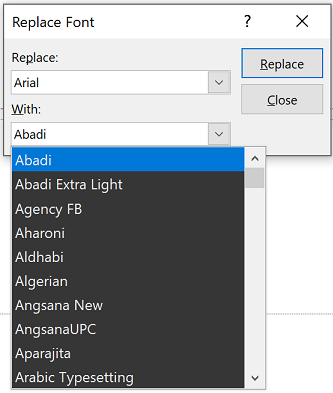 Новый шрифт будет автоматически обновлен в тексте всей презентации.
Новый шрифт будет автоматически обновлен в тексте всей презентации.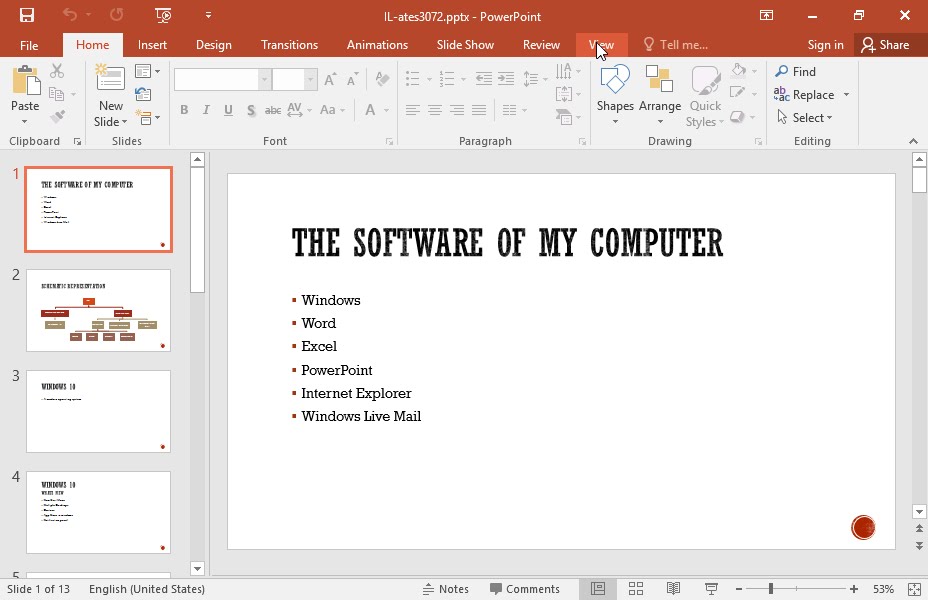 Тоже самое, но представлены только стандартные оттенки, вне зависимости от используемого варианта оформления презентации;
Тоже самое, но представлены только стандартные оттенки, вне зависимости от используемого варианта оформления презентации; Откройте вкладку «Главная» и по первому методу выберите букву «А» с цветным подчёркиванием.
Откройте вкладку «Главная» и по первому методу выберите букву «А» с цветным подчёркиванием. Очень желательно, чтобы на слайде в это время не было никакого контента, так как в противном случае он может неправильно отображаться после применения шаблона. Лучше всего заполнять слайд данными после применения шаблона.
Очень желательно, чтобы на слайде в это время не было никакого контента, так как в противном случае он может неправильно отображаться после применения шаблона. Лучше всего заполнять слайд данными после применения шаблона. Этот пункт отмечен на скриншоте для вашего удобства, так как он обозначен иконкой и не подписан.
Этот пункт отмечен на скриншоте для вашего удобства, так как он обозначен иконкой и не подписан. Не бойтесь, если не нашли из вариантов подходящий цвет. Его можно будет выбрать другой при необходимости.
Не бойтесь, если не нашли из вариантов подходящий цвет. Его можно будет выбрать другой при необходимости. Пункт «Текст/фон – тёмный 1» отвечает как раз за цвет текста.
Пункт «Текст/фон – тёмный 1» отвечает как раз за цвет текста. Они выделяют ваш текст по всем неправильным причинам! Кричащий — это не эстетика, которую вы хотите использовать для официальной презентации. Это заставляет слайды выглядеть потрепанными, но (что более важно) вашему читателю или даже вам невероятно сложно читать слайды.
Они выделяют ваш текст по всем неправильным причинам! Кричащий — это не эстетика, которую вы хотите использовать для официальной презентации. Это заставляет слайды выглядеть потрепанными, но (что более важно) вашему читателю или даже вам невероятно сложно читать слайды.