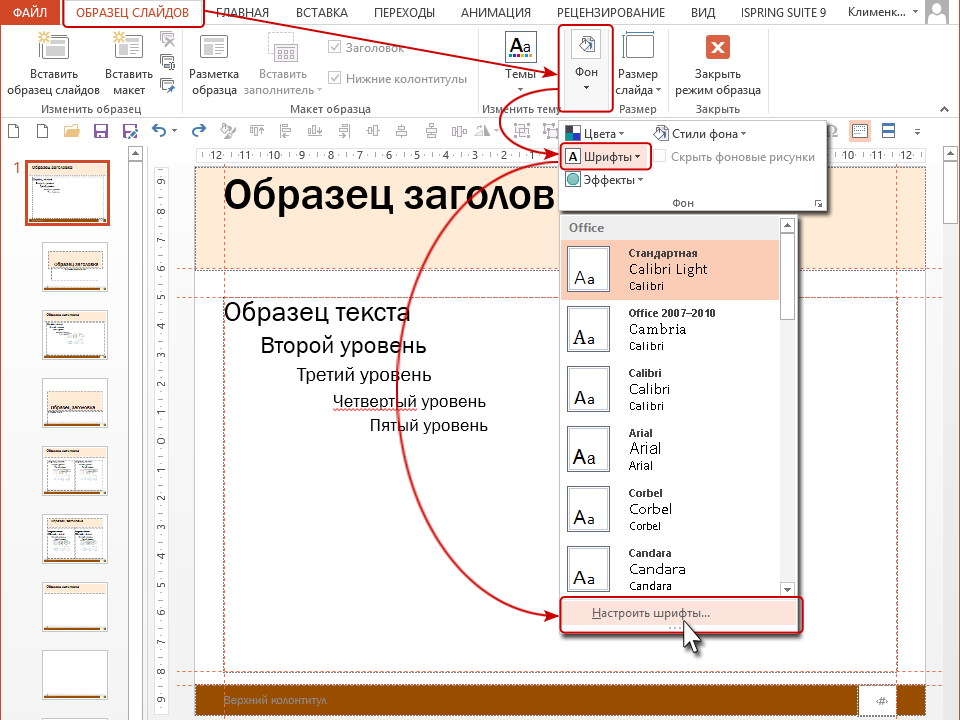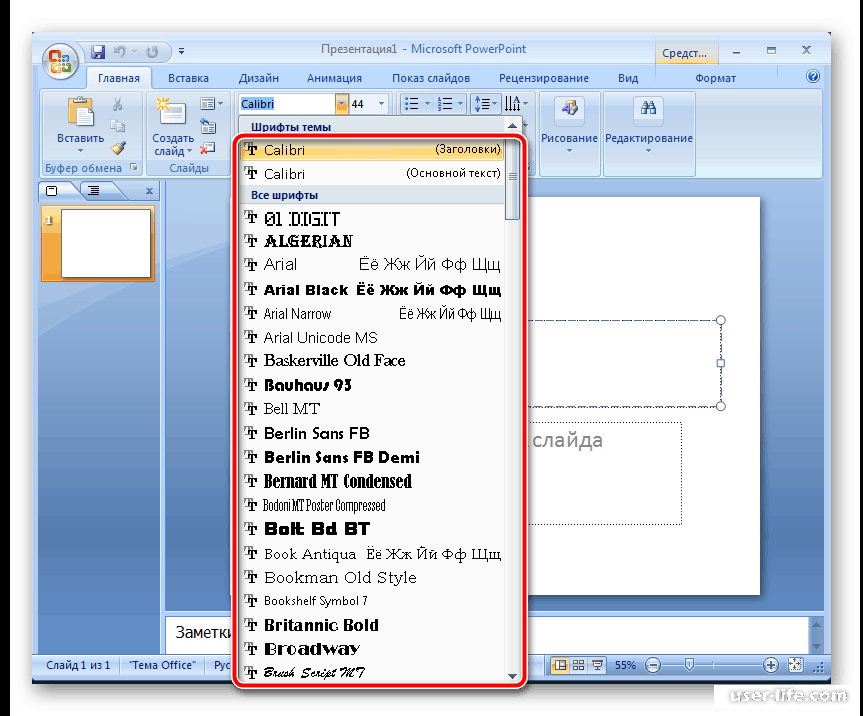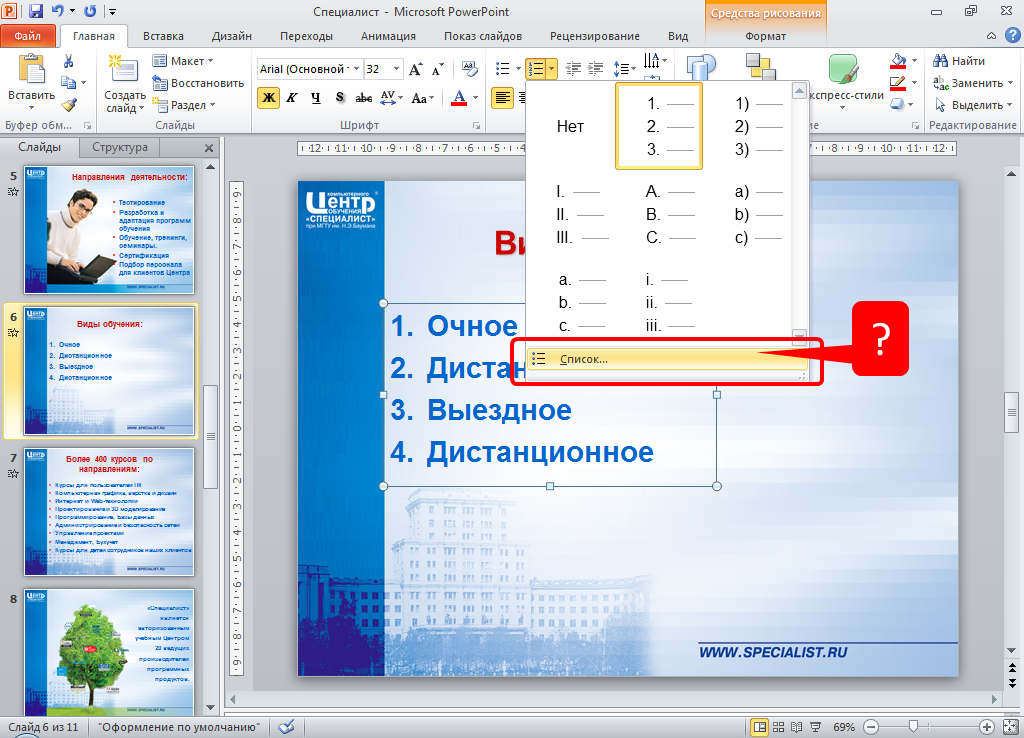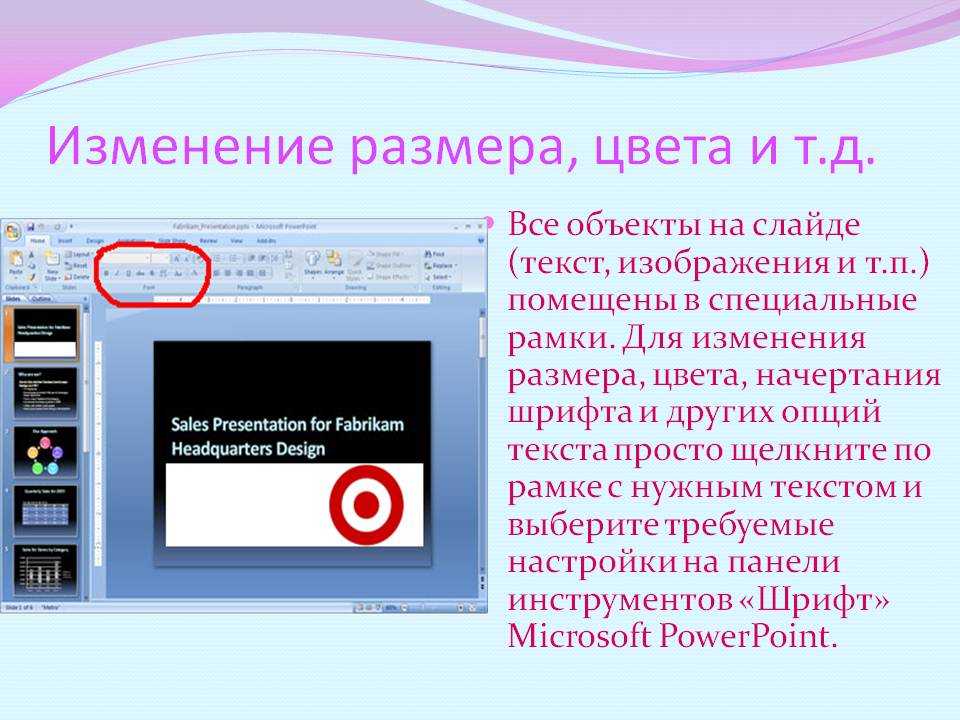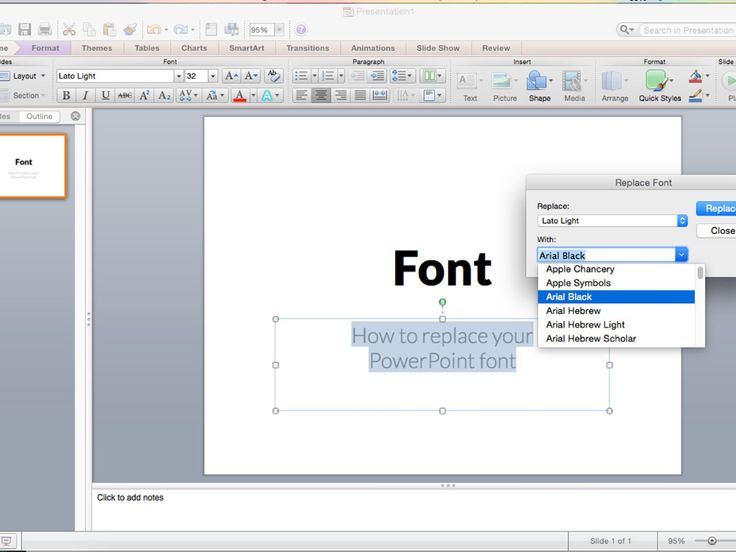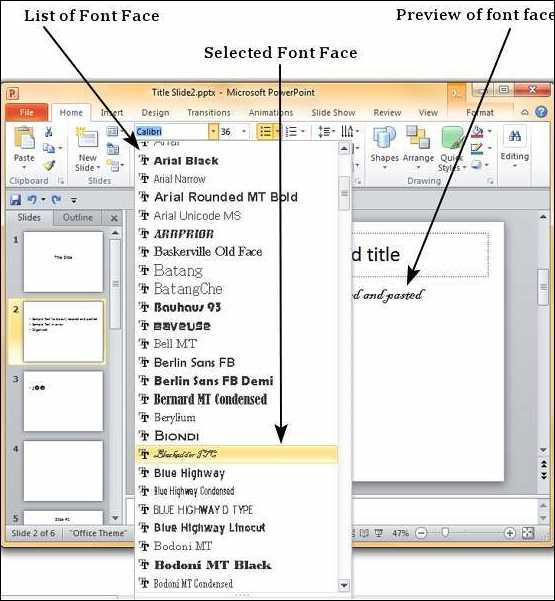Замена всех шрифтов в презентации за один раз
Главная » ПО
Автор Глеб Захаров На чтение 3 мин. Просмотров 4.3k. Опубликовано
Содержание
- Как заменить шаблонные шрифты или шрифты в добавленных текстовых полях глобально
- Работа с шаблоном PowerPoint
- Изменение шрифтов в Мастер слайдов в PowerPoint 2016
- Изменение всех шаблонных шрифтов в PowerPoint 2013
- Замена шрифтов в добавленных текстовых полях
- Замена отдельных шрифтов в глобальном масштабе
PowerPoint поставляется с впечатляющим выбором шаблонов, которые вы можете использовать для своих презентаций. Шаблоны включают заполнитель текста в шрифтах, которые выбираются специально для внешнего вида шаблона.
Работа с шаблоном PowerPoint
Когда вы используете шаблон, текст, который вы вводите для замены текста заполнителя, остается в шрифте, указанном шаблоном.
Изменение шрифтов в Мастер слайдов в PowerPoint 2016
Самый простой способ изменить шрифт в презентации PowerPoint на основе шаблона – это изменить презентацию в режиме Slide Master. Если у вас есть более одного Slide Master, что происходит, когда вы используете более одного шаблона в презентации, вы должны внести изменения в каждый Slide Master.
Открыв презентацию PowerPoint, перейдите на вкладку Вид и нажмите Мастер слайдов .
Выберите мастер слайдов или макет из миниатюр на левой панели. Щелкните текст заголовка или основной текст, который вы хотите изменить, на мастер-слайде.
Нажмите Шрифты на вкладке Мастер слайдов .

Выберите шрифт в списке, который вы хотите использовать для презентации.
Повторите этот процесс для любых других шрифтов на слайд-мастере, которые вы хотите изменить.
По завершении нажмите Закрыть главный вид .
Шрифты на каждом слайде, основанные на каждом изменяемом вами слайде, заменяются новыми выбранными шрифтами. Вы можете изменить шрифты презентации в режиме Slide Master в любое время.
Изменение всех шаблонных шрифтов в PowerPoint 2013
В PowerPoint 2013 перейдите на вкладку Дизайн , чтобы изменить шаблонные шрифты. Нажмите на стрелку с правой стороны ленты и нажмите кнопку Еще в разделе Варианты . Выберите Шрифты и выберите тот, который вы хотите использовать в презентации.
Замена шрифтов в добавленных текстовых полях
Хотя использовать Slide Master для замены всех заголовков и основного текста, которые являются шаблонными, легко, это не влияет на текстовые поля, которые вы добавили отдельно в свою презентацию.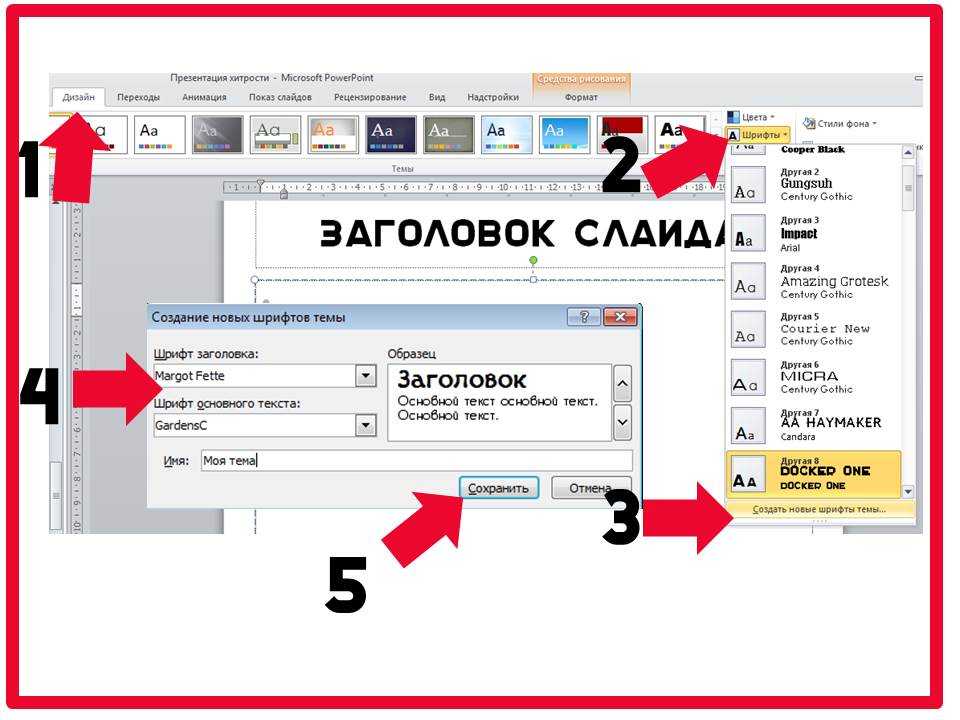 Если шрифты, которые вы хотите изменить, не являются частью шаблона слайд-мастера, вы можете заменить один шрифт на другой в этих добавленных текстовых полях глобально. Эта функция полезна, когда вы комбинируете слайды из разных презентаций, которые используют разные шрифты, и вы хотите, чтобы они были согласованными.
Если шрифты, которые вы хотите изменить, не являются частью шаблона слайд-мастера, вы можете заменить один шрифт на другой в этих добавленных текстовых полях глобально. Эта функция полезна, когда вы комбинируете слайды из разных презентаций, которые используют разные шрифты, и вы хотите, чтобы они были согласованными.
Замена отдельных шрифтов в глобальном масштабе
PowerPoint имеет удобную функцию «Заменить шрифт», которая позволяет одновременно вносить глобальные изменения во все вхождения шрифта, используемого в презентации.
В PowerPoint 2016 выберите Формат в строке меню, а затем нажмите Заменить шрифты в раскрывающемся меню. В PowerPoint 2013, 2010 и 2007 выберите вкладку Главная на ленте и нажмите Заменить > Заменить шрифты. В PowerPoint 2003 выберите Формат > Заменить шрифты в меню.
В диалоговом окне Заменить шрифты под заголовком Заменить выберите шрифт, который вы хотите изменить, из раскрывающегося списка шрифтов в презентации.

Под заголовком С выберите новый шрифт для презентации.
Нажмите кнопку Заменить . Весь добавленный текст в презентации, который использовал оригинальный шрифт, теперь отображается в вашем новом шрифте.
Повторите процесс, если ваша презентация содержит второй шрифт, который вы хотите изменить.
Просто предупреждение. Все шрифты не созданы равными. Размер 24 шрифта Arial отличается от размера 24 шрифта Barbara Hand. Проверьте размер нового шрифта в презентации на каждом слайде. Это должно быть легко читать из задней части комнаты во время презентации.
Изменение размера текста, цвета шрифта и фона в PowerPoint
Выберите гармоничный цвет шрифта и стиль
Изображение ниже — это плохой пример слайда. Делать какие слайды не надо, это ужасно и демонстрирует непрофессионализм и неуважение своей аудитории.
При создании цветных фонов нужно следовать следующим правилам:
1.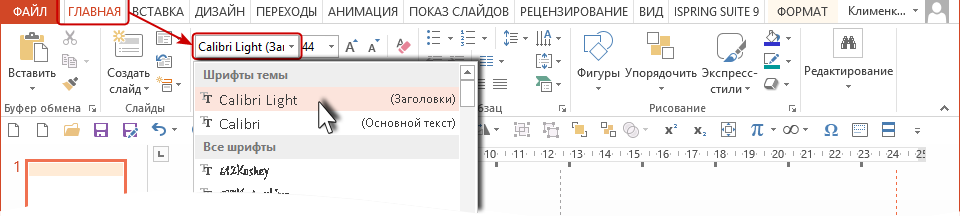 Выбирайте цвета шрифта, которые сильно контрастируют с вашим фоном;
Выбирайте цвета шрифта, которые сильно контрастируют с вашим фоном;
2. При сочетании цветов шрифта и фона учитывайте помещение в котором вы будете представлять презентацию. Например, светлые цветные шрифты на темном фоне проще читать в темных комнатах. Темные цветные шрифты на светлом фоне хорошо читаются в аудиториях с большим количеством света.
3. Избегайте необычных шрифтов для основного текста. Например, рукописный шрифт подойдет только для цитат или отдельных заголовков. Если выделить им весь тест, то прочитать его на слайде будет крайне сложно.
Выбирайте стандартные шрифты без засечек Roboto, Helvetica, Century Gothic или Arial на крайний случай. У заголовков в презентации должен быть 44 размер, а у подзаголовков 32 размер. Если вы выступаете в большой аудитории, то размер текста можно увеличить.
Изменение стиля и размера шрифта
Если вы хотите изменить вид и размер шрифта в презентации, то прокрутите список стилей в PowerPoint и выберите подходящий. Если нужного шрифта нет, то его можно просто скачать из интернета.
Если нужного шрифта нет, то его можно просто скачать из интернета.
Для того чтобы ваш текст изменил шрифт:
1. Выделите текст, который хотите изменить;
2. На панели инструментов нажмите на стрелку, которая раскрывает список со шрифтами, прокрутите список доступных шрифтов и выберите наиболее подходящий, учитывая наши советы;
3. Пока текст все еще выделен, нажмите на стрелку на мини-панели и выберите новый размер для шрифта. Заголовки, статьи можно делать жирным курсивом, что также отразится на размере текста.
Изменение цвета шрифта и фона
Цвет — это еще один способ привлечь внимание аудитории. Выберите цвета, обеспечивающие наибольший контраст, чтобы слова выделялись на фоне презентации.
Изменение цвета фона слайда:
1. Правой кнопкой мыши нажмите на свободное пространство на слайде;
2. Выберите кнопку “Формат фона”;
Выберите кнопку “Формат фона”;
3. В появившимся справа меню найдите “Цвет” и выберите наиболее подходящий оттенок для вашего слайда.
Изменение цвета шрифта:
1. Выделите текст
2. Перейдите во вкладку Главная и в группе шрифт найдите подходящий цвет для шрифта. Нужная вам кнопка отображается буквой А с цветной линией под ней.
3. Далее просто нажмите на стрелочку и выберите нужный цвет.
4. Если нажмете на кнопку «Другие цвета», то откроете большую палитру, в которой представлены все возможные оттенки.
Слайд в PowerPoint после изменения цвета и стиля шрифта
Вот так выглядит слайд после проведения всех манипуляции по изменению цвета. Мы всего лишь сделали цвета более контрастными, увеличили текст и выбрали шрифт Roboto. Цвет фона поменяли темно серый, и получили слайд в духе Илона Маска, который особо не заморачивается над стилем своих презентаций.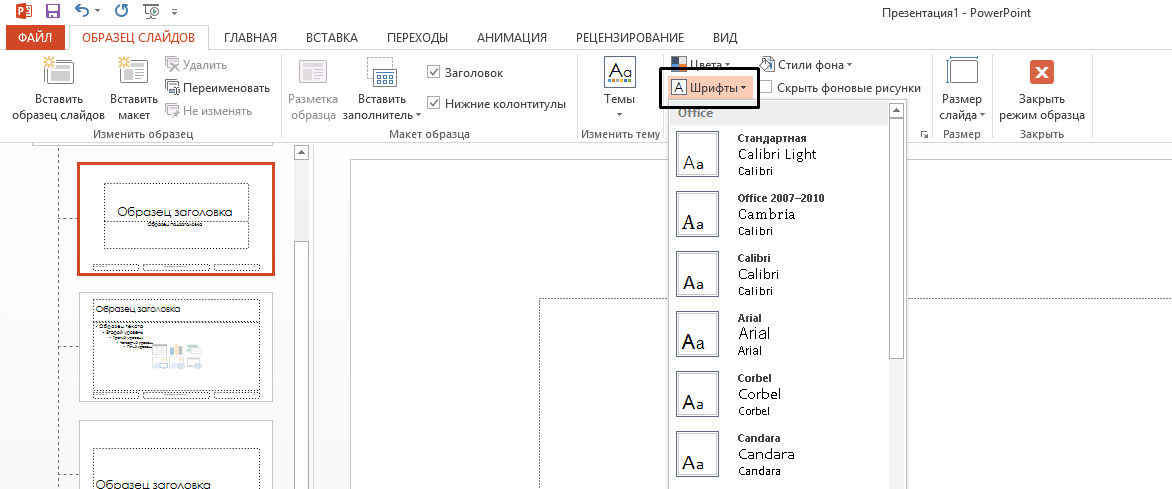
Если хотите немного разнообразить внешний вид слайда и сделать, его более привлекательным, то можете добавить фоновое изображение и по-другому раскадрировать текст.
Так слайд уже выглядит намного приятнее:
Надеемся, что наши советы были для вас полезны. И после прочтения этой статьи вы научитесь создавать удивительные и привлекательные слайды.
Изменить шрифт по умолчанию в PowerPoint
PowerPoint для Microsoft 365 PowerPoint 2021 PowerPoint 2019 PowerPoint 2016 PowerPoint 2013 Дополнительно… Меньше
Вместо того, чтобы менять шрифты на слайдах один за другим, вы можете изменить шрифты по умолчанию для всей презентации. Сочетание шрифтов (шрифт заголовка, шрифт основного текста) является важным дизайнерским решением в PowerPoint.
Щелкните Просмотр > Образец слайдов .

На вкладке Образец слайдов щелкните раскрывающееся меню Шрифты . Выберите шрифт, который вы хотите использовать для всех слайдов в презентации. Вам не нужно выбирать из предопределенных пар шрифтов в меню; выберите
Настройка шрифтов в нижней части меню, чтобы выбрать собственные шрифты.Примечание. Любые изменения, которые вы вносите в режиме образца слайдов, влияют на все слайды, использующие образец.
Щелкните Закрыть основной вид . Текст во всей презентации автоматически обновляется до нового шрифта.
Создайте шаблон для сохранения шрифта по умолчанию
Вы можете сохранить приведенные выше обновления шрифтов по умолчанию, создав шаблон PowerPoint.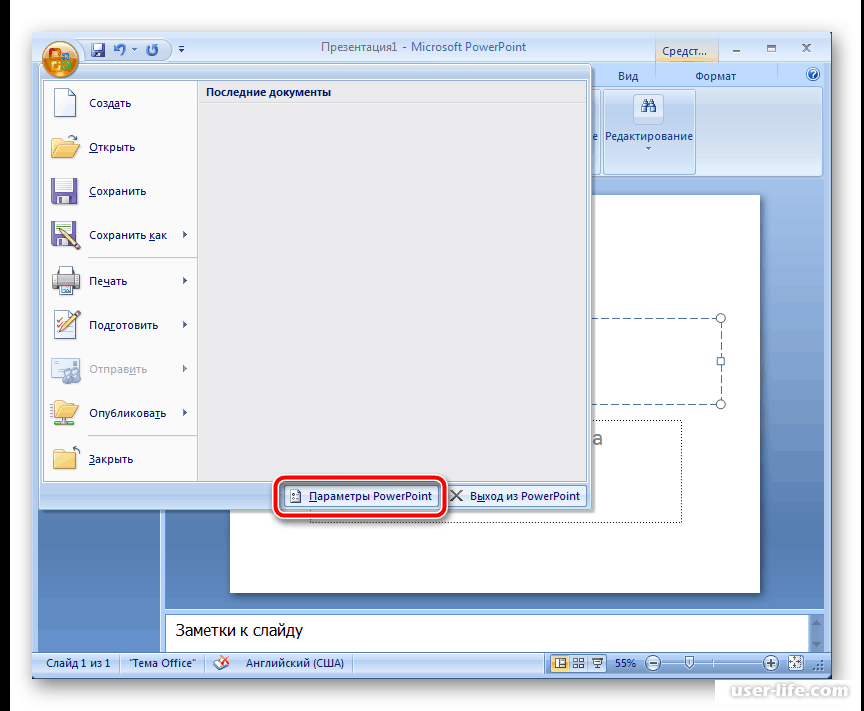
Щелкните Файл > Сохранить как .
Щелкните Компьютер > Просмотрите .
Перейдите в папку C:\Users\<ваше имя пользователя>\Documents\Custom Office Templates.
Введите имя вашего шаблона в Имя файла 9Коробка 0010. Щелкните раскрывающееся меню Сохранить как тип и выберите Шаблон PowerPoint .

Щелкните Сохранить .
Примечание. Вы можете получить доступ к своему шаблону при создании новой презентации. Щелкните Файл > Новый и щелкните Пользовательский > Пользовательские шаблоны Office , чтобы найти свой шаблон.
Верх страницы
См. также
Изменить шрифты
Как изменить шрифт на всех слайдах в PowerPoint (3 способа)
Изменить шрифт на всех слайдах с помощью тем, шаблонов, макетов или заменить шрифты
by Avantix Learning Team | Обновлено 16 мая 2022 г.
Применимо к: Microsoft ® PowerPoint ® 2013, 2016, 2019, 2021 и 365 (Windows)
Если вы хотите изменить шрифт на всех слайдах в презентации PowerPoint, вы можете использовать 3 общие стратегии – изменить тему документа или тему шрифта, отредактировать образец слайдов или связанные макеты в представлении образца слайдов или использовать «Заменить шрифты».
Рекомендуемая статья: Как печатать презентации PowerPoint с примечаниями
Хотите узнать больше о PowerPoint? Посетите наш виртуальный класс или очные курсы PowerPoint >
1. Измените шрифт на всех слайдах в презентации, изменив темы
Лучший способ изменить шрифт на всех слайдах в презентации PowerPoint — изменить документ Тема или тема шрифта. Выбор темы документа или темы шрифта при первом создании презентации PowerPoint является хорошей практикой, поэтому впоследствии легко изменить тему. Однако, если пользователи вручную изменили шрифт на каждом слайде, это переопределит тему документа или тему шрифта.
Тема документа включает цветовую тему, тему шрифта, тему эффектов и образец слайдов или образцы с соответствующими макетами. Лучшее время для применения темы — когда вы впервые создаете презентацию.
Чтобы изменить шрифт на всех слайдах, изменив тему документа (или общую) в текущей презентации PowerPoint:
- В обычном режиме или режиме сортировщика слайдов щелкните вкладку «Дизайн» на ленте.

- Щелкните тему в группе Темы. Нажмите стрелку «Дополнительно» в галерее «Темы», если вы хотите отобразить больше тем.
Ниже представлены темы документов на вкладке «Дизайн» в PowerPoint:
Тема «Шрифт» содержит шрифт заголовка и шрифт основного текста. Шрифт заголовка используется в заполнителях заголовков, а шрифт основного текста используется для всех других заполнителей, текстовых полей и фигур с текстом.
Чтобы изменить шрифт на всех слайдах, изменив тему шрифта в текущей презентации PowerPoint:
- В обычном режиме или режиме сортировщика слайдов щелкните вкладку «Дизайн» на ленте.
- В группе «Варианты» щелкните стрелку вниз «Дополнительно».
- Выберите шрифты. Появится раскрывающееся меню.
- Щелкните тему шрифта.
Темы шрифтов отображаются в области «Варианты» в PowerPoint следующим образом:
Вы также можете создать свою собственную тему шрифта.
Чтобы создать новую тему шрифта в текущей презентации PowerPoint:
- В обычном режиме или режиме сортировщика слайдов щелкните вкладку «Дизайн» на ленте.

- В группе «Варианты» щелкните стрелку вниз «Дополнительно».
- Выберите шрифты.
- Нажмите «Настроить шрифты». Появится диалоговое окно.
- Щелкните стрелку под шрифтом заголовка и выберите нужный шрифт.
- Щелкните стрелку под шрифтом основного текста и выберите нужный шрифт.
- В поле Имя введите имя новой темы шрифта.
- Нажмите Сохранить.
Вы сможете применить пользовательскую тему шрифта в текущей презентации и других презентациях. Эта тема также появится в других программах, таких как Word или Excel.
Если шрифт не меняется при изменении темы, вы можете нажать «Сброс» на вкладке «Главная» на ленте в группе «Макеты», чтобы сбросить макет текущего слайда. Однако это может привести к тому, что заполнители на слайде переместятся в исходное положение, и вам может потребоваться изменить положение этих объектов. Сброс влияет на заполнители, а не на текстовые поля.
2. Измените шрифт на слайдах в презентации, изменив образец слайдов или макеты в представлении образца слайдов
Хотя лучше всего изменить шрифт на всех слайдах в презентации PowerPoint, изменив темы, Образцы слайдов или макеты.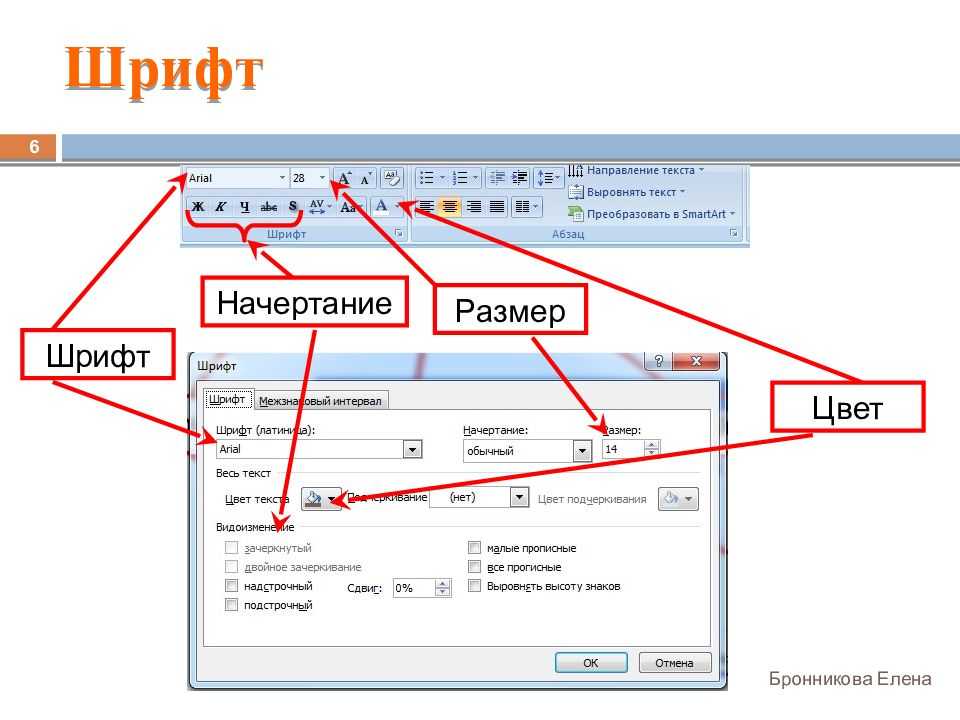
Если пользователи вручную изменили шрифт на каждом слайде в обычном режиме просмотра, это переопределит образец слайдов или связанное с ним форматирование макета, примененное в режиме образца слайдов.
Чтобы изменить шрифт на всех слайдах, изменив образец слайда:
- Перейдите на вкладку «Вид» на ленте.
- В группе «Основные представления» нажмите «Образец слайдов». В представлении «Образец слайдов» обратите внимание на миниатюры, которые появляются на левой панели. Как правило, есть миниатюры для одного образца слайдов и связанных макетов. Макеты «следуют» мастеру слайдов (который появляется с цифрой 1 слева). Если навести курсор на миниатюру макета, появится всплывающая подсказка с названием макета.
- В левой части экрана щелкните Образец слайдов, чтобы изменить шрифт на всех слайдах или нужный макет (например, макет заголовка и содержимого), чтобы изменить шрифт на слайдах на основе этого макета. Здесь мы предполагаем, что существует только один образец слайдов.

- Выберите заполнитель в правой части экрана, щелкнув его край.
- Перейдите на вкладку «Главная» на ленте.
- В группе «Шрифт» выберите шрифт в раскрывающемся меню «Шрифт».
- При необходимости повторите для других заполнителей и макетов.
- Чтобы вернуться к обычному виду, нажмите кнопку «Обычный» в правом нижнем углу экрана.
В следующем примере образец слайдов отображается со связанными макетами в представлении образца слайдов:
Если вы измените шрифт на отдельных макетах в представлении образца слайдов, изменятся только слайды, использующие эти макеты. Вы также можете изменить другие элементы, такие как размер шрифта, маркеры, фон и нижние колонтитулы в режиме образца слайдов. Если шрифт не изменится, когда вы вернетесь в обычный вид, вы можете нажать «Сброс» на вкладке «Главная» на ленте в группе «Макеты», чтобы сбросить макет на текущем слайде. Однако это может привести к тому, что заполнители на слайде переместятся в исходное положение, и вам может потребоваться изменить положение этих объектов. Сброс влияет на заполнители, а не на текстовые поля, фоны, применяемые к отдельным слайдам, и другие вставленные объекты.
Сброс влияет на заполнители, а не на текстовые поля, фоны, применяемые к отдельным слайдам, и другие вставленные объекты.
3. Изменение шрифта в презентации с помощью функции «Заменить шрифты»
Последняя стратегия изменения шрифта на всех слайдах презентации — использование функции «Заменить шрифты». Это может быть лучшим методом, если презентация была преобразована из Google Slides.
Чтобы изменить шрифт на всех слайдах в презентации PowerPoint с помощью функции «Заменить шрифты»:
- Откройте презентацию со шрифтами, которые вы хотите изменить.
- В обычном режиме или режиме сортировщика слайдов щелкните вкладку «Главная» на ленте.
- В группе «Редактирование» нажмите стрелку вниз справа от «Заменить» и выберите «Заменить шрифты» в раскрывающемся меню. Появится диалоговое окно.
- В диалоговом окне «Заменить шрифт» в поле «Заменить» выберите шрифт, который вы хотите заменить, из раскрывающегося меню.
- В поле С выберите нужный шрифт из раскрывающегося меню.

- Щелкните Заменить.
- Нажмите Закрыть.
Диалоговое окно «Заменить шрифт» содержит параметры для поиска и замены шрифтов:
Замена шрифтов обычно является лучшим способом изменить шрифты в текстовых полях (а не заполнители), где пользователи вручную изменили шрифт.
Этот метод может не работать, если презентация была создана в другой операционной системе (например, Mac OS) или в ней используется шрифт, который не установлен или недоступен на вашем устройстве. Использование «безопасного шрифта», доступного в нескольких операционных системах, предотвратит распространенные проблемы со шрифтами.
Лучше всего попробовать первые два метода изменения шрифта в презентации (и использовать темы для изменения шрифтов, цветов и других элементов дизайна, если это возможно), прежде чем использовать «Заменить шрифт».
Подпишитесь, чтобы получать больше статей, подобных этой
Была ли эта статья полезной для вас? Если вы хотите получать новые статьи, присоединяйтесь к нашему списку адресов электронной почты.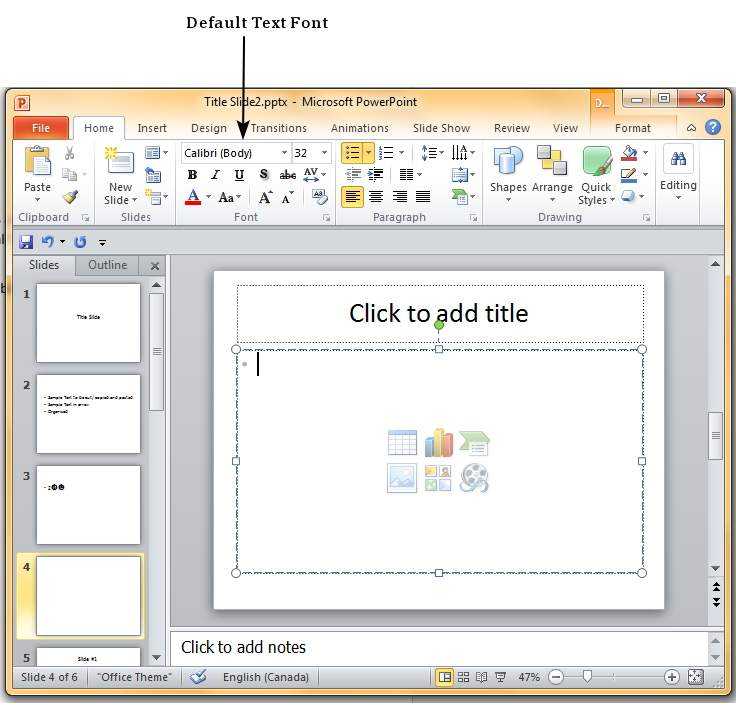
Дополнительные ресурсы. другие объекты)
Как сделать изображение прозрачным в PowerPoint (3 способа изменить прозрачность изображения)
Связанные курсы
Microsoft PowerPoint: средний/продвинутый
Microsoft PowerPoint: дизайн для недизайнеров
Microsoft PowerPoint: анимация Bootcamp
Microsoft Excel: средний/продвинутый
ПРОСМОТРЕТЬ ДОПОЛНИТЕЛЬНЫЕ КУРСЫ >
3 -900 под руководством нашего преподавателя проводятся в формате виртуального класса или в нашем офисе в центре Торонто по адресу 18 King Street East, Suite 1400, Toronto, Ontario, Canada (некоторые очные курсы также могут проводиться в другом месте в центре Торонто). Свяжитесь с нами по адресу [email protected], если вы хотите организовать индивидуальный виртуальный класс под руководством инструктора или обучение на месте в удобное для вас время.
Copyright 2023 Avantix ® Обучение
Вы можете вставить знак или символ евро (€) в презентацию PowerPoint, используя встроенные команды PowerPoint или сочетания клавиш (Alt-код или сочетания клавиш автозамены).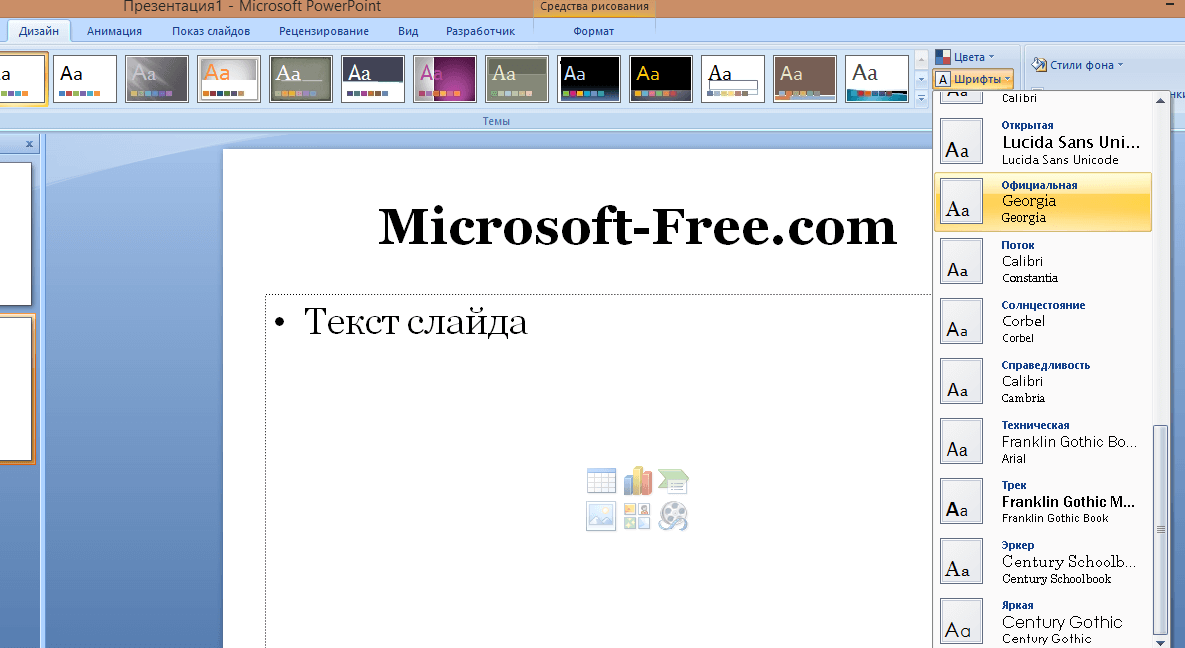
В версиях Word, Excel и PowerPoint 2021 и 365 у вас теперь есть возможность скрывать или отображать панель быстрого доступа. Поэтому, если кажется, что панель быстрого доступа исчезла, возможно, она просто скрыта. В 2021 году Microsoft также удалила команды «Отменить» и «Повторить/Повторить» с панели быстрого доступа и переместила эти команды на вкладку «Главная» на ленте.
Вы можете вставить или ввести символ квадратного корня в презентации PowerPoint с помощью встроенных команд или сочетаний клавиш. Символ квадратного корня или знак радикала можно вводить в заполнители, текстовые поля или блоки уравнений на слайдах PowerPoint. Вы можете использовать сочетание клавиш Alt, запись математической автозамены или создать запись автозамены в качестве пользовательского ярлыка.
Microsoft, логотип Microsoft, Microsoft Office и связанные приложения Microsoft и логотипы являются зарегистрированными товарными знаками Microsoft Corporation в Канаде, США и других странах.