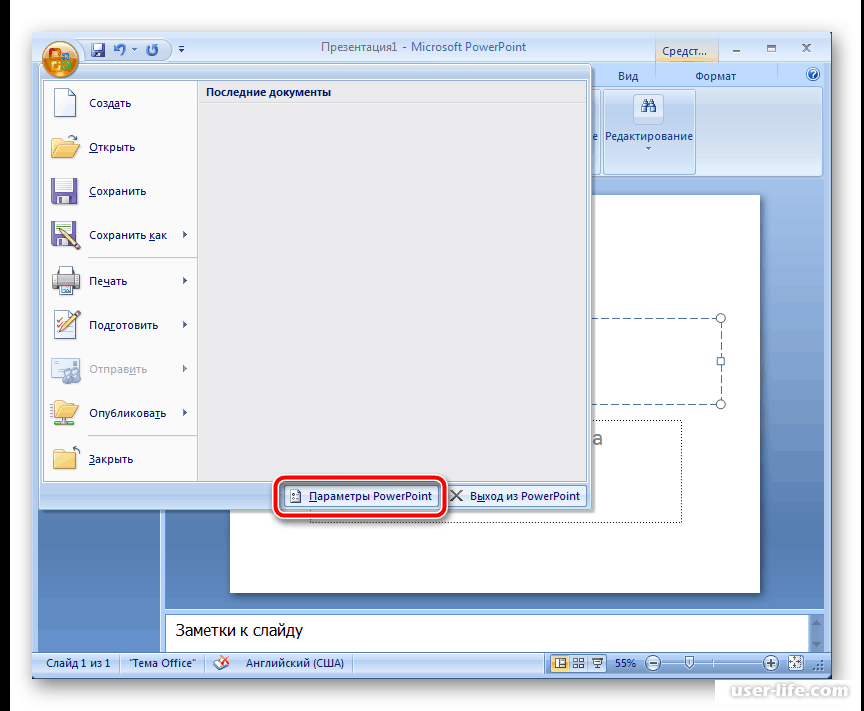Замена всех шрифтов в презентации за один раз
Главная » ПО
Автор Глеб Захаров На чтение 3 мин. Просмотров 4.2k. Опубликовано
Содержание
- Как заменить шаблонные шрифты или шрифты в добавленных текстовых полях глобально
- Работа с шаблоном PowerPoint
- Изменение шрифтов в Мастер слайдов в PowerPoint 2016
- Изменение всех шаблонных шрифтов в PowerPoint 2013
- Замена шрифтов в добавленных текстовых полях
- Замена отдельных шрифтов в глобальном масштабе
PowerPoint поставляется с впечатляющим выбором шаблонов, которые вы можете использовать для своих презентаций. Шаблоны включают заполнитель текста в шрифтах, которые выбираются специально для внешнего вида шаблона.
Работа с шаблоном PowerPoint
Когда вы используете шаблон, текст, который вы вводите для замены текста заполнителя, остается в шрифте, указанном шаблоном.
Изменение шрифтов в Мастер слайдов в PowerPoint 2016
Самый простой способ изменить шрифт в презентации PowerPoint на основе шаблона – это изменить презентацию в режиме Slide Master. Если у вас есть более одного Slide Master, что происходит, когда вы используете более одного шаблона в презентации, вы должны внести изменения в каждый Slide Master.
Открыв презентацию PowerPoint, перейдите на вкладку Вид и нажмите Мастер слайдов .
Выберите мастер слайдов или макет из миниатюр на левой панели. Щелкните текст заголовка или основной текст, который вы хотите изменить, на мастер-слайде.
Нажмите Шрифты на вкладке Мастер слайдов .

Выберите шрифт в списке, который вы хотите использовать для презентации.
Повторите этот процесс для любых других шрифтов на слайд-мастере, которые вы хотите изменить.
По завершении нажмите Закрыть главный вид .
Шрифты на каждом слайде, основанные на каждом изменяемом вами слайде, заменяются новыми выбранными шрифтами. Вы можете изменить шрифты презентации в режиме Slide Master в любое время.
Изменение всех шаблонных шрифтов в PowerPoint 2013
В PowerPoint 2013 перейдите на вкладку Дизайн , чтобы изменить шаблонные шрифты. Нажмите на стрелку с правой стороны ленты и нажмите кнопку Еще в разделе Варианты . Выберите Шрифты и выберите тот, который вы хотите использовать в презентации.
Замена шрифтов в добавленных текстовых полях
Хотя использовать Slide Master для замены всех заголовков и основного текста, которые являются шаблонными, легко, это не влияет на текстовые поля, которые вы добавили отдельно в свою презентацию.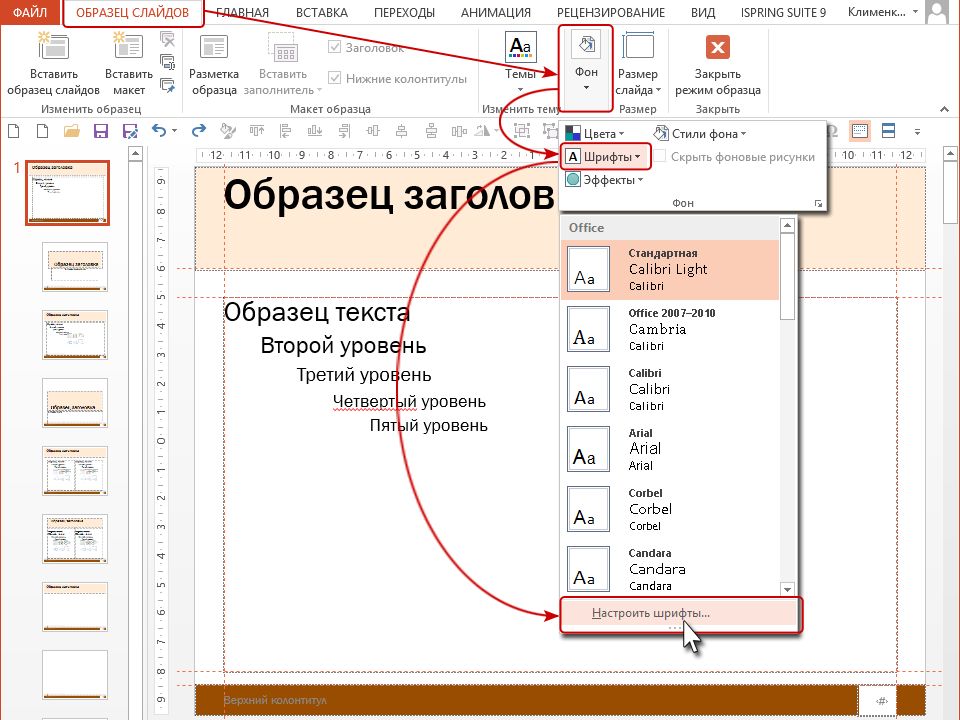 Если шрифты, которые вы хотите изменить, не являются частью шаблона слайд-мастера, вы можете заменить один шрифт на другой в этих добавленных текстовых полях глобально. Эта функция полезна, когда вы комбинируете слайды из разных презентаций, которые используют разные шрифты, и вы хотите, чтобы они были согласованными.
Если шрифты, которые вы хотите изменить, не являются частью шаблона слайд-мастера, вы можете заменить один шрифт на другой в этих добавленных текстовых полях глобально. Эта функция полезна, когда вы комбинируете слайды из разных презентаций, которые используют разные шрифты, и вы хотите, чтобы они были согласованными.
Замена отдельных шрифтов в глобальном масштабе
PowerPoint имеет удобную функцию «Заменить шрифт», которая позволяет одновременно вносить глобальные изменения во все вхождения шрифта, используемого в презентации.
В PowerPoint 2016 выберите Формат в строке меню, а затем нажмите Заменить шрифты в раскрывающемся меню. В PowerPoint 2013, 2010 и 2007 выберите вкладку Главная на ленте и нажмите Заменить > Заменить шрифты. В PowerPoint 2003 выберите Формат > Заменить шрифты в меню.
В диалоговом окне Заменить шрифты под заголовком Заменить выберите шрифт, который вы хотите изменить, из раскрывающегося списка шрифтов в презентации.

Под заголовком С выберите новый шрифт для презентации.
Нажмите кнопку Заменить . Весь добавленный текст в презентации, который использовал оригинальный шрифт, теперь отображается в вашем новом шрифте.
Повторите процесс, если ваша презентация содержит второй шрифт, который вы хотите изменить.
Просто предупреждение. Все шрифты не созданы равными. Размер 24 шрифта Arial отличается от размера 24 шрифта Barbara Hand. Проверьте размер нового шрифта в презентации на каждом слайде. Это должно быть легко читать из задней части комнаты во время презентации.
Как сделать шрифт по умолчанию в powerpoint?
Содержание
- 0.1 Автосохранения, расположение файлов и шрифты
- 0.2 Настраиваем число отмен, последних файлов и уменьшаем размер
- 1 Устанавливаем шрифты для Microsoft PowerPoint
- 1.1 Внедряем шрифты в файл для PowerPoint
- 1.
 2 Помогла ли вам эта статья?
2 Помогла ли вам эта статья?
Если вы хотите изменить шрифт , используемый по умолчанию в любом шаблоне PowerPoint, этот простой трюк может быть полезным. Во-первых, вам нужно получить доступ к режиму Мастер слайдов под меню Вид. Затем, обратите внимание на расположение, где вы хотите изменить шрифт по умолчанию и для каждого макета выбрать новый шрифт для использования.
Щелкните правой кнопкой мыши на текстовом уровне, где вы хотите, чтобы изменить шрифт, а затем нажмите на шрифт … вариант. Теперь вы можете выбрать лицо шрифта для использования и свойства шрифта. Это будет применяться для шаблона или поможет вам изменить шрифт по умолчанию в PowerPoint 2010 или 2013.
Программа для создания электронных презентаций PowerPoint имеет удобный и действительно интуитивно понятный интерфейс, однако, всегда есть что улучшить, верно?
Давайте немного пройдемся по настройкам PowerPoint и попробуем сделать удобное поудобнее. Перейдем к параметрам программы, они находятся по адресу: «Файл» -> «Параметры».
Перейдем к параметрам программы, они находятся по адресу: «Файл» -> «Параметры».
Настройка автосохранения, расположения файлов и шрифтов в PowerPoint
По умолчанию PowerPoint сохраняет в фоновом режиме копию документа, с которым работает пользователь каждые 10 минут, на случай сбоя. Однако крупные изменения вносятся чаще, чем раз в 10 минут. Исправим эту ситуацию: на вкладке «Сохранение» меню «параметры», выставим значение пункта «Автосохранение каждые» в интервале 3-5 минут.
Отлично, теперь решим ещё одно мелкое недоразумение. По умолчанию, PowerPoint сохраняет ваши презентации в папку «Мои документы». Однако эта папка в скором времени превращается в настоящий хламосборник, найти в котором файлы определенного типа становится не так просто. Самое лучшее решение – создать где-нибудь отдельную папку, предназначенную только для презентаций, и изменить место стандартного размещения. Просто впишите новый путь в поле «расположение локальных файлов по умолчанию».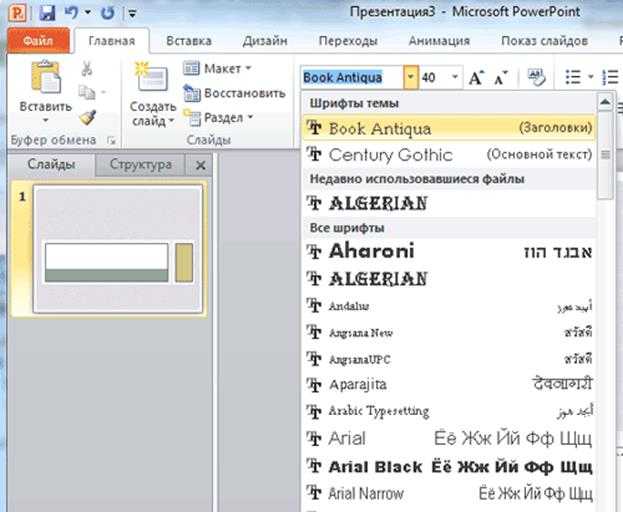
Ещё одна «мелочь» выглядит такой только на первый взгляд и касается шрифтов. Дело в том, что по умолчанию PowerPoint не внедряет в подготовленную презентацию сторонние шрифты. Если на вашем компьютере слайд-шоу выглядит отлично, вы красиво все оформили, а заголовки вписали изысканным декоративным шрифтом, будьте готовы к тому, что при показе этого слайд-шоу на другом компьютере, вся ваша «красивость» мгновенно слетит, а все отсутствующие шрифты окажутся заменены имеющимися аналогами. Лечится это просто – в том же самом окне «Сохранение» поставьте галочку напротив пункта «Внедрить шрифты в файл». Отныне неприятности с отсутствующими шрифтами вам не грозят.
Нажимаем «Ок» и идем дальше.
Настраиваем число отмен, последних файлов и уменьшаем размерНастраиваем число отмен, отображаемых последних файлов и уменьшаем размер презентации
Следующие настройки не обязательны, но могут оказаться весьма полезными:
По умолчанию, мы можем откатить свои действия при работе над презентацией в PowerPoint на 20 «шагов» назад.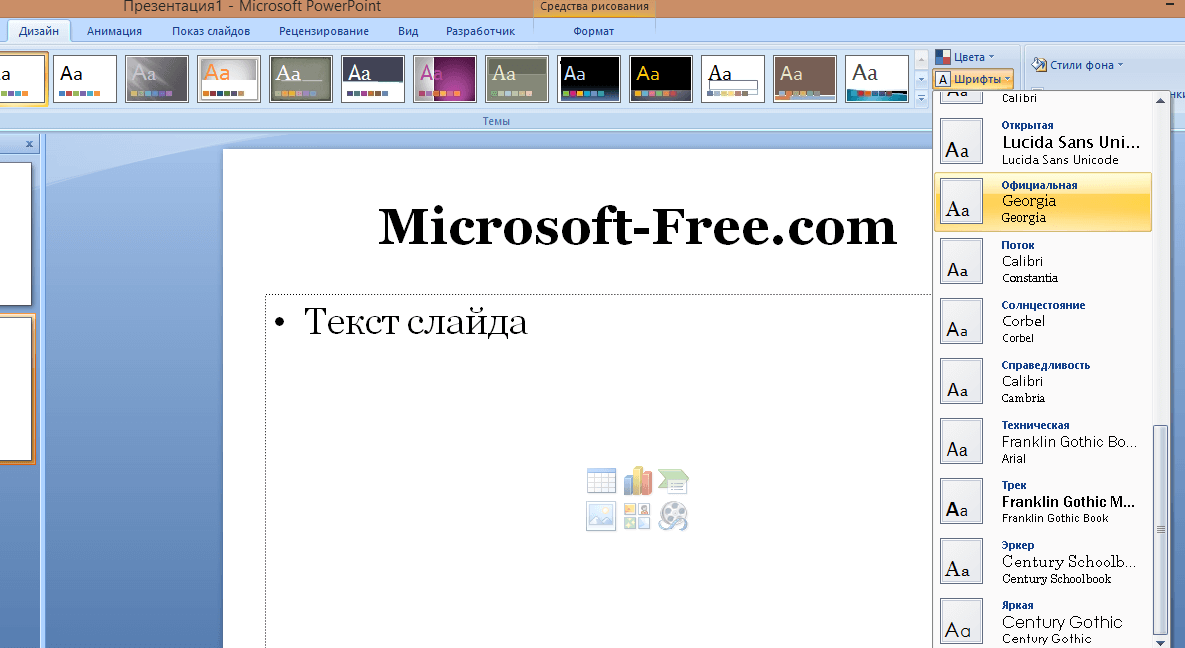 А если хочется ещё больше пространства для маневра? Переходим на вкладку «Дополнительно» и в поле «Предельное число отмен» заменяем текущее значение на любое другое число.
А если хочется ещё больше пространства для маневра? Переходим на вкладку «Дополнительно» и в поле «Предельное число отмен» заменяем текущее значение на любое другое число.
Здесь же, ниже, можно увеличить список презентаций, что висят у нас в списке последних открытых файлов – по умолчанию там отображается 25 элементов, но, если вы часто работаете с PowerPoint, возможно вы захотите увеличить их число. «Число элементов в списке последних презентаций» вам в помощь.
Также в меню «Дополнительно» есть и ещё один интересный пункт: «Размер и качество изображения». Изменив настройки как показано на рисунке ниже, вы, теоретически, сможете существенно сократить размер презентации, а качество изображений визуально не изменится.
В известной многим программе Microsoft PowerPoint можно создавать различные презентации и другие подобные проекты. В таких работах часто используются разнообразные шрифты. Стандартный пакет, установленный по умолчанию, не всегда подходит под общее оформление, поэтому пользователи прибегают к установке дополнительных шрифтов.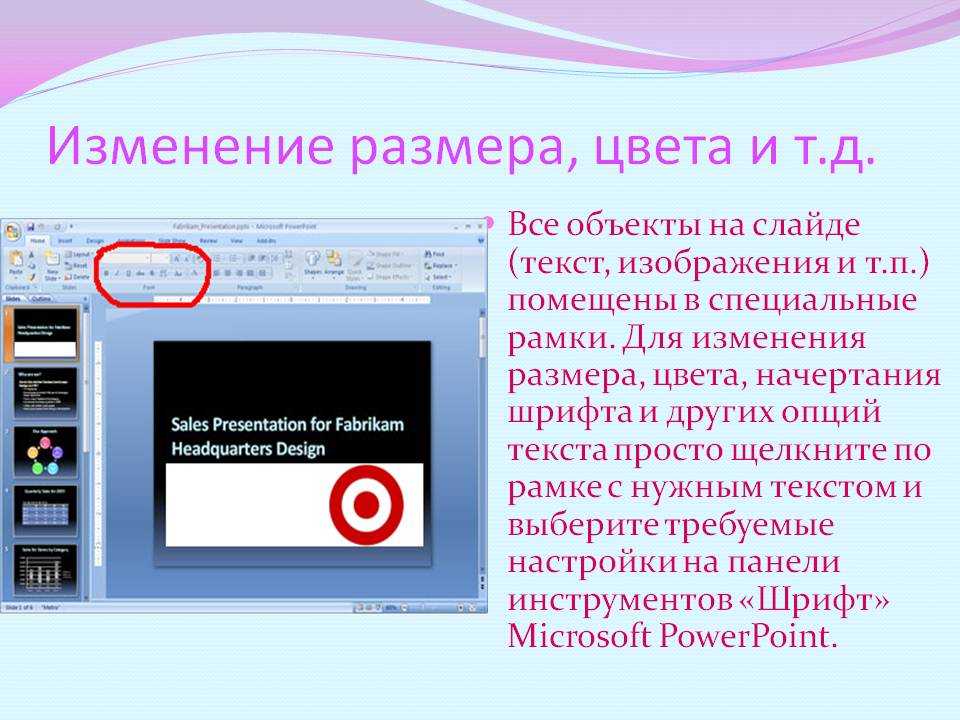 Сегодня мы детально расскажем о том, как это сделать и чтобы инсталлированный шрифт без проблем отображался на других компьютерах.
Сегодня мы детально расскажем о том, как это сделать и чтобы инсталлированный шрифт без проблем отображался на других компьютерах.
Читайте также: Как установить шрифт в Microsoft Word, CorelDRAW, Adobe Photoshop, AutoCAD
- Перейдите к папке со скачанным из интернета шрифтом.
- Нажмите на нем правой кнопкой мыши и выберите «Установить».
В качестве альтернативы его можно открыть и кликнуть на «Установить» в режиме просмотра.
Развернутые инструкции на эту тему вы найдете в статье от другого нашего автора по ссылке ниже. Советуем обратить внимание на пакетную инсталляцию, что может быть полезно, когда вы имеете дело со множеством шрифтов.
Подробнее: Установка TTF-шрифтов на компьютер
Внедряем шрифты в файл для PowerPoint
После того как вы установили стили текста одним из предложенных выше способов, они автоматически определятся в ПоверПоинт, однако если он был открыт, произведите его перезапуск для обновления информации.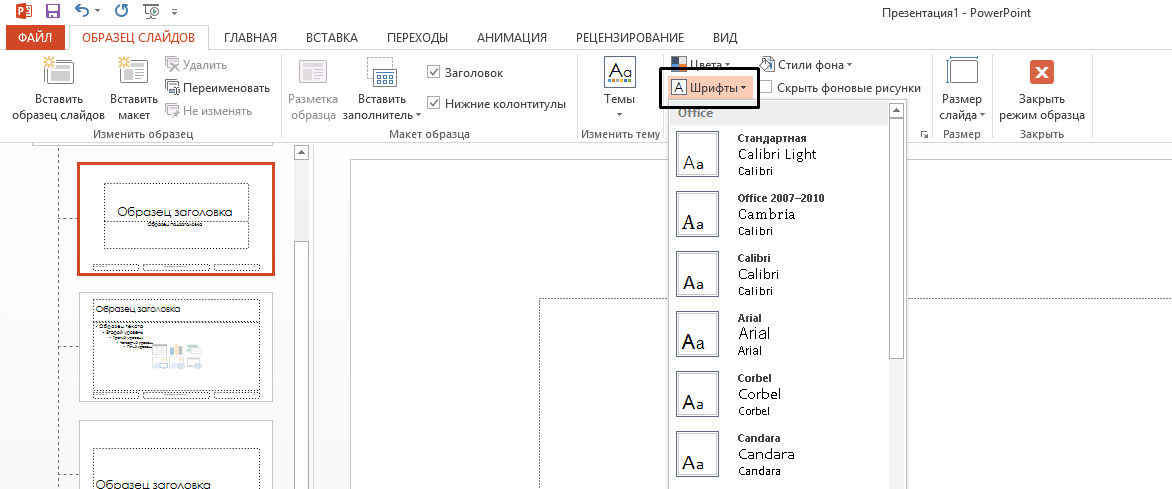 Пользовательские шрифты будут отображаться только на вашем компьютере, а на других ПК тексты преобразятся в стандартный формат. Чтобы этого не случилось, нужно выполнить следующие действия:
Пользовательские шрифты будут отображаться только на вашем компьютере, а на других ПК тексты преобразятся в стандартный формат. Чтобы этого не случилось, нужно выполнить следующие действия:
Читайте также:
Установка PowerPointСоздание презентации в PowerPoint
- Запустите PowerPoint, создайте презентацию с добавленными сталями текста.
- Перед сохранением нажмите на значок меню и выберите там пункт «Параметры PowerPoint».
- В открывшемся окне переместитесь к разделу «Сохранение».
- Внизу отметьте галочкой пункт «Внедрить шрифты в файл» и установите точку возле необходимого параметра.
- Теперь вы можете снова переместиться в меню и выбрать «Сохранить» или «Сохранить как…».
- Укажите место, куда хотите сохранить презентацию, дайте ей название и нажмите на соответствующую кнопку, чтобы завершить процесс.
Читайте также: Сохранение презентации PowerPoint
Иногда возникает проблема со сменой шрифта. При выборе пользовательского текст печатается все равно на стандартном.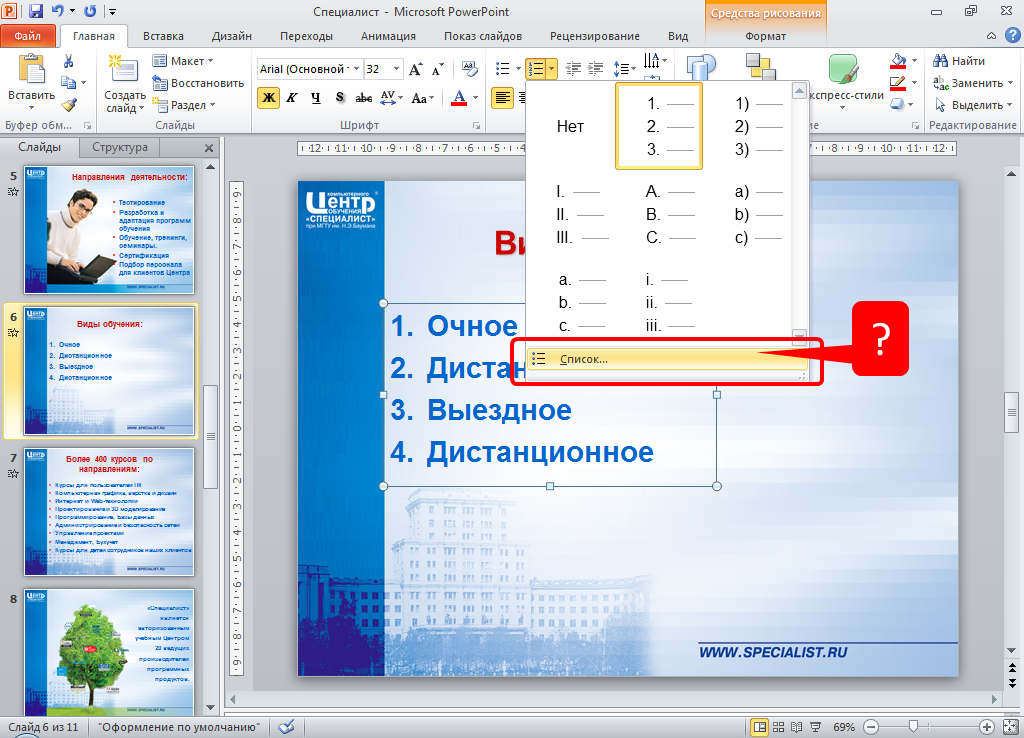
В этой статье вы могли ознакомиться с принципом добавления новых шрифтов в Microsoft PowerPoint и последующим их внедрением в презентацию. Как видите, данный процесс совсем не сложный, с ним с легкостью справится начинающий пользователь, не обладающий дополнительными знаниями или навыками. Надеемся, что наша инструкция вам помогла и все прошло без каких-либо ошибок.
Читайте также: Аналоги программы PowerPoint
Мы рады, что смогли помочь Вам в решении проблемы.
Задайте свой вопрос в комментариях, подробно расписав суть проблемы. Наши специалисты постараются ответить максимально быстро.
Помогла ли вам эта статья?
Да Нет
Чтобы добавить новый пользовательский шрифт вам понадобится скачать и установить файл шрифта в систему:
— Можно скачать шрифт в интернете, например с сайта Microsoft или любого другого, подходящего для этой операции.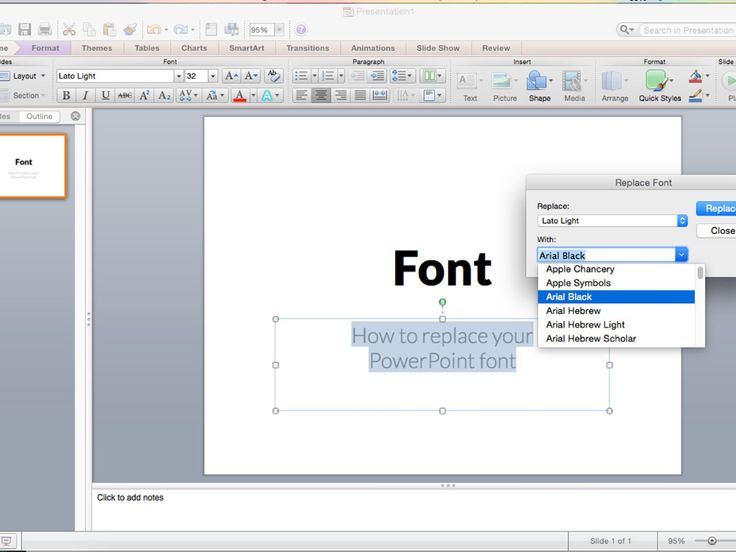
— Скачав файл, откройте его и нажмите кнопку «Установить» вверху.
Установившись в ОС Windows, шрифт появится также и в PowerPoint.
Чтобы задать шрифт по умолчанию нужно:
— Открыть меню «Вид», перейти к вкладке «Режимы образцов» и выбрать в ней подпункт «Образец слайдов».
— В открывшемся окне «Режим образца» перейти к вкладке «Фон» и выбрать в ней пункт «Шрифты».
— Выбрать из выпадающего списка нужный по умолчанию шрифт и нажать на него.
— Нажать кнопку «Закрыть режим образца».
PowerPoint — Как изменить шрифт на всех слайдах — Просто нажмите здесь
Существует несколько различных способов изменить шрифт на всех слайдах в презентации PowerPoint. Здесь я расскажу о двух разных способах.
Использование функции замены
Чтобы изменить шрифт на всех слайдах в презентации в PowerPoint,
- Откройте презентацию
- Щелкните вкладку «Главная»
- В группе редактирования щелкните стрелку раскрывающегося списка рядом с «Заменить» и выберите «Заменить шрифты».

- replace
- В поле With: выберите новый шрифт, который вы хотите использовать в презентации0013
- Шрифт будет заменен новым шрифтом на протяжении всей презентации 🙂
Использование мастер-слайдов
Мастер-слайд работает как шаблон для презентации — мастер-слайд определяет тему, макет, цвета, шрифты, фоны и т. д. для вашей презентации. Шаблон дизайна по умолчанию для презентации PowerPoint представляет собой простой белый слайд. Таким образом, каждый раз, когда вы создаете новый слайд, в вашу презентацию вставляется новый пустой белый слайд. Этот пустой слайд, а также стиль и размер шрифта для текстовых заполнителей, используемых на нем, определяются в образце слайдов. Все слайды в презентации создаются с использованием шрифтов, цветов и графики, определенных в образце слайдов.
Мастер слайдов позволяет легко изменить внешний вид существующей презентации или внести изменения во все слайды презентации.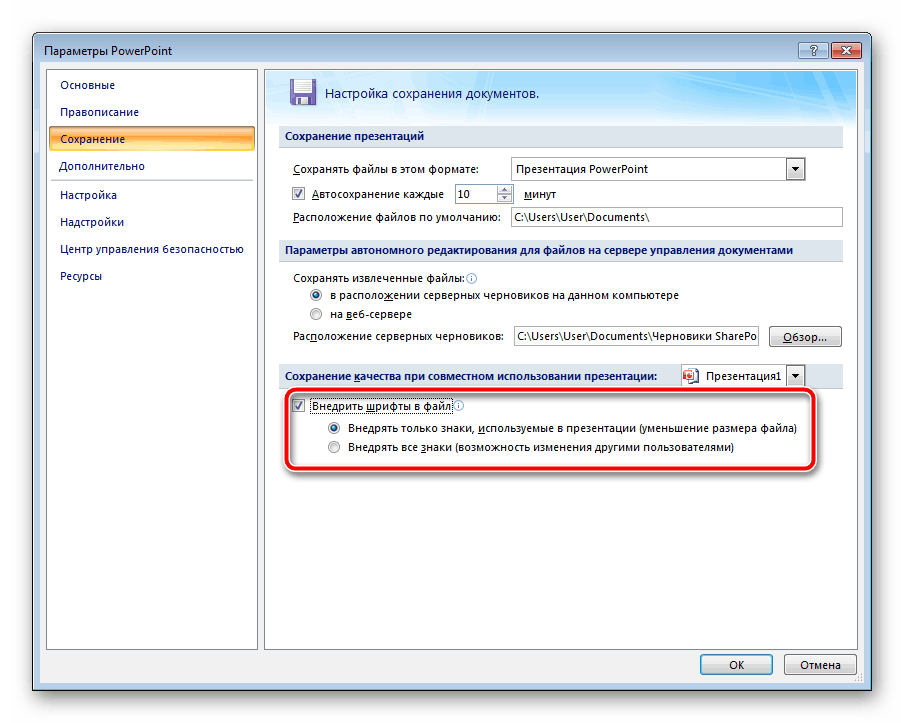 В этом случае мы собираемся использовать мастер-слайд, чтобы изменить шрифт на другой на протяжении всей презентации.
В этом случае мы собираемся использовать мастер-слайд, чтобы изменить шрифт на другой на протяжении всей презентации.
- Нажмите на вкладку View
- В Master Views Group выберите Slide Master
Либо на вкладке Slide Master нажмите0012 Раскрывающееся меню «Шрифты» и выберите набор шрифтов, которые вы хотите использовать для всех слайдов в презентации (это изменит заголовки, подзаголовки и основной текст)…
Или выберите отдельную часть, которую вы хотите изменить (например, стиль заголовка). Затем нажмите на вкладку «Главная» и измените шрифт для отдельных элементов мастер-слайдов (например, стиль заголовка, стиль подзаголовка, стиль маркера)
- Когда вы изменили шрифт, нажмите Вкладка «Шаблон слайдов» (возможно, вам не придется этого делать), затем щелкните Закрыть основной вид
- Ваша презентация будет автоматически обновлена до нового шрифта
Спасибо
Надеюсь, вам понравился этот урок.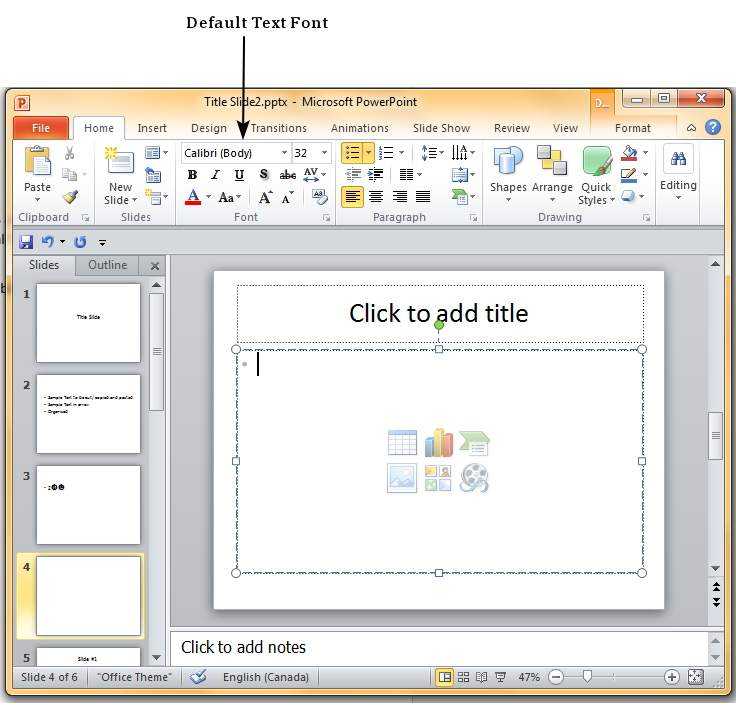 Дополнительные учебные пособия по PowerPoint см. в разделе PowerPoint на странице учебных пособий здесь, а для получения дополнительных видеоуроков подпишитесь на мой канал YouTube здесь.
Дополнительные учебные пособия по PowerPoint см. в разделе PowerPoint на странице учебных пособий здесь, а для получения дополнительных видеоуроков подпишитесь на мой канал YouTube здесь.
Размер шрифта PowerPoint | CustomGuide
Вы можете использовать группу «Шрифт» на вкладке «Главная», чтобы изменить способ отображения текста в презентации, изменив тип, размер, цвет и стиль шрифта.
Изменить тип шрифта
Один из способов выделить текст в презентации — изменить его тип шрифта. Тип шрифта — это набор символов с одинаковым дизайном и формой.
- Выберите текст, который хотите изменить.
Если вы хотите изменить весь текст в текстовом поле, вы можете просто выбрать текстовое поле.
- Щелкните стрелку списка шрифтов .
Просмотрите шрифт, наведя на него курсор в меню.
- Выберите новый шрифт.
Используйте стрелку списка Font на мини-панели инструментов, которая появляется рядом с мышью, когда вы выделяете текст.

Изменить размер шрифта
- Выберите текст, который хотите изменить.
- Щелкните стрелку списка Размер шрифта .
Просмотрите размер шрифта, наведя на него курсор в меню.
- Выберите размер шрифта.
Используйте стрелку списка Размер шрифта на мини-панели инструментов.
Изменение цвета шрифта
Изменение цвета шрифта — еще один способ выделить текст в презентации.
- Выберите текст, который хотите изменить.
- Щелкните стрелку списка Цвет шрифта .
Цвета, отображаемые вверху, соответствуют текущей теме презентации.
Просмотрите цвет шрифта, наведя на него курсор в меню.
- Выберите новый цвет.
Используйте стрелку списка Цвет шрифта на мини-панели инструментов.
Кнопка Цвет шрифта всегда отображает последний использованный цвет. Чтобы быстро применить этот цвет к другому выделенному тексту, просто нажмите кнопку Цвет шрифта вместо стрелки списка.
Чтобы быстро применить этот цвет к другому выделенному тексту, просто нажмите кнопку Цвет шрифта вместо стрелки списка.
Применение текстовых эффектов
Помимо изменения типа, размера и цвета шрифта, вы также можете выделить текст в презентации, изменив текстовые эффекты. Наиболее распространенными и популярными стилями являются полужирный шрифт, курсив и подчеркивание, но также полезны и другие стили, такие как затенение и зачеркивание.
- Выберите текст, который хотите изменить.
- Выберите стиль шрифта, например Жирный , Курсив или Подчеркнутый .
Ярлыки:
- Сделать жирным, Ctrl + B .
- Выделить курсивом, Ctrl + I .
- Чтобы подчеркнуть, Ctrl + U .
Чтобы удалить стиль шрифта из выделенного текста, просто нажмите кнопку стиля еще раз или используйте кнопку Очистить все форматирование .

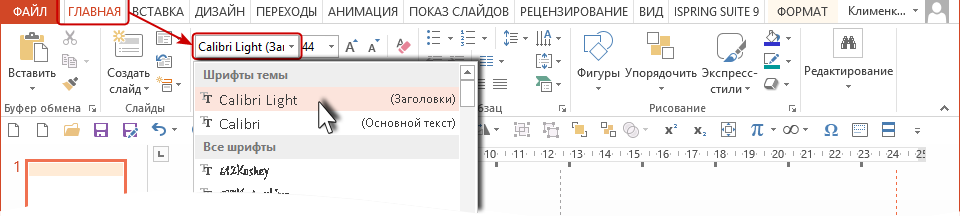
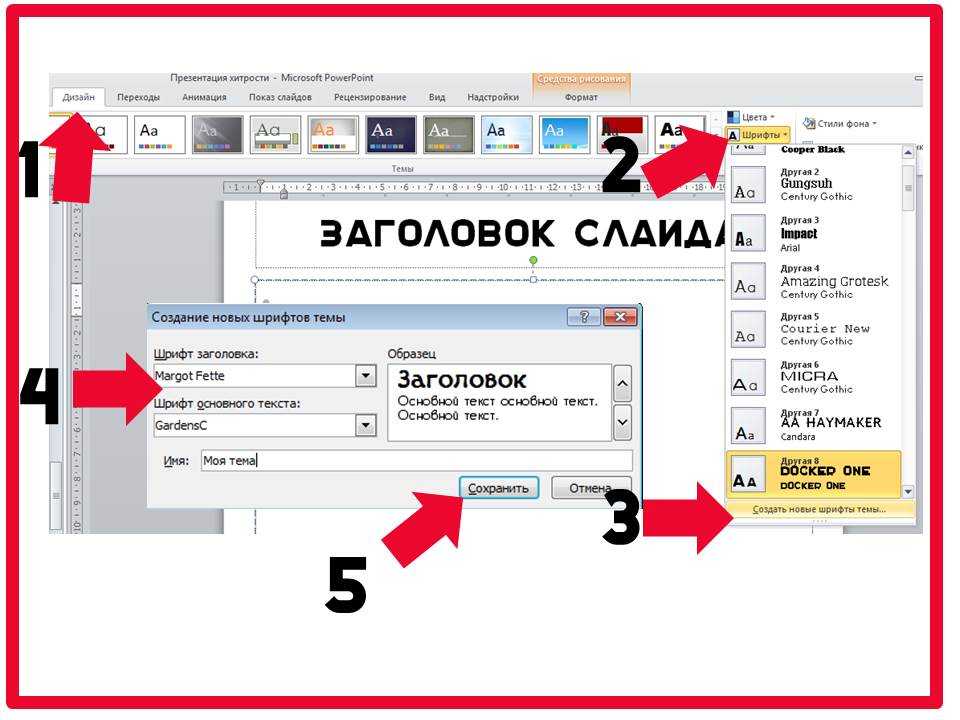
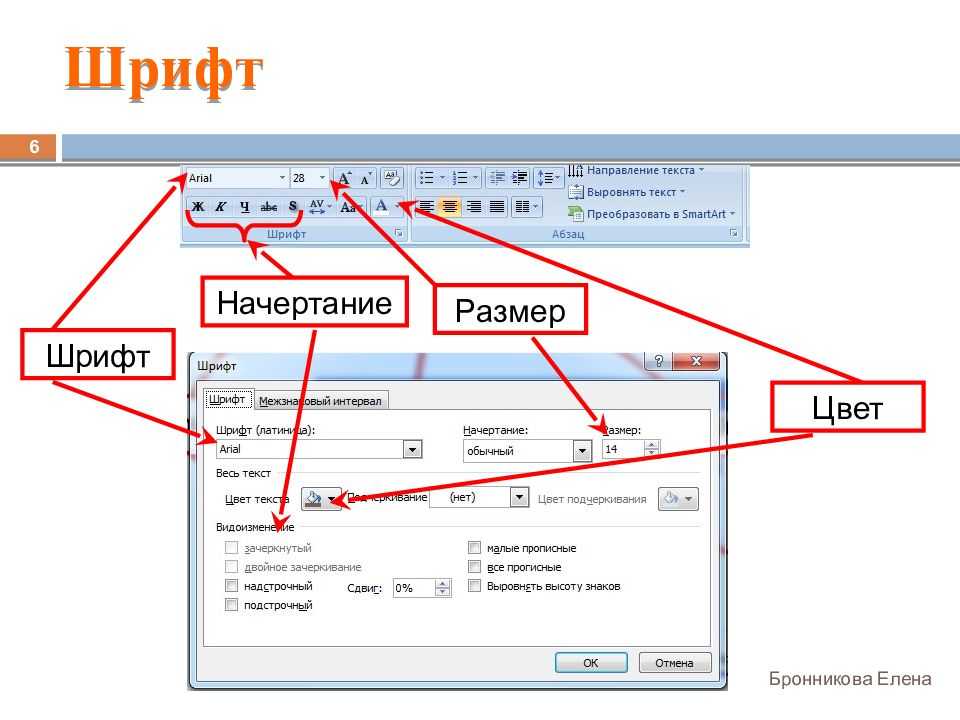 2 Помогла ли вам эта статья?
2 Помогла ли вам эта статья?