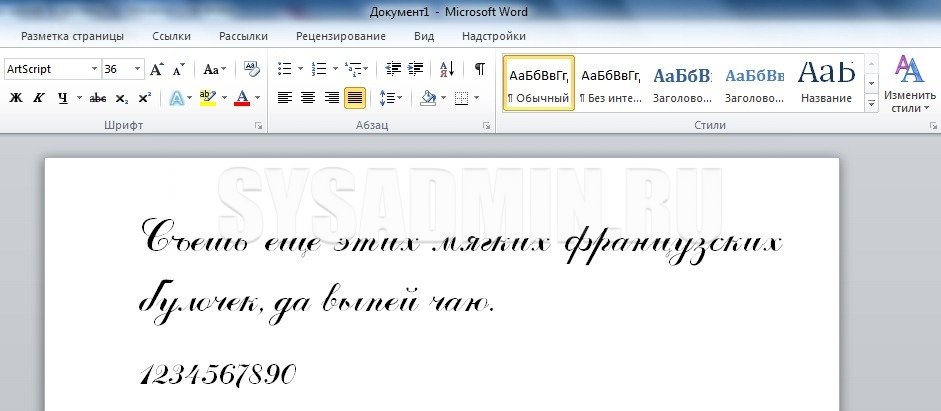ШРИФТЫ: как их использовать в Microsoft Word
обновлено
Использование установленных шрифтов в программе Word может сделать ваши документы визуально интересными и индивидуальными. Благодаря широкому выбору доступных стилей шрифта вы можете выбрать идеальный шрифт, чтобы передать свое сообщение и выделить свой документ.
Чтобы использовать установленные шрифты в Word, сначала откройте программу Word на своем компьютере. Перейдите на вкладку «Главная» на ленте и щелкните раскрывающееся меню «Шрифт». Откроется список всех шрифтов, установленных на вашем компьютере. Прокрутите список и выберите шрифт, который хотите использовать. Вы также можете ввести название шрифта в поле поиска в верхней части списка шрифтов, чтобы быстро найти его.
Настройка шрифтов
После выбора шрифта используйте другие параметры в меню шрифтов, чтобы настроить размер, стиль и цвет шрифта по своему вкусу. Чтобы применить шрифт к документу, выделите текст, который хотите изменить, а затем выберите шрифт в меню шрифтов. Выбранный текст немедленно изменится на выбранный вами шрифт. Повторите этот процесс для любого другого текста в документе, который вы хотите изменить.
Чтобы применить шрифт к документу, выделите текст, который хотите изменить, а затем выберите шрифт в меню шрифтов. Выбранный текст немедленно изменится на выбранный вами шрифт. Повторите этот процесс для любого другого текста в документе, который вы хотите изменить.
Помимо изменения шрифта существующего текста, вы также можете использовать установленные шрифты при создании нового текста в документе. Для этого просто выберите шрифт, который вы хотите использовать, в меню шрифтов, прежде чем начать печатать. Выбранный вами шрифт будет применяться к любому новому тексту, который вы создаете.
Специальные символы
Для доступа к специальным символам в Microsoft Word можно использовать инструмент «Вставить символ», расположенный на вкладке «Вставка». Просто нажмите «Символ» и выберите нужный символ из списка или воспользуйтесь функцией поиска, чтобы найти определенный символ. Найдя символ, который хотите вставить, нажмите «Вставить», чтобы добавить его в документ.
Кроме того, вы можете использовать карту символов для поиска и вставки специальных символов. Для этого нажмите клавишу Windows и букву «R» на клавиатуре, чтобы открыть диалоговое окно «Выполнить», затем введите «charmap» (без кавычек) и нажмите Enter. Выберите нужный символ из списка и нажмите «Выбрать», затем «Копировать» и вставьте его в документ Word. Вы также можете использовать сочетания клавиш для вставки специальных символов, таких как Alt+Ctrl+T для обозначения товарного знака.
Для этого нажмите клавишу Windows и букву «R» на клавиатуре, чтобы открыть диалоговое окно «Выполнить», затем введите «charmap» (без кавычек) и нажмите Enter. Выберите нужный символ из списка и нажмите «Выбрать», затем «Копировать» и вставьте его в документ Word. Вы также можете использовать сочетания клавиш для вставки специальных символов, таких как Alt+Ctrl+T для обозначения товарного знака.
Некоторые специальные символы также имеют свои собственные кнопки на ленте, такие как денежные и математические символы, находящиеся в группе «Символы» на вкладке «Вставка». Если вы используете устройство с сенсорным экраном с Word, вы можете использовать сенсорную клавиатуру для вставки специальных символов, нажав клавишу Windows и букву «I» на клавиатуре, а затем нажав «Сенсорная клавиатура».
Фото Resource Database™ на Unsplash Важно помнить, что не все шрифты будут доступны на всех компьютерах. Если вы делитесь своим документом с другими, рекомендуется убедиться, что у них установлены одни и те же шрифты. В противном случае документ может неправильно отображаться на их компьютере.
В противном случае документ может неправильно отображаться на их компьютере.
В целом, использование установленных в Word шрифтов может сделать ваши документы более творческими и привлекательными. Следуя простым шагам, описанным выше, вы можете легко добавлять пользовательские шрифты в свои документы Word и делать их по-настоящему уникальными.
FontFontsguidehow tothehungryjpegИзменение одного из трех шрифтов (Microsoft Word)
Автор Allen Wyatt (последнее обновление 23 июня 2023 г.)
Этот совет относится к Word 2007, 2010, 2013, 2016, 2019 и Word в Microsoft 365.
У Джона есть документ, в котором используются три разных шрифта в разных местах и для разных целей. Ему нужно изменить один из этих шрифтов на другой, не затрагивая текст, отформатированный двумя другими шрифтами. Он задается вопросом, есть ли способ сделать это.
Самый простой способ внести это изменение — использовать стили. Например, если вы создали три стиля, по одному для каждого из шрифтов, которые вы используете «для различных целей» в своем документе, вы можете легко изменить один из стилей для использования нового шрифта. Это, в свою очередь, повлияет на весь текст в документе, использующий этот стиль, и не повлияет на текст, использующий другие стили.
Это, в свою очередь, повлияет на весь текст в документе, использующий этот стиль, и не повлияет на текст, использующий другие стили.
- Нажмите Ctrl+H . Word отображает вкладку «Заменить» диалогового окна «Найти и заменить».
- Нажмите кнопку «Дополнительно», если она доступна. Диалоговое окно расширяется.
- Убедитесь, что поле «Найти» пусто и точка вставки находится в этом поле.
- Нажмите кнопку «Формат», а затем «Шрифт». Word отображает диалоговое окно «Найти шрифт». (См. рис. 1.)
- Используя элементы управления в диалоговом окне, укажите, какой шрифт вы хотите изменить. (Если вы хотите изменить только определенный шрифт, независимо от стиля и размера, просто выберите его в списке шрифтов.
 )
) - Нажмите кнопку «ОК», чтобы закрыть диалоговое окно «Найти шрифт». Диалоговое окно «Найти и заменить» должно оставаться видимым, а указанная вами информация о шрифте будет отображаться в поле «Найти».
- Убедитесь, что поле «Заменить на» пусто, а точка вставки находится в этом поле.
- Нажмите кнопку «Формат», а затем «Шрифт». Word отображает диалоговое окно «Заменить шрифт». (Это выглядит почти так же, как диалоговое окно «Найти шрифт».)
- Используя элементы управления в диалоговом окне, укажите шрифт, который вы хотите изменить.
- Нажмите кнопку «ОК», чтобы закрыть диалоговое окно «Заменить шрифт». Диалоговое окно «Найти и заменить» должно оставаться видимым, а информация о шрифте должна отображаться под полем «Заменить».
- Щелкните Заменить все. Word отображает диалоговое окно, информирующее вас о количестве произведенных замен.
- Нажмите OK, чтобы закрыть информационное диалоговое окно.
- Нажмите кнопку «Закрыть», чтобы закрыть диалоговое окно «Найти и заменить».

Рис. 1. Диалоговое окно «Найти шрифт».
Изменения в вашем документе не должны затрагивать ничего (например, два других шрифта), которые не соответствуют спецификациям, которые вы использовали в шаге 5.
WordTips — ваш источник экономичного обучения работе с Microsoft Word. (Microsoft Word — самая популярная в мире программа для обработки текстов.) Этот совет (13634) относится к Microsoft Word 2007, 2010, 2013, 2016, 2019.и Word в Microsoft 365.
Биография автора
Allen Wyatt
На его счету более 50 научно-популярных книг и множество журнальных статей. Аллен Вятт является всемирно признанным автором. Он является президентом Sharon Parq Associates, компании, предоставляющей компьютерные и издательские услуги. Узнайте больше об Allen…
Создавайте собственные приложения с помощью VBA! Узнайте, как расширить возможности Office 2013 (Word, Excel, PowerPoint, Outlook и Access) с помощью программирования VBA, используя его для написания макросов, автоматизации приложений Office и создания пользовательских приложений. Выезд Осваиваем VBA для Office 2013 уже сегодня!
Выезд Осваиваем VBA для Office 2013 уже сегодня!
Подписаться
БЕСПЛАТНАЯ УСЛУГА: Получайте подобные советы каждую неделю в WordTips, бесплатном информационном бюллетене по продуктивности. Введите свой адрес и нажмите «Подписаться».
Просмотреть последний информационный бюллетень.
(Ваш адрес электронной почты никому никогда не передается.)
Комментарии
Этот сайт
Есть версия Word, которая использует ленточный интерфейс (Word 2007 или более поздняя версия)? Этот сайт для вас!
Видео
Посетите канал WordTips на YouTube
Подписаться
БЕСПЛАТНАЯ СЛУЖБА: 90 035 Получайте подобные советы каждую неделю в WordTips, бесплатном информационном бюллетене по продуктивности.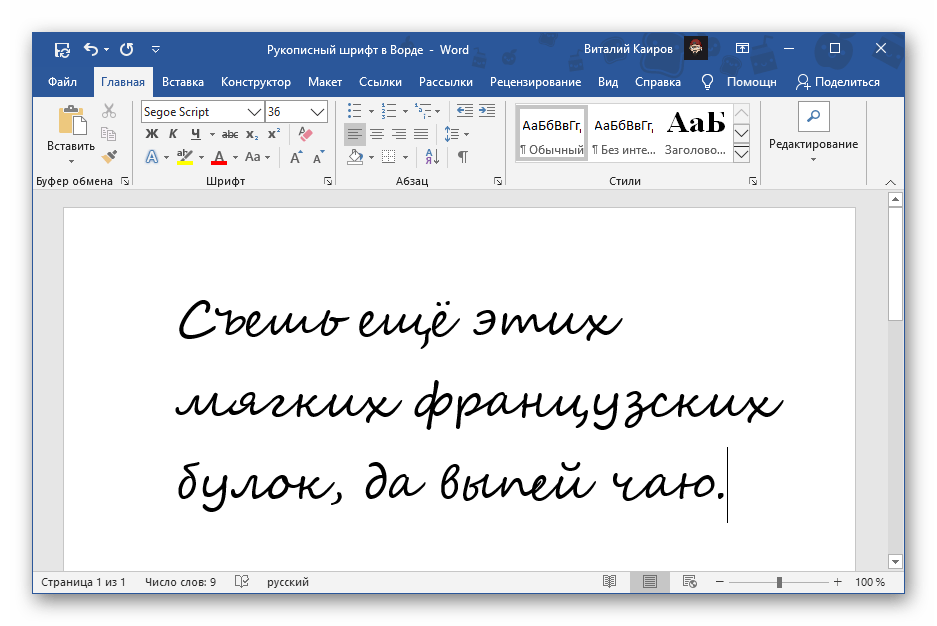

 )
)