Распознавание украинского текста — Convertio
Преобразование отсканированных документов и изображений на украинском языке в редактируемые форматы вывода Word, Pdf, Excel и Txt (простой текст)
Доступно страниц: 10 (Вы уже использовали 0 страниц)
Если вам нужно распознать больше страниц, пожалуйста, зарегистрируйтесь
Загрузите файлы для распознавания или перетащите их на эту страницу
Выберите файлы
Поддерживаемые форматы файлов:
pdf, jpg, bmp, gif, jp2, jpeg, pbm, pcx, pgm, png, ppm, tga, tiff, wbmp
Выберите все языки, используемые в документе
Выберите основной язык…УкраинскийАнглийский—————-АфрикаансАлбанскийАрабский (Саудовская Аравия)Армянский (восточный)Армянский (западный)Азербайджанский (Кириллица)Азербайджанский (Латиница)БаскскийБелорусскийБолгарскийКаталанскийСебуанскийКитайский упрощенныйКитайский традиционныйХорватскийЧешскийДатскийНидерландскийНидерландский (Бельгия)ЭсперантоЭстонскийФиджиФинскийФранцузскийГалисийскийНемецкийГреческийГавайскийИвритВенгерскийИсландскийИндонезийскийИрландскийИтальянскийЯпонскийКазахскийКиргизскийКонгоКорейскийКурдскийЛатинскийЛатышскийЛитовскийМакедонскийМалайский (Малайзия)МальтийскийНорвежский (Букмол)ПольскийПортугальскийПортугальский (Бразилия)РумынскийРусскийШотландскийСербский (Кириллица)Сербский (Латиница)СловацкийСловенскийСомалиИспанскийСуахилиШведскийТагальскийТаитиТаджикскийТатарскийТайскийТурецкийТуркменскийУйгурский (Кириллица)Уйгурский (Латиница)Узбекский (Кириллица)Узбекский (Латиница)ВьетнамскийВаллийский
Выберите дополнительные языки. ..УкраинскийАнглийский—————-АфрикаансАлбанскийАрабский (Саудовская Аравия)Армянский (восточный)Армянский (западный)Азербайджанский (Кириллица)Азербайджанский (Латиница)БаскскийБелорусскийБолгарскийКаталанскийСебуанскийКитайский упрощенныйКитайский традиционныйХорватскийЧешскийДатскийНидерландскийНидерландский (Бельгия)ЭсперантоЭстонскийФиджиФинскийФранцузскийГалисийскийНемецкийГреческийГавайскийИвритВенгерскийИсландскийИндонезийскийИрландскийИтальянскийЯпонскийКазахскийКиргизскийКонгоКорейскийКурдскийЛатинскийЛатышскийЛитовскийМакедонскийМалайский (Малайзия)МальтийскийНорвежский (Букмол)ПольскийПортугальскийПортугальский (Бразилия)РумынскийРусскийШотландскийСербский (Кириллица)Сербский (Латиница)СловацкийСловенскийСомалиИспанскийСуахилиШведскийТагальскийТаитиТаджикскийТатарскийТайскийТурецкийТуркменскийУйгурский (Кириллица)Уйгурский (Латиница)Узбекский (Кириллица)Узбекский (Латиница)ВьетнамскийВаллийский
..УкраинскийАнглийский—————-АфрикаансАлбанскийАрабский (Саудовская Аравия)Армянский (восточный)Армянский (западный)Азербайджанский (Кириллица)Азербайджанский (Латиница)БаскскийБелорусскийБолгарскийКаталанскийСебуанскийКитайский упрощенныйКитайский традиционныйХорватскийЧешскийДатскийНидерландскийНидерландский (Бельгия)ЭсперантоЭстонскийФиджиФинскийФранцузскийГалисийскийНемецкийГреческийГавайскийИвритВенгерскийИсландскийИндонезийскийИрландскийИтальянскийЯпонскийКазахскийКиргизскийКонгоКорейскийКурдскийЛатинскийЛатышскийЛитовскийМакедонскийМалайский (Малайзия)МальтийскийНорвежский (Букмол)ПольскийПортугальскийПортугальский (Бразилия)РумынскийРусскийШотландскийСербский (Кириллица)Сербский (Латиница)СловацкийСловенскийСомалиИспанскийСуахилиШведскийТагальскийТаитиТаджикскийТатарскийТайскийТурецкийТуркменскийУйгурский (Кириллица)Уйгурский (Латиница)Узбекский (Кириллица)Узбекский (Латиница)ВьетнамскийВаллийский
Формат и настройки выбора
Документ Microsoft Word (.docx)Microsoft Excel Workbook (. xlsx)Microsoft Excel 97-2003 Workbook (.xls)Microsoft PowerPoint Presentation (.pptx)Searchable PDF Document (.pdf)Text Document (.txt)RTF Document (.rtf)CSV Document (.csv)Electornic Publication (.epub)Xml формат хранения книг (.fb2)DjVu Document (.djvu)
xlsx)Microsoft Excel 97-2003 Workbook (.xls)Microsoft PowerPoint Presentation (.pptx)Searchable PDF Document (.pdf)Text Document (.txt)RTF Document (.rtf)CSV Document (.csv)Electornic Publication (.epub)Xml формат хранения книг (.fb2)DjVu Document (.djvu)
Все страницы
Номера страниц
Как распознать текст на украинском языке?
Шаг 1
Загрузите изображения или PDF-файлы
Выберите файлы с компьютера, Google Диска, Dropbox, по ссылке или перетащив их на страницу
Шаг 2
Выберите выходной формат
Выберите .doc или любой другой формат, который вам нужен в результате (поддерживается больше 10 текстовых форматов)
Шаг 3
Конвертируйте и скачивайте
Нажмите «Распознать», и вы можете сразу загрузить распознанный текстовый файл на украинском языке
Бесплатный онлайн OCR — конвертер изображений в текст и PDF в Doc
Преобразователь изображений в текст позволяет извлекать текст из изображений или преобразовывать PDF в форматы Word, Excel или Text с помощью программного обеспечения для оптического распознавания символов онлайн
Реклама
1 ШАГ — Загрузить файл
ВЫБЕРИТЕ ФАЙЛ. ..
..
| 2 ШАГ — Выберите язык и формат вывода |
| АНГЛИЙСКИЙФРИКАНСКИЙАНСАЛБАНСКИЙБАССКИЙБРАЗИЛЬСКИЙБОЛГАРСКИЙБЕЛОРУССКИЙКАТАЛАНСКИЙКИТАЙСКИЙУПРОЩЕННЫЙКИТАЙСКИЙТРАДИЦИОННЫЙХОРВАТСКИЙЧЕХДАНСКИЙГОЛЛАНДСКИЙСПЕРАНТОЭСТОНСКИЙФИНСКИЙФРАНЦУЗСКИЙГАЛИЙСКИЙГЕРМАНСКИЙГРЕЧЕСКИЙВЕНГЕРСКИЙИСЛАНДСКИЙИНДОНЕЗИЙСКИЙИТАЛЬЯНСКИЙЯПОНСКИЙКОРЕЙСКИЙЛАТИНСКИЙЛАТВИЙСКИЙЛИТВСКИЙ МАКЕДОНСКИЙМАЛАЙСКИЙМОЛДАВСКИЙНОРВЕЖСКИЙПОЛЬСКИЙПОРТУГИЙСКИЙРУМАНСКИЙРУССКИЙСЕРБСКИЙСЛОВАСКЛОВЕНСКИЙИСПАНСКИЙШВЕЦИОНСКИЙТАГАЛОГТУРКИШУКРАИНСКИЙMicrosoft Word (docx)Microsoft Excel (xlsx)Text Plain (txt) |
3 ШАГ — Конвертировать
Максимальный размер файла 15 мб.
Реклама
Использование OCR онлайн |
для извлечения текста и символов из отсканированных PDF-документов (включая многостраничные файлы), фотографий и изображений, снятых цифровой камерой
Изображение в текст |
Любые изображения JPG, BMP или PNG могут быть преобразованы в текстовые форматы вывода с тем же макетом, что и исходный файл
Преобразование PDF в DOC |
Конвертируйте PDF в WORD или EXCEL онлайн.
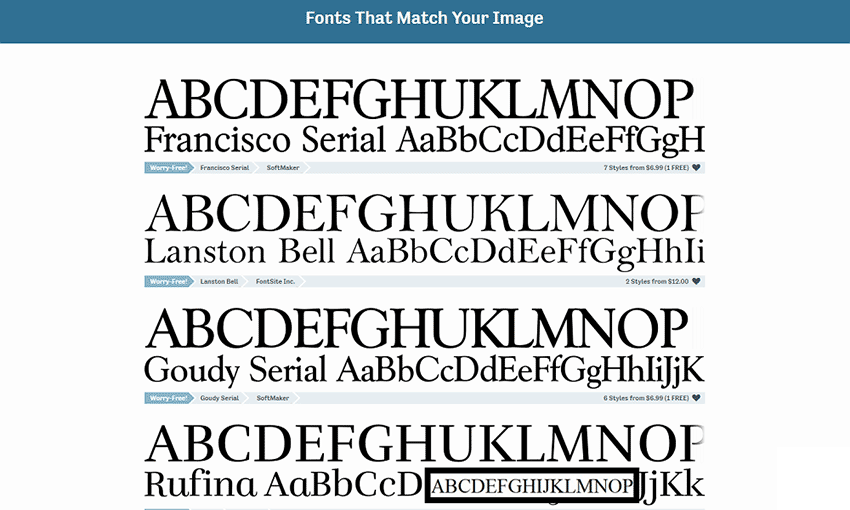 Извлечение текста из отсканированных PDF-документов, фотографий и захваченных изображений без оплаты
Извлечение текста из отсканированных PDF-документов, фотографий и захваченных изображений без оплатыСовместимость с iOS и Android |
Вы можете конвертировать файлы с мобильных устройств (iPhone или Android) или ПК (Windows\Linux\MacOS)
Безопасное преобразование |
Все документы, загруженные под бесплатной учетной записью «Гость», будут автоматически удалены после преобразования. Выходные файлы для зарегистрированных пользователей хранятся один месяц
Бесплатная услуга |
Услуга OCR бесплатна для пользователей «Гость» (без регистрации) и позволяет конвертировать 15 файлов в час
Реклама
О КОМПАНИИ
ОСНОВНЫЕ ХАРАКТЕРИСТИКИ
ЭЛЕКТРОННАЯ ПОЧТА OCR
FAQ
УСЛОВИЯ ОБСЛУЖИВАНИЯ
КОНФИДЕНЦИАЛЬНОСТЬ PO ЛИСИ
СВЯЖИТЕСЬ С НАМИ
Авторские права © 2009-2023 Интернет OCR
ENGLISHDEUTSCHESPAÑOLFRANÇAISITALIANO日本語PORTUGUÊSPOLSKI한국어РУССКИЙ中文 (简体)中文 (繁體)
Как узнать, какой шрифт используется на картинке в Photoshop?
youtube.com/embed/s31GnXjDiNA?enablejsapi=1&autoplay=0&cc_load_policy=0&cc_lang_pref=&iv_load_policy=1&loop=0&modestbranding=0&rel=1&fs=1&playsinline=0&autohide=2&theme=dark&color=red&controls=1&» title=»YouTube player» allow=»accelerometer; autoplay; clipboard-write; encrypted-media; gyroscope; picture-in-picture» allowfullscreen=»» data-no-lazy=»1″ data-skipgform_ajax_framebjll=»»>Чтобы узнать шрифт, используемый на картинке в Photoshop, вам понадобится инструмент «Пипетка». Чтобы получить доступ к инструменту «Пипетка», вам нужно открыть изображение в Photoshop. После того, как изображение открыто, выберите инструмент «Пипетка» на панели инструментов, которая обычно находится в левой части окна Photoshop.
Как играть в Pokémon Go на ПК и…
Включите JavaScript
Как играть в Pokémon Go на ПК и Mac
Выбрав пипетку, вы можете начать изучать текст на картинке .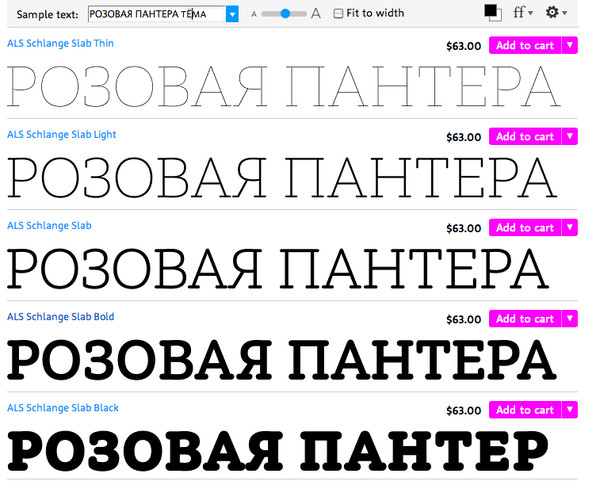 Для этого просто нажмите на букву текста инструментом «Пипетка», чтобы выделить ее. Как только буква выбрана, вы можете узнать шрифт, используемый на картинке, посмотрев на панель символов, которую можно найти в меню «Окно».
Для этого просто нажмите на букву текста инструментом «Пипетка», чтобы выделить ее. Как только буква выбрана, вы можете узнать шрифт, используемый на картинке, посмотрев на панель символов, которую можно найти в меню «Окно».
На панели символов вы увидите семейство шрифтов, стиль шрифта и размер шрифта для буквы, которую вы только что выбрали.
Использование пипетки — лучший способ узнать, какой шрифт используется на изображении в Photoshop. Также важно отметить, что некоторые шрифты могут быть похожи друг на друга. Если вы не узнаете шрифт, вы можете использовать онлайн-инструмент идентификации шрифта, который поможет вам определить имя шрифта.
Как заставить Photoshop распознавать шрифт?
Чтобы программа Photoshop распознала шрифт, необходимо убедиться, что он установлен на вашем компьютере. В зависимости от того, какую версию Photoshop вы используете, это можно сделать по-разному.
Для Photoshop CC 2019 и более поздних версий вы можете просто открыть веб-сайт Adobe Fonts и войти в систему, используя свой Adobe ID. После входа в систему вы можете искать шрифт, и если он доступен, он будет автоматически синхронизирован с вашим компьютером.
После входа в систему вы можете искать шрифт, и если он доступен, он будет автоматически синхронизирован с вашим компьютером.
Если вы используете более старую версию Photoshop, вы можете загрузить шрифт на свой компьютер непосредственно с таких веб-сайтов, как DaFont или FontSpace. После загрузки шрифта на свой компьютер вам необходимо установить его в своей системе.
Для этого вы можете открыть файл шрифта и нажать «Установить» или найти его в Панели управления, а затем дважды щелкнуть по нему, чтобы начать установку. После установки шрифт должен быть доступен для использования в Photoshop.
Как узнать шрифт по изображению?
Если вы хотите узнать, какой шрифт используется в изображении, у вас есть несколько вариантов.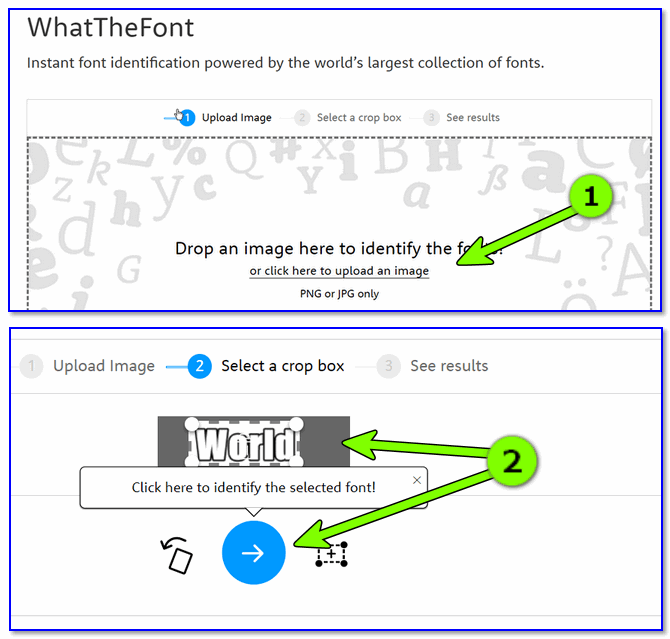
Первый и самый простой способ — найти текст или логотип, используемый на изображении, а затем выполнить быстрый поиск в Интернете. Многие компании используют свои собственные шрифты для изображений и логотипов брендов, поэтому простой поиск в Google текста, используемого на изображении, должен привести вас к используемому шрифту.
Если вы не можете найти шрифт с помощью простого поиска, следующий лучший вариант — использовать инструмент идентификации шрифта. Эти инструменты позволяют вам загрузить изображение, и они попытаются определить шрифт, используемый в изображении.
Для доступа к некоторым инструментам требуется платная подписка, а другие бесплатны. Стоит потратить время на поиск хорошего веб-сайта или инструмента для идентификации шрифтов, который соответствует вашим потребностям.
Наконец, вы также можете отправить копию своего изображения непосредственно опытному типографу. Они могут провести ручной анализ изображения, чтобы определить используемый шрифт.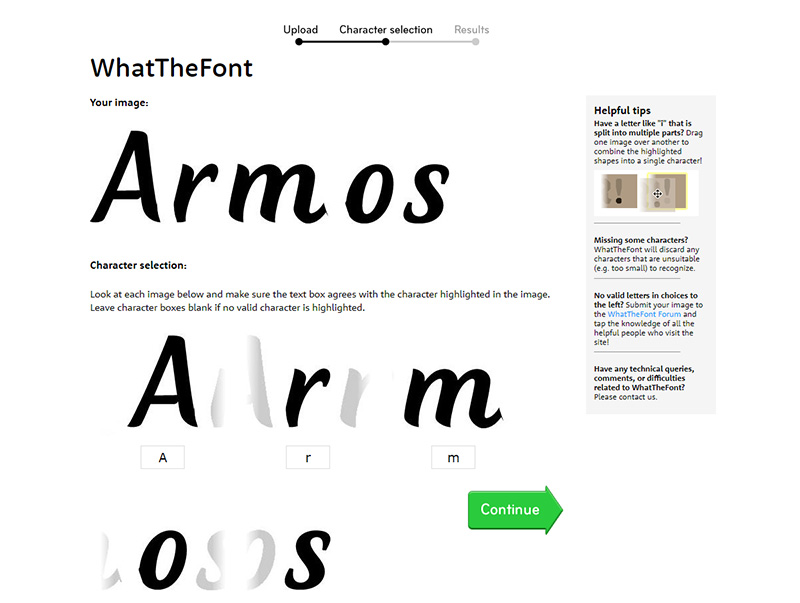 Этот вариант, как правило, самый точный, но он также может быть и самым дорогостоящим.
Этот вариант, как правило, самый точный, но он также может быть и самым дорогостоящим.
Как подобрать стиль шрифта?
И какое программное обеспечение/инструменты у вас есть.
Если у вас есть определенный шрифт, который вы хотите сопоставить, вы можете использовать инструмент идентификации шрифта, такой как WhatTheFont, чтобы попытаться идентифицировать его. Как только вы узнаете название шрифта, вы можете найти его в Интернете и посмотреть, доступен ли он для покупки/загрузки.
Если вы не имеете в виду конкретный шрифт, а просто пытаетесь соответствовать общему стилю определенного фрагмента текста, вам придется немного больше проб и ошибок. Начните с просмотра разных шрифтов и посмотрите, привлекает ли какой-либо из них ваше внимание, а затем экспериментируйте с различными комбинациями шрифтов, пока не найдете то, что вам нравится.
Не бойтесь пробовать что-то новое — иногда лучшие совпадения бывают неожиданными!.
Как сопоставить шрифты в Adobe Acrobat?
youtube.com/embed/mZM7cIGU0NQ?enablejsapi=1&autoplay=0&cc_load_policy=0&cc_lang_pref=&iv_load_policy=1&loop=0&modestbranding=0&rel=1&fs=1&playsinline=0&autohide=2&theme=dark&color=red&controls=1&» title=»YouTube player» allow=»accelerometer; autoplay; clipboard-write; encrypted-media; gyroscope; picture-in-picture» allowfullscreen=»» data-no-lazy=»1″ data-skipgform_ajax_framebjll=»»>Сопоставление шрифтов в Adobe Acrobat легко сделать с помощью нескольких простых шагов. Во-первых, взгляните на документ и обратите внимание на используемые шрифты. Затем откройте Adobe Acrobat, перейдите на вкладку «Инструменты», затем нажмите кнопку «Редактировать PDF».
С помощью мыши выберите область текста, для которой вы хотите изменить шрифт. После этого выберите вкладку «Редактировать», а затем выберите параметр «Редактировать текст и изображения». Наконец, в раскрывающемся меню «Шрифт» выберите новый шрифт, соответствующий существующим шрифтам, используемым в документе.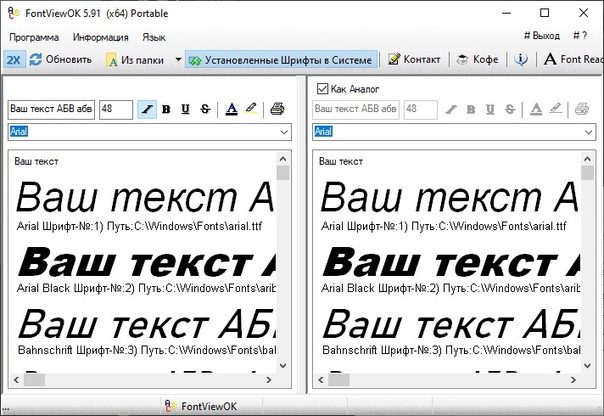
Всё! Вы успешно сопоставили шрифты в Adobe Acrobat.
Как определить шрифт в Illustrator?
Идентификация шрифтов в Illustrator может быть довольно сложной задачей, но с помощью нескольких простых шагов вы сможете выяснить, какой шрифт используется. Сначала откройте документ в Adobe Illustrator. Выберите текстовое поле, содержащее текст, который вы хотите идентифицировать.
Откроется панель символов, на которой будет отображаться вся необходимая информация о шрифте. Вы можете просмотреть шрифт в раскрывающихся меню «Семейство», «Толщина» и «Размер». Кроме того, вы можете получить доступ к более подробной информации о шрифтах на вкладке «Тип».
Наконец, если у вас по-прежнему возникают проблемы с идентификацией шрифта, вы можете попробовать использовать онлайн-идентификатор шрифта, такой как WhatTheFont или Identifont. Эти веб-сайты сделают снимок экрана с рассматриваемым шрифтом и отсканируют изображение, чтобы попытаться сопоставить его со шрифтом в базе данных.
После небольшого исследования и правильных инструментов вы сможете определить любой шрифт в Illustrator.
Есть ли приложение для определения шрифтов?
Да, есть несколько приложений, помогающих идентифицировать шрифты. Обычно они берут изображение в качестве входных данных и позволяют вам искать в большой базе данных шрифтов, чтобы найти тот, который соответствует. Популярные приложения для распознавания шрифтов включают WhatTheFont (от MyFonts) для iOS и Android, Font Finder для iOS и WhattheFont для Интернета.
Некоторые из этих приложений также имеют дополнительные функции, такие как отслеживание шрифтов и создание палитр шрифтов. Все они предлагают быстрый и удобный способ определения шрифтов и помогают сэкономить время в творческом процессе.
Что такое Finder шрифтов?
Font Finder — мощная поисковая система и инструмент идентификации шрифтов. Это поможет вам легко идентифицировать любой шрифт, который вы видите на веб-сайте, изображении или другом цифровом носителе.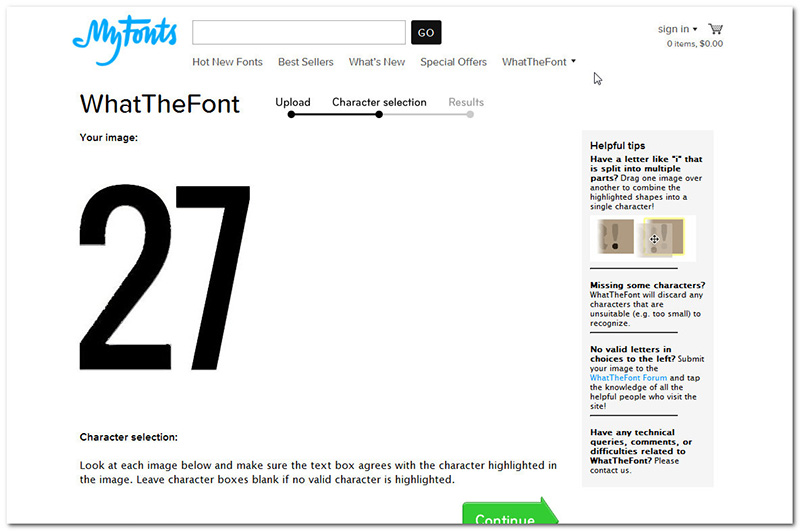 Это может даже помочь вам найти похожие и родственные шрифты.
Это может даже помочь вам найти похожие и родственные шрифты.
Интуитивно понятный дизайн Font Finder позволяет быстро найти именно тот шрифт, который вы ищете среди тысяч шрифтов в базе данных. Font Finder также может предоставить вам информацию о дизайнере, изготовителе, лицензии, дате разработки и версии вашего шрифта, помогая вам принимать обоснованные решения о выборе правильного шрифта для любого проекта, над которым вы работаете.
Инструмент также позволяет предварительно просмотреть шрифт по вашему выбору в различных размерах и стилях. С Font Finder найти идеальный шрифт стало проще простого.
Какой шрифт использует Google?
Шрифт, который использует Google, называется Product Sans. Он был специально разработан Google для использования в различных продуктах, в частности, в брендинговых и рекламных материалах. Это шрифт без засечек, вдохновленный Futura, Avant Garde и Gill Sans.
Product Sans сочетает в себе аспекты современных геометрических шрифтов и гигантские штрихи Johnston, известного лондонского шрифта, с уникальным поворотом. В результате получился дизайн, сочетающий в себе современный и классический вид.
В результате получился дизайн, сочетающий в себе современный и классический вид.
Product Sans предлагает исчерпывающий набор символов с семью весами и курсивом как для латиницы, так и для кириллицы. Он предлагает функции OpenType, такие как пропорциональные фигуры и лигатурные формы, а также версии Pro с расширенной языковой поддержкой и расширенным набором символов.
Product Sans — официальный корпоративный шрифт Google. Его можно использовать для целей отображения, таких как брендинг, реклама и упаковка, а также для основного текста в дизайне продукта. Он доступен для бесплатного скачивания в Google Fonts.
Как узнать, какой шрифт использует Safari на веб-сайте?
Самый простой способ узнать, какой шрифт используется веб-сайтом в Safari, — использовать функцию «Инструменты разработчика». Для этого сначала откройте веб-сайт в Safari, а затем нажмите Command+Option+I. На панели инструментов разработчика найдите вкладку «Типы».
На этой вкладке вы увидите имя шрифта и семейство шрифтов, указанные рядом с текстовыми элементами на странице.
