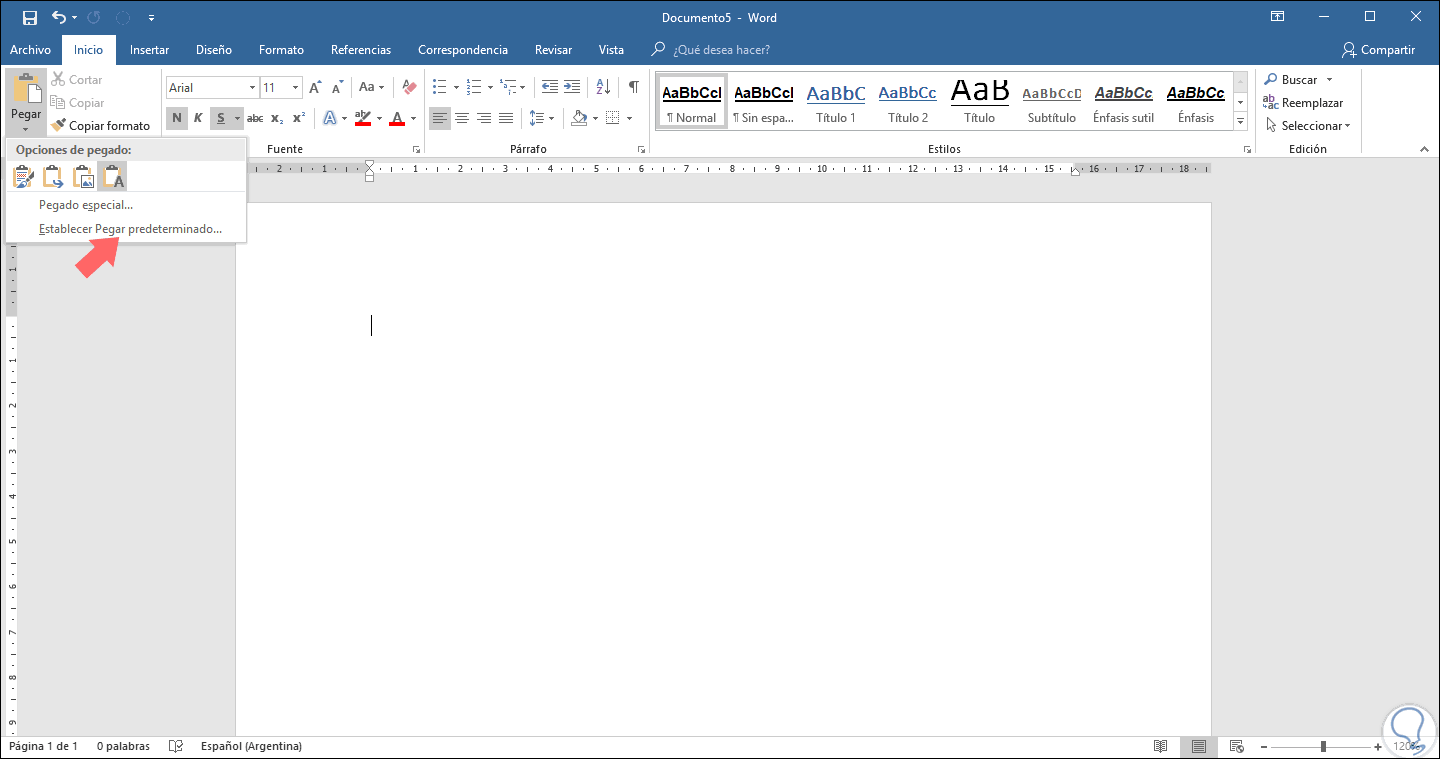Как увеличить шрифт в ворде
Как увеличить шрифт в Ворд (Word)? Как найти Линейку в Ворд (Word)?
Вчера позвонила моя подруга и спросила: «Ты не знаешь, как увеличить шрифт?» Я, конечно, знаю как увеличить шрифт в Ворд (Word), но только до стандартных 72 пт, а если надо 100 пт или 200 пт?
В этой статье я расскажу:
1. Как увеличить шрифт в Ворд (Word)?2. Как найти Линейку в Ворд (Word)?Оказалось, увеличить шрифт до 100 пт или 200 пт просто, я знаю два способа.
1 способ:
Вы знаете, как изменить размер шрифта на вкладке Главная, нужно выбрать нужную цифру, обычно это 14 пт.
Размер шрифта14 пт
Размер шрифта 14 пт
Обратите внимание на рисунке 14 пт выделено голубым цветом, так вот чтобы увеличить больше 72 пт, нужно поставить в выделенном окне нужный размер, например, 100 пт. И нажать Enter и все!
Размер шрифта100 пт
2 способ:
Нажимаем правую кнопку мыши. Открывается окно:
Открывается окно:
Размер шрифта100 пт
В нем выбираем Шрифт.
Размер шрифта100 пт
Где размер пишем цифру 100.
Для информации, как соотносятся в шрифте пункты (пт) и миллиметры (мм)
Где прячется Линейка в Ворд (Word)?
Я знаю два места, как включить Линейку в Ворд (Word)?.
Открываем вкладку Вид
Линейка в Ворд (Word)
Напротив надписи линейка ставим галочку.
линейка прячется справа, рядом с ползунком, который двигается страницу Ворд (Word) вверх и вниз.
Как в ворде увеличить шрифт
Приветствую вас друзья блога moikomputer.ru
Продолжаю ряд коротеньких статей по теме текстового редактора Word и сегодня вы научитесь как увеличить шрифт больше 72 или наоборот меньше 8.
Для тех, кто уже достаточно пользуется данной программой может показаться эта моя статья никому не нужной, но смею вас заверить дорогие скептики, что настоящая тема имеет немалый спрос у начинающих пользователей благодаря которым я черпаю для своих обучающих текстов.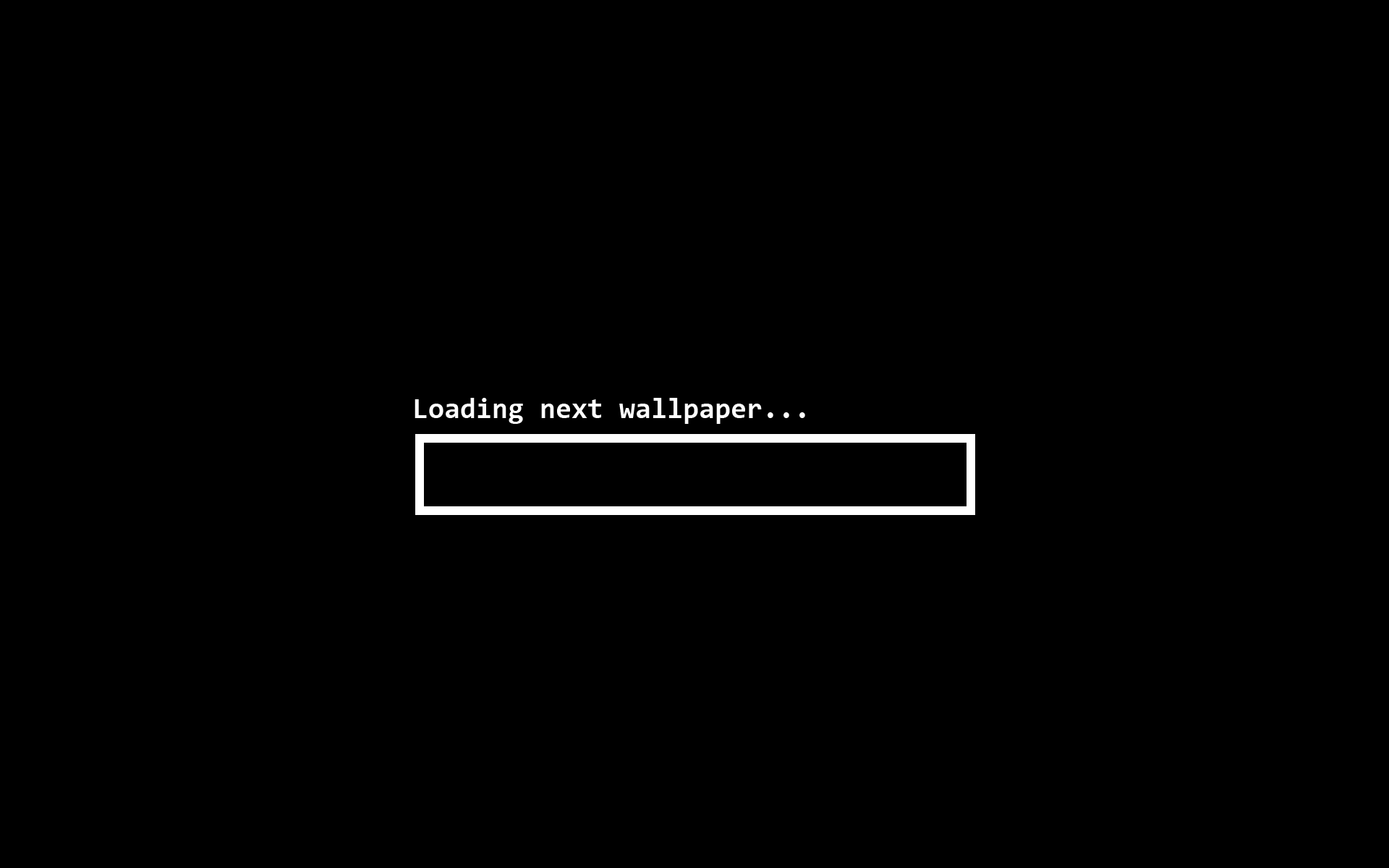
Не буду разводить дискуссии, а приступлю сразу к делу касаемо реализации увеличения или уменьшения шрифта в ворде.
По умолчанию максимальный шрифт, который можно поставить имеет всего 72 ой размер, но его не всегда хватает и вот чтобы его увеличить:
1. Необходимо просто в окне выбора шрифта выделить число курсором мыши.
2. Выделить текст ⇒ написать нужный размер в поле цифрового значения ⇒нажать клавишу Enter для подтверждения действия.
3. Для увеличения и соответственно уменьшения размера можно использовать кнопки, обозначенные буквами «А», та которая больше увеличит, а меньше убавит размер выделенного текста. (попросту наводим курсор, кликаем ЛКМ)
Вот так очень просто делается увеличения шрифта, а также его уменьшение. на по следок предлагаю посмотреть интересное видео.
Как сделать большой шрифт в Word
При работе с текстовыми документами в редакторе Word обычно используются шрифты небольшого размера. Поэтому, когда возникает необходимость сделать действительно большой шрифт, то большинство пользователей сталкивается с трудностями. Они просто не знают, как в Word сделать шрифт больше 72. Если вы также столкнулись с подобной задачей, то данный материал должен вам помочь.
Поэтому, когда возникает необходимость сделать действительно большой шрифт, то большинство пользователей сталкивается с трудностями. Они просто не знают, как в Word сделать шрифт больше 72. Если вы также столкнулись с подобной задачей, то данный материал должен вам помочь.
Делаем большой шрифт с помощью выпадающего списка
Если вам нужно сделать большой шрифт в Word 2010, 2007, 2013 или 2016, то для этого проще всего воспользоваться выпадающим списком «Размер шрифта», который доступен на вкладке «Главная». Данный список находится в левой верхней части окна программы, рядом со списком доступных шрифтов. На скриншоте внизу показано, как это выглядит в текстовом редакторе Word 2010.
По умолчанию, в списке доступны размеры шрифта от 8 до 72. Если вам подходит один из стандартных размеров, то его можно просто выбрать из списка. Если же вам нужен шрифт с размером больше 72, то в этом тоже нет никакой проблемы. Просто выделяете мышкой текущее значение размера шрифта и вводите любое другое значение с помощью клавиатуры. Например, можно ввести число 100 и получить шрифт размеров в 100 пунктов.
Например, можно ввести число 100 и получить шрифт размеров в 100 пунктов.
Если вы используете Word 2003, то там все примерно также. На панели с инструментами есть выпадающее меню со списком размеров шрифта. В нем можно выбрать один из стандартных размеров либо можно ввести нужный размер шрифта с помощью клавиатуры.
Шрифты с размером больше 72 также отлично поддерживаются Word 2003.
Делаем большой шрифт с помощью кнопки «Увеличить размер шрифта»
Кроме этого в новых версиях Word (например, в Word 2007, 2010, 2013 и 2016) есть еще один инструмент для изменения размер шрифта. Это кнопки «Увеличить размер» и «Уменьшить размер», которые находятся справа от выпадающего списка с размерами шрифта.
Данные кнопки позволяют увеличить или уменьшить размер шрифта на один шаг согласно списку размеров. То есть, если у вас сейчас установлен 14 шрифт, то после нажатия на кнопку «Увеличить размер» вы получите 16 шрифт (следующее значение в списке размеров шрифта).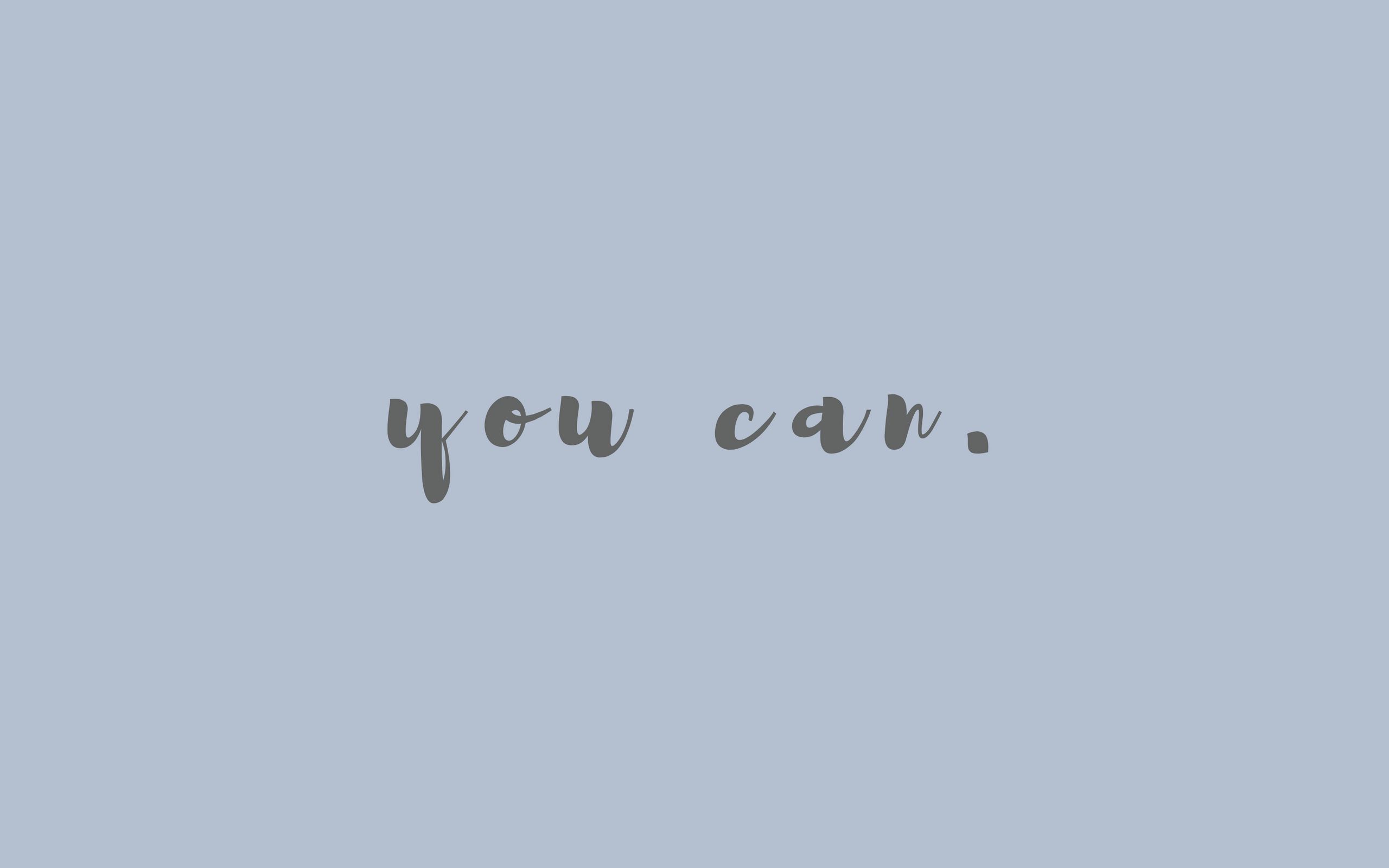
После 72 размера шрифта увеличение происходит на 10 пунктов (80, 90, 100, 110 и т.д.).
Делаем большой шрифт с помощью окна «Шрифт»
Также вы можете сделать большой шрифт с помощью окна «Шрифт», которое открывается с помощью комбинаций клавиш CTRL+D или CTRL-SHIFT-P. В данном окне сосредоточены все настройки, которые касаются шрифтов. Среди прочего здесь есть и размер шрифта.
Для того чтобы сделать шрифт с размером больше 72 нужно ввести свое значение в поле «Размер» и сохранить настройки с помощью кнопки «Ок».
- Как перевернуть страницу в Word
- Как построить график в Excel
- Как перевести PDF в Word
- Как установить шрифты
- Как увеличить шрифт в браузере
Создатель сайта comp-security.net, автор более 2000 статей о ремонте компьютеров, работе с программами, настройке операционных систем.
Задайте вопрос в комментариях под статьей или на странице «Задать вопрос» и вы обязательно получите ответ.
У меня планшет, могу читать только крупный шрифт, но настроить не могу, нет помощи для планшета и все значки на нем очень мелкие. Есть ли выход?
Какой у вас планшет? Если что-то на Андроид, то существует множество удобных приложений, которые поддерживают документы Word и в которых можно настроить размер шрифта и все остальное. Установите такое приложение и открывайте файлы в нем. Например, документы Word поддерживаются в eBoox.
Как увеличить шрифт в ворде?
/>Надежда говорит:
Документ практически всегда требует правильного оформления, особенно это касается выбранного для работы шрифта. Как увеличить шрифт в ворде, читайте ниже:
1. Первый вариант того, как увеличить шрифт в ворде, то, прежде всего, потенциальному пользователю персональным компьютером следует определиться с тем, в каком именно текстом редакторе он собирается изменять шрифт того или же иного текста.
2. Также следует заметить, что используя разные базовые программы для компьютеров (типа Windows), есть также факт того, что не всегда одна и также команда будет подходить для всех типов документов ворда.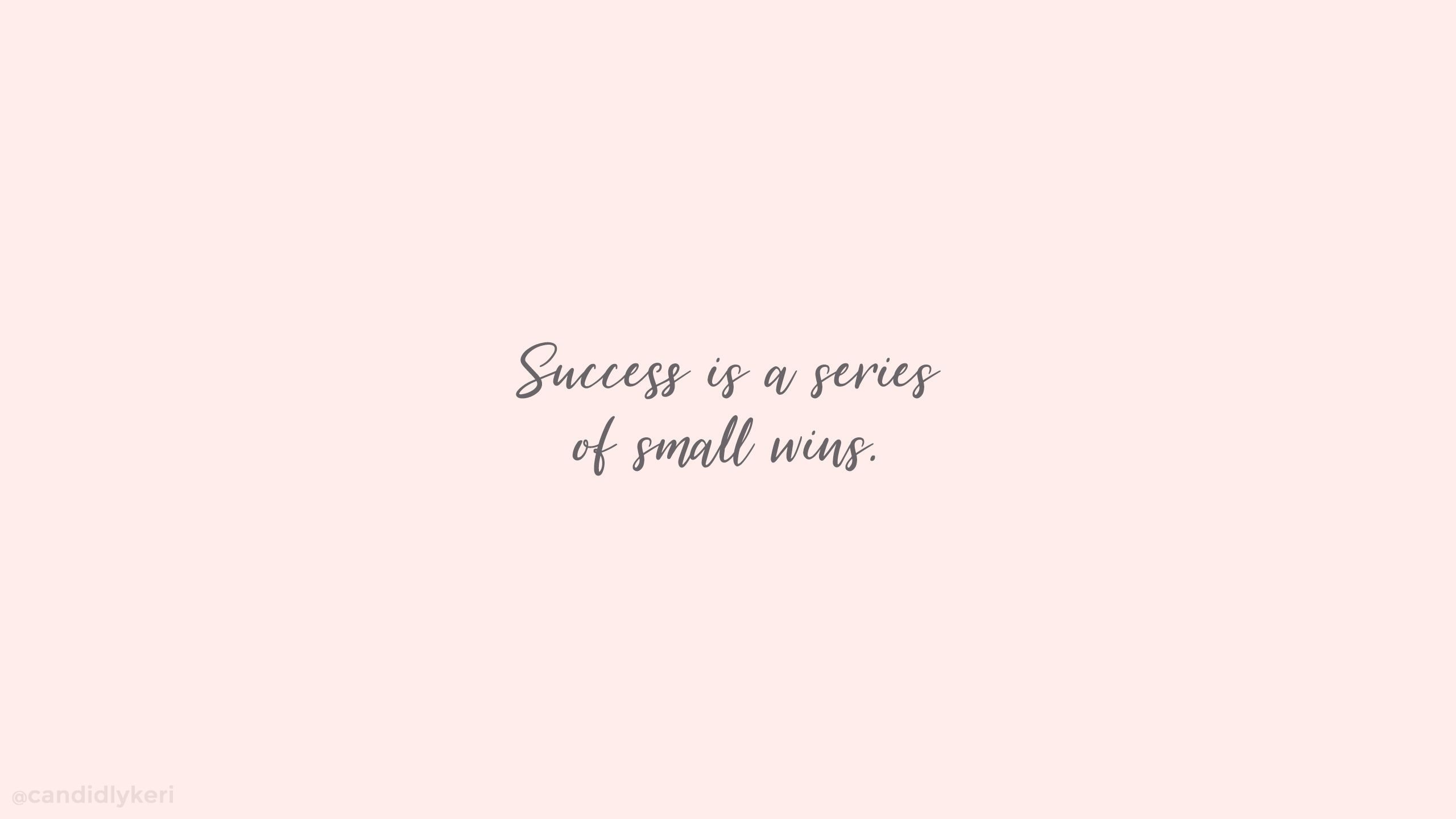 Для того чтобы изменить шрифт в ворд на базе Виндоус, нужно щелкнуть по экрану своего персонального компьютера правой кнопкой мышки.
Для того чтобы изменить шрифт в ворд на базе Виндоус, нужно щелкнуть по экрану своего персонального компьютера правой кнопкой мышки.
3. После чего будет необходимо выбрать такой пункт в открывшемся меню, как «свойства». После чего, нужно будет открыть вновь появившийся пункт, как «Оформление». После проведения таких манипуляций нужно будет задать тот размер шрифта, который необходим пользвоателю для работы за его персональным компьютером.
4. Кроме того, следует заметить, что при работе в документе ворд иногда всплывают подсказки, как сделать ту или иную манипуляцию, в том числе и то, как увеличить или же уменьшить шрифт. Используя данную подсказку, также вполне можно будет изменить шрифт на необходимый для набора того или же иного документа.
1. Следующий вариант того, как увеличить шрифт в ворде, будет заключаться в том, что пользователю, который на своем персональном компьютере использует такую основу для набора документа, как MicroSoft Offiсe, также, как и было описано в предыдущем способе, совершить некоторые манипуляции для того чтобы увеличить шрифт того документа, который необходим пользователю в несколько увеличенном виде.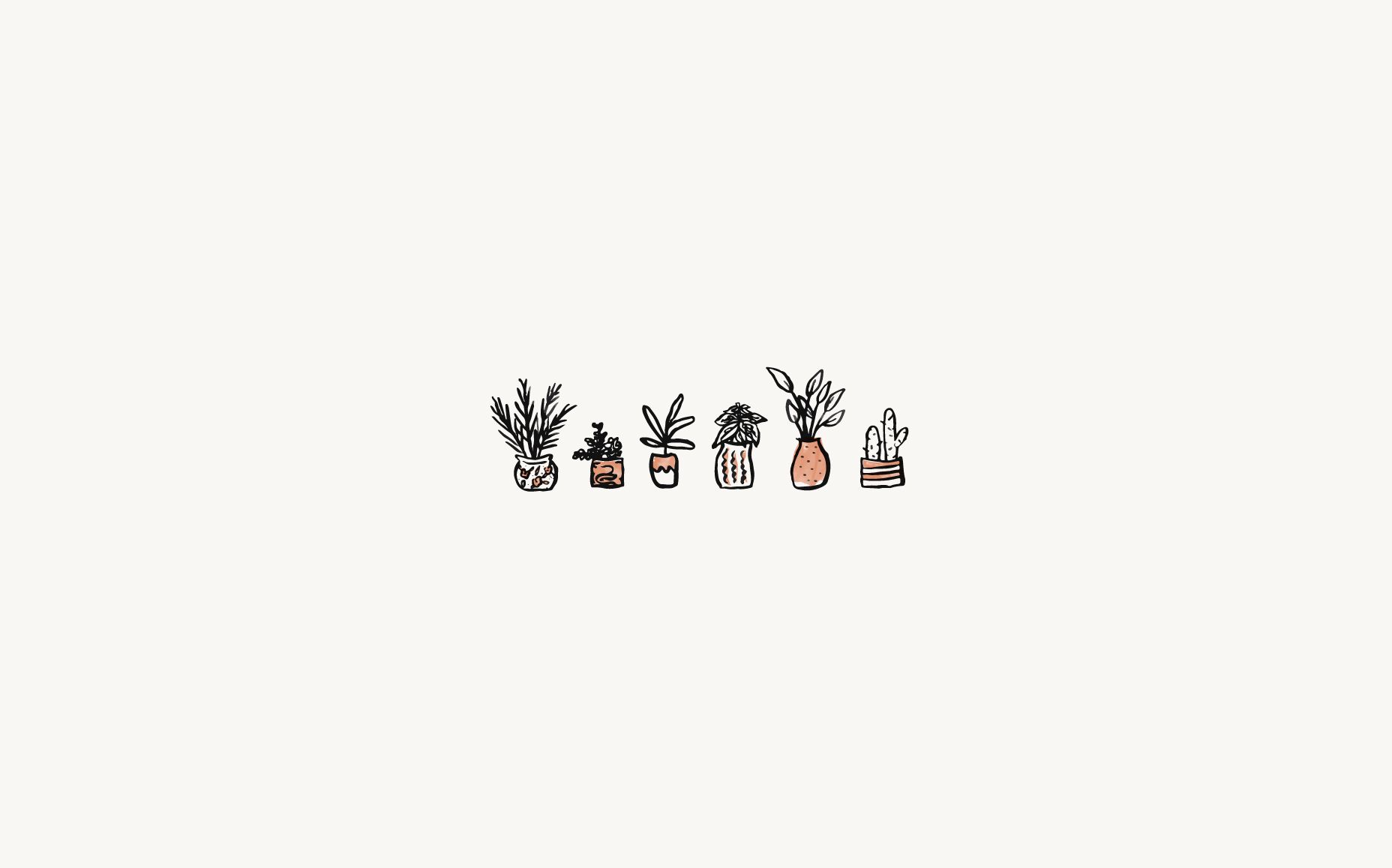
2. Для этого нужно будет поменять шрифт на панели управления различными действия, которые можно будет сотворить с документом.
3. В данном случае этот параметр будет обозначен исключительно цифрами, поэтому для этого нужно будет прокрутить на панели задач цифры до того числа, какой шрифт будет необходим пользователю персональным компьютером.
Как увеличить шрифт (текст) на андроид смартфоне: инструкция
Посмотрим правде в глаза: независимо от того, насколько хороши экраны на наших андроид телефонах и планшетах, текст иногда может быть слишком маленьким, если у вас плохое зрение. Отличная новость — существует множество способов, которые помогут вам увеличить шрифт на Android смартфоне.
Инструкция является универсальной, независимо от того, какой смартфон (какого производителя) и какой версии Android вы используете. Мы расскажем Вам обо всех способах увеличения размера текста на андроид смартфоне. Прочитав наши рекомендации, информация на дисплее будет восприниматься без использования очков или прищуриваний.
Начнем с самого простого решения – определение версии Android устройства. Сдвигаем шторку сверху вниз и нажимаем «Настройки» — «Сведения о телефоне» — «Сведения о ПО». В открывшемся окне, в нашем случае в самом верху, выводится версия андроид устройства. Если Вы запутались, и не знаете, как определить версию своего андроид смартфона, воспользуйтесь изображениями, которые представлены ниже. Они значительно облегчат навигацию по меню смартфона или планшета. С версией смартфона определились, теперь выберите необходимую инструкцию в оглавлении.
Оглавление
Как увеличить шрифт на Android 7.0 – 7.X;
Как сделать шрифт текста больше на Андроиде 8.0 – 8.X;
Видео-инструкция;
Изменяем размер шрифта в СМС;
На большинстве телефонов Android изменение шрифта не может быть проще, чем смена мелодии звонка. В первую очередь для наглядного примера мы используем Pixel XL под управлением Android 7.1.1 Nougat. Процесс изменения размера шрифта должен быть идентичным для всех устройств, включая более ранние версии андроид. Все может выглядеть немного иначе, в зависимости от производителя Android и телефона, но в остальном алгоритм действий всегда похож. Например, функционал Android 7.x включает в себя предварительный просмотр того, как будет выглядеть текст. Более старые версии ОС просто отображают варианты увеличенного или уменьшенного шрифта без предварительного просмотра.
Все может выглядеть немного иначе, в зависимости от производителя Android и телефона, но в остальном алгоритм действий всегда похож. Например, функционал Android 7.x включает в себя предварительный просмотр того, как будет выглядеть текст. Более старые версии ОС просто отображают варианты увеличенного или уменьшенного шрифта без предварительного просмотра.
Для увеличения размера текста, зайдите в меню «Настройки». Вы можете сделать это, потянув шторку уведомлений (дважды на некоторых устройствах), а затем выбрав значок шестерёнки.
Левый скриншот показывает, как это выглядит на андроиде 7.x, правый — Android 6.x. В обоих вариантах доступны те же параметры, что и с предварительным просмотром.
Стоит отметить, что процесс увеличения шрифта может выглядеть немного иначе в зависимости от вашего устройства. Для полноты картины ознакомьтесь с этим меню на устройствах Samsung (слева) и LG (справа).
После того, как Вы выбрали свой шрифт, просто вернитесь из этого меню, и изменения будут сохранены. Ничего более делать не стоит.
Ничего более делать не стоит.
Как изменить размер шрифта на Android 8.0 – 8.X
С приходом Android 8.0 и более свежей версией ПО, Вы не испытаете проблем по изменению размера текста или значков приложений. Новая операционная система для смартфона позволяет Вам настроить размер экрана, иконок, текста и других элементов интерфейса исходя из ваших предпочтений.
Для увеличения размера текста на экране андроид 8.0 и более ранней версии, проделайте следующий алгоритм действий:
Видео: «Как увеличить размер шрифта на Android-устройстве?
Специально для тех, у кого нет времени читать текстовую инструкцию, мы записали короткое видео FAQ, которое представлено ниже.
Что касается увеличения размера текста в СМС и браузере?
Большой шрифт в СМС-сообщениях на андроид или браузере устройства автоматически изменится при изменении настроек по нашему алгоритму, которые представлен в инструкции или на видео-записи. Если у Вас возникнут вопросы, мы с удовольствием ответим на них в сообщениях к этой статье.
Если у Вас возникнут вопросы, мы с удовольствием ответим на них в сообщениях к этой статье.
Изменение размера шрифта — служба поддержки Майкрософт
Excel для Microsoft 365 Word для Microsoft 365 PowerPoint для Microsoft 365 Excel 2021 Word 2021 PowerPoint 2021 Excel 2019 Word 2019 PowerPoint 2019 Excel 2016 Word 2016 PowerPoint 2016 Excel 2013 Word 2013 PowerPoint 2013 Excel 2010 Word 2010 PowerPoint 2010 Дополнительно…Меньше
Вы можете изменить размер шрифта для всего текста или только для выбранного текста в Excel, PowerPoint или Word для настольных ПК.
Изменить размер шрифта по умолчанию для всего текста
Способ изменения размера шрифта по умолчанию зависит от приложения. Выберите свое приложение ниже и следуйте инструкциям.
Щелкните Файл > Параметры .

В диалоговом окне нажмите General .
Под При создании новых книг в поле Размер шрифта введите нужный размер шрифта.
Или вы можете ввести любой размер от 1 до 409, кратный 0,5, например 10,5 или 105,5. Вы также можете выбрать другой стиль шрифта по умолчанию.
Примечание: Чтобы начать использовать новый размер шрифта или шрифт по умолчанию, необходимо перезапустить Excel. Новый шрифт и размер шрифта по умолчанию используются только в новых книгах, созданных после перезапуска Excel; любые существующие рабочие книги не затрагиваются. Чтобы использовать новый шрифт и размер по умолчанию в существующих книгах, переместите листы из существующей книги в новую книгу.
Чтобы изменить размер шрифта для всех слайдов, измените его на образце слайдов. Каждая презентация PowerPoint содержит образец слайдов с соответствующими макетами слайдов.
Примечание. Если вы хотите изменить тему, сделайте это до изменения шрифта, поскольку в разных темах могут использоваться другие шрифты.
На вкладке Вид щелкните Образец слайдов .
В представлении Образец слайдов образец слайдов находится в верхней части панели эскизов, а соответствующие макеты — под ним.
Щелкните образец слайда, чтобы изменить шрифт на всех слайдах, или щелкните любой из макетов, чтобы изменить размер шрифта только для этого макета.

В образце слайдов или макете выберите уровень замещающего текста, для которого вы хотите изменить размер шрифта.
- На вкладке Home щелкните нужный размер шрифта в поле Размер шрифта .
Вы также можете ввести любой размер, кратный 0,1, например 10,3 или 105,7.
Маркер автоматически увеличивается или уменьшается в размере в соответствии с изменениями размера шрифта.
Совет: Вы можете посмотреть видео об изменении размера шрифта для текста на одном слайде или изменении текста на всех слайдах.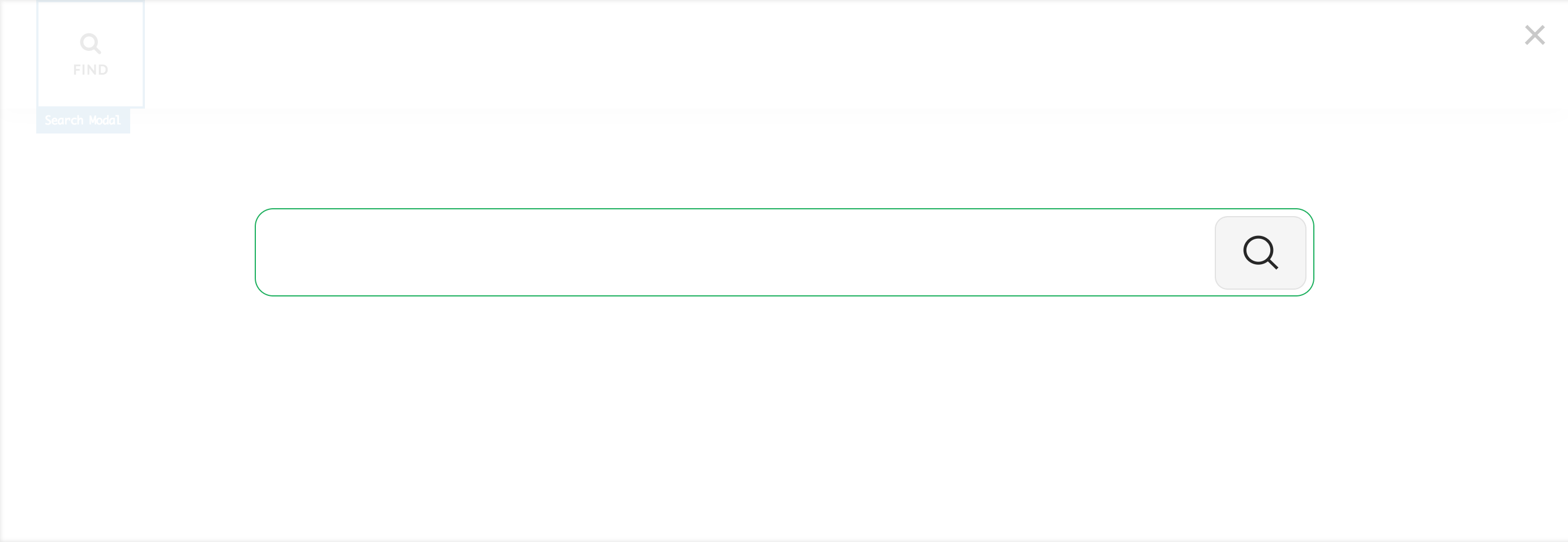
Откройте новый пустой документ.
На вкладке Главная в группе Стили нажмите кнопку запуска диалогового окна..
Или нажмите Ctrl+Alt+Shift+S.
Нажмите кнопку Управление стилями (третья слева внизу).
Перейдите на вкладку Set Defaults и выберите нужный размер в поле Size .

Вы также можете ввести любой размер от 1 до 1638, кратный 0,5, например 10,5 или 105,5.
Выберите параметр Новые документы на основе этого шаблона .
Закройте и снова откройте Word. Если вам будет предложено сохранить обычный шаблон, скажите Да .
Совет: Вы также можете изменить шрифт или цвет шрифта по умолчанию на вкладке Set Defaults .
Когда вы устанавливаете шрифт по умолчанию, каждый новый документ, который вы открываете, будет использовать настройки шрифта, которые вы выбрали и установили по умолчанию. Шрифт по умолчанию применяется к новым документам, основанным на активном шаблоне, обычно Normal.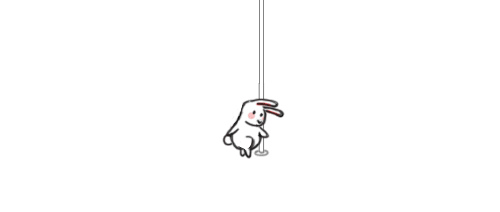
Изменить размер выделенного текста
Чтобы изменить размер шрифта выделенного текста в настольных Excel, PowerPoint или Word:
Выберите текст или ячейки с текстом, который вы хотите изменить. Чтобы выделить весь текст в документе Word, нажмите Ctrl + A.
На вкладке Home щелкните размер шрифта в поле Размер шрифта .
Вы также можете ввести любой размер в следующих пределах:
- org/ListItem»>
Excel: от 1 до 409, от 1 до 409, кратно 0,5 (например, 10,5 или 105,5)
PowerPoint: от 1 до 3600, кратное 0,1 (например, 10,3 или 105,7)
Слово: от 1 до 1638, кратное 0,5 (например, 10,5 или 105,5)
Советы:
Когда вы выбираете текст, рядом с курсором появляется мини-панель инструментов. Вы также можете изменить размер текста на этой панели инструментов.
Вы также можете нажимать Увеличить размер шрифта или Уменьшить размер шрифта ( Увеличить шрифт и Уменьшить шрифт
в некоторых более ранних версиях программ Office), пока нужный размер не отобразится в Размер шрифта коробка.
См. также
Изменить или установить шрифт по умолчанию в Word
Изменить шрифты в нижнем колонтитуле на слайде
Изменение темы (Excel и Word)
Форматирование текста в ячейках (Excel)
Увеличение, уменьшение и изменение шрифта
Для опытных пользователей Word манипуляции с размером шрифта с помощью клавиатуры экономят много времени, но пользователям с сенсорными дисплеями и большими сенсорными панелями не нужно запоминать все сочетания клавиш, и они могут все больше и больше полагаться на « «наведи и щелкни».
- Чтобы изменить размер шрифта без мыши :
1. Выберите текст, для которого нужно изменить размер шрифта.
 Если вы хотите ввести новый текст с другим размером шрифта, поместите точку вставки там, где вы хотите, чтобы новый размер шрифта начинался.
Если вы хотите ввести новый текст с другим размером шрифта, поместите точку вставки там, где вы хотите, чтобы новый размер шрифта начинался.2. Выполните одно из следующих действий.
- Щелкните стрелку вниз справа от списка Размер шрифта на панели инструментов Форматирование и выберите нужный размер шрифта. Вы можете использовать дробь (например, размер шрифта 10 и 8,5).
- Нажмите Ctrl+Shift+P или Ctrl+D и введите нужный размер шрифта. Или нажмите вверх- или вниз- клавиши со стрелками для прокрутки списка размеров шрифта по одному, а затем выберите нужный размер шрифта из списка, нажав Введите .
- Нажмите одну из клавиш быстрого доступа:
Ctrl+Shift+> Увеличивает размер шрифта до следующего большего размера, доступного в списке Размер шрифта . 
Ctrl+Shift+< Уменьшает размер шрифта до следующего меньшего размера, доступного в списке Размер шрифта . Ctrl+[ Увеличивает размер шрифта на один пункт. Ctrl+] Уменьшает размер шрифта на один пункт. 3. Если вы не выбрали текст перед выбором размера шрифта, введите текст, который должен отображаться, используя размер шрифта. Затем выберите другой размер шрифта, чтобы завершить задачу.
- Чтобы изменить размер шрифта с помощью мыши :
Чтобы увеличить/уменьшить размер шрифта выделенного текста (отдельного слова, предложения, абзаца или фрагмента) в документе Microsoft Word, выполните одно из следующих действий:
- На вкладке Главная в группе Шрифт нажмите кнопку Увеличить размер шрифта или Уменьшить размер шрифта :
- Если вы видите мини-панель инструментов после выбора текста, вы можете нажать кнопку Увеличить размер шрифта или Уменьшить размер шрифта в ней:
- Щелкните правой кнопкой мыши выбранный фрагмент, а затем нажмите кнопку Увеличить размер шрифта или Уменьшить размер шрифта на панели инструментов Mini .

Чтобы изменить размер шрифта для выделенного текста, выполните одно из следующих действий:
Примечание : доступны более подробные сведения в разделе Увеличить/уменьшить размер шрифта в уроке Формат документа бесплатного курса «Создание основных документов».
См. также этот совет на французском языке: аугментер, diminuer et changer la taille de la Police sans la souris.
Сегодня 30% наших посетителей используют Ad-Block для блокировки рекламы. Мы понимаем вашу боль с рекламой, но без рекламы мы не сможем предоставить вам бесплатный контент в ближайшее время. Если вам нужен наш контент для работы или учебы, поддержите нас и отключите AdBlock для нашего сайта. Как вы увидите, у нас есть много полезной информации, которой можно поделиться.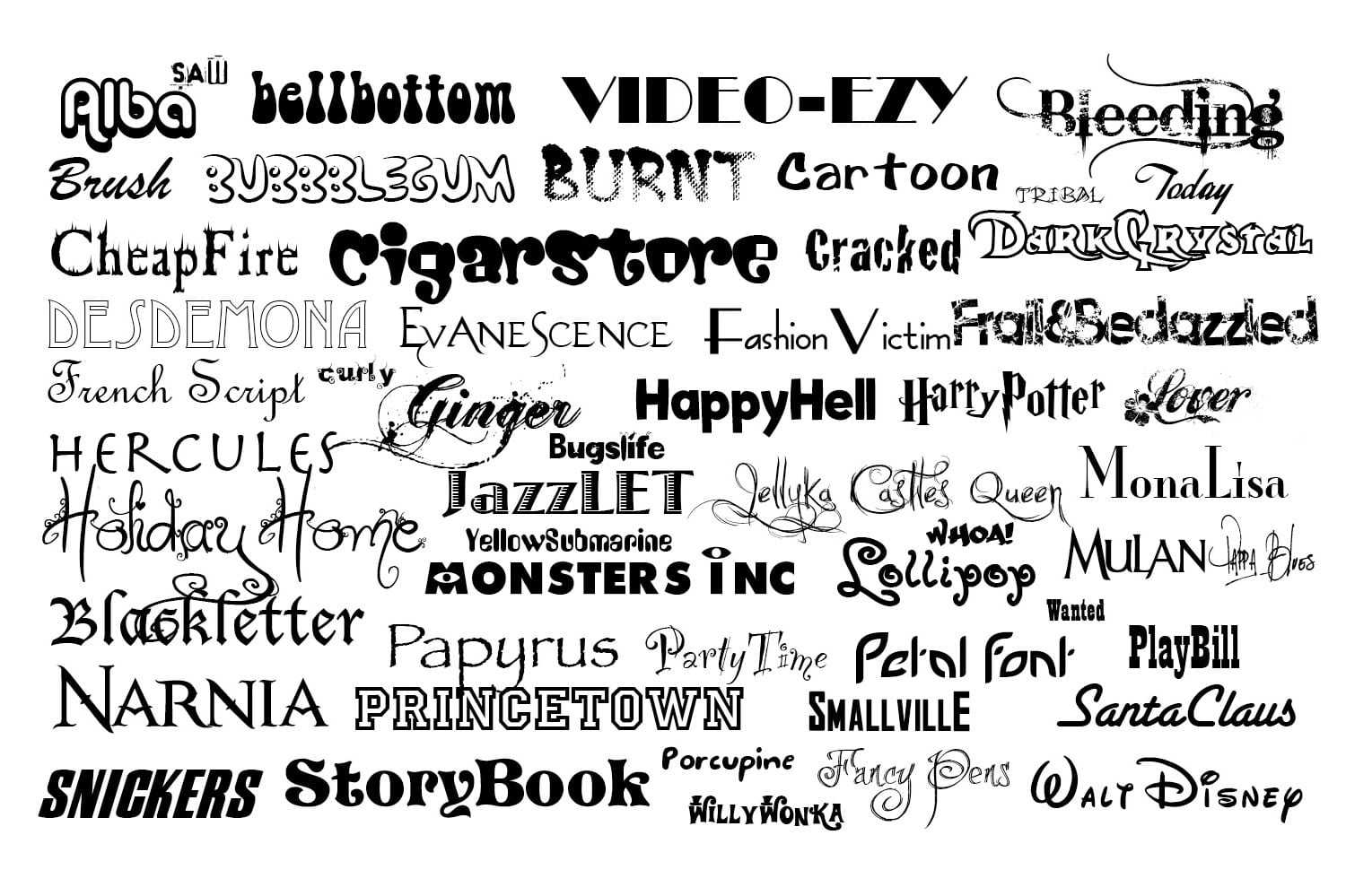



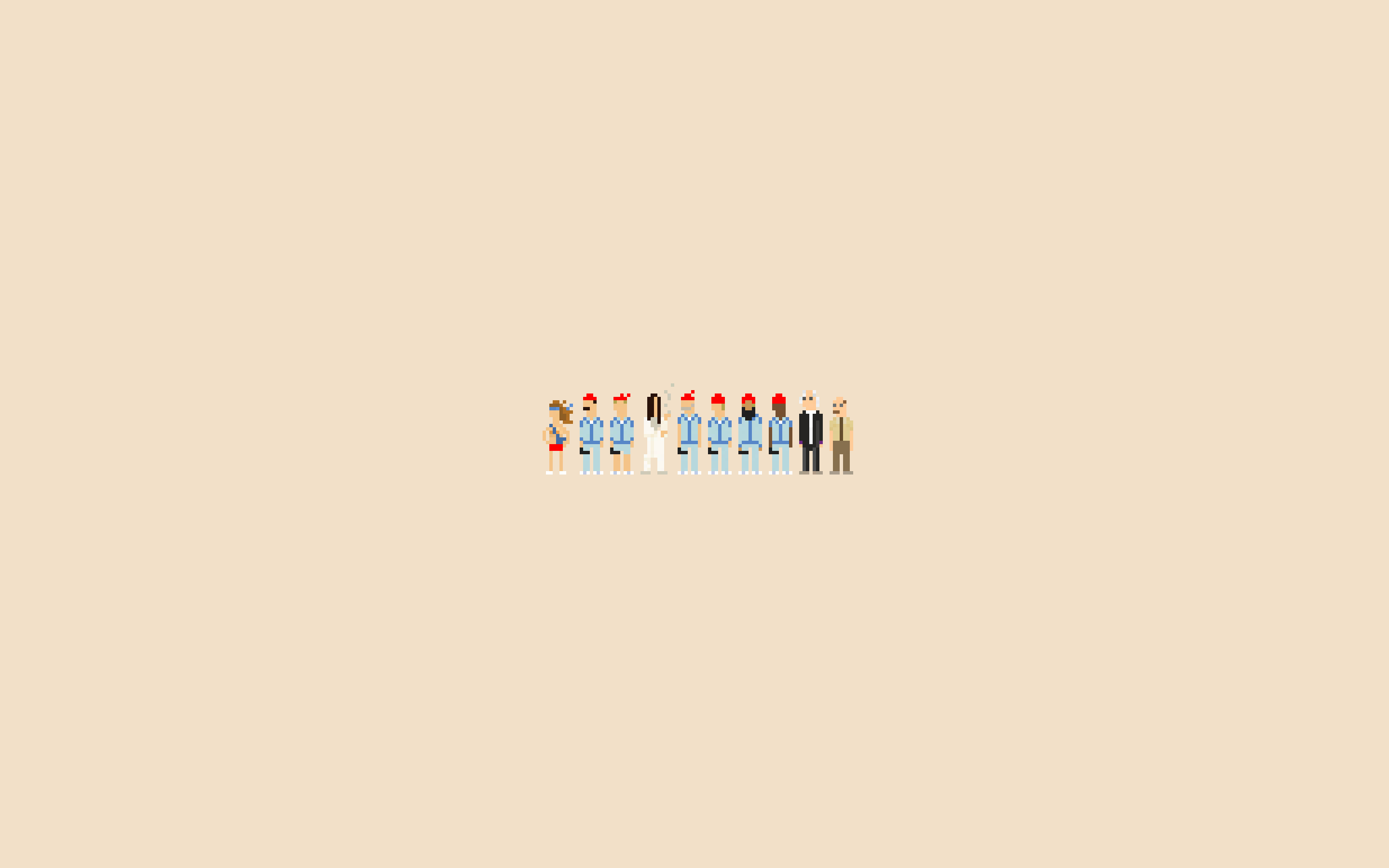
 Если вы хотите ввести новый текст с другим размером шрифта, поместите точку вставки там, где вы хотите, чтобы новый размер шрифта начинался.
Если вы хотите ввести новый текст с другим размером шрифта, поместите точку вставки там, где вы хотите, чтобы новый размер шрифта начинался.