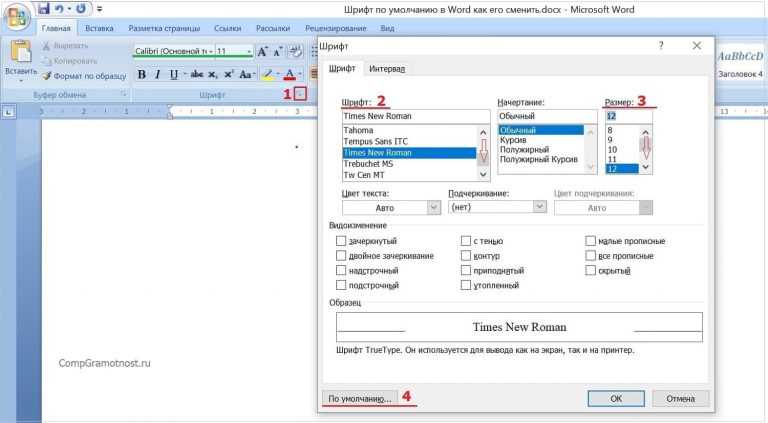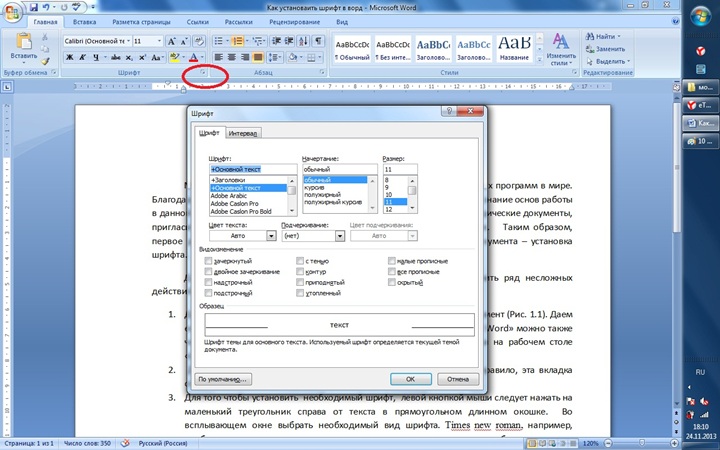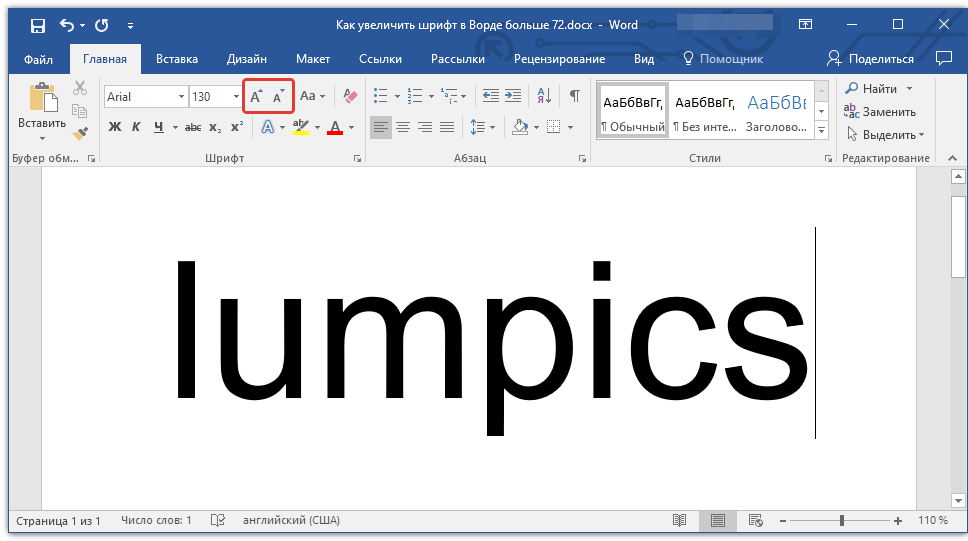Как сделать утопленный текст в word?
Опубликовано автором Konsultant
Если вы не пользуетесь своими собственными стилями, а довольствуетесь стандартными, то одной из возможностью декоративно оформить текст может быть небольшое форматирование с помощью опций «Приподнятый» или «Утопленный» текст.
Приподнятый текст похож на рельефный отпечаток.
Утопленный текст похож на продавленный в бумаге текст.
Чтобы применить тот или иной вид шрифтового оформления (они взаимоисключают друг друга), выполните следующие действия.
Редактор Word 2003
- Выделите текст, к которому вы планируете применить оформление.
- В меню Формат выберите команду Шрифт. Откроется одноименное диалоговое окно.
- Установите флажок на параметре приподнятый или утопленный.
- Нажмите ОК.
Редактор Word 2007
- Выделите текст, к которому вы планируете применить оформление.

- Нажите кнопку вызова диалоговых окон на вкладке Главная в группе команд Шрифт. Откроется одноименное диалоговое окно.
- Установите флажок на параметре приподнятый или утопленный.
- Нажмите ОК.
Если вы не пользуетесь своими собственными стилями, а довольствуетесь стандартными, то одной из возможностью декоративно оформить текст может быть небольшое форматирование с помощью опций «Приподнятый» или «Утопленный» текст.
Приподнятый текст похож на рельефный отпечаток.
Утопленный текст похож на продавленный в бумаге текст.
Чтобы применить тот или иной вид шрифтового оформления (они взаимоисключают друг друга), выполните следующие действия.
Редактор Word 2003
- Выделите текст, к которому вы планируете применить оформление.
- В меню Формат выберите команду Шрифт. Откроется одноименное диалоговое окно.
- Установите флажок на параметре приподнятый или утопленный .

- Нажмите ОК.
Редактор Word 2007
- Выделите текст, к которому вы планируете применить оформление.
- Нажите кнопку вызова диалоговых окон на вкладке Главная в группе команд Шрифт. Откроется одноименное диалоговое окно.
- Установите флажок на параметре приподнятый или утопленный .
- Нажмите ОК.
MS Office, Программные решения, похожие статьи
Определение понятия шаблон Одно из исторически сложившихся определений слова шаблон — образец, по которому изготавливаются изделия, одинаковые по форме, размеру и т. п..
Совместная работа — ключ к эффективному выполнению задач. Объединив свои знания и навыки с коллегами, можно быстрее достичь результата. Вот перед вами стоит задача разработать учебное пособие по ландшафтному дизайну…
Продолжаю разбирать варианты организации информационно-образовательной среды (ИОС) в Microsoft Office 365. В этой статье в качестве ИОС рассматриваю записные книжки OneNote совместно в другими сервисами и приложениями.
На стартовой странице Visio Online, вы можете просматривать и искать разнообразные шаблоны и образцы схем, которые помогут вам создавать интересные, убедительные и профессионально оформленные схемы, представляющие ваши замыслы визуально…
Word
Как сделать приподнятый текст в ворде
Автор: admin | 06.01.2022
Дополнительные параметры включают параметры шрифта, которые необходимо установить в диалоговом окне «Шрифт.
Чтобы отобразить диалоговое окно «Шрифт» на вкладке «Главная», щелкните значок группы «Шрифт» или выделенный фрагмент правой кнопкой мыши и выберите команду «Шрифт» в контекстном меню. В диалоговом окне «Шрифт» есть две вкладки. На вкладке Шрифт (рис. 6.14) задаются параметры, определяющие внешний вид символов. Многие из них (шрифт, стиль, размер шрифта и т.д.) доступны в группе «Шрифт» на вкладке «Главная» или на мини-панели инструментов (см.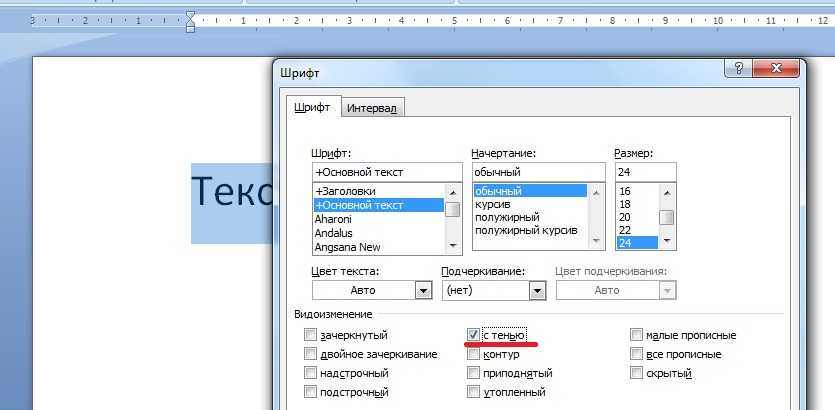 Рис. 6.1), но некоторые изменения доступны только на этой вкладке.
Рис. 6.1), но некоторые изменения доступны только на этой вкладке.
Рис. 6.14. Вкладка Шрифт диалогового окна Шрифт Рис.
6.15. Вкладка «Интервал» диалогового окна «Шрифт
На вкладке Интервал (рис. 6.15) задаются интервал между символами в строке, ширина символа и смещение. Все эти возможности доступны только здесь.
Изменения шрифта (эффекты шрифта) устанавливаются флажками в группе Правка вкладки Шрифт диалогового окна Шрифт (см. Рис. 6.14). Некоторые из них (зачеркнутый, надстрочный, подстрочный) можно задать в группе «Шрифт» вкладки «Главная» (см. Рис. 6.12, рис. 6.13).
Двойное зачеркивание отличается от простого перечеркивания только линиями двойного зачеркивания.
Редактирование теней и контуров (рис. 6.16) обычно используется в декоративных целях, например, в заголовках. Модификации можно использовать вместе. Невозможно отрегулировать параметры тени или контура.
Рис. 6.16. Правки с тенью и контуром
Рис. 6.17. Поднятые и утопленные модифицированные
Выпуклые и утопленные модификации (рис. 17) также широко используются в декоративных целях. Этот текст становится более заметным при использовании заливки или фона страницы. Параметры редактирования не могут быть настроены.
17) также широко используются в декоративных целях. Этот текст становится более заметным при использовании заливки или фона страницы. Параметры редактирования не могут быть настроены.
При изменении заглавных букв обычные строчные буквы заменяются прописными, но немного меньшими, чем обычные прописные (рис. 18). Используйте это изменение, например, для заголовков. При изменении всех заглавных букв все буквы преобразуются в прописные (рис. 18). Кроме того, невозможно вставить строчные буквы в текст, созданный с помощью этого изменения.
См. Также: Как закрыть вкладку браузера на телефоне
Рис. 6.18. Замена маленьких колпачков
Скрытое редактирование делает текст невидимым на экране. Чтобы просмотреть скрытый текст, на вкладке «Главная» в группе «Абзац» нажмите кнопку «Показать все символы». Скрытый текст будет отображаться подчеркнутой пунктирной линией. В этом случае отобразятся все параметры конструкции.
Если вы не используете свои собственные стили, но вас устраивают стандартные, то одним из вариантов украшения текста может быть небольшое форматирование с использованием параметров текста «Поднятый» или «Встроенный.
Отформатировать текст как верхний или нижний индекс в Word
Word для Microsoft 365 Word для Microsoft 365 для Mac Word для Интернета Word 2021 Word 2021 для Mac Word 2019 Word 2019 для Mac Word 2016 Word 2016 для Mac Word 2013 Word 2010 Word для Mac 2011 Дополнительно… Меньше
Верхний индекс или нижний индекс — это число, цифра, символ или индикатор, который меньше обычной строки шрифта и устанавливается немного выше нее (верхний индекс) или ниже нее (нижний индекс). Когда вы добавляете в презентацию товарный знак, символ авторского права или другой символ, вы можете захотеть, чтобы этот символ отображался немного выше остального текста. Если вы создаете сноску, вы также можете сделать это с номером.
Используйте кнопки верхнего или нижнего индекса
- org/ListItem»>
Выберите нужный текст или число.
Используйте сочетания клавиш для применения верхнего или нижнего индекса
Выберите нужный текст или номер.
Для надстрочного индекса одновременно нажмите клавиши Ctrl, Shift и знак плюс (+).
Для нижнего индекса одновременно нажмите Ctrl и знак равенства (=).
 (сделать вместо нажмите Shift.)
(сделать вместо нажмите Shift.)
Совет: Вы также можете отформатировать текст как верхний или нижний индекс, выбрав параметры в диалоговом окне Шрифт , как описано в следующей процедуре.
Применить верхний индекс или нижний индекс из диалогового окна шрифта
Выберите текст, который вы хотите отформатировать как верхний или нижний индекс.
Перейдите на главную страницу , в группе Шрифт выберите средство запуска диалогового окна шрифта .

Выберите Верхний индекс или Нижний индекс в группе Эффекты .
.
Совет: Вы можете сделать текст надстрочным или подстрочным, не изменяя размер шрифта. Для надстрочного индекса введите больший процент в поле Смещение . Для нижнего индекса введите меньший процент в поле Offset .
Отменить форматирование верхнего или нижнего индекса
Чтобы отменить форматирование верхнего или нижнего индекса, выделите текст и нажмите Ctrl+Пробел.
Вставить верхний или нижний индекс
Щелкните на слайде в том месте, где вы хотите добавить символ.
Перейти к Вставить > Символ > Дополнительные символы .
Если ваше приложение не полноэкранное, вам может потребоваться снова выбрать Symbol перед More Symbols .
В поле Символ выберите (обычный текст) из раскрывающегося списка Шрифт . Это первый пункт в списке.
В поле Symbol в раскрывающемся списке Subset выберите Надстрочные и нижние индексы .
В поле Символ выберите нужный символ, нажмите Вставить , а затем выберите Закрыть .
Сочетания клавиш: применить верхний или нижний индекс
Чтобы текст отображался немного выше (верхний индекс) или ниже (нижний индекс) обычного текста, вы можете использовать сочетания клавиш.
Выберите нужный текст или номер.

Для верхнего индекса одновременно нажмите , Shift и знак плюс (+).
(версия 2016 г.) Для нижнего индекса нажмите и знак равенства (=) одновременно. (Делайте , а не , нажмите Shift.)
(версия 2011 г.) Для нижнего индекса нажмите Shift и знак минус (-) одновременно.
Совет: Вы также можете отформатировать текст как надстрочный или подстрочный, выбрав параметры в диалоговом окне «Шрифт».
Применение форматирования верхнего или нижнего индекса к тексту
- org/ListItem»>
На вкладке Главная в группе Шрифт щелкните Надстрочный индекс или Подстрочный индекс .
Выберите текст, который вы хотите отформатировать как верхний или нижний индекс.
Отменить форматирование верхнего или нижнего индекса
Чтобы отменить форматирование верхнего или нижнего индекса, выделите текст и нажмите Ctrl+Пробел.
Вставить символ надстрочного индекса
Для определенных символов, которые почти всегда являются надстрочными, например ® и ™, просто вставьте символ, и он будет автоматически отформатирован как надстрочный.
На вкладке Вставка щелкните Symbol .
Щелкните или прокрутите до Буквенные символы и щелкните символ, который нужно вставить.
Выберите текст, который вы хотите отформатировать как верхний или нижний индекс.
Перейдите на страницу Home и выберите Дополнительные параметры шрифта ( … ).
org/ListItem»>
Выберите Индекс или Верхний индекс .
См. также
Отключить надстрочный индекс порядковых номеров
Форматирование текста как надстрочный или подстрочный индекс в PowerPoint и Outlook
Редактор уравнений
Форматировать текст как верхний или нижний индекс
Силовая установка
Слайды и текст
Работа с текстом
Работа с текстом
Форматировать текст как верхний или нижний индекс
PowerPoint для Microsoft 365 PowerPoint для Microsoft 365 для Mac PowerPoint для Интернета PowerPoint 2021 PowerPoint 2021 для Mac PowerPoint 2019PowerPoint 2019 для Mac PowerPoint 2016 PowerPoint 2016 для Mac PowerPoint 2013 PowerPoint 2010 PowerPoint 2007 PowerPoint для Mac 2011 Дополнительно.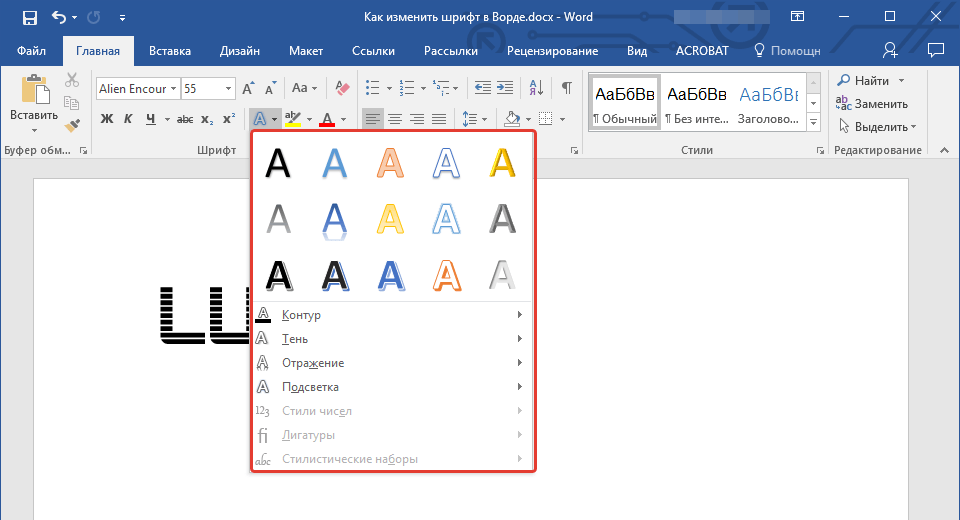 ..Меньше
..Меньше
Вы можете установить текстовый символ немного выше (верхний индекс) или ниже (нижний индекс) обычной базовой линии шрифта:
Например: когда вы добавляете товарный знак, авторское право или другой символ в презентацию, вы можете захотеть, чтобы этот символ отображался немного выше остального текста. Если вы создаете сноску, вы также можете сделать это с номером.
Сочетания клавиш: применить верхний или нижний индекс
Чтобы текст отображался немного выше (верхний индекс) или ниже (нижний индекс) обычного текста, вы можете использовать сочетания клавиш.
Выберите символ, который вы хотите отформатировать.
org/ListItem»>
На верхний индекс , нажмите Ctrl, Shift и знак плюс (+) одновременно.
Чтобы получить индекс , одновременно нажмите Ctrl и знак равенства (=).
Вы также можете отформатировать текст как верхний или нижний индекс, выбрав параметры в диалоговом окне Шрифт , как описано в следующей процедуре.
Применение форматирования верхнего или нижнего индекса к тексту
Выберите символ, который вы хотите отформатировать как верхний или нижний индекс.
org/ListItem»>На вкладке Шрифт в разделе Эффекты установите флажок Верхний индекс или Нижний индекс .
На вкладке Home в группе Font выберите средство запуска диалогового окна Font .
Совет: Вы можете сделать текст надстрочным или подстрочным, не изменяя размер шрифта. Для надстрочного индекса введите больший процент в поле 9.0017 Смещение коробки . Для нижнего индекса введите меньший процент в поле Offset .
Отменить форматирование верхнего или нижнего индекса
Чтобы отменить форматирование верхнего или нижнего индекса, выделите текст и нажмите Ctrl+Пробел.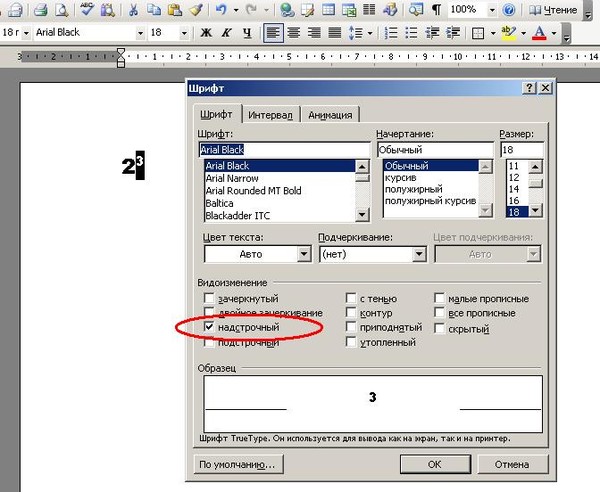
Вставить верхний или нижний индекс
Щелкните на слайде в том месте, где вы хотите добавить символ.
На вкладке Вставка щелкните Symbol .
В поле Символ , в 9В раскрывающемся списке 0017 Шрифт выберите (обычный текст) , если он еще не выбран.
org/ListItem»>В поле Символ выберите нужный символ, нажмите Вставить , а затем выберите Закрыть .
В поле Symbol в раскрывающемся списке Subset выберите Надстрочные и нижние индексы .
См. также
Отключить надстрочный индекс порядковых номеров
Сочетания клавиш: применить верхний или нижний индекс
Чтобы текст отображался немного выше (верхний индекс) или ниже (нижний индекс) обычного текста, вы можете использовать сочетания клавиш.
Выберите символ, который вы хотите отформатировать.
Для верхнего индекса одновременно нажмите Control, Shift и знак плюс (+).
На , индекс , одновременно нажмите клавишу Control и знак равенства (=). (Делайте , а не , нажмите Shift.)
Совет: Вы также можете отформатировать текст как верхний или нижний индекс, выбрав параметры в диалоговом окне «Шрифт», как описано в следующей процедуре.
Применение форматирования верхнего или нижнего индекса к тексту
Выберите символ, который вы хотите отформатировать как верхний или нижний индекс.
На вкладке Главная в группе Шрифт щелкните Надстрочный индекс или Подстрочный индекс .
Отменить форматирование верхнего или нижнего индекса
Чтобы отменить форматирование верхнего или нижнего индекса, выделите текст и нажмите Ctrl+Пробел.
Вставить символ надстрочного индекса
Для некоторых символов, которые почти всегда являются надстрочными, например ® и ™, просто вставьте символ, и он будет автоматически отформатирован как надстрочный.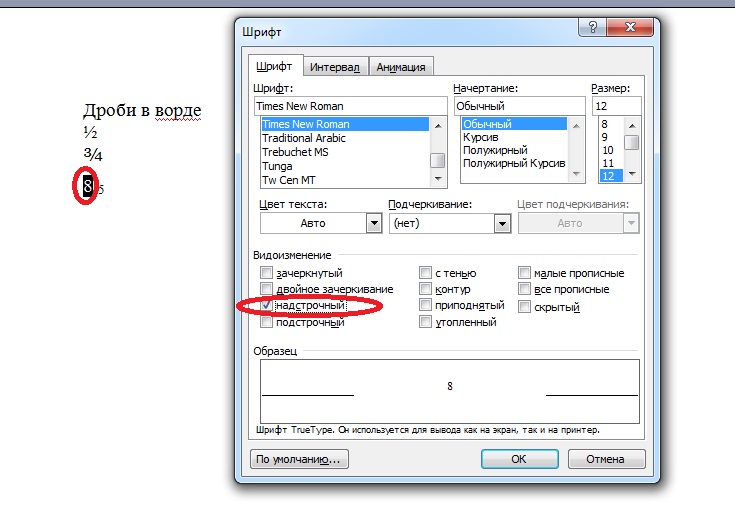
На вставке , нажмите Symbol .
Щелкните или прокрутите до Буквенные символы и щелкните символ, который нужно вставить.
См. также
Отключить надстрочный индекс порядковых номеров
Выберите символ, который вы хотите настроить.