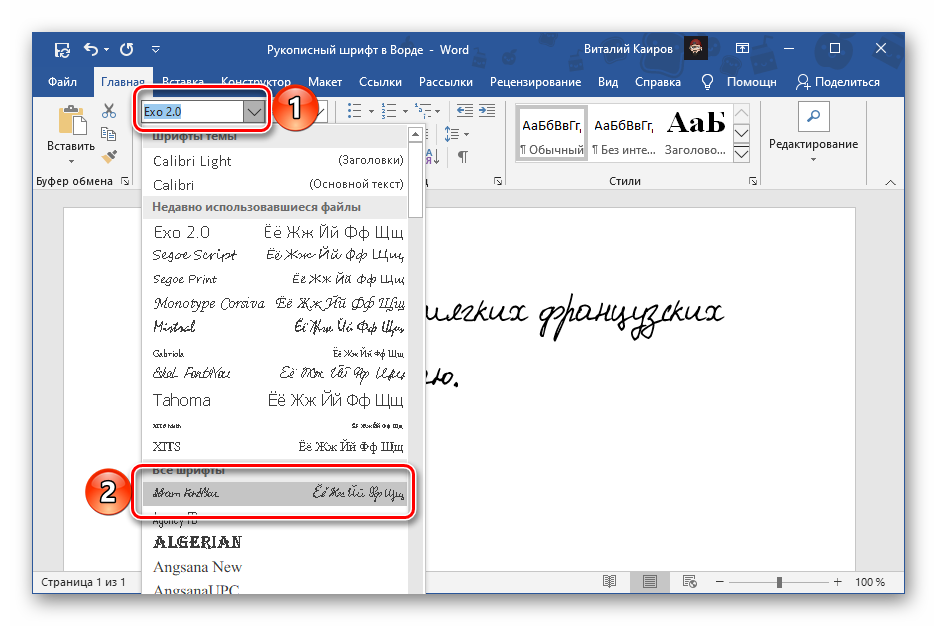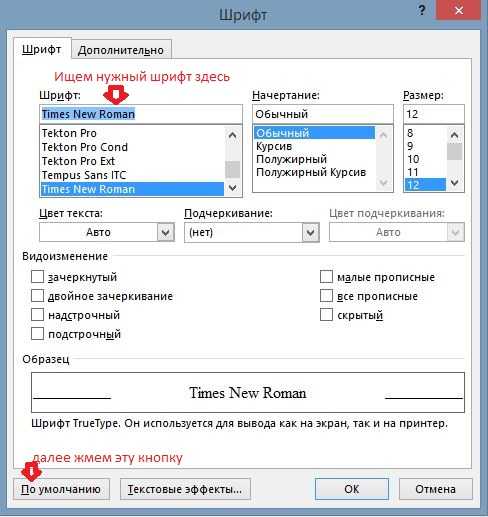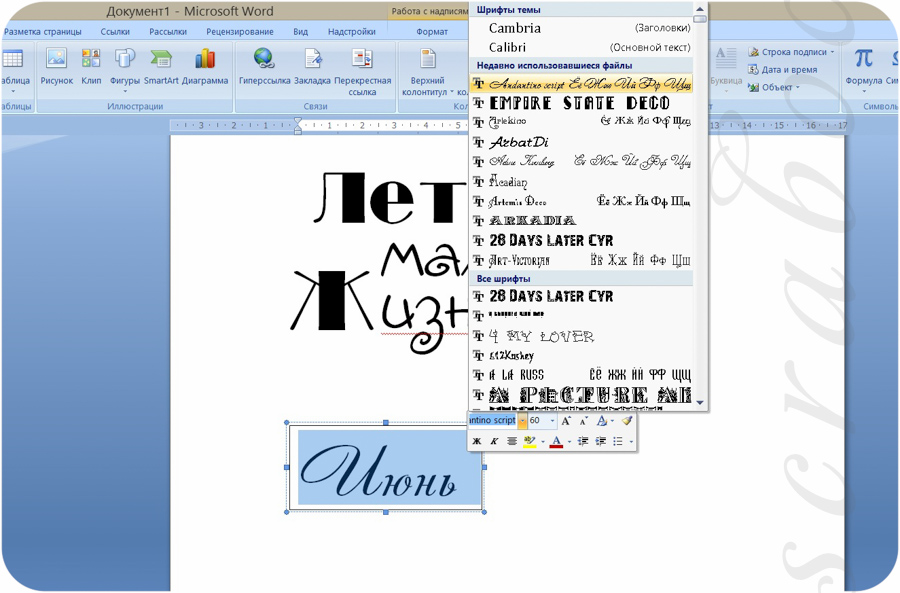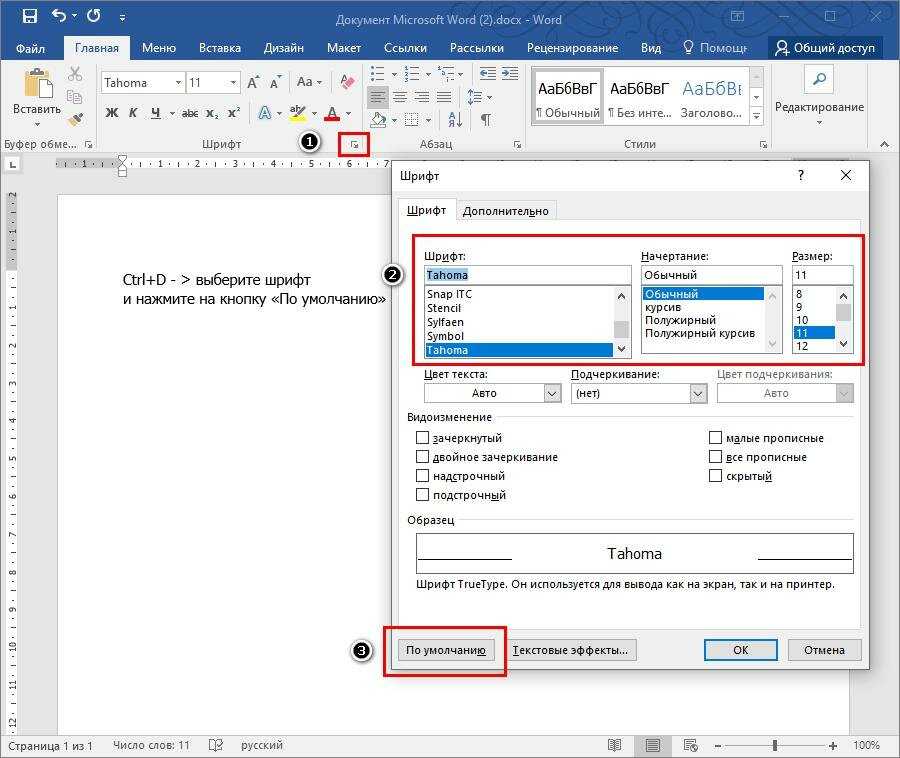Как изменить шрифт в тексте в документе Word
В программе Word используются все те шрифты, что установлены в вашей операционной системе. Все эти шрифты можно применить как ко всему тексту в документе, так и к какому-то отдельному фрагменту. Дополнительно шрифты можно менять в документе: делать их жирными, курсивом, задавать какие-то ещё стили, менять размер.
Содержание
- Как изменить шрифт в Word
- Смена шрифта
- Изменение размера шрифта
- Изменение толщины, наклона, добавления чёрт
- Изменение цвета и фона текста
- Дополнительные стили шрифта
- Установка шрифта в качестве используемого по умолчанию
- Изменение шрифта в формуле
Вы можете менять шрифт текста в документе Word только на тот шрифт, который либо установлен в самой системе, либо «вшит» в документ. Если нужно расширить стандартный набор шрифтов, то вы можете установить его из сторонних источников. Про это у нас была отдельная статья.
Далее рассмотрим все основные аспекты изменения шрифта в документе в MS Word.
Смена шрифта
Сменить шрифт текста можно по следующей инструкции:
- Выделите нужный отрезок текста или весь текст (Ctrl+A).
- Обратите внимание на верхний блок «Шрифт», который расположен во вкладке «Главная». Она открыта по умолчанию.
- Там, в специальном поле, выберите шрифт, который собираетесь применить к тексту. Вам необязательно его применять. Достаточно просто подвести курсором к нужному шрифту и увидеть, как будет смотреться текст с данным шрифтом. Если всё устраивает, то нажмите по названию шрифта, чтобы он окончательно применился к тексту.
Обратите внимание, что выбранный шрифт может не примениться, например, к русскому тексту. Это значит, что данный шрифт не поддерживает кириллические символы. В таком случае найдите среди встроенных шрифтов тот, что поддерживает русские буквы и похож по стилю или скачайте похожий по стилю и установите его в систему.
Изменение размера шрифта
Выбранный шрифт может оказаться меньше, чем тот, что был выбран ранее. Исправить это можно очень просто:
Исправить это можно очень просто:
- Выделите текст с нужным шрифтом.
- В верхней части, в блоке «Шрифт», нажмите на меню с размера шрифтов (выделено на скриншоте). Выберите в нём нужный размер.
- Если ни один из предложенных размеров вам не подходит, то просто пропишите нужные значения.
- Шрифт можно быстро уменьшать или увеличивать с помощью двух кнопок в виде букв «А», что расположены около меню с выбором размера шрифта. Большая буква «А» отвечает за увеличение размера, а та, что меньше, за уменьшение.
Дополнительно можно быстро менять регистр (прописные и строчные буквы) в выделенном сегменте текста. Для этого выделите нужный текст и нажмите Shift+F3. Используйте эту комбинацию клавиш, пока не получите нужный результат. Всего там встроено три шаблона:
- Каждое слово с большой буквы;
- Весь текст написан большими буквами;
- Весь текст написан маленькими буквами.
Изменение толщины, наклона, добавления чёрт
Для каждого шрифта могут быть применимы стандартные стили Word:
- Жирный шрифт – буквы сильно утолщаются.
 Отвечает за применение кнопка в виде буквы «Ж» в русских версиях или «B» в остальных может вызываться сочетанием клавиш Ctrl+B.
Отвечает за применение кнопка в виде буквы «Ж» в русских версиях или «B» в остальных может вызываться сочетанием клавиш Ctrl+B. - Курсив – написание текста идёт под наклоном. Обозначается буквой «К», может вызываться сочетанием клавиш Ctrl+K.
- Подчёркивание – создаёт черту под текстом. За применение отвечает кнопка в виде буквы «Ч» или сочетание клавиш Ctrl+U.
- Также можно зачеркнуть написанный текст. Он вызывается нажатием на кнопку в виде перечёркнутых латинских букв.
Изменение цвета и фона текста
По умолчанию весь текст в Word написан чёрным цветом с бесцветным фоном. Вы можете это изменить:
- Чтобы сменить цвет самого текста, воспользуйтесь кнопкой в виде буквы «А» с красным подчёркиванием. Из выпавшего меню можете выбрать какой-то стандартный цвет или задать какой-то другой, воспользовавшись соответствующей кнопкой.
- Для замены фона можно воспользоваться инструментом «Заливка». Здесь на выбор доступны стандартные цвета, но можно выбрать какой-то другой из расширенной палитры.

- Выделение цветом текста. Действует похожим образом с инструментом «Заливка», только количество цветов меньше и область заполнения за текстом тоже меньше.
Все инструменты применяются к выделенным фрагментам текста.
Дополнительные стили шрифта
Если вам нужно как-то разнообразить визуальное оформление текста, то можно воспользоваться встроенными стилями. За их использование отвечает кнопка в виде буквы «А» с синим свечением. Здесь уже доступно несколько стилей на выбор.
Если ни один из стилей вас не устраивает полностью, то вы можете изменить некоторые элементы стиля: контур, тень, отражение, подсветку.
Для применения стилей к тексту его нужно предварительно выделить.
Установка шрифта в качестве используемого по умолчанию
По умолчанию современные версии Word используют в документах шрифт Calibri. Некоторым категориям пользователям он может не подходить, а менять постоянно шрифты вручную не очень удобно. В таком случае для конкретного документа или всего Word можно задать другой стандартный шрифт.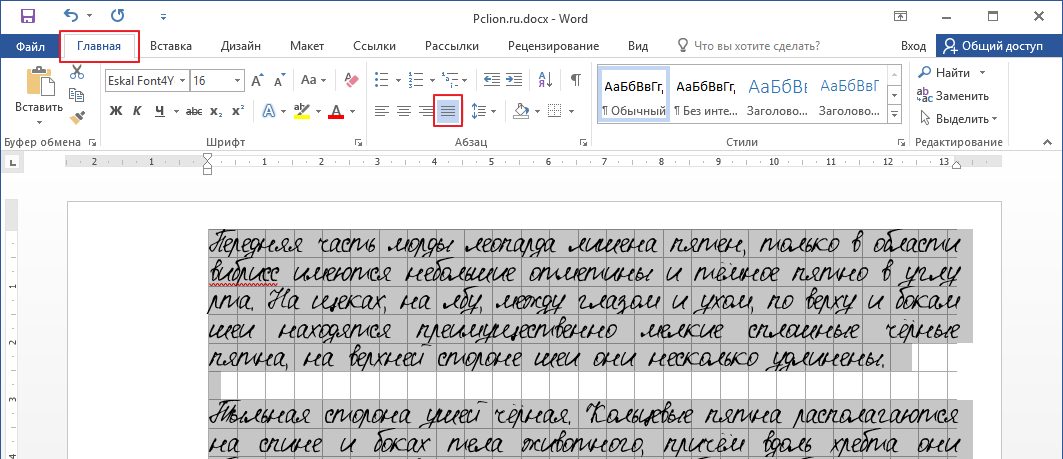
- В блоке «Шрифт» нажмите по кнопке, которая отмечена на скриншоте.
- Откроется окошко настройки шрифта. Среди перечня доступных шрифтов выберите тот, который хотите использовать в качестве решения по умолчанию. Обратите внимание, что вы можете дополнительно настроить ему начертание и размер по умолчанию.
- Чтобы сделать ваши настройки настройками по умолчанию, воспользуйтесь кнопкой «По умолчанию».
- Программа поинтересуется, хотите ли вы применить настройки только к конкретному документу или всем документам в Word. Отметьте подходящий вам вариант и нажмите «Ок».
Изменение шрифта в формуле
В Word есть инструменты для вставки и настройки математических формул. Они вставляются отдельным блоком, поэтому взаимодействие с ними отличается от взаимодействия с обычным текстом. Например, изменить шрифт в формуле стандартными способами будет невозможно.
Читайте также:
Установка новых шрифтов в MS Word
Устранение фона у текста в MS Word
Создание блок-схем в документе Word
Как пронумеровать страницы Word правильно
В этом случае воспользуйтесь инструкцией:
- Выделите формулу, для которой вы хотели бы поменять шрифты.
 В верхней части интерфейса раскройте вкладку «Конструктор».
В верхней части интерфейса раскройте вкладку «Конструктор». - Выделите всё содержимое данной формулы с помощью сочетания клавиш Ctrl+A. Для этого можно использовать и мышку, но сочетание клавиш работает точнее.
- В блоке «Сервис», что расположен в верхней части интерфейса Word, нажмите на кнопку, отмеченную на скриншоте.
- Откроется окошко «Параметры уравнений». В поле «Шрифт по умолчанию для областей формул» укажите название шрифта, который вам требуется использовать для формул.
- Нажмите «Ок» для применения настроек.
Как видите, в Word предусмотрено много аспектов изменения шрифтов. Однако в самом процессе смены шрифта текста нет ничего сложного.
Как поменять шрифт в Ворде, работа со шрифтами в Word Блог Ивана Кунпана
Оглавление:
- Зачем нужны шрифты в Ворде
- Как поменять шрифт в Ворде, основной
- Как сделать шрифт жирным в Ворде, курсив
- Как поменять шрифт в Ворде с заглавных на прописные
- Как поменять шрифт в нумерации страниц в Ворде
- Заключение
Как поменять шрифт в Ворде, сегодня мы рассмотрим этот вопрос.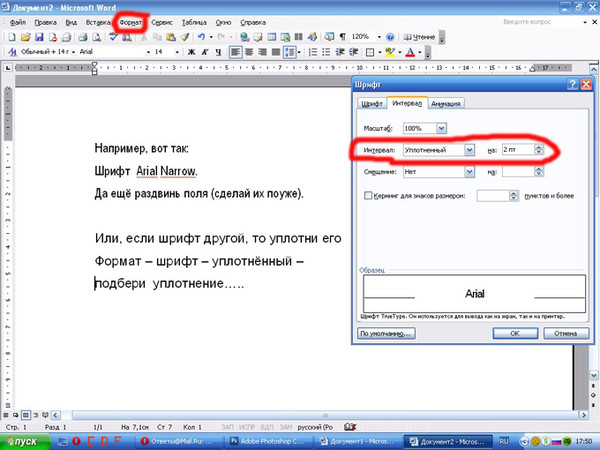 Во время работы с документами Ворд, не все новички знают, как меняются шрифты в текстах. Необходимость в изменении шрифтов возникает тогда, когда пишутся статьи, книги и другие материалы. Далее, мы пошагово будем разбирать самые простые способы изменения шрифтов в текстовом редакторе Word.
Во время работы с документами Ворд, не все новички знают, как меняются шрифты в текстах. Необходимость в изменении шрифтов возникает тогда, когда пишутся статьи, книги и другие материалы. Далее, мы пошагово будем разбирать самые простые способы изменения шрифтов в текстовом редакторе Word.
Здравствуйте друзья! Когда пишутся статьи, книги, и другие текстовые материалы в документах Word, пользователи вынуждены изменять шрифт текста. Зачем его изменять? Чтобы было удобно читать каждое предложение в тексте. Можно привести другой пример.
Например, Вы зарабатываете в Интернете, и пишете статьи на заказ заказчикам на фрилансе. Как обычно, заказчики в текстовом задании указывают, какой шрифт для текста нужен.
Вряд ли люди станут читать статью, где написано всё непонятным шрифтом и мелким размером. В данной статье разберем вопрос, как поменять шрифт в Ворде. Уверен, эта информация поможет новичкам.
к оглавлению ↑
Как поменять шрифт в Ворде, основнойНа практике, процесс изменения шрифтов в тексте очень простой. Чтобы его изменить, открываем любой текстовый документ Ворда на компьютере и выделяем в нём левой кнопкой мыши текст. Далее, на основной панели документа можно увидеть панель со шрифтами, которые Вы сможете использовать для текста (Скрин 1).
Чтобы его изменить, открываем любой текстовый документ Ворда на компьютере и выделяем в нём левой кнопкой мыши текст. Далее, на основной панели документа можно увидеть панель со шрифтами, которые Вы сможете использовать для текста (Скрин 1).
Нажимаем, кнопкой мыши на список шрифтов и выбираем из списка любой шрифт (Скрин 2).
По мере того, как Вы будете менять шрифт, текст будет изменятся на другой формат. Также есть возможность увеличить размер шрифта чтобы он был заметен. С правой стороны, где находятся шрифты есть панель с размерами от 8 до 72. Можете прописать в поле размеров свой вариант. Теперь, нам известно, как поменять шрифт в Ворде. Это был основной и простой способ изменения шрифта в Word.
к оглавлению ↑
Как сделать шрифт жирным в Ворде, курсивВ текстовых документах Ворда меняются не только шрифты. Текст можно сделать жирным и курсивом. Обычно жирным выделяют заголовки в тексте или подзаголовки. Итак, чтобы нам это сделать, открываем снова свой документ Ворд. Затем, выделяем любое предложение, и нажимаем вверху панели Word кнопку – «Ж» (Скрин 3).
Итак, чтобы нам это сделать, открываем снова свой документ Ворд. Затем, выделяем любое предложение, и нажимаем вверху панели Word кнопку – «Ж» (Скрин 3).
После этого, Ваш выделенный текст станет жирным. Теперь, текст можно сделать курсивом. Эта функция в Ворде, преобразует текст в курсивный вид. Также выделяем текст, и нажимаем наверху Ворда – «К», это означает курсив (Скрин 4).
Как видите, текст стал курсивным.
к оглавлению ↑
Как поменять шрифт в Ворде с заглавных на прописныеКогда печатаешь какой-нибудь текст в Word на компьютере, можно по ошибке нажать на клавишу Caps Lock, которая делает заглавные буквы. Как изменить шрифт с заглавных букв на прописные, чтобы текст не набирать снова? Есть самый простой вариант изменения. Выделяем текст в документе, и нажимаем на клавиатуре Вашего компьютера одновременно две клавиши — Shift+F3 (Скрин 5).
Текст, который был выделен в документе изменится на прописной, а заглавные буквы исчезнут.
к оглавлению ↑
Как поменять шрифт в нумерации страниц в ВордеДовольно часто в вордовских документах встречается нумерация страниц. Чтобы нумерация отличалась и была заметной, её меняют на другой шрифт. Для этого нажимаем на номер той или иной страницы два раза левой кнопкой мыши. Далее, выделяем его. Вверху главной панели Ворда мы снова можем выбрать любой понравившейся шрифт и установить его на нумерацию (Скрин 6).
Список шрифтов в Ворде на выбор большой.
к оглавлению ↑
ЗаключениеВ статье мы разобрали вопрос, как поменять шрифт в Ворде, и немного поработали со шрифтами. Пользуйтесь ими во время написания статьи, книги и других материалов. Вам этот навык пригодиться, в том числе и для заработка через Интернет. Спасибо Вам за внимание!
Спасибо Вам за внимание!
С уважением, Иван Кунпан.
Просмотров: 3525
Как изменить шрифт номеров страниц в Word
Если вы изменили шрифт в документе Microsoft Word, вы, вероятно, выделили текст, который хотите изменить, а затем выбрали шрифт, размер шрифта или цвет шрифта, которые хотели использовать. Этот метод будет работать для большинства изменений форматирования, которые вы хотите использовать в Microsoft Word.
Фактически, вы часто можете изменить шрифт номеров страниц в Word, просто выбрав один из номеров страниц в документе, а затем используя параметры в разделе «Шрифт» на ленте, чтобы создать нужный формат.
Но если это не работает для вас, возможно, пришло время ознакомиться со стилями в Microsoft Word. Это предопределенные, настраиваемые группы параметров форматирования, которые можно применить к выделенному фрагменту.
В этом руководстве показано, как найти и изменить стиль номера страницы в документе Microsoft Word, а затем применить его к номерам страниц в документе.
Программы для Windows, мобильные приложения, игры — ВСЁ БЕСПЛАТНО, в нашем закрытом телеграмм канале — Подписывайтесь:)
Как изменить шрифт номеров страниц в Microsoft Word
- Откройте документ.
- Откройте вкладку Главная.
- Нажмите кнопку «Управление стилями» в окне «Стили».
- Выберите Номер страницы из списка.
- Щелкните Изменить.
- Измените шрифт.
- Установите флажок «Добавить в галерею стилей», затем нажмите «ОК».
- Выберите номер страницы в документе, затем щелкните стиль «Номер страницы».
Наша статья продолжается ниже дополнительной информацией об изменении шрифта номеров страниц в Microsoft Word, включая изображения этих шагов.
Форматирование номеров страниц в Word (руководство с картинками)
Действия, описанные в этой статье, были выполнены в Microsoft Word для Office 365, но они будут работать и в большинстве других версий Word.
Шаг 1: Откройте документ, содержащий номера страниц, которые вы хотите изменить.

Шаг 2: Выберите вкладку «Главная» в верхней части окна.
Шаг 3. Нажмите кнопку «Стили» в правом нижнем углу группы «Стили» на ленте.
Это маленькая кнопка, которая выглядит как квадрат с диагональной стрелкой, направленной в правый нижний угол.
Шаг 4: Нажмите кнопку «Управление стилями» в нижней части окна «Стили».
Это кнопка, которая выглядит как заглавная буква А с галочкой.
Шаг 5: Выберите параметр «Номер страницы» из списка.
Возможно, вам придется изменить порядок сортировки на «Алфавитный», чтобы его было легче найти.
Шаг 6: Нажмите кнопку «Изменить» в центре окна справа от предварительного просмотра номера страницы.
Шаг 7: Измените шрифт в разделе «Форматирование» окна «Изменить стиль».
Нет, вы также можете изменить размер и цвет шрифта, а также применить жирный шрифт, курсив или подчеркивание к стилю.
Шаг 8. Установите флажок «Добавить в галерею стилей» в левом нижнем углу окна, затем нажмите кнопку «ОК».

Если вы хотите, чтобы этот стиль был доступен для будущих документов, использующих шаблон «Обычный», выберите параметр «Новые документы на основе этого шаблона».
Шаг 9: Выберите номер страницы в документе (или вставьте его, если вы еще этого не сделали), затем щелкните параметр «Номер страницы» в окне «Стили».
Вы можете продолжить ниже для дополнительного обсуждения использования стилей для форматирования номеров страниц в документе Microsoft Word.
Дополнительная информация о том, как изменить шрифт номеров страниц с помощью стилей в Word
Хотя в приведенной выше статье мы сосредоточились в первую очередь на стиле номеров страниц как на способе настройки внешнего вида номеров страниц, вы также можете форматировать номера страниц так же, как вы форматируете большинство другого текста в документе.
Вы можете сделать это, выбрав номера страниц в верхнем или нижнем колонтитуле, щелкнув вкладку «Главная», а затем используя параметры в разделе «Шрифт», чтобы изменить внешний вид номеров страниц.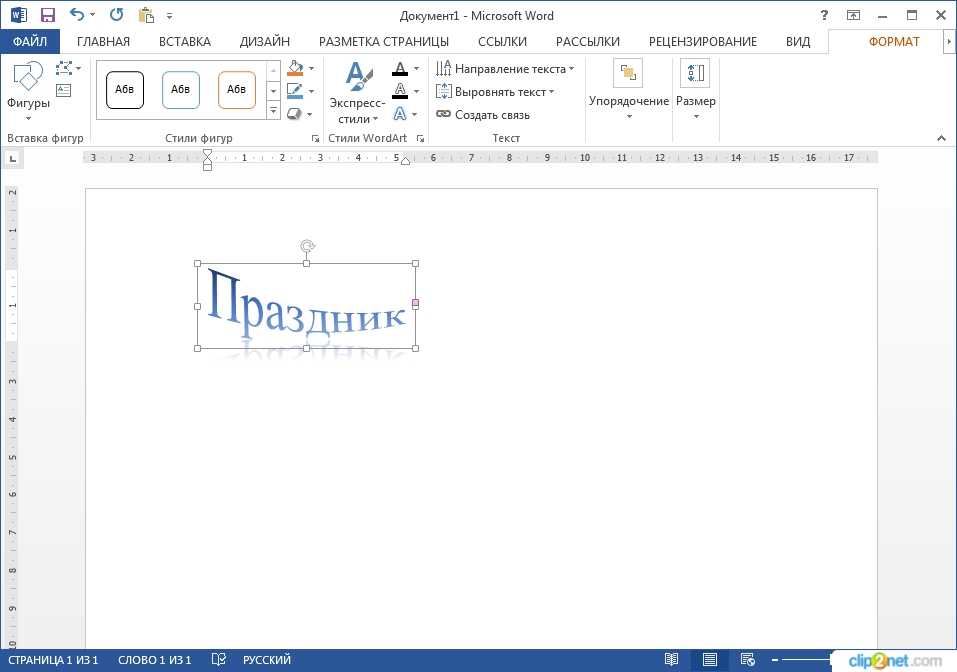
Это позволяет вам делать такие вещи, как изменение размера шрифта номеров страниц или изменение цвета номеров страниц в документе Word.
Когда вы изменяете стиль номеров страниц в Microsoft Word, у вас есть возможность сохранить этот стиль в текущем шаблоне. Если вы не используете пользовательский шаблон, то, скорее всего, вы используете «Обычный» шаблон. Если вы решите сохранить стиль в текущем шаблоне, у вас будет доступ к нему для будущих документов, чтобы вы могли использовать стиль номеров страниц, который вы только что изменили.
Если вы добавили номера страниц из меню «Вставка», вы можете вернуться в это место, щелкнуть раскрывающееся меню «Номера страниц» и выбрать «Форматировать номера страниц». Здесь вы можете делать такие вещи, как изменение числового формата, включать номера глав и настраивать порядок нумерации страниц по всему документу. Вы также можете удалить номера страниц из раскрывающегося меню «Номера страниц».
Другой способ открыть меню «Стили» — нажать Ctrl + Alt + Shift + S на клавиатуре.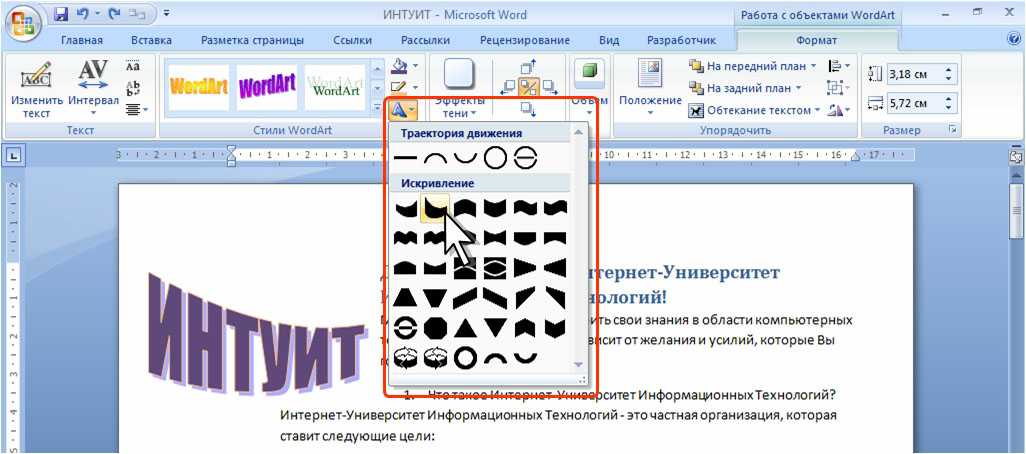 Это сочетание клавиш для меню «Стили» может быть удобно, если вы регулярно меняете стили.
Это сочетание клавиш для меню «Стили» может быть удобно, если вы регулярно меняете стили.
Вывод
В приведенных выше шагах обсуждается изменение стиля страницы, связанного с номерами страниц в документе. Работа со стилями — это эффективный способ сохранить определенные элементы в документе с использованием одного и того же стиля, чтобы при создании документа все выглядело единообразно.
Хотя процесс создания стиля номеров страниц может занять немного больше времени в первый раз, на самом деле он довольно быстрый, если вы решите сохранить стиль в шаблоне документа. Вам просто нужно выбрать номер страницы в будущем, а затем щелкнуть стиль «Номер страницы» в разделе «Стили» на вкладке «Главная».
Поэтому, если вы не можете форматировать номера страниц так же, как вы форматируете текст документа, то метод стилей, описанный в этой статье, может стать хорошим решением.
Программы для Windows, мобильные приложения, игры — ВСЁ БЕСПЛАТНО, в нашем закрытом телеграмм канале — Подписывайтесь:)
Как изменить шрифт номеров страниц в Word
1 Как изменить шрифт номеров страниц в Microsoft Word
2 Форматирование номеров страниц в Word (руководство с картинками)
3 Дополнительная информация о том, как изменить шрифт номеров страниц с помощью стилей в Word
4 Вывод
5 Дополнительные источники
Как изменить шрифт номеров страниц в Microsoft Word
- Откройте документ.
- Перейдите на вкладку Главная .
- Нажмите кнопку Управление стилями в окне Стили.
- Выберите Номер страницы из списка.
- Щелкните Изменить .
- Изменить шрифт.
- Установите флажок Добавить в галерею стилей , затем нажмите OK .
- Выберите номер страницы в документе, затем щелкните стиль Номер страницы .
Наша статья продолжается ниже дополнительной информацией об изменении шрифта номеров страниц в Microsoft Word, включая изображения этих шагов.
Если вы когда-нибудь задумывались о том, как изменить форматирование данных электронной таблицы, то наш метод Excel для преобразования текста в число может быть тем, что вы ищете.
Форматирование номеров страниц в Word (руководство с иллюстрациями)
Действия, описанные в этой статье, были выполнены в Microsoft Word для Office 365, но они будут работать и в большинстве других версий Word.
Шаг 1: Откройте документ, содержащий номера страниц, которые вы хотите изменить.
Шаг 2. Выберите
Home 9Вкладка 0012 в верхней части окна.Шаг 3. Нажмите кнопку
Стили в правом нижнем углу группы Стили на ленте.Это маленькая кнопка в виде квадрата с диагональной стрелкой, направленной в правый нижний угол.
Шаг 4: Нажмите кнопку
Управление стилями в нижней части окна Стили .Эта кнопка выглядит как заглавная буква А с галочкой.
Шаг 5: Выберите
Номер страницы вариант из списка.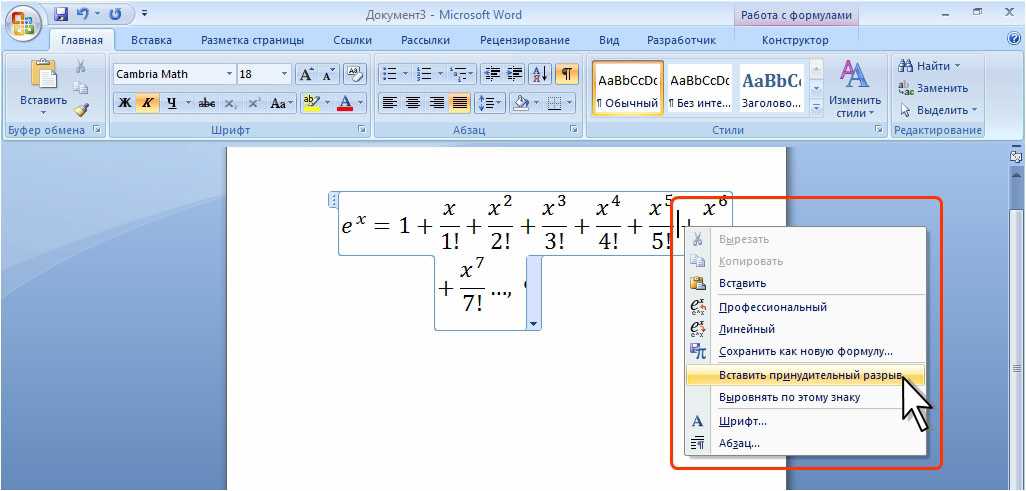
Возможно, вам придется изменить порядок сортировки на «Алфавитный», чтобы его было легче найти.
Шаг 6: Нажмите кнопку
Modify в центре окна, справа от предварительного просмотра Page Number .Шаг 7: Измените шрифт в разделе
Formatting окна Modify Style .Нет, вы также можете изменить размер и цвет шрифта, а также применить жирный шрифт, курсив или подчеркивание к стилю.
Шаг 8. Установите флажок
Добавить в галерею стилей в левом нижнем углу окна, затем нажмите кнопку OK .Если вы хотите, чтобы этот стиль был доступен для будущих документов, использующих шаблон Обычный, выберите параметр Новые документы на основе этого шаблона .
Шаг 9: Выберите номер страницы в документе (или вставьте его, если вы еще этого не сделали), затем щелкните параметр
Номер страницы r в меню Стили 9Окно 0012.
Вы можете продолжить ниже для дополнительного обсуждения использования стилей для форматирования номеров страниц в документе Microsoft Word.
Дополнительная информация о том, как изменить шрифт нумерации страниц с помощью стилей в Word
Хотя в статье выше мы сосредоточились в первую очередь на стиле нумерации страниц как на способе настройки внешнего вида номеров страниц, вы также можете отформатировать свой номера страниц так же, как вы форматируете большинство остального текста в документе.
Это можно сделать, выбрав номера страниц в верхнем или нижнем колонтитуле, щелкнув вкладку «Главная», а затем используя параметры в разделе «Шрифт», чтобы изменить внешний вид номеров страниц.
Это позволяет вам делать такие вещи, как изменение размера шрифта номеров страниц или изменение цвета номеров страниц в документе Word.
При изменении стиля номеров страниц в Microsoft Word у вас есть возможность сохранить этот стиль в текущем шаблоне. Если вы не используете пользовательский шаблон, то, скорее всего, вы используете «Обычный» шаблон. Если вы решите сохранить стиль в текущем шаблоне, у вас будет доступ к нему для будущих документов, чтобы вы могли использовать стиль номеров страниц, который вы только что изменили.
Если вы решите сохранить стиль в текущем шаблоне, у вас будет доступ к нему для будущих документов, чтобы вы могли использовать стиль номеров страниц, который вы только что изменили.
Если вы добавили номера страниц из меню «Вставка», вы можете вернуться в это место, щелкните раскрывающееся меню «Номера страниц» и выберите «Форматировать номера страниц». Здесь вы можете делать такие вещи, как изменение числового формата, включать номера глав и настраивать порядок нумерации страниц по всему документу. Вы также можете удалить номера страниц из раскрывающегося меню «Номера страниц».
Другой способ открыть меню «Стили» — нажать Ctrl + Alt + Shift + S на клавиатуре. Это сочетание клавиш для меню «Стили» может быть удобно, если вы регулярно меняете стили.
Заключение
В приведенных выше шагах рассматривается изменение стиля страницы, связанного с номерами страниц в документе. Работа со стилями — это эффективный способ сохранить определенные элементы в документе с использованием одного и того же стиля, чтобы при создании документа все выглядело единообразно.
Хотя процесс создания стиля номеров страниц может занять немного больше времени в первый раз, на самом деле он выполняется довольно быстро, если вы решите сохранить стиль в шаблоне документа. Вам просто нужно выбрать номер страницы в будущем, а затем щелкнуть стиль «Номер страницы» в разделе «Стили» на вкладке «Главная».
Итак, если вы не можете форматировать номера страниц так же, как вы форматируете текст документа, то метод стилей, описанный в этой статье, может стать хорошим решением.
Дополнительные источники
Мэтью Берли
Мэтью Берли пишет технические учебники с 2008 года. Его тексты появились на десятках различных веб-сайтов и были прочитаны более 50 миллионов раз.
После получения степени бакалавра и магистра в области компьютерных наук он несколько лет работал в области управления ИТ для малого бизнеса. Однако теперь он работает полный рабочий день, создавая онлайн-контент и веб-сайты.
Его основные темы написания включают iPhone, Microsoft Office, Google Apps, Android и Photoshop, но он также писал и на многие другие технические темы.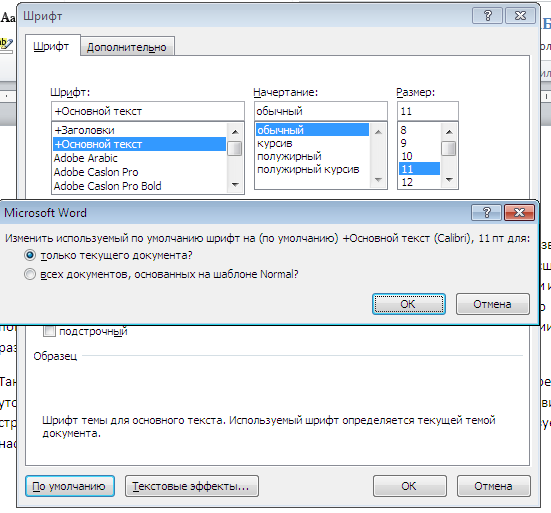
Отказ от ответственности: Большинство страниц в Интернете содержат партнерские ссылки, в том числе некоторые на этом сайте.
Категории Программы Теги word 365Как изменить шрифт по умолчанию в приложениях Office
Microsoft Office позволяет использовать в документах любой шрифт, который вам нравится. Однако настройки шрифта не сохраняются при закрытии этих программ Office. Затем вам потребуется выбирать предпочитаемый шрифт каждый раз, когда вы создаете новый документ.
Если вы склонны использовать определенный шрифт в документах Office, рекомендуется установить этот шрифт в качестве шрифта по умолчанию во всех приложениях Office. Существуют способы изменить шрифт по умолчанию в различных приложениях, включая Word, Excel, PowerPoint и Outlook.
Содержание
Установить шрифт по умолчанию в Microsoft Word довольно просто, и для этого не нужно редактировать файлы конфигурации.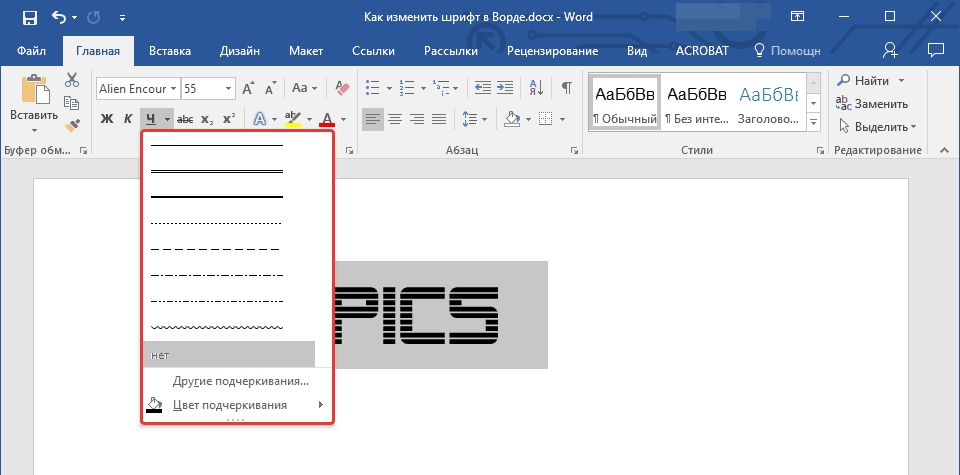
- Запуск Microsoft Word .
- Щелкните параметр Пустой документ на правой панели, чтобы создать новый документ.
- На экране редактирования документа щелкните значок стрелки в разделе шрифта, чтобы открыть меню настроек шрифта.
- Теперь вы можете выбрать предпочтительный шрифт, который вы хотите установить в качестве шрифта по умолчанию. Используйте раскрывающиеся меню, чтобы установить собственный стиль для вашего шрифта. Затем нажмите Установить по умолчанию кнопку внизу.
- Word спросит, для какого типа документов вы хотите установить выбранный шрифт по умолчанию. Выберите Все документы на основе параметра Normal.dotm template и нажмите OK .
- Нажмите OK еще раз.
Теперь Microsoft Word будет использовать выбранный вами шрифт по умолчанию для всех пустых шаблонов документов. Если вы используете какие-либо другие шаблоны, Word будет использовать для них шрифт по умолчанию.
Если вы используете какие-либо другие шаблоны, Word будет использовать для них шрифт по умолчанию.
Microsoft Excel позволяет настроить несколько параметров для ваших новых электронных таблиц. Эти параметры включают размер шрифта, представление листов по умолчанию, количество создаваемых листов и стиль шрифта.
Чтобы изменить шрифт по умолчанию в Excel:
- Запустите Excel и создайте новую электронную таблицу.
- Щелкните вкладку Файл в верхнем левом углу.
- В нижней части левой боковой панели у вас есть опция Options . Щелкните ее, чтобы открыть меню настроек Excel.
- Выберите Общие из вариантов, доступных на левой боковой панели.
- Прокрутите правую панель вниз, пока не увидите раздел При создании новых книг .
 В этом разделе щелкните раскрывающееся меню Использовать как шрифт по умолчанию и выберите новый шрифт по умолчанию.
В этом разделе щелкните раскрывающееся меню Использовать как шрифт по умолчанию и выберите новый шрифт по умолчанию.
- Нажмите OK внизу, чтобы сохранить изменения.
Microsoft PowerPoint позволяет применять определенный шрифт ко всем слайдам в текущей презентации, но вы не можете установить шрифт по умолчанию для всех новых презентаций. Однако вы можете создать шаблон, который будет использовать выбранный вами шрифт во всех презентациях на основе этого шаблона.
Установка шрифта по умолчанию для всей текущей презентации- Откройте презентацию с помощью PowerPoint .
- Щелкните вкладку Просмотр вверху.
- Выберите Образец слайдов на следующем экране.
- Убедитесь, что вы находитесь внутри вкладки Образец слайдов .
 Затем нажмите Fonts в разделе Background .
Затем нажмите Fonts в разделе Background .
- Теперь вы можете выбрать шрифт по умолчанию для текущей презентации.
- Нажмите Настройка шрифтов внизу для просмотра дополнительных параметров.
- PowerPoint теперь позволяет указать еще несколько параметров для шрифта по умолчанию. Введите имя для этого стиля шрифта внизу и нажмите Сохранить , чтобы сохранить настройки.
Вы можете создать шаблон презентации с выбранным вами шрифтом, и все ваши будущие презентации с использованием этого шаблона будут использовать выбранный вами шрифт.
- Откройте PowerPoint , щелкните вкладку Просмотр и выберите Образец слайдов .
- Нажмите Шрифты на вкладке Образец слайдов и укажите шрифт по умолчанию.

- Теперь вам нужно сохранить эти настройки как шаблон. Нажмите Файл вверху и выберите Сохранить как на левой боковой панели.
- Нажмите Browse на правой боковой панели.
- Перейдите к своему Documents и выберите папку Custom Office Templates .
Введите имя шаблона, выберите Шаблон PowerPoint в раскрывающемся меню Сохранить как тип и нажмите Сохранить .
- Чтобы использовать этот шаблон для создания новых презентаций, нажмите New в главном интерфейсе PowerPoint и выберите Personal , а затем имя вашего шаблона.
Outlook хорош тем, что позволяет установить шрифт по умолчанию для различных целей. Вы можете установить шрифт по умолчанию для новых электронных писем или установить шрифт по умолчанию для ответа на электронные письма или их пересылки.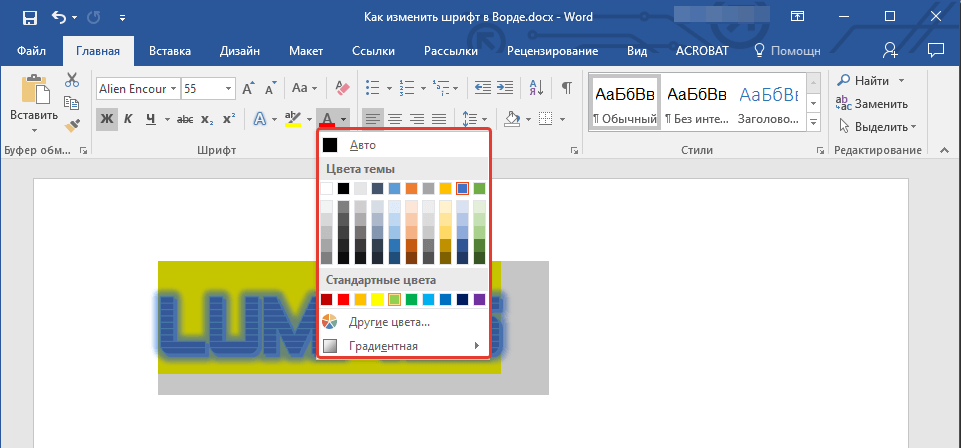
- Открыть Microsoft Outlook .
- Щелкните вкладку Файл вверху.
- Выберите Параметры на левой боковой панели.
- Щелкните вкладку Mail в окне, которое открывается на вашем экране.
- На правой боковой панели нажмите кнопку Канцелярские товары и шрифты .
- Теперь вы можете установить шрифт по умолчанию для Outlook. Нажмите Шрифт в разделе Новые почтовые сообщения , чтобы выбрать шрифт из вашей системы.
- Щелкните Шрифт в разделе Ответы или пересылка сообщений , чтобы установить другой шрифт по умолчанию для ответов и пересылки электронной почты.
- Наконец, нажмите OK внизу, чтобы сохранить изменения.

Вы не можете выбирать шрифты, хранящиеся на вашем компьютере, при использовании Outlook для Интернета, но в нем есть большое количество предустановленных шрифтов на выбор.
- Откройте Outlook в Интернете в браузере.
- Войдите в свою учетную запись Outlook.
- Щелкните значок настроек в правом верхнем углу и выберите Просмотреть все настройки Outlook .
- Нажмите Напишите и ответьте .
- Прокрутите правую панель вниз, пока не увидите раздел Формат сообщения . В этом разделе щелкните раскрывающееся меню шрифтов и выберите новый шрифт по умолчанию для Outlook в Интернете.
- Нажмите Сохранить внизу, чтобы сохранить настройки.
Изменение шрифта по умолчанию в часто используемых приложениях Office может сэкономить много времени.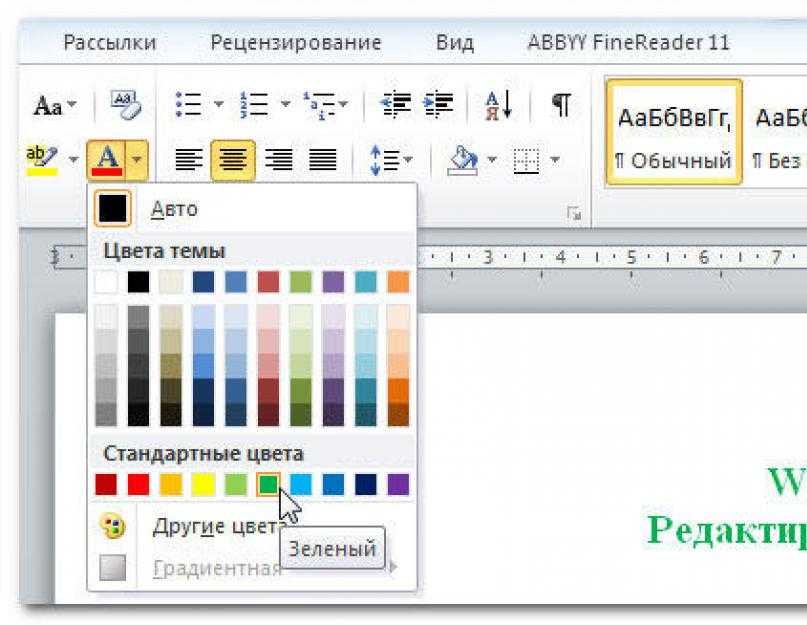 Если искомый шрифт недоступен, вы можете добавить его в Microsoft Word и другие приложения на своем компьютере.
Если искомый шрифт недоступен, вы можете добавить его в Microsoft Word и другие приложения на своем компьютере.
Какой ваш любимый шрифт для документов Office? Это шрифт Calibri по умолчанию или вы все еще используете Times New Roman? Дайте нам знать в комментариях ниже.
Махеш был одержим технологиями с тех пор, как десять лет назад у него появился первый гаджет. За последние несколько лет он написал ряд технических статей для различных онлайн-изданий, включая, помимо прочего, MakeTechEasier и Android AppStorm. Прочитайте полную биографию Махеша
Подпишитесь на YouTube!
Вам понравился этот совет? Если это так, загляните на наш канал YouTube на нашем родственном сайте Online Tech Tips. Мы охватываем Windows, Mac, программное обеспечение и приложения, а также предлагаем множество советов по устранению неполадок и обучающих видеороликов. Нажмите на кнопку ниже, чтобы подписаться!
Подписывайся
Изменение настроек шрифта | WordPerfect Office
Изменение настроек шрифта
К тексту можно применить форматирование, чтобы изменить шрифт и его атрибуты, такие как стиль, размер и цвет.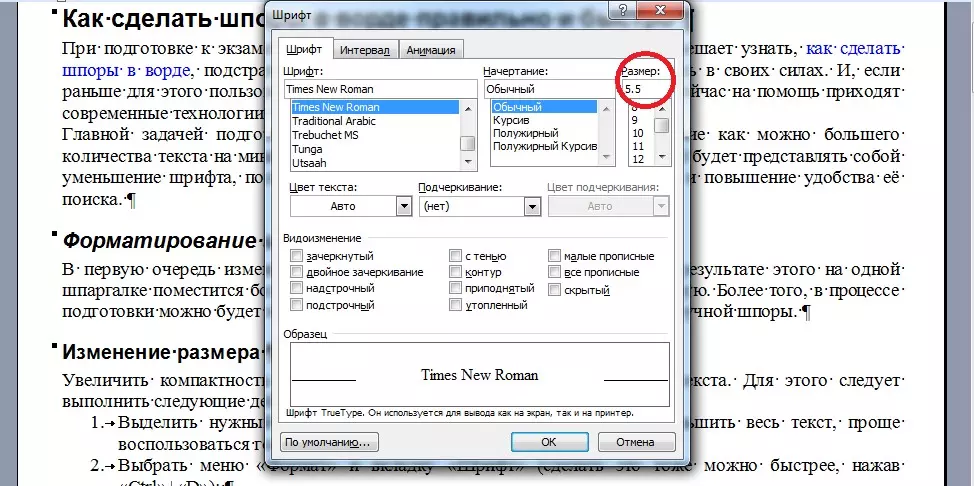
Также можно применять относительные размеры шрифта, что позволяет форматировать текст относительно указанного размера шрифта. Предположим, вы хотите добавить заголовок к документу, который имеет шрифт абзаца размером 12 пунктов. Если вы выберете текст заголовка и укажете большой относительный размер шрифта, текст будет отображаться пропорционально больше, чем шрифт размером 12 пунктов.
Это пример разных шрифтов.
Использование Corel RealTime Preview позволяет просматривать текстовые шрифты и размеры перед их применением. Например, вы можете просмотреть текст, который будет отображаться в различных шрифтах, прежде чем выбрать наиболее подходящий. Если вы не хотите предварительно просматривать шрифты и их размеры, вы можете отключить Corel RealTime Preview.
WordPerfect позволяет форматировать текст с использованием последних настроек шрифта, включая шрифт и его размер. Вы также можете изменить шрифт и размер шрифта по умолчанию для активного документа или для всех документов.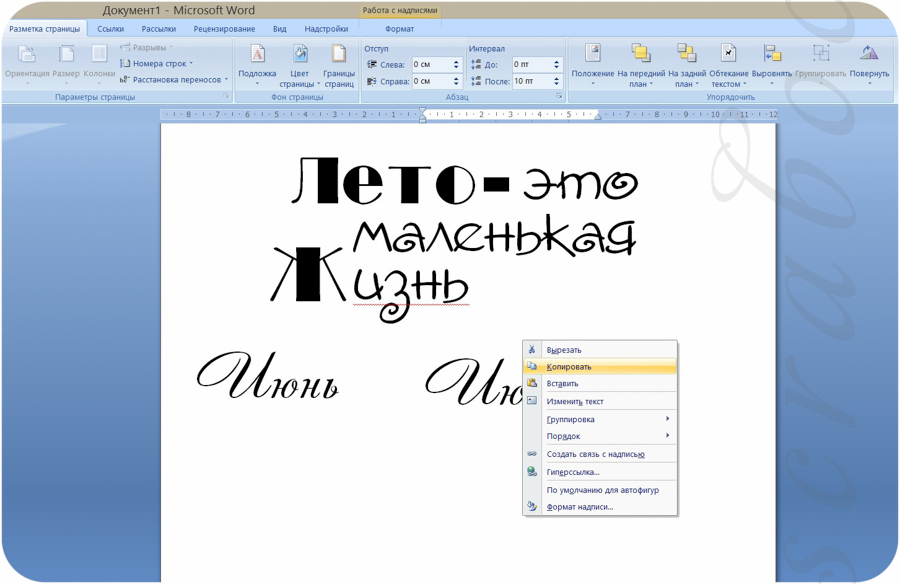
Это пример разных размеров шрифта.
Для изменения шрифта |
1. |
| Щелкните документ. |
2. |
| Нажмите Формат Шрифт . |
3. |
| Перейдите на вкладку Шрифт . |
4. |
| Выберите шрифт из списка Face . |
Вы также можете | |
|---|---|
Изменить размер шрифта | Выберите размер шрифта из списка Размер . |
Изменить относительный размер шрифта | Щелкните Относительный размер и выберите размер шрифта. |
Изменить цвет шрифта | Откройте палитру Цвет и щелкните цвет. |
• |
| Вы также можете изменить цвет шрифта, нажав кнопку Цвет шрифта на панели свойств и выбрав цвет. |
• |
| Вы также можете изменить стиль подчеркивания, открыв селектор Подчеркивание на панели свойств и щелкнув стиль подчеркивания. |
Для изменения внешнего вида шрифта |
1. |
| Выберите текст, который хотите изменить. |
2. |
| Нажмите Формат Шрифт . |
3. |
| Перейдите на вкладку Шрифт . |
4. |
| В области Appearance установите один или несколько следующих флажков: |
• | Жирный — Применяет полужирное форматирование к выделенному тексту |
• | Курсив — Применяет форматирование курсивом к выделенному тексту |
• | Подчеркнуть — Применяет одну строку unde |
• | Outline — обводит выделенный текст |
• | Тень — Применяет тень к выделенному тексту |
• | Маленькие прописные — Применяет прописные буквы к выделенному тексту |
• | Redline — Применяет красный цвет к выделенному тексту |
• | Зачеркивание — Проводит линию через выделенный текст |
• | Скрытый — Применяет скрытый формат к выделенному тексту |
Изменение шрифта с помощью Corel RealTime Preview |
1. |
| Щелкните документ. |
2. |
| Откройте список Шрифт на панели свойств и укажите шрифт. |
Изменения в отображении шрифта в окне предварительного просмотра шрифта. |
3. |
| Выберите шрифт из списка Шрифт . |
• |
| Вы можете изменить размер шрифта с помощью Corel RealTime Preview, открыв список Размер шрифта на панели свойств, просмотрев размеры шрифта в окне предварительного просмотра размера шрифта и выбрав размер шрифта. |
Чтобы отключить Corel RealTime Preview |
1. |
| Нажмите Инструменты Настройки . |
2. |
| Щелкните значок Display . |
3. |
| Перейдите на вкладку Документ . |
4. |
| В области Показать отключите Предварительный просмотр в реальном времени . |
• |
| Corel RealTime Preview включен по умолчанию. |
Применение недавно использовавшегося шрифта |
1. |
| Выберите текст, который вы хотите отформатировать. |
Если панель инструментов Шрифты не отображается, нажмите Просмотр Панели инструментов . В диалоговом окне Toolbars установите флажок Fonts . |
2. |
| Нажмите кнопку QuickFonts на панели инструментов шрифтов и выберите шрифт из списка. |
• |
| В списке QuickFonts отображаются 10 последних шрифтов u |
Чтобы изменить шрифт и размер шрифта по умолчанию |
1. |
| Нажмите Файл Документ Шрифт по умолчанию . |
2. |
| Выберите шрифт из списка Face . |
3. |
| Выберите размер шрифта из списка Размер . |
Если вы хотите изменить шрифт и размер шрифта по умолчанию для всех новых документов, нажмите Настройки и нажмите Установить по умолчанию для всех документов . |
• |
| Перед изменением шрифта по умолчанию необходимо установить принтер. |
• |
| Если вы укажете шрифт принтера по умолчанию и распространите файл среди других, файл может отображаться или печатать неправильно, если их принтер не имеет указанного шрифта по умолчанию. |

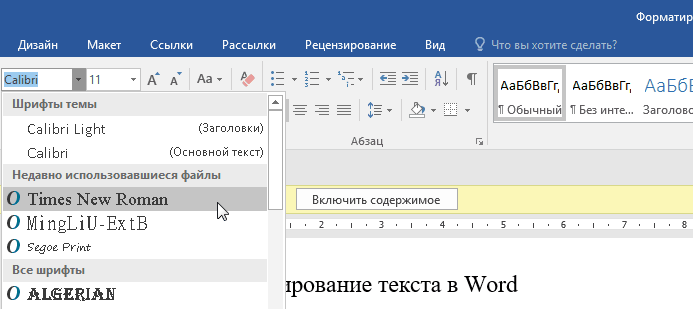 Отвечает за применение кнопка в виде буквы «Ж» в русских версиях или «B» в остальных может вызываться сочетанием клавиш Ctrl+B.
Отвечает за применение кнопка в виде буквы «Ж» в русских версиях или «B» в остальных может вызываться сочетанием клавиш Ctrl+B.
 В верхней части интерфейса раскройте вкладку «Конструктор».
В верхней части интерфейса раскройте вкладку «Конструктор».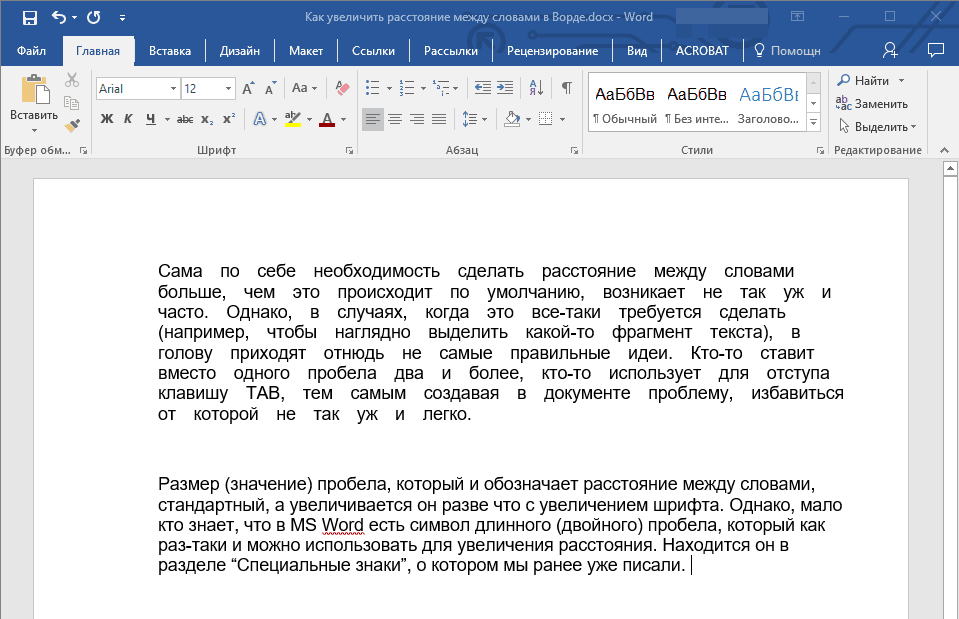 В этом разделе щелкните раскрывающееся меню Использовать как шрифт по умолчанию и выберите новый шрифт по умолчанию.
В этом разделе щелкните раскрывающееся меню Использовать как шрифт по умолчанию и выберите новый шрифт по умолчанию. Затем нажмите Fonts в разделе Background .
Затем нажмите Fonts в разделе Background .