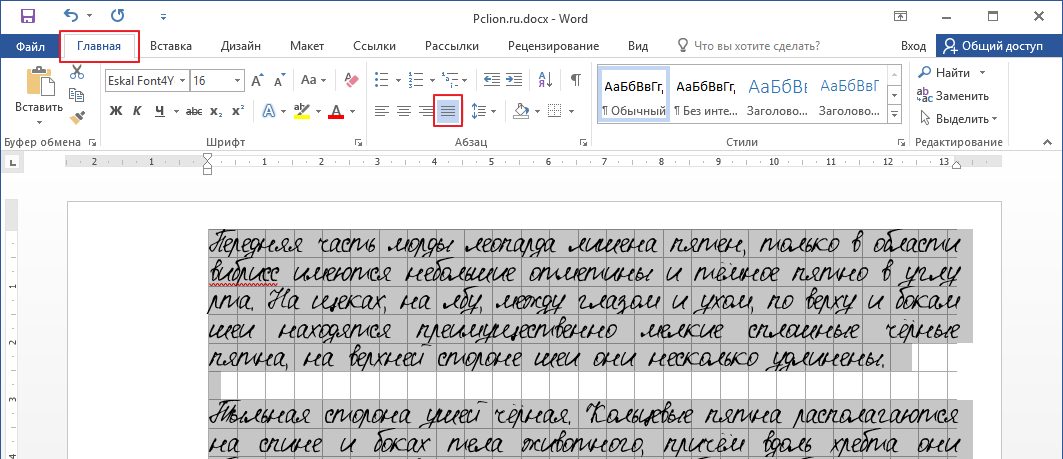Изменение регистра текста в Pages на iPad
Pages
Поиск по этому руководству
Руководство пользователя Pages для iPad
- Добро пожаловать!
- Основные сведения о приложении Pages
- Текстовый документ или документ с макетом страницы?
- Основные сведения об изображениях, диаграммах и других объектах
- Создание первого документа
- Основные сведения о создании книги
- Использование шаблонов
- Поиск документов
- Открытие документа
- Печать документа или конверта
- Отмена и повтор изменений
- Как избежать случайных правок
- Быстрая навигация
- Основные сведения о знаках форматирования
- Показать или скрыть линейку
- Просмотр расположенных рядом страниц
- Копирование текста и объектов из одних приложений в другие
- Основные жесты на сенсорном экране
- Использование Apple Pencil с приложением Pages
- Создание документа с помощью VoiceOver
- Просмотр комментариев и отслеживание изменений с помощью VoiceOver
- Выбор текста и размещение точки вставки
- Добавление и замена текста
- Копирование и вставка текста
- Добавление, изменение или удаление поля слияния
- Изменение информации об отправителе
- Добавление, изменение и удаление исходного файла в Pages на iPad
- Заполнение и создание нескольких версий документа
- Форматирование документа для другого языка
- Использование фонетической транскрипции
- Использование двунаправленного текста
- Использование вертикального текста
- Добавление математических уравнений
- Закладки и ссылки
- Добавление ссылок
- Изменение внешнего вида текста
- Выбор шрифта по умолчанию
- Изменение регистра текста
- Использование стилей текста
- Копирование и вставка стиля текста
- Автоматическое форматирование дробей
- Лигатуры
- Добавление буквиц
- Надстрочные и подстрочные символы
- Форматирование текста (китайский, японский, корейский)
- Формат тире и кавычек
- Установка межстрочного интервала и интервала между абзацами
- Установка полей для абзаца
- Форматирование списков
- Установка табуляторов
- Выравнивание текста по краям и по ширине
- Добавление разрывов строк и страниц
- Форматирование столбцов текста
- Связывание текстовых блоков
- Задание размера бумаги и ориентации
- Установка полей для документа
- Настройка разворота
- Шаблоны страниц
- Добавление страниц
- Добавление и форматирование разделов
- Изменение порядка страниц или разделов
- Дублирование страниц или разделов
- Удаление страниц или разделов
- Оглавление
- Постраничные и заключительные сноски
- Верхние и нижние колонтитулы
- Добавление номеров страниц
- Изменение фона страницы
- Добавление границы вокруг страницы
- Добавление водяных знаков и фоновых объектов
- Добавление изображения
- Добавление галереи изображений
- Редактирование изображения
- Добавление и редактирование фигуры
- Объединение или разъединение фигур
- Сохранение фигуры в медиатеке фигур
- Добавление и выравнивание текста внутри фигуры
- Добавление линий и стрелок
- Добавление и редактирование рисунков
- Добавление аудио и видео
- Запись видео и звука
- Редактирование аудио- и видеофайлов
- Выбор формата фильма
- Размещение и выравнивание объектов
- Размещение объектов с текстом
- Использование направляющих линий
- Наложение, группировка и закрепление объектов
- Изменение прозрачности объекта
- Заливка фигуры или текстового блока цветом или изображением
- Добавление границы объекта
- Добавление подписи или заголовка
- Добавление отражения или тени
- Использование стилей объектов
- Изменение размеров, поворот и зеркальное отражение объектов
- Добавление и удаление таблицы
- Выбор таблиц, ячеек, строк и столбцов
- Добавление и удаление строк и столбцов таблицы
- Перемещение строк и столбцов таблицы
- Изменение размера строк и столбцов таблицы
- Объединение и разделение ячеек таблицы
- Изменение внешнего вида текста в таблице
- Отображение, редактирование и скрытие заголовка таблицы
- Изменение линий сетки и цветов таблицы
- Использование стилей таблицы
- Изменение размера, перемещение и открепление
- Добавление и редактирование содержимого ячейки
- Форматирование дат, значений валют и других типов данных
- Форматирование таблиц с двунаправленным текстом
- Условное выделение ячеек
- Сортировка по алфавиту и сортировка данных таблицы
- Добавление или удаление диаграммы
- Изменение одного типа диаграммы на другой
- Изменение данных диаграммы
- Перемещение, изменение размера и поворот диаграммы
- Изменение внешнего вида серий данных
- Добавление легенды, линий сетки и других меток
- Изменение внешнего вида текста и меток на диаграмме
- Добавление рамки к диаграмме
- Использование стилей диаграммы
- Проверка правописания
- Поиск определения слова
- Поиск и замена текста
- Автоматическая замена текста
- Просмотр количества слов и другой статистики
- Добавление аннотаций в документ
- Задание имени автора для комментариев
- Выделение текста цветом
- Добавление и печать комментариев
- Отслеживание изменений
- Отправка документа
- Публикация книги в Apple Books
- Основные сведения о совместной работе
- Приглашение к совместной работе
- Совместная работа над общим документом
- Изменение настроек общего документа
- Закрытие общего доступа к документу
- Общие папки и совместная работа
- Использование Box для совместной работы
- Использование режима доклада
- Использование iCloud Drive с приложением Pages
- Экспорт в Word, PDF или другой формат
- Восстановление более ранней версии документа
- Перемещение документа
- Удаление документа
- Защита документа паролем
- Создание собственных шаблонов и управление ими
- Перенос документов с помощью AirDrop
- Перенос документов с помощью Handoff
- Перенос документов через Finder
- Сочетания клавиш
- Символы сочетаний клавиш
- Авторские права
Можно быстро перевести выбранный текст в верхний или нижний регистр, а также задать формат, в котором каждое слово начинается с заглавной буквы.
Изменение регистра
Выберите текст, который нужно изменить, затем коснитесь .
Коснитесь в разделе «Шрифт» элементов управления.
Если текст находится внутри объекта или ячейки таблицы, коснитесь вкладки «Текст» или «Ячейка» вверху элементов управления.
Коснитесь варианта «Прописные».
Нет. Текст остается без изменений в том виде, как Вы его ввели.
Все прописные. Все буквы текста становятся прописными одинаковой высоты.
Малые прописные. Все буквы делаются прописными, причем буквы нижнего и верхнего регистра имеют разную высоту.
Для заголовков (англ. формат). Первая буква каждого слова — прописная (кроме предлогов, артиклей, союзов). Например, Семь Чудес Света.
Каждое слово с прописной. Первая буква каждого слова — прописная. Например, Семь Чудес Света.

См. такжеИзменение внешнего вида текста в Pages на iPad
Максимальное количество символов: 250
Не указывайте в комментарии личную информацию.
Максимальное количество символов: 250.
Благодарим вас за отзыв.
Как в Word установить и настроить по умолчанию дополнительные, красивые шрифты?
Содержание
- Как установить красивые шрифты в Word
- Как установить выбранный шрифт в Word по умолчанию
- Устанавливаем размер шрифта в Word
- Устанавливаем прописной и полужирный шрифт
Доброго времени и самых наилучших пожеланий! Людям творческим и любящим оформлять красивые открытки, делать всяческое художественное оформление по поводу (и без) сегодня нужно уметь расширять свой инструментарий.
Так как многие хотят учиться творить за компьютером, то навыки добавления новых шрифтов должны быть освоены. Ничего сложного нет, нужно просто следовать инструкциям и все получится быстро и красиво.
Ничего сложного нет, нужно просто следовать инструкциям и все получится быстро и красиво.
Как установить красивые шрифты в Word
Если Вы собрались добавить шрифты в Word, то их необходимо сначала найти и скачать. Первое требование — шрифты должны поддерживать кириллицу. В качестве примера предлагаю найденную подборку неплохих художественных шрифтов.
Кстати, после установки они будут доступны для работы в любой программы где их можно использовать (например в фотошопе). После установить их очень просто. Скачанный архив извлекаем в любую папку на жестком диске (у меня на рабочем столе).
В папке мы видим файлики со шрифтами; у каждого свое наименование. Если Вас интересует только некоторые и наименование Вам известно можно ставить их по одному. Для этого просто кликните мышью по выбранному… (булочки эти уже задрали за столько времени одна и та же фраза 🙂 🙂 )…
..если вы хотите именно его, то нажимаем в кнопку «Установить». Шрифт будет установлен в систему.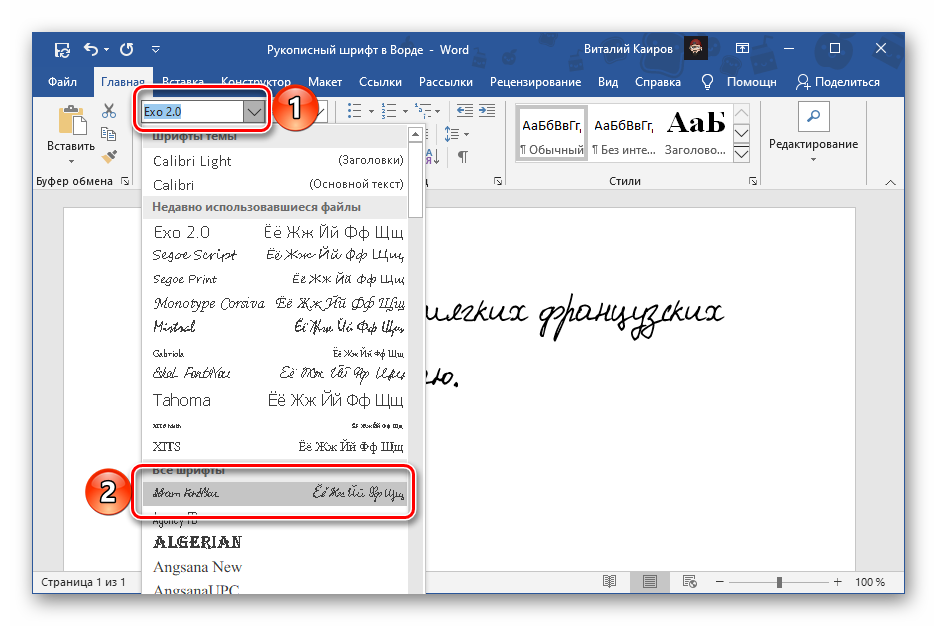
Другой способ подходит если Вы захотели установить у себя все шрифты сразу. Нужно сочетанием клавиш Ctrl+A выделить все содержимое нашей папки со шрифтами и затем скопировать в папку c:\WINDOWS\Fonts\
В этой папке лежат системные шрифты и любая программа для Windows «смотрит» в эту папку, когда вы меняете один на другой. Кстати, в «Панели управления» так же можно производить операции со шрифтами:
Когда шрифты в системе можно работать с ними в Word.
Как установить выбранный шрифт в Word по умолчанию
Далее, все очень просто. Чтобы выбрать нужный шрифт сначала открываем наш документ. В поле со шрифтом начинаем набирать имя нашего либо ищем его в списке по алфавиту:
Если планируете работать долго с одним и тем же шрифтом, нужно выставить его значение по умолчанию, чтобы не искать каждый раз нужный после открытия документа. Необходимо выбрать нужный шрифт, что-нибудь напечатать (неважно что) выделить в документе фрагмент текста и щелкнуть по выделенному правой кнопкой мыши…
Выставляем параметры нужного шрифта (вид, жирность и размер, цвет) затем нажимаем внизу кнопку «По умолчанию». Всё.
Всё.
Устанавливаем размер шрифта в Word
Для новичков в Word. В процессе работы можно быстро менять шрифты в документе — вид, размер, цвет, чтобы были подзаголовки и акцент. В панели «Главная» находится весь инструментарий. Размер шрифта выставляем в окошке рядом с наименованием. (Esenin). На выделенном фрагменте текста все изменения видны сразу:
Устанавливаем прописной и полужирный шрифт
Так же легко можно устанавливать прописной и полужирные шрифты для выделения нужных мест в тексте. Я привык к шрифту Times New Roman при работе с обычными документами. Для «быстрого» редактирования текста выделяем нужные фрагменты, используем стандартные возможности панели инструментов…
В остальных случаях cнова используем правую кнопку мыши на выделенном тексте и через уже знакомые нам настройки шрифтов делаем весь выделенный фрагмент текста»прописным» или «полужирным»:
Можно попробовать поиграть с другими настройками — например «зачеркнутый» или «скрытый».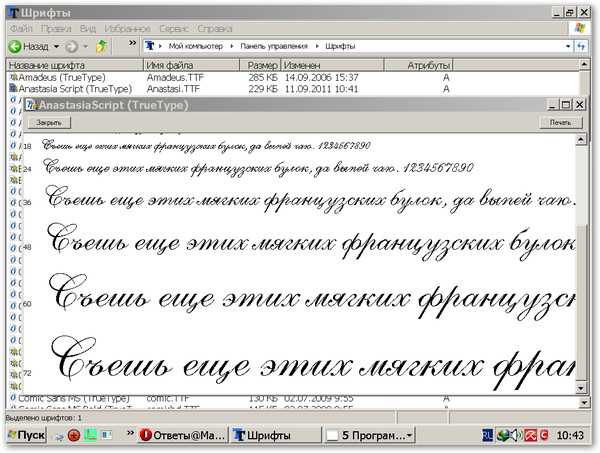 Попробуйте и посмотрите, что получится. Удачи Вам и до новых встреч!
Попробуйте и посмотрите, что получится. Удачи Вам и до новых встреч!
Автор публикации
Как изменить заглавные буквы или регистр букв в Microsoft Word
Вы можете отказаться от ручного изменения текста, если хотите настроить заглавные буквы. Мы покажем вам, как легко изменить регистр букв в Word.
Если вы хотите изменить заглавные буквы в слове, предложении или абзаце, вам не нужно делать это вручную в Microsoft Word. Вы можете легко настроить текст на все прописные или строчные буквы, регистр предложения или регистр переключения или сделать первую букву каждого слова заглавной.
Изменение заглавных букв или регистра букв одним махом может оказаться одной из тех функций Microsoft Word, о существовании которых вы не знали. Итак, здесь мы покажем вам, как это сделать в Word на вашем компьютере, в Интернете и на мобильном устройстве.
Изменение регистра и заглавных букв на рабочем столе
Как в Windows, так и в Mac вы можете изменять текст одинаково.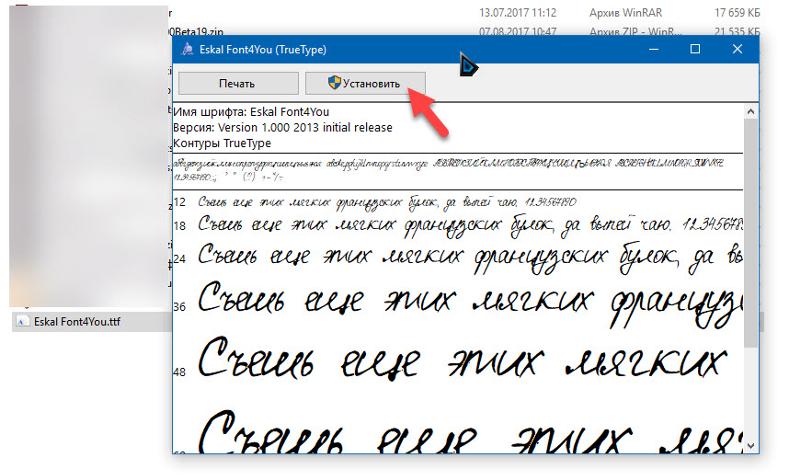
- Откройте документ в Word и выберите текст, который хотите отредактировать. Вы можете легко сделать это, перетащив курсор через него, будь то слово, фраза или что-то еще.
- Затем перейдите на вкладку Главная и нажмите кнопку Изменить регистр в разделе «Шрифт» на ленте. Значок кнопки представляет собой прописную и строчную букву А (Аа).
- В раскрывающемся списке выберите вариант заглавных букв или регистр букв, который вы хотите использовать. Каждый параметр показывает свой внешний вид в виде своего имени.
Если вы выберете Верхний регистр и хотите использовать уменьшенную версию заглавных букв, щелкните правой кнопкой мыши выделенный текст и выберите Шрифт . На вкладке Шрифт всплывающего окна установите флажок Малые заглавные и нажмите OK .
Заглавные и регистр букв в Word для Интернета
У вас есть те же параметры для настройки заглавных букв и регистра букв в Word для Интернета.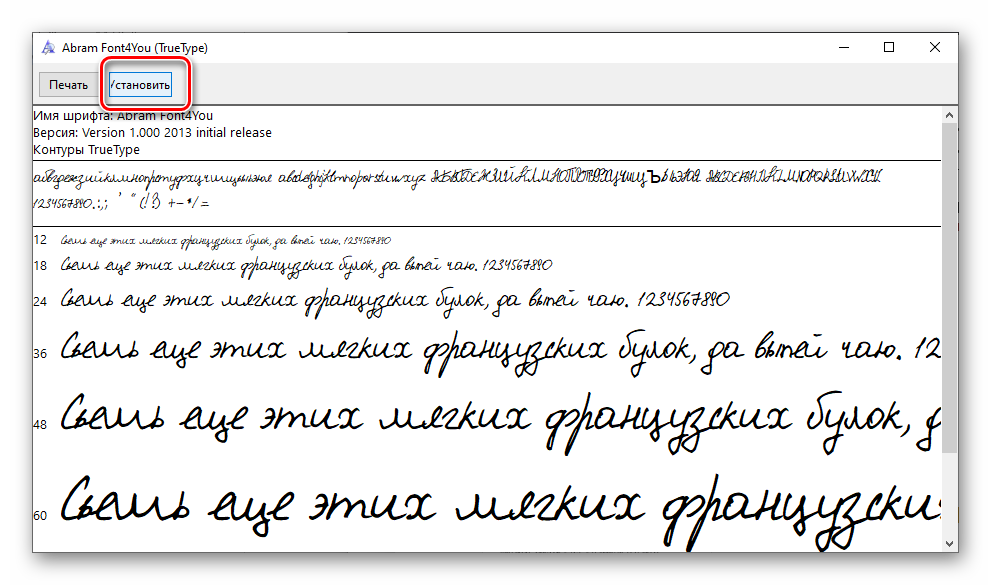
- Откройте документ в Word онлайн и выберите текст, который хотите отредактировать, перетащив через него курсор.
- Перейдите на вкладку Home и нажмите Дополнительные параметры шрифта (три точки) на ленте.
- Переместите курсор на Изменить регистр и сделайте свой выбор во всплывающем меню.
Заглавные буквы и регистр в мобильном приложении Word
Если вы используете Microsoft Word на своем мобильном устройстве, вы будете рады узнать, что вы также можете изменить заглавные буквы и регистр в приложении.
- Откройте документ в мобильном приложении Word и выделите текст. Вы можете сделать это, коснувшись слова, чтобы выделить его, и, если необходимо, перетащите маркеры, чтобы включить весь текст, который вы хотите изменить.
- Коснитесь трех точек справа на панели инструментов над клавиатурой.
- Когда внизу откроется меню, убедитесь, что выбрано Дом .
 Затем нажмите Дополнительное форматирование .
Затем нажмите Дополнительное форматирование . - Выберите Изменить регистр , а затем выберите опцию использования прописных или буквенных регистров.
Упрощенное изменение текста в Microsoft Word
Малоизвестные функции, подобные этой, для изменения заглавных букв или регистра букв всего за пару кликов или нажатий могут значительно сэкономить время. Вы можете исключить ручной ввод и снизить риск ошибок при одновременном изменении текста.
Чтобы узнать больше, узнайте, как добавить буквицу в Microsoft Word и как настроить кернинг шрифта в документе Word.
Related Items:Hero, Microsoft, Microsoft Office, Microsoft Word, Productivity
Как преобразовать верхний регистр в нижний в документе Microsoft Word
следующий → ← предыдущая Выполните следующие шаги, чтобы преобразовать верхний регистр в нижний регистр в документе Microsoft Word — Способ 1: использование значка «Изменить регистр» Microsoft Word включает функцию изменения регистра, которая позволяет легко преобразовывать буквы верхнего регистра в буквы нижнего регистра или буквы нижнего регистра в буквы верхнего регистра. Шаг 1: Откройте документ Word, который вы хотите преобразовать из верхнего регистра в нижний. Шаг 2: Выберите или выделите текст. Шаг 3: Перейдите на вкладку Home на ленте и щелкните значок Change Case в разделе Font , чтобы получить доступ к Изменить регистр раскрывающееся меню. Шаг 4: Появится раскрывающееся меню изменения регистра со следующими параметрами — Случай в предложении: Используется для заглавной буквы в каждом предложении. Нижний регистр: Используется для изменения текста с прописных на строчные. Верхний регистр: Используется для перевода текста из нижнего регистра в верхний. Сделать каждое слово заглавным : Используется для заглавной буквы в каждом слове. Переключение регистра: Используется для переключения между двумя представлениями, например, для переключения между ЗАГЛАВНЫМИ БУКВАМИ Каждое слово и ЗАГЛАВНЫМИ БУКВАМИ КАЖДОЕ СЛОВО. Примечание. В нашем случае мы будем использовать строчные буквы.Примечание. Если вы хотите преобразовать строчные буквы в прописные, щелкните параметр ПРОПИСНЫЕ в раскрывающемся меню «Изменить регистр».Как только вы это сделаете, вы увидите, что ваш верхний регистр преобразован в нижний. Метод: 2 С помощью сочетания клавиш (Shift + F3)В Microsoft Word вы также можете использовать сочетания клавиш для преобразования верхнего регистра в нижний — Шаг 1: Откройте документ Word. Шаг 2: Выделите или выберите текст, который вы хотите преобразовать из верхнего регистра в нижний. Шаг 3: Нажмите и удерживайте Shift + F3 клавиши на клавиатуре. Шаг 4: Как только вы отпустите клавиши, вы увидите, что верхний регистр преобразуется в нижний, как показано на снимке экрана ниже. Примечание. С помощью клавиш Shift + F3 вы также можете преобразовать строчные буквы в прописные в документе Word.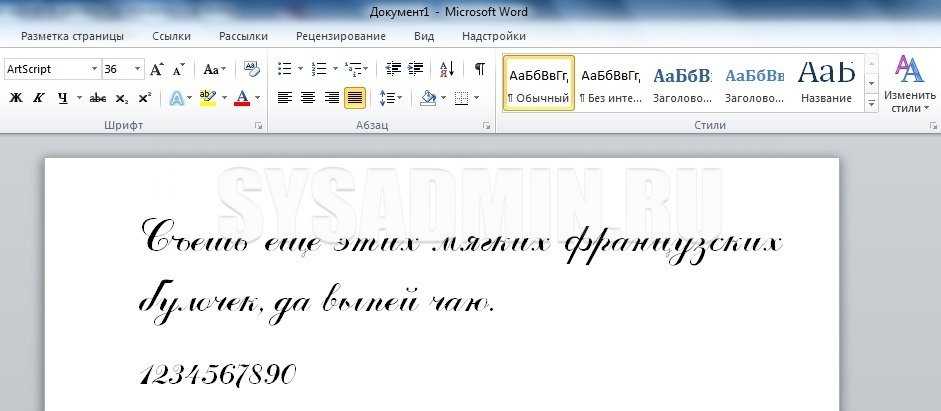 |


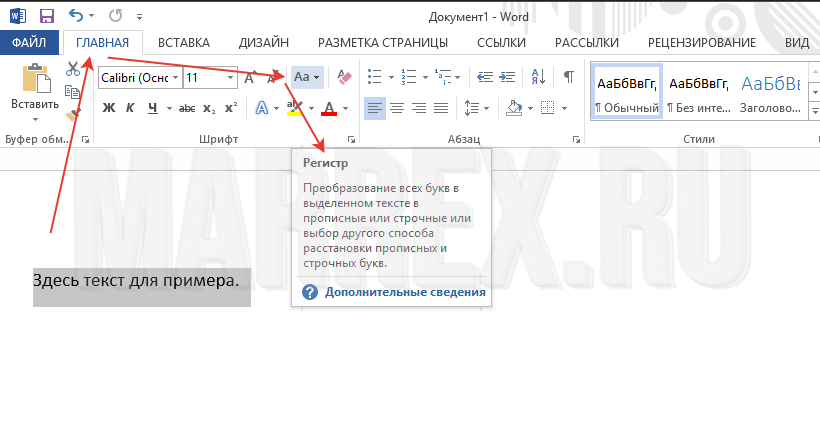 Затем нажмите Дополнительное форматирование .
Затем нажмите Дополнительное форматирование .