Как нарисовать пластиковые буквы в Иллюстраторе
Красивая надпись из пластиковых или стеклянных букв может эффективно дополнить вашу графическую работу, а если вы зарабатываете, рисуя для сайтов стоковых изображений, то сами по себе буквы будут популярными работами в вашем портфолио.
В этом уроке мы расскажем, как быстро нарисовать красивые пластиковые буквы в Adobe Illustrator. Добавив бликов и прозрачности этот текст также легко можно будет сделать стеклянным.
Шаг 1.
Раздуваем буквыСоздадим новый документ (CTRL+N). Выберем подходящий жирный шрифт с закругленными краями. Например, Geometry Soft. Напишем одну букву, например Р, преобразуем её в кривые (развернем) и применим к ней эффект Вытягивания и скос (Effect > 3D > Extrude & Bevel) с основными значениями 0.
Шаг 2.
ТеньПрименим Смещение контура на 10 пикселей (Effect > Path > Offset Path), а затем добавим Тень (Effect > Stylize > Drop Shadow) с параметрами
Mode: Умножение (Multiply)
Opacity: 40%
X Offset: 4 px
Y Offset: 3 px
Blur: 4 px
Color: Черный
Шаг 3.
 Тень
ТеньНе забудьте, что для стоков вам скорее всего придется использовать другие приемы создания тени, например, переходы, а саму букву Развернуть (Extrude) перед окончательным сохранением..
Шаг 4.
Еще одна заливкаДобавьте еще одну заливку через меню Вид (Appearance). Пусть теперь она будет светло-серая.
Шаг 5.
Еще одна заливкаТретью заливку сделаем еще более светлой и сместив Путь на -10рх.
Шаг 6.
Добавляем пластикТеперь ко всей этой фигуре добавим эффект Целлофановой упаковки (Effect > Artistic > Plastic Wrap) со значениями:
Highlight Strength: 15
Detail: 12
Шаг 7.
БликиДобавим еще одну заливку, на этот раз — градиентную. Используем серый цвет с непрозрачностью 100% и белый с прозрачностью 0. (Также можно не меняя прозрачностей использовать режим Умножения. Это уменьшит риск появления растровых изображений при сохранении eps10 для стоков)
Сам градиент видоизменяем и смещаем, как показано на рисунке.
Если вы рисуете для стоков, на этом этапе лучше всего сделать предварительное тестовое сохранение в eps10 и проверить результат. Не редко в итоге у вас появятся растровые изображения вместо радиального градиента. В таком случае лучше вместо заливки использовать Переход и спрятать его под маску.
Шаг 8.
ЦветИ вновь добавим цвет через панель Вид (Appearance). На этот раз — любой по вкусу. Сам контур сместим предварительно на 10рх. Режим смешивания — Умножение (Multiply)
Шаг 9.
Немного шумаК этой же заливки применим эффект Зарно (Effect > Texture > Grain) со значениями:
Intensity: 26
Contrast: 37
Grain Type: Regular
Шаг 10.
Последняя заливкаИ еще одна, последняя заливка. Тоже радиальный градиент, но теперь белый цвет от 100% непрозрачности до 0. Поместим его в верхнюю часть буквы.
Шаг 11.
Добавим в стилиВыделим наш объект и создадим новый Графический стиль на одноименной панели (Graphic Style). Вы всегда можете в последующем добавить схожие стили с иной заливкой. Теперь, применим этот стиль на любом Развернутом тексте или объекте вы быстро получите пластиковый эффект.
Вы всегда можете в последующем добавить схожие стили с иной заливкой. Теперь, применим этот стиль на любом Развернутом тексте или объекте вы быстро получите пластиковый эффект.
Шаг 12.
Финальное изображениеСоздайте нужную вам надпись, добавьте фон и ваш рисунок готов!
Ссылка на источник
Отмена и возврат изменений в Pages на Mac
Pages
Поиск по этому руководству
- Добро пожаловать!
- Основные сведения о приложении Pages
- Текстовый документ или документ с макетом страницы?
- Основные сведения об изображениях, диаграммах и других объектах
- Создание первого документа
- Основные сведения о создании книги
- Использование шаблонов
- Поиск документов
- Открытие или закрытие документа
- Сохранение документа и присвоение ему имени
- Печать документа или конверта
- Отмена и повтор изменений
- Использование боковых панелей
- Быстрая навигация
- Просмотр знаков форматирования и направляющих макета
- Линейки
- Изменение режима просмотра
- Панель Touch Bar для Pages
- Настройка панели инструментов
- Настройка параметров Pages
- Создание документа с помощью VoiceOver
- Просмотр комментариев и отслеживание изменений с помощью VoiceOver
- Выбор текста и размещение точки вставки
- Добавление и замена текста
- Копирование и вставка текста
- Добавление, изменение или удаление поля слияния
- Изменение информации об отправителе
- Добавление, изменение и удаление исходного файла в Pages на Mac
- Заполнение и создание нескольких версий документа
- Использование диктовки для ввода текста
- Диакритические знаки и специальные символы
- Форматирование документа для другого языка
- Использование фонетической транскрипции
- Использование двунаправленного текста
- Использование вертикального текста
- Добавление даты и времени
- Добавление математических уравнений
- Закладки и ссылки
- Добавление ссылок
- Изменение шрифта или размера шрифта
- Выбор шрифта по умолчанию
- Жирный шрифт, курсив, подчеркивание и зачеркивание
- Изменение цвета текста
- Добавление тени или контура к тексту
- Изменение регистра текста
- Основные сведения о стилях абзацев
- Применение стиля абзаца
- Создание, переименование или удаление стиля абзаца
- Обновление или возврат стиля абзаца
- Использование сочетания клавиш для применения стиля текста
- Копирование и вставка стиля текста
- Автоматическое форматирование дробей
- Создание и использование стилей символов
- Лигатуры
- Добавление буквиц
- Поднятие и опускание символов и текста
- Форматирование текста (китайский, японский, корейский)
- Добавление эффекта выделения в текст
- Формат переносов, тире и кавычек
- Установка межстрочного интервала и интервала между абзацами
- Установка полей для абзаца
- Форматирование списков
- Установка табуляторов
- Выравнивание текста по краям и по ширине
- Настройка разбивки на страницы и добавление разрывов строк и страниц
- Форматирование столбцов текста
- Связывание текстовых блоков
- Добавление границ и линий
- Задание размера бумаги и ориентации
- Установка полей для документа
- Настройка разворота
- Шаблоны страниц
- Добавление страниц
- Добавление и форматирование разделов
- Изменение порядка страниц или разделов
- Дублирование страниц или разделов
- Удаление страниц или разделов
- Оглавление
- Библиография
- Постраничные и заключительные сноски
- Верхние и нижние колонтитулы
- Добавление номеров страниц
- Изменение фона страницы
- Добавление границы вокруг страницы
- Добавление водяных знаков и фоновых объектов
- Создание пользовательского шаблона
- Добавление изображения
- Добавление галереи изображений
- Редактирование изображения
- Добавление и редактирование фигуры
- Объединение или разъединение фигур
- Рисование фигуры
- Сохранение фигуры в медиатеке фигур
- Добавление и выравнивание текста внутри фигуры
- Добавление линий и стрелок
- Анимация, публикация и сохранение рисунков
- Добавление аудио и видео
- Запись звука
- Редактирование аудио- и видеофайлов
- Выбор формата фильма или изображения
- Размещение и выравнивание объектов
- Размещение объектов с текстом
- Использование направляющих линий
- Наложение, группировка и закрепление объектов
- Изменение прозрачности объекта
- Заливка фигуры или текстового блока цветом или изображением
- Добавление границы объекта
- Добавление подписи или заголовка
- Добавление отражения или тени
- Использование стилей объектов
- Изменение размеров, поворот и зеркальное отражение объектов
- Добавление и удаление таблицы
- Выбор таблиц, ячеек, строк и столбцов
- Добавление и удаление строк и столбцов таблицы
- Перемещение строк и столбцов таблицы
- Изменение размера строк и столбцов таблицы
- Объединение и разделение ячеек таблицы
- Изменение внешнего вида текста в таблице
- Отображение, редактирование и скрытие заголовка таблицы
- Изменение линий сетки и цветов таблицы
- Использование стилей таблицы
- Изменение размера, перемещение и открепление
- Добавление и редактирование содержимого ячейки
- Форматирование дат, значений валют и других типов данных
- Создание произвольного формата ячейки таблицы
- Форматирование таблиц с двунаправленным текстом
- Условное выделение ячеек
- Сортировка по алфавиту и сортировка данных таблицы
- Расчет значений по данным в ячейках таблицы
- Использование справки по формулам и функциям
- Добавление или удаление диаграммы
- Изменение одного типа диаграммы на другой
- Изменение данных диаграммы
- Перемещение, изменение размера и поворот диаграммы
- Изменение внешнего вида серий данных
- Добавление легенды, линий сетки и других меток
- Изменение внешнего вида текста и меток на диаграмме
- Добавление рамки и фона к диаграмме
- Использование стилей диаграммы
- Проверка правописания
- Поиск определения слова
- Поиск и замена текста
- Автоматическая замена текста
- Просмотр количества слов и другой статистики
- Просмотр аннотаций
- Задание имени автора и цвета комментариев
- Выделение текста цветом
- Добавление и печать комментариев
- Отслеживание изменений
- Отправка документа
- Публикация книги в Apple Books
- Основные сведения о совместной работе
- Приглашение к совместной работе
- Совместная работа над общим документом
- Просмотр последних действий пользователей в общем документе
- Изменение настроек общего документа
- Закрытие общего доступа к документу
- Общие папки и совместная работа
- Использование Box для совместной работы
- Использование iCloud Drive с приложением Pages
- Экспорт в Word, PDF или другой формат
- Открытие книги iBooks Author в Pages
- Уменьшение размера файла документа
- Сохранение большого документа в виде файла пакета
- Восстановление более ранней версии документа
- Перемещение документа
- Удаление документа
- Установка защиты для документа
- Защита документа паролем
- Создание собственных шаблонов и управление ими
- Перенос документов с помощью AirDrop
- Перенос документов с помощью Handoff
- Перенос документов через Finder
- Если не удается добавить или удалить страницу
- Если не удается удалить элемент из документа
- Если не удается найти кнопку или элемент управления
- Нежелательные изменения форматирования
- Сочетания клавиш
- Символы сочетаний клавиш
- Авторские права
Изменения, недавно внесенные в документ, можно отменить, а также повторно применить, если Вы передумали отменять их.
Если нужно отменить все изменения, внесенные после открытия документа, можно восстановить документ до состояния на момент открытия.
См. такжеВосстановление более ранней версии документа в Pages на Mac
Максимальное количество символов: 250
Не указывайте в комментарии личную информацию.
Максимальное количество символов: 250.
Благодарим вас за отзыв.
Как сделать текст жирным в Illustrator
Жирный текст привлекает внимание читателя, поэтому он выделяет важный текст, который автор хочет, чтобы вы знали. Точно так же дизайнеры могут использовать этот полужирный текст в качестве визуального эффекта, чтобы сделать текст более важным. Illustrator также позволяет выделять важный текст с помощью эффекта полужирного шрифта. Но как выделить текст жирным шрифтом с помощью Illustrator?
Мы можем выделить текст жирным шрифтом в Illustrator тремя способами. Вы можете использовать эффект обводки, выбрать более толстый стиль шрифта или использовать путь смещения. Хотя вы не можете использовать «Ctrl + B», чтобы сделать текст жирным в один клик, вы все равно можете сделать текст жирным, используя эти другие методы.
Вы можете использовать эффект обводки, выбрать более толстый стиль шрифта или использовать путь смещения. Хотя вы не можете использовать «Ctrl + B», чтобы сделать текст жирным в один клик, вы все равно можете сделать текст жирным, используя эти другие методы.
В этой статье мы покажем вам, как научиться использовать эффект обводки и контур смещения, чтобы сделать текст жирным. Мы обсудим, как выбрать стиль шрифта, не требующий жирного эффекта.
способов сделать текст жирным в Illustrator
Вы можете в полной мере воспользоваться преимуществами контроля, предоставляемого приложением Illustrator, используя его инструменты для манипулирования текстом практически любым удобным для вас способом. Легко выделить текст жирным шрифтом, даже если у вас нет стандартного «Ctrl + B» именно по этой причине. Это можно сделать следующими способами:
Эффект обводки
Эффект обводки позволяет регулировать толщину текста. Сначала вам нужно перейти на панель «Внешний вид», а затем добавить обводку границы к тексту. Появится раскрывающееся меню, которое позволит вам выбрать толщину обводки.
Появится раскрывающееся меню, которое позволит вам выбрать толщину обводки.
Можно изменить шрифт, не нарушая установленный вами эффект обводки. Эта функция может быть даже более полезной, чем стандартный жирный шрифт «Ctrl + B» по умолчанию, поскольку она позволяет нам настроить, насколько жирным мы хотим, чтобы текст был.
Вы также можете обратиться к следующему видео для лучшего понимания этих эффектов:
Путь смещения
В этом методе вы рискуете потерять настройки смещения, в отличие от эффекта обводки, если вы измените свой шрифт после его редактирования, поэтому убедитесь, что вас устраивает первоначальный шрифт.
Чтобы использовать смещенный путь, вы создаете контур текста с помощью сочетания клавиш «Shift + Command O» после выделения текста.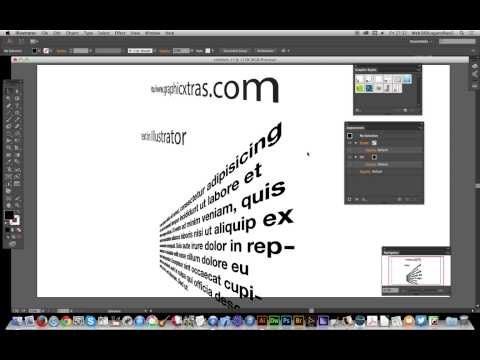 Затем вы можете перейти в верхнее меню и нажать «Смещение пути» в разделе «Эффекты»> «Путь». Введите значение смещения; это определит, насколько толстым будет ваш текст.
Затем вы можете перейти в верхнее меню и нажать «Смещение пути» в разделе «Эффекты»> «Путь». Введите значение смещения; это определит, насколько толстым будет ваш текст.
Стиль шрифта
Эта опция полужирного текста может дать вам меньший контроль над жирностью по сравнению с двумя другими опциями. Вы можете изменить характеристики стиля шрифта. Это дает вам возможность выбрать «Жирный» и «Черный / Тяжелый» вариант стиля шрифта (который отображается так же, как жирный текст).
Заключение
Многие шрифты уже могут иметь достаточно толстый жирный шрифт, чтобы их не нужно было дополнительно набирать жирным шрифтом, но другие шрифты могут быть довольно тонкими, поэтому требуется функция полужирного шрифта.
В нашей статье объясняется, как это можно сделать, изменив характеристики стиля шрифта, используя метод смещения или эффект обводки. Но самое главное – выбрать то, что подходит именно вам!
Как сделать жирный шрифт в Adobe Illustrator?
Как сделать текст жирным в Adobe Illustrator
- Внимание!
- Шаг 1.
 Найдите панель «Внешний вид» и добавьте к тексту обводку границы.
Найдите панель «Внешний вид» и добавьте к тексту обводку границы. - Шаг 2: Отрегулируйте толщину хода.
- Изменение стиля символов, безусловно, самый простой способ сделать текст жирным.
- Выберите шрифт, перейдите на панель «Символ» и нажмите «Полужирный».
Кроме того, знаете ли вы, как сделать шрифт жирным?
Введите сочетание клавиш: CTRL+B.
Вообще Что такое ярлык для полужирного текста в Illustrator? Было бы полезно, если бы при вводе/редактировании текста было сочетание клавиш для добавления ЖИРНОГО или КУРСИВА — выделить слово, например, нажать CTRL + B, чтобы выделить его жирным шрифтом.
Здесь вы можете посмотреть видео Как сделать текст жирным или толстым без шрифта в Adobe Illustrator
Аналогично, 1MD: Создание полужирных шрифтов в Illustrator
youtube.com/embed/U8bUa-ZmYaA?feature=oembed» frameborder=»0″ allow=»accelerometer; autoplay; clipboard-write; encrypted-media; gyroscope; picture-in-picture» allowfullscreen=»»>Часто задаваемые вопросы (FAQ)
Является ли полужирный стиль шрифта?
Набор шрифтов, которые темнее и тяжелее обычного. Жирный шрифт подразумевает, что каждый символ изначально был разработан с более тяжелым внешним видом, а не создавался на лету из обычного символа. См. атрибут полужирного шрифта. Многие шрифты бывают обычными, полужирными, курсивными и полужирными курсивными.
Как вы используете жирный шрифт?
Жирный или сильный Жирный шрифт используется для выделения текста и привлечения внимания читателей. Жирный тег используется для сильного выделения. Когда вы чувствуете, что хотите что-то подчеркнуть, вам нужно сначала подумать об использовании курсива, используйте жирный текст только в том случае, если вас не устраивает выделение, которое курсив сделал в вашем тексте.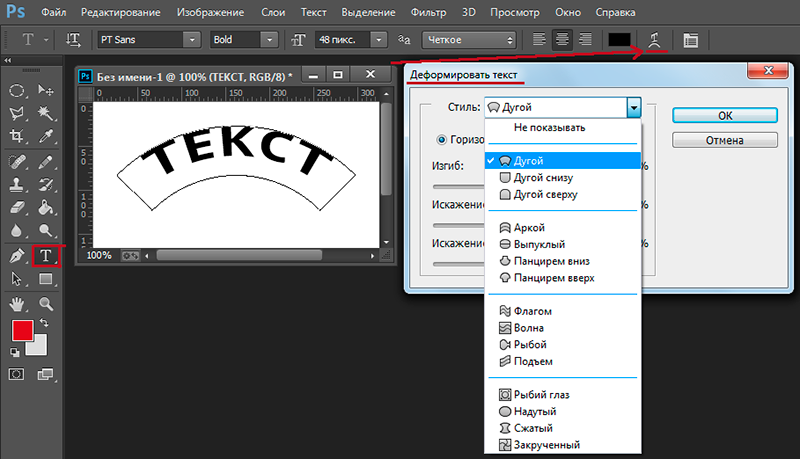
Как выделить жирный шрифт и курсив в Illustrator?
1.Transform > Shear
- Шаг 1: Используйте инструмент «Текст», чтобы добавить текст на монтажную область.
- Шаг 2. Выделите текст, перейдите в верхнее меню и выберите «Объект» > «Трансформировать» > «Сдвиг».
- Шаг 1. Выделите текст и найдите шрифт, рядом с которым есть маленькая стрелка, а рядом с названием шрифта — число.
- Шаг 2: Нажмите «Курсив» и все.
Есть ли в Illustrator искусственный полужирный шрифт?
Я только что узнал, что, в отличие от MS Word и большинства типичных инструментов, Illustrator CS2 не делает «поддельный» полужирный/курсив для текстовых объектов. Если у меня нет реальных файлов семейства гарнитур для улучшения шрифтов, полужирный/курсив не будет работать в AI CS2.
Как сделать текст жирным в Adobe PDF?
Чтобы выделить текст жирным шрифтом внутри PDF-файла, перейдите в меню «Текст», нажмите кнопку «Добавить текст», чтобы добавить новый текст в файл PDF, затем нажмите кнопку «Жирный шрифт», чтобы написать текст жирным шрифтом внутри PDF-файла.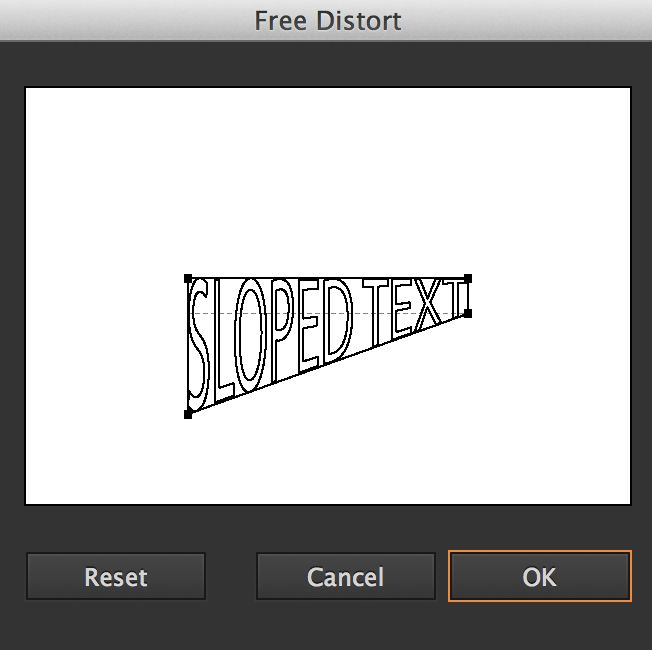
Как увеличить толщину текста в Word?
Вкладка «Дополнительно» диалогового окна «Шрифт». Используйте раскрывающийся список «Масштаб», чтобы указать масштаб, который вы хотите применить к символам. Вы можете выбрать один из предопределенных масштабов или ввести любое значение от 1% до 600%. Нажмите «ОК».
Как сделать текст жирным на Android?
На Samsung вы просто заходите в «Настройки», затем нажимаете «Экран» и «Стиль шрифта», чтобы открыть список параметров шрифта. Прокрутите эти параметры, чтобы найти хороший жирный шрифт.
Как сделать текст жирным на Iphone?
Полезные ответы При использовании iMessage просто нажмите стрелку вверх, чтобы выделить слово жирным шрифтом. Если вы хотите выделить предложение жирным шрифтом, дважды нажмите стрелку вверх, и он будет продолжать выделять слова жирным шрифтом, пока вы его не отключите.
Как сделать буквы жирными на клавиатуре Google?
На телефоне или планшете Android откройте приложение Gmail.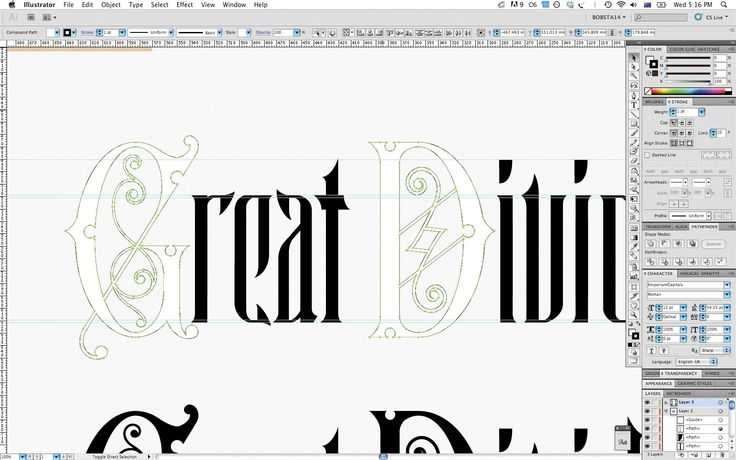 Добавьте текст к вашему сообщению. Дважды коснитесь текста, который хотите отформатировать. Коснитесь «Формат», затем выберите вариант форматирования, например выделение полужирным шрифтом, курсивом или изменение цвета шрифта.
Добавьте текст к вашему сообщению. Дважды коснитесь текста, который хотите отформатировать. Коснитесь «Формат», затем выберите вариант форматирования, например выделение полужирным шрифтом, курсивом или изменение цвета шрифта.
Как сделать текст жирным на Android?
На Samsung вы просто заходите в «Настройки», затем нажимаете «Экран» и «Стиль шрифта», чтобы открыть список параметров шрифта. Прокрутите эти параметры, чтобы найти хороший жирный шрифт.
Как сделать текст жирным на Iphone?
Полезные ответы При использовании iMessage просто нажмите стрелку вверх, чтобы выделить слово жирным шрифтом. Если вы хотите выделить предложение жирным шрифтом, дважды нажмите стрелку вверх, и он будет продолжать выделять слова жирным шрифтом, пока вы его не отключите.
Как сделать буквы жирными на клавиатуре Google?
На телефоне или планшете Android откройте приложение Gmail. Добавьте текст к вашему сообщению. Дважды коснитесь текста, который хотите отформатировать.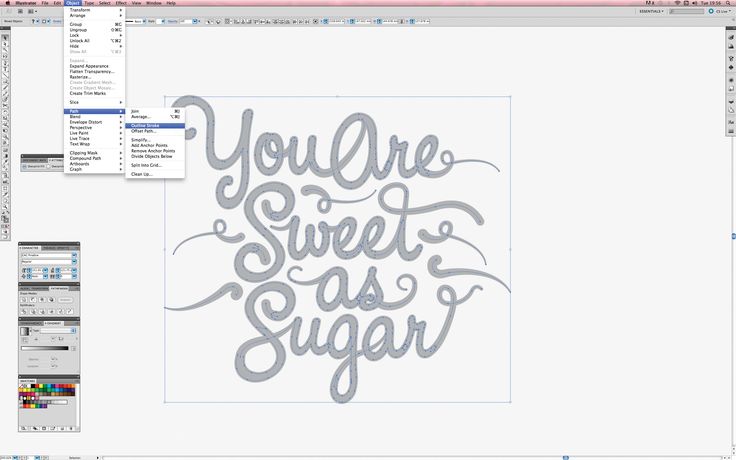 Коснитесь «Формат», затем выберите вариант форматирования, например выделение полужирным шрифтом, курсивом или изменение цвета шрифта.
Коснитесь «Формат», затем выберите вариант форматирования, например выделение полужирным шрифтом, курсивом или изменение цвета шрифта.
Как сделать текст жирным на Android?
На Samsung вы просто заходите в «Настройки», затем нажимаете «Экран» и «Стиль шрифта», чтобы открыть список параметров шрифта. Прокрутите эти параметры, чтобы найти хороший жирный шрифт.
Как сделать текст жирным на Iphone?
Полезные ответы При использовании iMessage просто нажмите стрелку вверх, чтобы выделить слово жирным шрифтом. Если вы хотите выделить предложение жирным шрифтом, дважды нажмите стрелку вверх, и он будет продолжать выделять слова жирным шрифтом, пока вы его не отключите.
Как сделать буквы жирными на клавиатуре Google?
На телефоне или планшете Android откройте приложение Gmail. Добавьте текст к вашему сообщению. Дважды коснитесь текста, который хотите отформатировать. Коснитесь «Формат», затем выберите вариант форматирования, например выделение полужирным шрифтом, курсивом или изменение цвета шрифта.

 Найдите панель «Внешний вид» и добавьте к тексту обводку границы.
Найдите панель «Внешний вид» и добавьте к тексту обводку границы.