как изменить шрифт по умолчанию в Microsoft Word
Статья
верхний предел-лидеров ‘>
В конце апреля Microsoft объявила, что в ближайшем будущем Calibri больше не будет шрифтом по умолчанию для Microsoft Office. В настоящее время компания просит людей помочь выбрать его преемника из коллекции пяти специально заказанных новых шрифтов: Bierstadt, Grandview, Seaford, Skeena и Tenorite. Как и Calibri, все они без засечек.
Как миллениалы (и старшее поколение), несомненно, помнят, это не первая переработка шрифтов для технического гиганта; Калибри появился на сцене только в 2007 году. До этого Times New Roman была нормой, и учителя, как известно, выкидывали несколько пунктов из исследовательской работы, если у вас хватало смелости ее изменить.
чем известен Рочестер Нью-Йорк
Может быть, вы полюбили Calibri за последние 14 лет и боитесь того момента, когда ваш курсор оставит за собой след из немного необычных персонажей.
В любом случае вы можете в любое время установить свой собственный шрифт по умолчанию в Microsoft Word. Как объясняет Lifehacker, пользователи Windows могут сделать это, сначала открыв новый документ Word, а затем щелкнув маленькую стрелку справа от слова.Шрифт(который должен быть связан со всеми параметрами настройки шрифта, такими как размер шрифта, цвет, полужирный, курсив и т. д.). Это откроет то, что называется «Средство запуска диалогового окна шрифта». Выберите шрифт в меню, нажмите «Установить по умолчанию» в нижнем левом углу, и вам будет предоставлена возможность установить шрифт по умолчанию только для этого документа или для всех документов, использующих шаблон по умолчанию. Дважды нажмите «ОК», и все готово (и шрифт по умолчанию).
Если вы используете устройство MacOS, откройте новый документ Word, найдите «Формат» в строке меню в самом верху экрана и нажмите «Шрифт» в раскрывающемся меню. Вы также можете запустить окно, удерживая клавиши «Command» и «D». Затем выберите свой любимый шрифт, нажмите «По умолчанию» в нижнем левом углу и подтвердите свой выбор.
когда оле кирк кристиансен изобрел лего
Если вы используете устройство, выпущенное работодателем, и новый шрифт по умолчанию не отображается, это может быть связано с тем, что у вас нет доступа для внесения изменений в определенные программы. Вы можете ознакомиться с советами Microsoft по устранению неполадок здесь, но, возможно, вам придется обратиться за помощью к сетевому администратору в вашем офисе.
[ч / т Lifehacker]
комбинация клавиш для Windows 10 и 7
Автор Новиков Владимир На чтение 8 мин Просмотров 13.
Содержание
- Варианты изменения шрифта на экране ноутбука
- Изменение разрешения
- Изменение масштабирования
- Изменение размера шрифта
- Экранная лупа
- Как изменить шрифты системы на компьютере Windows 7, 10, XP
- Как изменить размер значков и ярлыков Windows
- Сторонние утилиты
- Увеличиваем размер букв в Microsoft Office
- Как сделать шрифт крупнее в браузере и других программах
- Изменение размеров текста через настройки браузера
- Увеличиваем масштаб в Internet Explorer
- Увеличение шрифта в Microsoft Edge
- Замена в Mozilla Firefox
- Замена в Opera
- Замена в Google Chrome
- Изменение шрифта отдельных элементов
Если вам потребовалось увеличить шрифт на ноутбуке, то сделать это можно разными способами: сделать крупнее все буквы в системе или в конкретной программе. В этой инструкции будет рассмотрено — как можно изменить размер шрифта на ноутбуке с ОС Windows.
В этой инструкции будет рассмотрено — как можно изменить размер шрифта на ноутбуке с ОС Windows.
Ультрабуки рекомендуем покупать здесь
Варианты изменения шрифта на экране ноутбука
Изменение разрешения
Если вы купили лэптоп с разрешением матрицы Full HD (1920х1080 пикселей) и диагональю всего 13 дюймов, то изображение на экране будет очень четким, но все значки и буквы будут слишком мелкими. Если изменить разрешение, сделав его поменьше, то текст станет нормально читаться, хотя и появится некоторая зернистость на изображении.
Для изменения разрешения экрана в Виндовс нужно кликнуть ПКМ по свободной области рабочего стола и выбрать пункт «Разрешения экрана». В открывшемся окне выберите в выпадающем списке более подходящее разрешение и нажмите кнопку «Применить». Перезагрузка компьютера не требуется. Таким образом вы можете уменьшить экран на ноутбуке или наоборот увеличить.
Ультрабуки рекомендуем покупать здесь
Изменение масштабирования
С помощью этой опции можно увеличить размер всех отображаемых элементов, не меняя изображение экрана, в том числе сделать шрифт крупнее на ноутбуке. Для этого кликните ПКМ на рабочем столе и выберите «Параметры экрана». По умолчанию установлен масштаб всех отображаемых элементов на 100%. Их можно увеличить на четверть, то есть до 125%, перетащив вправо соответствующий ползунок и сохранив изменения.
Для этого кликните ПКМ на рабочем столе и выберите «Параметры экрана». По умолчанию установлен масштаб всех отображаемых элементов на 100%. Их можно увеличить на четверть, то есть до 125%, перетащив вправо соответствующий ползунок и сохранив изменения.
Рекомендуем к прочтению: яркость экрана на ноутбуке
Изменение размера шрифта
Если этого показалось мало, то перейдите по ссылке «Дополнительные параметры экрана», а там выберите «Изменение размера текста». Здесь можно увеличить некоторые шрифты на экране ноутбука — заголовки, элементы меню, текст сообщений, значков, подсказок и прочее. Это так же просто как перевести клавиатуру на английский на ноутбуке с помощью языковой панели.
Экранная лупа
Чтобы рассмотреть очень мелкое изображение — можно воспользоваться экранной лупой. Для ее активации нужно нажать комбинацию — клавишу с логотипом Виндовс и плюсик. По умолчанию лупа увеличивает экран до 200%. Для деактивации нажмите клавишу Win и знак минуса, чтобы уменьшить интерфейс, и закройте окно приложения «Лупа».
Ультрабуки рекомендуем покупать здесь
Как изменить шрифты системы на компьютере Windows 7, 10, XP
В Windows 7 можно изменить тип и размер текста во многих элементах системы. Алгоритм действий:
- Кликнуть ПКМ по свободной области рабочего стола и выбрать опцию «Персонализация».
- Выделить используемую тему и нажать кнопку «Цвет окна» в нижней части страницы.
- В открывшемся диалоговом окне выбрать «Дополнительные параметры оформления».
- В выпадающем меню «Элемент» выберите, какие именно шрифты вы хотите изменить. Если там возможно поменять шрифт, список доступных будет в выпадающем списке ниже. Правее можно установить его размер, сделать жирным или курсивным.
Чтобы изменения вступили в силу — нужно нажать кнопку «Применить». Совет: не ставьте слишком мелкие буквы, иначе вы не сможете рассмотреть некоторые элементы меню.
Ультрабуки рекомендуем покупать здесь
В Виндовс 10 увеличить шифр на ноутбуке можно немного по-другому.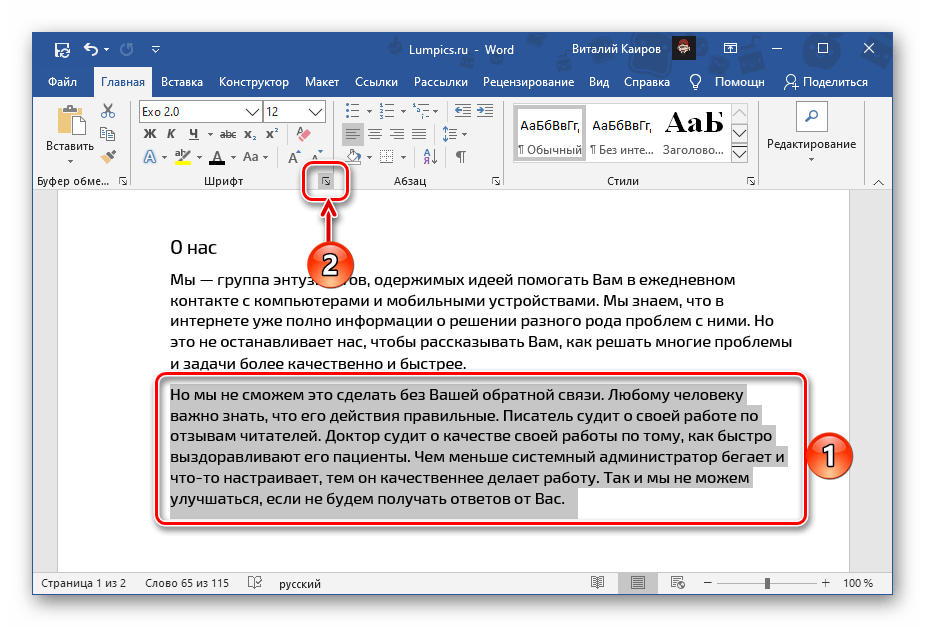 Как и в предыдущем случае, по умолчанию используется шрифт Segoe UI. Как его изменить:
Как и в предыдущем случае, по умолчанию используется шрифт Segoe UI. Как его изменить:
- Нажмите комбинацию Win + I, чтобы зайти в параметры компьютера. Выберите «Система» — «Экран».
- Перейдите по ссылке «Дополнительные параметры экрана», а далее «Изменение размера текста».
- В выпадающем списке в открывшемся меню выберите «Элемент» и тип шрифта которого вы хотите изменить. Если это доступно, то варианты будут в выпадающем списке. Правее можно установить размер текста и поставить галочку «Полужирный».
- Чтобы изменения вступили в силу, нажмите кнопку «Применить».
В Windows XP процесс также отличается:
- Кликните ПКМ по рабочему столу и выберите «Свойства».
- Перейдите в раздел «Свойства экрана», а затем во вкладку «Представление».
- Во вкладке «Размер шрифта» выберите новый размер.
- Чтобы изменения вступили в силу, нажмите кнопку «Применить».
Как видите: в этой версии Виндовс можно только увеличить текст, но нельзя поменять его тип. Дополнительные возможности можно получить только с использованием приложений от сторонних разработчиков.
Дополнительные возможности можно получить только с использованием приложений от сторонних разработчиков.
Ультрабуки рекомендуем покупать здесь
Как изменить размер значков и ярлыков Windows
Кликните ПКМ по рабочему столу или в папке, вид содержимого которой вы хотите изменить. В контекстном меню выберите «Вид» и установите размер значков — крупный, обычный или мелкий. Для папок доступны дополнительные опции — список, таблица, плитка и содержимое.
Обратите внимание: меняется только размер значков, но размер букв остается неизменным. Впрочем и такая опция может пригодиться.
Сторонние утилиты
Есть несколько программ для изменения оформления Windows. Поменять интерфейс с их помощью можно до неузнаваемости. Чем можно воспользоваться:
- Winaero Tweaker.
- Classic Shell (только под XP и Vista).
- Ultimate Windows Tweaker.
- Windows 10 Toggle Tweaker.
- CustomizerGod.

- TweakNow PowerPack.
- WinBubble.
- DISM.
- Tile Creator.
Их легко найти в интернете.
Увеличиваем размер букв в Microsoft Office
Опция будет полезна тем, кто много печатает на компьютере. Вариант № 1 — изменить масштаб отображаемого текста. При открытии на другом компьютере он будет отображаться в нормальном виде. Для этого удерживайте кнопку Ctrl и вращайте колесико мышки: от себя, чтобы увеличить шифр и на себя, чтобы его уменьшить.
Ультрабуки рекомендуем покупать здесь
Чтобы изменить не масштаб, а реальный размер текста — выделите его нажатием комбинации клавиш Ctrl + A и в верхней части окна программы на панели инструментов выберите размер текста в выпадающем списке. Левее можно выбрать тип шрифта.
Чтобы не изменять размер букв каждый раз, можно использовать готовый шаблон. Как это сделать:
- Открыть новый пустой документ.
- Во вкладке «Главная» в группе «Стили» нажать кнопку мастера создания шаблонов.

- Нажать кнопку «Управление стилями».
- Выбрать «Обычный» и открыть вкладку «значения по умолчанию».
- Установить размер текста в соответствующем поле, а также его тип, если нужно.
- Нажать кнопку «В новых документах», затем «Применить».
После этого в каждом новом документе будет использовать тот шрифт, который вы установили в настройках. Изменить это можно в любой момент. Если вы скопировали и вставили часть текста с другим оформлением, то можно вернуть его до установок по умолчанию, нажав кнопку «Отменить форматирование» на панели задач вверху окна Word.
Ультрабуки рекомендуем покупать здесь
Как сделать шрифт крупнее в браузере и других программах
Серфинг в интернете может быть неудобным, если у вашего ноута высокое разрешение экрана, а на посещаемом сайте используется слишком мелкий текст. Как и в случае с Word, можно изменить масштаб отображаемой страницы, удерживая клавишу Ctrl и вращая колесико мышки.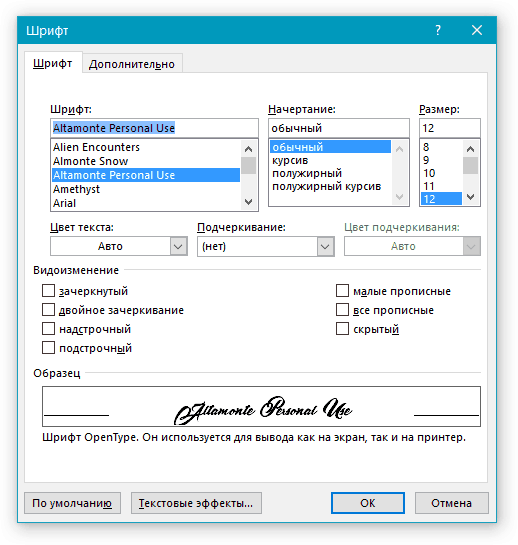 Это работает в любом браузере.
Это работает в любом браузере.
Масштаб изменяется для каждой вкладки отдельно. Также работает комбинация — Ctrl в сочетании с клавишами «плюс» и «минус».
Изменение размеров текста через настройки браузера
В любом браузере можно изменить размер букв — установить по умолчанию один-единственный, который будет использоваться на любом сайте. Рассмотрим, как это сделать.
Увеличиваем масштаб в Internet Explorer
- Открыть меню «Файл» и перейти в «Настройки страницы».
- Нажать кнопку «Изменить шрифт».
- В открывшемся окне выбрать тип оформления (если нужно) и задать величину по умолчанию.
- Нажать кнопку «ОК», чтобы изменения вступили в силу.
С этими действиями справится даже ребенок.
Увеличение шрифта в Microsoft Edge
- Выберите пункт меню «Параметры и прочее» и перейдите в «Параметры».
- Откройте вкладку «Внешний вид».
- В разделе «Шрифты внесите необходимые правки и нажмите кнопку «ОК».

Необходимо соблюдать каждый пункт.
Ультрабуки рекомендуем покупать здесь
Замена в Mozilla Firefox
Нажмите кнопку Alt для переключения в традиционное меню браузера. В верхней части меню выберите «Вид» и перейдите в раздел «Масштаб». Выберите «Только текст» и установите подходящий размер.
Замена в Opera
- Открыть главное меню.
- Выбрать «Настройки».
- Перейти во вкладку «Сайты».
- Выбрать раздел «Отображение».
- В поле «Размер шрифта» указать подходящее значение.
Необходимо соблюдать каждый пункт.
Замена в Google Chrome
Способ работает не только в этом браузере, а во всех на движке Chromium — Яндекс.Браузер, Titan, Comodo, Vivaldi, Orbitum, Нихром, Uran, Atom, Амиго и других (всего более 30 наименований). Для этого нужно перейти в настройки браузера, открыть вкладку «Специальные возможности» и выбрать пункт «Размер шрифта». Чтобы изменения вступили в силу, нажмите кнопку «ОК».
Ультрабуки рекомендуем покупать здесь
Изменение шрифта отдельных элементов
В Windows нельзя изменить величину текста для отдельного элемента — например, единственного ярлыка на рабочем столе, оставив все остальные стандартного вида. Не поддерживается такая функция и программами-твикерами для кастомизации операционной системы.
Элементы меняются только по группам — например, значки рабочего стола или оформление отдельного окна. Как это сделать, было рассмотрено выше.
В целом, самый удобный способ рассмотреть что-то на экране, если шрифт слишком мелкий — воспользоваться кнопкой масштабирования или экранной лупой. Ну а если вы решили поменять размер шрифта по умолчанию, то сделать это тоже несложно.
Исправление обрезанных букв в Microsoft Word
Иногда некоторые слова и буквы обрезаются при отображении в Microsoft Word. В этой статье представлено несколько возможных решений.
Эта страница является частью The Ultimate Font Guide, вводного руководства по шрифтам, в котором объясняются основы шрифтов и способы установки шрифтов, их использования в различных приложениях и многое другое.
Причина обрезания шрифтов в Word
Существует несколько причин, по которым некоторые буквы и слова не полностью отображаются в MS Word. Наиболее распространенные проблемы, которые возникают:
- Межстрочный интервал текста установлен на точную высоту. Если документ показывает «Точно» в настройках межстрочного интервала, может случиться так, что набор измерений равен или меньше высоты шрифта. Это может привести к тому, что символы не будут отображаться или будут обрезаны.
- Драйвер принтера заменяет экранные шрифты при определенных процентах просмотра.

- Масштабирование в процентах препятствует неправильному отображению шрифтов, а выглядит как обрезанным.
Решение 1. Измените процент масштабирования в Word
Изменение процента просмотра может вызвать полное отображение шрифтов.
Шаги для Microsoft Office Word 2003, Microsoft Word 2002 и Microsoft Word 2000
- Перейти к Просмотр меню
- Нажмите Масштаб
- Попробуйте выполнить одно из следующих действий:
- Под Увеличьте масштаб до , увеличьте процент просмотра до значения, превышающего текущее значение. Например 200%. Нажмите ОК
- Под Процент , измените процентное значение на большее, чем текущее значение. Например 120%
Шаги для Microsoft Office Word 2007
- Перейти к Просмотр меню/вкладка
- Нажмите Zoom в группе Zoom
- Попробуйте выполнить одно из следующих действий:
- Под Увеличить до , увеличить процент просмотра до значения, превышающего текущее значение.
 Например 200%. Нажмите ОК
Например 200%. Нажмите ОК - Под Процент , измените процентное значение на большее, чем текущее значение. Например 120%
- Под Увеличить до , увеличить процент просмотра до значения, превышающего текущее значение.
- Нажмите OK .
Решение 2. Изменение вида документа
Если Решение 1 проблема не решена, попробуйте изменить вид документа.
MS Word покажет всю высоту текста, который есть в вашем документе, когда вы измените вид документа на вид структуры.
Шаги для Microsoft Office Word 2003, Microsoft Word 2002 и Microsoft Word 2000
- Перейти к Просмотр меню/вкладка
- Нажмите на Контур
Шаги для Microsoft Office Word 2007
- Перейти к Просмотр меню/вкладка
- В группе Просмотры документов нажмите Структура .

Обратите внимание, что эта проблема может возникнуть в нескольких представлениях (Обычный, Печатный и Веб-макет). Также обратите внимание, что если документ находится в режиме просмотра Структура , форматирование абзаца игнорируется.
Решение 3. Изменение межстрочного интервала
Если вам не повезло с двумя предыдущими решениями, обязательно попробуйте изменить межстрочный интервал.
Шаги для Microsoft Office Word 2003, Microsoft Word 2002 и Microsoft Word 2000
- Перейти в меню Формат
- Нажмите Абзац
- Выполните одно из следующих действий:
- Найдите в разделе Отступы и интервалы поле Межстрочный интервал и установите для него значение, отличное от Ровно . Например, измените его на Single .

- Измените параметр At на другой параметр, который немного больше, чем размер шрифта в пунктах, который вы используете в документе. Например, если ваш размер шрифта составляет 12 пунктов, измените At настройка на 13 точек.
- Найдите в разделе Отступы и интервалы поле Межстрочный интервал и установите для него значение, отличное от Ровно . Например, измените его на Single .
Шаги для Microsoft Office Word 2007
- Перейдите на вкладку Главная
- Найдите группу Paragraph и нажмите кнопку запуска диалогового окна Paragraph .
- Выполните одно из следующих действий:
- См. в разделе Отступы и интервалы Межстрочный интервал и установите для него значение, отличное от Ровно . Например, измените его на Single .
- Измените параметр At на другой параметр, который немного больше, чем размер шрифта в пунктах, который вы используете в документе.
 Например, если ваш размер шрифта составляет 12 пунктов, измените настройку At на 13 пунктов.
Например, если ваш размер шрифта составляет 12 пунктов, измените настройку At на 13 пунктов.
Решение 4 — Изменить размер точки
Шаги для Microsoft Office Word 2003, Microsoft Word 2002 и Microsoft Word 2000
- Выделите текст (выделите его курсором)
- Нажмите в меню Формат на Шрифт
- На вкладке Шрифт измените размер Размер на что-то меньшее, чем размер, установленный для межстрочного интервала. Если, например, межстрочный интервал установлен на Exactly 14 пунктов, измените размер шрифта на 13 пунктов.
Шаги для Microsoft Office Word 2007
- Выделите текст (выделите его курсором)
- Перейти на вкладку Главная
- Нажмите кнопку запуска диалогового окна Font в группе Font .
- На вкладке Шрифт измените размер Размер на что-то меньшее, чем размер, установленный для межстрочного интервала. Например, если межстрочный интервал установлен на Ровно 14 пунктов, измените размер шрифта на 13 пунктов.

Получить дайджест
Получать еженедельный дайджест, в котором представлены самые популярные статьи на The Artistry.
Как увеличить точки в Microsoft Word
Некоторые шрифты сильно влияют на то, как выглядят знаки препинания.
Иногда это может сделать эти символы слишком маленькими, до такой степени, что их будет трудно увидеть.
Наш учебник покажет вам, как увеличить размер точек в документе Microsoft Word.
1 Как изменить размер периода в Microsoft Word
2 Как увеличить размер точек в Microsoft Word (руководство с иллюстрациями)
Как изменить размер периода в Microsoft Word
- Откройте документ.

- Выберите вкладку Главная .
- Нажмите Заменить .
- Введите точку в Найдите, что и Замените на поля , затем нажмите Еще .
- Щелкните Формат и выберите Шрифт .
- Выберите размер шрифта и нажмите OK .
- Щелкните Заменить все .
Наше руководство продолжается ниже дополнительной информацией о том, как увеличить периоды в Microsoft Word, включая изображения этих шагов.
Связанная тема: Ознакомьтесь с нашим руководством по определению самого большого размера шрифта в Word и узнайте, как можно использовать более крупные размеры шрифта в редактируемых документах.
Для изменения формата в Microsoft Word обычно требуется выбрать содержимое для изменения, а затем выбрать новый параметр.
Но если вы хотите увеличить точки в Microsoft Word для существующего документа, то есть более быстрый способ сделать это.
Знаки препинания, которые вы включаете в свой документ Microsoft Word, являются жизненно важным компонентом, помогающим людям читать вашу информацию так, как вы задумали.
Но если точки, которые вы использовали, слишком малы на экране или при печати документа, возможно, вы ищете способ увеличить их размер.
Хотя вы, возможно, уже обнаружили, что можете просмотреть документ, выбрать каждый отдельный период, а затем изменить размер его шрифта, этот метод медленный, утомительный и немного разочаровывающий.
К счастью, есть более быстрый способ быстро увеличить все точки в документе Microsoft Word с помощью инструмента поиска и замены.
Нужно узнать количество слов или букв в документе? Наш учебник по подсчету символов в Word покажет вам, где получить эту информацию.
Как увеличить размер точек в Microsoft Word (руководство с иллюстрациями)
Действия, описанные в этой статье, были выполнены в Microsoft Word 2013, но они также будут работать в большинстве других версий Word.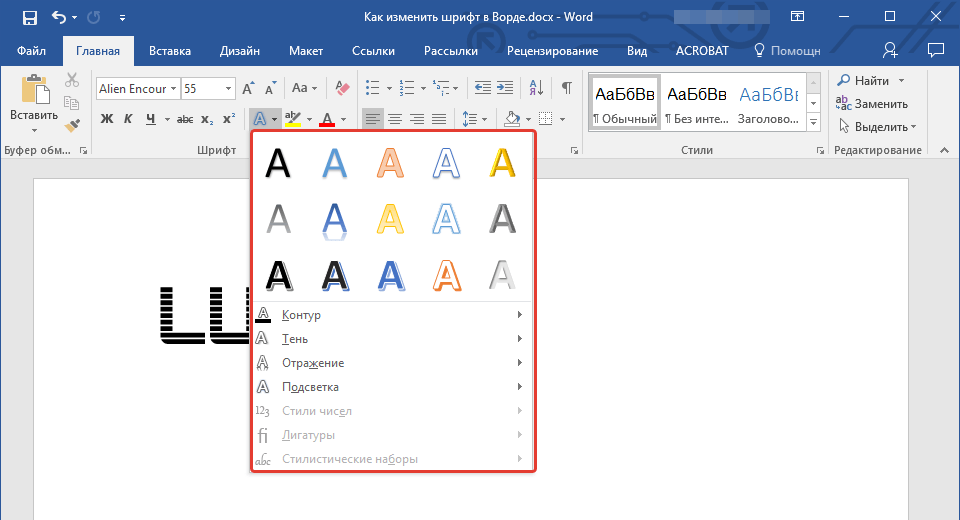 Обратите внимание, что это изменение может быть сделано только в одном документе. Невозможно изменить размер периодов по умолчанию для всех будущих документов, которые вы создаете.
Обратите внимание, что это изменение может быть сделано только в одном документе. Невозможно изменить размер периодов по умолчанию для всех будущих документов, которые вы создаете.
Шаг 1. Откройте документ в Microsoft Word.
Шаг 2. Щелкните вкладку
Home в верхней части окна.Шаг 3. Нажмите кнопку
Заменить в крайнем правом конце ленты.Шаг 4: Введите точку в поле
Найдите что , введите точку в поле Заменить на (убедитесь, что курсор мыши находится в поле Заменить на , так как установленный ниже размер шрифта будет в зависимости от того, в каком поле находится курсор), затем нажмите кнопку Еще в левом нижнем углу окна.Шаг 5. Щелкните Формат
в левом нижнем углу окна, затем выберите параметр Font .Шаг 6: Выберите нужный размер шрифта для периода замены, затем нажмите кнопку
OK .
Шаг 7: Нажмите кнопку
Заменить все , чтобы завершить процесс увеличения всех точек в документе.Теперь, когда вы знаете, как увеличить размер точек в документе Word, вы можете использовать эту технику для быстрого изменения форматирования других типов знаков препинания или даже отдельных букв всего за несколько коротких шагов.
Обратите внимание, что изменение размера шрифта таким образом также увеличивает размер каждой строки текста в документе.
Word регулирует интервалы в документе в зависимости от размера шрифта, и хотя точки, вероятно, меньше букв, Word по-прежнему будет устанавливать межстрочный интервал, как если бы весь текст в вашем документе использовал размер шрифта, выбранный вами для точек.
Аналогичный метод можно использовать и для других знаков препинания.
Например, если вы хотите увеличить запятые или вопросительные знаки, вам просто нужно будет заменить точки в шагах, описанных выше, на знак препинания.

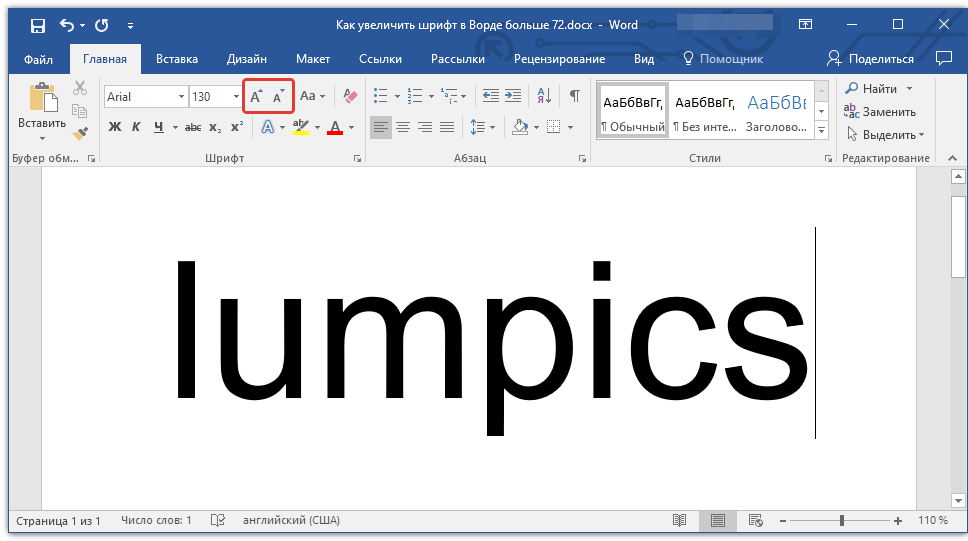



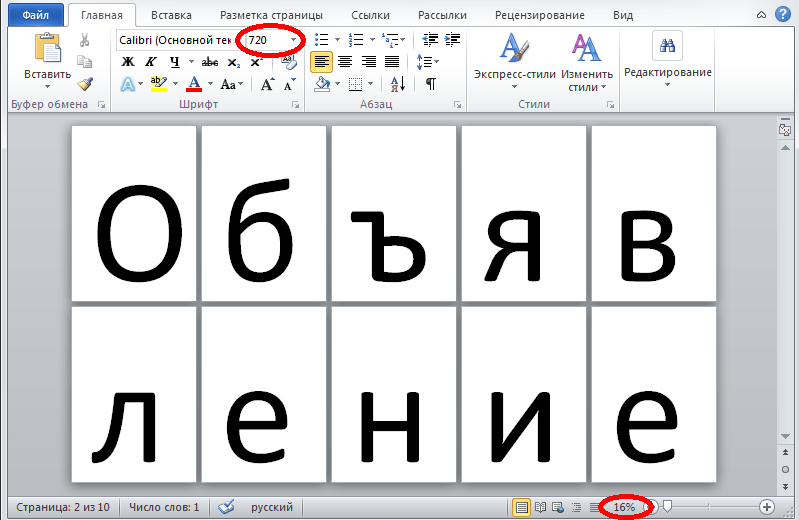 Например 200%. Нажмите ОК
Например 200%. Нажмите ОК 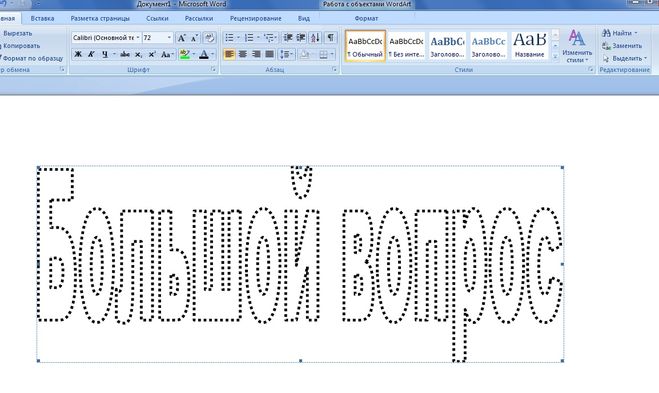

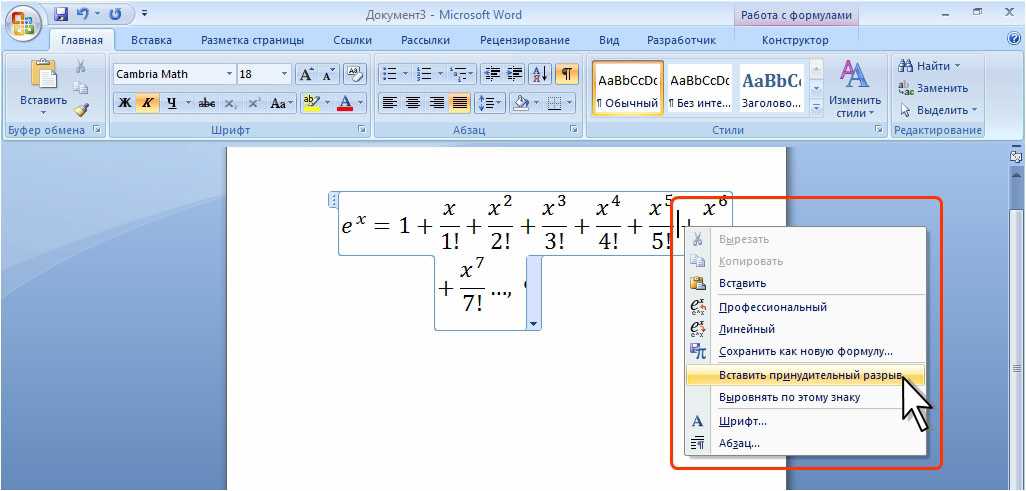 Например, если ваш размер шрифта составляет 12 пунктов, измените настройку At на 13 пунктов.
Например, если ваш размер шрифта составляет 12 пунктов, измените настройку At на 13 пунктов.