на компьютере, на телефоне, на андроиде, на айфоне, курсив, на русском языке :: Клео.ру
Как написать в «Телеграме» разным шрифтом на русском языке — жирным, курсивом и другими. Встроенные функции и другие способы изменить стиль текста. Дополнительные программы и возможности
Разработчики «Телеграма» стараются не отставать от других платформ и совершенствуют свой мессенджер регулярно. Теперь в нем есть универсальный редактор текста, с помощью которого можно писать слова различными базовыми типами шрифта. Но некоторые пользователи не знают, как написать сообщение жирным шрифтом или, например, курсивом. Есть несколько основных способов, как в «Телеграме» поменять тип шрифта.
Как сделать жирный шрифт или курсив
Есть три варианта поменять стиль текста. Универсальная функция встроена в приложение «Телеграм»: чтобы получить жирный шрифт, напишите слово или предложение и поставьте в начале и в конце по два символа «*». Например, сообщение «**как дела?**» в диалоговом окне будет выделено жирным шрифтом.
Например, сообщение «**как дела?**» в диалоговом окне будет выделено жирным шрифтом.
Другой способ позволяет выбрать любой вариант оформления шрифта из имеющихся в меню:
- Напишите текст, например, «Как дела?».
- Выделите его и нажмите на значок трех точек в правом верхнем углу.
- Из выпадающего меню выберите нужный вариант (жирный, курсив, зачеркнутый и т. д.) и отправьте сообщение.
Взыскательному пользователю может помочь микробот. Это бот-текст для автоматического выполнения команд @bold. Диалог с ботом вести не нужно, достаточно вставить его имя перед текстом, подготовленным к отправке. Например: «@bold как дела?». Над сообщением всплывут варианты от бота.
Выбирайте жирный шрифт и отправляйте сообщение. В этом случае в диалоге появится текст, написанный жирным шрифтом, но с пометкой «via @bold». Так разработчики распространяют свой продукт. Получатель сообщения нажмет на буквы и перейдет к боту, где сможет ознакомиться с его возможностями.
Как в «Телеграме» сделать жирный шрифт на айфоне
Для устройств на платформах iOS существует иной способ преобразования текста:
- Напишите текст и выделите его.
- Откроется меню, в нем нужно нажать стрелочку вправо.
- Выберите опцию: «B/U», потом жирный шрифт, он применится ко всему выделенному тексту.
Всего для пользователей устройств с iOS доступно шесть функций. С помощью стрелок вправо и влево можно полистать меню и познакомиться со всеми опциями.
Как в «Телеграме» сделать жирный шрифт на устройствах с Андроид
Для телефонов и планшетов на Андроиде доступны все три варианта, перечисленных выше. Можно использовать любой из них, который придется по вкусу и покажется удобным.
Интересно! Как создать второй аккаунт в инстаграм на одном телефоне
Как в приложении «Телеграм» сделать жирный шрифт на компьютере
Для пользователей ПК существует два способа сделать шрифт жирным (или любым другим) в приложении. Приложение в версии для ПК называется Telegram Desktop. В нем есть встроенный редактор текста.
Приложение в версии для ПК называется Telegram Desktop. В нем есть встроенный редактор текста.
Напишите текст и выделите его. Кликните правой кнопкой мышки. Откроется меню, в нем выбирайте опцию «Форматирование» для Windows или «Преобразование» для macOS. Программа предложит разные стили, остается только выбрать нужный.
Тем, кто использует персональный компьютер для общения в «Телеграм», доступны горячие клавиши, способные быстро изменить шрифт текста. Например, для Windows выделенный текст станет жирным, если нажать Ctr+B, и курсивным, если применить комбинацию Ctr+I.
Интересно! Как в Телеграмме сделать русский язык
Жирный текст и другие виды шрифта, другие способы
Существует еще несколько вариантов преобразования слов с помощью сторонних ресурсов.
4txt.ru (cайт)
У него не слишком большой функционал. Но, помимо возможностей встроенного редактора «Телеграма», есть набор опций, которые невозможно найти в меню мессенджера. Например, на этом сайте можно перевернуть надпись вверх ногами, отзеркалить текст и т. д.
д.
Когда переходите на этот сайт, сразу открывается поле для ввода текста. Набираете слова, переводите в нужный стиль и копируете. Затем сообщение нужно вставить в окно диалога и отправить. Единственный недостаток в том, что изменить можно только весь текст, а не отдельные слова из него.
ru.piliapp.com (cайт)
Ресурс похож на предыдущий, имеет в меню много интересных опций с разными стилями текста. Помимо жирного шрифта и стандартных тем, можно испробовать массу других вариантов (шесть разновидностей только подчеркнутого текста).
Принцип работы такой же, как и у предыдущего сайта. Недостаток тот же — невозможность изменить стиль отдельных слов в сообщении.
Мнение пользователей
Анна Арнаутова, 19 лет, автор телеграм-канала: «Это потрясающе, что в «телеге» есть встроенный редактор и существуют другие сайты для форматирования сообщений. Иногда хочется внести в текст настроение, а смайлики или стикеры не совсем уместны. Возможность применять разные стили к шрифту выручает в этом!»
Василий Левков, 23 года, программист, ведет свой телеграм-канал: «Могу поделиться лайфхаком, на который мало кто обращает внимание. Во встроенном редакторе и у бота приложения есть вариант шрифта «моно». Такое редактирование делает все буквы и знаки одинаковой ширины. Текст выглядит интересно, но особенность не в этом. При использовании опции для моноширинного шрифта выделенные слова или текст автоматически копируются в буфер обмена. А на ПК еще и выделяются цветом!»
Во встроенном редакторе и у бота приложения есть вариант шрифта «моно». Такое редактирование делает все буквы и знаки одинаковой ширины. Текст выглядит интересно, но особенность не в этом. При использовании опции для моноширинного шрифта выделенные слова или текст автоматически копируются в буфер обмена. А на ПК еще и выделяются цветом!»
Итоги
В приложении «Телеграм» можно общаться нескучно, интересно. Легко придать интонацию сообщению, выделив слова или весть текст жирным шрифтом, курсивом или использовав любой другой нестандартный стиль.
Как сделать текст жирным в Adobe Illustrator
Жирный текст привлекает внимание людей, поэтому его часто используют для выделения важной информации, которую вы не хотите, чтобы люди пропустили. В мире дизайна иногда используют жирный шрифт или текст в качестве графического элемента.
Я работаю графическим дизайнером уже более восьми лет, и должен сказать, что мне нравится использовать жирный текст в качестве визуального эффекта для привлечения внимания, иногда я даже использую крупный и жирный шрифт в качестве фона своей иллюстрации.
Как стать семейны�…
Please enable JavaScript
Как стать семейным юристомНа самом деле, многие шрифты уже по умолчанию имеют полужирный стиль начертания, но иногда толщина просто не идеальна.
Хотите сделать текст более жирным? В этой статье вы узнаете о трех различных способах выделения текста жирным в Adobe Illustrator, а также несколько полезных советов.
Внимание!
Существует множество способов выделения текста жирным шрифтом в Illustrator, но знания этих трех способов будет более чем достаточно для выполнения повседневной работы.
Примечание: Скриншоты сделаны из версии Illustrator CC Mac, версия для Windows может немного отличаться.
Метод 1: Эффект удара
Самый гибкий способ изменить толщину текста или шрифта — добавить эффект обводки.
Шаг 1 : Найти Внешний вид панели и добавьте обводку границ к тексту.
Шаг 2 : Отрегулируйте вес хода. Вот и все!
Вот и все!
Вы можете точно управлять весом с помощью этого метода, и самое приятное, что вы все еще можете изменить шрифт, если он вас не устраивает. Вам не нужно создавать контур текста, чтобы изменить толщину обводки.
Метод 2: Стиль шрифта
Изменение стиля символов — самый простой способ выделения текста жирным шрифтом. Все, что вам нужно сделать, это выбрать Смелый или Черный / Heavy вариант.
Смотрите также: 6 лучших мониторов для графического дизайна в 2022 году
Выбрав шрифт, перейдите в раздел Персонаж панель и нажмите Смелый . Выполнено.
Для некоторых шрифтов это называется Черный или Heavy (Тяжелый толще, чем черный). В общем, теория та же.
Конечно, это так просто и иногда полезно, но на самом деле с этим ничего не сделаешь, потому что смелость — по умолчанию.
Метод 3: Смещение контура
Это, скажем так, идеальный способ, который все рекомендуют для получения жирного текста в Adobe Illustrator. В этом способе вам придется создать контур текста, поэтому убедитесь, что вы на 100% удовлетворены шрифтом, потому что после создания контура вы больше не сможете изменить шрифт.
В этом способе вам придется создать контур текста, поэтому убедитесь, что вы на 100% удовлетворены шрифтом, потому что после создания контура вы больше не сможете изменить шрифт.
Шаг 1 : Выберите текст, который вы хотите выделить жирным шрифтом, и создайте контур с помощью сочетаний клавиш Команда сдвига O .
Шаг 2 : В верхнем меню нажмите Эффект > Путь > Путь смещения .
Шаг 3 Чем больше число, тем толще и жирнее будет текст.
Вы можете предварительно просмотреть эффект перед нажатием кнопки OK .
Что-нибудь еще?
Возможно, вам также будет интересно узнать ответы на следующие вопросы, связанные с созданием жирного текста в Adobe Illustrator.
Какая комбинация клавиш используется для выделения текста жирным шрифтом в Adobe Illustrator?
Технически, вы можете использовать сочетания клавиш для выделения текста жирным, но это не всегда работает так, как вы ожидаете. Если вы хотите избежать каких-либо проблем или осложнений, я бы настоятельно рекомендовал вам использовать приведенный выше метод для создания жирного текста в Illustrator.
Если вы хотите избежать каких-либо проблем или осложнений, я бы настоятельно рекомендовал вам использовать приведенный выше метод для создания жирного текста в Illustrator.
Как изменить шрифт, если текст выделен жирным?
Как я уже говорил, вы можете изменить шрифт, если используете метод эффекта штриха для выделения текста жирным. Просто перейдите в раздел Персонаж панели и измените шрифт.
Как сделать шрифт тоньше в Illustrator?
Вы можете сделать шрифт более тонким тем же методом, что и полужирный текст. Создать конспект > Эффект > Путь смещения .
Измените число на отрицательное, и ваш шрифт станет тоньше.
Заключительные размышления
Жирный текст — это красиво и мощно. Его можно использовать либо для привлечения внимания, либо как графический фон и элемент дизайна. Знание трех простых способов выделения текста жирным в Illustrator необходимо для вашей карьеры графического дизайнера.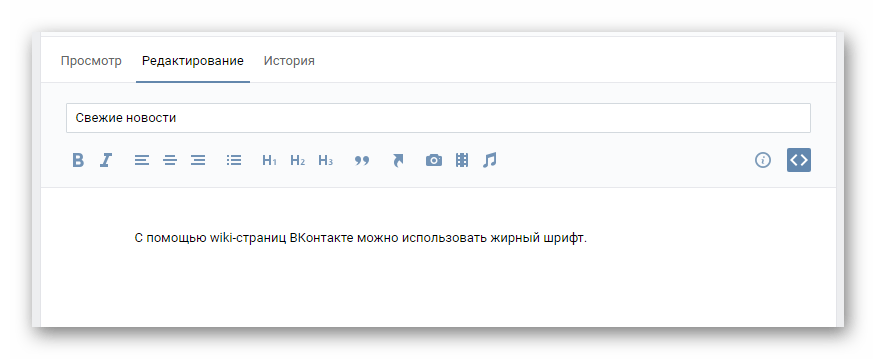
Вы хотите привлечь внимание людей. Особенно сегодня, когда есть так много талантливых художников, которые создают удивительные дизайны. Привлекательный дизайн с жирным текстом может привлечь внимание с первого взгляда и заставить прочитать подробности. Не терпится увидеть, что вы сделаете с жирным текстом.
Смотрите также: Как редактировать PDF в Adobe Illustrator
Успехов вам в творчестве!
Новая функция полужирного текста для YouTube Описание
Нам часто нужно форматировать тексты, чтобы выделить важные моменты или привлечь внимание к основным идеям в письменном виде. Мы часто используем такие параметры форматирования текста в Excel, Wordpad или Microsoft Office.
Теперь YouTube также запустил основные параметры разметки текста. Из этой статьи вы узнаете , как сделать описания на YouTube полужирным , курсивом или зачеркнутыми, чтобы выделить ключевые элементы вашего контента.
Эксклюзивное бесплатное пробное предложение
Превзойти своих конкурентов с уникальным , релевантным и привлекательным контентом.
Важность форматирования текста на YouTube
Многие люди могут не знать, но теперь на YouTube появилась функция выделения текста жирным шрифтом. Это новое форматирование текста отличается от предыдущего стационарного текста. Новый полужирный текст предназначен для тех, кто хочет, чтобы их видео выделялись из общей массы, а не просто сливались с ним.
Функция полужирного текста позволяет легко увидеть конкретный момент и становится все более популярным по мере продвижения на YouTube. . До появления функции полужирного текста пользователь уже должен был обращать внимание и тратить время на чтение всего описания видео.
Новое выделение текста жирным шрифтом облегчает пользователям поиск ключевого момента в видео даже в перегруженном описании.
Photo by Souvik Banerjee on UnsplashПочему вы должны выделять текст жирным шрифтом в описании на YouTube?
YouTube — вторая по величине поисковая система после Google, и это отличная платформа для охвата миллионов людей своим контентом.
Чтобы продвигать свой канал на YouTube и выделяться среди толпы, рекомендуется добавить жирный шрифт в описание вашего видео на YouTube. Жирный текст — это новейшая функция YouTube, и вам следует использовать ее, если вы хотите привлечь внимание пользователей и сохранить интерес аудитории.
Как добавить другое форматирование текста на YouTube?
Вы можете добавить особое форматирование к тексту описания или комментариям на YouTube, добавив всего несколько дополнительных символов.
Теперь вы можете проявлять больше творчества и более эффективно доносить свою точку зрения с помощью различных стилей форматирования текста. YouTube теперь позволяет пользователям добавлять текст жирным шрифтом, курсивом и зачеркиванием в описание видео.
Как выделить описания на YouTube жирным шрифтом:
Многие пользователи YouTube часто задают вопрос: как выделить описания на YouTube жирным шрифтом . Эта функция теперь доступна для всех создателей контента YouTube.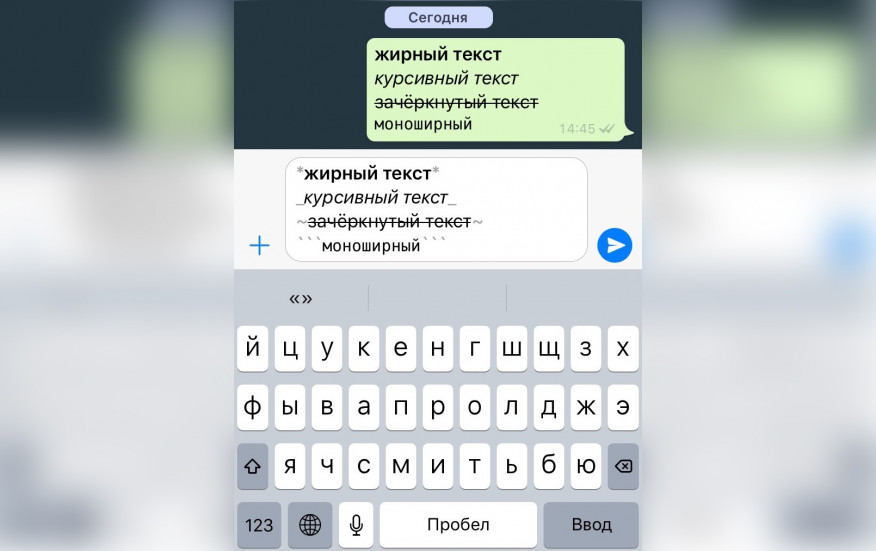 Вы можете выделить слова жирным шрифтом в описании на YouTube, чтобы отдельные слова выделялись на странице.
Вы можете выделить слова жирным шрифтом в описании на YouTube, чтобы отдельные слова выделялись на странице.
Чтобы выделить слово в описании или комментарии на YouTube жирным шрифтом, поставьте вокруг него звездочки.
Например: *YouTube* = YouTube (полужирный)
Как сделать описания на YouTube курсивом:
Нам часто приходится выделять определенные слова курсивом, чтобы подчеркнуть текст или создать контраст с ним и привлечь внимание аудитории. .
Чтобы выделить слово в описании или комментарии на YouTube курсивом, поставьте знаки подчеркивания до и после слова.
Например: _YouTube_ = YouTube (курсив)
Как сделать описания YouTube зачеркнутыми:
Зачеркнутые используются для исправления чего-либо с намерением оставить первоначальную и исходную формулировку для справки.
Чтобы зачеркнуть слово в описании или комментарии на YouTube, поставьте вокруг него дефис или тире.
Например: -YouTube- = YouTube (перечеркнутый)
Заключение
YouTube ввел функцию выделения текста жирным шрифтом, которая обозначает важный текст, который вы выделили или выделили в видео на YouTube. Эта функция является новой и предназначена для выделения важных понятий.
В предыдущих версиях YouTube не было такой функции. Это позволяет выделить ваш текст в большом онлайн-пространстве. В этой статье рассказывается, как выделить жирным шрифтом, курсивом или зачеркнуть слово в описании на YouTube.
Страница 1 из 3123»
Неочевидный способ сделать текст жирным и курсивом на вашем iPhone « iOS и iPhone :: Гаджеты
- Автор Джон Найт
- Краткие советы
- iOS 13
- iPhone Х
- Советы и рекомендации по ОС
- iPhone 11 серии
- iOS 11
- iOS 12
- iPhone 7 серии
- iPhone 8 серии
- iPhone серии XS
- iPhone XR
На компьютере есть сочетания клавиш, такие как cmd+b и ctrl+i, для выделения текста полужирным, курсивом или подчеркивания. Но как именно вы это делаете на своем iPhone?
Легко! Дважды коснитесь слова, чтобы выделить его, и перетащите индикаторы, чтобы выбрать несколько слов, если хотите. Затем появится меню. Коснитесь здесь «BIU», затем выберите один из четырех вариантов: полужирный, курсив, подчеркнутый или зачеркнутый.
В зависимости от приложения вы можете не сразу увидеть эту опцию во всплывающем меню. Если вы этого не сделаете, нажмите справа от всплывающего окна, чтобы открыть опцию «BIU». Если вы все еще не видите его, скорее всего, форматирование недоступно в этом конкретном приложении. Некоторые приложения, такие как «Сообщения», просто не поддерживают его.
Если вы этого не сделаете, нажмите справа от всплывающего окна, чтобы открыть опцию «BIU». Если вы все еще не видите его, скорее всего, форматирование недоступно в этом конкретном приложении. Некоторые приложения, такие как «Сообщения», просто не поддерживают его.
- Не пропустите: скопируйте текст за секунду с помощью этого скрытого жеста iPhone
Если вы хотите отменить форматирование, снова выделите текст, снова выберите BIU, затем снова нажмите стиль форматирования, чтобы отключить его .
Не пропустите: изучите произношение любого слова на вашем iPhone за два быстрых действия
Защитите свое соединение без ежемесячного счета . Получите пожизненную подписку на VPN Unlimited для всех своих устройств, совершив разовую покупку в новом магазине гаджетов, и смотрите Hulu или Netflix без региональных ограничений, повышайте безопасность при просмотре в общедоступных сетях и многое другое.
